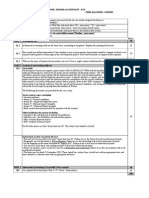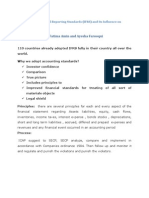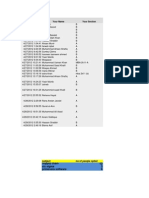Академический Документы
Профессиональный Документы
Культура Документы
Loan Calculator in Excel VBA
Загружено:
Shah AbdullahОригинальное название
Авторское право
Доступные форматы
Поделиться этим документом
Поделиться или встроить документ
Этот документ был вам полезен?
Это неприемлемый материал?
Пожаловаться на этот документАвторское право:
Доступные форматы
Loan Calculator in Excel VBA
Загружено:
Shah AbdullahАвторское право:
Доступные форматы
9/22/2014 Loan Calculator in Excel VBA - Easy Excel Macros
http://www.excel-easy.com/vba/examples/loan-calculator.html 1/7
Loan Calculator
Excel
Easy
#1 Excel tutorial on the net
Excel
Introduction
Basics
Functions
Data Analysis
VBA
300 Examples
Ask us
60k Like
This page teaches you how to create a simple loan calculator in Excel VBA. The worksheet contains the
following ActiveX controls: two scrollbars and two option buttons.
9/22/2014 Loan Calculator in Excel VBA - Easy Excel Macros
http://www.excel-easy.com/vba/examples/loan-calculator.html 2/7
Advertisement
Note: the instructions below do not teach you how to format the worksheet. We assume that you know
how to change font types, insert rows and columns, add borders, change background colors, etc.
Execute the following steps to create the loan calculator:
1. Add the two scrollbar controls. Click on Insert from the Developer tab and then click on Scroll Bar in
the ActiveX Controls section.
9/22/2014 Loan Calculator in Excel VBA - Easy Excel Macros
http://www.excel-easy.com/vba/examples/loan-calculator.html 3/7
2. Add the two option buttons. Click on Insert from the Developer tab and then click on Option Button in
the ActiveX Controls section.
Change the following properties of the scrollbar controls (make sure Design Mode is selected).
3. Right mouse click on the first scrollbar control, and then click on Properties. Set Min to 0, Max to 20,
SmallChange to 0 and LargeChange to 2.
4. Right mouse click on the second scrollbar control, and then click on Properties. Set Min to 5, Max to
30, SmallChange to 1, LargeChange to 5, and LinkedCell to F8.
Explanation: when you click on the arrow, the scrollbar value goes up or down by SmallChange. When
you click between the slider and the arrow, the scrollbar value goes up or down by LargeChange.
Create a Worksheet Change Event. Code added to the Worksheet Change Event will be executed by
Excel VBA when you change a cell on a worksheet.
5. Open the Visual Basic Editor.
9/22/2014 Loan Calculator in Excel VBA - Easy Excel Macros
http://www.excel-easy.com/vba/examples/loan-calculator.html 4/7
6. Double click on Sheet1 (Sheet1) in the Project Explorer.
7. Choose Worksheet from the left drop-down list and choose Change from the right drop-down list.
8. The Worksheet Change Event listens to all changes on Sheet1. We only want Excel VBA to run the
Calculate sub if something changes in cell D4. To achieve this, add the following code line to the
Worksheet Change Event (more about the Calculate sub later on).
If Target.Address = "$D$4" Then Application.Run "Calculate"
9. Get the right percentage in cell F6 (change the format of cell F6 to percentage). Right mouse click on
the first scrollbar control, and then click on View Code. Add the following code lines:
Private Sub ScrollBar1_Change()
Range("F6").Value = ScrollBar1.Value / 100
Application.Run "Calculate"
End Sub
10. Right mouse click on the second scrollbar control, and then click on View Code. Add the following
code line:
Private Sub ScrollBar2_Change()
Application.Run "Calculate"
End Sub
11. Right mouse click on the first option button control, and then click on View Code. Add the following
code line:
Private Sub OptionButton1_Click()
9/22/2014 Loan Calculator in Excel VBA - Easy Excel Macros
http://www.excel-easy.com/vba/examples/loan-calculator.html 5/7
If OptionButton1.Value = True Then Range("C12").Value = "Monthly Payment"
Application.Run "Calculate"
End Sub
12. Right mouse click on the second option button control, and then click on View Code. Add the
following code line:
Private Sub OptionButton2_Click()
If OptionButton2.Value = True Then Range("C12").Value = "Yearly Payment"
Application.Run "Calculate"
End Sub
13. Time to create the sub. You can go through our Function and Sub chapter to learn more about subs. If
you are in a hurry, simply place the sub named Calculate into a module (In the Visual Basic Editor, click
Insert, Module).
Sub Calculate()
Dim loan As Long, rate As Double, nper As Integer
loan = Range("D4").Value
rate = Range("F6").Value
nper = Range("F8").Value
If Sheet1.OptionButton1.Value = True Then
rate = rate / 12
nper = nper * 12
End If
Range("D12").Value = -1 * WorksheetFunction.Pmt(rate, nper, loan)
End Sub
Explanation: the sub gets the right parameters for the worksheet function Pmt. The Pmt function in Excel
calculates the payments for a loan based on constant payments and a constant interest rate. If you make
monthly payments (Sheet1.OptionButton1.Value = True), Excel VBA uses rate / 12 for rate and nper *12
for nper (total number of payments). The result is a negative number, because payments are considered a
debit. Multiplying the result by -1 gives a positive result.
9/22/2014 Loan Calculator in Excel VBA - Easy Excel Macros
http://www.excel-easy.com/vba/examples/loan-calculator.html 6/7
Advertisement
Search Entire Site Go
Like this free tutorial? Please share, pin, tweet or +1 this page.
Tweet 0
Go back to activex controls, Go to the right >>
Go to Top: Loan Calculator | Go to Next Example: Userform and Ranges
Gantt Chart Template
smartsheet.com
Yes, it's easy. Nothing to
install. Try it Free!
1 Like Share
9/22/2014 Loan Calculator in Excel VBA - Easy Excel Macros
http://www.excel-easy.com/vba/examples/loan-calculator.html 7/7
Go back to
ActiveX Controls
Download Excel File
loan-calculator.xls
Follow Excel Easy
Copyright (c) 2010-2014 www.excel-easy.com. All rights reserved.
excel 2010 tutorial | how to excel | microsoft excel 2010 | excel macro
Вам также может понравиться
- A Heartbreaking Work Of Staggering Genius: A Memoir Based on a True StoryОт EverandA Heartbreaking Work Of Staggering Genius: A Memoir Based on a True StoryРейтинг: 3.5 из 5 звезд3.5/5 (231)
- The Sympathizer: A Novel (Pulitzer Prize for Fiction)От EverandThe Sympathizer: A Novel (Pulitzer Prize for Fiction)Рейтинг: 4.5 из 5 звезд4.5/5 (121)
- Never Split the Difference: Negotiating As If Your Life Depended On ItОт EverandNever Split the Difference: Negotiating As If Your Life Depended On ItРейтинг: 4.5 из 5 звезд4.5/5 (838)
- The Little Book of Hygge: Danish Secrets to Happy LivingОт EverandThe Little Book of Hygge: Danish Secrets to Happy LivingРейтинг: 3.5 из 5 звезд3.5/5 (400)
- Devil in the Grove: Thurgood Marshall, the Groveland Boys, and the Dawn of a New AmericaОт EverandDevil in the Grove: Thurgood Marshall, the Groveland Boys, and the Dawn of a New AmericaРейтинг: 4.5 из 5 звезд4.5/5 (266)
- The Subtle Art of Not Giving a F*ck: A Counterintuitive Approach to Living a Good LifeОт EverandThe Subtle Art of Not Giving a F*ck: A Counterintuitive Approach to Living a Good LifeРейтинг: 4 из 5 звезд4/5 (5795)
- The Gifts of Imperfection: Let Go of Who You Think You're Supposed to Be and Embrace Who You AreОт EverandThe Gifts of Imperfection: Let Go of Who You Think You're Supposed to Be and Embrace Who You AreРейтинг: 4 из 5 звезд4/5 (1090)
- The World Is Flat 3.0: A Brief History of the Twenty-first CenturyОт EverandThe World Is Flat 3.0: A Brief History of the Twenty-first CenturyРейтинг: 3.5 из 5 звезд3.5/5 (2259)
- The Hard Thing About Hard Things: Building a Business When There Are No Easy AnswersОт EverandThe Hard Thing About Hard Things: Building a Business When There Are No Easy AnswersРейтинг: 4.5 из 5 звезд4.5/5 (345)
- The Emperor of All Maladies: A Biography of CancerОт EverandThe Emperor of All Maladies: A Biography of CancerРейтинг: 4.5 из 5 звезд4.5/5 (271)
- Team of Rivals: The Political Genius of Abraham LincolnОт EverandTeam of Rivals: The Political Genius of Abraham LincolnРейтинг: 4.5 из 5 звезд4.5/5 (234)
- Hidden Figures: The American Dream and the Untold Story of the Black Women Mathematicians Who Helped Win the Space RaceОт EverandHidden Figures: The American Dream and the Untold Story of the Black Women Mathematicians Who Helped Win the Space RaceРейтинг: 4 из 5 звезд4/5 (895)
- Elon Musk: Tesla, SpaceX, and the Quest for a Fantastic FutureОт EverandElon Musk: Tesla, SpaceX, and the Quest for a Fantastic FutureРейтинг: 4.5 из 5 звезд4.5/5 (474)
- The Yellow House: A Memoir (2019 National Book Award Winner)От EverandThe Yellow House: A Memoir (2019 National Book Award Winner)Рейтинг: 4 из 5 звезд4/5 (98)
- The Unwinding: An Inner History of the New AmericaОт EverandThe Unwinding: An Inner History of the New AmericaРейтинг: 4 из 5 звезд4/5 (45)
- Junior Accountant - FCA - TestДокумент1 страницаJunior Accountant - FCA - TestShah AbdullahОценок пока нет
- Curriculum Development, Process ExplainedДокумент6 страницCurriculum Development, Process ExplainedShah AbdullahОценок пока нет
- WWW - Sbconsu: Company Registration in PakistanДокумент8 страницWWW - Sbconsu: Company Registration in PakistanShah AbdullahОценок пока нет
- SECP Securities and Exchange Commission of PakistanДокумент35 страницSECP Securities and Exchange Commission of PakistanShah Abdullah67% (6)
- International Financial Reporting StandardsДокумент3 страницыInternational Financial Reporting StandardsShah AbdullahОценок пока нет
- Workshop TopicДокумент3 страницыWorkshop TopicShah AbdullahОценок пока нет