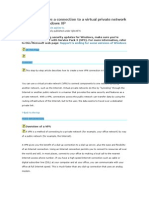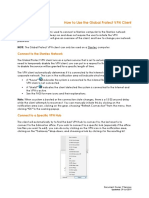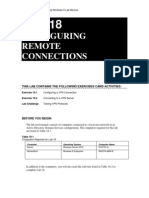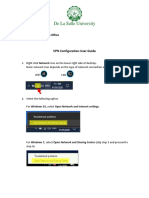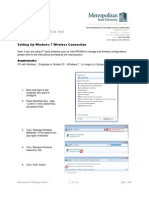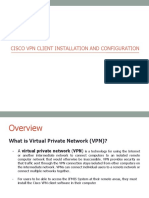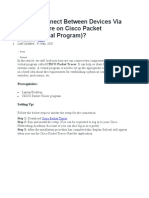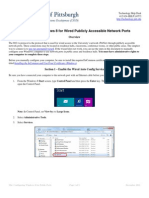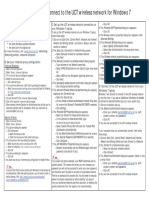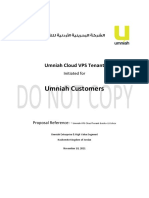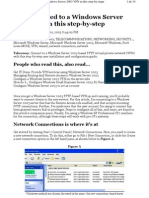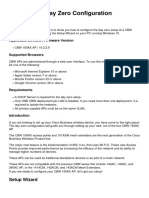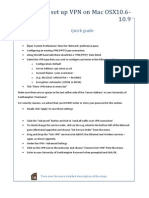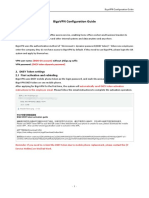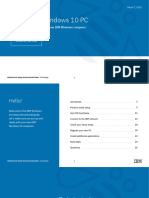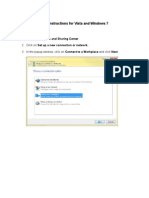Академический Документы
Профессиональный Документы
Культура Документы
Virtual Private Network (VPN) Connection Setup Guide For Windows 7
Загружено:
estherchengОригинальное название
Авторское право
Доступные форматы
Поделиться этим документом
Поделиться или встроить документ
Этот документ был вам полезен?
Это неприемлемый материал?
Пожаловаться на этот документАвторское право:
Доступные форматы
Virtual Private Network (VPN) Connection Setup Guide For Windows 7
Загружено:
estherchengАвторское право:
Доступные форматы
Virtual Private Network (VPN) Connection Setup Guide
for Windows 7
This manual shows the procedures to set up a CityU VPN Client running on
Windows 7. You should have the following items before you can establish a
VPN connection.
Internet connection such as your broadband or dial-up network
Network Connection Account and password
Step 1: Establish your Internet Connection
1. Since you will need a public Internet connection to establish the CityU
VPN connection, you must first apply for your own Internet connection (such
as broadband, dial-up, etc.).
2. Follow the instructions provided by your ISP to setup your Internet
connection.
3. Check your Internet connection by logging in with your ISP account. If
you cannot access the Internet or having problems in setting your Internet
connection, please consult your ISP.
Step 2: Setup the CityU VPN Connection
1. Right click the computer icon in the systray of the task bar (lower
right cornner of the screen) and select Open Network and Sharing
Centre option:
2. Select Setup a new connection or network to create a VPN
connection profile:
3. Select Connect to a workspace and then press the "Next" button:
.
5. Click the Use my Internet connection (VPN) to continue:
6. You are now prompted for the name of the VPN Server to which you are
connecting. Enter "vpn.cityu.edu.hk" and CityU VPN in the Internet
address and Destination name boxes respectively. Press "Next" to
continue:
7. Enter the Network Connection Account and password to logon the CityU
VPN.
.
8. Upon successful logon, a secured VPN connection through public
network has been established.
9. You may disconnect the VPN connection or connect again by left
click the computer icon in the systray and choose the CityU VPN item:
Вам также может понравиться
- Gnubox With Nokia3230Документ4 страницыGnubox With Nokia3230TheRavenRockОценок пока нет
- VPN Server NotesДокумент5 страницVPN Server NotesArun TyagiОценок пока нет
- Overview of A VPN: Dial This Initial Connection, and Then Click Your Dial-Up Internet ConnectionДокумент4 страницыOverview of A VPN: Dial This Initial Connection, and Then Click Your Dial-Up Internet ConnectionSwadi RajeswarОценок пока нет
- Creating An Adhoc ConnectionДокумент5 страницCreating An Adhoc ConnectionRickRohanОценок пока нет
- How To Use The Global Protect VPN ClientДокумент3 страницыHow To Use The Global Protect VPN ClientRaj KumarОценок пока нет
- VPN Window8 GuideДокумент7 страницVPN Window8 GuideMuhammad AfzalОценок пока нет
- VPN Window8 GuideДокумент7 страницVPN Window8 GuideNouman ShafiqueОценок пока нет
- How To Create VPN ConnectionsДокумент2 страницыHow To Create VPN ConnectionsMahendra NankyОценок пока нет
- VPN Setup GuidelinesДокумент5 страницVPN Setup GuidelinesMuhammad KaleemОценок пока нет
- Configuring Remote Connections: This Lab Contains The Following Exercises Cand ActivitiesДокумент7 страницConfiguring Remote Connections: This Lab Contains The Following Exercises Cand ActivitiesMD47335660% (1)
- Qubee User-Guide PDFДокумент16 страницQubee User-Guide PDFShehab Mahmud100% (1)
- User Guide QubeeДокумент14 страницUser Guide Qubeeনুর আহমেদ33% (3)
- Nokia: Note: Your Internet Browser Should Not Use Any Proxies. To Check Settings, Follow Instructions BelowДокумент2 страницыNokia: Note: Your Internet Browser Should Not Use Any Proxies. To Check Settings, Follow Instructions BelowMelvin EsguerraОценок пока нет
- Remote Access User GuideДокумент19 страницRemote Access User GuideAnonymous ZSmSZErTqtОценок пока нет
- Nokia Modem SettingsДокумент2 страницыNokia Modem SettingsKerwin NuestroОценок пока нет
- Overview of A VPNДокумент3 страницыOverview of A VPNSyed MusthafaОценок пока нет
- Commissioning and Configuring A High-Availability S7 ConnectionДокумент23 страницыCommissioning and Configuring A High-Availability S7 ConnectionhassanaagibОценок пока нет
- VPN User GuideДокумент13 страницVPN User Guidefazrul fuadОценок пока нет
- XP Dilar CreationДокумент6 страницXP Dilar CreationAshish AroraОценок пока нет
- Lab - Building An Internet of Things ApplicationДокумент19 страницLab - Building An Internet of Things Applicationgraphicman1060Оценок пока нет
- Windows VPN Configuration User Guide - v3Документ8 страницWindows VPN Configuration User Guide - v3Neale CacОценок пока нет
- Crate A Dialup Connection: Step-1Документ15 страницCrate A Dialup Connection: Step-1Ias Aspirant AbhiОценок пока нет
- WIFI Connectivity DocumentДокумент11 страницWIFI Connectivity DocumentVivek Kumar VermaОценок пока нет
- LAB 2 Kenny Rich WenДокумент14 страницLAB 2 Kenny Rich WenKenny RОценок пока нет
- Step by Step VPN For WindowsДокумент8 страницStep by Step VPN For Windowsaami6Оценок пока нет
- LAB 1 - Ming Wai SoДокумент10 страницLAB 1 - Ming Wai SoemilysoОценок пока нет
- Using VPN Windows XPДокумент8 страницUsing VPN Windows XPconangaussleeОценок пока нет
- Chromebook Wifi InstructionsДокумент1 страницаChromebook Wifi Instructionsapi-205793004Оценок пока нет
- CheckPointVPN DOCДокумент35 страницCheckPointVPN DOCLuis RodriguesОценок пока нет
- User Guide Win7: ITUG - 005: September 6, 2011Документ5 страницUser Guide Win7: ITUG - 005: September 6, 2011Willie WonkaОценок пока нет
- Cisco PDFДокумент26 страницCisco PDFMassawe EОценок пока нет
- How To Connect Between Devices Via Network Wire On Cisco Packet Tracer (Virtual Program) ?Документ5 страницHow To Connect Between Devices Via Network Wire On Cisco Packet Tracer (Virtual Program) ?Anisa NdociОценок пока нет
- Configuring Windows 8 Public PortsДокумент9 страницConfiguring Windows 8 Public PortsJohnssii VonRuerich WindsorОценок пока нет
- Creating A Dial-Up Connection.Документ10 страницCreating A Dial-Up Connection.Anupam Gurung100% (1)
- Connecting To VPNДокумент2 страницыConnecting To VPNswa9saws89awОценок пока нет
- Stop! Before You Set Up Your PC : Windows 10 Setup Guide - Help@IBMДокумент15 страницStop! Before You Set Up Your PC : Windows 10 Setup Guide - Help@IBMsastry1946Оценок пока нет
- Lab 2 2Документ15 страницLab 2 2vasanthmeОценок пока нет
- Set Up and Connect To The UCT Wireless NetworkДокумент7 страницSet Up and Connect To The UCT Wireless NetworknadiahОценок пока нет
- Umniah VPS Cloud Tenant Guide v1.6Документ17 страницUmniah VPS Cloud Tenant Guide v1.6raedОценок пока нет
- Banking SystemДокумент33 страницыBanking SystemPrachi YadavОценок пока нет
- UPC Wi-FreeДокумент10 страницUPC Wi-FreehagiandreiОценок пока нет
- VPN AccessДокумент13 страницVPN AccessCsc CrewОценок пока нет
- Get Connected To A Windows Server 2003 VPN in This Step-By-StepДокумент14 страницGet Connected To A Windows Server 2003 VPN in This Step-By-StepPaulo Alexandre Pinto PereiraОценок пока нет
- KMGMT 3416 150AX Day Zero ConfigДокумент10 страницKMGMT 3416 150AX Day Zero ConfigiziОценок пока нет
- CIRC Getting Started GuideДокумент21 страницаCIRC Getting Started Guidegm007b8810Оценок пока нет
- Configuring Windows XP RouterДокумент3 страницыConfiguring Windows XP RouterAnonymous F4YGUk9fОценок пока нет
- How To Set Up University of Southampton VPNДокумент10 страницHow To Set Up University of Southampton VPNPoon Long-SanОценок пока нет
- Improvising Your Own Wireless RouterДокумент8 страницImprovising Your Own Wireless RouterNargarothОценок пока нет
- Bigovpn Configuration Guide: 1. VPN IntroduceДокумент11 страницBigovpn Configuration Guide: 1. VPN IntroduceTami PutriОценок пока нет
- Check Point-VPN-Installation-Guide: P.N: Installation of Checkpoint VPN Client Is One-Time Requirement OnlyДокумент7 страницCheck Point-VPN-Installation-Guide: P.N: Installation of Checkpoint VPN Client Is One-Time Requirement OnlyAyushi JaiswalОценок пока нет
- Set Up My Windows 10 PC: How To Get Started With Your New IBM Windows ComputerДокумент26 страницSet Up My Windows 10 PC: How To Get Started With Your New IBM Windows ComputerhnfkОценок пока нет
- MKB 61440004 200922 1427 4Документ4 страницыMKB 61440004 200922 1427 4raviОценок пока нет
- NIC ConfigurationДокумент26 страницNIC ConfigurationBiancaОценок пока нет
- Hotspot ScriptДокумент23 страницыHotspot ScriptRaouf ValayappuramОценок пока нет
- Cyber Security Practical ProgramsДокумент77 страницCyber Security Practical ProgramsMakam AbhinavОценок пока нет
- UWI St. Augustine Student Wireless Network - Instruction / Setup GuideДокумент2 страницыUWI St. Augustine Student Wireless Network - Instruction / Setup GuideBrendan B. MastayОценок пока нет
- LCT Setup ManualДокумент20 страницLCT Setup ManualHieu TonОценок пока нет
- VPN Instructions For Vista and Windows 7Документ3 страницыVPN Instructions For Vista and Windows 7Joanna SimmonsОценок пока нет