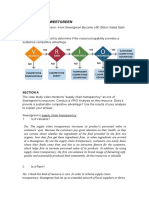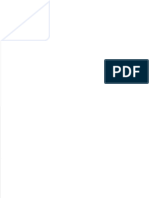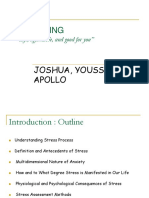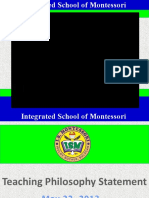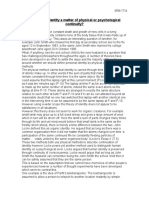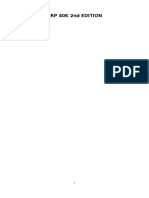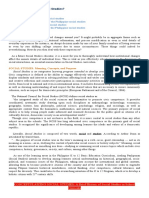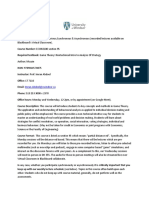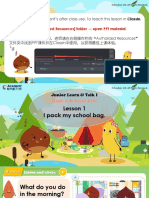Академический Документы
Профессиональный Документы
Культура Документы
Gamer Maker Tutortial
Загружено:
api-2660799100 оценок0% нашли этот документ полезным (0 голосов)
21 просмотров27 страницОригинальное название
gamer maker tutortial
Авторское право
© © All Rights Reserved
Доступные форматы
PDF, TXT или читайте онлайн в Scribd
Поделиться этим документом
Поделиться или встроить документ
Этот документ был вам полезен?
Это неприемлемый материал?
Пожаловаться на этот документАвторское право:
© All Rights Reserved
Доступные форматы
Скачайте в формате PDF, TXT или читайте онлайн в Scribd
0 оценок0% нашли этот документ полезным (0 голосов)
21 просмотров27 страницGamer Maker Tutortial
Загружено:
api-266079910Авторское право:
© All Rights Reserved
Доступные форматы
Скачайте в формате PDF, TXT или читайте онлайн в Scribd
Вы находитесь на странице: 1из 27
Step 1 of 15
Your First Game
Welcome to Game Maker
first game. It will take just 30 minutes to complete and will teach you
the important basics of
We assume you run Game Maker
the window caption.) If not, click on the
Mode to remove the checkmark:
In the game we create, some pieces of fruit move around. The player
must click on the fruits with the mouse to collect the
collected fruit, points are scored. Fast moving fruits give more points
than slow fruits. And there are bombs lying around that you should
avoid. The game will look as follows:
Game Maker. This tutorial shows you how to create your
first game. It will take just 30 minutes to complete and will teach you
the important basics of Game Maker.
Game Maker in Simple mode. (You can see this in
the window caption.) If not, click on the File menu and press
to remove the checkmark:
In the game we create, some pieces of fruit move around. The player
must click on the fruits with the mouse to collect them. For each
collected fruit, points are scored. Fast moving fruits give more points
than slow fruits. And there are bombs lying around that you should
avoid. The game will look as follows:
. This tutorial shows you how to create your
first game. It will take just 30 minutes to complete and will teach you
mode. (You can see this in
menu and press Advanced
In the game we create, some pieces of fruit move around. The player
m. For each
collected fruit, points are scored. Fast moving fruits give more points
than slow fruits. And there are bombs lying around that you should
Step 2 of 15
Adding Sprites
Our game needs images for the walls, the fruits, and the ghosts. Such
images are called sprites
some sprites. To add a sprite click on the
Create Sprite or click on the button with the Pac
A rather empty form will appear. In this form, press the button
Sprite.
In the file selector that appears open the folder Tutorial1 and in there
double click on the image wall.png. (If you do not see the folder
Tutorial1 you should navigate in the file selector to the folder where
Game Maker was installed. There you find a folder Sprites and in it you
find the Tutorial1 folder with the sprites.)
Our game needs images for the walls, the fruits, and the ghosts. Such
sprites in Game Maker. So the first step is to add
some sprites. To add a sprite click on the Resources menu and press
or click on the button with the Pacman symbol:
A rather empty form will appear. In this form, press the button
In the file selector that appears open the folder Tutorial1 and in there
double click on the image wall.png. (If you do not see the folder
ld navigate in the file selector to the folder where
was installed. There you find a folder Sprites and in it you
find the Tutorial1 folder with the sprites.)
Our game needs images for the walls, the fruits, and the ghosts. Such
. So the first step is to add
menu and press
man symbol:
A rather empty form will appear. In this form, press the button Load
In the file selector that appears open the folder Tutorial1 and in there
double click on the image wall.png. (If you do not see the folder
ld navigate in the file selector to the folder where
was installed. There you find a folder Sprites and in it you
The sprite form should now show the wall block image. You might want
to give the sprite an appropriate name, e.g. spr_wall.
Now press the OK button to close the form. At the left of the Game
Maker window you should now see the sprite you just added. In the
same way add sprites for the apple, banana, bomb, cherry, and
strawberry and give them appropriate names. The list at the left of the
window should now look as follows:
Before continuing you might want to save your work. Click on the File
menu, press Save, and select an appropriate location and file name.
Note that the file will get the extension .gmk. All files created with
Game Maker will have that extension.
Step 3 of 15
Creating Objects
Sprites are just images. They don't do anything. But objects in your
game must perform actions. They must move around, react to mouse
clicks, etc. So the next step is create some objects. We will start with
the wall object. To add an object click on the
press Create Object or click on the button with the blue ball.
The form that appears might look a bit complicated but don't worry. It
will soon become clear.
We first give the object an appropriate name obj_wall. Next, to give it
the appropriate sprite, click on the menu icon to the right of <no
sprite> and from the menu that appears select the wall sprite:
The wall object must be solid cause we do not want the fruit to move
through it. To this end, press the checkbox
needs no further behavior, press the
wall object should now have appeared in the list at the left. Better save
your work before continuing.
Sprites are just images. They don't do anything. But objects in your
game must perform actions. They must move around, react to mouse
clicks, etc. So the next step is create some objects. We will start with
the wall object. To add an object click on the Resources
or click on the button with the blue ball.
The form that appears might look a bit complicated but don't worry. It
will soon become clear.
We first give the object an appropriate name obj_wall. Next, to give it
ppropriate sprite, click on the menu icon to the right of <no
sprite> and from the menu that appears select the wall sprite:
The wall object must be solid cause we do not want the fruit to move
through it. To this end, press the checkbox Solid to select
needs no further behavior, press the OK button to close the form. The
wall object should now have appeared in the list at the left. Better save
your work before continuing.
Sprites are just images. They don't do anything. But objects in your
game must perform actions. They must move around, react to mouse
clicks, etc. So the next step is create some objects. We will start with
sources menu and
or click on the button with the blue ball.
The form that appears might look a bit complicated but don't worry. It
We first give the object an appropriate name obj_wall. Next, to give it
ppropriate sprite, click on the menu icon to the right of <no
sprite> and from the menu that appears select the wall sprite:
The wall object must be solid cause we do not want the fruit to move
to select it. As the wall
button to close the form. The
wall object should now have appeared in the list at the left. Better save
Step 4 of 15
The Apple Object
We are now going to create the apple object. Again press the button on
the toolbar with the blue ball, to create a new object. Give the object as
a name obj_apple and select the apple sprite for it. The apple is not
solid. So the form should look as follow
Our apple object will need some behavior. First of all it must move
around. And secondly it must react to mouse clicks. In
behavior is defined as follows: Objects get
when for example the object is created, when
object, and when the user presses the mouse button or a key on the
keyboard. You can indicate that the object should react to certain
events by executing actions
happen we can execute an action to
In the object form, in the middle there is the list of events (empty at the
moment). To the right of this there is the list of actions to be executed
for the selected event. And at the far right there are six tabbed pages
with all the different actions you can use.
We are now going to create the apple object. Again press the button on
the toolbar with the blue ball, to create a new object. Give the object as
a name obj_apple and select the apple sprite for it. The apple is not
solid. So the form should look as follows:
Our apple object will need some behavior. First of all it must move
around. And secondly it must react to mouse clicks. In Game Maker
behavior is defined as follows: Objects get events. An event happens
when for example the object is created, when it collides with another
object, and when the user presses the mouse button or a key on the
keyboard. You can indicate that the object should react to certain
actions. For example when the create event
happen we can execute an action to start moving.
In the object form, in the middle there is the list of events (empty at the
moment). To the right of this there is the list of actions to be executed
for the selected event. And at the far right there are six tabbed pages
rent actions you can use.
We are now going to create the apple object. Again press the button on
the toolbar with the blue ball, to create a new object. Give the object as
a name obj_apple and select the apple sprite for it. The apple is not
Our apple object will need some behavior. First of all it must move
Game Maker
. An event happens
it collides with another
object, and when the user presses the mouse button or a key on the
keyboard. You can indicate that the object should react to certain
. For example when the create event
In the object form, in the middle there is the list of events (empty at the
moment). To the right of this there is the list of actions to be executed
for the selected event. And at the far right there are six tabbed pages
Our first step is to make sure the apple starts moving when it is created.
Press the button Add Event. A form appears in which you select the
Create event:
The event is added to the list. We can now include actions in this event
by dragging them into the action list. Press and hold the mouse on the
top-left action with the eight red arrow, drag it into the action list and
release the mouse button. A form will appear in which you can indicate
the directions of motion and the speed. Press all eight arrows to
indicate the apple can move in any of these directions. As a speed, type
in 8. Finally press OK.
Step 5 of 15
We have now indicated that the apple, when it is created, should move
in any of the eight directions with a speed of 8. Next we must make
sure it bounces against the walls. For this we need a
This happens when two objects collide with each
Press the button Add Event
menu that appears select the wall object.
The event is added to the list. Make sure it is selected. Now click the
bounce action (the bottom right one) and drag it into the
the form that appears simply press the
Our final step is to make sure the player can press the mouse on the
apple. In this case we want to move the apple to a random location (to
make it harder for the user to press on it ag
We have now indicated that the apple, when it is created, should move
in any of the eight directions with a speed of 8. Next we must make
sure it bounces against the walls. For this we need a collision event
This happens when two objects collide with each other.
Add Event and in the form click on Collision
menu that appears select the wall object.
The event is added to the list. Make sure it is selected. Now click the
bounce action (the bottom right one) and drag it into the
the form that appears simply press the OK button.
Our final step is to make sure the player can press the mouse on the
apple. In this case we want to move the apple to a random location (to
make it harder for the user to press on it again) and we want to give the
We have now indicated that the apple, when it is created, should move
in any of the eight directions with a speed of 8. Next we must make
collision event.
other.
Collision. In the
The event is added to the list. Make sure it is selected. Now click the
bounce action (the bottom right one) and drag it into the action list. In
Our final step is to make sure the player can press the mouse on the
apple. In this case we want to move the apple to a random location (to
ain) and we want to give the
player some score.
Again press the Add Event button and in the form click on Mouse. In
the menu select Left pressed. This event happens when the player
presses the left mouse button on the object. Drag the Jump to Random
action to the list. (You can see the name of an action by letting the
mouse hover over the button).
In the form that appears simply press the OK button. This will make the
apple jump to a random location. Next we need to give the player some
score. At the right of the form, select the tabbed page labeled score. A
new set of actions appears. Drag the top-left Set Score action to the
action list. In the form indicate a new score of 50. Now we do not want
to set the score to 50 but we want to add 50 to the score. To this end
click on the checkbox Relative.
This concludes the definition of the apple. The event and action list
should now look as follows.
Press OK to close the object form. We now defined our two important
objects: the wall and the apple, which are now both shown in the list at
the left. Better save your work.
Step 6 of 15
Creating a Room
Now that we have defined our wall and apple, we need to create a
room in which to put them. Rooms are what the player sees when
he/she plays the game. Our game will need just one room but games
made with Game Maker
room, click on the Resources
the corresponding button on the toolbar:
The room form will appear. At the left there are three tabbed pages:
objects, settings, backgrounds. Make sure
right there is an empty area that is the actual room. If your screen is
large enough, better scale the form such that the whole room is visible.
We can now add objects to the room. At the bottom left, click on the
menu icon and in the popup menu select the wall object:
Now that we have defined our wall and apple, we need to create a
room in which to put them. Rooms are what the player sees when
he/she plays the game. Our game will need just one room but games
Game Maker can have many different rooms. To create
Resources menu and press Create Room
the corresponding button on the toolbar:
The room form will appear. At the left there are three tabbed pages:
objects, settings, backgrounds. Make sure objects is selected. At the
ight there is an empty area that is the actual room. If your screen is
large enough, better scale the form such that the whole room is visible.
We can now add objects to the room. At the bottom left, click on the
menu icon and in the popup menu select the wall object:
Now that we have defined our wall and apple, we need to create a
room in which to put them. Rooms are what the player sees when
he/she plays the game. Our game will need just one room but games
can have many different rooms. To create a
Create Room or click on
The room form will appear. At the left there are three tabbed pages:
is selected. At the
ight there is an empty area that is the actual room. If your screen is
large enough, better scale the form such that the whole room is visible.
We can now add objects to the room. At the bottom left, click on the
menu icon and in the popup menu select the wall object:
Now click with the left mouse button in the top left of the room area.
An instance of the wall object should appear. Continue adding wall
objects until you create a complete boundary around the room. If you
make a mistake you can use the right mouse button to delete instances.
(If you want to do this faster, in the toolbar set the values of Snap X and
Snap Y to 32, the size of the sprites, now you can draw multiple wall
sprites by holding the <Shift> key.)
Next we want to add some apples. Again click on the menu icon and in
the popup menu select the apple object. Place two or three apple
objects at random places in the room. That finishes the game. Press the
green checkmark sign in the toolbar of the room form to close it.
Step 7 of 15
Testing the Game
Now it is time to test the game. Better save the game first. Click on the
Run menu and press Run normally
toolbar.
If you followed the previous steps correctly the
disappears and a window shows in which the apples move around. If
they hit the wall they should bounce back. And if you manage to click
with your mouse on one of the apples, you should see the score in the
window caption increase and the apple jumps somewhere else.
Better check the game carefully. Do the apples move in different
directions? If not you probably did not create the correc
Now it is time to test the game. Better save the game first. Click on the
Run normally or press the green run button in the
If you followed the previous steps correctly the Game Maker
disappears and a window shows in which the apples move around. If
they hit the wall they should bounce back. And if you manage to click
ith your mouse on one of the apples, you should see the score in the
window caption increase and the apple jumps somewhere else.
Better check the game carefully. Do the apples move in different
directions? If not you probably did not create the correc
Now it is time to test the game. Better save the game first. Click on the
or press the green run button in the
Game Maker window
disappears and a window shows in which the apples move around. If
they hit the wall they should bounce back. And if you manage to click
ith your mouse on one of the apples, you should see the score in the
window caption increase and the apple jumps somewhere else.
Better check the game carefully. Do the apples move in different
directions? If not you probably did not create the correct Create event.
Do they bounce of the walls? If not, you probably either did not make
the walls solid or you did not create the correct Collision event. Can
you click on them with the mouse and do you get some additional
score? If not you must have made an error in the Mouse press event.
You can switch the game to fullscreen mode by pressing F4. Press Esc to
end the game and return the Game Maker.
Step 8 of 15
Adding a Background
Assuming your game did work as expected, we are now going to make
it look a bit fancier. First we will add a wooden background image. Click
on the Resources menu and press
button with the image:
In the form that appea
press the Load Background
In the file selector that appears open the folder Tutorial1 and in there
double click on the image wood.gif. If you do not see the folder
Tutorial1 you should navigate t
installed. There you find a folder Backgrounds and in it you find the
Tutorial1 folder with the background.
Press OK to close the form. The background should now be visible in
the list at the left. The next step is to mak
Assuming your game did work as expected, we are now going to make
it look a bit fancier. First we will add a wooden background image. Click
menu and press Create Background or click on the
button with the image:
In the form that appears, give the background an appropriate name and
Load Background button.
In the file selector that appears open the folder Tutorial1 and in there
double click on the image wood.gif. If you do not see the folder
Tutorial1 you should navigate to the folder where Game Maker
installed. There you find a folder Backgrounds and in it you find the
Tutorial1 folder with the background.
to close the form. The background should now be visible in
the list at the left. The next step is to make the background visible in
Assuming your game did work as expected, we are now going to make
it look a bit fancier. First we will add a wooden background image. Click
or click on the
rs, give the background an appropriate name and
In the file selector that appears open the folder Tutorial1 and in there
double click on the image wood.gif. If you do not see the folder
Game Maker was
installed. There you find a folder Backgrounds and in it you find the
to close the form. The background should now be visible in
e the background visible in
the room we already created. To reopen the form for the room, double
click on it in the list at the left. (Don't add a new room!)
In the form, click on the tab backgrounds to open that page.
In the middle click on the menu icon, next to where it says <no
background> and select the wooden background. The background
should now be visibile in the room at the right.
(Note that there are many options you can set about backgrounds in
rooms but we don't need them here. You can find more information
about this in the help file.) Press the green checkmark at the top left to
close the room form. Now better save the game and run it to see
whether the background is shown correctly.
Step 9 of 15
Adding a Sound
Next we add a sound effect to the game. This effect must play when the
player clicks on an apple. Click on the
Sound or click on the button with the image of a speaker:
In the form that appears, give the sound an approp
press the Load Sound
In the file selector that appears open the folder Tutorial1 and in there
double click on the sound file click.wav. If you do not see the folder
Tutorial1 you should navigate to the folder where
installed. There you find a folder Sounds and in it you find the Tutorial1
folder with the sound.
Press OK to close the form. The sound should now be visible in the list
Next we add a sound effect to the game. This effect must play when the
player clicks on an apple. Click on the Resources menu and press
or click on the button with the image of a speaker:
In the form that appears, give the sound an appropriate name and
button.
In the file selector that appears open the folder Tutorial1 and in there
double click on the sound file click.wav. If you do not see the folder
Tutorial1 you should navigate to the folder where Game Maker
installed. There you find a folder Sounds and in it you find the Tutorial1
folder with the sound.
to close the form. The sound should now be visible in the list
Next we add a sound effect to the game. This effect must play when the
menu and press Create
or click on the button with the image of a speaker:
riate name and
In the file selector that appears open the folder Tutorial1 and in there
double click on the sound file click.wav. If you do not see the folder
Game Maker was
installed. There you find a folder Sounds and in it you find the Tutorial1
to close the form. The sound should now be visible in the list
at the left. We now need to make sure the sound is played when the
player clicks on an apple. Reopen the apple object by double clicking on
it in the list at the left.
Select the Left Pressed event, by clicking on it in the list of events. In
the list of actions you will now see the jump and score actions. At the
right of the form, select the tabbed page labeled main1. A new set of
actions appears. Drag the action with the speaker on it to the list of
actions to play a sound.
In the form that appears, select as a sound the click sound (click with
the mouse on the top menu icon to select the sound). Make sure to
keep the value of loop to false as we want the sound to play only once.
Next press the OK button. The action list should now look as follows:
Again press OK to close the object form. Save and play the game, and
now the sound should play whenever you click on an apple.
Step 10 of 15
Adding Music
To improve the atmosphere we are going to add background music to
the game. Click again on the button to add a
sound an appropriate name and press the
should still be in the folder with the sounds for the tutorial. Select the
file music.mid. This is a midi file. These are useful as background music
as they are rather small. Many can be found on the internet. Press
to close the sound form.
Now we need to make sure that the sound will play at the beginning of
the game and loop forever. We are going to use an additional object for
it. Press the button with the blue
appropriate name. It does not need a sprite. Click on the
button and select the Create
main1 and drag the Play Sound
by now know how this works.) As a sound select the music and set
to true. So the music will now play forever after the object is created.
Press OK to close the action form and again press
form. We still need to add the object to
To improve the atmosphere we are going to add background music to
the game. Click again on the button to add a sound. In the form give the
sound an appropriate name and press the Load Sound button. You
should still be in the folder with the sounds for the tutorial. Select the
file music.mid. This is a midi file. These are useful as background music
er small. Many can be found on the internet. Press
to close the sound form.
Now we need to make sure that the sound will play at the beginning of
the game and loop forever. We are going to use an additional object for
it. Press the button with the blue ball to add a new object and give it an
appropriate name. It does not need a sprite. Click on the
Create event. At the right side select the page
Play Sound action into the action list. (You should
know how this works.) As a sound select the music and set
to true. So the music will now play forever after the object is created.
to close the action form and again press OK to close the object
form. We still need to add the object to the room, otherwise it won't be
To improve the atmosphere we are going to add background music to
sound. In the form give the
button. You
should still be in the folder with the sounds for the tutorial. Select the
file music.mid. This is a midi file. These are useful as background music
er small. Many can be found on the internet. Press OK
Now we need to make sure that the sound will play at the beginning of
the game and loop forever. We are going to use an additional object for
ball to add a new object and give it an
appropriate name. It does not need a sprite. Click on the Add Event
event. At the right side select the page
action into the action list. (You should
know how this works.) As a sound select the music and set loop
to true. So the music will now play forever after the object is created.
to close the object
the room, otherwise it won't be
created. In the list at the left double click on the room to open its form.
Make sure the objects page is visible at the left. Click on the menu icon
in the middle to select the music object. Now click somewhere in the
room to add an instance of the object. The object has no sprite so a
little blue ball with a question mark is shown instead:
Be careful to only add one instance of the music object. Press the green
checkbox to close the room form. Save the game and run it. You should
now hear background music.
Step 11 of 15
More Fruit
Let us now add some variation to the game by includi
fruit. Because the steps are the same as before we only describe the
global details. The sprites for the fruits are already there so we don't
need to add them anymore.
Add a new object (click the blue ball). Give it an appropriate name a
give it the banana sprite. This one is going to be a bit more difficult to
click on. Add the Create
fixed direction. Only select the diagonal arrows and give it a speed of
12.
Add a Collision event with the w
bounce, just as before. Next add the
add the action to let the object jump to a random position. Add the
action to set the score (from the
more difficult fruit so you should get a higher score), and don't forget to
click the Relative box to add the value to the score. Finally add the
action to play a sound (from the
In the same way add an object for the c
You can give them different speeds and corresponding higher or lower
scores. If you find this all a lot of work, you can also right
existing object and select
You can now change the name and sprite, and change the values for
the different actions (by double clicking on them).
Let us now add some variation to the game by including other types of
fruit. Because the steps are the same as before we only describe the
global details. The sprites for the fruits are already there so we don't
need to add them anymore.
Add a new object (click the blue ball). Give it an appropriate name a
give it the banana sprite. This one is going to be a bit more difficult to
Create event and in it add the action to move in a
fixed direction. Only select the diagonal arrows and give it a speed of
event with the wall object and it in add the action to
bounce, just as before. Next add the Mouse event for Left pressed
add the action to let the object jump to a random position. Add the
action to set the score (from the score tab) with a value of 100 (this is a
more difficult fruit so you should get a higher score), and don't forget to
box to add the value to the score. Finally add the
action to play a sound (from the main1 tab) and play the click sound.
In the same way add an object for the cherry and for the strawberry.
You can give them different speeds and corresponding higher or lower
scores. If you find this all a lot of work, you can also right
existing object and select Duplicate. This creates a copy of the object.
ow change the name and sprite, and change the values for
the different actions (by double clicking on them).
ng other types of
fruit. Because the steps are the same as before we only describe the
global details. The sprites for the fruits are already there so we don't
Add a new object (click the blue ball). Give it an appropriate name and
give it the banana sprite. This one is going to be a bit more difficult to
event and in it add the action to move in a
fixed direction. Only select the diagonal arrows and give it a speed of
all object and it in add the action to
Left pressed. In it
add the action to let the object jump to a random position. Add the
tab) with a value of 100 (this is a
more difficult fruit so you should get a higher score), and don't forget to
box to add the value to the score. Finally add the
tab) and play the click sound.
herry and for the strawberry.
You can give them different speeds and corresponding higher or lower
scores. If you find this all a lot of work, you can also right-click on an
. This creates a copy of the object.
ow change the name and sprite, and change the values for
Now reopen the room (double click on it in the list) and add a few
instances of the different fruits. You might need to remove some apples
to make room. Remember that you can use the right mouse button to
remove instances.
Save and play the game. Test it all carefully. Make sure that you indeed
get a score that corresponds with the difficulty of the fruit.
Step 12 of 15
Adding Bombs
Although the game can already be fun to play, there is something
missing. You cannot lose! You can just keep clickin
not really much fun. Hence, we are going to add bombs to the game. If
you click on a bomb you will lose and the game will end. Bombs will be
static. They won't move, but their number keeps increasing to make the
game more and more diff
The bomb sprite is already present but we atill need a sound effect for
it. Press the button with the speaker to add a sound. Give is an
appropriate name, press the
explosion.wav. Press OK
Now create the bomb object by clicking on the blue ball button. Give
the object an appropriate name and the bomb sprite. We want the
bomb to appear in a random place. To this end, add the
In it place the action to jump to a random locat
When the use clicks on it we want the game to end. So add the
event Left pressed. As a first action we want to play the explode sound
so add the play sound action (from the
explode sound. Next we want to wait a little while to let the player
realize he lost. From the
on it) and place it below
fine, so press OK.
As a next step we want to show a highscore list. This is very easy in
Although the game can already be fun to play, there is something
missing. You cannot lose! You can just keep clicking randomly, which is
not really much fun. Hence, we are going to add bombs to the game. If
you click on a bomb you will lose and the game will end. Bombs will be
static. They won't move, but their number keeps increasing to make the
game more and more difficult over time.
The bomb sprite is already present but we atill need a sound effect for
it. Press the button with the speaker to add a sound. Give is an
appropriate name, press the Load Sound button and select
OK to close the sound form.
Now create the bomb object by clicking on the blue ball button. Give
the object an appropriate name and the bomb sprite. We want the
bomb to appear in a random place. To this end, add the
In it place the action to jump to a random location.
When the use clicks on it we want the game to end. So add the
. As a first action we want to play the explode sound
so add the play sound action (from the main1 tab) and select the
explode sound. Next we want to wait a little while to let the player
realize he lost. From the main2 tab, drag the sleep action (with the zzz
below the play sound action. The default values are
s a next step we want to show a highscore list. This is very easy in
Although the game can already be fun to play, there is something
g randomly, which is
not really much fun. Hence, we are going to add bombs to the game. If
you click on a bomb you will lose and the game will end. Bombs will be
static. They won't move, but their number keeps increasing to make the
The bomb sprite is already present but we atill need a sound effect for
it. Press the button with the speaker to add a sound. Give is an
button and select
Now create the bomb object by clicking on the blue ball button. Give
the object an appropriate name and the bomb sprite. We want the
bomb to appear in a random place. To this end, add the Create event.
When the use clicks on it we want the game to end. So add the Mouse
. As a first action we want to play the explode sound
tab) and select the
explode sound. Next we want to wait a little while to let the player
tab, drag the sleep action (with the zzz
the play sound action. The default values are
s a next step we want to show a highscore list. This is very easy in
Game Maker. From the score tab, drag the show highscore action (with
the 1,2,3 in it). In the form you can set quite some values. As a
background you can choose the wood background. You also can change
the colors and the font if you like, for example as follows:
As a final step we need the action to restart the game, which can be
found in the main2 tab. The action list should now look as follows:
Make sure the order of the actions is correct. (If not, drag them to the
correct location.) That finishes the bomb object so better press the OK
button to close the form. To test the game, place one or two bomb
objects in the room. Save the game, run it, catch some fruit and then
click on a bomb. An explosion sound should be heard and the highscore
list should show. Note that in this list you can add your name if you get
a new high score.
Step 13 of 15
Creating Bombs
To make the game more difficult we want to create additional
bombs while playing the game. We can create a new object to do
this but we can as well use the music object for this. So reopen
the music object by double clicking on it in the list at the left.
To create the bombs we will use alarm clocks. You can set these
clocks to a particular value and they will then tick down to 0. Once
they reach 0 an Alarm
clock, go to then main2
clock image) to the action list (below the play sound action). As
number of steps indicate a value of 60. A second is 30 steps so
we will add a new bomb every 2 seconds. Make sure alarm 0 is
selected.
Now press Add Event
the menu Alarm 0. In this event we will create the bomb. Go to
the main1 tab and drag the top left action in the action list (the
lightbulb). Click on the menu icon and select the bomb object.
There is no need to set a position as the
to a random position. Next we must set the alarm clock again. So
add the alarm action (from the
to 60. This will repeat the proces. So the action list now looks as
follows:
To make the game more difficult we want to create additional
bombs while playing the game. We can create a new object to do
this but we can as well use the music object for this. So reopen
the music object by double clicking on it in the list at the left.
To create the bombs we will use alarm clocks. You can set these
clocks to a particular value and they will then tick down to 0. Once
Alarm event will happen. To initialize the alarm
main2 tab and drag the top left action
clock image) to the action list (below the play sound action). As
indicate a value of 60. A second is 30 steps so
we will add a new bomb every 2 seconds. Make sure alarm 0 is
Add Event, click on the Alarm events and select in
. In this event we will create the bomb. Go to
tab and drag the top left action in the action list (the
lightbulb). Click on the menu icon and select the bomb object.
There is no need to set a position as the bomb will anyway jump
to a random position. Next we must set the alarm clock again. So
add the alarm action (from the main2 tab) and set alarm 0 again
to 60. This will repeat the proces. So the action list now looks as
To make the game more difficult we want to create additional
bombs while playing the game. We can create a new object to do
this but we can as well use the music object for this. So reopen
the music object by double clicking on it in the list at the left.
To create the bombs we will use alarm clocks. You can set these
clocks to a particular value and they will then tick down to 0. Once
event will happen. To initialize the alarm
tab and drag the top left action (with the
clock image) to the action list (below the play sound action). As
indicate a value of 60. A second is 30 steps so
we will add a new bomb every 2 seconds. Make sure alarm 0 is
ts and select in
. In this event we will create the bomb. Go to
tab and drag the top left action in the action list (the
lightbulb). Click on the menu icon and select the bomb object.
bomb will anyway jump
to a random position. Next we must set the alarm clock again. So
tab) and set alarm 0 again
to 60. This will repeat the proces. So the action list now looks as
Close the object form, save the game, and run it. You should see
more and more bombs appearing and eventually you will click on
one of them and the game will end. If you want to make the game
a bit harder, you can also let the bombs move slowly. You should
by now know how to achieve that.
Step 14 of 15
Giving Help
Even though you know how to play the game, somebody else might
not. So you should provide some help for the player. This is very easy in
Game Maker. Double click on the
the list at the left.
A simple editor will appear. Here you can type a little help text. Give
your game a name and describe what the goal is. You can choose
different fonts, colors, and styles. Once you are ready, press the green
checkmark at the top left to close the form.
Now when you run the game and press F1, the help text will appear.
Escape will return you to the game.
Even though you know how to play the game, somebody else might
not. So you should provide some help for the player. This is very easy in
. Double click on the Game Information at the bottom of
A simple editor will appear. Here you can type a little help text. Give
your game a name and describe what the goal is. You can choose
different fonts, colors, and styles. Once you are ready, press the green
ckmark at the top left to close the form.
Now when you run the game and press F1, the help text will appear.
Escape will return you to the game.
Even though you know how to play the game, somebody else might
not. So you should provide some help for the player. This is very easy in
at the bottom of
A simple editor will appear. Here you can type a little help text. Give
your game a name and describe what the goal is. You can choose
different fonts, colors, and styles. Once you are ready, press the green
Now when you run the game and press F1, the help text will appear.
Step 15 of 15
Congratulations
You have now finished your first game. As you saw, it was not very
difficult. You game should look something like this:
If it did not really work correctly, you can always load the game from
the Examples folder. Once the game is ready you might want t
to your friends. But they might not have
the File menu and click on
location) and press Save
you can give to everybody to play.
You have learned about the most important elements of
sprites, backgrounds, sounds, music, objects, events, actions, and
rooms. You should now be able to start making your own games. But
there is a lot more to learn. You can check the help file o
some more tutorials. And there even are books about
You can access all this information through the
You have now finished your first game. As you saw, it was not very
difficult. You game should look something like this:
If it did not really work correctly, you can always load the game from
the Examples folder. Once the game is ready you might want t
to your friends. But they might not have Game Maker. To this end go to
menu and click on Create Executable. Indicate the name (and
Save. You will now have a stand-alone game that
you can give to everybody to play.
u have learned about the most important elements of
sprites, backgrounds, sounds, music, objects, events, actions, and
rooms. You should now be able to start making your own games. But
there is a lot more to learn. You can check the help file o
some more tutorials. And there even are books about Game Maker
You can access all this information through the Help menu. Enjoy!
You have now finished your first game. As you saw, it was not very
If it did not really work correctly, you can always load the game from
the Examples folder. Once the game is ready you might want to give it
. To this end go to
. Indicate the name (and
alone game that
u have learned about the most important elements of Game Maker:
sprites, backgrounds, sounds, music, objects, events, actions, and
rooms. You should now be able to start making your own games. But
there is a lot more to learn. You can check the help file or you can read
Game Maker.
menu. Enjoy!
Вам также может понравиться
- The Subtle Art of Not Giving a F*ck: A Counterintuitive Approach to Living a Good LifeОт EverandThe Subtle Art of Not Giving a F*ck: A Counterintuitive Approach to Living a Good LifeРейтинг: 4 из 5 звезд4/5 (5794)
- The Gifts of Imperfection: Let Go of Who You Think You're Supposed to Be and Embrace Who You AreОт EverandThe Gifts of Imperfection: Let Go of Who You Think You're Supposed to Be and Embrace Who You AreРейтинг: 4 из 5 звезд4/5 (1090)
- Never Split the Difference: Negotiating As If Your Life Depended On ItОт EverandNever Split the Difference: Negotiating As If Your Life Depended On ItРейтинг: 4.5 из 5 звезд4.5/5 (838)
- Hidden Figures: The American Dream and the Untold Story of the Black Women Mathematicians Who Helped Win the Space RaceОт EverandHidden Figures: The American Dream and the Untold Story of the Black Women Mathematicians Who Helped Win the Space RaceРейтинг: 4 из 5 звезд4/5 (895)
- The Hard Thing About Hard Things: Building a Business When There Are No Easy AnswersОт EverandThe Hard Thing About Hard Things: Building a Business When There Are No Easy AnswersРейтинг: 4.5 из 5 звезд4.5/5 (345)
- Elon Musk: Tesla, SpaceX, and the Quest for a Fantastic FutureОт EverandElon Musk: Tesla, SpaceX, and the Quest for a Fantastic FutureРейтинг: 4.5 из 5 звезд4.5/5 (474)
- The Sympathizer: A Novel (Pulitzer Prize for Fiction)От EverandThe Sympathizer: A Novel (Pulitzer Prize for Fiction)Рейтинг: 4.5 из 5 звезд4.5/5 (121)
- The Emperor of All Maladies: A Biography of CancerОт EverandThe Emperor of All Maladies: A Biography of CancerРейтинг: 4.5 из 5 звезд4.5/5 (271)
- The Little Book of Hygge: Danish Secrets to Happy LivingОт EverandThe Little Book of Hygge: Danish Secrets to Happy LivingРейтинг: 3.5 из 5 звезд3.5/5 (400)
- The World Is Flat 3.0: A Brief History of the Twenty-first CenturyОт EverandThe World Is Flat 3.0: A Brief History of the Twenty-first CenturyРейтинг: 3.5 из 5 звезд3.5/5 (2259)
- Case StudyДокумент3 страницыCase StudyAnqi Liu50% (2)
- The Yellow House: A Memoir (2019 National Book Award Winner)От EverandThe Yellow House: A Memoir (2019 National Book Award Winner)Рейтинг: 4 из 5 звезд4/5 (98)
- Devil in the Grove: Thurgood Marshall, the Groveland Boys, and the Dawn of a New AmericaОт EverandDevil in the Grove: Thurgood Marshall, the Groveland Boys, and the Dawn of a New AmericaРейтинг: 4.5 из 5 звезд4.5/5 (266)
- A Heartbreaking Work Of Staggering Genius: A Memoir Based on a True StoryОт EverandA Heartbreaking Work Of Staggering Genius: A Memoir Based on a True StoryРейтинг: 3.5 из 5 звезд3.5/5 (231)
- Team of Rivals: The Political Genius of Abraham LincolnОт EverandTeam of Rivals: The Political Genius of Abraham LincolnРейтинг: 4.5 из 5 звезд4.5/5 (234)
- The Unwinding: An Inner History of the New AmericaОт EverandThe Unwinding: An Inner History of the New AmericaРейтинг: 4 из 5 звезд4/5 (45)
- Avatar Legends The Roleplaying Game 1 12Документ12 страницAvatar Legends The Roleplaying Game 1 12azeaze0% (1)
- Money Management Behavior and Spending Behavior Among Working Professionals in Silang, CaviteДокумент8 страницMoney Management Behavior and Spending Behavior Among Working Professionals in Silang, CaviteAshley JoyceОценок пока нет
- Denmark Bayan enДокумент3 страницыDenmark Bayan enTyba314Оценок пока нет
- The EagleДокумент4 страницыThe EagleJunkoОценок пока нет
- Journal of Cleaner Production: Kamalakanta Muduli, Kannan Govindan, Akhilesh Barve, Yong GengДокумент10 страницJournal of Cleaner Production: Kamalakanta Muduli, Kannan Govindan, Akhilesh Barve, Yong GengAnass CHERRAFIОценок пока нет
- Breathing: Joshua, Youssef, and ApolloДокумент28 страницBreathing: Joshua, Youssef, and ApolloArvinth Guna SegaranОценок пока нет
- 1574 PDFДокумент1 страница1574 PDFAnonymous APW3d6gfd100% (1)
- Grunig J, Grunig L. Public Relations in Strategic Management and Strategic Management of Public RelationsДокумент20 страницGrunig J, Grunig L. Public Relations in Strategic Management and Strategic Management of Public RelationsjuanОценок пока нет
- 7A Detailed Lesson Plan in Health 7 I. Content Standard: Teacher's Activity Students' ActivityДокумент10 страниц7A Detailed Lesson Plan in Health 7 I. Content Standard: Teacher's Activity Students' ActivityLeizel C. LeonidoОценок пока нет
- Teaching Philosophy StatementДокумент25 страницTeaching Philosophy Statementtchrdale27Оценок пока нет
- 10 Problems of Philosophy EssayДокумент3 страницы10 Problems of Philosophy EssayRandy MarshОценок пока нет
- MODULE 13 Ethics Through Thick and ThinДокумент7 страницMODULE 13 Ethics Through Thick and ThinCristobal M. CantorОценок пока нет
- Asher - Bacteria, Inc.Документ48 страницAsher - Bacteria, Inc.Iyemhetep100% (1)
- What Is Art?Документ14 страницWhat Is Art?Sarvenaaz QaffariОценок пока нет
- Gamify Your Classroom - A Field Guide To Game-Based Learning, Revised EditionДокумент372 страницыGamify Your Classroom - A Field Guide To Game-Based Learning, Revised EditionCuong Tran VietОценок пока нет
- Reseller Handbook 2019 v1Документ16 страницReseller Handbook 2019 v1Jennyfer SantosОценок пока нет
- Stat 201 - Project 1 - Spring 2019: Due Friday, February 8, 2019Документ9 страницStat 201 - Project 1 - Spring 2019: Due Friday, February 8, 2019Bao GanОценок пока нет
- Travel Smart: Assignment 1: Project ProposalДокумент14 страницTravel Smart: Assignment 1: Project ProposalcattytomeОценок пока нет
- Virtue EpistemologyДокумент32 страницыVirtue EpistemologyJorge Torres50% (2)
- Media Kit (Viet)Документ2 страницыMedia Kit (Viet)Nguyen Ho Thien DuyОценок пока нет
- BRP 40k Second Edition 2col PDFДокумент54 страницыBRP 40k Second Edition 2col PDFColin BrettОценок пока нет
- LESSON 1: What Is Social Studies?: ObjectivesДокумент15 страницLESSON 1: What Is Social Studies?: ObjectivesRexson Dela Cruz Taguba100% (1)
- ECON2100 CO Abdool W21Документ5 страницECON2100 CO Abdool W21Imran AbdoolОценок пока нет
- 001 Ipack My School BagДокумент38 страниц001 Ipack My School BagBrock JohnsonОценок пока нет
- Pplied Hysics-Ii: Vayu Education of IndiaДокумент16 страницPplied Hysics-Ii: Vayu Education of Indiagharib mahmoudОценок пока нет
- Transportation Research Part F: Andreas Lieberoth, Niels Holm Jensen, Thomas BredahlДокумент16 страницTransportation Research Part F: Andreas Lieberoth, Niels Holm Jensen, Thomas BredahlSayani MandalОценок пока нет
- Reaction On The 83RD Post Graduate Course On Occupational Health and SafetyДокумент1 страницаReaction On The 83RD Post Graduate Course On Occupational Health and SafetyEdcelle SabanalОценок пока нет
- NHÓM ĐỘNG TỪ BẤT QUY TẮCДокумент4 страницыNHÓM ĐỘNG TỪ BẤT QUY TẮCNhựt HàoОценок пока нет
- Developing and Modifying Behavioral Coding Schemes in Pediatric Psychology: A Practical GuideДокумент11 страницDeveloping and Modifying Behavioral Coding Schemes in Pediatric Psychology: A Practical GuideSergio A. Dávila SantanaОценок пока нет