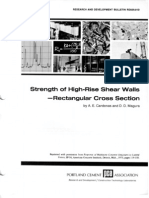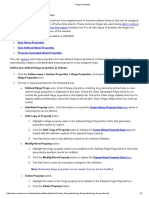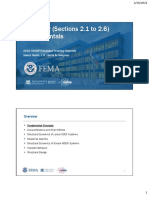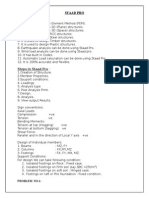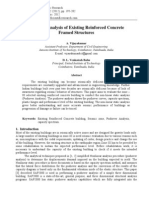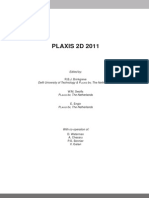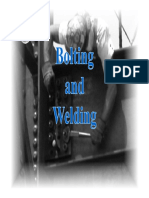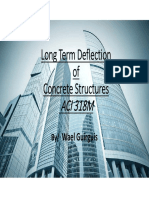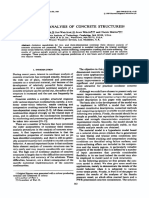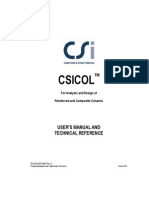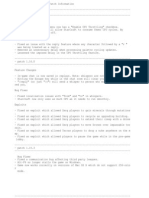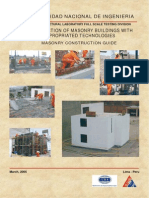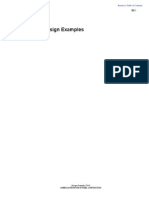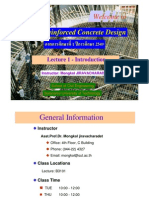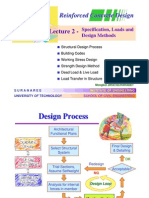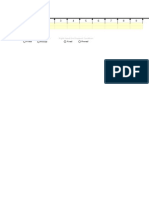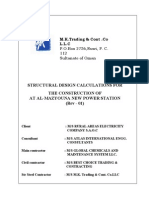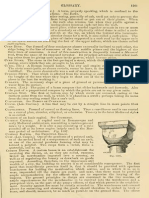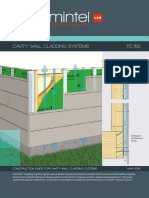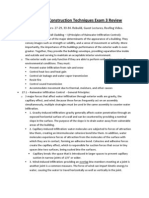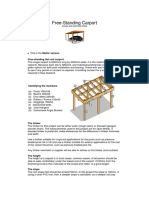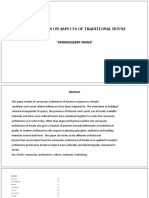Академический Документы
Профессиональный Документы
Культура Документы
Section Designer PDF
Загружено:
J1MBИсходное описание:
Оригинальное название
Авторское право
Доступные форматы
Поделиться этим документом
Поделиться или встроить документ
Этот документ был вам полезен?
Это неприемлемый материал?
Пожаловаться на этот документАвторское право:
Доступные форматы
Section Designer PDF
Загружено:
J1MBАвторское право:
Доступные форматы
Section Designer
Manual
Computers and Structures, Inc.
Berkeley, California, USA
First Edition
February 2000
ETABS
Three Dimensional Analysis and Design
of Building Systems
Section Designer Manual
Copyright Computers and Structures, Inc., 1978-2000.
The CSI Logo is a registered trademark of Computers and Structures, Inc.
ETABS is a registered trademark of Computers and Structures, Inc.
Windows is a registered trademark of Microsoft Corporation.
Adobe and Acrobat are registered trademarks of Adobe Systems Incorporated
Copyright
The computer program ETABS and all associated documentation are proprietary and
copyrighted products. Worldwide rights of ownership rest with Computers and
Structures, Inc. Unlicensed use of the program or reproduction of the documentation in
any form, without prior written authorization from Computers and Structures, Inc., is
explicitly prohibited.
Further information and copies of this documentation may be obtained from:
Computers and Structures, Inc.
1995 University Avenue
Berkeley, California 94704 USA
Phone: (510) 845-2177
FAX: (510) 845-4096
e-mail: info@csiberkeley.com (for general questions)
e-mail: support@csiberkeley.com (for technical support questions)
web: www.csiberkeley.com
DISCLAIMER
CONSIDERABLE TIME, EFFORT AND EXPENSE HAVE GONE INTO THE
DEVELOPMENT AND DOCUMENTATION OF ETABS. THE PROGRAM HAS
BEEN THOROUGHLY TESTED AND USED. IN USING THE PROGRAM,
HOWEVER, THE USER ACCEPTS AND UNDERSTANDS THAT NO WARRANTY
IS EXPRESSED OR IMPLIED BY THE DEVELOPERS OR THE DISTRIBUTORS
ON THE ACCURACY OR THE RELIABILITY OF THE PROGRAM.
THE USER MUST EXPLICITLY UNDERSTAND THE ASSUMPTIONS OF THE
PROGRAM AND MUST INDEPENDENTLY VERIFY THE RESULTS.
i
C
Contents
The Table of Contents for this manual consists of a chapter list
followed by an expanded table of contents. The chapter list de-
votes one line to each chapter. It shows you the chapter number
(if applicable), chapter title and the pages that the chapter covers.
Following the chapter list is the expanded table of contents. Here
all section headers and subsection headers are listed along with
their associated page numbers for each chapter in the manual.
When searching through the manual for a particular chapter, the
highlighted tabs at the edge of each page may help you locate the
chapter more quickly.
If you are new to ETABS we suggest that you read Chapters 1,
2, 3, 13 and 14 and then use the rest of the manual as a reference
guide on an as-needed basis.
Tip:
If you are just
getting started
with ETABS
Version 7 we
suggest that
you read
Chapters 1, 2,
3, 13 and 14
and then use
the rest of the
manual as a
reference guide
on an as-
needed basis.
Section Designer Manual
ii
C
Section Designer Manual Chapter List
Chapter Title Pages
N. A. Chapter List................................................................... i to iii
N. A. Expanded Table of Contents.......................................v to viii
1 Introduction............................................................ 1-1 to 1-3
2 Starting Section Designer....................................... 2-1 to 2-5
3 Section Designer Basics...................................... 3-1 to 3-10
4 The Section Designer File Menu............................ 4-1 to 4-3
5 The Section Designer Edit Menu............................ 5-1 to 5-7
6 The Section Designer View Menu.......................... 6-1 to 6-4
7 The Section Designer Draw Menu....................... 7-1 to 7-38
8 The Section Designer Select Menu........................ 8-1 to 8-4
9 The Section Designer Display Menu.................... 9-1 to 9-11
10 The Section Designer Options Menu................. 10-1 to 10-5
11 Interaction Surface............................................. 11-1 to 11-7
12 Moment Curvature Curve................................. 12-1 to 12-10
13 Frame Section Example................................... 13-1 to 13-14
14 Wall Pier Section Example............................... 14-1 to 14-14
N. A. Appendix 1- The Section Designer
Menu Structure............................................. A1-1 to A1-4
N. A. Appendix 2- The Section Designer
Toolbar Buttons............................................ A2-1 to A2-4
Contents
iii
C
Chapter Title Pages
N. A. Appendix 3- Section Designer Keyboard
Commands....................................................A3-1 to A3-2
N. A. Appendix 4- Interaction Surface Example
Calculation..................................................A4-1 to A4-18
N. A. Appendix 5- Moment Curvature Curve
Example Calculation...................................A5-1 to A4-13
N. A. Index.........................................................Index-1 to Index-3
Section Designer Manual - Expanded Contents
CHAPTER 1: INTRODUCTION
Overview of Section Designer 1-1
Organization of Manual 1-3
Other Reference Information 1-3
Section Designer Help 1-3
Recommended Initial Reading 1-3
CHAPTER 2: STARTING SECTION DESIGNER
Starting Section Designer for Frame Sections 2-1
SD Section Data Dialog Box 2-2
Starting Section Designer for Wall Piers 2-3
Pier Section Data Dialog Box 2-4
CHAPTER 3: SECTION DESIGNER BASICS
General Information 3-1
Section Designer Coordinate System 3-1
Reinforcing Bar Sizes 3-2
Section Designer Manual
iv
C
Sections and Shapes 3-2
Sections 3-3
Geometric Shapes 3-3
Reinforcing Associated with the Geometric Shape 3-5
Corner Bars 3-6
Edge Bars 3-7
Additional Reinforcing Shapes 3-8
Reference Lines 3-10
CHAPTER 4: THE SECTION DESIGNER FILE MENU
Print Graphics 4-1
Screen Capture 4-2
Print Setup 4-3
Return to ETABS 4-3
CHAPTER 5: THE SECTION DESIGNER EDIT MENU
Undo and Redo 5-1
Delete 5-2
Align 5-2
Change Shape to Poly 5-4
Change Bar Shape to Single Bars 5-6
The Section Designer Nudge Feature 5-7
Other Editing Features 5-7
CHAPTER 6: THE SECTION DESIGNER VIEW MENU
Zoom Commands 6-1
Pan Command 6-3
Show Guidelines 6-3
Show Axes 6-4
Contents
v
C
Refresh Window 6-4
CHAPTER 7: THE SECTION DESIGNER DRAW MENU
Select Mode 7-1
Reshape Mode 7-1
Drawing Structural Shapes 7-3
I/Wide Flange 7-3
Channel 7-5
Tee 7-7
Angle 7-9
Double Angle 7-11
Box/Tube 7-13
Pipe 7-14
Plate 7-16
Important Note about Structural Shapes 7-17
Drawing Solid Shapes 7-18
Rectangle 7-19
Circle 7-21
Segment 7-23
Sector 7-24
Drawing Poly Shapes 7-26
Drawing Reinforcing Shapes 7-27
Single Bar 7-28
Line Pattern 7-29
Rectangular Pattern 7-30
Circular Pattern 7-32
Drawing Reference Lines 7-33
Line 7-34
Circle 7-34
Section Designer Manual
vi
C
Snap Options 7-35
Drawing Constraints in Section Designer 7-37
CHAPTER 8: THE SECTION DESIGNER SELECT MENU
General 8-1
Select 8-3
Deselect 8-4
Get Previous Selection 8-4
Clear Selection 8-4
CHAPTER 9: THE SECTION DESIGNER DISPLAY MENU
Show Section Properties 9-1
Section Properties 9-2
Show Interaction Surface 9-4
Table 9-5
Charts 9-6
Options Area 9-6
3D View Area 9-7
Edit Menu 9-9
Show Moment Curvature Curve 9-9
Table 9-9
Chart 9-9
Edit Boxes 9-10
Edit Menu 9-11
CHAPTER 10: THE SECTION DESIGNER OPTIONS MENU
Preferences 10-1
Colors 10-4
Contents
vii
C
CHAPTER 11: INTERACTION SURFACE
General 11-1
Interaction Surface 11-2
Interaction Curve 11-2
Details of the Strain Compatibility Analysis 11-4
CHAPTER 12: MOMENT CURVATURE CURVE
General 12-1
Stress-Strain Diagrams 12-2
Background Information 12-4
Procedure to Create Moment Curvature Curve 12-6
Overview 12-6
Initial Default Value for the Maximum Curvature 12-7
Number of Points on the Moment Curvature Curve 12-9
Specific Curvature Values Considered 12-9
CHAPTER 13: FRAME SECTION EXAMPLE
Problem Statement 13-1
Start ETABS and Set Preferences 13-2
Define Material Properties 13-3
Start Section Designer 13-4
Draw Section Geometry 13-4
Define Section Location and Dimensions 13-5
Define Section Edge Bars 13-7
Define Section Corner Bars 13-9
Draw Line Pattern Reinforcing 13-9
Define Line Pattern Reinforcing Properties 13-10
Display Section Properties 13-11
Display Interaction Surface 13-12
Section Designer Manual
viii
C
Display Moment Curvature Curve 13-13
Close Section Designer 13-14
CHAPTER 14: WALL PIER SECTION EXAMPLE
Problem Statement 14-1
Start ETABS and Set Preferences 14-2
Define a Shear Wall and Label Some Wall Piers 14-3
Define Material Properties 14-4
Start Section Designer 14-5
Draw Section Geometry 14-5
Define Section Location and Dimensions 14-6
Define Section Edge Bars 14-7
Define Section Corner Bars 14-10
Display Section Properties 14-11
Display Interaction Surface 14-12
Display Moment Curvature Curve 14-13
Close Section Designer 14-14
APPENDIX 1 - THE SECTION DESIGNER MENU STRUCTURE
APPENDIX 2 - THE SECTION DESIGNER TOOLBAR BUTTONS
APPENDIX 3 - THE SECTION DESIGNER KEYBOARD COMMANDS
APPENDIX 4 - INTERACTION SURFACE EXAMPLE CALCULATION
APPENDIX 5 - MOMENT CURVATURE CURVE EXAMPLE CALCULATION
INDEX
1 - 1
1
Chapter 1
Introduction
Overview of Section Designer
Section Designer is a powerful utility that is fully integrated into
the ETABS graphical user interface. It allows you to graphically
define frame and wall pier sections for use in analysis and de-
sign. The sections can be of any arbitrary shape and they can
consist of one or more material properties. Reinforcing bars can
be specified for concrete sections.
The section properties that you define in Section Designer are
assigned to objects in ETABS. The ETABS analysis is based on
the gross section properties of the section multiplied times any
user-defined modification factor that you might choose to apply.
The modification factors for frame elements can be assigned in
ETABS using the Assign menu > Frame/Line > Frame Prop-
erty Modifiers command. The modification factors for shell
elements that make up wall piers can be assigned in ETABS us-
ing the Assign menu > Shell/Area > Shell Stiffness Modifiers
Note:
Section De-
signer is fully
integrated into
the ETABS
graphical user
interface.
Section Designer Manual
1 - 2 Overview of Section Designer
1
command. These commands are discussed in the ETABS User's
Manual.
If you want your analysis of concrete members to consider
cracked sections then you should specify appropriate modifica-
tion factors. There is no built-in cracked section analysis for
frame and wall pier sections in ETABS.
For design of concrete frame sections and wall piers that are de-
fined using Section Designer, ETABS develops design interac-
tion curves based on the section defined in Section Designer.
Thus, using Section Designer you can define arbitrary-shaped
concrete sections with arbitrary reinforcing and then use the
ETABS Concrete Frame Design or Shear Wall Design postpro-
cessors to design those sections.
For design of steel frame sections ETABS treats sections defined
using Section Designer as General Sections. The consequence of
this is that the Steel Frame Design postprocessor in ETABS as-
sumes all General Sections are noncompact and the Composite
Beam Design postprocessor does not design General Sections.
The reason that the Steel Frame Design postprocessor assumes
all General Sections are noncompact is because it does not have
enough information to check width to thickness ratios and de-
termine whether the section is compact, noncompact or slender.
Although the program has the complete section geometry, it has
no way of identifying a web, flange, cover plate, etc., for use in
checking width to thickness ratios.
Our main purpose in developing Section Designer is to allow the
following:
1. Definition of unsymmetrical concrete sections with rein-
forcing and the development of the associated PMM interac-
tion surface for use in the Concrete Frame Design postpro-
cessor.
2. Definition of wall pier geometry and reinforcing and devel-
opment of the associated PMM interaction surface for use in
the Shear Wall Design postprocessor
Note:
You can define
sections with
arbitrary shape
in Section De-
signer. If the
defined section
is a concrete
section you can
also define ar-
bitrary rein-
forcing steel in
the section.
Chapter 1 - Introduction
Organization of Manual 1 - 3
1
Organization of Manual
This manual is organized as follows:
Chapters 1 through 3: Introduction and important gen-
eral information about Section Designer.
Chapters 4 through 10: Documentation of the menu
commands in Section Designer.
Chapters 11 and 12: Discussion of how Section De-
signer develops interaction surfaces and moment curva-
ture curves.
Chapters 13 and 14: Frame section and wall pier ex-
amples.
Other Reference Information
Section Designer Help
You can access the Section Designer Help by clicking the Help
menu > Search for Help On command in the Section Designer
window. You can also access context-sensitive help by pressing
the F1 function key on your keyboard when a dialog box is dis-
played.
Recommended Initial Reading
We recommend that you initially read Chapters 1, 2, 3, 13 and
14 of this manual. You can then use the remainder of this manual
as a reference on an as-needed basis.
Tip:
We recommend
that you read
Chapters 1, 2,
3, 13 and 14 of
this manual and
then use the
rest of the man-
ual as a refer-
ence guide on
an as-needed
basis.
2 - 1
2
Chapter 2
Starting Section Designer
The Section Designer utility is started from within ETABS. The
location where you start it depends on whether you are defining
a frame section or a wall pier. Each of these possibilities is dis-
cussed in the sections below.
Starting Section Designer for Frame Sections
Use the following steps to start Section Designer when you want
to define a frame section.
1. Click the Define menu > Frame Sections command in
ETABS to bring up the Define Frame Properties dialog box.
2. To add a new frame section defined in Section Designer
click Add SD Section in the drop down box in the Click To
area. To review or modify an existing frame section that was
created using Section Designer, highlight that section in the
Properties area of the dialog box and then click the Mod-
ify/Show Property button.
Note:
The location
where you start
it depends on
whether you
are defining a
frame section
or a wall pier.
Section Designer Manual
2 - 2 Starting Section Designer for Frame Sections
2
3. The SD Section Data dialog box appears. Select the appro-
priate options for your circumstances in this dialog box. See
the subsection below titled "SD Section Data Dialog Box"
for more information.
4. Click the Section Designer button in the SD Section Data
dialog box to start Section Designer.
SD Section Data Dialog Box
The following bullet items describe each of the areas in the SD
Section Data dialog box:
Section name: Here you can specify or modify the name
of the frame section.
Base Material: Here you can specify or modify a de-
fined material property. Depending on the design type of
the material property selected, various options in the
Section Type area may or may not be available.
If the design type of the specified material property
is Steel, then the General Steel Section and Other
(not designed) options are available.
If the design type of the specified material property
is Concrete, then the Concrete Column and Other
(not designed) options are available.
If the design type of the specified material property
is None, then only the Other (not designed) option is
available.
The base material serves two purposes. First, it deter-
mines what design postprocessing options are available
for the section. Second, the section properties are calcu-
lated by converting the area of each shape that makes up
the section into an equivalent area of the base material.
Thus, while a section can be made up of various shapes
with different material properties, the reported section
properties are based on an equivalent area of the base
material.
Note:
The section
properties are
calculated by
converting the
area of each
shape that
makes up the
section into an
equivalent area
of the base
material.
Chapter 2 - Starting Section Designer
Starting Section Designer for Wall Piers 2 - 3
2
See the Section titled "Show Section Properties" in
Chapter 9 for additional information.
Design Type: Here you can specify the section type. If
the section type is General Steel Section then any frame
section assigned this property is designed by the Steel
Frame Design postprocessor as a general section. If the
section type is Concrete Column then any frame section
assigned this property is designed by the Concrete Frame
Design postprocessor. If the section type is No
Check/Design (not designed) then any frame section as-
signed this property is not designed by any postproces-
sor.
Concrete Column Check/Design: This area is only ac-
tive if the Concrete Column option is selected in the De-
sign Type area. Here you specify whether the concrete
column is to have its specified reinforcing checked or
new longitudinal reinforcing designed when it is run
through the Concrete Frame Design postprocessor.
Define/Edit/Show Section: Once you have appropri-
ately specified items in the rest of the dialog box, click
the Section Designer button in this area to go to the
Section Designer utility and draw the section. When you
exit the Section Designer utility you return to the SD
Section Data dialog box. You can then click the OK
button twice to complete the definition of the frame sec-
tion property.
Starting Section Designer for Wall Piers
Use the following steps to start Section Designer when you want
to define a wall pier.
1. Click the Design menu > Shear Wall Design > Define Pier
Sections for Checking command in ETABS to bring up the
Pier Sections dialog box.
2. To add a new wall pier section click the Add Pier Section
button. To review or modify an existing wall pier section
Section Designer Manual
2 - 4 Starting Section Designer for Wall Piers
2
highlight that section in the Sections area of the dialog box
and then click the Modify/Show Pier Section button.
3. The Pier Section Data dialog box appears. Select the appro-
priate options for your circumstances in this dialog box. See
the subsection below titled "Pier Section Data Dialog Box"
for more information.
4. Click the Section Designer button in the Pier Section Data
dialog box to start Section Designer.
Pier Section Data Dialog Box
The following bullet items describe each of the areas in the Pier
Section Data dialog box:
Section Name: Here you can specify or modify the
name of the pier section.
Base Material: This is the base material property used
for the pier section. The base material serves two pur-
poses. First, it determines what design postprocessing
options are available for the section. Second, the section
properties are calculated by converting the area of each
shape that makes up the section into an equivalent area
of the base material. Thus, while a section can be made
up of various shapes with different material properties,
the reported section properties are based on an equiva-
lent area of the base material.
See the Section titled "Show Section Properties" in
Chapter 9 for additional information.
Add Pier: The Add New Pier Section option allows you
to start the pier section from scratch.
The Start from Existing Wall Pier option allows you to
start with the geometry of an existing wall pier. When
you select this option you also specify a story and a wall
pier label so ETABS knows which existing pier geome-
try to use. In cases where the top and bottom geometry
of the pier is different ETABS uses the geometry at the
bottom of the pier.
Tip:
It is usually
easier and
quicker to start
from the analy-
sis pier section
geometry rather
than starting
from scratch.
Chapter 2 - Starting Section Designer
Starting Section Designer for Wall Piers 2 - 5
2
When an existing pier is brought into Section Designer
the pier is oriented in Section Designer such that its
positive local 2-axis is parallel to the Section Designer
positive X-axis. The pier is located in Section Designer
such that the lower right hand corner of the bounding
rectangular box around the section (whose sides are par-
allel to the Section Designer X and Y axes) is located at
the Section Designer origin.
Check/Design: Select the Reinforcement to be Checked
option if you want to specify your own reinforcement
(location and size) and have ETABS check it.
Select the Reinforcement to be Designed if you want
ETABS to determine the required amount of reinforcing
for you. In this case you still lay out the reinforcing bars
in Section Designer. ETABS will use that layout and re-
port the required percentage of steel. In cases where you
use the design option you should, at the end of the de-
sign process, always specify your actual final reinforcing
and have ETABS check it.
Define/Edit/Show Section: Once you have specified the
data in the other areas of the dialog box click the Section
Designer button to start the section designer utility. Here
you can define the pier geometry and the reinforcing.
When you are done with Section Designer close it and
return to the Pier Section Data dialog box where you can
click the OK button twice to complete the definition of
the pier.
3 - 1
3
Chapter 3
Section Designer Basics
This chapter describes some basic information about Section De-
signer that you must understand to effectively use the program.
General Information
Section Designer Coordinate System
Section Designer has its own X and Y axes. On the screen the X-
axis is always horizontal and the Y-axis is always vertical. There
is no correspondence between the Section Designer X and Y
axes and the ETABS global X and Y axes. In general, the Sec-
tion Designer X and Y axes are simply a convenient set of refer-
ence axes.
The section local axes are axes 1, 2 and 3. In Section Designer
the local 1 axis is always pointing out of the screen toward you.
Thus you are looking at a section in the local 2-3 plane. The lo-
cal axes system is a right-handed system.
Section Designer Manual
3 - 2 Sections and Shapes
3
The sketch to the left shows the default relationship between the
Section Designer X and Y axes and the section local 2 and 3
axes for frame sections. By default, for frame sections (but not
wall pier sections) the local 2-axis is parallel to the Section De-
signer positive Y axis and the local 3-axis is parallel to the Sec-
tion Designer negative X-axis.
For frame sections (but not wall pier sections) you can rotate the
section local axes. To do this click the Display menu > Show
Section Properties command to bring up the Properties dialog
box and then change the angle. See the section titled "Show Sec-
tion Properties" in Chapter 9 for additional information.
The sketch to the left shows the default relationship between the
Section Designer X and Y axes and the section local 2 and 3
axes for wall pier sections. By default, for wall pier sections (but
not frame sections) the local 2-axis is parallel to the Section De-
signer positive X axis and the local 3-axis is parallel to the Sec-
tion Designer positive Y-axis. Unlike frame sections, it is not
possible to rotate the local axes of wall pier sections in Section
Designer.
The local axes for wall piers are described in the ETABS Users
Manual. If you are drawing a wall pier from scratch rather than
basing it on a previously defined pier in ETABS then it is very
important that you understand the local axes definition so that
you orient the pier correctly in Section Designer.
Reinforcing Bar Sizes
The reinforcing bar sizes used in Section Designer are those
specified in ETABS using the Options menu > Preferences >
Reinforcement Bar Sizes command.
Sections and Shapes
Two important terms that you should understand when working
with Section Designer are section and shape. The term section
refers to the entire section that you define in a single session of
Section Designer. A section is made up of one or more shapes.
X
Y
2
3
Default Local Axes for
Frame Sections
X
Y
3
2
Default Local Axes for
Wall Pier Sections
Chapter 3 - Section Designer Basics
Sections and Shapes 3 - 3
3
Shapes define the geometry and reinforcing for a section. Al-
though there are many different types of shapes in Section De-
signer, they can be broken down into two main categories. Those
categories are geometric shapes and additional reinforcing
shapes.
Sections
As previously mentioned a section is the entire section that you
define in a single session of Section Designer. A section is made
up of one or more shapes.
The local axes of the section are designated 2 and 3. The local
axes are designated by two orthogonal arrows labeled 2 and 3.
The origin of these arrows occurs at the centroid of the section.
As you add additional shapes to the section the origin of the local
axes arrows shifts as the centroid of the section shifts.
Geometric Shapes
The main purpose of the geometric shapes is to define the ge-
ometry of the section. In addition, there is reinforcing associated
with the geometric shapes. This reinforcing is separate and inde-
pendent from the additional reinforcing shapes that are discussed
in the subsection titled "Additional Reinforcing Shapes" later in
this chapter. In most cases, the reinforcing associated with the
geometric shape is all you will need. In general, additional rein-
forcing shapes are only required in special or unusual cases.
The geometric shapes can be drawn using one of the following
three commands in Section Designer:
Draw menu > Draw Structural Shape command:
Eight different structural shapes can be drawn using this
command. They are I/wide flange, channel, tee, angle,
double angle, box/tube, pipe and plate shapes.
Draw menu > Draw Solid Shape command: Four dif-
ferent solid shapes can be drawn using this command.
They are rectangle, circle, circular segment and circular
sector shapes.
Note:
In Section De-
signer a section
is made up of
one or more
shapes.
Section Designer Manual
3 - 4 Sections and Shapes
3
Draw menu > Draw Poly Shape command: This
command allows you to draw an arbitrary polygon.
Each of these commands has an associated toolbar button located
on the side toolbar. See Chapter 7 for additional information on
these commands.
All of the geometric shapes drawn using the above commands
have associated properties. You can review and, if desired, mod-
ify these properties in the Object Properties dialog box that is ac-
cessed by right clicking on the geometric shape. The properties
can be broken down into the following four categories:
Material: This is the material property associated with
the shape. The material properties are defined in ETABS
(not Section Designer) using the ETABS Define menu >
Material Properties command. Different shapes that are
part of the same section can have different material
properties if desired.
Dimensions and location: The dimensions and location
of structural and solid shapes are specified in the same
way. The dimensions of these shapes are defined by
various height and width properties. The location is de-
fined by the coordinates of the insertion point, which is
the center point of a bounding rectangle that encloses the
shape, and a specified rotation. The rotation is measured
counterclockwise from the Section Designer X-axis to
the original horizontal axis of the shape.
The dimensions and location of poly shapes are con-
trolled by modifying the coordinates of the corner points
of the shape. To do this:
1. Click the Draw menu > Reshape Mode command.
2. Left click once on the poly shape. Selection handles
appear at all of the poly shape corners.
3. Place the mouse pointer directly over a corner point
(the mouse pointer will change shape when it is di-
rectly over a corner point). Click the right mouse
button once to bring up the Change Coordinates
dialog box.
Tip:
We recommend
that you use the
structural
and/or solid
shapes as much
as possible
rather than the
poly shapes. It
is quicker and
easier to build
the section us-
ing the struc-
tural and solid
shapes. Use the
poly shapes
when no struc-
tural or solid
shape is ade-
quate for the
section you are
defining.
Chapter 3 - Section Designer Basics
Sections and Shapes 3 - 5
3
4. Change the coordinates as desired and click the OK
button.
Reinforcing: If the material associated with the shape is
concrete then the reinforcing property is available, oth-
erwise it is not available (i.e., it is invisible). When the
reinforcing property is available it can be specified as
either Yes or No.
If the reinforcing property is Yes then there is reinforc-
ing associated with the geometric shape. This reinforcing
is described in the subsection below titled "Reinforcing
Associated with the Geometric Shape." This reinforcing
is separate from and independent of any additional rein-
forcing shapes that may be defined within the bounds of
the geometric shape. See the subsection below titled
"Additional Reinforcing Shapes" for more information.
If the reinforcing property is No then there is no rein-
forcing associated with the geometric shape. However,
additional reinforcing shapes may still be defined within
the bounds of the geometric shape.
Color: This allows you to specify a color that is associ-
ated with the shape. Assigning different colors to differ-
ent shapes may make it easier for you to distinguish
between the various shapes in a section.
See the sections titled "Drawing Structural Shapes", "Drawing
Solid Shapes" and "Drawing Poly Shapes" in Chapter 7 for more
information about the properties of geometric shapes.
Reinforcing Associated with the Geometric Shape
When you specify that there is reinforcing associated with a
geometric shape then Section Designer automatically inserts sin-
gle corner bars at all corners of the shape and inserts line pattern
edge bars along all edges of the shape.
Section Designer Manual
3 - 6 Sections and Shapes
3
Figure 3-1a shows an example of a rectangular geometric shape
with the Reinforcing property set to Yes. The edges of the shape
are identified as Edge 1 through Edge 4 and the corners are
identified as A, B, C and D. Figure 3-1b shows the reinforcing
bar components that are present in Figure 3-1a.
Corner Bars
There are single corner bars at each of the four corners labeled
A, B, C and D as shown in Figure 3-1c. These four bars are in-
dependent of one another. They are defined by a bar size. You do
not actually define a clear cover (i.e., location) for the corner
bars. Instead their clear cover (location) is based on the clear
cover that is specified for the edge reinforcing on each side of
the corner bar.
As an illustration of how a corner bar is located, consider the
corner bar at the corner labeled A in the sketch shown to the left.
Notice how the corner bar is located such that it satisfies the
clear cover specified for edges 1 and 2.
Edge 2
a) Geometric Shape with
Associated Reinforcing
E
d
g
e
1
E
d
g
e
3
Single corner
bar at each
corner
E
q
.
E
q
.
Line pattern
bar for Edges
1 and 3
Line pattern
bar for Edges
2 and 4
Eq. Eq. Eq. Eq. Eq.
b) Reinforcing Bar Components
Edge 4
Edge 2
c) Single Corner Bars at Each
Corner (A, B, C and D)
E
d
g
e
1
E
d
g
e
3
Clear cover
for Edge 1
Edge 4
Edge 2
d) Line Pattern Bars Along Each Edge
E
d
g
e
1
E
d
g
e
3
Clear cover
for Edge 3
Edge 4
A B
C D
A B
C D
A B
C D
C
l
e
a
r
c
o
v
e
r
f
o
r
E
d
g
e
4
C
l
e
a
r
c
o
v
e
r
f
o
r
E
d
g
e
2
Figure 3-1:
Reinforcing associ-
ated with a geomet-
ric shape
Edge 2
E
d
g
e
1
Clear cover
for Edge 1
C
l
e
a
r
c
o
v
e
r
f
o
r
E
d
g
e
2
A
Chapter 3 - Section Designer Basics
Sections and Shapes 3 - 7
3
You can edit the size of any corner bar by right clicking on the
bar. This brings up the Corner Point Reinforcing dialog box
where you can specify the bar size by choosing from any defined
bar size. There is also a check box in the dialog box that allows
you to specify that the specified bar size applies to all corner bars
associated with the geometric shape.
Edge Bars
There are line pattern bars along each of the four edges of the
shape as shown in Figure 3-1d. The line pattern bars along any
edge are independent of the bars along any other edge. The line
pattern edge bars include all of the bars along an edge of the
shape except for the corner bars.
The line pattern edge bars are specified by a bar size, spacing
and clear cover. All of the bars in a line pattern have the same
size, spacing and clear cover. The clear cover is measured from
the associated edge of the geometric shape to the face (not center
line) of the line pattern edge bars.
It is easiest to think of the line pattern edge bars as an imaginary
line with equally spaced bars along the line as shown in Figure
3-1b. In the figure the imaginary line is shown dashed. No bars
are included at the ends of the line because this is where the cor-
ner bars are located.
For line pattern edge bars associated with a geometric shape the
imaginary line extends until it intersects the imaginary lines for
the line pattern edge bars on adjacent edges of the geometric
shape. This is illustrated in Figure 3-1d. In this figure the corner
bars are not shown for clarity.
When you specify bar size, clear cover and spacing for line pat-
tern edge bars Section Designer uses the following process to lo-
cate the edge bars:
1. Section Designer locates the imaginary line parallel to the
associated edge at a distance from the edge equal to the
specified clear cover plus one-half of the diameter of the
specified bar size.
Section Designer Manual
3 - 8 Sections and Shapes
3
2. Section Designer extends the imaginary line until it inter-
sects similar imaginary lines on adjacent edges of the shape.
These intersection points define the starting and ending
points of the imaginary line.
3. Section Designer calculates the required number of bars by
dividing the length of the imaginary line by the specified bar
spacing and adding one to the result. Usually this calculation
leaves some fraction of a bar left over. If that fraction is
greater than 0.1 then Section Designer rounds the number of
bars up; otherwise it rounds the number of bars down. Once
Section Designer knows the final number of bars to be used
it calculates the final bar spacing by dividing the length of
the imaginary line by the final number of bars minus one.
You can edit the size, spacing and clear cover for the bars along
any of the edges of the of the geometric shape. To do this right
click on any of the bars along the edge (except for a corner bar)
to bring up the Edge Reinforcing dialog box. Actually you can
bring up the Edge Reinforcing dialog box by clicking anywhere
along the imaginary line associated with the line pattern edge
bars. Do not click on the corner bars because this brings up the
Corner Point Reinforcing dialog box that was discussed in the
previous subsection.
In the Edge Reinforcing dialog box the Bar Size item allows you
to choose from any defined bar size. The Bar Spacing item speci-
fies the maximum spacing Section Designer allows along the
edge. The actual spacing may be less since Section Designer is
simply defining equal spaces along the edge as described above.
The Bar Cover item specifies the clear cover for the edge bars.
Additional Reinforcing Shapes
The additional reinforcing shapes are separate from and inde-
pendent of the reinforcing that is associated with the geometric
shapes. In general, the additional reinforcing shapes are intended
as a supplement to the reinforcing associated with the geometric
shapes.
Chapter 3 - Section Designer Basics
Sections and Shapes 3 - 9
3
In most cases you will find that the reinforcing associated with
the geometric shapes is sufficient to define your section and that
it is not necessary to use any additional reinforcing shapes. The
additional reinforcing shapes are provided for use in special or
unusual cases. one example where an additional reinforcing
shape is needed is to define a circular reinforcing pattern in a
noncircular shape. Another example where it is needed is to de-
fine more than one layer of reinforcing along the edge of a sec-
tion.
Additional reinforcing shapes are drawn using the Draw menu >
Draw Reinforcing Shape command or its associated toolbar
button located on the side toolbar. Four different reinforcing
shapes can be drawn using this command. They are single bar,
line pattern, rectangular pattern and circular pattern. All rein-
forcing shapes are drawn with a single click at the center except
for line pattern reinforcing which is drawn with two clicks, one
at each end point.
All of the additional reinforcing shapes drawn using the above
commands have associated properties. You can review and, if
desired, modify these properties in the Shape Properties dialog
box that is accessed by right clicking on the additional reinforc-
ing shape. The properties can be broken down into the following
three categories:
Material: This is the material property associated with
the shape. The material properties are defined in ETABS
(not Section Designer) using the ETABS Define menu >
Material Properties command. Section Designer picks
up the yield stress for the reinforcing from this material
property.
The modulus of elasticity of the reinforcing steel, E
s
, is
not specified in the material property. Section Designer
uses code-specified values for the modulus of elasticity
of the reinforcing steel. If you are defining a frame sec-
tion then Section Designer uses the value specified in the
code currently designated for the Concrete Frame Design
postprocessor. If you are defining a wall pier section
then Section Designer uses the value specified in the
code currently designated for the Shear Wall Design
postprocessor.
Note:
In general, the
additional re-
inforcing
shapes are in-
tended as a
supplement to
the reinforcing
associated with
the geometric
shapes.
Section Designer Manual
3 - 10 Reference Lines
3
For example, if you are specifying a wall pier and the
design code is the 1997 UBC then Section Designer uses
E
s
of 29,000 ksi based on 1997 UBC Section 1908.5.2.
Location: Various properties are defined to locate the
rebar.
Bar Size: The size of the rebar. It can be any defined bar
size.
See the section titled "Drawing Reinforcing Shapes" in Chapter 7
for more information about the properties of additional reinforc-
ing shapes.
Reference Lines
Reference lines are drawn using the Draw menu > Draw Refer-
ence Lines command or its associated toolbar button located on
the side toolbar. Two different types of reference lines can be
drawn using this command. They are line and circle. The circle-
type reference line is drawn with a single click at the center and
the line-type reference line is drawn with two clicks, one at each
end point.
Reference lines can assist you in drawing and editing your
model. You can snap to reference lines and circles. See the sec-
tion titled "Snap Options" in Chapter 7 for more information on
the Section Designer snap features. You can also align shapes to
reference lines and circles. See the section titled "Align" in
Chapter 5 for more information on the Section Designer align
feature.
Note:
You can snap to
reference lines
and you can
align items to
reference lines.
4 - 1
4
Chapter 4
The Section Designer File Menu
This chapter describes the commands available on the Section
Designer File menu.
Print Graphics
The File menu > Print Graphics command and its associated
Print Graphics button, , located on the main (top) Section
Designer toolbar, print a graphic representation (to scale) of the
current section to a printer. You can use the Options menu >
Colors command to control the colors of various items in the
print out.
The File menu > Print Graphics command only prints the
graphical representation of the section. It does not print the prop-
erties of the section. You can print the properties of the section
from ETABS, or you can display the properties on the screen in
Section Designer, perform a screen capture (as described below)
and paste them into a word processing, spreadsheet or other type
of graphics file.
Section Designer Manual
4 - 2 Print Graphics
4
The File menu > Print Graphics command also does not print
information for the interaction surface or the moment curvature
curves. In this case you can copy the tabular information into an-
other file, such as a spreadsheet, and plot it yourself, or you can
perform a screen capture of the graphics as described below.
Screen Capture
An alternative method of getting graphical output from Section
Designer is to use the built-in Windows screen capture features.
If you press the Print Screen key on your keyboard then Win-
dows copies the entire screen as a picture to the clipboard. You
can then paste this picture into a Windows graphics program
such a word processor, spreadsheet, etc. For example, we often
use this process to paste screenshots into Microsoft Word or Mi-
crosoft Powerpoint. If you press the Alt key and the Print Screen
key simultaneously on your keyboard, then Windows copies the
active window on the screen to the clipboard as a picture.
Some of the figures in the ETABS manuals were created using
the following technique:
1. Set the ETABS display up as you want it to appear in the
picture.
2. Press the Alt key and the Print Screen key simultane-
ously on your keyboard to copy the screen image to the
clipboard as a picture.
3. Paste the picture from the clipboard into a graphics pro-
gram. (We used Microsoft PowerPoint).
4. If necessary crop and/or resize the picture.
5. In some cases add annotations to the picture.
6. If desired, cut and paste the completed figure from the
graphics program into a report as a picture.
Chapter 4 - The Section Designer File Menu
Print Setup 4 - 3
4
Print Setup
The File menu > Print Setup command allows you to tempo-
rarily change your printer settings. These changes only apply
while you are in the current session of Section Designer. They do
not apply to the main ETABS program. You must use the
ETABS (not Section Designer) File menu > Print Setup com-
mand to temporarily change the printer settings for printing from
the main ETABS program.
The File menu > Print Setup command does not permanently
change your default printer settings.
Return to ETABS
The File menu > Return to ETABS command closes Section
Designer and returns to ETABS in the SD Section Data dialog
box (frame section) or Pier Section Data dialog box (wall pier).
To permanently save the section definition you must click the
OK button twice to close all dialog boxes and save your ETABS
model. The Section Designer data is saved with your ETABS
model.
If you click the Cancel button to close one of the dialog boxes
then the Section Designer data is immediately lost.
Note:
To permanently
save the section
definition you
must click the
OK button
twice to close
all dialog boxes
and save your
ETABS model.
5 - 1
5
Chapter 5
The Section Designer Edit Menu
This chapter describes the commands available on the Section
Designer Edit menu.
Undo and Redo
Section Designer has a Undo feature for geometry changes that
you make to a section. The Undo feature works for multiple
steps back to when you started the current Section Designer ses-
sion. For example, if you draw one or more objects as part of
your section and then decide you didnt want them after all, then
you can use the Edit menu > Undo command, or the associated
Undo button, , on the main (top) Section Designer toolbar to
get rid of them. If you then decide you really did want them, then
the Edit menu > Redo command, or the associated Redo button,
, on the main (top) Section Designer toolbar will bring them
back. The Undo and Redo commands work sequentially. In other
words, if you have just finished the sixteenth operation since you
started the current Section Designer session you can use the
Undo feature to undo the sixteenth then fifteenth and so on op-
Shortcut:
Use the
Undo button on
the main tool-
bar to undo a
previous op-
eration.
Section Designer Manual
5 - 2 Delete
5
eration. You could not however decide that you just wanted to
undo the seventh operation.
The Undo and Redo features do not work for changes made in
dialog boxes. When an item is changed in a dialog box, the
change is not actually implemented until the OK button is
clicked. If the Cancel button is clicked the change is not made
and all values in the dialog box automatically go back to their
original values. If you are working in a sub-dialog box, that is, a
dialog box that is called from another dialog box, the changes are
not actually implemented until the OK button is clicked in the
topmost dialog box, that is, until the last dialog box is closed by
clicking the OK button.
Suppose for example that you are in a series of sub-dialog boxes
that go two levels deep. In order to have the changes made at the
second level be accepted and implemented you must click the
OK button at the second and topmost levels. Clicking the Can-
cel button at either of these levels would cancel any of the
changes made at that level and at any lower levels. Thus if you
click the Cancel button in the topmost level of dialog boxes no
changes will be made at any level.
Delete
In general the Edit menu > Delete command in ETABS works
like the standard Windows delete command. This command de-
letes the selected object(s) and all of its associated properties
from the section definition. Alternatively you can select the ob-
jects and press the Delete key on your keyboard to accomplish
the same thing.
Align
The Edit menu > Align command allows you to align two or
more shapes in your section in a variety of different ways.
Clicking the Edit menu > Align command brings up a submenu
with six different alignment options. Those options are Left,
Center, Right, Top, Middle and Bottom.
Shortcut:
Use the
Redo button on
the main tool-
bar to redo a
previously un-
done operation.
Chapter 5 - The Section Designer Edit Menu
Align 5 - 3
5
To understand how the align command works you should visu-
alize each shape enclosed by an imaginary bounding rectangle.
The sides of the bounding rectangle always remain parallel to the
Section Designer X and Y axes regardless of the rotation angle
specified for the shape. In most cases (except for circles),
changing the rotation angle can change the size of the imaginary
bounding box.
Special note: For segments and sectors the bounding box is
taken around the circle that defines the segment or sector rather
than just the segment or sector itself.
Next, the Edit menu > Align command always aligns the se-
lected shapes to the first selected shape. Thus it works best if you
select the first object separately rather than windowing to select
all of the objects at once. If you window to select all of the ob-
jects at once you have no way of knowing what ETABS assumes
to be the first selected object.
Now we can describe the six different alignment options.
Left: Horizontally aligns the left side of the imaginary
bounding rectangle of each selected shape to the left side
of the imaginary bounding rectangle of the first selected
shape.
Center: Horizontally aligns the center of the imaginary
bounding rectangle of each selected shape to the center
of the imaginary bounding rectangle of the first selected
shape.
Right: Horizontally aligns the right side of the imagi-
nary bounding rectangle of each selected shape to the
right side of the imaginary bounding rectangle of the
first selected shape.
Top: Vertically aligns the top of the imaginary bounding
rectangle of each selected shape to the top of the imagi-
nary bounding rectangle of the first selected shape.
Note:
The Edit menu
>Align com-
mand always
aligns the se-
lected shapes to
the first se-
lected shape.
Section Designer Manual
5 - 4 Change Shape to Poly
5
Middle: Vertically aligns the middle (center) of the
imaginary bounding rectangle of each selected shape to
the middle (center) of the imaginary bounding rectangle
of the first selected shape.
Bottom: Vertically aligns the bottom of the imaginary
bounding rectangle of each selected shape to the bottom
of the imaginary bounding rectangle of the first selected
shape.
Change Shape to Poly
The Edit menu > Change Shape to Poly command applies to
geometric shapes. It converts structural shapes and solid shapes
to poly shapes.
Recall that the geometry of structural and solid shapes is defined
by specified height and width items. The geometry of poly
shapes is defined by the coordinates of the corner points of the
poly shape.
Converting a structural or solid shape to a poly shape allows you
to tweak the geometry of the shape in ways that you would not
otherwise be able to do. As an example, consider the I-shape
with a constant web thickness shown in Figure 5-1a. This section
1"
8"
8"
2
"
3
"
1
3
"
2
"
3
"
1
3
"
2"
12"
1"
8"
2
"
3
"
1
3
"
2"
12"
A B
D C
A B
D C
1" radius,
typical
12"
1.5"
a) b) c)
Figure 5-1:
Example of a struc-
tural shape con-
verted to a poly
shape
Chapter 5 - The Section Designer Edit Menu
Change Shape to Poly 5 - 5
5
can be easily drawn using the predefined I/Wide flange shape in
Section Designer.
Now suppose you want to draw the I-shape shown in Figure 5-1b
where the web thickness varies from 1 inch at the top to 2 inches
at the bottom. One way to create this section is:
1. Use the Draw menu > Draw Structural Shape > I/Wide
Flange command to draw the structural shape.
2. Right click on the structural shape and define the properties
as required to produce the shape shown in Figure 5-1a.
3. Use the Edit menu > Change Shape to Poly command to
convert the structural shape into a poly shape.
4. Click the Draw menu > Reshape Mode command.
5. Left click once on the poly shape. Selection handles appear
at all of the poly shape corner points.
6. Place the mouse pointer directly on the corner labeled A in
Figure 5-1b. The mouse pointer will change shape when it is
directly over the corner point. Click the right mouse button
once to bring up the Change Coordinates dialog box.
7. Change the coordinates in the Change Coordinates dialog
box as desired and then click the OK button. At point A you
should modify the X-ordinate by 0.25 inches. For example,
if the X-ordinate is originally -0.75 inches you should
change it to -0.50 inches. Note that in the Change Coordi-
nates dialog box you input the actual new coordinates, not
the difference between the old and the new coordinates.
8. Repeat steps 5 and 6 at the other corner points of the poly
shape that are labeled B, C and D.
An alternative method of creating the section shown in Figure 5-
1b is to use the Draw menu > Draw Poly Shape command to
draw it as a poly shape from the beginning.
Another reason you may want to change a structural or solid
shape to a poly shape is to put a radius on the corner of the
Note:
The Edit menu
>Change
Shape to Poly
command con-
verts structural
shapes and
solid shapes to
poly shapes.
Section Designer Manual
5 - 6 Change Bar Shape to Single Bars
5
shape. You can only define corner radii in poly shapes, not in
structural or solid shapes.
For example suppose you wanted to place fillets with a 1 inch
radius at points A, B, C and D in the shape shown in Figure 5-
1b. The section with the fillets is shown in Figure 5-1c. Use the
following process to create the fillets:
1. If the shape is not already a poly shape then use the Edit
menu > Change Shape to Poly command to convert it into
a poly shape.
2. Click the Draw menu > Reshape Mode command.
3. Left click once on the poly shape. Selection handles appear
at all of the poly shape corners.
4. Place the mouse pointer directly on the corner labeled A in
Figure 5-1b. The mouse pointer will change shape when it is
directly over the corner point. Click the right mouse button
once to bring up the Change Coordinates dialog box.
5. Change the radius in the Change Coordinates dialog box
from 0 to 1 and then click the OK button.
6. Repeat steps 3 and 4 at the other corner points of the poly
shape that are labeled B, C and D.
Change Bar Shape to Single Bars
The Edit menu > Change Bar Shape to Single Bars command
only applies to poly shapes and additional reinforcing shapes. It
does not apply to structural and solid shapes. The command
changes line pattern, rectangular pattern and circular pattern ad-
ditional reinforcing shapes, and the reinforcing directly associ-
ated with poly shapes to a series of single bar reinforcing shapes.
This command does not change the reinforcing that is associated
with solid or structural shapes. If you want to change the bars as-
sociated with a solid or structural shape to single bars then first
change the structural or solid shape to a poly shape.
Note:
The Edit menu
>Change Bar
Shape to Single
Bars command
only applies to
poly shapes and
additional re-
inforcing
shapes.
Chapter 5 - The Section Designer Edit Menu
The Section Designer Nudge Feature 5 - 7
5
The Section Designer Nudge Feature
Section Designer includes a nudge feature that allows you to
modify the geometry of your section by "nudging" shapes. This
item is not on the Edit menu, but since it is an editing feature it is
documented in this chapter. To use the nudge feature you simply
select the shape(s) that you want to nudge and then press the Ctrl
key and one of the arrow keys on your keyboard simultaneously.
Note the following about the nudge feature:
Pressing the Ctrl key plus the right arrow key nudges the
object in the positive Section Designer X direction.
Pressing the Ctrl key plus the left arrow key nudges the
object in the negative Section Designer X direction.
Pressing the Ctrl key plus the up arrow key nudges the
object in the positive Section Designer Y direction.
Pressing the Ctrl key plus the down arrow key nudges
the object in the negative Section Designer Y direction.
The distance that the object(s) are nudged (moved) when
you press the Ctrl and arrow keys is specified by the
Nudge Value item in the Section Designer Preferences.
You can see this item by clicking the Options menu >
Preferences command. The name of the item that con-
trols the movement is Nudge Value.
Other Editing Features
Another editing feature not included on the Edit menu is the
specification of the section local axis angle for frame sections.
This item can be reviewed and/or modified using the Display
menu > Show Section Properties command. See the section ti-
tled "Show Section Properties" in Chapter 9 for more informa-
tion.
Tip:
To nudge a
selected shape
press the Ctrl
key and one of
the arrow keys
on your key-
board simulta-
neously.
6 - 1
6
Chapter 6
The Section Designer View Menu
This chapter describes the commands available on the Section
Designer View menu.
Zoom Commands
There are five zoom commands available in Section Designer.
These commands allow you to zoom in or out on a section.
Zooming in shows you a closer view of the section and zooming
out shows you a farther away view of the section. All five zoom
commands are available both on the View menu and on the top
Section Designer toolbar. The zoom commands and their associ-
ated toolbar buttons are:
Rubber Band Zoom, : This command allows you
to zoom in on the section by windowing. To use the
command you depress and hold down the left button on
your mouse. While keeping the left button depressed,
drag your mouse to "rubber band" a window around the
portion of the section that you want to zoom in on. The
rubber band window that shows the extent you have
Section Designer Manual
6 - 2 Zoom Commands
6
dragged the mouse appears as a dashed line on your
screen. When you release the mouse left button the new
view is displayed.
Restore Full View, : This command returns you to
a full view of the section. The view is sized such that the
entire section is visible in the Section Designer window.
Previous Zoom, : This command takes you back to
your immediately previous zoom settings. If you use the
View menu > Previous Zoom command repeatedly
without using other commands to change the zoom in
between then the effect is to toggle between two zoom
settings. You can not use the View menu > Previous
Zoom to go back more than one zoom setting.
The View menu > Previous Zoom command has no ef-
fect in the following circumstances:
Immediately after you first display a view in a win-
dow.
Immediately after you use the View menu > Re-
store Full View command.
Zoom In One Step, : This command zooms in on
the section one step. The size of the step is controlled by
the Auto Zoom Step item in the Preferences dialog box
that you reach using the Options menu > Preferences
command.
The ETABS default value for the Auto Zoom Step is 10
percent. What this means is that when you use the View
menu > Zoom In One Step command ETABS increases
the magnification of all objects in the view by 10 per-
cent.
Zoom Out One Step, : This command zooms out
on the section one step. The size of the step is controlled
by the Auto Zoom Step item in the Preferences dialog
box that you reach using the Options menu > Prefer-
ences command.
Note:
Use the View
menu > Restore
Full View
command to
resize the dis-
play of the sec-
tion such that it
fits within the
Section de-
signer window.
Chapter 6 - The Section Designer View Menu
Pan Command 6 - 3
6
The ETABS default value for the Auto Zoom Step is 10
percent. What this means is that when you use the View
menu > Zoom Out One Step command ETABS de-
creases the magnification of all objects in the view by 10
percent.
Pan Command
The View menu > Pan command allows you to move a view
within the window such that you can see beyond the original
edges of the view. The distance you can move beyond the origi-
nal edge of the view is controlled by the Pan Margin item that is
set in the preferences. The Options menu > Preferences com-
mand gives you access to the Pan Margin preference item. See
the section titled "Preferences" in Chapter 10 for more informa-
tion on the Pan Margin item.
Click the View menu > Pan command or the Pan button, ,
located on the main (top) toolbar to pan a view. Once you have
clicked the menu command or toolbar button, click and hold
down the left mouse button in the view and drag the mouse
(while still holding down the left mouse button) to pan the view.
Show Guidelines
The View menu > Show Guidelines command toggles the dis-
play of the background guidelines on and off. Note the following
about the guidelines.
You can not snap to the guidelines unless they are visi-
ble.
The spacing of the guidelines is controlled by the Back-
ground Guideline Spacing preference item. The Options
menu > Preferences command gives you access to the
Background Guideline Spacing preference item.
The color of the guidelines item is controlled by the
guidelines item that is accessed using the Options menu
> Colors command.
Note:
There are in-
visible gridlines
between the
guidelines. See
the section ti-
tled "Prefer-
ences" in
Chapter 10 for
more informa-
tion.
Section Designer Manual
6 - 4 Show Axes
6
Show Axes
The View menu > Show Axes command toggles the display of
the section local axes and the Section Designer X and Y axes on
and off. Note the following about these axes.
The color of the local axes is controlled by the Local
Axes item that is accessed using the Options menu >
Colors command.
The color of the Section Designer X and Y axes is con-
trolled by the Text item that is accessed using the Op-
tions menu > Colors command.
Refresh Window
The View menu > Refresh Window command and the associ-
ated Refresh Window button, , on the top toolbar refreshes
(redraws) the section designer window but does not rescale the
view in any way. If you want to refresh the view and rescale it to
fill the window then use the View menu > Restore Full View
command or its associated toolbar button.
7 - 1
7
Chapter 7
The Section Designer Draw Menu
This chapter describes the commands that are available on the
Section Designer Draw menu.
Select Mode
The Draw menu > Select Object command is simply used to
switch you from a drawing mode where mouse clicks draw
shapes into a selection mode where mouse clicks select shapes.
Alternative methods of switching from a drawing mode to a se-
lection mode include pressing the Esc key on your keyboard,
clicking the Pointer button, , on the side toolbar and exe-
cuting one of the Select menu commands.
Reshape Mode
The Draw menu > Reshape Object command activates the re-
shaper tool.
Tip:
Most of the
tools available
on the Draw
menu are also
available on the
side toolbar.
Section Designer Manual
7 - 2 Reshape Mode
7
You can enter the reshape mode by either clicking on the Re-
shaper button, , on the side toolbar or by clicking Draw
menu > Reshape Mode. Once you are in reshape mode you can
do any of the following:
Left click on a shape and while holding down the left
mouse button drag it to a new location.
For lines and poly shapes only, left click on the shape
once and selection handles appear at the end or corner
points of the shape. You can then do one of the follow-
ing two things:
Left click and hold down the mouse left button on a
selection handle at the end or corner point of the
shape and drag that point to a new location.
Right click on a selection handle at the end or corner
point of the shape to bring up the Change Coordi-
nates dialog box. Type new coordinates for the point
in this dialog box and then click the OK button.
For shapes that are not lines and poly shapes, and are not
rotated (i.e., Rotation = 0), left click on the shape once
and selection handles appear on a bounding box around
the shape. You can then drag these selection handles to
resize the bounding box and thus resize the shape.
When you are in reshape mode you remain in that mode until
you do one of the following:
Click the Pointer button, , on the side toolbar.
Press the Esc key on your keyboard.
Choose one of the drawing options from the Draw menu
or the side toolbar.
Click on one of the select items in the Select menu.
Exit Section Designer.
Note:
The drawing
constraints
discussed in the
section titled
"Drawing Con-
straints in Sec-
tion Designer"
later in this
chapter are
available when
you are in the
reshape mode.
Chapter 7 - The Section Designer Draw Menu
Drawing Structural Shapes 7 - 3
7
Drawing Structural Shapes
There are eight separate types of structural shapes in Section De-
signer. They are I/wide flange, channel, tee, angle, double angle,
box/tube, pipe and plate. Typically the geometry of these shapes
is defined by a center point, rotation and various width and
thickness dimensions. The material associated with the shape is
selected from any material property defined in ETABS.
Note that the center point of the shape is defined as the center of
the rectangle that bounds the shape. The sides of the bounding
rectangle are parallel to the Section Designer X and Y axes when
the rotation of the shape is 0 degrees.
All structural shapes are initially drawn by selecting the appro-
priate Draw menu > Draw Structural Shape command or
clicking the associated toolbar button, , on the side toolbar
and then clicking the appropriate flyout toolbar button. You then
left click once to draw the shape. The center of the shape is lo-
cated at the location where you left click.
The structural shape initially comes into Section Designer with
default dimensions and a default material property. You can then
right click on the section to bring up the Shape Properties dialog
box where you can modify its dimensions and properties.
The following subsections describe the shape properties associ-
ated with each of the eight structural shapes in Section Designer.
I/Wide Flange
You can draw an I/Wide Flange shape by clicking the Draw
menu > Draw Structural Shape > I/Wide Flange command or
by clicking the associated toolbar button, , that is located on
the side toolbar. Following are the shape properties associated
with the I/Wide Flange shape.
Type: The shape type is either User Defined or any
I/Wide Flange section that has been previously defined
in ETABS, not including I/Wide Flange sections that
were previously defined in Section Designer. You can
change this item by right clicking in the cell that initially
Section Designer Manual
7 - 4 Drawing Structural Shapes
7
says User Defined and selecting any available section in
the resulting drop-down box. If no additional I/Wide
Flange sections are defined in ETABS then only the
User Defined option is available in the drop-down box.
See the section titled "Important Note about Structural
Shapes" later in this chapter for additional information.
Material: The default material property for I/Wide
Flange shapes is Steel. You can change this item to any
material property that is defined in ETABS. To change
this item right click in the cell and select any available
material property in the resulting drop-down box.
If you select a material property whose design type is
Concrete then the Reinforcing property for the shape is
visible. Otherwise it is not visible.
Color: This item controls the color of the fill for the
shape. Left click on the cell to bring up the Color dialog
box where you can set the color for the fill.
X Center: The Section Designer X coordinate of the
center of the bounding box for the shape. Changing this
coordinate relocates the shape.
Y Center: The Section Designer Y coordinate of the
center of the bounding box for the shape. Changing this
coordinate relocates the shape.
Height: The height of the shape measured from the
bottom of the bottom flange to the top of the top flange.
Top Width: The width of the top flange of the shape.
Top Thick: The thickness of the top flange of the shape.
Web Thick: The thickness of the web of the shape.
Bot Width: The width of the bottom flange of the shape.
Bot Thick: The thickness of the bottom flange of the
shape.
Chapter 7 - The Section Designer Draw Menu
Drawing Structural Shapes 7 - 5
7
Rotation: Angle (in degrees) measured from the Section
Designer X-Axis to the original horizontal axis of the
shape. See the sketch to the left.
Note that the shape is rotated about the center of the
bounding rectangle.
Reinforcing: This item is only visible if the material
property associated with the shape has a Concrete design
type. The value of this item is either Yes or No. Setting
it to Yes inserts edge reinforcing bars and corner bars in
the shape. In other portions of this manual these bars are
referred to as bars that are associated with the shape.
If you set this item to No you can still use the Draw
menu > Draw Reinforcing Shape command to place
rebar in the shape.
See the subsection titled "Reinforcing Associated with
the Geometric Shape" in Chapter 3 for information about
modifying the size, spacing and cover of the bars associ-
ated with the shape.
Channel
You can draw a Channel shape by clicking the Draw menu >
Draw Structural Shape > Channel command or by clicking the
associated toolbar button, , that is located on the side toolbar.
Following are the shape properties associated with the Channel
shape.
Type: The shape type is either User Defined or any
Channel section that has been previously defined in
ETABS, not including Channel sections that were previ-
ously defined in Section Designer. You can change this
item by right clicking in the cell that initially says User
Defined and selecting any available section in the re-
sulting drop-down box. If no additional Channel sections
are defined in ETABS then only the User Defined option
is available in the drop-down box.
See the section titled "Important Note about Structural
Shapes" later in this chapter for additional information.
Rotation
angle
X
Y
Section Designer Manual
7 - 6 Drawing Structural Shapes
7
Material: The default material property for Channel
shapes is Steel. You can change this item to any material
property that is defined in ETABS. To change this item
right click in the cell and select any available material
property in the resulting drop-down box.
If you select a material property whose design type is
Concrete then the Reinforcing property for the shape is
visible. Otherwise it is not visible.
Color: This item controls the color of the fill for the
shape. Left click on the cell to bring up the Color dialog
box where you can set the color for the fill.
X Center: The Section Designer X coordinate of the
center of the bounding box for the shape. Changing this
coordinate relocates the shape.
Y Center: The Section Designer Y coordinate of the
center of the bounding box for the shape. Changing this
coordinate relocates the shape.
Height: The height of the shape measured from the
bottom of the bottom flange to the top of the top flange.
Width: The width of the top and bottom flanges of the
shape.
Flange Thick: The thickness of the top and bottom
flanges of the shape.
Web Thick: The thickness of the web of the shape.
Rotation: Angle (in degrees) measured from the Section
Designer X-Axis to the original horizontal axis of the
shape. See the sketch to the left.
Note that the shape is rotated about the center of the
bounding rectangle.
Reinforcing: This item is only visible if the material
property associated with the shape has a Concrete design
type. The value of this item is either Yes or No. Setting
it to Yes inserts edge reinforcing bars and corner bars in
Rotation
angle
X
Y
Chapter 7 - The Section Designer Draw Menu
Drawing Structural Shapes 7 - 7
7
the shape. In other portions of this manual these bars are
referred to as bars that are associated with the shape.
If you set this item to No you can still use the Draw
menu > Draw Reinforcing Shape command to place
rebar in the shape.
See the subsection titled "Reinforcing Associated with
the Geometric Shape" in Chapter 3 for information about
modifying the size, spacing and cover of the bars associ-
ated with the shape.
Tee
You can draw a Tee shape by clicking the Draw menu > Draw
Structural Shape > Tee command or by clicking the associated
toolbar button, , that is located on the side toolbar. Following
are the shape properties associated with the Tee shape.
Type: The shape type is either User Defined or any Tee
section that has been previously defined in ETABS, not
including Tee sections that were previously defined in
Section Designer. You can change this item by right
clicking in the cell that initially says User Defined and
selecting any available section in the resulting drop-
down box. If no additional Tee sections are defined in
ETABS then only the User Defined option is available in
the drop-down box.
See the section titled "Important Note about Structural
Shapes" later in this chapter for additional information.
Material: The default material property for Tee shapes
is Steel. You can change this item to any material prop-
erty that is defined in ETABS. To change this item right
click in the cell and select any available material prop-
erty in the resulting drop-down box.
If you select a material property whose design type is
Concrete then the Reinforcing property for the shape is
visible. Otherwise it is not visible.
Section Designer Manual
7 - 8 Drawing Structural Shapes
7
Color: This item controls the color of the fill for the
shape. Left click on the cell to bring up the Color dialog
box where you can set the color for the fill.
X Center: The Section Designer X coordinate of the
center of the bounding box for the shape. Changing this
coordinate relocates the shape.
Y Center: The Section Designer Y coordinate of the
center of the bounding box for the shape. Changing this
coordinate relocates the shape.
Height: The height of the shape measured from the
bottom of the web to the top of the flange.
Width: The width of the flange of the shape.
Flange Thick: The thickness of the flange of the shape.
Web Thick: The thickness of the web of the shape.
Rotation: Angle (in degrees) measured from the Section
Designer X-Axis to the original horizontal axis of the
shape. See the sketch to the left.
Note that the shape is rotated about the center of the
bounding rectangle.
Reinforcing: This item is only visible if the material
property associated with the shape has a Concrete design
type. The value of this item is either Yes or No. Setting
it to Yes inserts edge reinforcing bars and corner bars in
the shape. In other portions of this manual these bars are
referred to as bars that are associated with the shape.
If you set this item to No you can still use the Draw
menu > Draw Reinforcing Shape command to place
rebar in the shape.
See the subsection titled "Reinforcing Associated with
the Geometric Shape" in Chapter 3 for information about
modifying the size, spacing and cover of the bars associ-
ated with the shape.
Rotation
angle
X
Y
Chapter 7 - The Section Designer Draw Menu
Drawing Structural Shapes 7 - 9
7
Angle
You can draw an Angle shape by clicking the Draw menu >
Draw Structural Shape > Angle command or by clicking the
associated toolbar button, , that is located on the side tool-
bar.
When an Angle shape is initially drawn in Section Designer, one
leg of the angle is drawn parallel to the Section Designer X-Axis.
This leg is called the flange of the Angle shape. The other leg is
drawn parallel to the Section Designer Y-Axis and it is called the
web of the angle shape. Thus initially the flange is horizontal and
the web is vertical. This orientation changes if you rotate the
shape. For example, if after drawing the angle you rotate it 90
degrees then the flange is vertical and the web is horizontal.
Following are the shape properties associated with the Angle
shape.
Type: The shape type is either User Defined or any An-
gle section that has been previously defined in ETABS,
not including Angle sections that were previously de-
fined in Section Designer. You can change this item by
right clicking in the cell that initially says User Defined
and selecting any available section in the resulting drop-
down box. If no additional Angle sections are defined in
ETABS then only the User Defined option is available in
the drop-down box.
See the section titled "Important Note about Structural
Shapes" later in this chapter for additional information.
Material: The default material property for Angle
shapes is Steel. You can change this item to any material
property that is defined in ETABS. To change this item
right click in the cell and select any available material
property in the resulting drop-down box.
If you select a material property whose design type is
Concrete then the Reinforcing property for the shape is
visible. Otherwise it is not visible.
Flange
W
e
b
Section Designer Manual
7 - 10 Drawing Structural Shapes
7
Color: This item controls the color of the fill for the
shape. Left click on the cell to bring up the Color dialog
box where you can set the color for the fill.
X Center: The Section Designer X coordinate of the
center of the bounding box for the shape. Changing this
coordinate relocates the shape.
Y Center: The Section Designer Y coordinate of the
center of the bounding box for the shape. Changing this
coordinate relocates the shape.
Height: The height of the shape measured from the top
of the web to the bottom of the flange.
Width: The width of the flange of the shape.
Flange Thick: The thickness of the flange of the shape.
Web Thick: The thickness of the web of the shape.
Rotation: Angle (in degrees) measured from the Section
Designer X-Axis to the original horizontal axis of the
shape. See the sketch to the left.
Note that the shape is rotated about the center of the
bounding rectangle.
Reinforcing: This item is only visible if the material
property associated with the shape has a Concrete design
type. The value of this item is either Yes or No. Setting
it to Yes inserts edge reinforcing bars and corner bars in
the shape. In other portions of this manual these bars are
referred to as bars that are associated with the shape.
If you set this item to No you can still use the Draw
menu > Draw Reinforcing Shape command to place
rebar in the shape.
See the subsection titled "Reinforcing Associated with
the Geometric Shape" in Chapter 3 for information about
modifying the size, spacing and cover of the bars associ-
ated with the shape.
Rotation
angle
X
Y
Chapter 7 - The Section Designer Draw Menu
Drawing Structural Shapes 7 - 11
7
Double Angle
You can draw a Double Angle shape by clicking the Draw
menu > Draw Structural Shape > Double Angle command or
by clicking the associated toolbar button, , that is located on
the side toolbar.
When a Double Angle shape is initially drawn, the angle legs
parallel to the Section Designer X-axis are called the flange of
the Double Angle shape. The angle legs parallel to the Section
Designer Y-axis are called the web of the Double Angle shape.
Thus initially the flange is horizontal and the web is vertical.
This orientation changes if you rotate the shape. For example, if
after drawing the Double Angle you rotate it 90 degrees then the
flange is vertical and the web is horizontal.
Note that there is no reinforcing associated with a Double Angle
shape. If you want to place reinforcing in a Double Angle shape
then you must use the Draw menu > Draw Reinforcing Shape
command, or its associated toolbar button, , to do it.
Following are the shape properties associated with the Double
Angle shape.
Type: The shape type is either User Defined or any
Double Angle section that has been previously defined
in ETABS, not including Double Angle sections that
were previously defined in Section Designer. You can
change this item by right clicking in the cell that initially
says User Defined and selecting any available section in
the resulting drop-down box. If no additional Double
Angle sections are defined in ETABS then only the User
Defined option is available in the drop-down box.
See the section titled "Important Note about Structural
Shapes" later in this chapter for additional information.
Material: The default material property for Double An-
gle shapes is Steel. You can change this item to any ma-
terial property that is defined in ETABS. To change this
item right click in the cell and select any available mate-
rial property in the resulting drop-down box.
W
e
b
Flange
Section Designer Manual
7 - 12 Drawing Structural Shapes
7
Color: This item controls the color of the fill for the
shape. Left click on the cell to bring up the Color dialog
box where you can set the color for the fill.
X Center: The Section Designer X coordinate of the
center of the bounding box for the shape. Changing this
coordinate relocates the shape.
Y Center: The Section Designer Y coordinate of the
center of the bounding box for the shape. Changing this
coordinate relocates the shape.
Height: The height of the shape measured from the
bottom of the web to the top of the flange.
Width: The total width of the flange of the shape.
Flange Thick: The thickness of the flange of the shape.
Web Thick: The thickness of the web of one of the an-
gles in the shape.
Separation: The distance between the webs of the two
angles.
Rotation: Angle (in degrees) measured from the Section
Designer X-Axis to the original horizontal axis of the
shape. See the sketch to the left.
Note that the shape is rotated about the center of the
bounding rectangle.
Rotation
angle
X
Y
Chapter 7 - The Section Designer Draw Menu
Drawing Structural Shapes 7 - 13
7
Box/Tube
You can draw a Box/Tube shape by clicking the Draw menu >
Draw Structural Shape > Box/Tube command or by clicking
the associated toolbar button, , that is located on the side
toolbar.
When a Box/Tube shape is initially drawn, the sides parallel to
the Section Designer X-axis are called the flanges of the
Box/Tube shape. The sides parallel to the Section Designer Y-
axis are called the web of the Box/Tube shape. Thus initially the
flanges are horizontal and the webs are vertical. This orientation
changes if you rotate the shape. For example, if after drawing the
Box/Tube you rotate it 90 degrees then the flanges are vertical
and the webs are horizontal.
Note that there is no reinforcing associated with a Box/Tube
shape. If you want to place reinforcing in a Box/Tube shape then
you must use the Draw menu > Draw Reinforcing Shape
command, or its associated toolbar button, , to do it.
Following are the shape properties associated with the Box/Tube
shape.
Type: The shape type is either User Defined or any
Box/Tube section that has been previously defined in
ETABS, not including Box/Tube sections that were pre-
viously defined in Section Designer. You can change
this item by right clicking in the cell that initially says
User Defined and selecting any available section in the
resulting drop-down box. If no additional Box/Tube sec-
tions are defined in ETABS then only the User Defined
option is available in the drop-down box.
See the section titled "Important Note about Structural
Shapes" later in this chapter for additional information.
Material: The default material property for Box/Tube
shapes is Steel. You can change this item to any material
property that is defined in ETABS. To change this item
right click in the cell and select any available material
property in the resulting drop-down box.
W
e
b
W
e
b
Flange Flange
Flange
Section Designer Manual
7 - 14 Drawing Structural Shapes
7
Color: This item controls the color of the fill for the
shape. Left click on the cell to bring up the Color dialog
box where you can set the color for the fill.
X Center: The Section Designer X coordinate of the
center of the bounding box for the shape. Changing this
coordinate relocates the shape.
Y Center: The Section Designer Y coordinate of the
center of the bounding box for the shape. Changing this
coordinate relocates the shape.
Height: The height of the shape measured from the
bottom of the bottom flange to the top of the top flange.
Width: The width of the flanges of the shape.
Flange Thick: The thickness of the flanges of the shape.
Web Thick: The thickness of the webs of the shape.
Rotation: Angle (in degrees) measured from the Section
Designer X-Axis to the original horizontal axis of the
shape. See the sketch to the left.
Note that the shape is rotated about the center of the
bounding rectangle.
Pipe
You can draw a Pipe shape by clicking the Draw menu > Draw
Structural Shape > Pipe command or by clicking the associated
toolbar button, , that is located on the side toolbar.
Note that there is no reinforcing associated with a Pipe shape. If
you want to place reinforcing in a Pipe shape then you must use
the Draw menu > Draw Reinforcing Shape command, or its
associated toolbar button, , to do it.
Following are the shape properties associated with the Pipe
shape.
Rotation
angle
X
Y
Chapter 7 - The Section Designer Draw Menu
Drawing Structural Shapes 7 - 15
7
Type: The shape type is either User Defined or any Pipe
section that has been previously defined in ETABS, not
including Pipe sections that were previously defined in
Section Designer. You can change this item by right
clicking in the cell that initially says User Defined and
selecting any available section in the resulting drop-
down box. If no additional Pipe sections are defined in
ETABS then only the User Defined option is available in
the drop-down box.
Material: The default material property for Pipe shapes
is Steel. You can change this item to any material prop-
erty that is defined in ETABS. To change this item right
click in the cell and select any available material prop-
erty in the resulting drop-down box.
Color: This item controls the color of the fill for the
shape. Left click on the cell to bring up the Color dialog
box where you can set the color for the fill.
X Center: The Section Designer X coordinate of the
center of the bounding box for the shape. Changing this
coordinate relocates the shape.
Y Center: The Section Designer Y coordinate of the
center of the bounding box for the shape. Changing this
coordinate relocates the shape.
Outer Diameter: The diameter of the pipe measured to
the outside face of the pipe wall.
Wall: The thickness of the pipe wall.
Section Designer Manual
7 - 16 Drawing Structural Shapes
7
Plate
You can draw a Plate shape by clicking the Draw menu > Draw
Structural Shape > Plate command or by clicking the associ-
ated toolbar button, , that is located on the side toolbar.
Following are the shape properties associated with the Plate
shape.
Type: This item is Plate to identify the type of structural
shape. It is not editable by the user.
Material: The default material property for Plate shapes
is Steel. You can change this item to any material prop-
erty that is defined in ETABS. To change this item right
click in the cell and select any available material prop-
erty in the resulting drop-down box.
If you select a material property whose design type is
Concrete then the Reinforcing property for the shape is
visible. Otherwise it is not visible.
Color: This item controls the color of the fill for the
shape. Left click on the cell to bring up the Color dialog
box where you can set the color for the fill.
X Center: The Section Designer X coordinate of the
center of the bounding box for the shape. Changing this
coordinate relocates the shape.
Y Center: The Section Designer Y coordinate of the
center of the bounding box for the shape. Changing this
coordinate relocates the shape.
Thick: The thickness of the shape. When the rotation
angle is 0 degrees the thickness is measured parallel to
the Section Designer Y-axis.
Width: The width of the shape. When the rotation angle
is 0 degrees the width is measured parallel to the Section
Designer X-axis.
Chapter 7 - The Section Designer Draw Menu
Drawing Structural Shapes 7 - 17
7
Rotation: Angle (in degrees) measured from the Section
Designer X-Axis to the original horizontal axis of the
shape. See the sketch to the left.
Note that the shape is rotated about the center of the
bounding rectangle.
Reinforcing: This item is only visible if the material
property associated with the shape has a Concrete design
type. The value of this item is either Yes or No. Setting
it to Yes inserts edge reinforcing bars and corner bars in
the shape. In other portions of this manual these bars are
referred to as bars that are associated with the shape.
If you set this item to No you can still use the Draw
menu > Draw Reinforcing Shape command to place
rebar in the shape.
See the subsection titled "Reinforcing Associated with
the Geometric Shape" in Chapter 3 for information about
modifying the size, spacing and cover of the bars associ-
ated with the shape.
Important Note about Structural Shapes
If you specify that a structural shape in Section Designer has a
Type other than User Defined, then Section designer does not
actually calculate the properties for that shape. Instead it re-
trieves them from the ETABS database. Furthermore, Section
Designer may not draw the shape 100% accurately. Instead it
draws a representation of the non-User Defined shape as best it
can based on the properties retrieved from the ETABS database.
For example, suppose that you change an I/Wide Flange shape
from User Defined to W8X31. Section Designer picks up the
properties for the W8X31 from the ETABS database. When
Section Designer draws the W8X31 it draws everything correctly
except that the fillets are not shown because Section Designer
does not have enough information to draw them. Even though
the fillets are not shown their effect is included in the properties
that Section Designer considers for the shape because as previ-
ously mentioned those properties are taken directly from the
ETABS database.
Rotation
angle
X
Y
Section Designer Manual
7 - 18 Drawing Solid Shapes
7
For I/Wide Flange shapes the types of things that may graphi-
cally appear simplified for non-User Defined shapes include:
The fillets are not shown for W, M and HP shapes.
For S shapes, the fillets, slope of the flanges and radius
at the ends of the flanges are not shown.
For Channel shapes the fillets, slope of the flanges and radius at
the ends of the flanges are not shown.
For Tee shapes the fillets are not shown.
For Angle and Double Angle shapes the fillets and radius at the
ends of the webs and flanges are not shown.
For Box/Tubes the corner radii are not shown.
Drawing Solid Shapes
There are four separate types of solid shapes in Section De-
signer. They are rectangle, circle, segment and sector. Typically
the geometry of these shapes is defined by a center point, rota-
tion and various dimensions. The material associated with the
shape is selected from any material property defined in ETABS.
Note that the center point of the shape is defined as the center of
the rectangle that bounds the shape. The sides of the bounding
rectangle are parallel to the Section Designer X and Y axes when
the rotation of the shape is 0 degrees. The rectangles bounding
the pie chord and pier arc shapes bound the entire circle that de-
fines the shape.
All solid shapes are initially drawn by selecting the appropriate
Draw menu > Draw Solid Shape command or clicking the as-
sociated toolbar button, , on the side toolbar and then click-
ing the appropriate flyout toolbar button. You then left click
once to draw the shape. The center of the shape is located at the
location where you left click.
Chapter 7 - The Section Designer Draw Menu
Drawing Solid Shapes 7 - 19
7
The solid shape initially comes into Section Designer with de-
fault dimensions and a default material property. You can then
right click on the section to bring up the Shape Properties dialog
box where you can modify its dimensions and properties.
The following subsections describe the shape properties associ-
ated with each of the four solid shapes in Section Designer.
Rectangle
You can draw a Rectangle shape by clicking the Draw menu >
Draw Solid Shape > Rectangle command or by clicking the as-
sociated toolbar button, , that is located on the side toolbar.
When a Rectangle shape is initially drawn the height is measured
parallel to the Section Designer Y-axis and the width is meas-
ured parallel to the Section Designer X-axis. Thus initially the
height is vertical and the width is horizontal. This orientation
changes if you rotate the shape. For example, if after drawing the
Rectangle you rotate it 90 degrees then the height is horizontal
and the width is vertical.
Following are the shape properties associated with the Rectangle
shape.
Type: This item is Rectangle to identify the type of solid
shape. It is not editable by the user.
Material: The default material property for Rectangle
shapes is Concrete (CONC). You can change this item to
any material property that is defined in ETABS. To
change this item right click in the cell and select any
available material property in the resulting drop-down
box.
Color: This item controls the color of the fill for the
shape. Left click on the cell to bring up the Color dialog
box where you can set the color for the fill.
X Center: The Section Designer X coordinate of the
center of the bounding box for the shape. Changing this
coordinate relocates the shape.
Width
H
e
i
g
h
t
Section Designer Manual
7 - 20 Drawing Solid Shapes
7
Y Center: The Section Designer Y coordinate of the
center of the bounding box for the shape. Changing this
coordinate relocates the shape.
Height: The height of the shape.
Width: The width of the shape.
Rotation: Angle (in degrees) measured from the Section
Designer X-Axis to the original horizontal axis of the
shape. See the sketch to the left.
Note that the shape is rotated about the center of the
bounding rectangle.
Reinforcing: This item is only visible if the material
property associated with the shape has a Concrete design
type. The value of this item is either Yes or No. Setting
it to Yes inserts edge reinforcing bars and corner bars in
the shape. In other portions of this manual these bars are
referred to as bars that are associated with the shape.
If you set this item to No you can still use the Draw
menu > Draw Reinforcing Shape command to place
rebar in the shape.
See the subsection titled "Reinforcing Associated with
the Geometric Shape" in Chapter 3 for information about
modifying the size, spacing and cover of the bars associ-
ated with the shape.
Rotation
angle
X
Y
Chapter 7 - The Section Designer Draw Menu
Drawing Solid Shapes 7 - 21
7
Circle
You can draw a Circle shape by clicking the Draw menu >
Draw Solid Shape > Circle command or by clicking the associ-
ated toolbar button, , that is located on the side toolbar.
Following are the shape properties associated with the Circle
shape.
Type: This item is Circle to identify the type of solid
shape. It is not editable by the user.
Material: The default material property for Circle
shapes is Concrete (CONC). You can change this item to
any material property that is defined in ETABS. To
change this item right click in the cell and select any
available material property in the resulting drop-down
box.
Color: This item controls the color of the fill for the
shape. Left click on the cell to bring up the Color dialog
box where you can set the color for the fill.
X Center: The Section Designer X coordinate of the
center of the bounding box for the shape. Changing this
coordinate relocates the shape.
Y Center: The Section Designer Y coordinate of the
center of the bounding box for the shape. Changing this
coordinate relocates the shape.
Diameter: The diameter of the circle.
Reinforcing: This item is only visible if the material
property associated with the shape has a Concrete design
type. The value of this item is either Yes or No. Setting
it to Yes allows you to specify the number of equally
spaced bars, the bar cover and the bar size.
If you set this item to No you can still use the Draw
menu > Draw Reinforcing Shape command to place
rebar in the shape.
Section Designer Manual
7 - 22 Drawing Solid Shapes
7
See the subsection titled "Reinforcing Associated with
the Geometric Shape" in Chapter 3 for information about
modifying the size, spacing and cover of the bars associ-
ated with the shape.
# of Bars: This item is only visible if the Reinforcing
item is set to Yes. It is the number of equally spaced bars
for the circular reinforcing.
Rotation: Angle (in degrees) measured from the Section
Designer X-Axis to the first bar as illustrated in the
sketch to the left. This item allows you to rotate the rein-
forcing steel associated with the shape to any angle.
Note that the shape is rotated about the center of the
bounding rectangle.
Bar Cover: This item is only visible if the Reinforcing
item is set to Yes. It is the clear cover for the specified
rebar.
Bar Size: This item is only visible if the Reinforcing
item is set to Yes. It is the size of the reinforcing bar.
This can be any size that is currently defined in ETABS.
Reinforcing bars are defined in ETABS using the Op-
tions menu > Preferences > Reinforcement Bar Sizes
command.
Rotation
angle
X
Y
Chapter 7 - The Section Designer Draw Menu
Drawing Solid Shapes 7 - 23
7
Segment
You can draw a circular Segment shape by clicking the Draw
menu > Draw Solid Shape > Segment command or by clicking
the associated toolbar button, , that is located on the side
toolbar.
Note that there is no reinforcing associated with a Segment
shape. If you want to place reinforcing in a Segment shape then
you must use the Draw menu > Draw Reinforcing Shape
command, or its associated toolbar button, , to do it.
Following are the shape properties associated with the Segment
shape.
Type: This item is Segment to identify the type of solid
shape. It is not editable by the user.
Material: The default material property for Segment
shapes is Concrete (CONC). You can change this item to
any material property that is defined in ETABS. To
change this item right click in the cell and select any
available material property in the resulting drop-down
box.
Color: This item controls the color of the fill for the
shape. Left click on the cell to bring up the Color dialog
box where you can set the color for the fill.
X Center: The Section Designer X coordinate of the
center of the bounding box for the shape. Note that for
Segment shapes the bounding box bounds the circle that
defines the circular segment. Changing this coordinate
relocates the shape.
Y Center: The Section Designer Y coordinate of the
center of the bounding box for the shape. Note that for
Segment shapes the bounding box bounds the circle that
defines the circular segment. Changing this coordinate
relocates the shape.
Note:
A circular seg-
ment is defined
as the part of a
circular area
that is cut off by
a chord.
Section Designer Manual
7 - 24 Drawing Solid Shapes
7
Angle: The angle (in degrees) between lines drawn from
the center of the circle to the end points of the chord that
defines the segment. See Figure 7-1 for an example.
Rotation: The angle (in degrees) measured from the
Section Designer X-axis to a radial line that bisects the
segment. See Figure 7-1 for an example.
Radius: The radius of the circle defining the Segment.
Sector
You can draw a circular Sector shape by clicking the Draw
menu > Draw Solid Shape > Sector command or by clicking
the associated toolbar button, , that is located on the side
toolbar.
Note that there is no reinforcing associated with a Sector shape.
If you want to place reinforcing in a Sector shape then you must
use the Draw menu > Draw Reinforcing Shape command, or
its associated toolbar button, , to do it.
Following are the shape properties associated with the Sector
shape.
Type: This item is Sector to identify the type of solid
shape. It is not editable by the user.
X
Y
R
o
t
a
t
i
o
n
=
9
0
A
n
g
l
e
=
1
2
0
6
0
6
0
X
Y
R
o
t
a
t
i
o
n
=
1
2
0
A
n
g
l
e
=
1
2
0
6
0
6
0
a) Rotation = 90, Angle =120 b) Rotation = 120, Angle =120
Figure 7-1:
Illustration of Angle
and Rotation items
for a Segment shape
Chapter 7 - The Section Designer Draw Menu
Drawing Solid Shapes 7 - 25
7
Material: The default material property for Sector
shapes is Concrete (CONC). You can change this item to
any material property that is defined in ETABS. To
change this item right click in the cell and select any
available material property in the resulting drop-down
box.
Color: This item controls the color of the fill for the
shape. Left click on the cell to bring up the Color dialog
box where you can set the color for the fill.
X Center: The Section Designer X coordinate of the
center of the bounding box for the shape. Note that for
Sector shapes the bounding box bounds the circle that
defines the circular sector. Changing this coordinate re-
locates the shape.
Y Center: The Section Designer Y coordinate of the
center of the bounding box for the shape. Note that for
Sector shapes the bounding box bounds the circle that
defines the circular sector. Changing this coordinate re-
locates the shape.
Angle: The angle (in degrees) between the two radii that
define the circular sector. See Figure 7-2 for an example.
Rotation: The angle (in degrees) measured from the
Section Designer X-axis to a radial line that bisects the
Sector. See Figure 7-2 for an example.
X
Y
R
o
t
a
t
i
o
n
=
9
0
A
n
g
l
e
=
1
2
0
6
0
6
0
X
Y
R
o
t
a
t
i
o
n
=
1
2
0
A
n
g
l
e
=
1
2
0
6
0
6
0
a) Rotation = 90, Angle =120 b) Rotation = 120, Angle =120
Figure 7-2:
Illustration of Angle
and Rotation items
for a Sector shape
Note:
A circular sec-
tor is defined as
a geometric
figure bounded
by two radii
and the in-
cluded arc of a
circle.
Section Designer Manual
7 - 26 Drawing Poly Shapes
7
Radius: The radius of the circle defining the Sector.
Drawing Poly Shapes
You can draw a Poly shape by clicking the Draw menu > Draw
Poly Shape command or by clicking the associated toolbar but-
ton, , that is located on the side toolbar.
A Poly shape is defined by the coordinates of its corner points.
To draw the Poly shape you simply click on the desired location
of each corner point. You can complete the shape by double
clicking on the last corner point, or by single clicking on the last
point and then pressing the Enter key (or the Esc key) on your
keyboard.
Note that the drawing constraints are available while you are
drawing Poly shapes. See the section titled "Drawing Constraints
in Section Designer" later in this chapter for more information.
You can use the Reshaping feature of Section Designer to mod-
ify the geometry of a Poly shape. See the section titled "Reshape
Mode" earlier in this chapter for additional information.
Following are the shape properties associated with the Poly
shape.
Type: This item is Polygon to identify the type of shape.
It is not editable by the user.
Material: The default material property for Polygon
shapes is Concrete (CONC). You can change this item to
any material property that is defined in ETABS. To
change this item right click in the cell and select any
available material property in the resulting drop-down
box.
Color: This item controls the color of the fill for the
shape. Left click on the cell to bring up the Color dialog
box where you can set the color for the fill.
Reinforcing: This item is only visible if the material
property associated with the shape has a Concrete design
Chapter 7 - The Section Designer Draw Menu
Drawing Reinforcing Shapes 7 - 27
7
type. The value of this item is either Yes or No. Setting
it to Yes inserts edge reinforcing bars and corner bars in
the shape. In other portions of this manual these bars are
referred to as bars that are associated with the shape.
If you set this item to No you can still use the Draw
menu > Draw Reinforcing Shape command to place
rebar in the shape.
See the subsection titled "Reinforcing Associated with
the Geometric Shape" in Chapter 3 for information about
modifying the size, spacing and cover of the bars associ-
ated with the shape.
Drawing Reinforcing Shapes
There are four separate types of reinforcing shapes in Section
Designer. They are single, line, rectangle and circle. Typically
the geometry of these shapes is defined by a center point, rota-
tion and various dimensions.
Note that the center point of the shape is defined as the center of
the rectangle that bounds the shape. The sides of the bounding
rectangle are parallel to the Section Designer X and Y axes when
the rotation of the shape is 0 degrees.
The material associated with the shape is selected from any ma-
terial property defined in ETABS that has a Concrete design
type. The yield stress of the reinforcing is determined from the
material property. The modulus of elasticity of the reinforcing is
always assumed to be 29000 ksi.
Section Designer Manual
7 - 28 Drawing Reinforcing Shapes
7
All reinforcing shapes are initially drawn by selecting the appro-
priate Draw menu > Draw Reinforcing Shape command or
clicking the associated toolbar button, , on the side toolbar
and selecting the appropriate flyout toolbar button. For all rein-
forcing shapes, except line pattern reinforcing, you then left click
once to draw the shape. The center of the shape is located at the
location where you left click. The shape initially comes into
Section Designer with default dimensions and a default material
property. You can then right click on the section to bring up the
Shape Properties dialog box where you can modify its dimen-
sions and properties.
To draw a line pattern reinforcing shape you left click once on
the start point and once on the end point. The line reinforcing
shape initially comes into Section Designer with default proper-
ties. You can then right click on the section to bring up the Shape
Properties dialog box where you can modify its dimensions and
properties.
The following subsections describe the shape properties associ-
ated with each of the four reinforcing shapes in Section De-
signer.
Single Bar
You can draw a single bar reinforcing shape by clicking the
Draw menu > Draw Reinforcing Shape > Single Bar com-
mand or by clicking the associated toolbar button, , that is
located on the side toolbar. Following are the shape properties
associated with single bar reinforcing shapes.
Type: This item is Single to identify the type of rein-
forcing shape. It is not editable by the user.
Material: The material property associated with the re-
inforcing steel. This can be any material property with a
Concrete design type. Section Designer uses the steel
yield stress from the material property.
X Center: The Section Designer X coordinate of the
center of the bar.
Chapter 7 - The Section Designer Draw Menu
Drawing Reinforcing Shapes 7 - 29
7
Y Center: The Section Designer Y coordinate of the
center of the bar.
Bar Size: The size of the reinforcing bar. This can be
any size that is currently defined in ETABS. Reinforcing
bars are defined in ETABS using the Options menu >
Preferences > Reinforcement Bar Sizes command.
Line Pattern
You can draw a line pattern reinforcing shape by clicking the
Draw menu > Draw Reinforcing Shape > Line Pattern com-
mand or by clicking the associated toolbar button, , that is
located on the side toolbar. Following are the shape properties
associated with line pattern reinforcing shapes.
Type: This item is Line to identify the type of reinforc-
ing shape. It is not editable by the user.
Material: The material property associated with the re-
inforcing steel. This can be any material property with a
Concrete design type. Section Designer uses the steel
yield stress from the material property.
X1: The Section Designer X coordinate of the first
drawn end point of the line pattern reinforcing.
Y1: The Section Designer Y coordinate of the first
drawn end point of the line pattern reinforcing.
X2: The Section Designer X coordinate of the second
drawn end point of the line pattern reinforcing.
Y2: The Section Designer Y coordinate of the second
drawn end point of the line pattern reinforcing.
Bar Spacing: The specified (not necessarily actual)
center to center spacing of bars along the specified line.
Section Designer calculates the required number of bars
by dividing the length of the line by the specified bar
spacing and adding one to the result. Usually this calcu-
lation leaves some fraction of a bar left over. If that
Section Designer Manual
7 - 30 Drawing Reinforcing Shapes
7
fraction is greater than 0.1 then Section Designer rounds
the number of bars up; otherwise it rounds the number of
bars down. Once Section Designer knows the final num-
ber of bars to be used it calculates the final bar spacing
by dividing the length of the line by the final number of
bars minus one.
Bar Size: The size of all of the reinforcing bars along
the specified line. This can be any size that is currently
defined in ETABS. Reinforcing bars are defined in
ETABS using the Options menu > Preferences > Rein-
forcement Bar Sizes command.
End Bars: The value of this item is either Yes or No.
Setting it to Yes means that there are bars at the end
points of the specified line. If this item is set to No then
the first bar starts one space in from the end point of the
line. The sketch to the left illustrates line pattern rein-
forcing with and without end bars.
Rectangular Pattern
You can draw a rectangular pattern reinforcing shape by clicking
the Draw menu > Draw Reinforcing Shape > Rectangular
Pattern command or by clicking the associated toolbar button,
, that is located on the side toolbar. Following are the shape
properties associated with rectangular pattern reinforcing shapes.
Type: This item is Rectangle to identify the type of rein-
forcing shape. It is not editable by the user.
Material: The material property associated with the re-
inforcing steel. This can be any material property with a
Concrete design type. Section Designer uses the steel
yield stress from the material property.
X Center: The Section Designer X coordinate of the
center of the rectangular bounding box for the reinforc-
ing shape.
Without End Bars
With End Bars
Chapter 7 - The Section Designer Draw Menu
Drawing Reinforcing Shapes 7 - 31
7
Y Center: The Section Designer Y coordinate of the
center of the rectangular bounding box for the reinforc-
ing shape.
Height: The height of the shape measured from the out-
side face of rebar at the bottom of the shape to the out-
side face of rebar at the top of the shape when the rota-
tion angle is equal to 0 degrees.
Width: The width of the shape measured from the out-
side face of rebar at the left side of the shape to the out-
side face of rebar at the right side of the shape when the
rotation angle is equal to 0 degrees.
Rotation: Angle (in degrees) measured from the Section
Designer X-Axis to the original horizontal axis of the
shape. See the sketch to the left.
Note that the shape is rotated about the center of the
bounding rectangle.
You modify the rebar size and spacing in the rectangular pattern
reinforcing by right clicking on it. The edge bars and the corner
bars are edited separately.
You can edit the size of any corner bar by right clicking on the
bar. This brings up the Corner Point Reinforcing dialog box
where you can specify the bar size by choosing from any defined
bar size. There is also a check box in the dialog box that allows
you to specify that the specified bar size applies to all corner bars
associated with the reinforcing shape.
There are line pattern bars along each of the four edges of the
rectangular reinforcing shape. The bars along any edge are inde-
pendent of the bars along any other edge. The edge bars include
all of the bars along an edge of the shape except for the corner
bars.
The edge bars are specified by a bar size and spacing. All of the
bars along an edge have the same size and spacing. See Item 3 in
the subsection titled "Edge Bars" in Chapter 3 for information on
how Section Designer calculates the exact number and spacing
of edge bars.
Rotation
angle
X
Y
Section Designer Manual
7 - 32 Drawing Reinforcing Shapes
7
Circular Pattern
You can draw a circular pattern reinforcing shape by clicking the
Draw menu > Draw Reinforcing Shape > Circular Pattern
command or by clicking the associated toolbar button, , that
is located on the side toolbar. Following are the shape properties
associated with circular pattern reinforcing shapes.
Type: This item is Circle to identify the type of rein-
forcing shape. It is not editable by the user.
Material: The material property associated with the re-
inforcing steel. This can be any material property with a
Concrete design type. Section Designer uses the steel
yield stress from the material property.
X Center: The Section Designer X coordinate of the
center of the rectangular bounding box for the reinforc-
ing shape.
Y Center: The Section Designer Y coordinate of the
center of the rectangular bounding box for the reinforc-
ing shape.
Diameter: The diameter of the shape measured from the
outside face of rebar to the outside face of rebar.
No. of Bars: Number of equally spaced bars for the cir-
cular reinforcing pattern.
Rotation: Angle (in degrees) measured from the Section
Designer X-Axis to the first bar as illustrated in the
sketch to the left. Figure 7-3 illustrates this angle in
more detail.
Note that the shape is rotated about the center of the
bounding rectangle.
Rotation
angle
X
Y
Chapter 7 - The Section Designer Draw Menu
Drawing Reference Lines 7 - 33
7
Drawing Reference Lines
There are two separate types of reference lines in Section De-
signer. They are line and circle reference lines. Sometimes you
may find it useful to snap to a reference line. Other times you
may want to align items to a reference line.
Reference lines and circles are initially drawn by selecting the
appropriate Draw menu > Draw Reference Lines command or
clicking the associated toolbar button, , on the side toolbar
and selecting the appropriate flyout toolbar button.
The geometry of the reference line is defined by the coordinates
of the end points. To draw a reference line you left click once on
the start point and once on the end point. You can then, if de-
sired, right click on the reference line to bring up the Shape
Properties dialog box where you can modify its dimensions.
The geometry of the reference circle is defined by the coordi-
nates of the center point and a diameter. To draw a reference cir-
cle you then left click once to draw the shape. The center of the
shape is located at the location where you left click. The shape
initially comes into Section Designer with default dimensions.
You can then right click on the reference circle to bring up the
Shape Properties dialog box where you can modify its dimen-
sions.
The following subsections describe the shape properties associ-
ated with the two types of reference lines in Section Designer.
X
Y
15
X
Y
a) Rotation Angle of 0 b) Rotation Angle of 15
Figure 7-3:
Illustration of Rota-
tion angle for a cir-
cular pattern rein-
forcing shape
Section Designer Manual
7 - 34 Drawing Reference Lines
7
Line
You can draw a reference line by clicking the Draw menu >
Draw Reference Lines > Draw Reference Line command or
by clicking the associated toolbar button, , that is located on
the side toolbar. Following are the shape properties associated
with reference lines.
Type: This item is Line to identify the type of reference
line. It is not editable by the user.
X1: The Section Designer X coordinate of the first
drawn end point of the line.
Y1: The Section Designer Y coordinate of the first
drawn end point of the line.
X2: The Section Designer X coordinate of the second
drawn end point of the line.
Y2: The Section Designer Y coordinate of the second
drawn end point of the line.
Circle
You can draw a reference circle by clicking the Draw menu >
Draw Reference Lines > Draw Reference Circle command or
by clicking the associated toolbar button, , that is located on
the side toolbar. Following are the shape properties associated
with reference lines.
Type: This item is Circle to identify the type of refer-
ence line. It is not editable by the user.
X Center: The Section Designer X coordinate of the
center of the circle.
Y Center: The Section Designer Y coordinate of the
center of the circle.
Diameter: The diameter of the circle.
Chapter 7 - The Section Designer Draw Menu
Snap Options 7 - 35
7
Snap Options
The Section Designer snap features allow you to snap to various
items when you are drawing or editing lines or poly shapes.
There are six separate snap features available in Section De-
signer. You can have these six features toggled on or off in any
combination. You can toggle the snap features on and off using
the Draw menu > Snap to command or by clicking one or more
of the six snap feature toolbar buttons on the side toolbar. The
six snap features and their associated toolbar buttons are:
Guideline Intersections and Points, : This feature
snaps to guideline intersections and to the corner, end
and center points of shapes.
Line Ends and Midpoints, : This feature snaps to
the ends and midpoints of lines and edges of shapes.
Note that the end of an edge of a shape is a corner point
of the shape.
Line Intersections, : This feature snaps to the inter-
sections of lines with other lines and with the edges of
shapes. It does not snap to the intersection of the edge of
one shape with the edge of another shape.
Perpendicular Projections, : This feature works as
follows. First draw the first point for a line or shape.
Then, if this snap feature is active, place the mouse
pointer over another line or edge of a shape and left
click. A line object or edge of a shape is drawn from the
first point perpendicular to the line object or edge of a
shape that the mouse pointer was over when the second
point was clicked.
Lines and Edges, : This feature snaps to guidelines,
lines and edges of shapes.
Snap to Fine Grid, : This feature snaps to an in-
visible grid of points. The spacing of the points is con-
trolled by the Fine Grids Between Guidelines item which
is available under the Options menu > Preferences
command.
Note:
The snap op-
tions are evalu-
ated in the or-
der they are
listed here.
Section Designer Manual
7 - 36 Snap Options
7
Use the following procedure when using the snap commands:
If the appropriate snap tool is not already activated then
select it from the side toolbar or using the Draw menu >
Snap to command.
Move the mouse pointer in the graphics window.
When a snap location is found close to the mouse pointer
a dot appears at the snap location as well as a popup text
field describing the snap location.
Note the distance that the pointer must be from a snap
location before it snaps to that location is controlled by
the Screen Snap to Tolerance item which is available
under the Options menu > Preferences command.
When the desired snap location is found click the left
mouse button to accept it.
Modify the snap options if necessary and continue
drawing or editing objects.
The snap options are evaluated in the order they are listed above.
If more than one snap option is active and the mouse pointer is
located such that it is within the screen snap to tolerance of two
different snap features then it will snap to the snap feature that is
first in the list above. This is true even if the item associated with
the other snap feature is closer to the mouse pointer as long as
both items are still within the screen snap to tolerance.
As an example, suppose Snap to Line Intersections and Snap to
Fine Grids are both active. Assume that the mouse pointer is lo-
cated such that it is within the screen snap to tolerance of both an
intersection of two lines and one of the invisible grid points. The
snap will be to the intersection of the two lines because this snap
feature occurs first in the above list.
When two items from the same snap feature are within the
screen snap to tolerance of the mouse pointer the snap occurs to
the first drawn item which may or may not be the closest item.
Chapter 7 - The Section Designer Draw Menu
Drawing Constraints in Section Designer 7 - 37
7
Drawing Constraints in Section Designer
Drawing constraints provide the capability to constrain one of
the axes when you are drawing or reshaping lines and poly
shapes. Using the drawing constraints you can quickly draw a
line or edge of a poly shape parallel to the Section Designer X or
Y axes or at any arbitrary angle. The drawing constraint tools
can be activated using the Draw menu > Constrain Drawn
Line to command or they can be activated by pressing either the
X, Y or A key on your keyboard.
The drawing constraints include:
Constant X: Locks the X component of the next point
so that it is the same as the previous point.
Constant Y: Locks the Y component of the next point
so that it is the same as the previous point.
Constant Angle: Allows you to specify an angle in de-
grees in the status bar at the bottom of the Section De-
signer window. Drawing is then constrained along this
angle. The angles are measured from the Section De-
signer X-axis. Positive angles appear counterclockwise
as you look down on the section.
Note that when you use the keyboard command to spec-
ify a constant angle constraint, every time you press the
A key on the keyboard the constant angle changes to be
equal to the angle of the line that is within the screen
selection tolerance (Options menu > Preferences >
Dimensions/Tolerances) distance from the mouse
pointer. You can, of course, always change this angle by
editing it in the Section Designer status bar.
None: Removes the current drawing constraint. Pressing
the space bar on your keyboard also removes the current
drawing constraint.
There are three steps to using the constraint tools:
Locate the first point.
Note:
Snaps can be
used in con-
junction with
constraints. In
this case only
the uncon-
strained com-
ponent of the
selected snap
point is used
when a con-
straint is se-
lected.
Section Designer Manual
7 - 38 Drawing Constraints in Section Designer
7
Press one of the constraint keys on the keyboard (X, Y
or A) or use the Draw menu > Constrain Drawn Line
to command.
Locate the next point. Section Designer only picks up
the unconstrained component of the next point.
Drawing constraints are always removed as soon as you draw the
next point.
Note that snaps can be used in conjunction with constraints. In
this case only the unconstrained component of the selected snap
point is used when a constraint is selected.
8 - 1
8
Chapter 8
The Section Designer Select Menu
This chapter describes the commands that are available on the
Section Designer Select menu.
General
There are three basic methods of selecting objects in Section de-
signer. They are:
Left click: Here you simply left click on a shape to se-
lect it. If there are multiple shapes one on top of the
other then you can hold down the Ctrl key on your key-
board as you left click on the shapes. A dialog box will
appear that allows you to specify which shape you want
to select.
Window: Here you draw a window around one or more
shapes to select them. To draw a window around a shape
first position your mouse pointer above and to the left of
the shape(s) that you want to window. Then depress and
hold down the left button on your mouse. While keeping
Note:
The three basic
selection meth-
ods are left
click, window
and intersecting
line.
Section Designer Manual
8 - 2 General
8
the left button depressed drag your mouse to a position
below and to the right of the shape(s) that you want to
select. Finally release the left mouse button. Note the
following about window selection:
As you drag your mouse a "rubberband window"
appears. The rubberband window is a dashed rectan-
gle that changes shape as you drag the mouse. One
corner of the rubberband window is at the point
where you first depressed the left mouse button. The
diagonally opposite corner of the rubberband win-
dow is at the current mouse pointer position. Any
shape that is completely inside the rubberband win-
dow when you release the left mouse button is se-
lected.
You do not necessarily have to start the window
above and to the left of the shape(s) you are select-
ing. You could alternatively start the window above
and to the right, below and to the left or below and
to the right of the shapes(s) you want to select. In all
cases you would then drag your mouse diagonally
across the shapes(s) you want to select.
An entire shape must lie within the rubberband window
for the shape to be selected.
Intersecting Line: Here you draw a line through one or
more shapes to select them. To use this selection method
you first tell Section Designer that you want to use inter-
secting line selection either by clicking the Select menu
> Select > Intersecting Line command or by clicking
on the Set Intersecting Line Select Mode button, .
Once you have told Section Designer to use the inter-
secting line selection method you then draw the inter-
secting line as follows. First position your mouse pointer
to one side of the shapes(s) you want to select. Then de-
press and hold down the left button on your mouse.
While keeping the left button depressed drag your mouse
across the shapes(s) you want to select. Finally release
the left mouse button. Note the following about the in-
tersecting line selection method:
Note:
An entire shape
must lie within
the rubber band
window for the
shape to be
selected.
Chapter 8 - The Section Designer Select Menu
Select 8 - 3
8
As you drag your mouse a "rubberband line" ap-
pears. The rubber band line is a dashed line that
changes length and orientation as you drag the
mouse. It extends from the point where you first de-
pressed the left mouse button to the current mouse
pointer position. Any shape that is intersected
(crossed) by the rubberband line when you release
the left mouse button is selected.
When you make a selection using the intersecting
line method you do not then remain in an intersect-
ing line mode such that you could immediately make
another intersecting line selection. Instead you de-
fault back to a window selection mode. You must
tell ETABS that you want to use the intersecting line
selection method (either by clicking the Select menu
> Select > Intersecting Line command or by click-
ing on the Set Intersecting Line Select Mode but-
ton, ) every single time you use the selection
method even if you are doing several intersecting
line selections in a row.
Select
The Select menu > Select command brings up a submenu with
three choices. Those choices are:
Pointer/Window: This command sets Section Designer
in its default select mode where you can select shapes
either by left clicking on them or windowing them.
Anytime you are in select mode (not draw mode) this is
the default mode of selection. Thus in most instances it
is not necessary to click this command before making a
selection. You can just simply make the selection by left
clicking or windowing.
The real purpose of this command is to switch you out of
draw mode into select mode.
Intersecting Line: This command sets Section Designer
in the intersecting line select mode. See the section
above titled "General" for more information.
Section Designer Manual
8 - 4 Deselect
8
All: This command automatically selects all shapes in
the section.
Deselect
You can deselect shapes one at a time by left clicking on the se-
lected shapes. A more powerful way to deselect shapes is to use
the Select menu > Deselect command. This gives you access to
all of the above described selection methods except that now
they are used to deselect rather than to select.
Get Previous Selection
The Select menu > Get Previous Selection command selects
whatever shapes were last previously selected. For example sup-
pose you select some shapes by clicking on them and then align
their tops. You can then use the Select menu > Get Previous
Selection command to select the shapes again and do something
else to them such as change them to poly shapes. You can also
use the Restore Previous Selection button, , on the side
toolbar to execute this command.
Clear Selection
The Select menu > Clear Selection command clears the selec-
tion of all currently selected shapes. It is an all or nothing com-
mand. You can not selectively clear a portion of a selection using
this command. If you want to selectively clear a selection you
can either left click on the selected objects one at a time or you
can use the Deselect command documented above. You can also
use the Clear Selection button, , to clear the entire selection.
9 - 1
9
Chapter 9
The Section Designer Display Menu
This chapter describes the commands that are available on the
Section Designer Display menu.
Show Section Properties
The Display menu > Show Section Properties command brings
up the Section Properties dialog box. This dialog box serves
three functions:
1. It displays the section properties. See the subsection below
titled "Section Properties" for additional information.
2. It allows you to view, but not edit, the section base material
property. Do not confuse the section base material property
with the material property of one of the shapes that makes up
the section. See the subsection below titled "Section Proper-
ties" for additional information.
Section Designer Manual
9 - 2 Show Section Properties
9
3. For frame sections only it allows you to modify the local
axis angle for the section. This is the angle from the Section
Designer X axis to the section local 2-axis. Positive angles
appear counterclockwise as you look down on them as illus-
trated in the sketch to the left. You can not modify the local
axis angle for wall pier sections; it is always 0 degrees.
Section Properties
The section properties are reported with respect to the section lo-
cal axes (2-3), not the Section Designer X and Y axes. Further-
more the section properties are reported assuming that the entire
section is transformed into an equivalent area of the specified
base material. In other words, each infinitesimal area of the sec-
tion, dA, is multiplied by the ratio E
shape
/E
base
when computing
the section properties where E
shape
and E
base
are defined below.
Using this transformation the following relationship holds true.
base section
n
1 shape
shape shape
E A E A =
=
Eqn. 9-1
where,
A
section
= Area reported for the section, length
2
.
A
shape
= Area of a geometric shape (not reinforcing shape)
included in the section, length
2
.
E
base
= Modulus of elasticity of the base material,
force/length
2
.
E
shape
= Modulus of elasticity of the material specified for
the shape, force/length
2
.
n = Number of geometric shapes included in the sec-
tion, unitless.
Important note: The reinforcing steel is not considered when
calculating the section properties. This includes the reinforcing
steel defined as a reinforcing shape and the reinforcing steel that
is associated with a geometric shape. The section properties are
based on the gross area of all geometric shapes transformed to an
equivalent area of the base material.
Section Designer X
S
e
c
t
i
o
n
D
e
s
i
g
n
e
r
Y
L
o
c
a
l
2
Positive
angle
Chapter 9 - The Section Designer Display Menu
Show Section Properties 9 - 3
9
The following section properties are reported:
A: Area of the section, length
2
.
J: Torsional constant, length
4
.
I33: Moment of inertia about the 3-axis, length
4
.
I22: Moment of inertia about the 2-axis, length
4
.
I23: Moment of inertia, length
4
. Figure 9-1 illustrates the
derivation of I23, I22, and I33.
The I23 moment of inertia is equal to zero when the lo-
cal 2 and 3 axes are the principal axes of the section. If
the local 2 and 3 axes are not the principal axes of the
section then I23 is nonzero.
Important note: The analysis algorithm in ETABS as-
sumes that the local axes of frame sections are principal
axes of the section. In other words it assumes that I23 is
zero. Thus the I23 value reported in Section Designer is
not used in the ETABS analysis. If the I23 value for a
section is not close to zero then you may not be analyz-
ing the section correctly in ETABS.
As2: Shear area for shear parallel to the 2-axis, length
2
.
As3: Shear area for shear parallel to the 3-axis, length
2
.
Note:
The section
properties are
based on the
gross area of
all geometric
shapes trans-
formed to an
equivalent area
of the base
material. Re-
inforcing steel
is not consid-
ered when cal-
culating the
section proper-
ties.
dx
2
d
y
3
x
y
= dxdy x I
2
22
= dxdy y I
2
33
= dxdy xy I
23
Figure 9-1:
Derivation of I
23
Section Designer Manual
9 - 4 Show Interaction Surface
9
S33(+face): Section modulus about the 3-axis at extreme
fiber of the section in the positive 2-axis direction,
length
3
.
S22(+face): Section modulus about the 2-axis at extreme
fiber of the section in the positive 3-axis direction,
length
3
.
S33(-face): Section modulus about the 3-axis at extreme
fiber of the section in the negative 2-axis direction,
length
3
.
S22(-face): Section modulus about the 2-axis at extreme
fiber of the section in the negative 3-axis direction,
length
3
.
r33: Radius of gyration about the 3-axis, length.
r22: Radius of gyration about the 2-axis, length.
Xcg: The Section Designer X-axis coordinate of the
center of gravity of the section, length.
Ycg: The Section Designer Y-axis coordinate of the
center of gravity of the section, length.
Show Interaction Surface
The Display menu > Show Interaction Surface command is
only available for concrete sections that have reinforcing speci-
fied. Clicking the Display menu > Show Interaction Surface
command brings up the Interaction Surface dialog box.
In Section Designer the interaction surface is defined by a series
of PM curves that are equally spaced around a 360 degree circle.
For example, if 24 curves are specified (the default) then there is
one curve every 360/24 curves = 15.
If you are specifying a frame section then the number of curves
is taken from the ETABS Concrete Frame Design preferences.
These are accessed in ETABS using the Options menu > Pref-
erences > Concrete Frame Design command.
Note:
The Display
menu >Show
I nteraction
Surfacecom-
mand is only
available for
concrete sec-
tions that have
reinforcing
specified.
Chapter 9 - The Section Designer Display Menu
Show Interaction Surface 9 - 5
9
If you are specifying a wall pier section then the number of
curves is taken from the ETABS Shear Wall Design preferences.
These are accessed in ETABS using the Options menu > Pref-
erences > Shear Wall Design command.
See Chapter 11 for discussion of how Section Designer com-
putes the interaction surface. The following subsections discuss
the various areas of the Interaction Surface dialog box including
the table, charts, Options area, 3D View area and Edit menu.
Table
Important note: Recall that in ETABS axial compression is
negative and axial tension is positive. This holds true in the in-
teraction surface tables.
If you are specifying a frame section then the number of points
that are used to define an interaction curve is taken from the
ETABS Concrete Frame Design preferences. These are accessed
in ETABS using the Options menu > Preferences > Concrete
Frame Design command.
If you are specifying a wall pier section then the number of
points that are used to define an interaction curve is taken from
the ETABS Shear Wall Design preferences. These are accessed
in ETABS using the Options menu > Preferences > Shear
Wall Design command.
Any point on one of the interaction curves is identified by a P,
M2 and M3 coordinate. P is the axial load, M2 is the moment
about the local 2-axis and M3 is the moment about the local 3-
axis. The Interaction Surface dialog box displays the P, M2 and
M3 coordinates of each of the curves that make up the interac-
tion surface in a tabular format, one curve at a time.
You can use the arrow buttons below the table to scroll through
the various PM curves. These arrow buttons are reproduced in
the sketch to the left and labeled 1 through 4 for reference. Ar-
row button 1 jumps you up to the first PM curve (0). Arrow
button 2 takes you up one PM curve. Note that there is an arrow
to the left of the table indicating the current line. Arrow button 3
takes you down one PM curve. Arrow button 4 jumps you down
to the last PM curve. Note that the current curve number and its
1 2 3 4
Section Designer Manual
9 - 6 Show Interaction Surface
9
angle in degrees are reported below the table to the left of the ar-
rows.
See the discussion of the Edit menu later for information on
copying the data in the table to the Windows clipboard.
Charts
Important note: Recall that in ETABS and Section Designer
axial compression is negative and axial tension is positive. This
holds true in the interaction surface charts. However, in the in-
teraction surface charts the positive axial load (tension) axis
points downward and the negative axial load (compression) axis
points upward. This is consistent with the way PM curves and
PMM surfaces are usually plotted, with compression at the top of
the chart and tension at the bottom.
Two charts are plotted in the Interaction Surface dialog box. The
first is a 2D chart. This 2D chart is a cut through the interaction
surface at the specified angle. The angle is shown below the ta-
ble and can be changed using the arrow keys below the table.
The origin of the 2D chart occurs at the intersection of the two
red axes.
The other chart plotted is a 3D view of the interaction surface.
You can use the controls in the 3D View area of the dialog box
to rotate this view into any orientation. See the subsection below
titled "3D View Area" for more information.
Options Area
The Options area provides three options for how the interaction
surface is created. Those options are:
Phi: The code specified strength reduction factors are
considered when creating the interaction surface.
No phi: The code specified strength reduction factors
are not considered (i.e., set to 1.0) when creating the in-
teraction surface.
No phi with fy increase: The code specified strength
reduction factors are not considered (i.e., set to 1.0) and
Note:
In ETABS and
Section De-
signer tension
is positive.
Chapter 9 - The Section Designer Display Menu
Show Interaction Surface 9 - 7
9
the reinforcing steel yield stress is increased by a code-
specified amount (1.25 for ACI and UBC) to estimate
probable strength when creating the interaction surface.
3D View Area
The 3D View area provides controls for viewing the 3D chart of
the interaction surface. You can define the view direction by
specifying a plan angle and an elevation angle. All angles are
specified in degrees. The view direction defines the location
where you are standing as you view the interaction surface from
the outside.
Figure 9-2a shows a three dimensional view of an interaction
surface using the default view direction of plan angle = 315 de-
grees and elevation angle = 35 degrees. Figures 9-2b and c illus-
trate how the plan and elevation angles are defined. Following
are explanations of the terms used in Figure 9-2.
Eye point: This is the location from which you are
viewing the interaction surface.
Target point: This is the origin of the interaction sur-
face.
View direction: This is defined by a line drawn from the
eye point to the target point.
Plan angle: This is the angle (in degrees) from the posi-
tive M3-axis to the line defining the view direction
measured in a horizontal plane. A positive angle appears
counterclockwise as you look down on the interaction
surface. Any value between -360 degrees and +360 de-
grees, inclusive, is allowed for the plan angle.
Elevation angle: This is the angle (in degrees) from the
M2-M3 plane to the line defining the view direction. A
positive angle starts from the M2-M3 plane and proceeds
toward the negative P-axis. A negative angle starts from
the M2-M3 plane and proceeds toward the positive P-
axis. (Recall that the negative P-axis points upward and
the positive P-axis points downward). Any value be-
Note:
The plan and
elevation an-
gles together
control the di-
rection from the
eye point to the
target point.
Section Designer Manual
9 - 8 Show Interaction Surface
9
tween -360 degrees and +360 degrees, inclusive, is al-
lowed for the elevation angle.
The 3D View dialog box has four fast view buttons labeled 3d,
MM, PM3 and PM2. The fast view buttons automatically set the
plan and elevation angle to give you the specified 3D view. The
fast view 3d view is as shown in Figure 9-2. The other fast views
give you 3D perspective views of the specified planes.
M3
M2
Eye
point
Target
point
Plan
angle,
315
View
direction
Plan view
of interaction
surface
b) Plan Angle a) Default 3D View
Plan angle = 315
Elevation angle = 35
Interaction
surface
M2, M3
-P Eye
point
Target
point
Elevation
angle, 35
View
direction
Elevation
view of
Interaction
surface
c) Elevation Angle
M2
-M2
-M3
P (tension)
M3
-P (compression) Figure 9-2:
Illustration of plan
and elevation angle
for 3D view of inter-
action surface
Chapter 9 - The Section Designer Display Menu
Show Moment Curvature Curve 9 - 9
9
Edit Menu
The Edit menu in the Interaction Surface dialog box has a Copy
All command. This command copies the P, M2 and M3 values at
each point for each interaction curve in the interaction surface to
the Windows clipboard.
Show Moment Curvature Curve
The Display menu > Show Moment Curvature Curve com-
mand is only available for concrete sections that have reinforcing
specified. Clicking the Show Moment Curvature Curve com-
mand brings up the Moment Curvature Curve dialog box.
See Chapter 12 for discussion of how Section Designer com-
putes the moment curvature curve. The following subsections
discuss the various areas of the Moment Curvature Curve dialog
box including the table, charts, edit boxes and Edit menu.
Table
The table lists the moment and curvature values at each of the
considered points of the moment curvature curve. Note that the
chart plots the values shown in the table connected by straight
line segments.
If the section is capable of carrying the axial load specified in the
Axial Load edit box up to the curvature specified in the Max
Curvature edit box then the number of points shown in the table
will equal the number specified in the No. of Points edit box.
Otherwise there will be less points shown in the table than speci-
fied in the No. of Points edit box.
See the discussion of the Edit menu later for information on
copying the data in the table to the Windows clipboard.
Chart
The chart plots the moment curvature curve with moment on the
vertical axis and curvature on the horizontal axis. The chart is
Note:
The Display
menu >Show
Moment Cur-
vature Curve
command is
only available
for concrete
sections that
have reinforc-
ing specified.
Section Designer Manual
9 - 10 Show Moment Curvature Curve
9
created by plotting the points shown in the table and connecting
them with straight line segments.
You can run your mouse pointer over the chart and read the as-
sociated value of the moment curvature curve just below the
chart. The curvature is listed first followed by the moment.
Edit Boxes
There are four edit boxes in the Moment Curvature Curve dialog
box. They are discussed in the bullet items below.
P (Tension Pos): The axial load for which the moment
curvature curve is plotted. Tension values are positive
and compression values are negative in this edit box.
Max Curvature: The maximum curvature that Section
Designer considers when plotting the moment curvature
curve.
Note that the section may not be capable of reaching the
maximum curvature that you specify. In other words, the
section may fail prior to reaching the curvature specified
in the Max Curvature edit box. If this happens, the
maximum curvature shown in the moment curvature
chart or in the maximum curvature table may be less
than the maximum curvature specified in the Max Cur-
vature edit box.
When the maximum curvature reported in the chart or
table is less than the curvature you specified then you
can conclude that the section is not capable of carrying
the axial load specified in the Axial Load edit box at a
curvature equal to that specified in the Max Curvature
edit box.
Angle: This angle defines the orientation (direction) of
the neutral axis, but not its exact location. The angle is
measured from the negative local 3-axis of the section.
Positive angles appear counterclockwise as you look
down on the section. The angle can vary from -360 to
+360.
Note:
The axial load
input in the P
(Tension Pos)
edit box should
be positive for
tension and
negative for
compression.
Chapter 9 - The Section Designer Display Menu
Show Moment Curvature Curve 9 - 11
9
Figure 9-3 illustrates how the angle controls the orienta-
tion of the neutral axis. Figure 9-3a shows the angle at 0
and Figure 9-3b shows the angle at 45.
The angle also dictates the direction of the moment con-
sidered. When the angle is 0 degrees the direction of
moment is in the positive direction of the local 3-axis.
You can use the right hand rule to get a sense of the di-
rection of this moment. When the angle is 180 degrees
the direction of moment is in the negative direction of
the local 3-axis. Figure 9-3 illustrates the sense of the
moment when the angle is 0 and 45 degrees.
As an example, if the angle specified were 225 degrees,
then the neutral axis would have the same orientation as
that shown in Figure 9-3b but the direction of the mo-
ment would be reversed as shown in the sketch to the
left.
No. of Points: The number of points used to construct
the moment curvature curve.
Edit Menu
The Edit menu in the Moment Curvature Curve dialog box has a
Copy All command. This command copies the data in the table
to the Windows clipboard.
Interaction
curve is for a
neutral axis
parallel to this
axis
3
2
a) Angle is 0 degrees
3
2
b) Angle is 45 degrees
Interaction
curve is for a
neutral axis
parallel to this
axis
45
Section
Direction
of moment
Section
Direction
of moment
Figure 9-3:
Illustration of angle
specified in Angle
edit box
3
2
Angle is 225 degrees
Neutral axis parallel
to this line
225
Section
Direction
of moment
10 - 1
10
Chapter 10
The Section Designer Options Menu
This chapter describes the commands that are available on the
Section Designer Options menu.
Preferences
The Options menu > Preference command allows you to set
various dimensional control items. Clicking this command brings
up the Preferences dialog box. The following bullet items discuss
the preference items included in this dialog box.
Background Guideline Spacing: The spacing of the
background guidelines in length units.
Fine Grids between Guidelines: The number of equally
spaced invisible grid lines between guidelines. As an ex-
ample, specifying 3 means that there is a fine grid line at
the one-quarter point, half-point and three-quarter point
between guidelines.
Section Designer Manual
10 - 2 Preferences
10
Nudge value: This is the distance that a nudged shape
moves after you have pressed the appropriate key on the
keyboard. This item is entered in length units. The
ETABS default for this item is 48 inches in English units
or 1 meter in metric units. See the section titled "The
Section Designer Nudge Feature" in Chapter 5 for more
information.
Screen selection tolerance: When clicking on a shape
to select it your mouse pointer must be within this dis-
tance of the shape to select it. This item is entered in
pixels. The screen selection tolerance has no affect on
selection by windowing. The Section Designer default
for this item is 3 pixels.
Screen snap to tolerance: When using the snap features
in ETABS your mouse pointer must be within this dis-
tance of a snap location to snap to it. This item is entered
in pixels. The Section Designer default for this item is
12 pixels.
Screen line thickness: This parameter controls the
thickness of all lines on the screen. The thickness is en-
tered in pixels. It also does not affect the aerial view.
The Section Designer default for this item is 1 pixel.
Printer line thickness: This parameter controls the
thickness of lines and fonts that are output to the printer.
The thickness is entered in pixels. The Section Designer
default for this item is 4 pixels.
Pan margin: This is the distance beyond the edge of a
view that you can pan. It is entered as a percent of the
window size. The Section Designer default for this item
is 50%. This is a recommended value.
Note:
A pixel is the
smallest
graphic unit
(dot) that can
be displayed on
the screen. A
typical screen
resolution is
1024 pixels by
768 pixels.
Chapter 10 - The Section Designer Options Menu
Preferences 10 - 3
10
See Figure 10-1 showing an example of the pan margin.
In the figure the window is shown shaded. Figure 10-1a
shows an example of 100% pan margin. Note that the
dimension x2 is equal to 100% of x1 and similarly y2 is
equal to 100% of y1. Figure 10-1b illustrates that setting
the pan margin to 100% allows you to potentially cover
nine times more screen area than when the pan margin is
set to 0%. If the pan margin is set to 0% you can not pan.
Note that setting the pan margin to 100% also requires
nine times more memory than when the pan margin is
set to 0% because nine times more screen area must be
saved in memory! Thus you need to be very careful with
this control or you may use up all of your available
memory and have a difficult time getting your ETABS
model to run.
See the section titled "Pan Command" in Chapter 6 for
additional information on panning.
Auto zoom step: This is the size of the step used for the
View menu > Zoom In One Step command and the
View menu > Zoom Out One Step command as well as
their associated toolbar buttons on the main (top) Section
Designer toolbar. This parameter is entered in percent.
The magnification of all objects in a view are increased
or decreased by this percent. The ETABS default for this
item is 10%.
b) Illustration showing that a 100%
pan margin covers nine times the
area of the window
a) Illustration showing a 100% pan
margin
x
1
x
2
y
1
y
2
Edge of
window
Edge of pan
margin
Figure 10-1:
Example of pan
margin
Note:
Do not set your
pan margin too
high. It could
use up all of
your computer's
memory. The
default value of
50% is typically
sufficient.
Section Designer Manual
10 - 4 Colors
10
See the section titled "Zoom Commands" in Chapter 6
for additional information.
Colors
The Options menu > Colors command allows you to set the
colors of various items both for display on the screen and for
output to a printer. Clicking this command brings up the Assign
Display Colors dialog box. The following bullet items discuss
the areas in this dialog box.
Click to Change Color: In this area you can left click
on any of the color boxes to change the display color for
the associated item. Following is a list of items for
which you can change the display color.
Reinforcing: This controls the color of the rebar. It
applies to the rebar in reinforcing shapes and to the
rebar associated with geometric shapes.
XY Axes: This controls the color of the Section De-
signer X and Y axes.
Guide Lines: This controls the color of the back-
ground guidelines. Note that you can also toggle
these guidelines on and off using the View menu >
Show Guide Lines command.
Local Axes: This controls the color of the section
local 2 and 3 axes.
Reference Lines: This controls the color of refer-
ence lines and circles. It also controls the color of
the line associated with line pattern reinforcing
shapes and the color of the bounding line associated
with rectangular and circular reinforcing shapes.
Background: This is the background color of the
Section Designer window. The outline of geometric
shapes (I-sections, rectangles, etc.,) is always dis-
played in the color that is opposite of the back-
ground color.
Note:
The colors used
for the screen
and for the
printer are
controlled
separately.
Chapter 10 - The Section Designer Options Menu
Colors 10 - 5
10
The background item does not control the back-
ground color of the display windows for the interac-
tion surface and the moment curvature curve. These
background colors can not be changed.
Device Type: Here you indicate whether the colors you
are specifying are for screen display, output to a non-
color printer or output to a color printer. Note that you
can specify different display colors for each of these
three device types.
Reset Defaults button: This button resets the colors to
the built-in ETABS default colors. The Reset Defaults
button not only resets the colors for the currently chosen
device type, it resets the colors for all three device types,
regardless of which one is currently chosen.
The fill color for geometric shapes (I-sections, rectangles, etc.,)
is set in the shape properties and is not controlled in any way by
these options.
11 - 1
11
Chapter 11
Interaction Surface
General
This chapter provides a general description of how Section De-
signer computes the interaction surface for a section. The exact
details of how the interaction surface is calculated vary depend-
ing on the building code considered. However the general meth-
odology is the same for all building codes.
For frame sections the interaction surface is based on the build-
ing code specified in the ETABS Concrete Frame Design prefer-
ences. These can be accessed in ETABS using the Options
menu > Preferences > Concrete Frame Design command.
For wall pier sections the interaction surface is based on the
building code specified in the ETABS Shear Wall Design prefer-
ences. These can be accessed in ETABS using the Options
menu > Preferences > Shear Wall Design command.
Section Designer Manual
11 - 2 Interaction Surface
11
Interaction Surface
In Section Designer a three-dimensional interaction surface is
defined referenced to the P, M2 and M3 axes by a series of PMM
interaction curves that are created by rotating the direction of the
pier neutral axis in equally spaced increments around a 360 de-
gree circle. For example, if 24 PMM curves are specified (the
default) then there is one curve every 360/24 curves = 15.
Figure 11-1 illustrates the assumed orientation of the pier neutral
axis and the associated sides of the neutral axis where the section
is in tension (designated T in the figure) or compression (desig-
nated C in the figure) for 0 and 45 degree angles. Note that for a
curve at 180 degrees the neutral axis is parallel to the curve at 0
degrees. Similarly, the neutral axis for a curve at 225 degrees is
parallel to the curve at 45 degrees.
The following section describes how a typical interaction curve
is created.
Interaction Curve
This section describes in general terms how an interaction curve
is created in Section Designer. The exact details of how the
curve is created depend on the building code considered.
Once the geometry and the vertical reinforcing distribution for a
section is specified Section Designer can generate a strength in-
Figure 11-1:
Orientation of neu-
tral axis and direc-
tion of moment con-
sidered for various
interaction curves
Interaction
curve is for a
neutral axis
parallel to this
axis
3
2
a) Angle is 0 degrees
3
2
b) Angle is 45 degrees
Interaction
curve is for a
neutral axis
parallel to this
axis
45
Section Section
C
T
C
T
Chapter 11 - Interaction Surface
Interaction Curve 11 - 3
11
teraction curve by plotting the design axial load strength, P
n
,
against the corresponding design moment strengths, M2
n
and
M3
n
, assuming the neutral axis of the section to be oriented at
any arbitrary angle in the Section Designer XY plane. Note that
is a strength reduction factor or factor of safety depending on
the building code considered.
Section Designer uses the requirements of force equilibrium and
strain compatibility to determine the axial load and moment
strength of the section. The axial force and moment coordinates
of these points are determined by rotating a plane of linear strain
on the section as described below in the section titled "Details of
the Strain Compatibility Analysis."
The axial load at the balanced strain condition where the tension
reinforcing reaches the strain corresponding to its specified yield
strength, f
y
, just as the concrete reaches its assumed ultimate
strain is designated P
b
.
The theoretical maximum compressive force the section can
carry is designated P
oc
. The theoretical maximum tension force
the section can carry is designated P
ot
. If the centroid of the con-
crete and the centroid of the reinforcing coincide then there are
no wall moments associated with both P
oc
and P
ot
. Otherwise
there are moments associated with both P
oc
and P
ot
.
By default 11 points are used to define an interaction curve, that
is, to define an interaction curve from P
oc
to P
ot
. This number of
points is specified, and can be modified, in the ETABS design
preferences for the type of section you are defining. For frame
sections, modify the Concrete Frame Design preferences. For
wall piers, modify the Shear Wall Design preferences. If you in-
put an even number for the number of points in the preferences it
is incremented up to the next odd number by ETABS.
Section Designer includes the points at P
b
, P
oc
and P
ot
on the in-
teraction curve. Half of the remaining number of specified points
on the interaction curve occur between P
b
and P
oc
at approxi-
mately equal spacing along the P axis. The other half of the re-
maining number of specified points on the interaction curve oc-
cur between P
b
and P
ot
at approximately equal spacing along the
P axis.
Section Designer Manual
11 - 4 Details of the Strain Compatibility Analysis
11
Figure 11-2 shows a typical interaction curve for a section. The
points P
b
, P
oc
and P
ot
are labeled. Note that since P
oc
and P
ot
do
not fall on the P axis you can surmise that the centroid of the re-
inforcing does not coincide with the centroid of the concrete for
the section considered.
Details of the Strain Compatibility Analysis
Figure 11-3 illustrates varying planes of linear strain that Section
Designer considers on a wall pier section when the angle be-
tween the 3-axis and the neutral axis is taken as 0 degrees. In
these planes, the maximum concrete strain is always taken as
-
c max
and the maximum steel strain is varied from -
c max
to plus
infinity. Note that the value of
c max
is code-dependent.
When the steel strain is -
c max
the maximum compressive force
in the wall pier, P
oc
, is obtained from the strain compatibility
analysis. When the steel strain is plus infinity the maximum ten-
sile force in the wall pier, P
ot
, is obtained. When the maximum
steel strain is equal to the yield strain for the reinforcing (e.g.,
0.00207 for f
y
= 60 ksi) then P
b
is obtained.
Figure 11-4 illustrates the concrete wall pier stress-strain rela-
tionship that is obtained from a strain compatibility analysis of a
typical plane of linear strain shown in Figure 11-3.
-7000
-6000
-5000
-4000
-3000
-2000
-1000
0
1000
-2000 0 2000 4000 6000 8000 10000 12000
P
M
P
oc
P
ot
P
b
Figure 11-2:
Typical interaction
curve
Chapter 11 - Interaction Surface
Details of the Strain Compatibility Analysis 11 - 5
11
In Figure 11-4 the compressive stress in the concrete, C
c
, is cal-
culated using Equation 11-1.
C
c
= Factor (f'
c
* A
c
* b
1
) Eqn. 11-1
In Equation 11-1 the term "Factor" is a code-dependent term.
The term A
c
is the area of concrete that is effective in compres-
sion. For the example shown in Figure 11-4, A
c
= a * t
p
where
"a" is the length of the rectangular stress block assumed for the
concrete.
In Figure 11-4 a value for maximum strain in the reinforcing
steel is assumed. Then the strain in all other reinforcing steel is
determined based on the assumed plane of linear strain. Next the
stress in the reinforcing steel is calculated using Equation 11-2
where
s
is the strain, E
s
is the modulus of elasticity,
s
is the
stress and f
y
is the yield stress of the reinforcing steel.
s
=
s
E
s
f
y
Eqn. 11-2
The force in the reinforcing steel (T
s
for tension or C
s
for com-
pression) is calculated using Equation 11-3.
Figure 11-3:
Varying planes of
linear strain
Varying
neutral axis
locations
Varying Linear Strain Diagram
Plan View of Section
-
c max
0.000
+
-
3
2
Section Designer Manual
11 - 6 Details of the Strain Compatibility Analysis
11
T
s
or C
s
=
s
A
s
Eqn. 11-3
For the given distribution of strain the value of P is calculated
using Equation 11-4.
P = (T
s
- C
c
- C
s
) P
max
Eqn. 11-4
In Equation 11-4 the tensile force T
s
and the compressive forces
C
c
and C
s
are all positive. If P is positive it is tension and if it is
Figure 11-4:
Wall pier stress-
strain relationship
Linear Strain Diagram
Plan View of Section
c
c
m
a
x
s
1
s
2
s
3
s
4
s
5
s
6
s
7
s
8
s
9
s
10
s
11
s
12
s
13
a
C
c
b
1
Stress Diagram
C
s
1
T
s
5
C
s
2
C
s
3
C
s
4
T
s
6
T
s
7
T
s
8
T
s
9
T
s
10
T
s
11
T
s
12
T
s
13
t
p
Chapter 11 - Interaction Surface
Details of the Strain Compatibility Analysis 11 - 7
11
negative it is compression. The term P
max
is a limiting value that
is code dependent. The term is a strength reduction factor
(factor of safety).
The value of M2
n
is calculated by summing the moments due to
all of the forces about the pier local 2-axis. Similarly, the value
of M3
n
is calculated by summing the moments due to all of the
forces about the pier local 3-axis. The forces whose moments are
summed to determine M2
n
and M3
n
are P
n
, C
c
, all of the T
s
forces and all of the C
s
forces.
The P
n
, M2
n
and M3
n
values calculated as described above
make up one point on the wall pier interaction diagram. Addi-
tional points on the diagram are obtained by making different as-
sumptions for the maximum steel stress, that is, considering a
different plane of linear strain, and repeating the process.
When one interaction curve is complete the next orientation of
the neutral axis is assumed and the points for the associated new
interaction curve are calculated. This process continues until the
points for all of the specified curves have been calculated.
12 - 1
12
Chapter 12
Moment Curvature Curve
General
This chapter provides a general description of how Section De-
signer computes the moment curvature curve for a section. The
exact details of how the moment curvature curve is calculated
vary depending on the building code considered. However the
general methodology is the same for all building codes.
Three items are required for Section Designer to construct the
moment curvature curve. They are a stress-strain diagram for
concrete, a stress-strain diagram for reinforcing steel and an as-
sumed building code. The stress-strain diagrams are built into
Section Designer and are discussed in the section titled "Stress-
Strain Diagrams" later in this chapter.
For frame sections the moment curvature curve is based on the
building code specified in the ETABS Concrete Frame Design
preferences. These can be accessed in ETABS using the Options
menu > Preferences > Concrete Frame Design command.
Section Designer Manual
12 - 2 Stress-Strain Diagrams
12
For wall pier sections the moment curvature curve is based on
the building code specified in the ETABS Shear Wall Design
preferences. These can be accessed in ETABS using the Options
menu > Preferences > Shear Wall Design command.
Stress-Strain Diagrams
Figure 12-1 illustrates the stress-strain diagrams used by Section
Designer. These stress-strain diagrams are built directly into the
program. Currently you can not modify them and you can not de-
fine your own stress-strain diagrams.
Note the following about the Section Designer stress-strain dia-
gram for concrete shown in Figure 12-1a:
For strains greater than
0
each segment of the stress-
strain diagram is linear. For strains less than
0
the
variation of the stress-strain diagram is parabolic.
The value of
0
is given by Equation 12-1.
c
'
c
0
E
f
2 ! = Eqn. 12-1
For strains less than
0
the concrete stress is given by
Equation 12-2.
'
c
2
0 0
f
!
!
!
!
2 "
|
|
.
|
|
|
.
|
= Eqn. 12-2
Internally in the program the curve where
0
is ide-
alized as a series of straight line segments by using
Equation 12-2 to calculate for the following discrete
values of : 0, 0.2
0
, 0.4
0
, 0.6
0
, 0.8
0
, 0.9
0
and
0
.
Concrete rupture occurs at a strain equal to 10
0
.
When there is tensile strain the stress is zero.
Chapter 12 - Moment Curvature Curve
Stress-Strain Diagrams 12 - 3
12
Figure 12-1:
Stress-strain dia-
grams used by Sec-
tion Designer for
concrete and steel
Strain,
S
t
r
e
s
s
,
f
y
y
f
u
0.02 0.05 0.08 0.10
Steel fracture
Compressive Strain,
C
o
m
p
r
e
s
s
i
v
e
S
t
r
e
s
s
,
f '
c
0.2 f '
c
0
4
0
10
0
For
0
:
'
c
2
0 0
f
!
!
!
!
2 "
(
(
|
|
.
|
'
|
|
.
|
'
=
a) Stress-Strain Relationship used for Concrete
b) Stress-Strain Relationship used for Steel Shapes and Reinforcing
Note:
For steel shapes f
u
is taken
from the material properties.
For reinforcing steel f
u
is
calculated as f
u
= 1.25 f
y
.
c
'
c
0
E
f
2 ! =
Note:
Concrete rupture
Section Designer Manual
12 - 4 Background Information
12
Note the following about the Section Designer stress-strain dia-
gram for steel shown in Figure 12-1b:
The diagram applies to both steel shapes and steel rein-
forcing.
The diagram applies for both tension and compression.
The stress f
u
is determined from the associated material
property for steel shapes. For reinforcing steel f
u
is cal-
culated as f
u
= 1.25 f
y
.
The yield strain,
y
, is calculated given by Equation 12-
3.
s
y
y
E
f
! = Eqn. 12-3
Steel fracture occurs at a strain equal to 0.10.
Background Information
Refer to Figure 12-2a that shows a rectangular section. Moments
are considered about an axis rotated 30 degrees from the local 3-
axis. A given axial load and a given moment cause the strain and
force/stress diagrams shown. Note that the stresses are deter-
Figure 12-2:
Stress and strain
diagrams
a)
Section
Area of concrete
that is effective in
compression is
shown in a darker
shade, typical
Strain
c
s
Force/Stress
Section
Strain
c
-
s
+
Force/Stress
d
'
d
'
Curvature is equal
to slope of this line
b)
N
e
u
t
r
a
l
A
x
is
N
e
u
t
r
a
l
A
x
is
2
3
2
3
30
30
Curvature is equal
to slope of this line
c
c
Chapter 12 - Moment Curvature Curve
Background Information 12 - 5
12
mined from stress-strain diagrams that are built into Section De-
signer. See the previous section titled Stress-Strain Diagrams
for more information. For the given axial load and moment there
is a unique location of the neutral axis. This location is desig-
nated by the distance c in the figure.
The maximum concrete strain in Figure 12-2a is denoted -
c
and
the maximum reinforcing steel strain is denoted
s
. The distance
from the extreme compression fiber to the center of the extreme
rebar in tension is labeled d'.
The curvature of the section for the given axial load and moment
is equal to the slope of the strain diagram, that is, the curvature,
a
, is given by Equation 12-4.
'
c s
a
d
! !
#
+
= Eqn. 12-4
The axial force associated with Figure 12-2a is equal to the sum
of all the forces, considering signs, in the force diagram. The
moment associated with Figure 12-2a is equal to the sum of all
the forces in the force diagram times their respective distances to
the section centroid, considering signs.
Now consider the section shown in Figure 12-2b. This section
has the same geometry and reinforcing as that in Figure 12-2a.
Moments are considered about an axis rotated 30 degrees from
the local 3-axis, just like in Figure 12-2a. However, the axial
load and moment on the section are different from that in Figure
12-2a. The axial load and moment in Figure 12-2b are specially
chosen such that they give the section the same curvature as the
axial load and moment in Figure 12-2a.
The curvature of the section in Figure 12-2b,
b
, is given by
Equation 12-5.
a
'
c s
'
c s
b
#
d
! !
d
! ! ! !
# =
+
=
+ +
= Eqn. 12-5
In Figure 12-2b if you are given the curvature (slope of the strain
diagram) as
b
=
a
, and you are given the axial load, then you
can determine the location of the neutral axis such that the sum
of the forces in the force diagram is equal to the specified axial
Note:
For moment
curvature cal-
culations the
concrete stress
is based on a
concrete stress-
strain diagram
rather than a
simplified rec-
tangular stress
block.
Section Designer Manual
12 - 6 Procedure to Create Moment Curvature Curve
12
load. This requires an iterative (trial and error) process where
you assume a neutral axis location and check to see if the sum of
the forces is equal to the axial load. Once the neutral axis is lo-
cated you can calculate the associated moment.
The previous paragraph describes the basic process used by Sec-
tion Designer to calculate a point on the moment curvature dia-
gram. The axial load is given by the user. Section Designer se-
lects a curvature value and for that curvature value it iteratively
determines the neutral axis location. Then it calculates the asso-
ciated moment. The curvature value and the moment value make
up a point on the moment curvature curve.
Procedure to Create Moment Curvature Curve
Overview
The following five items are given when Section Designer be-
gins to create the moment curvature curve.
1. The section geometry and properties.
2. An axial load to consider. The default value for this is zero.
3. The orientation (angle) of the neutral axis with respect to the
section negative local 3-axis. Note that although the orienta-
tion of the neutral axis is given, its exact location is an un-
known that must be determined by the program. The default
value for this angle is 0 degrees.
4. The maximum number of points desired on the moment cur-
vature curve. The default value for this item is 11.
5. The maximum curvature to consider. See the subsection be-
low titled "Initial Default Value for the Maximum Curva-
ture" for additional information.
Items 2 through 5 above are defined in the Moment Curvature
Curve dialog box.
Chapter 12 - Moment Curvature Curve
Procedure to Create Moment Curvature Curve 12 - 7
12
Based on the given items listed above, Section Designer calcu-
lates the following three items:
1. The specific curvature values to be considered at each of the
points identified in item 4 above. See the subsection below
titled "Specific Curvature Values Considered" for more in-
formation.
2. The exact location of the neutral axis at each of the curvature
values considered. See the previous section titled "Back-
ground Information" for more information. Also see the sub-
section titled "Number of Points on the Moment Curvature
Curve" later in this chapter.
3. The moment associated with each of the curvature values
considered. See the previous section titled "Background In-
formation" for more information. Also see the subsection ti-
tled "Number of Points on the Moment Curvature Curve"
later in this chapter.
Initial Default Value for the Maximum Curvature
This subsection describes how the initial default value for the
maximum curvature is determined by Section Designer when
you first open the Moment Curvature Curve dialog box. Note
that this default value is only calculated once when the dialog
box is opened. The default value is not updated as you make
changes in the dialog box.
To calculate the initial default value for the maximum curvature
the following items are given:
1. The section geometry and properties.
2. The orientation (angle) of the neutral axis with respect to the
section negative local 3-axis. In this example it is specified
as 30 degrees.
Section Designer uses the following process to determine the
initial default value for the maximum curvature:
To determine the value to use for the initial default value for the
maximum curvature Section Designer considers each steel ele-
ment in the section separately and calculates a very approximate
Section Designer Manual
12 - 8 Procedure to Create Moment Curvature Curve
12
value of the curvature required to fracture the bar using Equation
12-6. Note that Equation 12-6 is a gross approximation of the
curvature required to fracture the bar!
y
!
#
fracture s
fracture
= Eqn. 12-6
where
y = The perpendicular distance from the center of the
steel element to an axis through the centroid of
the concrete in the direction specified. Figure 12-
3 illustrates the dimension y for the rebar labeled
R1.
fracture
= The fracture strain associated with the steel ele-
ment considered.
fracture
= The fracture curvature associated with the steel
element considered.
Section Designer checks Equation 12-6 for each steel element in
the section and then uses the smallest
fracture
value calculated for
any steel element in the section as the initial default value of
max
. Again, the intent of this process is simply to get a ballpark
estimate of the curvature at first rebar fracture based on the as-
sumption that first rebar fracture is where you will want to stop
the moment curvature curve.
Figure 12-3:
Illustration of how
the initial default
maximum curvature
is calculated
A
x
i
s
t
h
r
o
u
g
h
c
e
n
t
r
o
i
d
o
f
c
o
n
c
r
e
t
e
a
t
t
h
e
s
p
e
c
i
f
i
e
d
a
n
g
l
e
2
3
30
R1
y
Chapter 12 - Moment Curvature Curve
Procedure to Create Moment Curvature Curve 12 - 9
12
Note that the example in this section refers to rebar. If the con-
crete section is reinforced with a steel shape instead of rebar
(e.g., reinforced with a steel I-shaped section) then Section De-
signer automatically and internally meshes the steel shape into a
series of small steel elements and treats each discrete steel ele-
ment similar to a rebar.
Number of Points on the Moment Curvature Curve
The moment curvature curve is created by computing exact val-
ues at various points along the moment curvature curve and then
connecting those points with straight line segments. The maxi-
mum number of points considered, n, is input in the Moment
Curvature Curve dialog box. Each of the points is located at a
predetermined curvature value. The following section describes
how those curvature values are determined.
Section Designer cuts off the moment curvature curve at the first
(smallest) curvature value where one of the following two things
happens.
1. The curvature considered has reached the specified maxi-
mum curvature,
max
.
2. The section is not capable of carrying the specified axial
load at some curvature less than the specified maximum cur-
vature.
If the moment curvature curve is cut off because it reached the
specified
max
value then the curve will have the specified maxi-
mum number of points. If the moment curvature curve is cut off
because it is not capable of carrying the axial load then it will
have less than the specified number of points.
Specific Curvature Values Considered
Figure 12-4 shows the arithmetic progression of spacing as-
sumed between the n specified points that occur between the
curvature values of 0 and
max
. The number of points, n, and the
maximum curvature considered,
max
, are both specified in the
Moment Curvature Curve dialog box. Note that there are n-1
spaces between the n points.
Note:
The moment
curvature curve
is created by
computing ex-
act values at
various points
along the mo-
ment curvature
curve and then
connecting
those points
with straight
line segments.
Section Designer Manual
12 - 10 Procedure to Create Moment Curvature Curve
12
The required distance a in Figure 12-4 can be determined using
Equation 12-7.
( )
]
|
.
|
+
=
a
b
2
2 n
1 1 - n
#
a
max
Eqn. 12-7
Note that you need the ratio b/a in Equation 12-7. Section De-
signer assumes that this ratio is equal to 0.5.
Again note that the output for the moment curvature curve may
have less than the specified number of points because the section
is not capable of carrying the specified axial load at some cur-
vature less than the specified maximum curvature. In this case
the spacing of the points is still based on the specified
max
value.
The spacing is not based on the curvature that the section
reached before it could no longer carry the axial load.
Figure 12-4:
Arithmetic progres-
sion used by Section
Designer to locate
the specified points
on the moment cur-
vature curve
Pt. 1 Pt. 2 Pt. 3 Pt. 4 Pt. (n-1) Pt. n
a a + b a + 2b a + (n - 2)b
Curvature,
M
o
m
e
n
t
max
13 - 1
13
Chapter 13
Frame Section Example
This chapter presents a Section Designer example for a concrete
frame section. Although there are many ways to create the ex-
ample section, only one method is illustrated in this chapter.
Problem Statement
The frame section is the concrete beam shown in Figure 13-1.
The beam is 12" wide and 16" deep. There are two rows of three
#6 bars (six bars total) at the bottom of the beam and 2 #8 bars at
the top of the beam.
The clear cover is 1.5 inches on the sides and bottom of the beam
and 1" on the top of the beam.
Relevant material properties assumed for the beam are f'
c
= 4.2
ksi, f
y
= 65 ksi and E
c
= 3700 ksi. Also for this example assume
that the building code specified for Concrete Frame Design is the
ACI 318-99 for which Section Designer assumes that E
s
= 29000
ksi.
Section Designer Manual
13 - 2 Start ETABS and Set Preferences
13
The remainder of this chapter steps through the process of de-
fining this section.
Start ETABS and Set Preferences
Use the following process to start ETABS and set the design
code preference for this example.
1. Start the ETABS program by clicking on the appropriate
desktop shortcut or by selecting ETABS from your Windows
Start menu.
2. Set the units to kips and inches.
3. Click the File menu > New Model command.
4. Click the No button in the New Model Initialization form.
5. Click the OK button in the Building Plan Grid System and
Story Data Definition dialog box.
6. Click the Options menu > Preferences > Concrete Frame
Design command and confirm that the Design Code item is
set to ACI 318-99.
Figure 13-1:
Frame section ex-
ample problem
1
-
1
/
2
"
c
l
e
a
r
c
o
v
e
r
2-#8
3-#6
3-#6
1
"
c
l
e
a
r
c
o
v
e
r
12"
1-1/2" clear
cover
1
-
1
/
2
"
1
6
"
Material Properties
f'
c
= 4.2 ksi
f
y
= 65 ksi
E
c
= 3700 ksi
Chapter 13 - Frame Section Example
Define Material Properties 13 - 3
13
Define Material Properties
The material properties used in Section Designer are defined in
ETABS. Thus we will define those properties before entering
Section Designer.
1. Click the Define menu > Material Properties command to
bring up the Define Materials dialog box.
2. Click the Add New Material button to bring up the Material
Property Data dialog box. In this dialog box:
a. Set the Material Name to EXCONC1.
b. Leave the Type of Material as Isotropic.
c. Fill in the Analysis Property Data as shown in the dialog
box in Figure 13-2. You can not edit the Shear Modulus
item. It will change automatically when you after you
click the OK button to close the dialog box.
d. Change the Type of Design to Concrete.
(Above)
Figure 13-2:
Material properties
defined for frame
section example
problem
Section Designer Manual
13 - 4 Start Section Designer
13
e. Fill in the Design Property Data as shown in the dialog
box in Figure 13-2.
f. Click the OK button twice to exit all dialog boxes.
Start Section Designer
To define frame sections start Section Designer from the Define
menu.
1. Click the Define menu > Frame Sections command to bring
up the Define Frame Properties dialog box.
2. Click on the drop-down box that says Add I/Wide Flange,
scroll down to the bottom of the list and click the Add SD
Section item in the drop-down box. The SD Section Data
dialog box appears.
3. Do the following in the SD Section Data dialog box:
a. Set the Section Name to BEAM1.
b. Set the Base Material to EXCONC1.
c. In the Design Type area leave the No Check/Design op-
tion selected.
Note: If this were a column section, rather than a beam
section, and we wanted the ETABS Concrete Frame De-
sign postprocessor to check the reinforcing in the col-
umn then we would select the Concrete Column option
here.
d. Click the Section Designer button to start Section De-
signer.
Draw Section Geometry
This section describes two different methods to create the initial
rectangular shape. Note that the dimensions of the rectangle are
initially default dimensions that we will modify to the desired
dimensions in the next section.
Chapter 13 - Frame Section Example
Define Section Location and Dimensions 13 - 5
13
Method 1: Click the Draw menu > Draw Solid Shape > Rec-
tangle command. Left click once anywhere on the Section De-
signer grid to draw the initial shape. We will resize and relocate
it in the next section.
Method 2: Click the Draw Solid Shape button, , on the side
tool bar and then click the Rectangle flyout button, . Left
click once anywhere on the Section Designer grid to draw the
initial shape. We will resize and relocate it in the next section.
Note that when you click to draw the rectangle the center of the
rectangle is located at the point that you click on.
Define Section Location and Dimensions
In this section we will define the beam section location (in Sec-
tion Designer) and dimensions. We will center the beam about
the Section Designer origin. Note that the beam can be located
anywhere in the Section Designer XY coordinate system. The
location of the beam in the Section Designer XY coordinate
system has no effect on the section properties. The relocation of
the section is done here for the purpose of demonstrating how to
do it.
4. Click the Draw menu > Select Mode command or click the
Select Pointer button, , on the side toolbar to exit draw
mode and enter select mode.
5. Right click on the section to bring up the Shape Properties
dialog box. Fill in this dialog box as shown in the sketch to
the left and described below.
a. Set the Material to EXCONC1.
b. Set both the X Center and Y Center to 0.
c. Set the Height to 16 and the Width to 12.
d. Leave the Rotation at 0.
e. Set the Reinforcing to Yes.
Section Designer Manual
13 - 6 Define Section Location and Dimensions
13
f. Click the OK button. The beam should now be centered
about the Section Designer X and Y axes, it should have
the correct dimensions (12" wide by 16" deep) and there
should be default rebar in the section. We will modify
this rebar in the next few sections.
6. Click the View menu > Restore Full View command, or the
associated Restore Full View button, , on the top tool-
bar to resize the section to fill the full Section Designer win-
dow. The beam section should now appear as shown in Fig-
ure 13-3.
(Above)
Figure 13-3:
Beam after step 3 in
the Define Section
Location and Di-
mensions section
Bar A
Bar B
Right click
here
Bar C
Bar D
Chapter 13 - Frame Section Example
Define Section Edge Bars 13 - 7
13
Define Section Edge Bars
For edge bars you can specify a bar size, spacing and cover. The
corner bars are located based on the specified cover for edge bars
on edges adjacent to the corner.
1. Right click anywhere around the edge of the beam along a
line that connects the center of each rebar, except do not
right click on a corner bar. For example click where it says
"Right click here" or where it says "Bar A" in Figure 13-3.
The Edge Reinforcing dialog box appears. In this dialog box:
a. Set the Bar Cover to 1.5 inches.
b. Check the Apply to All Edges check boxes. We will ad-
just the cover for the top edge later.
c. At this particular point the Bar Size and Bar Spacing are
irrelevant so we will not change them.
d. Click the OK button.
2. Right click on the bar labeled "Bar B" in Figure 13-3 to
bring up the Edge Reinforcing dialog box. In this dialog box:
a. Set the Bar Size to NONE.
b. In this instance the Bar Spacing is irrelevant so do not
change it.
c. Set the Bar Cover to 1 inch.
d. Do not check the Apply to All Edges check box since
the changes we are specifying here only apply to the top
edge.
e. Click the OK button.
3. Right click on the bar labeled "Bar A" in Figure 13-3 to
bring up the Edge Reinforcing dialog box. In this dialog box:
a. Set the Bar Size to NONE.
b. Click the OK button.
Section Designer Manual
13 - 8 Define Section Edge Bars
13
4. Repeat step 3 for the bar labeled "Bar C" in Figure 13-3.
5. Right click on the bar labeled "Bar D" in Figure 13-3 to
bring up the Edge Reinforcing dialog box. In this dialog box:
a. Set the Bar Size to #6.
b. Set the Bar Spacing to 4.2 inches.
c. Click the OK button.
The section now appears as shown in Figure 13-4.
(Above)
Figure 13-4:
Beam after step 5 in
the Define Section
Edge Bars section
Chapter 13 - Frame Section Example
Define Section Corner Bars 13 - 9
13
Define Section Corner Bars
For corner bars you can specify a bar size. The corner bars are
located based on the specified cover for edge bars on edges adja-
cent to the corner.
1. Right click on one of the corner bars to bring up the Corner
Point Reinforcing dialog box. In this dialog box:
a. Set the Bar Size to #8.
b. Check the Apply to All Corners check box. We will fix
the bottom corner bar size later.
c. Click the OK button.
2. Right click on the bottom left corner bar to bring up the Cor-
ner Point Reinforcing dialog box. In this dialog box:
a. Set the Bar Size to #6.
b. Do not check the Apply to All Corners check box. We
will fix the bottom corner bar size later.
c. Click the OK button.
3. Repeat step 2 for the bottom right corner bar.
The section now appears as shown in Figure 13-5.
Draw Line Pattern Reinforcing
We will use additional line pattern reinforcing to draw the sec-
ond layer of rebar at the bottom of the beam.
1. Click the Draw menu > Draw Reinforcing Shape > Line
Pattern command or click the associated Draw Reinforcing
Shape button, , on the side toolbar and then click the
Line Pattern flyout button, .
Section Designer Manual
13 - 10 Define Line Pattern Reinforcing Properties
13
2. Left click once near the point labeled "Point A" in Figure
13.5 to start the line pattern reinforcing. Left click again near
the point labeled "Point B" in Figure 13.5 to complete the
line pattern reinforcing. We will locate the rebar exactly in
the next section.
Define Line Pattern Reinforcing Properties
In this section we locate the line pattern reinforcing exactly and
define its properties.
1. Click the Draw menu > Select Mode command or click the
Select Pointer button, , on the side toolbar to exit draw
mode and enter select mode.
Point B Point A
(Above)
Figure 13-5:
Beam after step 3 in
the Define Section
Corner Bars section
Chapter 13 - Frame Section Example
Display Section Properties 13 - 11
13
2. Right click on the just drawn line pattern reinforcing to bring
up the Shape Properties dialog box for the line reinforcing.
The exact title of the dialog box is Shape Properties - Rein-
forcing and the Type item in the dialog box is Line. If this is
not the dialog box that appeared you may have not clicked
directly on the line pattern reinforcing and instead brought
up the Shape Properties dialog box for the solid rectangular
section.
3. In the Shape Properties - Reinforcing dialog box:
a. Set the Material to EXCONC1.
b. Set the X1 dimension to -4.125 inches.
c. Set the Y1 dimension to -4.625 inches.
d. Set the X2 dimension to 4.125 inches.
e. Set the Y2 dimension to -4.625 inches.
f. Set the Bar Spacing to 4.2 inches.
g. Set the Bar Size to #6.
h. Set the End Bars item to Yes.
i. Click the OK button.
The section is now complete and it appears as shown in Figure
13-6.
Display Section Properties
Now that the section is complete you can display the section
properties if desired. To do this click the Display menu > Show
Section Properties command or click the Show Section Prop-
erties button, , on the top toolbar. The Properties form is
displayed. See the section titled "Show Section Properties" in
Chapter 9 for information on this form.
All of the properties shown except for I
23
, X
cg
and Y
cg
are used
by ETABS for analysis and design when you use this section in a
model.
Section Designer Manual
13 - 12 Display Interaction Surface
13
The properties obtained for this example section are displayed in
Figure 13-7. Note that the section properties are based on the
gross concrete section. The reinforcing is not considered when
computing these section properties. The reinforcing is considered
when creating the interaction surface and the moment curvature
curve.
Display Interaction Surface
In Section Designer you can display the interaction surface for
concrete sections that have reinforcing steel defined. The beam
created in this example meets this criteria.
To display the interaction surface click the Display menu >
Show Interaction Surface command or click the Show Interac-
tion Surface button, , on the top toolbar. The Interaction
Surface dialog box is displayed. See the section titled "Show In-
(Above)
Figure 13-6:
Completed section
Chapter 13 - Frame Section Example
Display Moment Curvature Curve 13 - 13
13
teraction Surface" in Chapter 9 for information on this dialog
box. See Chapter 11 for background information on how the in-
teraction surface is created by Section Designer.
Display Moment Curvature Curve
In Section Designer you can display a moment curvature curve
for a concrete section that has reinforcing steel defined. The
beam created in this example meets this criteria.
To display the moment curvature curve click the Display menu
> Show Moment Curvature Curve command or click the
Show Moment Curvature Curve button, , on the top tool-
bar. The Moment Curvature Curve dialog box is displayed. See
the section titled "Show Moment Curvature Curve" in Chapter 9
for information on this dialog box. See Chapter 12 for back-
ground information on how the moment curvature curve is cre-
ated by Section Designer.
Figure 13-7:
Section properties
Section Designer Manual
13 - 14 Close Section Designer
13
Close Section Designer
To close Section Designer do the following:
1. Click the File menu > Return to ETABS command. This
closes the Section Designer window and returns you to the
SD Section Data dialog box.
2. Click the OK button to close the SD Section Data dialog
box.
Important note: If you instead click the Cancel button to
close the SD Section Data dialog box then the new section
just defined in Section Designer is lost. Similarly, if you
were modifying an existing section in Section Designer
rather than creating a new one, then the changes to the sec-
tion are lost if you click the Cancel button.
3. At this point you can define another frame section, or if you
are through defining frame sections you can click the OK
button to close the Define Frame Properties dialog box.
Important note: If you instead click the Cancel button to
close the Define Frame Properties dialog box then the sec-
tion just defined in Section Designer and any other sections
just defined are lost. Similarly, if you were modifying an
existing section in Section Designer or any other existing
section, then the changes to the section are lost if you click
the Cancel button.
In summary, to successfully close Section Designer and save
your changes you should Click the File menu > Return to
ETABS command in Section Designer and then click the
OK button twice to close all dialog boxes.
14 - 1
14
Chapter 14
Wall Pier Section Example
This chapter presents a Section Designer example for a concrete
wall pier section. Although there are many ways to create the ex-
ample section, only one method is illustrated in this chapter.
Problem Statement
The wall pier section is a two-dimensional wall pier that is
19'-4" long and 12" wide. It is typically reinforced with #6 bars
at 12" on center on each face. There are 2-#8 edge bars at each
end of the wall pier.
The clear cover at the ends of the wall pier is 2 inches. The clear
cover along one side of the wall pier is 1 inch and it is 3/4" along
the other side.
Relevant material properties assumed for the wall are f'
c
= 4.2
ksi, f
y
= 65 ksi and E
c
= 3700 ksi. Also for this example assume
that the building code specified for Shear Wall Design is the
UBC97 for which Section Designer assumes that E
s
= 29000 ksi.
Section Designer Manual
14 - 2 Start ETABS and Set Preferences
14
The remainder of this chapter steps through the process of de-
fining this section.
Start ETABS and Set Preferences
Use the following process to start ETABS and set the design
code preference for this example.
1. Start the ETABS program by clicking on the appropriate
desktop shortcut or by selecting ETABS from your Windows
Start menu.
2. Set the units to kips and inches.
3. Click the File menu > New Model command.
4. Click the No button in the New Model Initialization form.
5. Click the OK button in the Building Plan Grid System and
Story Data Definition dialog box.
6. Click the Options menu > Preferences > Shear Wall De-
sign command and confirm that the Design Code item is set
to UBC97.
Figure 14-1:
Wall pier section
example problem
2" clear cover 2" clear cover
19'-4" = 232"
2
-
#
8
2
-
#
8
1
"
c
l
e
a
r
c
o
v
e
r
1
2
"
3
/
4
"
c
l
e
a
r
c
o
v
e
r
#6 @ 12" on
center, each face
Material Properties
f'
c
= 4.2 ksi
f
y
= 65 ksi
E
c
= 3700 ksi
Chapter 14 - Wall Pier Section Example
Define a Shear Wall and Label Some Wall Piers 14 - 3
14
Define a Shear Wall and Label Some Wall Piers
Use the following process to define a shear wall. Note that your
model must have shear walls defined and it must have one or
more wall pier labels assigned before you can use Section De-
signer to define wall pier sections. The Design menu > Shear
Wall Design > Define Pier Sections for Checking command,
which is used to start Section Designer is not available until you
have assigned at least one wall pier label in your model.
1. Click the Edit menu > Add to Model from Template >
Add 2D Frame command to bring up the 2D Frame dialog
box.
2. In the 2D Frame dialog box click the 2D Wall button to
bring up the Shear Wall dialog box.
3. Click the OK button in the Shear Wall dialog box to define a
shear wall.
4. Click the Select button, , on the side toolbar or click the
Draw menu > Select Object command to exit draw mode
and enter select mode.
5. Click the Select All button, , on the side toolbar, or click
the Select menu > Select All command. This selects all of
the wall objects.
6. Click the Assign menu > Shell/Area > Pier Label com-
mand to open the Pier Names dialog box. In this dialog box:
a. In the Wall Piers area left click once on the WP1 item to
highlight it.
b. Click the OK button to assign the WP1 label to all of the
selected wall objects (piers).
Section Designer Manual
14 - 4 Define Material Properties
14
Define Material Properties
The material properties used in Section Designer are defined in
ETABS. Thus we will define those properties before entering
Section Designer.
1. Click the Define menu > Material Properties command to
bring up the Define Materials dialog box.
2. Click the Add New Material button to bring up the Material
Property Data dialog box. In this dialog box:
a. Set the Material Name to EXCONC1.
b. Leave the Type of Material as Isotropic.
c. Fill in the Analysis Property Data as shown in the dialog
box in Figure 14-2.
d. Change the Type of Design to Concrete.
(Above)
Figure 14-2:
Material properties
defined for wall pier
section example
problem
Chapter 14 - Wall Pier Section Example
Start Section Designer 14 - 5
14
e. Fill in the Design Property Data as shown in the dialog
box in Figure 14-2.
f. Click the OK button twice to exit all dialog boxes.
Start Section Designer
For defining frame sections Section Designer is started from the
Design menu.
1. Click the Design menu > Shear Wall Design > Define Pier
Sections for Checking command to bring up the Pier Sec-
tions dialog box.
2. Click the Add Pier Section button to bring up the Pier Sec-
tion Data dialog box.
3. Do the following in the Pier Section Data dialog box:
a. Set the Section Name to PIER1.
b. Set the Base Material to EXCONC1.
c. In the Add Pier area select the Add New Pier Section
option.
d. In the Check/Design area select the Reinforcement to be
Checked option.
e. Click the Section Designer button to start Section De-
signer.
Draw Section Geometry
This section describes two different methods to create the initial
rectangular shape. Note that the dimensions of the rectangle are
initially default dimensions that we will modify to the desired
dimensions in the next section.
Method 1: Click the Draw menu > Draw Solid Shape > Rec-
tangle command. Left click once anywhere on the Section De-
signer grid to draw the initial shape. We will resize and relocate
it in the next section.
Section Designer Manual
14 - 6 Define Section Location and Dimensions
14
Method 2: Click the Draw Solid Shape button, , on the side
tool bar and then click the Rectangle flyout button, . Left
click once anywhere on the Section Designer grid to draw the
initial shape. We will resize and relocate it in the next section.
Note that when you click to draw the rectangle the center of the
rectangle is located at the point that you click on.
Define Section Location and Dimensions
In this section we will define the wall pier section location (in
Section Designer) and dimensions. We will center the wall pier
about the Section Designer origin. Note that the pier can be lo-
cated anywhere in the Section Designer XY coordinate system.
The location of the pier in the Section Designer XY coordinate
system has no effect on the section properties. The relocation of
the section is done here for the purpose of demonstrating how to
do it.
1. Click the Draw menu > Select Mode command or click the
Select Pointer button, , on the side toolbar to exit draw
mode and enter select mode.
2. Right click on the section to bring up the Shape Properties
dialog box. Fill in this dialog box as shown in the sketch to
the left and described below.
a. Set the Material to EXCONC1.
b. Set both the X Center and Y Center to 0.
c. Set the Height to 12 and the Width to 232.
d. Leave the Rotation at 0.
e. Set the Reinforcing to Yes.
Chapter 14 - Wall Pier Section Example
Define Section Edge Bars 14 - 7
14
f. Click the OK button. The wall pier should now be cen-
tered about the Section Designer X and Y axes, it should
have the correct dimensions (232" long by 12" thick) and
there should be default rebar in the section. We will
modify this rebar in the next few sections.
3. Click the View menu > Restore Full View command, or the
associated Restore Full View button, , on the top tool-
bar to resize the section to fill the full Section Designer win-
dow. The wall pier section should now appear as shown in
Figure 14-3.
Define Section Edge Bars
For edge bars you can specify a bar size, spacing and cover. The
corner bars are located based on the specified cover for edge bars
on edges adjacent to the corner.
(Above)
Figure 14-3:
Wall pier after step 3
in the Define Section
Location and Di-
mensions section
Section Designer Manual
14 - 8 Define Section Edge Bars
14
1. Click the View menu > Rubberband Zoom command or
click the Rubberband Zoom button, , on the top toolbar
and zoom in on the left end of the wall as shown in Figure
14-4.
2. Right click on the bar labeled "Bar A" in Figure 14-4. The
Edge Reinforcing dialog box appears. In this dialog box:
a. Set the Bar Size to #6.
b. Set the Bar Spacing to 12 inches
c. Set the Bar Cover to 2 inches.
d. Check the Apply to All Edges check boxes. We will ad-
just the cover for the top and bottom edges later.
Bar A
(Above)
Figure 14-4:
Wall pier after step 1
in the Define Section
Edge Bars section
Chapter 14 - Wall Pier Section Example
Define Section Edge Bars 14 - 9
14
e. Click the OK button. The section now appears as shown
in Figure 14-5.
3. Right click on the bar labeled "Bar B" in Figure 14-5 to
bring up the Edge Reinforcing dialog box. In this dialog box:
a. Set the Bar Cover to 0.75 inches.
b. Leave the bar Spacing at 12 inches.
c. Leave the bar size at #6.
d. Do not check the Apply to All Edges check box since
the changes we are specifying here only apply to the top
edge.
e. Click the OK button.
(Above)
Figure 14-5:
Beam after step 2e in
the Define Section
Edge Bars section
Bar B
Bar C
Bar D
Section Designer Manual
14 - 10 Define Section Corner Bars
14
4. Right click on the bar labeled "Bar C" in Figure 14-5 to
bring up the Edge Reinforcing dialog box. In this dialog box:
a. Set the Bar Cover to 1 inch.
b. Leave the bar Spacing at 12 inches.
c. Leave the bar size at #6.
d. Do not check the Apply to All Edges check box since
the changes we are specifying here only apply to the top
edge.
e. Click the OK button.
Define Section Corner Bars
For corner bars you can specify a bar size. The corner bars are
located based on the specified cover for edge bars on edges adja-
cent to the corner.
1. Right click on the corner bar labeled "Bar D" in Figure
14-5 to bring up the Corner Point Reinforcing dialog box. In
this dialog box:
a. Set the Bar Size to #8.
b. Check the Apply to All Corners check box.
c. Click the OK button.
The section is now complete and it appears as shown in Figure
14-6. Click the View menu > Restore Full View command, or
the associated Restore Full View button, , on the top toolbar
to resize the section to fill the full Section Designer window. The
wall pier section should now appear as shown in Figure 14-7.
Chapter 14 - Wall Pier Section Example
Display Section Properties 14 - 11
14
Display Section Properties
Now that the section is complete you can display the section
properties if desired. To do this click the Display menu > Show
Section Properties command or click the Show Section Prop-
erties button, , on the top toolbar. The Properties form is
displayed. See the section titled "Show Section Properties" in
Chapter 9 for information on this form.
The properties obtained for this example section are displayed in
Figure 14-8. Note that the section properties are based on the
gross concrete section. The reinforcing is not considered when
computing these section properties. The reinforcing is considered
when creating the interaction surface and the moment curvature
curve.
(Above)
Figure 14-6:
Beam after step 1c in
the Define Section
Corner Bars section
Section Designer Manual
14 - 12 Display Interaction Surface
14
Display Interaction Surface
In Section Designer you can display the interaction surface for
concrete sections that have reinforcing steel defined. The wall
created in this example meets this criteria.
To display the interaction surface click the Display menu >
Show Interaction Surface command or click the Show Interac-
tion Surface button, , on the top toolbar. The Interaction
Surface dialog box is displayed. See the section titled "Show In-
teraction Surface" in Chapter 9 for information on this dialog
box. See Chapter 11 for background information on how the in-
teraction surface is created by Section Designer.
(Above)
Figure 14-7:
Completed section
Chapter 14 - Wall Pier Section Example
Display Moment Curvature Curve 14 - 13
14
Display Moment Curvature Curve
In Section Designer you can display a moment curvature curve
for a concrete section that has reinforcing steel defined. The
beam created in this example meets this criteria.
To display the moment curvature curve click the Display menu
> Show Moment Curvature Curve command or click the
Show Moment Curvature Curve button, , on the top tool-
bar. The Moment Curvature Curve dialog box is displayed. See
the section titled "Show Moment Curvature Curve" in Chapter 9
for information on this dialog box. See Chapter 12 for back-
ground information on how the moment curvature curve is cre-
ated by Section Designer.
Figure 14-8:
Section properties
Section Designer Manual
14 - 14 Close Section Designer
14
Close Section Designer
To close Section Designer do the following:
1. Click the File menu > Return to ETABS command. This
closes the Section Designer window and returns you to the
Pier Section Data dialog box.
2. Click the OK button to close the Pier Section Data dialog
box.
Important note: If you instead click the Cancel button to
close the Pier Section Data dialog box then the new section
just defined in Section Designer is lost. Similarly, if you
were modifying an existing section in Section Designer
rather than creating a new one, then the changes to the sec-
tion are lost if you click the Cancel button.
3. At this point you can define another wall pier section, or if
you are through defining frame sections you can click the
OK button to close the Pier Sections dialog box.
Important note: If you instead click the Cancel button to
close the Pier Sections dialog box then the section just de-
fined in Section Designer and any other sections just defined
are lost. Similarly, if you were modifying an existing section
in Section Designer or any other existing section, then the
changes to the section are lost if you click the Cancel button.
In summary, to successfully close Section Designer and save
your changes you should Click the File menu > Return to
ETABS command in Section Designer and then click the
OK button twice to close all dialog boxes.
A1 - 1
A1
Appendix 1
The Section Designer Menu Structure
This appendix lays out the complete menu structure of Section
Designer. The eight menus available in Section Designer are:
File menu
Edit menu
View menu
Draw menu
Select menu
Display menu
Options menu
Help menu
All of the commands available in each of these menus are listed
in this appendix. Submenu items are indented in the list.
Section Designer Manual
A1 - 2
A1
File Menu Commands
Print Setup
Print Graphics
Return to ETABS
Edit Menu Commands
Undo
Redo
Delete
Align
Left
Center
Right
Top
Middle
Bottom
Change Shape to Poly
Change Bar Shape to Single Bars
View Menu Commands
Rubberband Zoom
Restore Full View
Previous Zoom
Zoom In One Step
Zoom Out One Step
Pan
Show Guide Lines
Show Axes
Appendix 1 - The Section Designer Menu Structure
A1 - 3
A1
Draw Menu Commands
Select Mode
Reshape Mode
Draw Structural Shape
I/Wide Flange
Channel
Tee
Angle
Double Angle
Box/Tube
Pipe
Plate
Draw Solid Shape
Rectangle
Circle
Segment
Sector
Draw Poly Shape
Draw Reinforcing Shape
Single Bar
Line Pattern
Rectangular Pattern
Circular Pattern
Draw Reference Lines
Draw Reference Line
Draw Reference Circle
Snap to
Guideline Intersections and Points
Line Ends and Midpoints
Line Intersections
Perpendicular Projections
Lines and Edges
Fine Grids
Constrain Drawn Line to
None
Constant X
Constant Y
Constant Angle
Section Designer Manual
A1 - 4
A1
Select Menu Commands
Select
Pointer/in Window
Intersecting Line
All
Deselect
Pointer/in Window
Intersecting Line
All
Get Previous Selection
Clear Selection
Display Menu Commands
Show Section Properties...
Show Interaction Surface...
Show Moment Curvature Curve...
Options Menu Commands
Preferences...
Colors...
Help Menu Commands
Search for Help on ...
About Section Designer...
A2 - 1
A2
Appendix 2
The Section Designer Toolbar Buttons
This appendix describes the toolbar buttons that are available in
Section Designer. Throughout the manual reference is made to
the top toolbar and the side toolbar. These are identified in Fig-
ure A2-1.
Top toolbar
Side toolbar
Figure A2-1:
Illustration of the
top toolbar and the
side toolbar
Section Designer Manual
A2 - 2
A2
There are five separate Drawing-related buttons on the side tool-
bar. They are the Draw Structural Shape, Draw Solid Shape,
Draw Polygon Shape, Draw Reinforcing Shape and Draw Refer-
ence Lines. Each of these drawing-related buttons has additional
flyout buttons associated with it except for the Draw Polygon
Shape button. The flyout buttons appear immediately after you
click on the drawing-related button. Figure A2-2 illustrates the
flyout buttons.
Table A2-1 lists the toolbar buttons available on each toolbar.
Typically the buttons shown in the first column of the table are
left justified. However, the flyout buttons on the side toolbar are
shown indented in the first column of the table.
Structural shape
flyout buttons
Solid shape
flyout buttons
Reinforcing shape
flyout buttons
Reference line
flyout buttons
Figure A2-2:
Flyout toolbar but-
tons on the side
toolbar
Appendix 2 - The Section Designer Toolbar Buttons
A2 - 3
A2
Top Toolbar Buttons
Print Graphics
Undo
Redo
Rubberband Zoom
Restore Full View
Restore Previous Zoom
Zoom In One Step
Zoom Out One Step
Pan
Show Section Properties
Show Interaction Surface
Show Moment Curvature Curve
Side Toolbar Buttons
Pointer (Select Mode)
Reshaper (Reshape Mode)
Draw Structural Shape (Displays Flyout Buttons)
I/Wide Flange
Channel
Tee
Angle
Double Angle
Box/Tube
Pipe
Plate
Table A2-1:
Toolbar buttons
Table A2-1:
Toolbar buttons
Section Designer Manual
A2 - 4
A2
Draw Solid Shape (Displays Flyout Buttons)
Rectangle
Circle
Segment
Sector
Draw Poly Shape (Polygon)
Draw Reinforcing Shape (Displays Flyout Buttons)
Single Bar
Line Pattern
Rectangular Pattern
Circular Pattern
Draw Reference Lines (Displays Flyout Buttons)
Reference Line
Reference Circle
Select All
Restore Previous Selection
Clear Selection
Set Intersecting Line Select Mode
Snap to Guide Intersections/Points
Snap to Middle and Ends
Snap to Intersections
Snap to Perpendicular
Snap to Lines and Edges
Snap to Fine Grid
Table A2-1, cont.:
Toolbar buttons
A3 - 1
A3
Appendix 3
Section Designer Keyboard Commands
This appendix describes the keyboard commands that are avail-
able in Section Designer. When referring to keyboard commands
in this appendix a "+" sign means to press two keys simultane-
ously. For example, "Ctrl + C" means to press the Ctrl key and
the C key on your keyboard at the same time.
The keyboard commands in Section Designer can be broken into
three main categories. They are selection commands, constraint
commands and editing commands.
The table starting on the next page lists the Section Designer
keyboard commands.
Section Designer Manual
A3 - 2
A3
Selection Commands
Key Description
Ctrl
When two shapes are drawn one on top of the other, holding down the
Ctrl key as you left click on the shapes brings up a dialog box where
you can choose the shape to select. Similarly, holding down the Ctrl key
as you right click on the shapes brings up a dialog box where you can
select the shape whose properties you want to see.
Ctrl + A Select all shapes.
Ctrl + C
Copies the entire table displayed in the Interaction Surface dialog box.
Also copies the entire table displayed in the Moment Curvature Curve
dialog box.
Constraint Commands
Key Description
X
Drawing constraint that locks the X component of the next point so that
it is the same as the previous point.
Y
Drawing constraint that locks the Y component of the next point so that
it is the same as the previous point.
A
Allows you to specify an angle in degrees in the status bar. Drawing is
then constrained along this angle
Spacebar Remove the current drawing constraint.
Editing Commands
Key Description
Del Deletes the currently selected shape(s).
Ctrl +
Ctrl +
Ctrl +
Ctrl +
Moves the selected shape in the direction specified by the arrow. You
can press and hold down the Ctrl key first and then press the arrow key.
Each time you press the arrow key the selected shape moves the amount
specified by the Nudge Value item in the Section Designer preferences.
A4 - 1
A4
Appendix 4
Interaction Surface Example Calculation
This appendix presents some example hand calculations for de-
veloping an interaction surface. Consider the section shown in
Figure A4-1. The section is 24 inches wide by 36 inches deep
with one #9 bar located at each corner. The cover to the center of
the #9 bars is 1.5 inches.
Rather than showing calculations for developing the entire inter-
action surface of this section we will show calculations for two
of the PMM interaction curves that make up the interaction sur-
face, one curve at 0 degrees and the other at 30 degrees. See
Chapter 11 for more information. The calculations in this exam-
ple are based on the 1997 UBC.
The following assumptions are made for this example:
f'
c
= 4 ksi
f
y
= 60 ksi
= 0.85
E
s
= 29000 ksi
Note:
See the section
titled "How to
Create this Ex-
ample Prob-
lem" at the end
of this appendix
for a descrip-
tion of how to
define this sec-
tion in Section
Designer.
Section Designer Manual
A4 - 2
A4
b
= 0.9
c
= 0.7
A further assumption is that we will use eleven points (the
ETABS default) to define an interaction curve.
Interaction Curve at 0 Degrees
The first step in developing the interaction curve is to determine
which eleven points will be used for the interaction curve. Recall
that ETABS always considers an odd number of points for an
interaction curve. In general, ETABS assumes constant compres-
sion for the first point, balanced conditions for the middle point
(6th point in this example) and constant tension for the last point
(11th point in this example).
Each of these three points has a depth of compression block, a,
associated with it. ETABS assumes that the a dimensions associ-
ated with points 2 through 5 are equally spaced between the a
dimensions obtained for points 1 and 6. Similarly, ETABS as-
sumes that the a dimensions associated with points 7 through 10
are equally spaced between the a dimensions obtained for points
6 and 11.
For the first point ETABS assumes constant compression on the
section. For this point, c equals and a equals the section depth,
36 inches.
(Above)
Figure A4-1:
Section for interac-
tion surface example
24"
1.5
Typ.
3
6
"
1
.
5
T
y
p
.
Section
Dimensions
Balanced Condition
Strain
3
4
.
5
"
c
= 0.003
s
= 0.002069
c
=
2
0
.
4
2
"
a
=
1
7
.
3
6
"
T
s
= 60 + 60 = 120k
C
s
= 60 + 60 = 120k
C
c deduction
= -3.4 - 3.4 = -6.8k
C
c
= 1416.2
2#9
2#9
a d
b c
1
8
"
3 3
2
2
Centroid
0.85f
c
= 4 ksi
Balanced Condition
Stress
2
3
Appendix 4 - Interaction Surface Example Calculation
A4 - 3
A4
For the middle (6th) point ETABS assumes balanced conditions
and calculates the a value for those conditions. This is shown in
Figure A4-1 where a
b
= 17.36 in. Recall that a = 0.85c. Also note
that the maximum steel strain at balanced conditions is equal to
the steel yield strain,
y
, where
y
= f
y
/E
s
.
For the last (11th) point ETABS assumes constant tension on the
section. For this point, c and a both equal zero.
Once ETABS knows the c and a dimensions for each point on
the interaction curve, and it assumes that
c
= 0.003 at each
point, it has the necessary information to construct the strain dia-
gram (using similar triangles) and thus derive the force diagram
and ultimately determine the section axial force and moment.
Table A4-1 summarizes the strain values and the c and a dimen-
sions for each of the eleven points.
Point
c
in/in
c
in
Max
s
in/in
a
in
1 -0.003 Infinity -0.00300 36.00
2 -0.003 37.97 -0.00027 32.27
3 -0.003 33.58 0.00008 28.54
4 -0.003 29.19 0.00055 24.81
5 -0.003 24.81 0.00117 21.08
6 -0.003 20.42 0.00207 17.36
7 -0.003 16.33 0.00334 13.88
8 -0.003 12.25 0.00545 10.41
9 -0.003 8.17 0.00967 6.94
10 -0.003 4.08 0.02234 3.47
11 -0.003 0.00 Infinity 0.00
Next we calculate the concrete compressive force, C
c
= 0.85f'
c
ab,
where b is the width of the section, 24 inches as shown in Table
A4-2. Note that we will later deduct a small portion of this force
to account for the area of concrete that does not exist at the rein-
forcing steel locations.
Table A4-1:
Concrete and steel
strain, and c and a
dimensions for each
point
Section Designer Manual
A4 - 4
A4
Point
f'
c
ksi
a
in
b
in/in
C
c
kips
1 4 36.00 24 -2937.6
2 4 32.27 24 -2633.3
3 4 28.54 24 -2329.0
4 4 24.81 24 -2024.8
5 4 21.08 24 -1720.5
6 4 17.36 24 -1416.2
7 4 13.88 24 -1133.0
8 4 10.41 24 -849.7
9 4 6.94 24 -566.5
10 4 3.47 24 -283.2
11 4 0.00 24 0.0
Now we turn our attention to the reinforcing steel. Note that in
Figure A4-1 the four corners of the section are labeled a, b, c and
d. Based on this we will refer to the bars in corners a, b, c and d
bar a, bar b, bar c and bar d respectively. Knowing the concrete
strain and the maximum steel strain for each of the 11 points, we
can use similar triangles to calculate the strain of each bar. These
strains are shown in Table A4-3.
Point
Bar a
in/in
Bar b
in/in
Bar c
in/in
Bar d
in/in
1 -0.00300 -0.00300 -0.00300 -0.00300
2 -0.00027 -0.00288 -0.00288 -0.00027
3 0.00008 -0.00287 -0.00287 0.00008
4 0.00055 -0.00285 -0.00285 0.00055
5 0.00117 -0.00282 -0.00282 0.00117
6 0.00207 -0.00278 -0.00278 0.00207
7 0.00334 -0.00272 -0.00272 0.00334
8 0.00545 -0.00263 -0.00263 0.00545
9 0.00967 -0.00245 -0.00245 0.00967
10 0.02234 -0.00190 -0.00190 0.02234
11 Infinity Infinity Infinity Infinity
Table A4-2:
Concrete compres-
sive force for each
point
Table A4-3:
Strain in each bar
Appendix 4 - Interaction Surface Example Calculation
A4 - 5
A4
Now the stress in each bar can be determined. If the strain in the
bar is less than the yield strain (
y
= f
y
E
s
) then the bar stress, , is
calculated as = E
s
. If the strain in the bar is greater than or
equal to the yield strain then the bar stress is equal to the yield
stress, f
y
. Table A4-4 lists the bar stress for each bar at each point
on the interaction surface.
Point
Bar a
ksi
Bar b
ksi
Bar c
ksi
Bar d
ksi
1 -60.00 -60.00 -60.00 -60.00
2 -7.94 -60.00 -60.00 -7.94
3 2.39 -60.00 -60.00 2.39
4 15.82 -60.00 -60.00 15.82
5 34.00 -60.00 -60.00 34.00
6 60.00 -60.00 -60.00 60.00
7 60.00 -60.00 -60.00 60.00
8 60.00 -60.00 -60.00 60.00
9 60.00 -60.00 -60.00 60.00
10 60.00 -55.04 -55.04 60.00
11 60.00 60.00 60.00 60.00
The force in each bar is obtained by multiplying the stress times
the bar area. The #9 bars in this example have an area of 1.00 in
2
.
Table A4-5 lists the bar force for each bar at each point on the
interaction surface.
Point
Bar a
kips
Bar b
kips
Bar c
kips
Bar d
kips
1 -60.00 -60.00 -60.00 -60.00
2 -7.94 -60.00 -60.00 -7.94
3 2.39 -60.00 -60.00 2.39
4 15.82 -60.00 -60.00 15.82
5 34.00 -60.00 -60.00 34.00
6 60.00 -60.00 -60.00 60.00
7 60.00 -60.00 -60.00 60.00
8 60.00 -60.00 -60.00 60.00
9 60.00 -60.00 -60.00 60.00
10 60.00 -55.04 -55.04 60.00
11 60.00 60.00 60.00 60.00
Table A4-4:
Stress in each bar
Table A4-5:
Force in each bar
Section Designer Manual
A4 - 6
A4
Next we determine the concrete compressive force that must be
deducted because the assumed concrete area is actually taken up
by reinforcing steel. The force is equal to 0.85f'
c
A
bar
for each re-
inforcing bar that falls in the a dimension of the section. Table
A4-6 lists the concrete compressive forces that must be deducted
at each of the eleven points on the interaction surface.
Point
Bar a
kips
Bar b
kips
Bar c
kips
Bar d
kips
1 3.4 3.4 3.4 3.4
2 0 3.4 3.4 0
3 0 3.4 3.4 0
4 0 3.4 3.4 0
5 0 3.4 3.4 0
6 0 3.4 3.4 0
7 0 3.4 3.4 0
8 0 3.4 3.4 0
9 0 3.4 3.4 0
10 0 3.4 3.4 0
11 0 0 0 0
Now we can sum up all of the forces, and all of the moments
about the section centroid for each point. The results of this are
shown in Table A4-7.
Point
Sum of Axial
Force
kips
Sum of Moments
kip-in
1 -3164.0 0
2 -2762.4 6515
3 -2437.5 10631
4 -2106.3 13715
5 -1765.7 15821
6 -1409.4 17050
7 -1126.2 16376
8 -842.9 14719
9 -559.7 12078
10 -266.5 8291
11 240.0 0
Table A4-6:
Concrete compres-
sive forces that must
be deducted
Table A4-7:
Axial forces and
moments
Appendix 4 - Interaction Surface Example Calculation
A4 - 7
A4
As an example of how the values in Table A4-7 are calculated
refer to Table A4-8 which shows the details of the calculation for
Point 6.
Item
Force
kips
Distance to
Centroid
in
Moment
kip-in
Concrete compression -1416.2 -9.32 13202
Bar a tension 60 16.5 990
Bar b compression -60 -16.5 990
Bar c compression -60 -16.5 990
Bar d tension 60 16.5 990
Bar a correction 0 16.5 0
Bar b correction 3.4 -16.5 -56
Bar c correction 3.4 -16.5 -56
Bar d correction 0 16.5 0
Sum -1409.4 17050
Next we calculate the maximum compression force, P
oc
, as:
P
oc
= 0.85f'
c
(A
g
- A
s
) + f
y
A
s
P
oc
= 0.85 * 4 * [(24 * 36) - (4 * 1.00)] + 60 * (4 * 1.00)
P
oc
= 3164.0 kips
The maximum compression force in the interaction surface can
not exceed 0.8P
oc
.
0.8P
oc
= 0.8 * 3164.0 = 2531.2 kips
Any compression force in Table A4-7 that is larger than 2531.2
kips must be reduced to 2531.2 kips. Thus points 1 and 2 in Ta-
ble A4-7 must have their axial force reduced. This reduction
does not affect the moment.
The new values of axial force and moment, accounting for the
required reduction in axial force at points 1 and 2, are shown in
Table A4-9. These values correspond to those obtained in Sec-
tion Designer with no phi.
Table A4-8:
Details of how val-
ues in Table A4-7
are calculated for
Point 6
Note:
See the section
titled "Sign
Convention for
Axial Load and
Moments" later
in this appendix
for information
on the sign of
the moment.
Section Designer Manual
A4 - 8
A4
Point
Sum of Axial
Force
kips
Sum of Moments
kip-in
1 -2531.2 0
2 -2531.2 6515
3 -2437.5 10631
4 -2106.3 13715
5 -1765.7 15821
6 -1409.4 17050
7 -1126.2 16376
8 -842.9 14719
9 -559.7 12078
10 -266.5 8291
11 240.0 0
Now we will consider the phi factors (strength reduction factors).
To consider the phi factors first find the smaller of 0.1A
g
f'
c
and
P
b
.
0.1A
g
f'
c
= 0.1 * (24 * 36) * 4 = 345.6 kips
P
b
= 0.7 * 1409.4 = 986.6 kips
The smaller value is 0.1A
g
f'
c
= 345.6 kips. Thus the phi factor is
increased linearly from 0.7 to 0.9 as the compression axial force
goes from -345.6 kips to 0.
Table A4-10 shows the phi factor assumed for each of the eleven
points. The phi factor at point 10 is calculated as follows:
phi
10
= 0.9 - [0.2P / minimum of (0.1A
g
f'
c
and P
b
)]
phi
10
= 0.9 - [0.2 * 266.5 / 345.6]
phi
10
= 0.9 - [0.2 * 266.5 / 345.6]
phi
10
= 0.75
Note that there may not necessarily be points on the interaction
curve where the transition of phi starts and ends. Thus the shape
of the curve obtained may be slightly different from the exact
theoretical solution. As you increase the number of points con-
Table A4-9:
Interaction curve
values with no phi
factor
Appendix 4 - Interaction Surface Example Calculation
A4 - 9
A4
sidered on the curve, the shape of the interaction curve will con-
verge to the exact solution.
Point
Sum of Axial
Force
kips
Sum of Moments
kip-in
Phi Factor
1 -2531.2 0 0.7
2 -2531.2 6515 0.7
3 -2437.5 10631 0.7
4 -2106.3 13715 0.7
5 -1765.7 15821 0.7
6 -1409.4 17050 0.7
7 -1126.2 16376 0.7
8 -842.9 14719 0.7
9 -559.7 12078 0.7
10 -266.5 8291 0.75
11 240.0 0 0.9
Finally, the axial force and moment are multiplied by the phi
factor to get the final force and moment for each of the 11 points.
This is demonstrated in Figure A4-11. These values correspond
to those obtained in Section Designer with a phi factor.
Point
Sum of Axial
Force
kips
Sum of Moments
kip-in
1 -1771.8 0
2 -1771.8 4561
3 -1706.2 7442
4 -1474.4 9600
5 -1236.0 11075
6 -986.6 11935
7 -788.3 11463
8 -590.1 10303
9 -391.8 8455
10 -198.8 6183
11 216.0 0
Table A4-10:
Phi factors
Table A4-11:
Interaction curve
values with a phi
factor
Section Designer Manual
A4 - 10
A4
Finally, if you wanted to calculate the values for the Section De-
signer "no phi with fy increase" option, then you would repeat
the process described here up through Table A4-9 with the f
y
value increased appropriately. For the 1997 UBC the fy value is
increased by a factor of 1.25. Thus you would repeat the process
described here up through Table A4-9 with f
y
equal to 1.25 * 60
= 75 ksi.
Interaction Curve at 30 Degrees
For the interaction curve at 30 degrees we will demonstrate the
calculation to provide the axial force and moment at one of the
eleven points of the interaction curve. We will do this for point
6, the point of balanced strain conditions.
Refer to Figure A4-2. We begin by determining the distances
from the section centroid to the extreme compression fiber and to
all of the reinforcing steel in the rotated (2'-3') coordinate sys-
tem. Note that the 2'-3' coordinate system is rotated 30 degrees
from the 2-3 coordinate system as shown in Figure A4-2a.
Given the 41.128" dimension from the extreme compression fi-
ber to the extreme tension rebar, and given the
c
= 0.003 and
s
= 0.002069 the c and a dimensions in Figure A4-2b are deter-
mined using similar triangles. The area of concrete shown
shaded in Figure A4-2a corresponds to the depth, a, from the ex-
treme compression fiber to the bottom of the rectangular con-
crete stress block.
The concrete compression force, Cc, illustrated in Figure A4-2c,
is equal to 0.85f'
c
A
c
, where A
c
is the area of concrete in Figure
A4-2a. The dimensions of this concrete area are shown in Figure
A4-2e. The dashed lines in Figure A4-2e also indicate how the
area can be broken up into a triangle and a rectangle for easier
calculation.
A
rectangle
= 24 * 10.034 = 240.82 in
2
A
triangle
= 0.5 * 24 * (23.891 - 10.034) = 166.28 in
2
C
c
= 0.85 * 4 * 240.82 + 0.85 * 4 * 166.28
C
c
= 818.79 + 565.35 = 1384.14 kips
Note:
A rectangular
concrete stress
block is used in
all calculations
of the interac-
tion surface.
Appendix 4 - Interaction Surface Example Calculation
A4 - 11
A4
Figure A4-2:
Section for interac-
tion curve at 30 de-
grees
a) Section Dimensions
along the 2-axis
2#9
2#9
a
d
b
c
3
'
2
'
Centroid
3
'
2
'
30
1
9
.
5
3
9
"
4
1
.
1
2
8
"
c
=
0
.
0
0
3
s
=
0
.
0
0
2
0
6
9
a
=
2
0
.
6
9
0
"
c
=
2
4
.
3
4
1
"
Cs
=
6
0
k
Cc
d
e
d
u
c
tio
n
=
-
3
.
4
k
Cs
=
4
2
.
1
4
k
Cc
d
e
d
u
c
tio
n
=
-
3
.
4
k Cc
=
1
3
8
4
.
1
4
k
Ts
=
2
2
.
4
7
k
Ts
=
6
0
k
b) Strain for
Balanced Condition
c) Stress for
Balanced Condition
2
1
.
5
8
9
"
1
9
.
5
3
9
"
9
.
0
3
9
"
9
.
0
3
9
"
d) Section Dimensions
along the 3-axis
a
d
b
c
3
'
2
'
Centroid
3
'
2
'
30
0
.
8
4
3
"
1
7
.
3
4
3
"
0
.
8
4
3
"
1
7
.
3
4
3
"
e) Dimensions of Concrete
Compression Areas
a
d
b
c
3
'
2
'
Centroid
3
'
2
'
30
1
0
.
0
3
4
"
1
2
.
9
8
3
"
24"
f) Dimensions from Centroid of
Concrete Compression Areas
to Section Centroid
a
d
b
c
Centroid
3 3
2
2
0
.
8
5
f
c
=
4
k
s
i
2
.
7
5
2
"
3
2
2
3
4"
3
.
3
4
7
"
2
3
.
8
9
1
"
Section Designer Manual
A4 - 12
A4
To determine the steel forces and the concrete deduction forces
shown in Figure A4-2c we must first calculate the strain at each
rebar location. These strains are calculated using similar trian-
gles. Table A4-11 summarizes these strains.
Rebar Bar Strain, in/in
a 0.002069 * [(9.039-2.752) / (19.539-2.752)] = 0.000775
b 0.003 * [(19.539 + 2.752) / 24.341] = 0.002747
c 0.003 * [(9.039 + 2.752) / 24.341] = 0.001453
d 0.002069
Now the stress in each bar can be determined. If the strain in the
bar is less than the yield strain (
y
= f
y
E
s
= 0.002069) then the bar
stress, , is calculated as = E
s
. If the strain in the bar is greater
than or equal to the yield strain then the bar stress is equal to the
yield stress, f
y
. Table A4-12 lists the bar stress for each bar. A
negative strain and stress in this table indicates the bar is in com-
pression.
Rebar Strain Bar Stress, ksi
a 0.000775 0.000775 * 29000 = 22.47 ksi
b -0.002747 -60 ksi
c -0.001453 -0.001453 * 29000 = -42.14 ksi
d 0.002069 60 ksi
The force in each bar is obtained by multiplying the stress times
the bar area. The #9 bars in this example have an area of 1.00 in
2
.
Table A4-13 lists the bar force for each bar.
Rebar Bar Force, kips
a 22.47 k
b -60 k
c -42.14 k
d 60 k
Next we determine the concrete compressive force that must be
deducted because the assumed concrete area is actually taken up
by reinforcing steel. The force is equal to 0.85f'
c
A
bar
for each re-
Table A4-11:
Strain at each rebar
location
Table A4-12:
Stress in each rebar
Table A4-12:
Force in each rebar
Appendix 4 - Interaction Surface Example Calculation
A4 - 13
A4
inforcing bar that falls in the a dimension of the section. In this
case a 3.4 kip force must be deducted at bar locations b and c.
Now we can sum up all of the forces, and all of the moments
about the centroid, around the 2 and 3 axis. Note that the mo-
ments are taken about the 2 and 3 axes, not the 2' and 3' axes.
The results of this are shown in Table A4-13.
The distances from the centroid of the concrete compression ar-
eas to the centroid of the section are shown in Figure A4-2f.
Note that the M2 moment is equal to the force times the 3-dir
distance to the centroid and the M3 moment is equal to the force
times the 2-dir distance to the centroid.
Item
Force
kips
2-Dir
Distance to
Centroid
in
3-Dir
Distance to
Centroid
in
M3
Moment
kip-in
M2
Moment
kip-in
Conc comp (rectangle) -818.79 -12.983 0 10630.4 0.0
Conc comp (triangle) -565.35 -3.347 -4 1892.2 2261.4
Bar a tension 22.47 16.5 -10.5 370.8 -235.9
Bar b compression -60 -16.5 -10.5 990.0 630.0
Bar c compression -42.14 -16.5 10.5 695.3 -442.5
Bar d tension 60 16.5 10.5 990.0 630.0
Bar b correction 3.4 -16.5 -10.5 -56.1 -35.7
Bar c correction 3.4 -16.5 10.5 -56.1 35.7
Sum -1397.0 15456 2843
Next we calculate the maximum compression force, P
oc
, exactly
as we did for the 0 degree case.
P
oc
= 0.85f'
c
(A
g
- A
s
) + f
y
A
s
P
oc
= 0.85 * 4 * [(24 * 36) - (4 * 1.00)] + 60 * (4 * 1.00)
P
oc
= 3164.0 kips
The maximum compression force in the interaction surface can
not exceed 0.8P
oc
.
0.8P
oc
= 0.8 * 3164.0 = 2531.2 kips
(Below)
Table A4-13:
Summing forces and
moments
Note:
See the section
titled "Sign
Convention for
Axial Load and
Moments" later
in this appendix
for information
on the sign of
the moments.
Section Designer Manual
A4 - 14
A4
Since 1397.0 kips is less than 2531.2 kips we do not need to re-
duce the axial force. Thus the final axial force and moments
when no phi factors are used are P = -1397.0 k, M3 = 15456 k-in
and M2 = 2843 k-in.
Now we will consider the phi factors (strength reduction factors).
To consider the phi factors first find the smaller of 0.1A
g
f'
c
and
P
b
.
0.1A
g
f'
c
= 0.1 * (24 * 36) * 4 = 345.6 kips
P
b
= 0.7 * 1397.0 = 977.9 kips
The smaller value is 0.1A
g
f'
c
= 345.6 kips. Thus the phi factor is
increased linearly from 0.7 to 0.9 as the compression axial force
goes from -345.6 kips to 0. Since the compression force we are
considering, -1397.0 kips is larger than -345.6 kips, we use a phi
factor of 0.7. Thus the axial force and moments are all multiplied
by 0.7 to get the final axial force and moments when phi factors
are used. The final axial force and moments when phi factors are
used are:
P = 0.7 * 1397.0 = 977.9 kips
M3 = 0.7 * 15456 = 10819 kips
M2 = 0.7 * 2843 = 1990 kips
Sign Convention for Axial Load and Moments
This section defines the sign convention
for axial loads and moments in the inter-
action surface. For axial loads tension is
positive and compression is negative.
The sketch to the left defines positive
M2 and M3 moments for the interaction
surface.
2
3
Compression
Tension
a) Positive M3 Moment
2
3
C
o
m
p
r
e
s
s
i
o
n
T
e
n
s
i
o
n
a) Positive M2 Moment
Appendix 4 - Interaction Surface Example Calculation
A4 - 15
A4
How to Create this Example Problem
This section provides step-by-step directions for creating this ex-
ample problem in Section Designer.
1. In ETABS set the units to kips and inches.
2. If you do not already have a model open then click the File
menu > New Model command. Next click the No button on
the New Model Initialization form and then click the OK
button in the Building Plan Grid System and Story Data
Definition dialog box.
3. In ETABS click the Define menu > Material Properties
command and verify the material named CONC has
E = 3600 ksi, f'c = 4 ksi, fy = 60.
4. In ETABS click the Options menu > Preferences > rein-
forcement Bar Sizes command. Verify that the #9 bar has a
1.00 in
2
bar area and a 1.128 in bar diameter.
5. In ETABS click the Define menu > Frame Sections com-
mand and then select the Add SD Section item from the
drop-down box.
6. This opens the SD Section Data dialog box. Click the Sec-
tion Designer button in the dialog box to start Section De-
signer.
7. In Section Designer click the Draw menu > Draw Solid
Shape > Rectangle command. Then click on the origin to
draw a rectangle.
8. Click the Draw menu > Select Mode command.
9. Right click on the rectangle to bring up the Shape Properties
dialog box. Fill in this dialog box as shown in the sketch to
the left. Be sure to set the height to 36 inches and to set the
Reinforcing item to Yes. Then click the OK button.
10. The section now appears as shown in Figure A4-3.
Section Designer Manual
A4 - 16
A4
11. Right click on one of the edge rebar, for example the one la-
beled "A" in Figure A4-3 to bring up the Edge Reinforcing
dialog box. Fill in this dialog box as shown in the sketch to
the left. Be sure to check the Apply to All Edges check box.
Then click the OK button.
12. The section now appears as shown in Figure A4-4.
13. Right click on one of the corner bars to bring up the Corner
Point Reinforcing dialog box. Set the bar size to #9, check
the Apply to All Corners check box and then click the OK
button.
14. Click the Display menu > Show Interaction Surface com-
mand to display the interaction surface.
15. When the interaction surface is first displayed you can see
the tabulated data for the interaction curve at 0 degrees.
A
(Above)
Figure A4-3:
Section Designer at
step 9
Appendix 4 - Interaction Surface Example Calculation
A4 - 17
A4
Click on the arrow buttons at the bottom of the interaction
surface dialog box to change the angle.
The Section Designer results for the 0 degree and 30 degree an-
gles are shown in Figure A4-5.
(Above)
Figure A4-4:
Section Designer at
step 11
Section Designer Manual
A4 - 18
A4
Figure A4-5:
Section Designer results at 0 degrees
(top) and at 30 degrees (bottom)
A5 - 1
A5
Appendix 5
Moment Curvature Curve Example
Calculation
Overview
This appendix presents some example hand calculations for de-
veloping a moment curvature curve. See Chapter 12 for more in-
formation on the moment curvature curves. The section consid-
ered in this example is discussed at the beginning of Appendix 4
and is illustrated in Figure A4-1. See the section titled "How to
Create this Example Problem" at the end of Appendix 4 for a de-
scription of how to define the example section in Section De-
signer.
The following assumptions are made for this example:
The axial load is 0 kips.
The angle considered is 0 degrees.
Note:
See the section
titled "How to
Create this Ex-
ample Prob-
lem" at the end
of Appendix 4
for a descrip-
tion of how to
define the ex-
ample section
in Section De-
signer.
Section Designer Manual
A5 - 2
A5
There are 11 points (maximum) on the moment curva-
ture curve.
Default Maximum Curvature
We begin by calculating the default maximum curvature consid-
ered by ETABS. This maximum curvature is equal to the steel
strain at fracture (0.1 in/in) divided by the largest perpendicular
distance from the center of a rebar to an axis through the section
centroid at a zero degree angle (horizontal). This distance is the
same for all rebar in the section and is equal to 16.5 inches. Thus
the default maximum curvature is 0.1 / 16.5 = 6.061E-3 in
-1
.
Specific Curvature Values Considered
The specific curvature values considered are defined by Figure
12-4 and Equation 12-7 (see Chapter 12). From Equation 12-7:
( )
]
|
.
|
+
=
a
b
2
2 n
1 1 - n
!
a
max
( ) ( )
+
=
0.5
2
2 1 1
1 1 - 1 1
3 - 6.061E
a
a = 1.865E-4 in
-1
b = 0.5a = 9.324E-5 in
-1
Now the curvature values associated with each of the eleven
points on the moment curvature diagram can be determined
based on Figure 12-4. The spaces between each curvature point
are reported in Table A5-1. The actual curvature values at each
point are reported in Table A5-2.
Appendix 5 - Moment Curvature Curve Example Calculation
A5 - 3
A5
Points
Space
in
1 to 2 a = 1.865E-04
2 to 3 a + b = 2.797E-04
3 to 4 a + 2b = 3.730E-04
4 to 5 a + 3b = 4.662E-04
5 to 6 a + 4b = 5.594E-04
6 to 7 a + 5b = 6.527E-04
7 to 8 a + 6b = 7.459E-04
8 to 9 a + 7b = 8.392E-04
9 to 10 a + 8b = 9.324E-04
10 to 11 a + 9b = 1.026E-03
Point
Curvature
1/in
1 0
2 1.865E-04
3 4.662E-04
4 8.392E-04
5 1.305E-03
6 1.865E-03
7 2.517E-03
8 3.263E-03
9 4.103E-03
10 5.035E-03
11 6.061E-03
For this example we will calculate the moment associated with
point 6, that is, associated with a curvature of 1.865E-03 in
-1
.
Actually, if you take this curvature to a few more significant
digits, it is 0.0018648 in/in. This is the curvature we will actually
use in our calculations. Note that for a given strain the concrete
stress and the steel stress are taken from the stress-strain dia-
grams shown in Figure 12-1.
The actual procedure of calculating the moment involves a trial
and error procedure. In this procedure, given the curvature, you
assume a concrete strain. Then you can calculate the associated
Table A5-2:
Curvature values
used for each point
on the moment cur-
vature curve
Table A5-1:
Space between each
curvature point
Section Designer Manual
A5 - 4
A5
axial load and moment. If the axial load equals your desired axial
load, 0 kips in this example, then the assumption for the concrete
strain is correct and the iteration is done. Otherwise you try again
with a new value for the concrete strain.
After several iterations of the above process you can arrive at a
concrete strain of 0.003259 in/in. We will start there with our
hand calculation.
Note: Some of the moment curvature calculations need to be car-
ried out to a large number of significant digits in order to prop-
erly converge. Thus some of these hand calculations are done
with an unusually large number of significant digits.
The first step is to develop the strain diagram as shown in Figure
A5-1a. The concrete strain is given and the curvature is given.
Using a rearranged version of Equation 12-4 we can solve for the
maximum tensile strain,
s
.
s
=
a
d' -
c
s
= 0.0018648 in
-1
* 34.5 in - 0.003259 in/in
s
= 0.0610766 in/in
The distance from the top of the section to the neutral axis, c, is
calculated using similar triangles as 1.74764 in.
As previously mentioned, for a given strain the concrete stress
and the steel stress are taken from the stress-strain diagrams
shown in Figure 12-1. To consider the concrete compression
force we will discretize the concrete compression area (top
Figure A5-1:
Strain and stress
diagrams
a) Strain
3
4
.
5
"
c
= 0.003259
s
= 0.0610766
c
=
1
.
7
4
7
6
4
"
T
s
= 2 * 75 = 150k
C
s
= 2 * 13.39 = 26.78k
C
c deduction
= -2 * 1.49 = -2.98k
C
c
= 126.20k
b) Stress
Appendix 5 - Moment Curvature Curve Example Calculation
A5 - 5
A5
1.74764 in) of the section into 20 equal-depth pieces as shown in
Figure A5-2.
The locations shown in Figure A5-2 are the locations of the top
and bottom of each piece. For example, Location 1 is the top of
Piece 2 and Location 2 is the bottom of Piece 2. Table A5-3 lists
the distance from the top of the section to each (equally spaced)
location. Also shown in the table is the concrete strain and the
concrete stress at each location.
As an example, consider Location 7. The distance is calculated
as:
in 0.61167 1.74764 *
20
7
Distance = =
The concrete strain is calculated from similar triangles as:
in/in 0.002118 003259 . 0 *
20
7
1 Strain =
=
Location 0
Location 1
Location 2
Location 3
Location 4
Location 5
Location 6
Location 7
Location 8
Location 9
Location 10
Location 11
Location 12
Location 13
Location 14
Location 15
Location 16
Location 17
Location 18
Location 19
Location 20
Piece 1
Piece 2
Piece 3
Piece 4
Piece 5
Piece 6
Piece 7
Piece 8
Piece 9
Piece 10
Piece 11
Piece 12
Piece 13
Piece 14
Piece 15
Piece 16
Piece 17
Piece 18
Piece 19
Piece 20
Figure A5-2:
Discretization of
concrete compres-
sion block
Section Designer Manual
A5 - 6
A5
Location
Distance from
Top of Section
in
Strain
in/in
Stress
ksi
0 0.00000 0.003259 3.502
1 0.08738 0.003096 3.581
2 0.17476 0.002933 3.659
3 0.26214 0.002770 3.737
4 0.34952 0.002607 3.815
5 0.43691 0.002444 3.893
6 0.52429 0.002281 3.972
7 0.61167 0.002118 3.991
8 0.69905 0.001955 3.942
9 0.78643 0.001792 3.850
10 0.87381 0.001629 3.715
11 0.96119 0.001467 3.537
12 1.04857 0.001304 3.316
13 1.13596 0.001141 3.052
14 1.22334 0.000978 2.745
15 1.31072 0.000815 2.395
16 1.39810 0.000652 2.002
17 1.48548 0.000489 1.566
18 1.57286 0.000326 1.087
19 1.66024 0.000163 0.565
20 1.74762 0.000000 0.000
The concrete stress is taken from Figure 12-1:
in/in 0.002222
3600
4
* 2
E
f
2 "
c
'
c
0
= = =
The strain, 0.002118 in/in is less than
0
, therefore:
'
c
2
0 0
f
"
"
"
"
2 #
|
|
.
|
|
|
.
|
=
Table A5-3:
Stress and strain at
each specified loca-
tion in the concrete
compression block
Appendix 5 - Moment Curvature Curve Example Calculation
A5 - 7
A5
4 *
0.002222
0.002118
0.002222
0.002118
2 #
2
|
.
|
|
.
|
=
= 3.991
Table A5-4 shows the area and compressive force associated
with each of the 20 pieces of the compression block identified in
Figure A5-2.
Piece Area
in
2
Average Stress
ksi
Force
kips
1 2.0971 3.541 -7.43
2 2.0971 3.620 -7.59
3 2.0971 3.698 -7.76
4 2.0971 3.776 -7.92
5 2.0971 3.854 -8.08
6 2.0971 3.933 -8.25
7 2.0971 3.981 -8.35
8 2.0971 3.967 -8.32
9 2.0971 3.896 -8.17
10 2.0971 3.783 -7.93
11 2.0971 3.626 -7.61
12 2.0971 3.427 -7.19
13 2.0971 3.184 -6.68
14 2.0971 2.899 -6.08
15 2.0971 2.570 -5.39
16 2.0971 2.199 -4.61
17 2.0971 1.784 -3.74
18 2.0971 1.327 -2.78
19 2.0971 0.826 -1.73
20 2.0971 0.283 -0.59
Sum -126.20
Considering Piece 7 in Table A5-4, the area is calculated as:
2
in 2.0971 24 * 1.74764 *
20
1
Area =
=
where the term in parenthesis is the depth of the piece and 24 is
the width of the section (piece).
Table A5-4:
Force in each piece
of the concrete com-
pression block
Section Designer Manual
A5 - 8
A5
The average stress is determined by averaging the stress at the
top and the bottom of the piece.
Average Stress = 0.5 * (3.972 + 3.991) = 3.981 ksi
The force is obtained by multiplying the area times the average
stress:
Force = 2.0971 * 3.981 = 8.35 kips
The negative sign in Table A5-4 indicates that the force is a
compression force.
Table A5-5 shows how the contribution of the concrete compres-
sion to the section moment (about the section centroid) is calcu-
lated.
Piece Piece Centroid
in
Distance to Sec-
tion Centroid
ksi
Moment
kip-in
1 0.04385 17.95615 133.4
2 0.13123 17.86877 135.6
3 0.21861 17.78139 137.9
4 0.30599 17.69401 140.1
5 0.39336 17.60664 142.3
6 0.48074 17.51926 144.5
7 0.56801 17.43199 145.6
8 0.65527 17.34473 144.3
9 0.74257 17.25743 141.0
10 0.82986 17.17014 136.2
11 0.91715 17.08285 129.9
12 1.00441 16.99559 122.1
13 1.09166 16.90834 112.9
14 1.17888 16.82112 102.3
15 1.26604 16.73396 90.2
16 1.35311 16.64689 76.8
17 1.44001 16.55999 62.0
18 1.52654 16.47346 45.8
19 1.61195 16.38805 28.4
20 1.68937 16.31063 9.7
Sum 2181.0
Table A5-5:
Section moment from
the concrete com-
pression block
Appendix 5 - Moment Curvature Curve Example Calculation
A5 - 9
A5
Considering Piece 7 in Table A5-5, the distance to the piece
centroid measured from the top of the section is illustrated in
Figure A5-3 and is calculated as:
) 972 . 3 991 . 3 ( * 3
) 972 . 3 991 . 3 * 2 ( * 08738 . 0
52429 . 0
+
+
+
= 0.56801 in
The distance from the piece centroid to the section centroid is
equal to 18 - 0.56801 = 17.43199 in.
The moment is equal to the force (from Table A5-4) times the
distance to the section centroid.
Moment = 8.35 * 17.43199 = 145.6 k-in
That completes the consideration of the concrete compression
block. Now we consider the contribution of the reinforcing steel.
The section is shown for reference in the sketch to the left. The
corners of the section are labeled a, b, c and d. These labels are
used to refer to each of the four bars in the section.
First we calculate the strain and the corresponding stress for each
rebar. The strain is calculated using similar triangles and the
stress is determined from Figure 12-1. Table A5-6 shows the
strain and stress for each bar.
Figure A5-3:
Distance from top of
section to centroid of
Piece 7
24"
1.5
Typ.
3
6
"
1
.
5
T
y
p
.
2#9
2#9
a d
b c
1
8
"
3 3
2
2
Centroid
2
3
Top of section
3.972 ksi
3.991 ksi
Piece 7
0
.
5
2
4
2
9
i
n
0
.
0
8
7
3
8
i
n
0
.
6
1
1
6
7
i
n
0
.
5
6
8
0
1
i
n
Note:
See the section
titled "Sign
Convention for
Axial Load and
Moments" in
Appendix 4 for
discussion of
the sign for the
moments.
Section Designer Manual
A5 - 10
A5
Rebar
Distance from
Top of Section
in
Strain
in/in
Stress
ksi
a 34.5 0.061077 75.00
b 1.5 -0.000462 -13.39
c 1.5 -0.000462 -13.39
d 34.5 0.061077 75.00
Consider Bar b in Table A5-6. the strain is calculated as:
=
74764 . 1
5 . 1 74764 . 1
* 003259 . 0 Strain
in/in 000462 . 0 Strain =
The negative sign is used to indicate that the bar is in compres-
sion.
The bar stress is taken from Figure 12-1. Noting that the yield
strain,
y
, is (60 ksi / 29000 ksi) = 0.00207 in/in, and the bar
yield stress, f
y
, is 60 ksi, the stress for Bar b is calculated as:
ksi 13.39 60 *
0.00207
0.000462
f
"
"
Stress
y
y
=
= =
The bar force is calculated as the area times the stress. This is
shown in Table A5-7.
Rebar Area
in
Stress
ksi
Force
kips
a 1.00 75.00 75.00
b 1.00 -13.39 -13.39
c 1.00 -13.39 -13.39
d 1.00 75.00 75.00
Sum 123.22
Table A5-6:
Strain and stress for
each rebar
Table A5-7:
Force in each rebar
Appendix 5 - Moment Curvature Curve Example Calculation
A5 - 11
A5
The section moment due to the bar force is calculated by multi-
plying the bar force times the distance to the section centroid as
shown in Table A5-8.
Rebar
Distance to Sec-
tion Centroid
in
Force
kips
Moment
k-in
a 16.5 75.00 1237.5
b -16.5 -13.39 220.9
c -16.5 -13.39 220.9
d 16.5 75.00 1237.5
Sum 2916.8
See the section titled "Sign Convention for Axial Load and Mo-
ments" in Appendix 4 for discussion of the sign for the moments.
Finally, we can deduct the force and moment for the concrete in
compression that is displaced by the reinforcing steel in the
compression area. The bars in the compression area are bars b
and c.
Table A5-9 shows the concrete strain at Bars b and c. The stress
shown in Table A5-9 is based on Figure 12-1.
Rebar
Distance from
Top of Section
in
Strain
in/in
Stress
ksi
b 1.5 0.000462 1.49
c 1.5 0.000462 1.49
Since the strain in Table A5-9, 0.000462 in/in, is less than
0
(0.002222 in/in), the stress is calculated as:
4 *
0.002222
0.000462
0.002222
0.000462
2 #
2
|
.
|
|
.
|
=
= 1.49 ksi
Table A5-8:
Moment caused by
each rebar
Table A5-9:
Strain and stress for
each location where
concrete force must
be deducted
Section Designer Manual
A5 - 12
A5
The deducted force is calculated as the area times the stress. This
is shown in Table A5-10.
Rebar Area
in
Stress
ksi
Force
kips
b 1.00 1.49 1.49
c 1.00 1.49 1.49
Sum 2.98
The deducted moment is shown in Table A5-11.
Rebar
Distance to Sec-
tion Centroid
in
Force
kips
Moment
k-in
b -16.5 1.49 -24.6
c -16.5 1.49 -24.6
Sum -49.2
Table A5-12 sums up the various components of force and mo-
ment for the condition when the curvature is 0.0018648 in/in.
and the concrete strain is 0.003259 in/in.
Item
Force
kips
Moment
k-in
Concrete compression -126.20 2181.0
Bars a through d 123.22 2916.8
Concrete correction 2.98 -49.2
Sum 0.00 5048.6
Since the force is essentially equal to zero, our original target
force, no further iteration is required. The final moment is
5048.6 k-in.
The section titled "How to Create this Example Problem" in Ap-
pendix 4 provides directions for creating this section in Section
Designer. Once you have created the section you can click the
Display menu > Show Moment Curvature Curve to display
the moment curvature curve.
Table A5-10:
Deducted force
Table A5-11:
Deducted moment
Table A5-12:
Sum of forces and
moments
Appendix 5 - Moment Curvature Curve Example Calculation
A5 - 13
A5
Figure A5-4 shows the moment curvature curve for this example
problem.
Figure A5-4:
Moment curvature
curve for example
problem
Index-1
I
Index
A
additional reinforcing shape, 3-8
aligning shapes, 5-2
axes, 3-1, 5-7, 6-4, 9-2
B
base material, 2-2, 2-4
C
Cancel button, 5-2
changing bar shape to single bars, 5-6
change coordinates (of polygon corner points), 5-5
changing a shape to a polygon, 5-4
circular pattern reinforcing, 3-9, 7-32
closing Section Designer, 4-3, 13-14, 14-14
colors, 10-4
constraints, drawing, 7-2, 7-37
coordinate system, 3-1
corner bars, 3-6, 7-31
corner radius, 5-6
curvature, 9-9, 12-1
D
deleting shapes, 5-2
Display menu commands
Show Section Properties, 9-1
Show Interaction Surface, 9-4
Show Moment Curvature Curve, 9-9
Draw menu commands
Select Mode, 7-1
Reshape Mode, 7-1
Draw Structural Shape
I/Wide Flange, 7-3
Channel, 7-5
Tee, 7-7
Angle, 7-9
Double Angle, 7-11
Box/Tube, 7-13
Pipe, 7-14
Plate, 7-16
Draw Solid Shape
Rectangle, 7-19
Circle, 7-21
Segment, 7-23
Sector, 7-24
Draw Poly Shape, 7-26
Section Designer Manual
Index-2
I
Draw Reinforcing Shape
Single Bar, 7-28
Line Pattern, 7-29
Rectangular Pattern, 7-30
Circular Pattern, 7-32
Draw Reference Lines
Draw Reference Line, 7-34
Draw Reference Circle, 7-34
Snap to
Guideline Intersections and Points, 7-35
Line Ends and Midpoints, 7-35
Line Intersections, 7-35
Perpendicular Projections, 7-35
Lines and Edges, 7-35
Fine Grids, 7-35
Constrain Drawn Line to
None, 7-37
Constant X, 7-37
Constant Y, 7-37
Constant Angle, 7-37
E
edge bars, 3-7, 7-31
Edit menu commands
Undo, 5-1
Redo, 5-1
Delete, 5-2
Align
Left, 5-3
Center, 5-3
Right, 5-3
Top, 5-3
Middle, 5-4
Bottom, 5-4
Change Shape to Poly, 5-4
Change Bar Shape to Single Bars, 5-6
example problem
frame section, 13-1
wall pier section, 14-1
exiting Section Designer, 4-3, 13-14, 14-14
F
File menu commands
Print Setup, 4-3
Print Graphics, 4-1
Return to ETABS, 4-3, 13-14, 14-14
G
geometric shape, 3-3
getting started, 1-1, 1-3, 2-1, 2-3, 13-4, 14-5
guidelines, 6-3, 10-1, 10-4
I
interaction surface, 9-4, 11-1
intersecting line selection, 8-2
K
keyboard command listing See Appendix 3
L
local axis angle, 3-2, 5-7, 9-2
line pattern reinforcing, 3-7, 3-9, 7-29
M
material properties, 2-2, 2-4, 7-4, 13-3, 14-4
menu command listing See Appendix 1
moment curvature curve, 9-9, 12-1
N
nudging shapes, 5-7, 10-2
O
OK button, 5-2
opening Section Designer, 2-1, 2-3, 13-4, 14-5
Options menu commands
Preferences, 10-1
Colors, 10-4
overview of Section Designer, 1-1
P
pan command, 6-3
Index
Index-3
I
polygon shapes, 3-4, 7-26
preferences, 10-1
print graphics, 4-1
printer colors, 10-4
Q
quitting Section Designer, 4-3, 13-14, 14-14
R
radius, 5-6
recommended initial reading, 1-3
rectangular pattern reinforcing, 7-30
redo, 5-1
reference lines, 7-33
reinforcing associated with geometric shapes, 3-5
reinforcing bar sizes, 3-2
reinforcing shape See shape and Draw menu
commands > Draw Reinforcing Shape
reshape mode, 7-1
restore previous zoom, 6-2
rubberband zoom, 6-1
S
screen capture, 4-2
screen colors, 10-4
section, 3-2
section properties, 9-1
Select menu commands
Select
Pointer/in Window, 8-3
Intersecting Line, 8-3
All, 8-4
Deselect
Pointer/in Window, 8-4
Intersecting Line, 8-4
All, 8-4
Get Previous Selection, 8-4
Clear Selection, 8-4
select mode, 7-1
shape, 3-2
single bar reinforcing, 5-6, 7-28
snap options, 7-35
solid shape See shape and Draw menu com-
mands > Draw Solid Shape
starting Section Designer
for frame sections, 2-1, 13-4, 14-5
for wall pier sections, 2-3
strain compatibility, 11-4
stress-strain diagrams, 12-2
structural shape See shape and Draw menu
commands > Draw Structural Shape
T
toolbar button listing See Appendix 2
tolerance
screen selection tolerance, 10-2
screen snap tolerance, 10-2
U
undo, 5-1
V
View menu commands
Rubberband Zoom, 6-1
Restore Full View, 6-2
Previous Zoom, 6-2
Zoom In One Step, 6-2
Zoom Out One Step, 6-2
Pan, 6-3
Show Guidelines, 6-3
Show Axes, 6-4
W
window selection, 8-1
Z
zoom commands, 6-1
Вам также может понравиться
- XGT7020 10Документ4 страницыXGT7020 10Asep AgpОценок пока нет
- Concrete consolidation techniques for structural performanceДокумент34 страницыConcrete consolidation techniques for structural performanceerosОценок пока нет
- VOL 4 Drawings PDFДокумент17 страницVOL 4 Drawings PDFHilary WatsonОценок пока нет
- Non-Destructive Testing of Concrete and Its Methods PDFДокумент5 страницNon-Destructive Testing of Concrete and Its Methods PDFponduОценок пока нет
- Materi Hari 2 Davy Sukamta PDFДокумент20 страницMateri Hari 2 Davy Sukamta PDFLaode AliyaОценок пока нет
- Strength of High-Rise Shear Walls - Rectangular Cross SectionДокумент28 страницStrength of High-Rise Shear Walls - Rectangular Cross Sectionamirreza3853Оценок пока нет
- MTCC5007: Introduction to Construction ManagementДокумент37 страницMTCC5007: Introduction to Construction ManagementMorsaleen ChowdhuryОценок пока нет
- Statically Indeterminate Structures by CK WangДокумент219 страницStatically Indeterminate Structures by CK WangChristian LeobreraОценок пока нет
- ASCE Publications 2011Документ56 страницASCE Publications 2011zilangamba_s4535Оценок пока нет
- ACI 301 Chapter 9 Post Tensioning VejvodaДокумент13 страницACI 301 Chapter 9 Post Tensioning VejvodaerosОценок пока нет
- MS Sika CarboDur NSM 2014Документ13 страницMS Sika CarboDur NSM 2014four100% (1)
- Sap TutorДокумент63 страницыSap TutorJhon Edison CastroОценок пока нет
- QTZ250 (7025) - 12T, Data SheetДокумент3 страницыQTZ250 (7025) - 12T, Data SheetDahanTowerCrane100% (1)
- Hinge PropertiesДокумент2 страницыHinge PropertiesSantiago Felix Mota Paez100% (1)
- Strudl Rel GuideДокумент104 страницыStrudl Rel Guideeuric82Оценок пока нет
- Ac I DiaphragmДокумент10 страницAc I DiaphragmBintaZoelviaОценок пока нет
- 2014 03 04 MSS AutoCADCivil3DSurveyEssentialsДокумент68 страниц2014 03 04 MSS AutoCADCivil3DSurveyEssentialsGradinariu IonutОценок пока нет
- Lateral Loads Manual Sap2000 PDFДокумент327 страницLateral Loads Manual Sap2000 PDFYashay JulianОценок пока нет
- 20 Design Guide For Floor VibrationsДокумент6 страниц20 Design Guide For Floor VibrationsMohamed Tahar Allagui100% (1)
- Terrain Modeling Contouring AnalysisДокумент63 страницыTerrain Modeling Contouring AnalysisaejazОценок пока нет
- 2020 NEHRP Fundamentals HarrisДокумент45 страниц2020 NEHRP Fundamentals Harrisaams_sОценок пока нет
- Staad ExamplesДокумент40 страницStaad ExamplesGautam PaulОценок пока нет
- Pushover Analysis of Existing Reinforced Concrete Framed StructuresДокумент8 страницPushover Analysis of Existing Reinforced Concrete Framed StructuresNitisha Rathore100% (1)
- Plaxis 2d 2011 0 Gen InfoДокумент16 страницPlaxis 2d 2011 0 Gen InfoJuan AcostaОценок пока нет
- 2 BlumeДокумент184 страницы2 BlumeCarlos Alberto Acuña AsenjoОценок пока нет
- BSSC Webinar-NEHRP DiaphragmДокумент30 страницBSSC Webinar-NEHRP DiaphragmPourang EzzatfarОценок пока нет
- 4 - Seismic Analysis ProceduresДокумент41 страница4 - Seismic Analysis ProceduresRani RabbaniОценок пока нет
- Analysis of Behaviour of Multistorey RCC Structure With Different Types of Bracing System (By Using Software)Документ9 страницAnalysis of Behaviour of Multistorey RCC Structure With Different Types of Bracing System (By Using Software)IJRASETPublicationsОценок пока нет
- Washington State School Seismic Safety Project: Final ReportДокумент89 страницWashington State School Seismic Safety Project: Final ReportNeal McNamaraОценок пока нет
- 26 PPT Presentation NewДокумент25 страниц26 PPT Presentation Newpriyanka jadhavОценок пока нет
- Seismic Analysis of Multi-Storied Building With Shear Walls Using ETABS-2013Документ11 страницSeismic Analysis of Multi-Storied Building With Shear Walls Using ETABS-20138790922772Оценок пока нет
- Viscous Wall Dampers ETABSДокумент31 страницаViscous Wall Dampers ETABSkakarikosОценок пока нет
- Aisc Bolting and Welding 190606215451 PDFДокумент73 страницыAisc Bolting and Welding 190606215451 PDFthet naingОценок пока нет
- Ncma Tek: Loadbearing Concrete Masonry Wall Design TEK 14-5AДокумент6 страницNcma Tek: Loadbearing Concrete Masonry Wall Design TEK 14-5AfostbarrОценок пока нет
- ASDIP Concrete Users ManualДокумент27 страницASDIP Concrete Users ManualKarl PacalaОценок пока нет
- Star seismic brace testingДокумент183 страницыStar seismic brace testingWidya AprianiОценок пока нет
- Seismic design of concrete structuresДокумент38 страницSeismic design of concrete structuresBeammanОценок пока нет
- Long Term Deflection in ACI 318Документ25 страницLong Term Deflection in ACI 318Chime MornОценок пока нет
- 03.0-Seismic Design (RS)Документ16 страниц03.0-Seismic Design (RS)julianОценок пока нет
- Buchanan2009 Soil Dynamics+GeotextДокумент55 страницBuchanan2009 Soil Dynamics+GeotextnyghodsiОценок пока нет
- Friction Pendulum System - A Parametric Study of Friction CoefficientДокумент3 страницыFriction Pendulum System - A Parametric Study of Friction CoefficientIJSTEОценок пока нет
- Analysis and Design of Prestressed Concrete SleepersДокумент25 страницAnalysis and Design of Prestressed Concrete SleeperspoezpietaОценок пока нет
- ETABS Composite Floor Frame Design ManualДокумент420 страницETABS Composite Floor Frame Design Manualleovorig100% (5)
- Comparative Study On Concentric Steel Braced Frame Structure Due To Effect of Aspect Ratio Using Pushover AnalysisДокумент6 страницComparative Study On Concentric Steel Braced Frame Structure Due To Effect of Aspect Ratio Using Pushover AnalysisijsretОценок пока нет
- Pushover Prusinski PDFДокумент116 страницPushover Prusinski PDFJesus Chavez SolanoОценок пока нет
- Comparing static and dynamic analysis of high-rise buildingsДокумент28 страницComparing static and dynamic analysis of high-rise buildingsSagarОценок пока нет
- Nonlinear Analysis of Concrete StructuresДокумент28 страницNonlinear Analysis of Concrete StructuresMarko ŠimićОценок пока нет
- Practical Modelling of High-Rise Dual Systems With Reinforced Concrete Slab-Column FramesДокумент22 страницыPractical Modelling of High-Rise Dual Systems With Reinforced Concrete Slab-Column Framesthanzawtun1981Оценок пока нет
- Structural PerformanceДокумент8 страницStructural PerformancevjtaanmОценок пока нет
- AISC - Verification Examples: 1 Bolted Flange Plate Moment Connection - LRFDДокумент35 страницAISC - Verification Examples: 1 Bolted Flange Plate Moment Connection - LRFDLuis Bryan Chuquimantari ArteagaОценок пока нет
- Section DesignerДокумент191 страницаSection DesigneranmoljassalОценок пока нет
- Section Designer ManualДокумент191 страницаSection Designer ManualMarko ŠimićОценок пока нет
- Section DesignerДокумент191 страницаSection DesignergreatwellwisherОценок пока нет
- Orion PDFДокумент365 страницOrion PDFLeggotunglei86% (7)
- Standard Training Manual: CSC OrionДокумент245 страницStandard Training Manual: CSC OrionMasaba Solomon63% (8)
- Manual ProConcreteДокумент1 036 страницManual ProConcreteBavedi San75% (4)
- Csicol ManualДокумент118 страницCsicol ManualEsmeraldo L. ErandioОценок пока нет
- 2.13 CFD-BS-8110-97 PDFДокумент46 страниц2.13 CFD-BS-8110-97 PDFDiego Armando Rincon ArizaОценок пока нет
- PatchДокумент17 страницPatchpseudocodОценок пока нет
- "The Hobbit": by J.R.R. TolkienДокумент1 страница"The Hobbit": by J.R.R. TolkienJ1MBОценок пока нет
- Ingles Final WebДокумент31 страницаIngles Final WebJ1MBОценок пока нет
- Páginas DesdeAISC Examples v14Документ92 страницыPáginas DesdeAISC Examples v14J1MBОценок пока нет
- W KusterleДокумент49 страницW KusterleJ1MBОценок пока нет
- Autodesk Robot TutorialДокумент96 страницAutodesk Robot TutorialEric FongОценок пока нет
- RISA 3D User's Guide v11Документ158 страницRISA 3D User's Guide v11Muhammad Aquilur RahmanОценок пока нет
- Dynamic Analysis Using Response Spectrum Seismic LoadingДокумент24 страницыDynamic Analysis Using Response Spectrum Seismic LoadingEmad Ahmed Khan100% (5)
- Describing Physical AppereanceДокумент14 страницDescribing Physical AppereanceJ1MBОценок пока нет
- RCC 01 - IntroductionДокумент51 страницаRCC 01 - IntroductionwanroyОценок пока нет
- Reinforced Concrete DesignДокумент25 страницReinforced Concrete DesignGangqin ZhangОценок пока нет
- Datos Dados Por El ProfesorДокумент2 страницыDatos Dados Por El ProfesorJ1MBОценок пока нет
- Movin LDДокумент3 страницыMovin LDIngenieria Estructural AplicadaОценок пока нет
- R w36tr - ': F, T L, Y ?,2 LДокумент1 страницаR w36tr - ': F, T L, Y ?,2 LJ1MBОценок пока нет
- Design Calculation Steel Structure Power PlantДокумент58 страницDesign Calculation Steel Structure Power Plantrajeshdebnath100% (2)
- Submittals Equipos GREENHECKДокумент17 страницSubmittals Equipos GREENHECKsishio11Оценок пока нет
- Toll Plaza BДокумент54 страницыToll Plaza Bkhraieric16Оценок пока нет
- Structural Drafting Course DesignДокумент5 страницStructural Drafting Course DesignGanesh KumarОценок пока нет
- Airport Terminal Design GuidelinesДокумент54 страницыAirport Terminal Design Guidelinesanipchin100% (6)
- 2012 Specification GuideДокумент256 страниц2012 Specification GuideTimberlake CabinetryОценок пока нет
- Zamil Steel Design ManualДокумент282 страницыZamil Steel Design ManualYam Balaoing100% (3)
- Drafting Module 10 Ab 2nd QДокумент20 страницDrafting Module 10 Ab 2nd QKC JaymalinОценок пока нет
- En (1283)Документ1 страницаEn (1283)reacharunkОценок пока нет
- Independent Cost and Schedule Validation for LACC Expansion ProjectДокумент39 страницIndependent Cost and Schedule Validation for LACC Expansion Projectzaheeruddin_mohdОценок пока нет
- Manhour RateДокумент8 страницManhour RateAmerodin R PundatoОценок пока нет
- Usg Durock Cement Board With Edgeguard Installation Guide en CB237EGДокумент8 страницUsg Durock Cement Board With Edgeguard Installation Guide en CB237EGFarras FauzanОценок пока нет
- The Complete Guide To Home ImproovementДокумент564 страницыThe Complete Guide To Home Improovementtsofiarocha100% (20)
- 21st Gurukulam Improving (Estimate)Документ16 страниц21st Gurukulam Improving (Estimate)api-3710215Оценок пока нет
- Retrotec US3112 US 3112 Blower Door Air Leakage Test SystemДокумент64 страницыRetrotec US3112 US 3112 Blower Door Air Leakage Test SystemalinahudsonflpОценок пока нет
- INTERIOR FURNISHING WORK OF NEW CIRCLE OFFICEДокумент37 страницINTERIOR FURNISHING WORK OF NEW CIRCLE OFFICESAI ASSOCIATEОценок пока нет
- ETABS Analysis Checklist for Structural Model ReviewДокумент2 страницыETABS Analysis Checklist for Structural Model Reviewwelwel67% (3)
- FH04JAU RusticYardShed PDFДокумент13 страницFH04JAU RusticYardShed PDFjuan83% (6)
- Cavity Wall Cladding Systems FC:152: CSR CemintelДокумент44 страницыCavity Wall Cladding Systems FC:152: CSR CemintelBenjamin Laughton-GoughОценок пока нет
- Hyatt Walkway CollapseДокумент377 страницHyatt Walkway CollapsePygamosОценок пока нет
- BCN 3224 - Exam 3 ReviewДокумент34 страницыBCN 3224 - Exam 3 Reviewmgwin17Оценок пока нет
- Refresher NotesДокумент26 страницRefresher NotesAlex NarcisoОценок пока нет
- Elements of Green Building DesignДокумент25 страницElements of Green Building DesignMohamed SabithОценок пока нет
- Carport - Free Standing, Flat Roof PDFДокумент6 страницCarport - Free Standing, Flat Roof PDFDaniel LourençoОценок пока нет
- Evaluating the Physical Structures and Safety Features of La Patria CollegeДокумент6 страницEvaluating the Physical Structures and Safety Features of La Patria CollegeDandelenne GepilanoОценок пока нет
- Structural Characteristics of Light-Frame Wood Shear Walls With Various Construction Detailing PDFДокумент14 страницStructural Characteristics of Light-Frame Wood Shear Walls With Various Construction Detailing PDFAlejandro campo santiagoОценок пока нет
- Traditional Kerala House Architecture: Lessons from Varikkassery ManaДокумент13 страницTraditional Kerala House Architecture: Lessons from Varikkassery ManaMahshooq Basheer50% (2)
- Guyana Standard Building Code Section 7 Use of Guyanese Hardwood in Construction Prepared by Guyana National Bureau of StandardsДокумент43 страницыGuyana Standard Building Code Section 7 Use of Guyanese Hardwood in Construction Prepared by Guyana National Bureau of StandardsAMESHAОценок пока нет
- Caixaforum Madrid Press KitДокумент54 страницыCaixaforum Madrid Press KitAdrian DascaluОценок пока нет
- Synthèse Partielle OutriggerДокумент5 страницSynthèse Partielle OutriggerPetouStarОценок пока нет