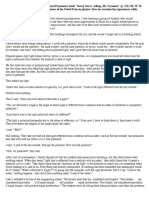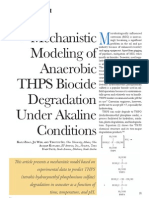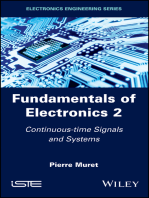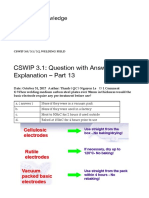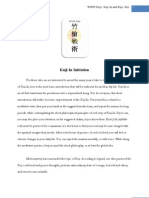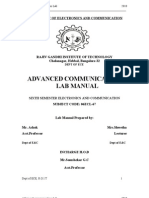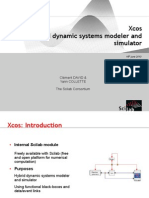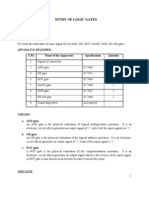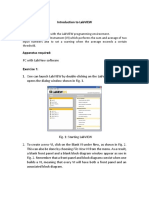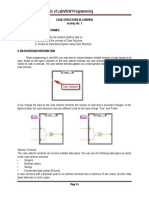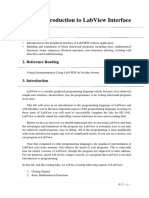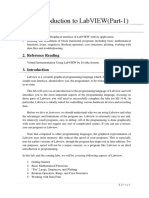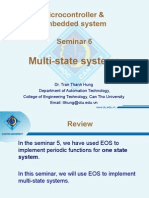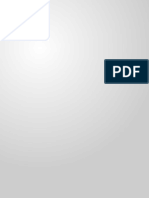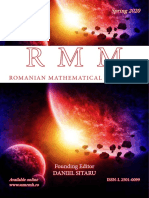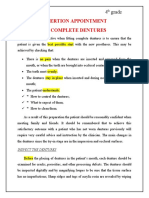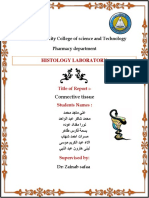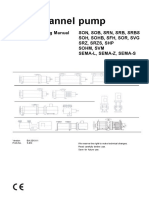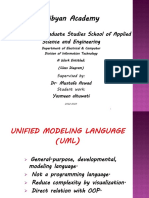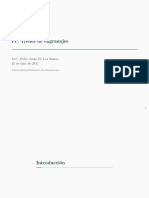Академический Документы
Профессиональный Документы
Культура Документы
Basic Labview Examples PDF
Загружено:
buiphuochuy55Исходное описание:
Оригинальное название
Авторское право
Доступные форматы
Поделиться этим документом
Поделиться или встроить документ
Этот документ был вам полезен?
Это неприемлемый материал?
Пожаловаться на этот документАвторское право:
Доступные форматы
Basic Labview Examples PDF
Загружено:
buiphuochuy55Авторское право:
Доступные форматы
Introduction to LabVIEW Exercise-1
Objective
In this Laboratory, you will write simple VIs to incorporate basic programming structures in
LabVIEW. This section will teach you fundamentals of LabVIEW front panel, block diagram
and tool palette, and also explains data flow in the block diagram. It will teach you the featured
structures include While Loop, For Loop, Case Structure and Sequence Structure.
You will learn the following:
Simple arithmetic functions and their use to perform different operations
Differences between indicators and controls and how they can be used
Differences between a While Loop and a For Loop
How shift registers access values from previous iterations.
How the Case Structures work.
Introduction
LabVIEW is written on graphical structure. If you think of summation, means adding two
values. It can be written in BASIC or in C language as,
double x, y, sum;
x =2;
y =2;
sum =x +y;
printf sum;
end.
While in LabVIEW summation is a function and it is represent by following symbol.
In LabVIEW, such mathematical and logical functions are represented graphically. Likewise,
one can design his own function according to his application.
LabVIEW Example # 1
Objective
Build a VI to add and multiply two given numbers and display the results
1. Start LabVIEW program.
2. Open a blank VI
3. You will have two screens available. One is the front panel and the second is called
block diagram. Front Panel will always have the controls and indicators required by
the program to show the input and output parameters. Block diagram will have the
detailed graphical representation of the actual program. Go to the Front Panel.
4. The proposed program needs two numbers as
inputs for addition and multiplication.
Remember all inputs are controls and all
outputs are indicators. Right click your
mouse keeping the cursor anywhere on the
front panel. That opens the controls palette.
Then select Numerical controls and a Numeric control, which brings a numeric
control display onto the front panel. This can be used to input the required
number as input 1. These steps may be repeated to obtain a second control input, where
you can input the second number. This will be your input.2. Now shift over to the
Block diagram by pressing CTRL+E characters on your keyboard.
5. You will see the icons representing the two numeric control displays provided on the
front panel. Right click the mouse (keeping the cursor in the free space on the block
diagram). That opens up the functions palette. Select Arith/compare palette. This
opens up the Arithmetic/comparison palette. Select Numeric palette. This opens up the
express numeric palette, which shows all the arithmetic functions. Select and drag the
add and multiply functions on to the block diagram.
6. Right click on output side of the add and multiply functions and create indicator by
selecting CreateIndicator. This provides the display indicators for showing the
results of the respective functions.
7. Get wiring tool and wire both the numeric controls to both the input terminals of the
add and multiply functions. The block diagram will then show the following graphical
program on the screen.
8. Go to the front panel. Your program is now ready for execution. Input the numbers you
want to add and multiply in the respective numeric input boxes. Hit the run button on
the tool bar and the output display boxes will show the results of addition and
multiplication functions.
9. Save the VI using the File pull down menu as example1-add+multiply
______________________________________________________________________________
Now we will learn how loops are designed and how it works in LabVIEW. Structures are
graphical representations of the loops. Loops use structures on the block diagram to repeat code
and to execute code conditionally or in a specific order.
Like other nodes, structures have terminals that connect them to other block diagram nodes,
execute automatically when input data are available, and supply data to output wires when
execution completes.
For Loop Executes a code a set number of times.
While Loop Executes a code until a condition is met.
Case structure executes depending on the input value passed to the structure.
Sequence structure Contains one or more sequential code, which execute in sequential
order.
LabVIEW Example # 2
Objective
To write a VI for the Multiplication of a random number with 10 and displaying the result
continuously, until it is stopped.
1. Open LabVIEW and start a new VI. A blank VI opens the front panel and block diagram
simultaneously. If you save one VI, second one will be saved automatically. Put a while
loop from the function palette on the block diagram. This comes from
Functions>>Structures>>While Loop
2. Right click on the conditional terminal and
Select CreateControl. This provides a True
or False Control for the conditional terminal.
o In text base programming Do Loops repeat-until a
condition is met. While loops iterate as long as a
condition is true. The condition can be tested at the
beginning or the end of the loop. In LabVIEW, the
while Loop executes a graphical code while a
condition is true or until a condition is met. A
LabVIEW while loop always executes at least once.
o Look at the Loop and identify the iteration index, conditional terminal and
Boolean operator from the figure.
Conditional Terminal
Iteration,
index
o Stop If True. When a conditional terminal is in the Stop If True
state, the
While Loop executes its Block diagram until the conditional terminal receives a
TRUE value from the front panel. The VI checks the conditional terminal at the
end of each iteration.
o Continue If True . When a conditional terminal is in the Continue If
True
state, the While Loop executes its sub-diagram while the conditional terminal receives a
True value.
3. Get a random number function by right clicking on blank space from All function
Functions Numeric Random number. Same way get multiply function from the
numeric palette.
4. Get wiring tool and wire the random number function to one input of multiply function.
[By default, you are in automatic tool selection mode, which provides you as soon as you
bring the cursor near input/output terminal of any functional operator. In case, you cant
get the wiring tool automatically, go to windows pull down menu and click on the show
tools palette. Then click on connect wire tool on the palette.] Right click on 2
nd
input
terminal of the multiply function and select CreateConstant, and type 10 in the blank
box. You should now have this:
10
5. Right click on the output side of the multiply function and create an indicator by selecting
CreateIndicator. Your block diagram will now show:
10
x*y
. This step
will show the output value from the multiply function.
6. Right click on the iteration and create indicator to see number of iterations so far
done. [Follow the same procedure you did for creating the indicator in the last step].
7. Double click on the stop button, this will show you location of the stop button in front
panel. Identify the indicator of the number of iterations and Output number indicator and
change the title of these indicators, if necessary.
8. Hit the run button on the tool bar and observe the running program. It will be too fast
to see the numbers.
9. Stop the program by pressing the button and go to block diagram. Use CTRL-E
whenever you want to move from front panel to block diagram and vice versa. Get a
metronome by right clicking Functions All Function Time & Dialog Wait
until next ms multiple. Right click on left hand side (at its input) of and create a
constant and type 800 in blue box.
10. Your block diagram should look like the diagram below.
11. Go to the front panel and run the program and observe the changes, note the changes.
12. Save your work as example-2-random-while file name.
o Each iteration in the While loop will be delayed by 800 milliseconds, now you will
easily see the iterations and the output values.
o The iteration terminal contains the number of completed iterations. The iteration
count always starts at zero. During the first iteration, the iteration terminal returns 0.
LabVIEW Example # 3
Objective
Write a VI to convert a given temperature value from Degrees C to Degrees F. This VI will teach
you:
(a) Methodology for writing small VIs targeting a conversion in units.
(b) The procedure for using a small program as a sub VI in another program by creating
Icons. You will use this VI as a sub VI in another program later to build a
thermometer demo VI.
1. Open a Blank VI and be in the front panel. Get one numerical control for degree C by
right click on the front panel, follow the direction given below. Name the title as Deg C.
2. Get one numerical Indicator for degree F by right click on the front panel, follow the
direction given below. Name the title as Deg F.
3. Ctrl-E to Block Diagram
4. Use Arithmetic/comparison palette to obtain all mathematical ( , ,
0
) functions
and constants required for this conversion, following the procedure used in the earlier
example. The constants when you drag on to the block diagram will show a zero inside
and are blue in color. As you change the zero inside to the required number, it will
change the color from blue to orange, which means the representation type of the
constant has changed from integer to a real number. These will have to be organized in
the block diagram. Connect the constants, functions and indicators in the required order.
5. Your block diagram should look like,
Deg c
Deg F
1.8
32
6. Run the VI from the front panel and check the conversion for different deg C values.
7. Edit the Icon on the top right hand corner of the front panel as shown below. Use tools
palette for typing C and F and writing the arrow as shown in the diagram below.
C F
8. Right click on the icon and select Show Connector
o You will see two terminals, left hand side is input terminal (Deg C) and Right hand side is output
terminal (Deg F).
9. Select left terminal of the icon and click on Deg C numerical control in the front panel.
After that, click on right side terminal and click on Deg F. This will create two connector
for sub VI, one is Deg C and second is Deg F
10. If you did not get this correct, get help from your Lab supervisor. You will be using this in the next
exercise.
o Save this file as c to f converter.vi
As you can see in the block diagram, this VI implemented the formula for converting
temperature from degrees Celcius to degrees Fahrenheit using mathematical
functions.
LabVIEW Example # 4
Objective
Build a thermometer, which measures temperature and displays temperature values using the C
to F converter you built in the earlier exercise.
You will be doing this exercise using two methods. In the first method, you use a
random number generator function and use those inputs for displaying as temperatures.
In the second method, you will be using a DAQ assistant from LabVIEW for displaying
the real temperature values acquired from a thermocouple. It will be discussed in Lab #2.
In this exercise you will learn following.
1. Use of the for loop
2. How to use sub VI in another program.
3. Plotting the data using a waveform graph, instead of displaying as values.
Thermometer takes input from another sub-vi, which generates values. First well build a
generate Random values .vi
Procedure to write generate Random values .vi
Front Panel
1. Open a new blank VI, Go to the Front Panel
a) Right click in front panel, that brings up controls palette and following further
through Controls All controls Array & cluster Array, select the array. It
should look like
b) Now from the Controls palette, drag numerical indicator and put in square space
of the array container.
c) Your result should look like,
This is called array.
Now you need to use a for loop in this example.
A For Loop executes a code for a set number of times.
The value (input) to the count terminal [N] indicates how many times to repeat
the loop. Set the count explicitly by wiring a value from outside the loop on
the left.
Read First
The iteration terminal [i] (an output terminal) contains the number of
completed iterations. The iteration count always starts at zero.
Both the count and iteration terminals are signed long integers. If you wire 0
or a negative number to the count terminal, the loop does not execute.
2. Switch to block diagram and build a for loop as given below. Get all functions from
the Functions palette and connect all
wire as given in the figure.
3. Connect all the wires properly and
create the bock diagram as shown.
4. Save this VI as Generate Random
Values.VI. Open the front panel. Run
the program and see the results.
a) Right click on the upper right corner icon and select show connector, assign array
as output connector by clicking icon connector followed by clicking array
indicator in front panel.
b) Save your changes, you will use this VI as sub VI in the next example.
5. Draw a selection box around the random and the multiply
then from the main menu select EDIT>>Create SubVI.
You should then see : Open the newly created subVI by
double clicking it. Here you will find a complete subVI all terminals connected and
generic names added where there was none supplied. Change
the Numeric to Scaled random and save as Scaled Random. You can also decorate the
icon.
6. Back on Generate Random Values.VI, right click the constant 15 and change to control.
Name it N. Notice that the value from the constant becomes the default value for the
control.
7. Add and wire a terminal on the icon for N. Dont forget to
save Generate Random Values.VI .
LabVIEW Example # 5
Objective
Create a thermometer using the above two VIs and plot the output temperature
values on a chart to display the variation of temperature values. At same time show
the mean of the temperature values on a thermometer.
Front Panel
1. Open a new front panel, go to FileNew.
2. Create the Front panel thermometer indicator, as shown on the following figure.
a) Select the thermometer on the ControlsNumeric Indicators palette and place it
on the front panel.
b) Right-click the thermometer and select Visible ItemsDigital Display from the
shortcut menu to display the digital display for the thermometer.
c) Get waveform chart following Controls>>graph indicators>>chart.
3. Create the vertical switch control.
a) Select the vertical toggle switch on the ControlsButtons palette.
b) Place a label, deg C, next to the TRUE position of the switch, as shown in the
previous front panel.
c) Place a free label, deg F, next to the FALSE position of the switch.
Block Diagram
4. Using CTRL-E, to switch over to the block diagram.
5. Build the following block diagram.
a. To include a sub-VI, Go to Functions>>All Functions>>Select a VI. It gives
you a dialog box asking you to type in the subVI file name. Ensure to enter
the correct directory, where you have saved the sub VI file from the last two
examples. Following this procedure, place the generate Random values.vi
and C to F converter.vi in this block diagram. (Note that we are assuming
the random values generated by the sub-VI generate random values. VI as
temperature values. In the next laboratory, we will measure the real
temperature through a Data Acquisition Board and use real temperature
values.)
b. Place the for loop following the directions given in the last example.
c. Place a Select Switch on the block diagram from
Functions>>Arithmetic &Comparison>>Comparison>>Select. This
function returns either the Fahrenheit (FALSE) or Celsius (TRUE)
temperature value, depending on the value selected on front panel.
d. Keeping the cursor at the center terminal of the select switch, right click the
mouse and create control, which provides the true or false control switch for
the select.
e. Connect all the wires using wiring tool as shown in the block diagram.
This VI illustrates LabVIEWs automatic determination of N. When an array
is passed into a For loop, LabVIEW uses the array length to determine N and
indexes over each of the array elements. This is why the wire from the array
becomes thin inside the loop. Inside the loop, we are working only with the I
th
value. This loop evaluates the switch for each of the values and keeps the C or
F value accordingly. As our data leaves the loop, the tunnel assembles the
results into a new array and sends it on to the Waveform Chart. This is the For
loop tunnels default behavior. The thermometer however can only show a
single value so here we have disabled the indexing at the tunnel leading to the
thermometer. Indexing is a property of the tunnel. Right click the tunnel itself
to modify the property.
6. Go to front panel and run the program and observe the results.
a. Although this VI works, there is no point in evaluating the switch each time
through the loop. It is not desirable to change the state of the switch during the
loop nor is it humanly possible without a time delay. We can pull it out of the
loop.
b. There is another undesirable effect. In order to satisfy the thermometers need
for a single value, we have discarded all but the last value calculated in the
loop. Right click on the broken wire leading to the thermometer and select
insert>>All_functions>>Analyze>>Mathematics>>probability_and_Statistic
s>>Mean.vi
You then see:
Notice that we are still evaluating the C to F conversion for each value regardless
of the switch setting. Lets make a little room around our loop and stretch a case
structure around the loop. This will break the VI,
but well fix it.
The select switch is no longer needed, but the tunnel out of the case
structure must be satisfied. Hook the switch to the conditional terminal , stretch
a wire across the false case between the tunnels and reconnect the output tunnel
from the case to the chart. Now hit CTRL-B to clear the broken wires and your VI
should be happy.
Now when the switch is false, it makes no conversion and when the switch is true
it converts C to F. Whats wrong with that?
Create an icon, as shown below, so you can use this as a subVI later. Also
provide the connectors at the input or output as required.
7. Select FileSave to save the VI as Thermometer.VI.
8. Select FileClose to close the VI.
LabVIEW Example #6:
Objective
To build a VI to monitor the temperature continuously
Block Diagram
1. Move over to Block diagram
2. Place a while loop on the block diagram from all functions-structures palette
o Place the Thermometer.VI on the diagram.
o Create an indicator for chart, and thermometer, and a control for switch.
o Provide a 500 ms delay using wait until next ms multiple function
3. Run it from the front panel. It plots the temperature values on the chart, as long as the
stop button has not been hit.
4. Save this as temperature monitor.vi
LabVIEW Example # 7
Objective:
To Build a VI to chart the average temperature of multiple measurements, graph the
current sample and calculate the rate of change of temperature in degrees/second (display
on a gage).
While loop with the Shift Register
This VI uses the while loop with shift registers. The shift register is a feature of While
loops and For loops that allow us to pass values from one iteration forward to the next. A
value passed into a shift register from the left provides an initial value; that is the value to
use for the 0
th
iteration. At the end of the 0
th
iteration a value is sent to the right side of
the shift register. That value appears in the left shift register for use during the 1
st
iteration. Shift registers do not have a type of their own. They morph to any type. When
the loop completes, the last value stored in the shift register is available at the right terminal. If
you wire the right terminal outside the loop, the wire transfers the last value stored in the shift
register.
Procedure
Block diagram
1. Beginning with the temperature monitor.vi
2. Right click the while loop and select Add shift register.
3. Calculate the change in thermometer temperature and the change in time between
iterations, and divide them into each other.
4. Place a gage on the front panel using controls>>Numeric indicator>>Gage. Wire this to
indicate T/t.
5. Note that we have not initialized the shift register. So the 0
th
iteration will not have a
meaningful value.
6. Place the subtract, divide and multiply functions as required (shown below)
7. Add a graph on the front panel, to indicate the current sample. This will be done using the
controls>>graph>>Waveform graph.
8. Save the VI as average temperature.VI. Run the VI and check for the display of average
values.
Graphs and Charts
Use graphs and charts to display plots of data in a graphical form.
Graphs and charts differ in the way they display and update data. VIs with graphs require an array of data. In
contrast, a chart appends new data points to a history buffer. On a chart, you can see the current reading or
measurement in context with data previously acquired. Chart takes updates the information displayed on the
chart each iteration.
The graphs and charts located on the ControlsGraph palette include the following types:
Waveform Chart and GraphDisplays data acquired at a constant rate.
XY GraphDisplays data acquired at a non-constant rate, such as data acquired when a trigger occurs.
Intensity Chart and GraphDisplays 3D data on a 2D plot by using color to display the values of the third
dimension.
You can customize the appearance of graphs and charts by showing or hiding options. Right-click the graph or
chart and select Visible Items from the shortcut menu to display or hide the following options:
Plot LegendDefines the color and style of the plot(s). Resize the legend to display multiple plots.
Scale LegendDefines labels for scales and configures scale properties.
Graph PaletteChanges scaling and formatting while a VI is running.
X Scale and Y ScaleFormats the x- and y-scales.
Cursor Legend (graph only)Displays a marker at a defined point coordinate. You can display multiple
cursors on a graph.
Вам также может понравиться
- Basics of LabViewДокумент30 страницBasics of LabViewnomimanОценок пока нет
- Data Acquisition in LabVIEWДокумент53 страницыData Acquisition in LabVIEWAnonymous DgWkoyXPA100% (1)
- High Speed PCB Design DetailsДокумент7 страницHigh Speed PCB Design DetailsBorad AlpeshОценок пока нет
- Eps Manual NissanДокумент8 страницEps Manual Nissanjoiler pajueloОценок пока нет
- Excerpt From Surely Youre Joking, Mr. FeynmanДокумент4 страницыExcerpt From Surely Youre Joking, Mr. FeynmanElbis Santos CardosoОценок пока нет
- Flowcode Introductory Course PDFДокумент12 страницFlowcode Introductory Course PDFmawunyoОценок пока нет
- Circuit Analysis I With Matlab Computing and Simulink Simpower Systems Modeling by Steven T. Karris PDFДокумент618 страницCircuit Analysis I With Matlab Computing and Simulink Simpower Systems Modeling by Steven T. Karris PDFChristian Paul LugmañaОценок пока нет
- THPS DegradationДокумент5 страницTHPS DegradationAhmad Naim KhairudinОценок пока нет
- Labview Binary Conversion and Logic DesignДокумент21 страницаLabview Binary Conversion and Logic DesignVarunSunilОценок пока нет
- LabVIEW TutorialДокумент5 страницLabVIEW TutorialnguyenbahaiОценок пока нет
- Data Acquisition in LabVIEW With USB NI USB-6009Документ44 страницыData Acquisition in LabVIEW With USB NI USB-6009gmdroОценок пока нет
- Fundamentals of Signals and Systems Using The Web and MATLAB, 2007, Edward W. Kamen, Bonnie S. Heck, 0132428628, 9780132428620, Pearson/Prentice Hall, 2007Документ23 страницыFundamentals of Signals and Systems Using The Web and MATLAB, 2007, Edward W. Kamen, Bonnie S. Heck, 0132428628, 9780132428620, Pearson/Prentice Hall, 2007Teo TeiОценок пока нет
- LabVIEW Design PatternsДокумент59 страницLabVIEW Design PatternsEdd JuarezОценок пока нет
- Data Acquisition Using LabVIEWДокумент12 страницData Acquisition Using LabVIEWDImОценок пока нет
- C ProgrammingДокумент94 страницыC ProgrammingDday Imetmoney IfelliinloveniggaОценок пока нет
- Introduction To Pspice PDFДокумент7 страницIntroduction To Pspice PDFAseem GhimireОценок пока нет
- Fundamentals of Electronics 2: Continuous-time Signals and SystemsОт EverandFundamentals of Electronics 2: Continuous-time Signals and SystemsОценок пока нет
- LabVIEW Basics I Course ManualДокумент388 страницLabVIEW Basics I Course Manualahamed100% (25)
- Digital Logic NotesДокумент32 страницыDigital Logic Notesjadad50% (2)
- BASIE Ep. Afifi F Ejrc$Tt$Документ44 страницыBASIE Ep. Afifi F Ejrc$Tt$Nur Azizah100% (1)
- Wi Cswip 3.1 Part 13Документ7 страницWi Cswip 3.1 Part 13Ramakrishnan AmbiSubbiahОценок пока нет
- Circuits in MatlabДокумент38 страницCircuits in MatlabRana UsmanОценок пока нет
- WPS PQR CompressedДокумент5 страницWPS PQR CompressedBalaje MantravadiОценок пока нет
- KujiДокумент17 страницKujiGorumbha Dhan Nirmal Singh100% (2)
- AdvancesДокумент328 страницAdvanceshanumsj123Оценок пока нет
- LabVIEW Vol2Документ146 страницLabVIEW Vol2Alberto EsquivelОценок пока нет
- Alcohols, Phenols and Ethers Worksheet Answer Grade 12Документ6 страницAlcohols, Phenols and Ethers Worksheet Answer Grade 12sethu100% (1)
- Bench Vice AssemblyДокумент3 страницыBench Vice Assemblyom_prakash1986100% (1)
- Exp4 LabVIEW and Data Acquisition SystemsДокумент9 страницExp4 LabVIEW and Data Acquisition SystemsAhmed Joule100% (1)
- Multiple-Feedback Band Pass FilterДокумент13 страницMultiple-Feedback Band Pass FilterJunaid tariq100% (2)
- Basic LabVIEW ProgrammingДокумент19 страницBasic LabVIEW ProgrammingPoonthalir100% (1)
- LabView CourseДокумент35 страницLabView Courseduraiprakash83Оценок пока нет
- Labview File 5th SemДокумент20 страницLabview File 5th Semvik9292Оценок пока нет
- Create a Spring-Pendulum System Simulation in LabVIEWДокумент18 страницCreate a Spring-Pendulum System Simulation in LabVIEWladevitaОценок пока нет
- Experiment No: 02 Introduction To Labview: Aim: To Study Various Functions, Tools and Libraries of Labview (LV) SoftwareДокумент9 страницExperiment No: 02 Introduction To Labview: Aim: To Study Various Functions, Tools and Libraries of Labview (LV) SoftwareVaibhav BacchavОценок пока нет
- Labview ReportДокумент16 страницLabview ReportMd. Shah Kamal SaimumОценок пока нет
- LabVIEW ExercisesДокумент30 страницLabVIEW ExercisesLev P.100% (11)
- PidДокумент10 страницPidElvis YuОценок пока нет
- Labview BooksДокумент1 страницаLabview BookssaktheОценок пока нет
- Labview Daq Hands On ExercisesДокумент40 страницLabview Daq Hands On ExercisesTony GilesОценок пока нет
- Oscilloscope LabДокумент23 страницыOscilloscope Labdebabratalogon100% (2)
- Group Assignment (Beng 1113)Документ15 страницGroup Assignment (Beng 1113)Faris AzminОценок пока нет
- Simulation in LabVIEWДокумент14 страницSimulation in LabVIEWjoukendОценок пока нет
- Advanced Communication Lab ManualДокумент69 страницAdvanced Communication Lab Manualbhavanimaddula50% (4)
- 10 Time Constant of An RC NetworkДокумент8 страниц10 Time Constant of An RC NetworkDomingoОценок пока нет
- Labview ExercisesДокумент130 страницLabview ExercisesMarcoags26Оценок пока нет
- ScilabTec XcosДокумент31 страницаScilabTec XcosNazreen MohammedОценок пока нет
- Double Sideband Full CarrierДокумент20 страницDouble Sideband Full CarrierIzzat Rodzman0% (2)
- TesisДокумент84 страницыTesisPablo PérezОценок пока нет
- LabVIEW Lab ManualДокумент20 страницLabVIEW Lab ManualBhawani Singh0% (1)
- Transfer Function of The DC Motor (Yaser Rahmati)Документ4 страницыTransfer Function of The DC Motor (Yaser Rahmati)Farag AlargtОценок пока нет
- Logic Gates & AmplifiersДокумент103 страницыLogic Gates & AmplifiersAnusha NatarajanОценок пока нет
- Embedded LabДокумент98 страницEmbedded LabRajkumarОценок пока нет
- FM ModulationДокумент6 страницFM ModulationVishwanath Petli100% (2)
- Pspice Command SummaryДокумент26 страницPspice Command Summarybasp914960Оценок пока нет
- LabVIEW and myDAQ GuideДокумент12 страницLabVIEW and myDAQ Guidekalpesh_adit1Оценок пока нет
- Timing, Shift Registers, and Case Structures - National InstrumentsДокумент13 страницTiming, Shift Registers, and Case Structures - National InstrumentsRa BalamuruganОценок пока нет
- Introduction To Labview: Exercise 1Документ7 страницIntroduction To Labview: Exercise 1BHUSHAM CHANDRASEKHARОценок пока нет
- Instrumentation and Communication LabДокумент28 страницInstrumentation and Communication LabOptimus0510Оценок пока нет
- Lab 1: Introduction To LabviewДокумент18 страницLab 1: Introduction To Labviewعمیر بن اصغرОценок пока нет
- Activity 7-Case Structure in LabVIEWДокумент8 страницActivity 7-Case Structure in LabVIEWALlan ABiangОценок пока нет
- LabVIEW Environment Guide for Electronics & Instrumentation EngineeringДокумент6 страницLabVIEW Environment Guide for Electronics & Instrumentation EngineeringGowthamanОценок пока нет
- EE-213L Lab ManualДокумент7 страницEE-213L Lab ManualHassaan SiddiquiОценок пока нет
- Introduction to LabVIEW ProgrammingДокумент16 страницIntroduction to LabVIEW ProgrammingJad LakkisОценок пока нет
- Lab 7Документ5 страницLab 743932233Оценок пока нет
- Introduction To LabVIEWДокумент13 страницIntroduction To LabVIEWKashif AmjadОценок пока нет
- Lab-1: Introduction To Labview (Part-1) : 1. ObjectiveДокумент7 страницLab-1: Introduction To Labview (Part-1) : 1. ObjectiveAsad RazaОценок пока нет
- LabView Mathscript and Formula NodeДокумент3 страницыLabView Mathscript and Formula NodeJesus MitchellОценок пока нет
- NI Tutorial 7592 en PDFДокумент9 страницNI Tutorial 7592 en PDFParameswararao BillaОценок пока нет
- Seminar 6Документ22 страницыSeminar 6buiphuochuy55Оценок пока нет
- Motor Control Ardu PDFДокумент0 страницMotor Control Ardu PDFmasteruniversoОценок пока нет
- Bai Giang Cad Cam CNC Phay Tien2005Документ62 страницыBai Giang Cad Cam CNC Phay Tien2005namОценок пока нет
- Bai Giang Cad Cam CNC Phay Tien2005Документ62 страницыBai Giang Cad Cam CNC Phay Tien2005namОценок пока нет
- Mo Hinh Hoa Con Lac Don PDFДокумент3 страницыMo Hinh Hoa Con Lac Don PDFbuiphuochuy55Оценок пока нет
- OM5510 05 (Positioner)Документ16 страницOM5510 05 (Positioner)JayeshJayarajanОценок пока нет
- Artificial Intelligence in The GPs Office A Retrospective Study On Diagnostic AccuracyДокумент13 страницArtificial Intelligence in The GPs Office A Retrospective Study On Diagnostic Accuracymarj611582Оценок пока нет
- The World of Chemistry Video Guide SetДокумент10 страницThe World of Chemistry Video Guide SetrkvОценок пока нет
- Oracle® Fusion Middleware: Administrator's Guide For Oracle Business Intelligence Applications 11g Release 1 (11.1.1.7)Документ76 страницOracle® Fusion Middleware: Administrator's Guide For Oracle Business Intelligence Applications 11g Release 1 (11.1.1.7)Nicholas JohnОценок пока нет
- Rac NotesДокумент16 страницRac NotesJohnRay LominoqueОценок пока нет
- Tut 5. Two-Column Hammerhead Pier PDFДокумент35 страницTut 5. Two-Column Hammerhead Pier PDFOscar Varon BarbosaОценок пока нет
- 16 RMM Spring Edition 2020 Solutions CompressedДокумент83 страницы16 RMM Spring Edition 2020 Solutions CompressedKhokon GayenОценок пока нет
- 03 Correcao Exercicios FixacaoДокумент3 страницы03 Correcao Exercicios FixacaoRodrigoОценок пока нет
- Insertion Appointment of Complete Dentures: Lec 17 4 GradeДокумент15 страницInsertion Appointment of Complete Dentures: Lec 17 4 GradeSaif Hashim100% (1)
- Connective TissueДокумент6 страницConnective TissuecrtgyhujikОценок пока нет
- Unit I The Scientific Approach in EducationДокумент4 страницыUnit I The Scientific Approach in EducationadesaОценок пока нет
- Flutek Swing MotorДокумент2 страницыFlutek Swing Motorsunil0081Оценок пока нет
- Presentation On Power Grid InertiaДокумент47 страницPresentation On Power Grid InertiajorjijonОценок пока нет
- Structural Steel Design: Design of Tension Members 2: Universal College of ParañaqueДокумент36 страницStructural Steel Design: Design of Tension Members 2: Universal College of ParañaqueFritz LuzonОценок пока нет
- SERO BA-2019.11 S enДокумент52 страницыSERO BA-2019.11 S enJuan AlejandroОценок пока нет
- NCERT: Why Is Steel More Elastic Than Rubber?Документ7 страницNCERT: Why Is Steel More Elastic Than Rubber?Satyam RaiОценок пока нет
- TDT4171 Artificial Intelligence Methods Task 5 Creating A Decision Support SystemДокумент12 страницTDT4171 Artificial Intelligence Methods Task 5 Creating A Decision Support SystemKermess McОценок пока нет
- 11.numerical DifferentiationДокумент20 страниц11.numerical DifferentiationAbdulselam AbdurahmanОценок пока нет
- Unified Modeling Language Class Diagram ..Uml)Документ20 страницUnified Modeling Language Class Diagram ..Uml)Yasmeen AltuwatiОценок пока нет
- Lectures Accompanying The Book - Solid State Physics - An (PDFDrive)Документ148 страницLectures Accompanying The Book - Solid State Physics - An (PDFDrive)Raza Ali RazaОценок пока нет
- A Framework For Transforming Artifacts From Data Flow Diagrams ToДокумент7 страницA Framework For Transforming Artifacts From Data Flow Diagrams Tow_mahmudОценок пока нет
- Trenes de Engranajes - PresentaciónДокумент17 страницTrenes de Engranajes - PresentaciónPedro Jorge De los SantosОценок пока нет