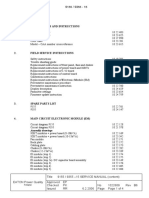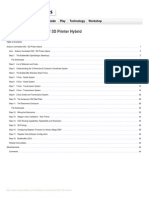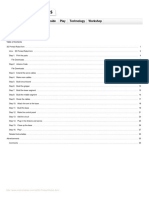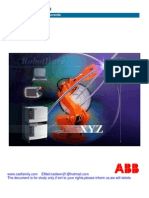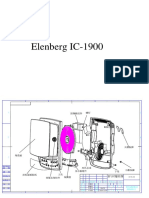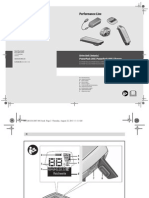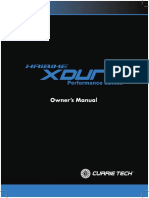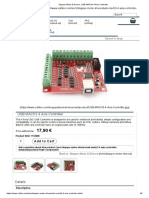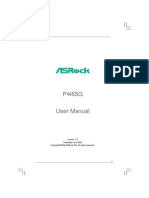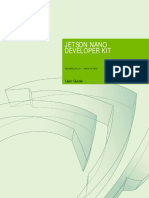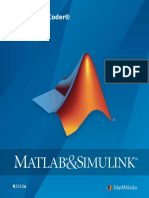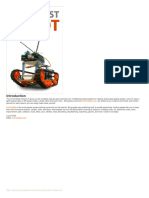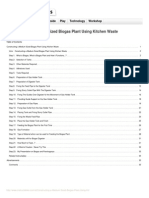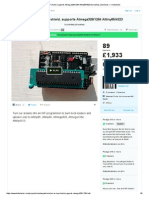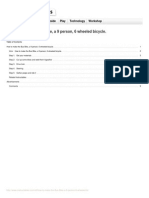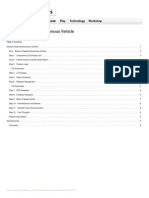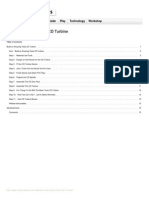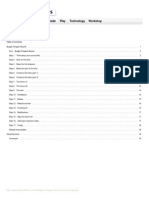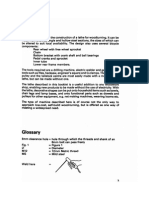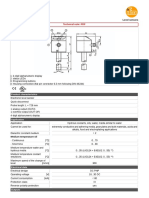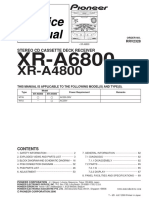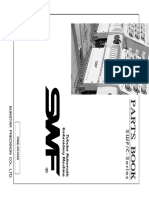Академический Документы
Профессиональный Документы
Культура Документы
How To Use Touch Sensors With Arduino
Загружено:
marandan85Оригинальное название
Авторское право
Доступные форматы
Поделиться этим документом
Поделиться или встроить документ
Этот документ был вам полезен?
Это неприемлемый материал?
Пожаловаться на этот документАвторское право:
Доступные форматы
How To Use Touch Sensors With Arduino
Загружено:
marandan85Авторское право:
Доступные форматы
http://www.instructables.
com/id/How-To-Use-Touch-Sensors-With-Arduino/
Food Living Outside Play Technology Workshop
Arduino Tutorial: Capacitive Touch Sensors
by DangerousTim on August 22, 2014
Table of Contents
Arduino Tutorial: Capacitive Touch Sensors . . . . . . . . . . . . . . . . . . . . . . . . . . . . . . . . . . . . . . . . . . . . . . . . . . . . . . . . . . . . . . . . . . . . . . . . . . . . . . . . . . . . . . . . . . 1
Intro: Arduino Tutorial: Capacitive Touch Sensors . . . . . . . . . . . . . . . . . . . . . . . . . . . . . . . . . . . . . . . . . . . . . . . . . . . . . . . . . . . . . . . . . . . . . . . . . . . . . . . . . . 2
Step 1: About The CapSense library and Capacitive Sensing... . . . . . . . . . . . . . . . . . . . . . . . . . . . . . . . . . . . . . . . . . . . . . . . . . . . . . . . . . . . . . . . . . . . . . . . . 3
Step 2: CapSense Library Demo Code... . . . . . . . . . . . . . . . . . . . . . . . . . . . . . . . . . . . . . . . . . . . . . . . . . . . . . . . . . . . . . . . . . . . . . . . . . . . . . . . . . . . . . . . . . 4
File Downloads . . . . . . . . . . . . . . . . . . . . . . . . . . . . . . . . . . . . . . . . . . . . . . . . . . . . . . . . . . . . . . . . . . . . . . . . . . . . . . . . . . . . . . . . . . . . . . . . . . . . . . . . . . . 4
Step 3: Projects With Capacitive Touch And Arduino... . . . . . . . . . . . . . . . . . . . . . . . . . . . . . . . . . . . . . . . . . . . . . . . . . . . . . . . . . . . . . . . . . . . . . . . . . . . . . . . 4
Step 4: Touch Controlled Light:- Materials Required... . . . . . . . . . . . . . . . . . . . . . . . . . . . . . . . . . . . . . . . . . . . . . . . . . . . . . . . . . . . . . . . . . . . . . . . . . . . . . . . 5
Step 5: Touch Controlled Light:- The Circuit . . . . . . . . . . . . . . . . . . . . . . . . . . . . . . . . . . . . . . . . . . . . . . . . . . . . . . . . . . . . . . . . . . . . . . . . . . . . . . . . . . . . . . . 6
Step 6: Touch Controlled Light:- Arduino Code... . . . . . . . . . . . . . . . . . . . . . . . . . . . . . . . . . . . . . . . . . . . . . . . . . . . . . . . . . . . . . . . . . . . . . . . . . . . . . . . . . . . 7
Step 7: Touch Controlled Light:- Adding a Relay... . . . . . . . . . . . . . . . . . . . . . . . . . . . . . . . . . . . . . . . . . . . . . . . . . . . . . . . . . . . . . . . . . . . . . . . . . . . . . . . . . . 8
The Circuit: . . . . . . . . . . . . . . . . . . . . . . . . . . . . . . . . . . . . . . . . . . . . . . . . . . . . . . . . . . . . . . . . . . . . . . . . . . . . . . . . . . . . . . . . . . . . . . . . . . . . . . . . . . . . . . 8
Step 8: Touch Controlled Light:- Making a Box for the Relay... . . . . . . . . . . . . . . . . . . . . . . . . . . . . . . . . . . . . . . . . . . . . . . . . . . . . . . . . . . . . . . . . . . . . . . . . . 11
Prepare The Box: . . . . . . . . . . . . . . . . . . . . . . . . . . . . . . . . . . . . . . . . . . . . . . . . . . . . . . . . . . . . . . . . . . . . . . . . . . . . . . . . . . . . . . . . . . . . . . . . . . . . . . . . . 11
Make Connections: . . . . . . . . . . . . . . . . . . . . . . . . . . . . . . . . . . . . . . . . . . . . . . . . . . . . . . . . . . . . . . . . . . . . . . . . . . . . . . . . . . . . . . . . . . . . . . . . . . . . . . . . 11
Step 9: Touch Controlled Light:- Add The Touch Sensor and Arduino... . . . . . . . . . . . . . . . . . . . . . . . . . . . . . . . . . . . . . . . . . . . . . . . . . . . . . . . . . . . . . . . . . . 12
Step 10: Touch Controlled Light:- Finished! . . . . . . . . . . . . . . . . . . . . . . . . . . . . . . . . . . . . . . . . . . . . . . . . . . . . . . . . . . . . . . . . . . . . . . . . . . . . . . . . . . . . . . . 13
Step 11: Proximity Detecting Light Switch . . . . . . . . . . . . . . . . . . . . . . . . . . . . . . . . . . . . . . . . . . . . . . . . . . . . . . . . . . . . . . . . . . . . . . . . . . . . . . . . . . . . . . . . 14
Step 12: Proximity Detecting Light Switch:- The Circuit... . . . . . . . . . . . . . . . . . . . . . . . . . . . . . . . . . . . . . . . . . . . . . . . . . . . . . . . . . . . . . . . . . . . . . . . . . . . . . 15
Step 13: Proximity Detecting Light Switch:- The Code.... . . . . . . . . . . . . . . . . . . . . . . . . . . . . . . . . . . . . . . . . . . . . . . . . . . . . . . . . . . . . . . . . . . . . . . . . . . . . . 15
Step 14: Controlling High Voltage Appliances... . . . . . . . . . . . . . . . . . . . . . . . . . . . . . . . . . . . . . . . . . . . . . . . . . . . . . . . . . . . . . . . . . . . . . . . . . . . . . . . . . . . . 16
Step 15: Touchless 3D Controller . . . . . . . . . . . . . . . . . . . . . . . . . . . . . . . . . . . . . . . . . . . . . . . . . . . . . . . . . . . . . . . . . . . . . . . . . . . . . . . . . . . . . . . . . . . . . . 17
Step 16: How it Works, and Materials... . . . . . . . . . . . . . . . . . . . . . . . . . . . . . . . . . . . . . . . . . . . . . . . . . . . . . . . . . . . . . . . . . . . . . . . . . . . . . . . . . . . . . . . . . . 18
Step 17: Preparing The Touch Sensors.... . . . . . . . . . . . . . . . . . . . . . . . . . . . . . . . . . . . . . . . . . . . . . . . . . . . . . . . . . . . . . . . . . . . . . . . . . . . . . . . . . . . . . . . . 19
Step 18: The Circuit... . . . . . . . . . . . . . . . . . . . . . . . . . . . . . . . . . . . . . . . . . . . . . . . . . . . . . . . . . . . . . . . . . . . . . . . . . . . . . . . . . . . . . . . . . . . . . . . . . . . . . . . 21
Step 19: Upload The Code... . . . . . . . . . . . . . . . . . . . . . . . . . . . . . . . . . . . . . . . . . . . . . . . . . . . . . . . . . . . . . . . . . . . . . . . . . . . . . . . . . . . . . . . . . . . . . . . . . . 22
File Downloads . . . . . . . . . . . . . . . . . . . . . . . . . . . . . . . . . . . . . . . . . . . . . . . . . . . . . . . . . . . . . . . . . . . . . . . . . . . . . . . . . . . . . . . . . . . . . . . . . . . . . . . . . . . 22
Step 20: Conclusion... . . . . . . . . . . . . . . . . . . . . . . . . . . . . . . . . . . . . . . . . . . . . . . . . . . . . . . . . . . . . . . . . . . . . . . . . . . . . . . . . . . . . . . . . . . . . . . . . . . . . . . . 23
Step 21: Please Comment And Express Your Opinions... . . . . . . . . . . . . . . . . . . . . . . . . . . . . . . . . . . . . . . . . . . . . . . . . . . . . . . . . . . . . . . . . . . . . . . . . . . . . . 23
Related Instructables . . . . . . . . . . . . . . . . . . . . . . . . . . . . . . . . . . . . . . . . . . . . . . . . . . . . . . . . . . . . . . . . . . . . . . . . . . . . . . . . . . . . . . . . . . . . . . . . . . . . . . . . 23
Advertisements . . . . . . . . . . . . . . . . . . . . . . . . . . . . . . . . . . . . . . . . . . . . . . . . . . . . . . . . . . . . . . . . . . . . . . . . . . . . . . . . . . . . . . . . . . . . . . . . . . . . . . . . . . . . . . . 23
Comments . . . . . . . . . . . . . . . . . . . . . . . . . . . . . . . . . . . . . . . . . . . . . . . . . . . . . . . . . . . . . . . . . . . . . . . . . . . . . . . . . . . . . . . . . . . . . . . . . . . . . . . . . . . . . . . . 23
http://www.instructables.com/id/How-To-Use-Touch-Sensors-With-Arduino/
Author:DangerousTim YouTube Channel
I'm just this guy who loves tinkering with Arduino and electronics, and for some reason like to share it with the rest of the world through the internet.
Intro: Arduino Tutorial: Capacitive Touch Sensors
Hello everyone!
This instructable is a tutorial that will guide you on using the Capacitive touch sensors with Arduino. A Capacitive sensor is a kind of touch sensor, that requires little or no
force to activate.
In this Instructable about capacitive touch sensing, I'll show you:
How Capacitive Sensors work
How to use them with an Arduino
How to implement them in 3 Arduino projects, that are included in this Instructable
How to use the CapSense library- which is used in the first two projects. I've also included the demo code and it's explanation for the CapSense library...
Skills Required for these projects are minimal:
Basic knowledge of electronics and arduino.
Soldering (optional)
So let's get started by first getting to know what this Capacitive touch sensing is all about!
Image Notes
1. The completed touch switch
Image Notes
1. 3D controller
Image Notes
1. Proximity sensing switch..
http://www.instructables.com/id/How-To-Use-Touch-Sensors-With-Arduino/
Step 1:About The CapSense library and Capacitive Sensing...
For most capacitive sensing related projects, I used the CapSense library. The arduino playground has a good explanation of the Capsense library. However, if you are a
novice in Arduino, I' m pretty sure you'd understand only half of what's written there. Therefore here I have a simplified explanation...
Capacitive Sensing:
Capacitive touch sensing is a way of human touch sensing, that requires little or no force to activate. It may be used to sense human touch through more than a quarter of
an inch of plastic, wood, ceramic or other insulating material (not any kind of metal though), enabling the sensor to be completely visually concealed.
Why Capacitive touch?
Each touch sensor requires only one wire connected to it.
Can be concealed under any nonmetallic mmaterial.
Can be easily used in place of a button.
Can detect a hand from a few inches away, if required.
Very inexpensive.
How does it work?
The sensor plate and your body forms a capacitor. We know that a capacitor stores charge. The more its capacitance, the more charge it can store.
The capacitance of this capacitive touch sensor depends on how close your hand is to the plate.
What does the Arduino do?
Basically the arduino measures how much time the capacitor (i.e the touch sensor) takes to charge, giving it an estimate of the capacitance.
The capacitance may be very small, nevertheless the Arduino measures it with accuracy.
One way of using capacitive touch in a project is to use the CapSense library. For the Capsense library, the arduino uses one send pin and any number of receive pins
required. A receive pin is connected to the send pin via a medium to high value resistor.
Here are some guidelines for resistors but be sure to experiment for a desired response.
Use a 1 megohm resistor (or less maybe) for absolute touch to activate.
With a 10 megohm resistor the sensor will start to respond 4-6 inches away.
With a 40 megohm resistor the sensor will start to respond 12-24 inches away (dependent on the foil size). Common resistor sizes usually end at 10 megohm so
you may have to solder four 10 megohm resistors end to end.One tradeoff with larger resistors is that the sensor's increased sensitivity means that it is slower.
*These resister value guideline is only for using the CapSense library. The last project doesn't use this library.
Summary: Capacitive touch sensors require little or no force to activate. The CapSense library can be used to make multiple touch sensors with Arduino.
http://www.instructables.com/id/How-To-Use-Touch-Sensors-With-Arduino/
Step 2:CapSense Library Demo Code...
Here is an explanation of the demo code for the CapSense library.
CapacitiveSensor cs_4_2 = CapacitiveSensor(4,2);
You can replace 'cs_4_2' with any other name. '4' is the send pin, '2' is the receive pin.
void setup() {
Setup runs only once.
cs_4_2.set_CS_AutocaL_Millis(0xFFFFFFFF);
// turn off autocalibrate on channel 1 - just as an example
Serial.begin(9600);}
Begins Serial Communication at 9600baud...
long total1 = cs_4_2.capacitiveSensor(30);
The above statement is declared in 'void loop ()'. When using a 1M resistor, total1 will less than or about ten. When touched, it becomes more than 60...
Serial.println(total1);
Sends the value of total1 to the Serial window of the computer...
The important parts of the code are explained. This isn't the full code; the full one is in the attachment below. Skip the step if you think the code is easy.
File Downloads
CapacitiveSensorSketch.pde (1 KB)
[NOTE: When saving, if you see .tmp as the file ext, rename it to 'CapacitiveSensorSketch.pde']
Step 3:Projects With Capacitive Touch And Arduino...
Now that you've got an idea of what capacitive touch is (if you happened to read the previous step), let's see what we can do with it. In this instructable I will show you 3
projects incorporating capacitive touch.
Touch Operated Light:
A basic project that will help you grasp the ideas of capacitive touch and implement it in other projects. Using a relay and soldering is optional, but required if you want to
ooperatehigh voltage appliances.
Proximity Sensor Switch:
Bringing your hand close to this switch will turn on or off an led. Adding a relay and soldering will enable it to operate high voltage devices, though it is optional.
3D Touchless Hand Tracker:
Tracks the position of your hand in 3 dimensions. Can be used for innumerable applications, however I have included projects with it that are simple and easy to hack, so
you can use it for your own purpose. No soldering required.
http://www.instructables.com/id/How-To-Use-Touch-Sensors-With-Arduino/
Image Notes
1. The completed touch switch
Image Notes
1. Proximity sensing switch..
Image Notes
1. 3D controller
Step 4:Touch Controlled Light:- Materials Required...
This is a very cheap and easy project. It gives a good idea of how capacitive touch works and how one can implement in several other applications. This simple project
uses a capacitive touch sensor, that switches on and off an led, or even high voltage appliances, by touching a piece of aluminium foil.
Time: <1 hour, +1 hour for soldering relay ( optional)
Cost: Few cents, ~1$ for a relay ( excluding Arduino)
Difficulty: Very Very Easy.
Materials: (Available on RadioShack)
Arduino Board
500K to 1M resistor
220ohm resistor
Any colour LED
Foil
Jumper wire
Relay (optional)
Mains plug (male and female) (optional)
http://www.instructables.com/id/How-To-Use-Touch-Sensors-With-Arduino/
Image Notes
1. The completed touch switch
Image Notes
1. Any arduino board
2. Foil
3. LED and 220ohm resistor in series...
4. This time a 5.6M resistor
Image Notes
1. Power supply for the arduino. My arduino's onboard regulator doesnt work, so i
had to make this.
Step 5:Touch Controlled Light:- The Circuit
The circuit is simple. I mean so simple that you won't even need a breadboard!
Note that I have used an Arduino Mega, because right now that's the only one I have. If you are using an Uno, connect the LED to any other convenient pin. However you
must make a small change in the code later. See the next step.
Follow the pictures for the circuit.
I connected the led and 220ohm resistor in series across pin 42 and ground. 1.
I have used pin 4 as the send pin and pin 2 as the receive pin on the Arduino. 2.
There is a 1M resistor across these pins. The foil is connected to the receive pin, i.e pin 2. 3.
http://www.instructables.com/id/How-To-Use-Touch-Sensors-With-Arduino/
Image Notes
1. Use a 5M resistor. You may need to expenriment though, and you may need
upto a 10M resisotr...
Image Notes
1. Foil connected to Arduino. Power it up and it'll work...
Step 6:Touch Controlled Light:- Arduino Code...
Now to the programming part. The code uses the CapSense library (download here), that takes care of capacitive sensing. If you're not familiar with the process of
installing a library, check out this awesome tutorial:
Installing An Arduino Library - Learn.SFE
The code is simple and easy to understand. Simply copy this code and paste it a a blank Arduino wwindow. Change the led pin if required. Then upload...
#include <CapacitiveSensor.h>
int led = 42; //change '42' to any desired pin...
long time = 0;
int state = HIGH;
boolean yes;
boolean previous = false;
int debounce = 200;
CapacitiveSensor cs_4_2 = CapacitiveSensor(4,2); // 10M resistor between pins 4 & 2, pin 2 is sensor pin, add a wire and or foil if desired
// To add more sensors...
//CapacitiveSensor cs_4_6 = CapacitiveSensor(4,6); // 10M resistor between pins 4 & 6, pin 6 is sensor pin, add a wire and or foil
//CapacitiveSensor cs_4_8 = CapacitiveSensor(4,8); // 10M resistor between pins 4 & 8, pin 8 is sensor pin, add a wire and or foil
void setup()
{
cs_4_2.set_CS_AutocaL_Millis(0xFFFFFFFF); //Calibrate the sensor...
pinMode(led, OUTPUT);
}
http://www.instructables.com/id/How-To-Use-Touch-Sensors-With-Arduino/
void loop()
{
long total1 = cs_4_2.capacitiveSensor(30);
if (total1 > 60){yes = true;}
else {yes = false;}
// to toggle the state of state
if(yes == true && previous == false && millis() - time>debounce){
if(state == LOW){
state = HIGH;
}
else
state = LOW;
time = millis();
}
digitalWrite(led, state);
previous = yes;
Serial.println(millis()-time);
delay(10);
}
Step 7:Touch Controlled Light:- Adding a Relay...
So you got a touch controlled LED. So what? You can make the project a tad bit more useful by controlling the appliances like lights and fans with touch. And fortunately,
you only need to add a relay to the Arduino to do this.
What is a Relay ?
A relay is an electrically operated switch. Usually relays use an electromagnet to mechanically operate an isolated switch. It's main function is to use a small voltage to
switch on/off a high voltage or high current separately. It's handy for controlling mains appliances with small circuits or micro controllers.
To learn more about relays, check out this great Instructable - How Electronic Switches Work For Noobs: Relays and Transistors
The Circuit:
The Arduino cannot supply enough current to operate a relay, therefore you'd need a BC547 transistor. The transistor amplifies the Arduino's current to activate the relay.
For help in understanding check this helpful video - How to Control Relays with Arduino
I have provided the circuit diagram for the transistor and relay. There is a Fritzing breadboard diagram too, to help you understand the connections.
After that prepare the male plug as shown in the pictures above...
http://www.instructables.com/id/How-To-Use-Touch-Sensors-With-Arduino/
Image Notes
1. This is a relay.
Image Notes
1. The pinout
Image Notes
1. This pin is nc or normally closed, and we don't need it for the project. The
resistance between COM and this pin is a few ohms when the relay is idle.
2. High voltage input or COM
3. High voltage out.
4. Input
5. Connected to ground( of the battery ).
Image Notes
1. Emitter connected to relays coil
2. The relay coils other terminal; connected to ground..
3. 1K resistor
4. Connected to '+'
5. A diode cpnnected acrosse the relay's coil, with the terminal next to the silver
band connected to the transisotr's emitter.
6. The diode's anode is connected to gound
Image Notes
1. You need this kind of wire for the high voltage devices...
Image Notes
1. I didnt use this one...
2. Male plug
http://www.instructables.com/id/How-To-Use-Touch-Sensors-With-Arduino/
Image Notes
1. A much better female plug.....
Image Notes
1. Male plug ready!!!
http://www.instructables.com/id/How-To-Use-Touch-Sensors-With-Arduino/
Step 8:Touch Controlled Light:- Making a Box for the Relay...
I used a plastic box of 5*2*2 inches for housing the relay and wires. It may be a bit too big, but good enough for demonstration. My main intention was to keep high
voltage wires separate from the Arduino and my body.
Prepare The Box:
Cut out a square hole from the lid of the box to fit the female plug. Make holes for the screws, and then fit the plug. Stick the relay to the bottom of the box.
Make Connections:
The circuit involving high voltage is very simple. Follow the pictures and their tags, or the following steps:
Relay's COM to one terminal of the mains supply. 1.
Relay's NO to one terminal of the appliance. 2.
The other terminal of the mains to the 2nd terminal of the appliance. 3.
Image Notes
1. Relay in the box
Image Notes
1. One wire of he male plug...
2. One wire connected to a terminal of the appliance.
Image Notes
1. COM of the relay is connected to one wire of male plug...
2. The "NO" pin of the relay is connected to one terminal of the appliance...
Image Notes
1. All connected and insulated...
http://www.instructables.com/id/How-To-Use-Touch-Sensors-With-Arduino/
Image Notes
1. Cut out some plastic for the female plug...
Image Notes
1. Make holes for the screws...
Image Notes
1. The female plug joined to the box...
Image Notes
1. This yellow wire is directly connected to the male plug
2. This red wire is connected to the "NO" pin of the relay...
Step 9:Touch Controlled Light:- Add The Touch Sensor and Arduino...
Stick a piece of foil on the box with tape as shown above. This is connected to the Arduino's receive pin (pin 2 in my case). The "led pin", or pin 42 in my case, is
connected to the transistor.
http://www.instructables.com/id/How-To-Use-Touch-Sensors-With-Arduino/
Image Notes
1. Stick a piece of foil here with a wire connected to it sticking out...
Image Notes
1. Remember the transistor circuit? Stick it with insulation tape here...
Step 10:Touch Controlled Light:- Finished!
Connect the male plug to the mains outlet, and plug in the appliance you want to control to the box. Power up your Arduino with a battery.
There you have it - your own touch controlled light! You can use more relays and touch sensors to control more appliances, or incorporate it in a home automation
system. For now I use it to control my desk lamp, and it works quite well.
Here's a video showing the working of the touch switch...
Also I have a video showing the prototype working...
Hope you don't mind the blast in the end :P.....
Image Notes
1. The completed touch switch
Image Notes
1. Arduino Board hiding behind...
2. The rubber band keeps the Arduino and the box together
3. A sticker over the foil. It still works...
http://www.instructables.com/id/How-To-Use-Touch-Sensors-With-Arduino/
Step 11:Proximity Detecting Light Switch
Bringing your hand close to the switch, or simply waving your hand over it will turn on or off a light. It is actually very similar to the "Touch Controlled Light" in the previous
steps. In fact, the latter can be easily modified to make this proximity detecting light switch...
Time: Total <1 hour, +1 hour for optional soldering
Cost: ~1$, excluding Arduino
Difficulty: Easy
Materials Required:
Arduino Board
5.6M resistor
220ohm resistor
Any colour LED
Foil
Jumper wire
Relay (optional)
Mains plug (male and female) (optional)
Image Notes
1. Proximity sensing switch..
Image Notes
1. Any arduino board
2. Foil
3. LED and 220ohm resistor in series...
4. This time a 5.6M resistor
http://www.instructables.com/id/How-To-Use-Touch-Sensors-With-Arduino/
Step 12:Proximity Detecting Light Switch:- The Circuit...
The circuit is simple, it's just a modification of the "Touch Controlled Light". In fact the only thing you have to change is a resistor; this time you have to use a ~5M resistor
across pins 2 and 4 of the arduino.
Image Notes
1. Use a 5M resistor. You may need to expenriment though, and you may need
upto a 10M resisotr...
Image Notes
1. Foil connected to Arduino. Power it up and it'll work...
Image Notes
1. Stick a piece of foil here with a wire connected to it sticking out...
Step 13:Proximity Detecting Light Switch:- The Code....
Here the code is similar to the "Touch Controlled Light". You only have to change the debounce time in the code, and adjust some other values with trial and error...
Copy this code and paste it in the Arduino window....
#include <CapacitiveSensor.h>
int led = 42; //change '42' to any desired pin...
long time = 0;
int state = HIGH;
boolean yes;
boolean previous = false;
int debounce = 200;
CapacitiveSensor cs_4_2 = CapacitiveSensor(4,2); // 10M resistor between pins 4 & 2, pin 2 is sensor pin, add a wire and or foil if desired
// To add more sensors...
//CapacitiveSensor cs_4_6 = CapacitiveSensor(4,6); // 10M resistor between pins 4 & 6, pin 6 is sensor pin, add a wire and or foil
//CapacitiveSensor cs_4_8 = CapacitiveSensor(4,8); // 10M resistor between pins 4 & 8, pin 8 is sensor pin, add a wire and or foil
void <strong>setup</strong>()
{
cs_4_2.set_CS_AutocaL_Millis(0xFFFFFFFF); //Calibrate the sensor...
pinMode(led, OUTPUT);
http://www.instructables.com/id/How-To-Use-Touch-Sensors-With-Arduino/
}
void <strong>loop</strong>()
{
long total1 = cs_4_2.capacitiveSensor(30);
if (total1 > 60){yes = true;}
else {yes = false;}
// to toggle the state of state
if(yes == true & previous == false & millis() - time>debounce){
if(state == LOW){
state = HIGH;
}
else
state = LOW;
time = millis();
}
digitalWrite(led, state);
previous = yes;
<strong>Serial</strong>.println(millis()-time);
delay(10);
}
Step 14:Controlling High Voltage Appliances...
To control high voltage appliances, a relay is required. Follow the same instructions for setting up the relay as in the previous project...
Step7- Adding A Relay
http://www.instructables.com/id/How-To-Use-Touch-Sensors-With-Arduino/
Image Notes
1. Remember the transistor circuit? Stick it with insulation tape here...
Image Notes
1. COM of the relay is connected to one wire of male plug...
2. The "NO" pin of the relay is connected to one terminal of the appliance...
Step 15:Touchless 3D Controller
This 3D controller will track the position of your hand in 3 dimensions. It is based on Capacitive touch sensing. Like the previous project, the Proximity Detecting Light
Switch, the touch sensor will be able to sense your hand from a few inches away.
This is project is inspired by kylemcdonald's awesome Instructable- DIY 3D Controller. Have a look at his Instructable too to get an idea of this 3D controller...
There is a lot of stuff you can do with this 3D controller, for example, as a computer mouse, to control a 3D animation scene, control LED cubes, and a lot more. But of
course, they aren't that easy and cheap to do.
Therefore I have got a simple yet cool project apt for beginners- A 3D Tracker Controlled RGB LED. Basically you can control the colour of an LED by moving your hand
in different positions. Didn't get it? Go on to the next step for more....
http://www.instructables.com/id/How-To-Use-Touch-Sensors-With-Arduino/
Image Notes
1. 3D controller
Image Notes
1. RGB LED controlled by the 3D controller...
2. Thse transistors are actually not required, check out the circuit in the later step...
Step 16:How it Works, and Materials...
This 3D controller has 3 touch sensors, that respond from a few inches away. By judging the distance from each sensor the Arduino can calculate the x, y and z
coordinates of your hand.
The RGB LED has 3 colours: red, green and blue. Each colour's brightness depends on respective coordinate of the hand. For example, the lesser the x coordinate (the
closer my hand is to the right sensor), the brighter the red colour of the rgb LED.
Time: 1 - 1.5 hours
Cost: <$1, excluding Arduino...
Difficulty: easy.
Materials Required:
Aluminium foil
Arduino Board (I recommend the Uno)
10k ohm resistors x3
220kohm resistors x3
220 ohm resistors x3
Wire
RGB LED
http://www.instructables.com/id/How-To-Use-Touch-Sensors-With-Arduino/
Image Notes
1. 3D controller
Image Notes
1. Make a kind of slit, where the mountboard bends easily, but don't cut it fully!
Step 17:Preparing The Touch Sensors....
We need three separate pieces of foil, with dimensions of about 8*8 inches. One piece of foil is stuck on a thick Styrofoam(thermocol) base. Slits are made on the
Styrofoam on 2 adjacent sides of the foil, as show in the pictures above.
The other two pieces of foil are stuck on mountboard (which is white cardboard).
These two pieces of mountboard are inserted into the slits in the Styrofoam, perpendicular to each other and the Styrofoam, as shown in the pictures above.
To make the whole thing sturdy, I used a small rectangular piece of mountboard to hold the two mountboards with the foil together. The pictures above and their tags will
definitely help a lot.
http://www.instructables.com/id/How-To-Use-Touch-Sensors-With-Arduino/
Image Notes
1. Make a kind of slit, where the mountboard bends easily, but don't cut it fully!
Image Notes
1. Bend it like that...
http://www.instructables.com/id/How-To-Use-Touch-Sensors-With-Arduino/
Image Notes
1. For Support
Step 18:The Circuit...
Connect a wire to each touch sensor with insulation tape. Then assemble the circuit on a breadboard, with the help of the Fritzing breadboard layout above.
http://www.instructables.com/id/How-To-Use-Touch-Sensors-With-Arduino/
Image Notes
1. 'X' touch sensors tracks hand's x coordinate
2. Y touch sensor
3. Z touch sensor
Image Notes
1. 220ohm
2. 10Kohm
3. 220Kohm
Step 19:Upload The Code...
The code is provided in the attachment below. Just click it and copy and paste the code into the Arduino code window.
Before hitting upload, be sure to make changes to pins, if required.
Calibrating the Touch Sensors..
After uploading the code, open the Serial Monitor, with the Arduino still connected. You will see many lines of values rolling in, with each line having 3 values representing
each touch sensor. Touch any one touch sensor (you must know which one you are touching), and see its corresponding value on the Serial Monitor.
You will see this line in the code before void setup (){
int maxval = 20;
Change 20 to the value you got after touching one of the sensors.
Then upload the code once again. Moving your hand inside the 3D controller will produce a variety of colours.
Important Note: The below code only works for Arduino Uno (and probably Leonardo) compatible boards. I tried the Mega and it didn't work, because it has very
different 'PORTS' (even I found it hard to understand at first- this is for the more experienced blokes)....
Summary: Upload the code, adjust the "maxval" variable and upload again. Using an Arduino Uno or clone is recommended.
File Downloads
_3d_controller.ino (1 KB)
[NOTE: When saving, if you see .tmp as the file ext, rename it to '_3d_controller.ino']
http://www.instructables.com/id/How-To-Use-Touch-Sensors-With-Arduino/
Step 20:Conclusion...
Those are just 3 projects you can do with Capacitive touch. Hopefully they will give you a solid idea on using touch sensors to make awesome things. Don't just stop
here- the stuff you can do with Capacitive touch sensing are endless: Touch keypads, track pads, Touchless computer mouse, touch controlled clock are only a few of the
countless ideas I can think of.
Going Further.....
You could do more with the projects I've shown. For example, using the 1st project's idea, make a touch switch board for controlling several lights and fans in a room. Or
maybe incorporate it in a home automation project.
With the idea of the proximity detecting light, try making an automatic desk lamp, that senses your presence.
With the 3D controller, try making a 3D mouse with an Arduino Leonardo. Or use a Processing programme to communicate with the 3D controller.
Other Tutorials and more...
playground.arduino.cc/Main/CapSense
Hackaday Tutorial
Here's a great video (its not mine though) just a simple Capacitive touch tutorial, which I have also covered. A video may make things clearer though....
Step 21:Please Comment And Express Your Opinions...
With your help I can certainly make this Instructable better..
Related Instructables
Building a
Capacitive
Proximity
Sensor using
Bare Paint by
BareConductive
Capacitive
touch
Mood/Ambilight
by lunar
How to create
your own
capacitive touch
airplane with
electro dough!
by techwillsaveus
Capacitive
Sensing + Open
Frameworks +
SPACEBREW by
Snax_and_Macs
Come Home!
Connecting
Distant Spaces
EASILY over
Web by
Snax_and_Macs
Arduino Air
Cap-Sense
Piano by
vishalapr
Advertisements
Comments
18 comments Add Comment
fcfelix says: Sep 25, 2014. 2:03 AM REPLY
Very useful. Will try it. Any idea if the intensity of an LED strip can be controlled using one touch sensor? Like, the closer you put the hand, the brighter the
strip gets?
DangerousTim says: Sep 25, 2014. 5:03 AM REPLY
Yes, as Raitis says, it is possible. See step 2 of this instructable - there is an attachment containing the CapSense code. Download that. Now modify it.
In void loop(){}, add this line after the Serial.print statements...
int x = map(total1, 100, 800, 0, 255);
analogWrite(13, x);
In void setup() declare pin 13 as output.
http://www.instructables.com/id/How-To-Use-Touch-Sensors-With-Arduino/
Then hit upload. For calibrating/troubleshooting you should have some basic Arduino knowledge.
Now add a resistor of about 10M ohms between pin 2 and 4 (i.e. the send and receive pins)
The closer you move your hands to the foil, the brighter the onboard led on pin 13 will be.....
Raitis says: Sep 25, 2014. 2:19 AM REPLY
Yes, totally doable, the output has quite a wide range of values depending on the resistor used and size of the surface. Source: I'm currently working on
a project which uses this library.
I believe a code provided in this page may be useful for your application.
gbushta says: Sep 30, 2014. 10:19 PM REPLY
This project was very easy to make because the instructions are nicely detailed. I put the aluminum foil inside a book to demonstrate that touching is not
needed. After messing with this project I discovered that I only need to touch the insulation on the wire from pin 2 with my thumb and finger to light the lamp
between the pin and the resistor, or touch the wire going to the foil. A long touch will cause the LED to blink.
Thank you for this project.
DangerousTim says: Oct 1, 2014. 4:55 AM REPLY
That looks great! Even I got the blinking problem. But a quick touch did the job and so I didn't worry.
However I would like it if someone would come up with a solution....
anilbot says: Sep 28, 2014. 7:00 PM REPLY
Kudos Tim... good instructable. .. many salutes for giving a rather exhaustive instruction...
btw, which part of the beautiful world are you from? curious I asked because I saw a very familiar plug socket we see in India. .. :)
DangerousTim says: Sep 29, 2014. 12:17 AM REPLY
You guessed it right. BTW that male plug you see is one of the worst quality plugs I have ever used... :-)
baecker03 says: Sep 28, 2014. 9:47 PM REPLY
does humidity drastically affect the capacitance?
http://www.instructables.com/id/How-To-Use-Touch-Sensors-With-Arduino/
DangerousTim says: Sep 29, 2014. 12:14 AM REPLY
Thats A great question! Well, I don't think they will affect this type of sensor greatly, but I'm not sure. However according to Wikipedia, some humidity
sensors use Capacitive sensors.....
djshark0 says: Sep 28, 2014. 10:24 PM REPLY
Thank you so much, easy and simple.
electro18 says: Sep 25, 2014. 9:50 AM REPLY
Hey there ! first of all that's impressive !
I'm getting one problem with the CapacitiveSensor library. I installed the library ( in the library folder ) but when I try to restart the IDE, it won't respond and
eventually gives the error "error while starting the application". The IDE works fine when I remove the library from it's main folder. Please guide me through it.
Thanks.
PS : IDE version : Arduino ERW 1.0.5
DangerousTim says: Sep 26, 2014. 12:38 AM REPLY
I had some problems installing it too. Make sure that:
1. The file downloads correctly
2. You have unzipped the file- its quite easy; just right-click the folder, chose extract all files.
3. Move the file to the correct location:
Arduino > Libraries
(Capital "L")
4.Check the name of the file. It shouldn't have spaces or dashes. Underscores are fine.
These tutorials will help
https://learn.adafruit.com/adafruit-all-about-ardu...
For Mac users
https://www.google.co.in/url?sa=t&rct=j&q=&esrc=s&...
Hope this helps...
BTW your gesture controlled robot is Awesome!!!
electro18 says: Sep 26, 2014. 1:10 AM REPLY
Thanks for the response ! :)
The problem was that , my "libraries" folder had too many libraries. After deleting a couple of unused libraries it worked fine.
And the idea of using three Aluminium foils to track 3D movement of hand is superb ! :D Why don't you enter this instructable in any contest ?
While using the Serial monitor I noticed that the readings are not constant and they keep on fluctuating. Is there any way to counter this problem ?
DangerousTim says: Sep 26, 2014. 1:41 AM REPLY
I'm not very sure. Grounding the Arduino with help. Maybe try adding some code to calibrate it...
DangerousTim says: Sep 26, 2014. 1:08 AM REPLY
sorry wrong link for Mac users see
http://arduino.cc/en/Guide/Libraries
jcduplessis says: Sep 25, 2014. 8:33 AM REPLY
Very nice instructable! You give a lot of essential information and some great tips! Thanks!
DangerousTim says: Sep 25, 2014. 9:36 AM REPLY
Your Welcome!
http://www.instructables.com/id/How-To-Use-Touch-Sensors-With-Arduino/
MsSweetSatisfaction says: Sep 13, 2014. 9:34 AM REPLY
Very interesting! Thanks for sharing!
Вам также может понравиться
- How To Make A Go Kart PDFДокумент30 страницHow To Make A Go Kart PDFmarandan8577% (13)
- Powerware 9155, 9355 (8-15kVA) Service Mannual PDFДокумент317 страницPowerware 9155, 9355 (8-15kVA) Service Mannual PDFKhalid Mehmood88% (8)
- ABAP TestDrivenDevelopment JKPedapudi 1106 PDFДокумент53 страницыABAP TestDrivenDevelopment JKPedapudi 1106 PDFSteve RenoОценок пока нет
- Childrens ABS Robohand Assembly ManualДокумент29 страницChildrens ABS Robohand Assembly ManualRicardo Luis Martin Sant'AnnaОценок пока нет
- SSD1325 2.1 PDFДокумент61 страницаSSD1325 2.1 PDFKrishna SgОценок пока нет
- Kisssys Tutorial 2 Modeling A One Stage Planetary GearboxДокумент44 страницыKisssys Tutorial 2 Modeling A One Stage Planetary Gearboxmuhammet fidanОценок пока нет
- ODB Format Description v7Документ295 страницODB Format Description v7Lakmal GayanОценок пока нет
- Alpha XS CNC Tutorial-ENGLISHДокумент141 страницаAlpha XS CNC Tutorial-ENGLISHEugen NaydyonОценок пока нет
- Arduino Controlled CNC 3D PrinterДокумент49 страницArduino Controlled CNC 3D Printermarandan85100% (5)
- 3D Printed Robot ArmДокумент31 страница3D Printed Robot Armabrahim asasОценок пока нет
- IRC5-IRB7600 Prod Man Part2 3HAC022033-001 - References - Revb - enДокумент78 страницIRC5-IRB7600 Prod Man Part2 3HAC022033-001 - References - Revb - enmartinimartiiniОценок пока нет
- bmp180 Pressure Sensor TutorialДокумент14 страницbmp180 Pressure Sensor Tutorialapi-248437787Оценок пока нет
- Data Acquisition Labview 7.0 Daq CourseДокумент432 страницыData Acquisition Labview 7.0 Daq CourseKiran Jot SinghОценок пока нет
- Rapid Reference 2.1Документ759 страницRapid Reference 2.1Rodrigo GuzmanОценок пока нет
- ABB IRC5 Motion+Functions+and+Events+World+Zones+3HAC18152 1Документ54 страницыABB IRC5 Motion+Functions+and+Events+World+Zones+3HAC18152 1inigo17Оценок пока нет
- 5AXISMAKER Gcode Generator Manual V0.1 2Документ17 страниц5AXISMAKER Gcode Generator Manual V0.1 2widyaОценок пока нет
- 3-Axis CNC Milling DeviceДокумент2 страницы3-Axis CNC Milling Devicejehan11Оценок пока нет
- 5 PDFДокумент120 страниц5 PDFSenad Cavkusic100% (1)
- Midea Mc-Ef197 - Dspelenberg DSP Ic-1900Документ4 страницыMidea Mc-Ef197 - Dspelenberg DSP Ic-1900Đình QuangОценок пока нет
- ABB RAPID Instructions, Functions and Data TypesДокумент1 336 страницABB RAPID Instructions, Functions and Data Typesshuny51100% (1)
- S4C-RAPID Reference Manual 3.2 (3HAC 5783-1)Документ852 страницыS4C-RAPID Reference Manual 3.2 (3HAC 5783-1)martinimartiiniОценок пока нет
- Energy Transformations 2013 14 LTДокумент14 страницEnergy Transformations 2013 14 LTSnehil VargheseОценок пока нет
- Bosch Ebike Performance Manual OperatingДокумент155 страницBosch Ebike Performance Manual OperatingFrank HuttonОценок пока нет
- Barett 950 Operating ManualДокумент140 страницBarett 950 Operating ManualcalinkgbОценок пока нет
- Telxon Symbol PTC 960xДокумент74 страницыTelxon Symbol PTC 960xEube BoxОценок пока нет
- Robo Sumo Rules & RegulationДокумент5 страницRobo Sumo Rules & RegulationJimmyRoseОценок пока нет
- G100 Set Up Guide Rev.1 9-19-07Документ34 страницыG100 Set Up Guide Rev.1 9-19-07Milton MarinОценок пока нет
- Mach4 CNC Control Software Licensing and ConfigurationДокумент25 страницMach4 CNC Control Software Licensing and ConfigurationAlessandro BraatzОценок пока нет
- Dokument HORIBA PG-250Документ4 страницыDokument HORIBA PG-250AMIRОценок пока нет
- Haibike EBike Owner's Manual 2014Документ82 страницыHaibike EBike Owner's Manual 2014Yotta ByteОценок пока нет
- Abb 02 RAPID Overview enДокумент234 страницыAbb 02 RAPID Overview enxeratuleОценок пока нет
- CNC3D User Guide PDFДокумент29 страницCNC3D User Guide PDFLucas PabloОценок пока нет
- TopSURV (EN) PDFДокумент168 страницTopSURV (EN) PDFMario CarranzaОценок пока нет
- Apple Technician Guide: Mac Mini (Late 2009) and Mac Mini Server (Late 2009)Документ148 страницApple Technician Guide: Mac Mini (Late 2009) and Mac Mini Server (Late 2009)Carlos AlvarОценок пока нет
- Mach3 V3.x Programmer Reference Draft v0.11Документ141 страницаMach3 V3.x Programmer Reference Draft v0.11Alexandre OliveiraОценок пока нет
- Avr Libc User Manual 2.0.0 PDFДокумент343 страницыAvr Libc User Manual 2.0.0 PDFfrankieb99Оценок пока нет
- Linuxcnc GcodeДокумент1 страницаLinuxcnc Gcodekk_kamalakkannanОценок пока нет
- Stepper Motor & Drivers - USB MACH3 4 Axis Controller - PENTING!Документ6 страницStepper Motor & Drivers - USB MACH3 4 Axis Controller - PENTING!FalahОценок пока нет
- XDS3000 Dual-Channel Series Oscilloscopes SCPI Protocol - V1.4 (20180525) PDFДокумент53 страницыXDS3000 Dual-Channel Series Oscilloscopes SCPI Protocol - V1.4 (20180525) PDFMattr08779100% (1)
- P4 I 65 GДокумент36 страницP4 I 65 GRoccoGranataОценок пока нет
- Jetson Nano Developer Kit User GuideДокумент24 страницыJetson Nano Developer Kit User GuideTamires BernoОценок пока нет
- Altium Designer PCB Design Tutorial - PCBCartДокумент11 страницAltium Designer PCB Design Tutorial - PCBCartpapirojedecОценок пока нет
- FootprintДокумент203 страницыFootprintDarshan Iyer NОценок пока нет
- MakerBot Replicator2 User ManualДокумент60 страницMakerBot Replicator2 User ManualElvis SeowОценок пока нет
- R11um0146eu0100 FSP v100 PDFДокумент1 444 страницыR11um0146eu0100 FSP v100 PDFChử HoàngОценок пока нет
- S4CPlus-Rapid Reference 4.0.80Документ808 страницS4CPlus-Rapid Reference 4.0.80martinimartiiniОценок пока нет
- Configuring GRBL v0.9 GRBL - GRBL Wiki GitHubДокумент17 страницConfiguring GRBL v0.9 GRBL - GRBL Wiki GitHubBams HaryОценок пока нет
- Getting Started With ATmega328PДокумент9 страницGetting Started With ATmega328PfxlnxОценок пока нет
- Embedded Coder Users Guide R2018a PDFДокумент3 766 страницEmbedded Coder Users Guide R2018a PDFFrancisco Javier Buenavida DuránОценок пока нет
- Computer Hardware BasicДокумент42 страницыComputer Hardware BasicNithya SamyОценок пока нет
- User Manual: Cyptube Laser Cutting Control SystemДокумент28 страницUser Manual: Cyptube Laser Cutting Control Systemhữu tíbОценок пока нет
- Robot Kinematics PDFДокумент12 страницRobot Kinematics PDFMohamed ErakyОценок пока нет
- Building Bare-Metal ARM With GNUДокумент53 страницыBuilding Bare-Metal ARM With GNUAkash G GuttedarОценок пока нет
- MISUMI Webindex PDFДокумент440 страницMISUMI Webindex PDFMihhail KoltsovОценок пока нет
- Application Manual: Safemove1Документ230 страницApplication Manual: Safemove1viniciusОценок пока нет
- LabView USBДокумент21 страницаLabView USBJabez WinstonОценок пока нет
- Hybrid PZO, DIC PlutaДокумент11 страницHybrid PZO, DIC PlutaJohn MasonОценок пока нет
- Your First Robot Volume 2 - Instructables PDFДокумент141 страницаYour First Robot Volume 2 - Instructables PDFpolikarpaОценок пока нет
- Arduino ProjectsДокумент584 страницыArduino ProjectsJoão Francisco83% (12)
- Simple Dual Axis Solar Tracker PDFДокумент28 страницSimple Dual Axis Solar Tracker PDFIndiver MbОценок пока нет
- Robot - Line Follower: Food Living Outside Play Technology WorkshopДокумент30 страницRobot - Line Follower: Food Living Outside Play Technology WorkshopShabda SinhaОценок пока нет
- Girino Fast Arduino Oscilloscope PDFДокумент26 страницGirino Fast Arduino Oscilloscope PDFjijil1Оценок пока нет
- Programming Arduino: Getting Started with SketchesОт EverandProgramming Arduino: Getting Started with SketchesРейтинг: 3.5 из 5 звезд3.5/5 (5)
- Lowrider Chopper Bike Made of Old BikesДокумент15 страницLowrider Chopper Bike Made of Old Bikesmarandan96Оценок пока нет
- Rubberband RacersДокумент13 страницRubberband Racersmarandan85Оценок пока нет
- Another DIY Vacuum FormerДокумент14 страницAnother DIY Vacuum Formermarandan85Оценок пока нет
- Easy To Build Desk Top 3 Axis CNC Milling MachineДокумент17 страницEasy To Build Desk Top 3 Axis CNC Milling Machinemarandan85Оценок пока нет
- The Floating Arm TrebuchetДокумент9 страницThe Floating Arm Trebuchetmarandan85Оценок пока нет
- Constructing A Medium Sized Biogas Plant Using KitДокумент39 страницConstructing A Medium Sized Biogas Plant Using Kitmarandan85100% (1)
- Lowrider Chopper Bike Made of Old BikesДокумент15 страницLowrider Chopper Bike Made of Old Bikesmarandan96Оценок пока нет
- Automated GardenДокумент33 страницыAutomated Gardenmarandan85Оценок пока нет
- Arduino As ISP Shield, Supports Atmega328 - 1284 Attiny85 - 4323 by Mantas Jurkuvenas - KickstarterДокумент9 страницArduino As ISP Shield, Supports Atmega328 - 1284 Attiny85 - 4323 by Mantas Jurkuvenas - Kickstartermarandan85Оценок пока нет
- Motors and Wheels For Cheap RobotsДокумент22 страницыMotors and Wheels For Cheap Robotsmarandan85Оценок пока нет
- Urban Gathering Fruits of The CityДокумент25 страницUrban Gathering Fruits of The Citymarandan85Оценок пока нет
- Complete Tandem Bike BuildДокумент15 страницComplete Tandem Bike Buildmarandan85Оценок пока нет
- How To Make The Bus Bike For 9 Person - 6 Wheeled BicycleДокумент12 страницHow To Make The Bus Bike For 9 Person - 6 Wheeled Bicyclemarandan85Оценок пока нет
- How To Make A Repeating CrossbowДокумент18 страницHow To Make A Repeating Crossbowmarandan85100% (1)
- Arduino Powered Self-Driving Car GuideДокумент11 страницArduino Powered Self-Driving Car Guidemarandan85Оценок пока нет
- Build An Amazing Tesla CD TurbineДокумент20 страницBuild An Amazing Tesla CD Turbinemarandan85Оценок пока нет
- Budget Chopper Bicycle Work in ProgressДокумент21 страницаBudget Chopper Bicycle Work in Progressmarandan85Оценок пока нет
- 100 Yard Paper Rocket LauncherДокумент21 страница100 Yard Paper Rocket Launchermarandan85Оценок пока нет
- Hydroponic Food FactoryДокумент38 страницHydroponic Food Factorymarandan850% (1)
- Building A Strong Flexible Bicycle Trailer CouplerДокумент10 страницBuilding A Strong Flexible Bicycle Trailer Couplermarandan85Оценок пока нет
- Hydroponics at Home and For BeginnersДокумент14 страницHydroponics at Home and For Beginnersmarandan85100% (1)
- Book 10 Metal Bending MachineДокумент17 страницBook 10 Metal Bending Machinemarandan85Оценок пока нет
- Make Your Own Biodiesel!Документ7 страницMake Your Own Biodiesel!marandan85Оценок пока нет
- Contactless Dynamo Bike Wheel LightsДокумент6 страницContactless Dynamo Bike Wheel Lightsmarandan85Оценок пока нет
- Book 5 Pipe Bending MachineДокумент27 страницBook 5 Pipe Bending Machinemarandan85Оценок пока нет
- Book 7 Hand Operated Hole PunchДокумент37 страницBook 7 Hand Operated Hole Punchmarandan85Оценок пока нет
- Book 6 Treadle Powered Wood LatheДокумент31 страницаBook 6 Treadle Powered Wood Lathemarandan85Оценок пока нет
- Permapure Efficiency For PG 2021-012Документ3 страницыPermapure Efficiency For PG 2021-012CONVIERTE PDF JPG WORDОценок пока нет
- ADR 81XEn114 PDFДокумент10 страницADR 81XEn114 PDFJoseph BoshehОценок пока нет
- Transmission Media: Introduction To Telecommunications by GokhaleДокумент52 страницыTransmission Media: Introduction To Telecommunications by GokhaleVivencio Pascual JrОценок пока нет
- Level Sensors: Technical Note: PDFДокумент3 страницыLevel Sensors: Technical Note: PDFSaraОценок пока нет
- Yaskawa SGDH ManualДокумент263 страницыYaskawa SGDH ManualsunhuynhОценок пока нет
- Kodak KD60 enДокумент2 страницыKodak KD60 enknockcontrolОценок пока нет
- Surveying InstrumentsДокумент25 страницSurveying InstrumentsChristian Mark BalidoОценок пока нет
- Camera beam alignmentДокумент11 страницCamera beam alignmentrichartinОценок пока нет
- ESP Common ProblemsДокумент65 страницESP Common Problemsyanuardi2790Оценок пока нет
- Wire Rope Terminals - Ball EndДокумент5 страницWire Rope Terminals - Ball EndYotam ShalemОценок пока нет
- XR-A4800 PioneerДокумент73 страницыXR-A4800 Pioneerchermy025Оценок пока нет
- Crosman MK 177 Tactical Pneumatic Air Rifle Owners ManualДокумент3 страницыCrosman MK 177 Tactical Pneumatic Air Rifle Owners ManualManuel CelisОценок пока нет
- Microscope Replacement Lamp Specialist: Hi-Tech Lamps, Inc. Toll Free - 800-229-6509Документ29 страницMicroscope Replacement Lamp Specialist: Hi-Tech Lamps, Inc. Toll Free - 800-229-6509modernlensdesignОценок пока нет
- OMP Repair InstructionsДокумент16 страницOMP Repair Instructionsjose manuel barroso pantojaОценок пока нет
- RobloxДокумент70 страницRobloxFaris ZharfanОценок пока нет
- Paquete Lennox - Landmark - Brochure PDFДокумент6 страницPaquete Lennox - Landmark - Brochure PDFCamilo CotrinoОценок пока нет
- Book Parts E-WE 1204-55 INGДокумент138 страницBook Parts E-WE 1204-55 INGricardo assaf marchetiОценок пока нет
- Válvula de Cuchillo Ac CarbonoДокумент2 страницыVálvula de Cuchillo Ac CarbonoEme Eme LorcaОценок пока нет
- Our Homes Refrigerator Wiring DiagramДокумент3 страницыOur Homes Refrigerator Wiring DiagramneilОценок пока нет
- Anern Integrated Solar Street Light (AN-ISSL-M) - 201604Документ3 страницыAnern Integrated Solar Street Light (AN-ISSL-M) - 201604Godofredo VillenaОценок пока нет
- Cat 60Документ2 страницыCat 60langtutu18Оценок пока нет
- Ups Panel - ApprovedДокумент6 страницUps Panel - ApprovedAnkita vaghelaОценок пока нет
- Pdu Lab 1 Roll No 110Документ5 страницPdu Lab 1 Roll No 110NiTrO jOk3RОценок пока нет
- UTPДокумент14 страницUTPJohn Carlo C. EnriquezОценок пока нет
- Liebert Ita2 MBC Quick Start Guide PDFДокумент12 страницLiebert Ita2 MBC Quick Start Guide PDFCarlos PalmaОценок пока нет
- Leica M822 Ameliyat MikroskopuДокумент12 страницLeica M822 Ameliyat Mikroskopuderya papuçОценок пока нет
- "Installation Of. R Dio: and I TerphoneДокумент60 страниц"Installation Of. R Dio: and I TerphoneThibault ChapelОценок пока нет
- Smoke Alarm - PresentationДокумент17 страницSmoke Alarm - Presentationrenuka dixaОценок пока нет
- Focal Length of a Convex LensДокумент8 страницFocal Length of a Convex LensJayeshОценок пока нет