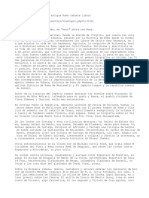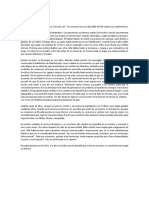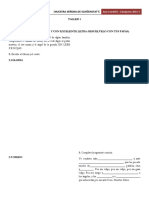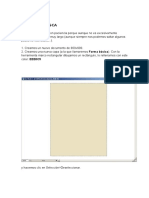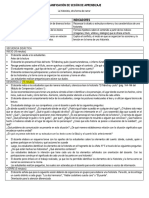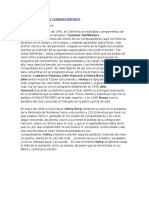Академический Документы
Профессиональный Документы
Культура Документы
Texto Con Nieve
Загружено:
Carlos CeballosОригинальное название
Авторское право
Доступные форматы
Поделиться этим документом
Поделиться или встроить документ
Этот документ был вам полезен?
Это неприемлемый материал?
Пожаловаться на этот документАвторское право:
Доступные форматы
Texto Con Nieve
Загружено:
Carlos CeballosАвторское право:
Доступные форматы
Instrucciones
Para que esta imagen se vea interesante he aidido algo de nieve cayendeo
y otra nieve abultada. La primera cosa es descargar algunos Pinceles de Ramas
q puse arriba. Luego abriremos Photoshop y cargaremos los pinceles.
si no saben como cargar pinceles nos vamos a edicion >> gestor de ajustes
prestablecidos >>
en tipo de ajuste pres.: selecionamos pinceles >> le damos cargar >>
seleccionamos el archivo descargado
y luego precionamos hecho.
Tambien tenemos que saber como cambiar de posision el pincel >> en la paleta de
pinceles clic en forma de la punta de pincel >>
luego cambiamos el angulo o arrastramos la flecha.
Bueno sabiendo esto empesemos!
Paso 1
crear un documento nuevo con los siguientes parametros:
paso 2
hacemos la capa fondo de color negro.
paso3
seleccionamos la herramienta texto horizontal y escribimos el texo de preferencia
color rojo
con los siguientes parametros:
la letra se llama Berlin sans FB demi
paso 4
doble clic sobre la capa texo, seleccionamos trazo con los siguientes parametro
recuerde que el trazo debe de ser color rojo:
paso 5
crear una nueva capa en la parte superior, seleccionar un pincel de rama y empezar
a pintar
con color blanco aki todo keda con su creatividad, crear una capa por cada letra de
su palabra,
para mayor comodidad pueden hacer invisible las capas ya pintadas, ahorita no
importa lo que keda fuera
de la letra.
paso 6
convertir la capa de texto en un objeto inteligente (>> clic derecho >> convertir
en objeto inteligente.)
seleccionamos la varita magica (verde) y damos clic sobre la primera letra del texto
inteligente, ahora seleccionamos la
capa donde pintamos la rama de esa letra (amarillo) y damos clic en el boton
mascara de capa (rojo)
paso 7
crear una nueva capa la nombramos extra (verde). con un pincel redondo con poca
dureza (azul) vamos a pintar las orillas de las letras(rojo).
Para esto damos ctrl + clic en la capa de texto inteligente, asi solo pintaremos
donde queremos. Luego desmarcamos la seleccion (ctrl + D )
Paso 8
ahora damos doble clic sobre la capa de hielo en mi caso la capa (I) y le damos en
resplandor exterior con los sig. parametros
el color de resplandor es (#c9eaf1)
paso 9
tambien un resplandor interior con los siguentes parametros:
el color es: (#abe0f9)
Hacer paso 8 y 9 en todas las capas de hielo.
paso 10
presionar ctrl + clic en la capa de texto inteligente, vamos al menu seleccion >>
modificar >> contraer y lo poner en 25 pixeles >> aceptar
sin deseleccionar crear una nueva capa la nombran layer1, seleccionan un color
negro luego precionan la tecla alt + retroceso (la tecla de borrar)
para rellenar,
Paso 11
luego presionan (ctrl + D) para deseleccionar. se van a filtro >> desenfocar >>
desenfoque gaussiano le ponen 15 pixeles,
la opacidad de la capa la bajan a 40% (verde)
Paso 12
le dan clic al icono (crear nueva capa de relleno o ajuste) (verde) luego en la
ventana de niveles ponen los sig. parametros
paso 13
crean una nueva capa la nombran gradiente, seleccionamos la herramienta
degradado con las sig. parametros:
luego le dan ok. luego en la capa gradiente presionan shif y arrastran el puntero
asia arriba queda algo asi:
paso 14
Presinen ctrl + clic en la capa de texto inteligente para cargar la seleccion luego
seleccionan la capa gradiente y le dan en el icono mascara de capa
le bajan la opacidad a 40%, queda algo asi :
paso 15
ahora presione ctrl + clic en la capa texto inteligente baya e seleccion >> modificar
>> contraer le dan a 45 pixeles, crean una nueva capa
la nombran layer2. seleccionan el color negro y presionan alt + retroseso (tecla de
borrar)
presionan ctrl + D para quitar la seleccion,, van a filtro >> desenfocar >>
desenfoque gaussiano lo dejan a 25 pixeles y baje la opacidad a 60%.
queda algo asi:
paso 16
Crear una nueva capa la nombran nieve y seleccionar un color blanco ahora vamos
haa crear la nieve que cae. Seleccionamos un pincel normal con los sig.
parametros:
para que quede bien hay qe aumentar y disminuir el tamao del pincel, ir a filtro
>> desenfocar >> desenfoque gaussiano. queda algo asi.
paso 17
kitarle la visibilidad a la capa fondo y a la capa nieve luego clic derecho en alguna
capa visible y dar en combinar visibles.
paso 18
luego selecionar la capa del texto congelado en mi caso la capa "I" y presionar ctrl
+ T darle en el icono tansformacion libre (verde)
y poner los parametro sig.
precionar en aplicar (rojo)
paso 19
cambiamos la configuracion del pincel con los sig. parametros:
paso 20
crear nueva capa nombrela nieve1 con una opacidad de 80% y empiese a pintar
con un pincel blanco lo que sera la nieve abultada.
paso 21
crearemos otra capa la nombraremos nieve2 con una opacidad de 70 % y empezar
solo algunas partes dentro de lo que abiamos pintado antes.
que sea algo como asi:
paso 22
crear otra capa llamada nieve3 no tocaremos la opacidad pero usaremos un pincel
suave solo para suavisar algunas partes del centro de la nieve
luego combinamos las capas nieve1, nieve2, nieve3
paso 23
crearemos las mismas 3 capas como lo isimos anteriormente pero esta vez haremos
la nieve en la parte inferior o abajo de las letras. y las convinamos
paso 24
ahora vamos a borrar los bordes y con una brocha suave.
paso 25
crear una capa despues de la capa de letras congeladas en este caso "I" y le
pondremos sombra aremos una sombra alrededor de la nieve
paso 26
ahora crearemos otra capa para crear una sombra dentro de la nieve de abajo y de
arriba:
paso 27
ahora dublicaremos la capa de la nieve que cae del cielo. la moveremos asia
cualkier lado y le aplicaremos filtro gaussiano de 4 pixeles luego las combinaremos
paso 28
convinaremos la capa de letras congeladas con la nieve de las letras de arriba y
abajo la !"capa de nieve que cae no"!
paso 29
duplicaremos la capa de las letras congeladas le pondremos reflexion presione ctrl
+ T >> clic derecho >> voltear vertical ahora la ponemos justo debajo de la nieve:
paso 30
le bajaremos la opacidad a 40% y el relleno a 90% borraremos la orilla de abajo
con un pincel suave con un buen tamao
paso 31
a la capa reflexion le aplicaremos un un filtro >> desenfocar >> desenfoque
movimiento con la distancia de 15 pixeles
paso 32
crearemos una capa nueva detras de la reflexion, le pondremos linea, con un pincel
blanco de tamao de 15 pixeles la dureza en 80, establesca la opacidad de la capa
en 90%
pulsando shif aremos una raya!
paso 33
crear nueva capa y dibujar un degradado de blanco a transparente a partir d la
linea creada, esto se nos fasilita asiendo una
seleccion con marco eliptico como se muesta en la imagen.
paso 34
aadiremos ruido iendo a filtro >> ruido >> aidir ruido lo ponemos de 24. y
bajamos la opacidad de la capa a 70%
Vista final
Вам также может понравиться
- Oracion de San CiprianoДокумент3 страницыOracion de San CiprianoSponsaverbi100% (1)
- San Juan CrisostomoДокумент23 страницыSan Juan Crisostomoamccorreo664100% (1)
- EL-TABERNACULO PPT PDFДокумент44 страницыEL-TABERNACULO PPT PDFEdis FloresОценок пока нет
- Cocina Al Disco de AradoДокумент28 страницCocina Al Disco de AradoSergio AfonsoОценок пока нет
- Nellie Campobello - Las Manos de MamáДокумент4 страницыNellie Campobello - Las Manos de Mamámarthakarina4560% (5)
- Pelicula Completa Aladdin LibretoДокумент18 страницPelicula Completa Aladdin LibretoViviana Narvaez TorresОценок пока нет
- El Rastro de CthulhuДокумент250 страницEl Rastro de CthulhurogerdeflОценок пока нет
- Flora de Puebla PDFДокумент178 страницFlora de Puebla PDFBrando Martínez100% (3)
- DESCORTESÍAДокумент7 страницDESCORTESÍAArianne Araica de VelásquezОценок пока нет
- QUINTO Guia CHARLIE Y LA FABRICA DE CHOCOLATEДокумент6 страницQUINTO Guia CHARLIE Y LA FABRICA DE CHOCOLATEprofebraulio83Оценок пока нет
- Juegos Motores en La Educacion - Navarro PDFДокумент17 страницJuegos Motores en La Educacion - Navarro PDFYesenia JaimesОценок пока нет
- Novela Historica de La Antigua Roma (Abrete Libro)Документ3 страницыNovela Historica de La Antigua Roma (Abrete Libro)godewingОценок пока нет
- Gabriela OrtizДокумент14 страницGabriela OrtizDaniel NuñezОценок пока нет
- Uso Etico de La InformacionДокумент37 страницUso Etico de La InformacionFernando PazОценок пока нет
- Instrucciones ZoomItДокумент1 страницаInstrucciones ZoomItJorge Luis Cuenca CabreraОценок пока нет
- Trabajo de Metrados - Construccion IДокумент69 страницTrabajo de Metrados - Construccion ISánchez Carlos100% (1)
- Perfil EdaficoДокумент5 страницPerfil EdaficoXiomara UrrietaОценок пока нет
- Caso Clínico 10Документ1 страницаCaso Clínico 10Diana SolarteОценок пока нет
- Cuarenta y Cinco Cuentos Breves Comentados - Miguel Díez RДокумент41 страницаCuarenta y Cinco Cuentos Breves Comentados - Miguel Díez RNicolas DangeloОценок пока нет
- Taller 1 PDFДокумент2 страницыTaller 1 PDFAndrea LondoñoОценок пока нет
- Test de Voleibol ComfaДокумент5 страницTest de Voleibol ComfaValentina MejiaОценок пока нет
- El Espiritu Santo en La Iglesia PrimitivaДокумент10 страницEl Espiritu Santo en La Iglesia PrimitivaJuan ArochaОценок пока нет
- Las 7 Enseñanzas Del Camino Del Guerrero PDFДокумент4 страницыLas 7 Enseñanzas Del Camino Del Guerrero PDFWilman Omar Carrillo EspinelОценок пока нет
- Cartel Se BuscaДокумент27 страницCartel Se Buscalionhp20038982Оценок пока нет
- Normas APA 7MAДокумент19 страницNormas APA 7MAcarlosp7682Оценок пока нет
- Aspectos de Un Trabajo EscritoДокумент3 страницыAspectos de Un Trabajo EscritoNemesis SantanaОценок пока нет
- Plan de TrabajoДокумент4 страницыPlan de TrabajoJair FalmaОценок пока нет
- Sesion Historieta 1Документ4 страницыSesion Historieta 1ClaudiaCanalGarciaОценок пока нет
- Himno Del Club de ConquistadoresДокумент3 страницыHimno Del Club de ConquistadoresAntoo SilvaОценок пока нет
- H. P. Lovecraft - La Transición de Juan Romero PDFДокумент8 страницH. P. Lovecraft - La Transición de Juan Romero PDFSady EucedaОценок пока нет