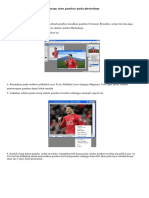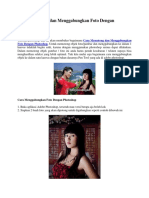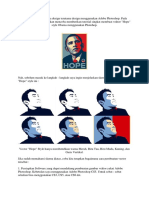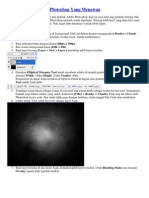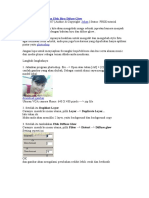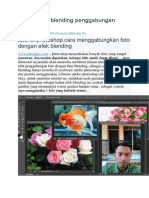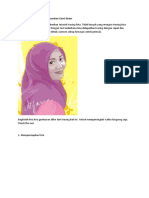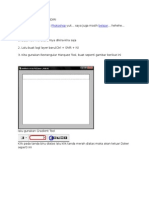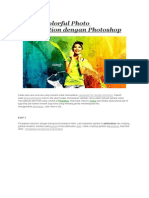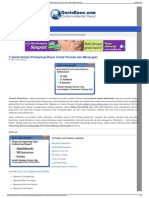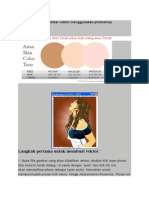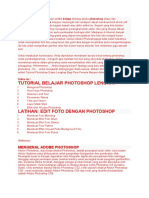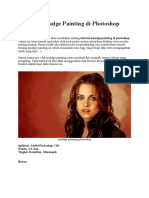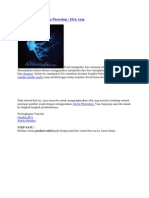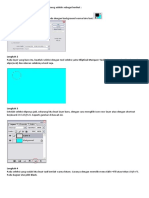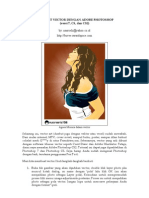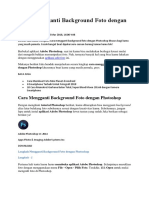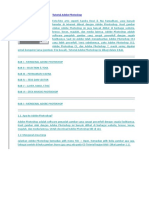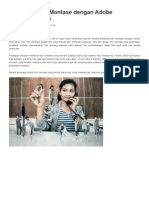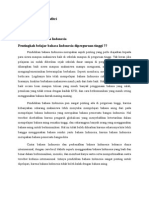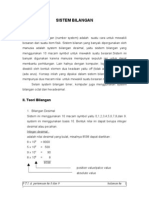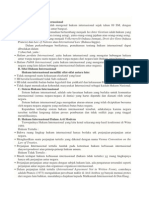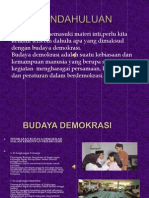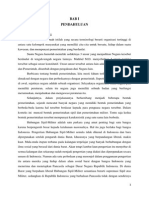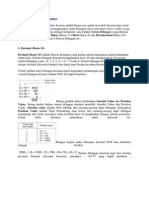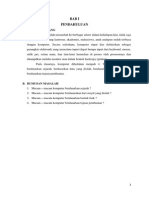Академический Документы
Профессиональный Документы
Культура Документы
Cara Membuat Foto Mozaik Dengan Photoshop
Загружено:
Hardiyanti Safitri100%(1)100% нашли этот документ полезным (1 голос)
396 просмотров41 страницаОригинальное название
Cara Membuat Foto Mozaik Dengan Photoshop.docx
Авторское право
© © All Rights Reserved
Доступные форматы
DOCX, PDF, TXT или читайте онлайн в Scribd
Поделиться этим документом
Поделиться или встроить документ
Этот документ был вам полезен?
Это неприемлемый материал?
Пожаловаться на этот документАвторское право:
© All Rights Reserved
Доступные форматы
Скачайте в формате DOCX, PDF, TXT или читайте онлайн в Scribd
100%(1)100% нашли этот документ полезным (1 голос)
396 просмотров41 страницаCara Membuat Foto Mozaik Dengan Photoshop
Загружено:
Hardiyanti SafitriАвторское право:
© All Rights Reserved
Доступные форматы
Скачайте в формате DOCX, PDF, TXT или читайте онлайн в Scribd
Вы находитесь на странице: 1из 41
Cara Membuat Foto Mozaik Dengan Photoshop
Posted 5 May 2014 by Bambang Indradi Leave a comment
Foto Mozaik adalah sebuah foto, biasanya foto potret, yang tersusun dari banyak foto. Banyak aplikasi
gratis yang bisa kita gunakan untuk membuat efek foto mozaik secara instan dan mudah. Salah satunya
aplikasi AndreaMosaic. Berikut ini tutorial cara membuat foto mozaik dengan Photoshop. Kelebihan
menggunakan Photoshop adalah kita lebih fleksibel dalam mengatur foto dan ukuran pattern mosaic.
Untuk lebih jelasnya silahkan ikuti langkah-langkah berikut:
1. Siapkan Banyak Foto Untuk Pattern Mozaik.
Silahkan anda siapkan atau download foto-foto untuk digunakan sebagai pattern mozaik, setidaknya 10
foto berbeda. Anda bisa mendownload foto dari pixabay, stockvault atau rgbstock.
2. Buat Dokumen Baru Untuk Pattern.
Buka Photoshop kemudian buat dokumen baru dengan memilih menu File>New. Saya akan membuat
dokumen dengan width 1500 dan height 1500 pixels untuk diisi dengan foto 88.
Gambar: Buat dokumen baru.
3. Buat Guide Vertikal.
Untuk mempermudah menempatkan foto pada pattern kita akan membuat guide dengan cara memilih
menu View>New Guide. Pilih radio button Vertical dan isikan Position 12,5%. Klik tombol OK. Akan
terlihat garis guide secara vertikal.
Gambar: Buat Guide secara vertikal.
Ulangi langkah ini dengan memilih menu View>New Guide sampai terbentuk 7 buah guide vertikal.
Untuk Position anda isikan setelah 12,5% yaitu, 25%, 37,5%, 50%, 62,5%, 75% dan terakhir 87,5%.
Setelah selesai akan tampak seperti gambar berikut:
Gambar: Buat tujuh buah guide vertikal.
4. Buat Guide Horizontal.
Pilih menu View>New Guide. Klik radio button Horizontal dan isikan Position mulai 12,5%, 25%, 37,5%,
50%, 62,5%, 75% dan terakhir 87,5%. Setelah selesai akan tampak seperti gambar berikut:
Gambar: Buat guide horizontal.
5. Masukkan Foto Pertama.
Pilih menu File>Place, browse lokasi foto anda, klik foto kemudian klik tombol Place. Akan terbentuk
smart object untuk foto tersebut. Sambil menekan tombol keyboard Shift, atur posisi foto tersebut pada
kotak guide pertama. Tekan tombol enter setelah selesai mengatur foto.
Gambar: Posisikan foto pertama pada kotak guide pertama.
Buat seleksi pada kotak pertama menggunakan Rectangular Marquee Tool kemudian tekan Ctrl+J. Akan
terbentuk sebuah layer baru. Kemudian hapus smart object foto.
Gambar: Rectangular Marquee Tool.
Gambar: Buat seleksi pada kotak guide kemudian tekan Ctrl+J.
Gambar: Hapus layer smart object foto.
6. Ulangi Langkah ke-5 Sampai Seluruh Kotak Guide Terisi Foto.
Ulangi langkah langkah ke-5 sampai seluruh kotak guide terisi oleh foto. Hasilnya akan seperti gambar
berikut:
Gambar: Kanvas telah terisi foto mozaik.
7. Define Pattern Mozaik.
Langkah selanjutnya, pilih Edit>Define Pattern. Pada kolom Name isikan Mozaik. Klik tombol OK.
Sekarang anda bisa menyimpan dan menutup dokumen Pattern.PSD anda.
Gambar: Define Pattern.
8. Buka Foto Yang Ingin Anda Buat Efek Mozaik.
Pilih menu File>Open untuk membuka foto anda, kemudian buat layer baru dengan mengklik tombol
Create a new layer di bagian bawah layer panel. Sebaiknya pilih foto berukuran besar agar efek foto
mozaik terbentuk dari foto-foto yang kecil. Semakin besar ukuran foto, akan semakin kecil foto-foto
mozaik yang menyusunnya.
Gambar: Buka foto kemudian buat layer baru.
9. Fill Dengan Pattern Mozaik.
Klik Layer 1 untuk memastikannya sebagai layer aktif kemudian pilih menu Edit>Fill. Pada menu drop
down Use, pilih Pattern. Pada Custom Pattern, pilih pattern mozaik yang sebelumnya telah kita buat. Klik
tombol OK.
Gambar: Fill dengan pattern mozaik.
10. Desaturate, Ubah Blend Mode Dan Atur Opacity.
Desaturate Layer 1 dengan memilih menu Image>Adjustments>Desaturate. Ubah blend mode ke
Overlay dan atur opacitynya jika diperlukan. Sampai disini telah selesai efek foto mozaik anda. Selamat
mencoba.
Gambar: Atur blend mode dan opacity.
Berikut ini hasilnya:
Gambar: Efek Foto Mozaik Dengan Photoshop.
Trik membuat WPAP dengan Photoshop Bagi anda pengguna coreldraw mungkin sering mendengar
tentang WPAP, WPAP merupakan singkatan dari Wedhas Pop Art Potrait yang dipopulerkan oleh
Wedha Abdul Rasyid yang sekaligus pembuat aliran ini. untuk membuat efek tersebut lebih mudah
menggunakan aplikasi pembuat vector seperti coreldraw , illustrator. Dll. Namun jika kita terbiasa dan
hanya bisa menggunakan Adobe Photoshop, mungkin Pen Tool adalah jawabannya untuk membuat efek
WPAP. Tapi kebanyakan pengguna baru belum paham cara menggunakan Pen Tool tersebut.
Pada latihan kali ini, WPAP yang akan saya buat merupakan teknik mudahnya, yaitu dengan
menggunakan Selection Tool.
1. Siapkan foto dengan area wajah
Semoga anda sekalian tidak bosan dengan photo penampakan di atas. Heheh.
2. Buatlah sebuah pola dengan menggunakan Polygonall Lasso Tool, Kenapa harus dengan Polygonall
Lasso Tool? Mungkin jawabnnya karena dengan toll ini kita bisa dengan bebas dan mudah membuat
sebuah pola.
Untuk Latihan coba Buat pola tersebut seakan kita melakukan seleksi.
3. Berilah warna, anda bisa menggunakan Brush Tool atau Paint Bucket Tool
4. Jika sudah mengerti, cobalah buat pola seperti dibawah dengan pengaturan warna berbeda beda.
5. Untuk bagian bibir, sayang menggunakan warna merah muda s.d ungu
Bentuk pola pada kerutan antara bibir dan hidung
6. Pada bagian hidung buat pola pola panjang, dan untuk mata gunakan warna-warna gelap
Hasilnya akan seperti gambar dibawah
7. Lanjutkan membuat pola pada seluruh bagian wajah.
Untuk warna kuping anda gunakan 2-4 warna sudah cukup.
8. Dan yang harus sabar adalah pada bagian Rambut, karena banyak pola runcing.
Jangan lupa tambahkan efek cahaya pada rambut
Dan hasil akhirnya seperti dibawah ini
Jadi trik utama dalam membuat WPAP adalah permainan warna dan bentuk / pola sembarang (bidang-
bidang datar yang dibentuk oleh garis-garis imajiner.) . Silahkan dicoba Trik membuat wpap dengan
photoshop, semoga bisa.
Sekedar info :
WPAP ( Wedhas Pop Art Portrait) adalah gaya ilustrasi potret manusia (biasanya figur-figur terkenal)
yang didominasi bidang-bidang datar marak warna depan, tengah dan belakang untuk menimbulkan
dimensi, yang dibentuk dari garis-garis imajiner tegas dimana bentuk wajah, posisi elemen-elemen
anggota wajah dan proporsinya tetap sama dengan potret aslinya dengan proses tracing kreatif yang
tidak tunduk 100 persen pada apa yang sedang di trace.
Dalam membuat ilustrasi WPAP memakai teknik tracing/jiplak. Namun tidak men-trace semua yang
ada di foto tersebut, melainkan tracing yang kreatif yaitu tracingmenurut apa yang ada di kreatifitas
anda.
Satu hal lagi, gaya WPAP ini terdiri dari garis-garis yang kaku, jadi hindari garis lengkung atau smooth
curves.
1. Buka salah satu foto yang akan di-trace ke dalam Photoshop. File > Open (Ctrl + O) Windows /
(Cmd + O) Mac OS.
2. Aktifkan Pen Tool (P). Dan pastikan mode-nya dalam Shape Layers dan Style-nya ubah memakai 1
Px Stroke 0% Fill Opacity.
3. Trace bagian-bagian yang mempunyai batas-batas perbedaan warna, intensitas, ataupun gelap-
terangnya. Pastikan membuat kurva yang tertutup.
4. Trace hingga seluruh bagian-bagian foto.
Untuk memilih kurva-kurva yang sudah dibuat bisa menggunakan Path Selection Tool(A).
5. Anda bisa merubah bentuk kurva dengan Direct Selection Tool (A) apabila dirasa ada yang kurang
pas.
Shortcut untuk mengganti tool dari Path Selection Tool ke Direct Selection Tool atau sebaliknya
adalah dengan (Shift + A)
Tarik bagian titik-titiknya.
6. Apabila ada kurva yang urutan layer-nya tidak sesuai bisa diatur urutan layer-nya di
menu Layer > Arrange
Ada beberapa menu Arrange:
Bring to Front: menjadikan layer yang dipilih berada di urutan teratas.
(Shift + Ctrl + ]) Windows / (Shift + Cmd + ]) Mac OS
Bring Forward: layer yang dipilih naik satu urutan menjadi di atas layer yang diatasnya.
( Ctrl + ] ) Windows / ( Cmd + ] ) Mac OS
Send Backward: layer yang dipilih turun satu urutan menjadi di bawah layer yang dibawahnya.
( Ctrl + [ ) Windows / ( Cmd + [ ) Mac OS
Send to Back: menjadikan layer yang dipilih berada di urutan terbawah.
( Shift + Ctrl + [ ) Windows / ( Shift + Cmd + [ ) Mac OS
7. Pilih kurva jadikan settingan di layer-nya Fill menjadi 100%, klik di icon bergambar mata di sebelah
tulisan Effects untuk menghillangkan efek garis. Dobel klik di Layer thumbnail untuk mengubah warna
kurva yang dipilih.
8. Dan warnailah dengan warna-warna popart, dengan artian warna-warna yang memberontak dari
warna aslinya.
9. Anda bisa membuat desain background juga apabila dirasa terlalu kosong.
Artikel ini akan mambahas 9 langkah membuat Gambar bertema Wedhas Pop Art Potrait
(WPAP) dengan menggunakan Photoshop dan Illustrator.
Sebelum masuk kebagian tutorial, ada baiknya kita mengenal Apa itu Wpap dan CV (Curiculum Vitae)
nya, dan mungkin tidak dapat saya tuangkan disini, untuk lebih lengkapnya silahkan download dibawah
ini:
Biography-CV WPAP Community
Aplikasi yang diperlukan untuk tutorial WPAP ini adalah :
- Adobe Photoshop
- Adobe illustrator
Hasil Akhir yang akan dibuat
Gambar 1 : Hasil Akhir Yang Akan Dibuat
Adapun tata cara membuat karya bergenre Wedhas Pop Art Potrait adalah sebagai berikut :
Bagian 1 (Pengaturan di Photoshop).
1. Carilah image yang pencahayaanya bagus, kalau bisa yang high resolutionsupaya hasilnya
memuaskan, seperti gambar dibawah ini :
Gambar 2 : high resolution, sebelum di crop
2. Import file image kedalam Adobe Photosop, adapun penampakanya adalah seperti gambar dibawah
ini :
Gambar 3 : Image sudah berada di dalam Photosop
3. Ok next, aturlah pencahayaanya dengan cara seperti gambar berikut:
Gambar 4 & 5 : Adjustmen layer & Adjustment Curves
Keterangan: Pada gambar diatas ini terlihat notif yang muncul, klik saja, lalu pilih curves.
4. Adapun setelah adjustment curves muncul kotak dialog dan settingan selanjutnya adalah seperti
gambar 6 dibawah ini :
Gambar 6 : Settingan Adjustment Curves
Keterangan: Settingan diatas bukanlah patokan untuk image teman-teman, sesuaikan dengan
keinginan masing-masing. Kalau sudah klik OK lalu simpan kedalam folder yang teman-teman inginkan.
Ok done , opppppssss belommmm dink hahhahhaaaa, Nyalakan dulu donk amunisi teman-teman (BBM
= Bahan Bakar Mulut) alias Cigarette nya, biar agak panas *bagi yang perokok, Dont Try buat yang tidak
perokok.
Lanjut bagian 2 (Illustrator)
5. Ok lanjut buka Aplikasi yang sering teman-teman pakai, kalau saya memakai Adobe illustrator Cs3
Extended, nah Photosop tadi hanya untuk memperjelas lightning gelap terangnya.
6. Sudah terbukakah Aplikasi untuk menggambarnya? Berikut penampakannya:
Gambar 7 : pertama kali di open dan masuk Ai
Posisi imagenya belum pas dengan arena canvasnya, lah kok?, ya di setting dong, rotasikan sesuai selera
masing-masing.
Lanjut penampakan dibawah ini.
Gambar 8 : setelah masup penyesuaian didalam canvas.
7. Setelah proses rotasi/penyesuaian didalam canvas selesai, perhatikan langkah seperti gambar berikut
:
Gambar 9 : pengaturan Layer (layer option)
No, 1 : pastikan terkunci / lock object supaya tidak bergerak kemana-mana,
No, 2 : lalu klik dua kali pada layer 1, maka akan muncul kotak dialog seperti penampakan 10 berikut :
Penampakan 10 : Layer Option
*pada no.1 ceklist templatenya,
*pada no.2 hilangkan ceklistnya,
*pada no.3 klik ok.
Jika sudah langkah layer option yang diatas, maka selanjutnya adalah membuat layer baru seperti
penampakan 11 berikut :
Penampakan 11 : membuat layer baru
Arahkan mouse teman-teman kea rah angka no 1 lalu klik, maka akan muncul layer baru yaitu layer 2.
8. Langsung deh faceting-faceting yang diutamakan adalah poin-poin penting agar karakter objek tidak
hilang, yaitu mata, hidung lalu bubur eh bibir.
Seperti berikut penampakanya.
Gambar 12 : FACETING & Short key
Jika sudah selesai Facetingnya,ubah warna menjadi grayscale, kebetulan saya memakainy
diawal dengan cara penampakan sebagai berikut :
Penampakan 13 : Edit color to grayscale
Keterangan: jangan lupa blok semua area objek yang sudah selesai di faceting , lalu arahkan kursor
teman-teman bolang ke tabulasi : Edit > Edit Color > Convert to Grayscale.
Kebetulah gambar diatas sudah grayscale
9. Tahap terakhir Coloring, sediakan pallete warna yang solid , yang popular yang sering dipakai oleh
perupa-perupa Wpap, sebagai berikut :
palette warna solid ada dikotak-kotak samping yang saya beri nomor
Terimakasih :)
Selesai.
Вам также может понравиться
- Cara Mengganti Background Image Atau Gambar Pada PhotoshopДокумент27 страницCara Mengganti Background Image Atau Gambar Pada PhotoshopWahid ZainiОценок пока нет
- Cara Membuat Tugas TikДокумент9 страницCara Membuat Tugas TikGuldov DragnielОценок пока нет
- Tutorial Photoshop LengkapДокумент24 страницыTutorial Photoshop LengkapZelda NationОценок пока нет
- Membuat Efek Foto Arsiran Di PhotoshopДокумент29 страницMembuat Efek Foto Arsiran Di PhotoshopPhoenix KyipstarОценок пока нет
- Tutorial Hope Style PDFДокумент6 страницTutorial Hope Style PDFEdoh EdohОценок пока нет
- Belajar PhotoshopДокумент27 страницBelajar Photoshopnurul.hidayatОценок пока нет
- Photoshop LetДокумент77 страницPhotoshop LetFardilla AdiОценок пока нет
- Efek PreWedding Dengan Gaya AADCДокумент35 страницEfek PreWedding Dengan Gaya AADCAhmad IkhsanОценок пока нет
- Artikel PhotoshopДокумент31 страницаArtikel PhotoshopTri Wahyu SupriyantoОценок пока нет
- Mengubah Foto Jadi Kartun Dengan PhotoshopДокумент4 страницыMengubah Foto Jadi Kartun Dengan PhotoshopAbuya AzzamОценок пока нет
- Efek Glow Dan Lights Photoshop Yang MenawanДокумент7 страницEfek Glow Dan Lights Photoshop Yang MenawanKensiОценок пока нет
- Belajar Photoshop Untuk Pemula Dan Di Lengkapi Dengan Ebook PDFДокумент11 страницBelajar Photoshop Untuk Pemula Dan Di Lengkapi Dengan Ebook PDFanon_561310024Оценок пока нет
- Membuat Foto Dengan Efek Biru Difuse GlowДокумент43 страницыMembuat Foto Dengan Efek Biru Difuse GlowFauzan AgusОценок пока нет
- Teknik Membuat Glossy Polaroid Menggunakan PhotoshopДокумент7 страницTeknik Membuat Glossy Polaroid Menggunakan PhotoshopVira CIee TEmbemОценок пока нет
- Tutorial Wajah Kartun Ala IllustratorДокумент7 страницTutorial Wajah Kartun Ala IllustratorRendi Yusuf AzhariОценок пока нет
- Tutorial Efek Blending Penggabungan PhotoshopДокумент42 страницыTutorial Efek Blending Penggabungan PhotoshopLidya MustikasariОценок пока нет
- Cara Mengganti Background Foto Di PhotoshopДокумент13 страницCara Mengganti Background Foto Di Photoshopanon_322826393100% (1)
- Cara Edit Foto Di Photoshop Secara MudahДокумент10 страницCara Edit Foto Di Photoshop Secara MudahirwanОценок пока нет
- Tutorial PhotoshopДокумент26 страницTutorial PhotoshopVheevhee Rhiee SevTaОценок пока нет
- Tutorial Photoshop Mengubah Foto Menjadi Gambar KartunДокумент39 страницTutorial Photoshop Mengubah Foto Menjadi Gambar KartunMuhammad Fitrah RamdhaniОценок пока нет
- Tutorial Tracing Foto Menggunakan Corel DrawДокумент23 страницыTutorial Tracing Foto Menggunakan Corel DrawzakariaОценок пока нет
- Cara Buat Undangan Pernikahan Menggunakan PhotoshopДокумент7 страницCara Buat Undangan Pernikahan Menggunakan Photoshopsugiantobarus100% (1)
- Cara Bikin Frame SendiriДокумент46 страницCara Bikin Frame Sendirismandalovers100% (2)
- Manipulasi FotoДокумент106 страницManipulasi FotoEgi FriyayiОценок пока нет
- Dasar PhotoshopДокумент16 страницDasar PhotoshoptaimlahОценок пока нет
- Tutorial Photoshop Lengkap Dasar Pemula Dan Menengah I PhotoДокумент9 страницTutorial Photoshop Lengkap Dasar Pemula Dan Menengah I PhotoMuh Ridwan AnwarОценок пока нет
- Tutorial Membuat Gambar Vektor Menggunakan PhotoshopДокумент11 страницTutorial Membuat Gambar Vektor Menggunakan PhotoshopcoyboyОценок пока нет
- Cara Membuat Vector Vexel Dengan Inkscape Paling MudahДокумент8 страницCara Membuat Vector Vexel Dengan Inkscape Paling MudahRidho G. PrayogoОценок пока нет
- Cara Membuat Efek Double Exposure Di Photoshop PDFДокумент17 страницCara Membuat Efek Double Exposure Di Photoshop PDFEko HandiОценок пока нет
- 10 Langkah Membuat Foto Keluar Dari BingkaiДокумент6 страниц10 Langkah Membuat Foto Keluar Dari BingkaiHimawanJacmiccoОценок пока нет
- Tutorial Cs6Документ10 страницTutorial Cs6Wahyu PrasetyaОценок пока нет
- BingkaiДокумент36 страницBingkaiWïññër DämäñïkОценок пока нет
- Cara Menghaluskan Dan Memutihkan Kulit Wajah Dengan PhotoshopДокумент44 страницыCara Menghaluskan Dan Memutihkan Kulit Wajah Dengan PhotoshopAndrean Isnainul HakimОценок пока нет
- Modul Photoshop CS5Документ22 страницыModul Photoshop CS5AriSetiawanОценок пока нет
- Cara Mengganti Background Pas Foto Dengan PhotoshopДокумент12 страницCara Mengganti Background Pas Foto Dengan PhotoshopMo Mon FairiesОценок пока нет
- Nota PrintshopДокумент36 страницNota Printshopaveo13Оценок пока нет
- Tutorial Smudge Painting Di PhotoshopДокумент51 страницаTutorial Smudge Painting Di PhotoshopHerryCakrawalaTeknikОценок пока нет
- Photoshop Tutorial Efek DreamДокумент86 страницPhotoshop Tutorial Efek DreamanahaniemoetОценок пока нет
- Manipulasi Foto Dengan PhotoshopДокумент124 страницыManipulasi Foto Dengan PhotoshopTamin Ibrahim100% (1)
- Tutorial PhotoshopДокумент130 страницTutorial PhotoshopfidrinaОценок пока нет
- Langkah2 PhotoshopДокумент102 страницыLangkah2 Photoshopelfisahara05Оценок пока нет
- Membuat Efek Metalik Dengan PhotoshopДокумент39 страницMembuat Efek Metalik Dengan PhotoshopKenneth DudleyОценок пока нет
- Cara Membuat Efek Kartun Dengan Filter PhotoshopДокумент12 страницCara Membuat Efek Kartun Dengan Filter PhotoshopElfath PrintОценок пока нет
- Membuat Vexel Dengan PhotoshopДокумент8 страницMembuat Vexel Dengan PhotoshopFariz Rizky AwaludinОценок пока нет
- Memahami Photoshop CS3Документ26 страницMemahami Photoshop CS3tandyalesmanaОценок пока нет
- Cara Mengganti Background Foto Dengan PhotoshopДокумент28 страницCara Mengganti Background Foto Dengan PhotoshopsyamsulОценок пока нет
- Cara Paling Mudah Membuat Gambar Karikatur Sendiri Dengan Photosho1Документ35 страницCara Paling Mudah Membuat Gambar Karikatur Sendiri Dengan Photosho1FrengkiJ.PaneОценок пока нет
- Kumpulan Tutorial PhotoshopДокумент123 страницыKumpulan Tutorial Photoshopaoem79Оценок пока нет
- Tutorial Adobe PhotoshopДокумент13 страницTutorial Adobe PhotoshopAgus SupriyantoОценок пока нет
- Membuat Foto Montase Dengan Adobe Photoshop CS5Документ9 страницMembuat Foto Montase Dengan Adobe Photoshop CS5exsogood4576Оценок пока нет
- Membuat Gambar StempelДокумент26 страницMembuat Gambar StempeldarajatbnoviadiОценок пока нет
- Tutorial Beberapa Contoh Karya PhotoshopДокумент65 страницTutorial Beberapa Contoh Karya PhotoshopVania Syahda khairaОценок пока нет
- DDG gnp4Документ10 страницDDG gnp4Tigin Nurmajid HabibieОценок пока нет
- Cara Menyeleksi Rambut Di Photoshop CS3Документ7 страницCara Menyeleksi Rambut Di Photoshop CS3Ibnu MustanirОценок пока нет
- Artikel OpiniДокумент1 страницаArtikel OpiniHardiyanti SafitriОценок пока нет
- Talk ShowДокумент3 страницыTalk ShowHardiyanti SafitriОценок пока нет
- Sistem BilanganДокумент16 страницSistem BilanganMachbub Zunaidi100% (1)
- Cara Membuat Foto Mozaik Dengan PhotoshopДокумент41 страницаCara Membuat Foto Mozaik Dengan PhotoshopHardiyanti Safitri100% (1)
- Hukum InternasionalДокумент10 страницHukum InternasionalHardiyanti SafitriОценок пока нет
- Budaya DemokrasiДокумент9 страницBudaya DemokrasiHardiyanti SafitriОценок пока нет
- Bab I Pendahuluan: A. Latar BelakangДокумент11 страницBab I Pendahuluan: A. Latar BelakangHardiyanti SafitriОценок пока нет
- Sistem Bilangan KomputerДокумент3 страницыSistem Bilangan KomputerHardiyanti SafitriОценок пока нет
- Soal PKNДокумент13 страницSoal PKNHardiyanti Safitri100% (1)
- Soal PKNДокумент13 страницSoal PKNHardiyanti Safitri100% (1)
- Pengantar Teknologi InformasiДокумент14 страницPengantar Teknologi InformasiHardiyanti SafitriОценок пока нет
- Macam2 Deklarasi AlgoritmaДокумент14 страницMacam2 Deklarasi AlgoritmaHardiyanti SafitriОценок пока нет
- Cara Cepat Belajar Bahasa Inggris Sendiri Tanpa LesДокумент3 страницыCara Cepat Belajar Bahasa Inggris Sendiri Tanpa LesArdy GiawaОценок пока нет
- Percakapan Bahasa ArabДокумент1 страницаPercakapan Bahasa ArabHardiyanti SafitriОценок пока нет