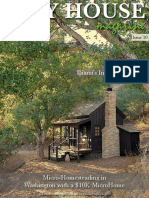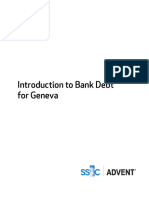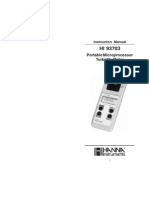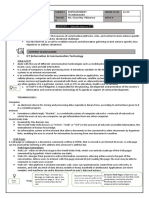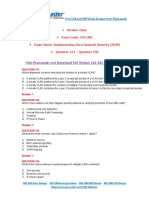Академический Документы
Профессиональный Документы
Культура Документы
Directions For Auto Collage Powerpoint
Загружено:
api-267328497Оригинальное название
Авторское право
Доступные форматы
Поделиться этим документом
Поделиться или встроить документ
Этот документ был вам полезен?
Это неприемлемый материал?
Пожаловаться на этот документАвторское право:
Доступные форматы
Directions For Auto Collage Powerpoint
Загружено:
api-267328497Авторское право:
Доступные форматы
Directions for Auto Collage PowerPoint
** General Direction SAVE OFTEN!!! I hit save after every change I make so I do not lose
information**
Day 1:
1. Open Google Images using FIREFOX. When you find an image make sure you select it
so it gives you a larger picture to copy. We have had some problems with pictures not
working on Auto Collage so you may need to pick other pictures.
2. Pick 10 pictures that show your subcategory of World War II and save them to a folder
on YOUR H: drive. DO NOT just hit save because it will save to My Pictures and that is
on the C Drive. The C Drive is cleared every time the computer is turned off so you will
lose all your pictures!
3. Create a folder in your documents for these pictures and save all pictures to this folder.
4. On a Word document explain the importance of each picture in a bulleted list. This will
be the information that goes on your PowerPoint slides. (You may want to paste your
picture there also so you remember exactly what picture goes with what information)
Example:
Results of the War in Pacific
Fall of the Empire of Japan
Continuation of Chinese civil war.
Substantial weakening of European colonial powers, gradual decolonization of Asia
(including the Indonesian National Revolution and the first Indochina War)
Day 2: AutoCollage
1. Open Microsoft AutoCollage on the NAL (you MAY need to install it)
2. Slide the picture number bar (it is below the email and desktop icons) to 10 pictures.
3. Click on the ellipse () next to Image Browser
4. Link it to your folder for the pictures for your sub category of World War II
5. Click on options and set it to 8 by 10 landscape
6. Click on Create the pictures will spin around and form a collage if you do not like that
one hit Create again.
7. Click on Save and Save it to your documents to be used in your PowerPoint
Day 2: PowerPoint
1. Open PowerPoint
2. Insert Picture and chose the picture you created in AutoCollage, for your first page. You
may have to stretch it to fit the slide.
3. Add a new slide for each picture on your collage. Title the slide a description of the
picture. (Make sure you title them it will make it easier for steps 5-7)
4. On the collage click on the insert tab and choose a shape. Choose a small shape that will
not detract from your collage. Copy this shape so you have 10 total and place one on
each picture in your collage.
5. Click on a shape and then hit the hyperlink button (under the insert tab). On the left side
of the window click on the link to place in this document tab. You will then have a list of
your entire slideshow titles click on the appropriate slide for that picture.
6. Repeat step 5 for all pictures.
7. At the bottom of each slide for information. Insert a different shape (I recommend
copying it and placing it on all slides so they are uniform) and click on the hyperlink
button. Again link to a page in this document and chose the first page. In your shape you
may want to put the word home or collage so the reader will know where that button will
take them.
8. Repeat step 7 for all slides.
9. On each slide include the information about the corresponding picture and why it is
important to your sub-category.
Вам также может понравиться
- A Heartbreaking Work Of Staggering Genius: A Memoir Based on a True StoryОт EverandA Heartbreaking Work Of Staggering Genius: A Memoir Based on a True StoryРейтинг: 3.5 из 5 звезд3.5/5 (231)
- The Sympathizer: A Novel (Pulitzer Prize for Fiction)От EverandThe Sympathizer: A Novel (Pulitzer Prize for Fiction)Рейтинг: 4.5 из 5 звезд4.5/5 (119)
- Never Split the Difference: Negotiating As If Your Life Depended On ItОт EverandNever Split the Difference: Negotiating As If Your Life Depended On ItРейтинг: 4.5 из 5 звезд4.5/5 (838)
- Devil in the Grove: Thurgood Marshall, the Groveland Boys, and the Dawn of a New AmericaОт EverandDevil in the Grove: Thurgood Marshall, the Groveland Boys, and the Dawn of a New AmericaРейтинг: 4.5 из 5 звезд4.5/5 (265)
- The Little Book of Hygge: Danish Secrets to Happy LivingОт EverandThe Little Book of Hygge: Danish Secrets to Happy LivingРейтинг: 3.5 из 5 звезд3.5/5 (399)
- The World Is Flat 3.0: A Brief History of the Twenty-first CenturyОт EverandThe World Is Flat 3.0: A Brief History of the Twenty-first CenturyРейтинг: 3.5 из 5 звезд3.5/5 (2219)
- The Subtle Art of Not Giving a F*ck: A Counterintuitive Approach to Living a Good LifeОт EverandThe Subtle Art of Not Giving a F*ck: A Counterintuitive Approach to Living a Good LifeРейтинг: 4 из 5 звезд4/5 (5794)
- Team of Rivals: The Political Genius of Abraham LincolnОт EverandTeam of Rivals: The Political Genius of Abraham LincolnРейтинг: 4.5 из 5 звезд4.5/5 (234)
- The Emperor of All Maladies: A Biography of CancerОт EverandThe Emperor of All Maladies: A Biography of CancerРейтинг: 4.5 из 5 звезд4.5/5 (271)
- The Gifts of Imperfection: Let Go of Who You Think You're Supposed to Be and Embrace Who You AreОт EverandThe Gifts of Imperfection: Let Go of Who You Think You're Supposed to Be and Embrace Who You AreРейтинг: 4 из 5 звезд4/5 (1090)
- The Hard Thing About Hard Things: Building a Business When There Are No Easy AnswersОт EverandThe Hard Thing About Hard Things: Building a Business When There Are No Easy AnswersРейтинг: 4.5 из 5 звезд4.5/5 (344)
- Hidden Figures: The American Dream and the Untold Story of the Black Women Mathematicians Who Helped Win the Space RaceОт EverandHidden Figures: The American Dream and the Untold Story of the Black Women Mathematicians Who Helped Win the Space RaceРейтинг: 4 из 5 звезд4/5 (890)
- Elon Musk: Tesla, SpaceX, and the Quest for a Fantastic FutureОт EverandElon Musk: Tesla, SpaceX, and the Quest for a Fantastic FutureРейтинг: 4.5 из 5 звезд4.5/5 (474)
- The Unwinding: An Inner History of the New AmericaОт EverandThe Unwinding: An Inner History of the New AmericaРейтинг: 4 из 5 звезд4/5 (45)
- The Yellow House: A Memoir (2019 National Book Award Winner)От EverandThe Yellow House: A Memoir (2019 National Book Award Winner)Рейтинг: 4 из 5 звезд4/5 (98)
- Diana's Innermost House: MagazineДокумент42 страницыDiana's Innermost House: MagazinealexgoagaОценок пока нет
- Geneva IntrotoBankDebt172Документ66 страницGeneva IntrotoBankDebt172satishlad1288Оценок пока нет
- ITSCM Mindmap v4Документ1 страницаITSCM Mindmap v4Paul James BirchallОценок пока нет
- Trinath Chigurupati, A095 576 649 (BIA Oct. 26, 2011)Документ13 страницTrinath Chigurupati, A095 576 649 (BIA Oct. 26, 2011)Immigrant & Refugee Appellate Center, LLCОценок пока нет
- Dwnload Full International Monetary Financial Economics 1st Edition Daniels Solutions Manual PDFДокумент36 страницDwnload Full International Monetary Financial Economics 1st Edition Daniels Solutions Manual PDFelegiastepauleturc7u100% (16)
- 3 Intro To Ozone LaundryДокумент5 страниц3 Intro To Ozone LaundrynavnaОценок пока нет
- HI - 93703 Manual TurbidimetroДокумент13 страницHI - 93703 Manual Turbidimetrojesica31Оценок пока нет
- I. ICT (Information & Communication Technology: LESSON 1: Introduction To ICTДокумент2 страницыI. ICT (Information & Communication Technology: LESSON 1: Introduction To ICTEissa May VillanuevaОценок пока нет
- 2006-07 (Supercupa) AC Milan-FC SevillaДокумент24 страницы2006-07 (Supercupa) AC Milan-FC SevillavasiliscОценок пока нет
- Case Study 2 F3005Документ12 страницCase Study 2 F3005Iqmal DaniealОценок пока нет
- EFM2e, CH 03, SlidesДокумент36 страницEFM2e, CH 03, SlidesEricLiangtoОценок пока нет
- Global Cleantech Innovation Programme IndiaДокумент122 страницыGlobal Cleantech Innovation Programme Indiaficisid ficisidОценок пока нет
- Max 761 CsaДокумент12 страницMax 761 CsabmhoangtmaОценок пока нет
- Create A Gmail Account in Some Simple StepsДокумент9 страницCreate A Gmail Account in Some Simple Stepsptjain02Оценок пока нет
- Customer Satisfaction and Brand Loyalty in Big BasketДокумент73 страницыCustomer Satisfaction and Brand Loyalty in Big BasketUpadhayayAnkurОценок пока нет
- SAP PS Step by Step OverviewДокумент11 страницSAP PS Step by Step Overviewanand.kumarОценок пока нет
- FEM Lecture Notes-2Документ18 страницFEM Lecture Notes-2macynthia26Оценок пока нет
- Fundamentals of Corporate Finance Canadian Canadian 8th Edition Ross Test Bank 1Документ36 страницFundamentals of Corporate Finance Canadian Canadian 8th Edition Ross Test Bank 1jillhernandezqortfpmndz100% (22)
- Craft's Folder StructureДокумент2 страницыCraft's Folder StructureWowОценок пока нет
- CadLink Flyer 369044 937 Rev 00Документ2 страницыCadLink Flyer 369044 937 Rev 00ShanaHОценок пока нет
- 5.PassLeader 210-260 Exam Dumps (121-150)Документ9 страниц5.PassLeader 210-260 Exam Dumps (121-150)Shaleh SenОценок пока нет
- As 1769-1975 Welded Stainless Steel Tubes For Plumbing ApplicationsДокумент6 страницAs 1769-1975 Welded Stainless Steel Tubes For Plumbing ApplicationsSAI Global - APACОценок пока нет
- Database Chapter 11 MCQs and True/FalseДокумент2 страницыDatabase Chapter 11 MCQs and True/FalseGauravОценок пока нет
- EWAIRДокумент1 страницаEWAIRKissy AndarzaОценок пока нет
- StandardsДокумент3 страницыStandardshappystamps100% (1)
- Project The Ant Ranch Ponzi Scheme JDДокумент7 страницProject The Ant Ranch Ponzi Scheme JDmorraz360Оценок пока нет
- Defect Prevention On SRS Through ChecklistДокумент2 страницыDefect Prevention On SRS Through Checklistnew account new accountОценок пока нет
- ADSLADSLADSLДокумент83 страницыADSLADSLADSLKrishnan Unni GОценок пока нет
- Lorilie Muring ResumeДокумент1 страницаLorilie Muring ResumeEzekiel Jake Del MundoОценок пока нет
- AnkitДокумент24 страницыAnkitAnkit MalhotraОценок пока нет