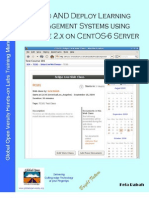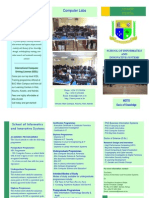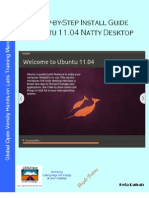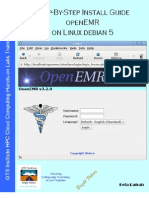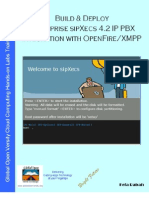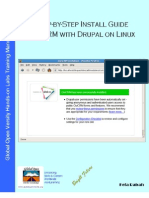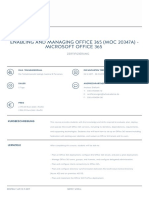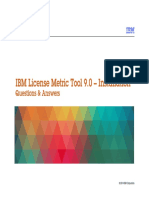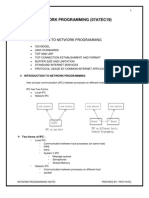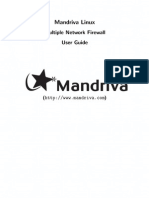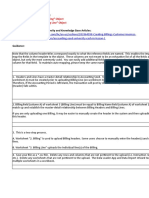Академический Документы
Профессиональный Документы
Культура Документы
Install Guide Windows Server 2008 Active Directory Domain Controller v1.0
Загружено:
Kefa RabahОригинальное название
Авторское право
Доступные форматы
Поделиться этим документом
Поделиться или встроить документ
Этот документ был вам полезен?
Это неприемлемый материал?
Пожаловаться на этот документАвторское право:
Доступные форматы
Install Guide Windows Server 2008 Active Directory Domain Controller v1.0
Загружено:
Kefa RabahАвторское право:
Доступные форматы
Global Open Versity
Systems Integration Hands-on Labs Training Manual
Install Guide Windows Server 2008 Active Directory DC
Kefa Rabah
Global Open Versity, Vancouver Canada
krabah@globalopenversity.org
www.globalopenversity.org
Table of Contents Page No.
INSTALL GUIDE WINDOWS SERVER 2008 ACTIVE DIRECTORY DC 3
Introduction 3
Part 1: Install & setup Windows Server 2008 Active Directory 4
Step 1: Install Windows Ser 2008 and Setup Active Directory DC 4
Step 2: Setup Reverse DNS Reverse Lookup Zone 19
Part 2: Configure DHCP Server 25
Part 3: Hands-on Labs Assignments 36
© A GOV Open Knowledge Access Technical Academic Publications License
Enhancing education & empowering people worldwide through eLearning in the 21st Century
Global Open Versity ICT Labs Install Guide Win2k8 Active Directory DCv1.0
Global Open Versity
Systems Integration Hands-on Labs Training Manual
Install Guide Windows Server 2008 Active Directory DC
By Kefa Rabah, krabah@globalopenversity.org Dec 19, 2009 GTS Institute
Introduction
Microsoft wants administrators of Windows Server 2008 editions (which ships in the usual flavors of
Standard, Enterprise, Data Center and Itanium-specific code) to think of the server as playing certain
roles. Server roles are aggregated objects that suit commonly thought-of services, such as print services,
file sharing, DNS, DHCP, Active Directory Domain Controller and IIS-based Web services. Microsoft has
defined 18 roles in all.
Microsoft Active Directory provides the structure to centralize the network management and store
information about network resources across the entire domain. Active Directory uses Domain Controllers
to keep this centralized storage available to network users. In order to configure a Windows Server 2008
machine to act as Domain Controller, several considerations and prerequisites should be taken into
account, and several steps should be performed. In this install guide, I will guide you through these
prerequisites and steps of creating a new Windows Server 2008 Domain Controller for a new Active
Directory domain in a new forest. We’re also going to look at how to install DNS and DHCP servers.
Domain Name System (DNS) is a system that is used in TCP/IP networks for naming computers and
network services that is organized into a hierarchy of domains. DNS naming locates computers and
services through user-friendly names. When a user enters a DNS name in an application, DNS services
can resolve the name to other information that is associated with the name, such as an IP address.
Dynamic Host Configuration Protocol (DHCP) is a core infrastructure service on any network that provides
IP addressing and DNS server information to PC clients and any other device. DHCP is used so that you
do not have to statically assign IP addresses to every device on your network and manage the issues that
static IP addressing can create. More and more, DHCP is being expanded to fit into new network services
like the Windows Health Service and Network Access Protection (NAP).
In this Hands-on Systems Integration Training Lab, we’re going undertake a step-by-step installation,
configuration of Windows Server 2008 Active Directory Domain Controller, DNS Server and DHCP
Server..
This project was demonstrated entirely using VMware; however, once you perfect the setup and
configuration steps, you can migrate to physical servers to take advantage of the power of Windows
Server 2008.
3
© September 2008, Kefa Rabah, Global Open Versity, Vancouver Canada
www.globalopenversity.org A GOV Open Knowledge Access License Technical Publication
Global Open Versity ICT Labs Install Guide Win2k8 Active Directory DCv1.0
Part 1: Install & setup Windows Server 2008 Active Directory
It’s assumed that you have already installed Windows server 2008 or know how to install it. If not then
head to Scribd.com and check out an excellent article by the same author entitled "Step-By-Step Windows
Server 2008 Installation v1.0", to get you started.
Before we start there considerations that we need to look into when installing a new Windows Server 2008
forest: When you install AD to create the first domain controller in a new Windows Server 2008 forest, you
must keep the following considerations in mind:
• You must make forest and domain functional level decisions that determine whether your forest
and domain can contain domain controllers that run Windows 2000 Server, Windows Server 2003,
or both.
• Domain controllers running the Microsoft Windows NT Server 4.0 operating system are NOT
supported with Windows Server 2008.
• Servers running Windows NT Server 4.0 are NOT supported by domain controllers that are
running Windows Server 2008, meaning you MUST have additional DCs running Windows
2000/2003 to support older NT 4.0 servers.
• The first Windows Server 2008 domain controller in a forest must be a global catalog server and it
cannot be a read-only domain controller (RODC).
Step 1: Install Windows Ser 2008 and Setup Active Directory DC
Here is a summary. Once you decide on the domain name, in our case, rabahtech.com, on server-
name server01, then just follow this procedure:
1. Install Win2k8 Enterprise server or whatever option you have.
2. From your server’s Initial Configuration Tasks page, section 1; click "Provide computer
name and domain", to change the computer see Fig. 1.
Fig: 1: Click k "Provide computer name and domain", to change computer name
3. From Fig. 1, click the "Change…" button, to change the computer name as desired, in case it’s
"server01", click OK Apply, but do not restart the computer yet, when prompted.
4
© September 2008, Kefa Rabah, Global Open Versity, Vancouver Canada
www.globalopenversity.org A GOV Open Knowledge Access License Technical Publication
Global Open Versity ICT Labs Install Guide Win2k8 Active Directory DCv1.0
Fig: 2: Click k "Provide computer name and domain", to change computer name
4. Again from your server’s Initial Configuration Tasks page, section 1, Fig. 1; click "Configure
networking, to change the computer’s NIC IP address to static IP Address.
5. Configure the server’s NIC with static IP address, as shown in Fig. 3, and then click OK and Close to
twice to exit. Restart the computer when prom
Fig. 3: Configure static IP address as shown.
5
© September 2008, Kefa Rabah, Global Open Versity, Vancouver Canada
www.globalopenversity.org A GOV Open Knowledge Access License Technical Publication
Global Open Versity ICT Labs Install Guide Win2k8 Active Directory DCv1.0
6. This time, restart the computer when prompted, see Fig. 4
Fig. 4
7. Send the server to Windows Updates site to super-juice it with heavy dose of the latest Service Packs,
security updates and hot-fixes – and thereby acquiring a clean bill of health for our setup process.
8. Finally, open your CMD. First ensure that your static IP address is configured properly by issuing the
following command, see also Fig. 5: c:\ipconfig /all
Fig. 5
9. Next click Start > Run, see Fig. 6.
Fig. 6
6
© September 2008, Kefa Rabah, Global Open Versity, Vancouver Canada
www.globalopenversity.org A GOV Open Knowledge Access License Technical Publication
Global Open Versity ICT Labs Install Guide Win2k8 Active Directory DCv1.0
10. From Fig. 7, type "dcpromo" and then click OK to promote your Windows 2008 Server to Active
Directory Domain Controller:
Fig. 7
11. The system will start checking if Active Directory Domain Services (AD DS) binaries are
installed, if not, then it will start installing them, see Fig. 8.
Fig. 8
12. On Fig. 9, the Active Directory Domain Services Installation Wizard will start, either enable the
checkbox beside Use Advanced mode installation and Click Next, or keep it unselected and click on
Next
7
© September 2008, Kefa Rabah, Global Open Versity, Vancouver Canada
www.globalopenversity.org A GOV Open Knowledge Access License Technical Publication
Global Open Versity ICT Labs Install Guide Win2k8 Active Directory DCv1.0
Fig. 9
13. Follow the link below to access the full document.
The full document has moved to Docstoc.com. You can access and download it from
here:
http://www.docstoc.com/docs/31744524/?key=ZGYyMTg1OGIt&pass=Y2Q0NC00YTVj
-----------------------------------------------
Kefa Rabah is the Founder of Global Technology Solutions Institute. Kefa is knowledgeable in several
fields of Science & Technology, Information Security Compliance and Project Management, and
Renewable Energy Systems. He is also the founder of Global Open Versity, a place to enhance your
educating and career goals using the latest innovations and technologies.
8
© September 2008, Kefa Rabah, Global Open Versity, Vancouver Canada
www.globalopenversity.org A GOV Open Knowledge Access License Technical Publication
Вам также может понравиться
- The Subtle Art of Not Giving a F*ck: A Counterintuitive Approach to Living a Good LifeОт EverandThe Subtle Art of Not Giving a F*ck: A Counterintuitive Approach to Living a Good LifeРейтинг: 4 из 5 звезд4/5 (5794)
- Step-By-Step Guide Writing & Testing Real-World Crowdsale Contracts On EthereumДокумент24 страницыStep-By-Step Guide Writing & Testing Real-World Crowdsale Contracts On EthereumKefa Rabah100% (1)
- The Little Book of Hygge: Danish Secrets to Happy LivingОт EverandThe Little Book of Hygge: Danish Secrets to Happy LivingРейтинг: 3.5 из 5 звезд3.5/5 (399)
- Step-By-Step Guide On Deploying Blockchain Voting Smart ContractsДокумент21 страницаStep-By-Step Guide On Deploying Blockchain Voting Smart ContractsKefa RabahОценок пока нет
- A Heartbreaking Work Of Staggering Genius: A Memoir Based on a True StoryОт EverandA Heartbreaking Work Of Staggering Genius: A Memoir Based on a True StoryРейтинг: 3.5 из 5 звезд3.5/5 (231)
- Mara Research JournalsДокумент7 страницMara Research JournalsKefa RabahОценок пока нет
- Hidden Figures: The American Dream and the Untold Story of the Black Women Mathematicians Who Helped Win the Space RaceОт EverandHidden Figures: The American Dream and the Untold Story of the Black Women Mathematicians Who Helped Win the Space RaceРейтинг: 4 из 5 звезд4/5 (894)
- Build and Deploy Your Own Learning Management Systems Using Moodle 2.x On CentOS-6 Server v1.0Документ11 страницBuild and Deploy Your Own Learning Management Systems Using Moodle 2.x On CentOS-6 Server v1.0Kefa RabahОценок пока нет
- The Yellow House: A Memoir (2019 National Book Award Winner)От EverandThe Yellow House: A Memoir (2019 National Book Award Winner)Рейтинг: 4 из 5 звезд4/5 (98)
- Step-By-Step Guide Build & Deploy Ethereum Blockchain Smart ContractДокумент44 страницыStep-By-Step Guide Build & Deploy Ethereum Blockchain Smart ContractKefa Rabah100% (1)
- Install Guide Ubuntu 10.04 Lucid Lynx On Proxmox VE ServerДокумент12 страницInstall Guide Ubuntu 10.04 Lucid Lynx On Proxmox VE ServerKefa RabahОценок пока нет
- Elon Musk: Tesla, SpaceX, and the Quest for a Fantastic FutureОт EverandElon Musk: Tesla, SpaceX, and the Quest for a Fantastic FutureРейтинг: 4.5 из 5 звезд4.5/5 (474)
- Step-By-Step Guide Building & Deploying A Private Blockchain Network On WindowsДокумент22 страницыStep-By-Step Guide Building & Deploying A Private Blockchain Network On WindowsKefa RabahОценок пока нет
- Never Split the Difference: Negotiating As If Your Life Depended On ItОт EverandNever Split the Difference: Negotiating As If Your Life Depended On ItРейтинг: 4.5 из 5 звезд4.5/5 (838)
- Step-By-Step Guide On Deploying Revenue Sharing Blockchain Smart Contracts Using Remix-IDE On WindowsДокумент27 страницStep-By-Step Guide On Deploying Revenue Sharing Blockchain Smart Contracts Using Remix-IDE On WindowsKefa RabahОценок пока нет
- Developing Smart Contract On Ethereum Blockchain Using Truffle FrameworkДокумент11 страницDeveloping Smart Contract On Ethereum Blockchain Using Truffle FrameworkKefa RabahОценок пока нет
- Devil in the Grove: Thurgood Marshall, the Groveland Boys, and the Dawn of a New AmericaОт EverandDevil in the Grove: Thurgood Marshall, the Groveland Boys, and the Dawn of a New AmericaРейтинг: 4.5 из 5 звезд4.5/5 (265)
- Step-By-Step Guide Installing Ethereum & Building A Blockchain On Ubuntu 16.04 Linux ServerДокумент10 страницStep-By-Step Guide Installing Ethereum & Building A Blockchain On Ubuntu 16.04 Linux ServerKefa Rabah0% (1)
- Build and Deploy Your Own ERP Powered by Apache OfBiz ERP On Fedora 17 Server v1.0Документ17 страницBuild and Deploy Your Own ERP Powered by Apache OfBiz ERP On Fedora 17 Server v1.0Kefa Rabah100% (1)
- Jaramogi Oginga Odinga University of Science and Technology, Kenya - BSC Computer Security & Forensics MSC IT Security & Audit, PHD IT Security & AuditДокумент2 страницыJaramogi Oginga Odinga University of Science and Technology, Kenya - BSC Computer Security & Forensics MSC IT Security & Audit, PHD IT Security & AuditKefa Rabah100% (1)
- The Emperor of All Maladies: A Biography of CancerОт EverandThe Emperor of All Maladies: A Biography of CancerРейтинг: 4.5 из 5 звезд4.5/5 (271)
- Step-By-Step Install Guide CentOS-5 On Proxmox VEДокумент12 страницStep-By-Step Install Guide CentOS-5 On Proxmox VEKefa Rabah100% (1)
- Step-By-Step Install Guide Enterprise Application Servers With Proxmox VE ClusterДокумент19 страницStep-By-Step Install Guide Enterprise Application Servers With Proxmox VE ClusterKefa Rabah100% (1)
- The Hard Thing About Hard Things: Building a Business When There Are No Easy AnswersОт EverandThe Hard Thing About Hard Things: Building a Business When There Are No Easy AnswersРейтинг: 4.5 из 5 звезд4.5/5 (344)
- Step-By-Step Install Guide OpenEMR On Ubuntu 10.04 LTSДокумент27 страницStep-By-Step Install Guide OpenEMR On Ubuntu 10.04 LTSKefa RabahОценок пока нет
- Team of Rivals: The Political Genius of Abraham LincolnОт EverandTeam of Rivals: The Political Genius of Abraham LincolnРейтинг: 4.5 из 5 звезд4.5/5 (234)
- Install Guide Linux Ubuntu 11.04 Natty DesktopДокумент8 страницInstall Guide Linux Ubuntu 11.04 Natty DesktopKefa RabahОценок пока нет
- Step-By-Step Install Guide OpenEMR On Linux Debian 5 ServerДокумент24 страницыStep-By-Step Install Guide OpenEMR On Linux Debian 5 ServerKefa Rabah100% (1)
- Build Your Own Multimedia Production Studio With Ubuntu StudioДокумент32 страницыBuild Your Own Multimedia Production Studio With Ubuntu StudioKefa RabahОценок пока нет
- Step-By-Step Install Guide Mandriva Linux 2010 Spring v1.0Документ46 страницStep-By-Step Install Guide Mandriva Linux 2010 Spring v1.0Kefa Rabah100% (2)
- Deploy Private Document Management System With KnowledgeTree DMS On Windows 7Документ27 страницDeploy Private Document Management System With KnowledgeTree DMS On Windows 7Kefa RabahОценок пока нет
- The Unwinding: An Inner History of the New AmericaОт EverandThe Unwinding: An Inner History of the New AmericaРейтинг: 4 из 5 звезд4/5 (45)
- Using Samba 3 Client Technology and Kerberos For Win2k8 AD-Based Identity ManagementДокумент16 страницUsing Samba 3 Client Technology and Kerberos For Win2k8 AD-Based Identity ManagementKefa RabahОценок пока нет
- The World Is Flat 3.0: A Brief History of the Twenty-first CenturyОт EverandThe World Is Flat 3.0: A Brief History of the Twenty-first CenturyРейтинг: 3.5 из 5 звезд3.5/5 (2219)
- Step-By-Step Install Guide Ubuntu 9.10 Karmic ServerДокумент36 страницStep-By-Step Install Guide Ubuntu 9.10 Karmic ServerKefa RabahОценок пока нет
- Build and Deploy Your Own Private PIAF-GOLD With Asterisk VoIP Telephony SystemДокумент15 страницBuild and Deploy Your Own Private PIAF-GOLD With Asterisk VoIP Telephony SystemKefa RabahОценок пока нет
- Step-By-Step Install Guide Ubuntu 9.04 Jaunty ServerДокумент29 страницStep-By-Step Install Guide Ubuntu 9.04 Jaunty ServerKefa RabahОценок пока нет
- The Gifts of Imperfection: Let Go of Who You Think You're Supposed to Be and Embrace Who You AreОт EverandThe Gifts of Imperfection: Let Go of Who You Think You're Supposed to Be and Embrace Who You AreРейтинг: 4 из 5 звезд4/5 (1090)
- Step-By-Step Build and Deploy Xen Hypervisor Virtualization On Linux OpenSUSE 11.3 ServerДокумент11 страницStep-By-Step Build and Deploy Xen Hypervisor Virtualization On Linux OpenSUSE 11.3 ServerKefa RabahОценок пока нет
- Step-By-Step Install Guide Mahara Eportfolio & Integration With Moodle LMS v1.0Документ9 страницStep-By-Step Install Guide Mahara Eportfolio & Integration With Moodle LMS v1.0Kefa Rabah0% (1)
- Step-By-Step Install Guide Debian 5 Lenny ServerДокумент10 страницStep-By-Step Install Guide Debian 5 Lenny ServerKefa RabahОценок пока нет
- Build and Deploy Enterprise SipXecs 4.2 IP PBX Integration With Openfire/XMPPДокумент15 страницBuild and Deploy Enterprise SipXecs 4.2 IP PBX Integration With Openfire/XMPPKefa Rabah100% (1)
- The Sympathizer: A Novel (Pulitzer Prize for Fiction)От EverandThe Sympathizer: A Novel (Pulitzer Prize for Fiction)Рейтинг: 4.5 из 5 звезд4.5/5 (119)
- Step-By-Step Install Guide VtigerCRM On Linux v1.0Документ31 страницаStep-By-Step Install Guide VtigerCRM On Linux v1.0Kefa RabahОценок пока нет
- Step-By-Step Install Guide CiviCRM With Drupal CMS On LinuxДокумент21 страницаStep-By-Step Install Guide CiviCRM With Drupal CMS On LinuxKefa RabahОценок пока нет
- A necessary but insufficient condition to pass the eWPT examДокумент4 страницыA necessary but insufficient condition to pass the eWPT examBertrand Lorente YanezОценок пока нет
- Gigabyte GA-H61MA-D3V Rev 2.0 СхемаДокумент32 страницыGigabyte GA-H61MA-D3V Rev 2.0 СхемаpotatoОценок пока нет
- Shepherd Company PortalДокумент35 страницShepherd Company Portalpriyank gamiОценок пока нет
- Sat Student Quick Guide Practice ScoresДокумент4 страницыSat Student Quick Guide Practice Scores이재준Оценок пока нет
- Manage Office 365 (MOC 20347AДокумент4 страницыManage Office 365 (MOC 20347AMaríaHaОценок пока нет
- IBM License Metric Tool 9.0 - Installation: Questions & AnswersДокумент31 страницаIBM License Metric Tool 9.0 - Installation: Questions & AnswersishtiaquedaudpotaОценок пока нет
- Network Programming Unit I NotesДокумент20 страницNetwork Programming Unit I NotesS SagarОценок пока нет
- 886371Документ28 страниц886371jawnuolis100% (2)
- Scheme Emachines d640 Aser4251g Je40 DNДокумент63 страницыScheme Emachines d640 Aser4251g Je40 DNvideosonОценок пока нет
- Drama vs. MelodramaДокумент6 страницDrama vs. MelodramaRajesh KarmakarОценок пока нет
- Google Cloud Platform services overviewДокумент17 страницGoogle Cloud Platform services overviewAayush JaiswalОценок пока нет
- HCIA-Datacom V1.0 Training MaterialДокумент987 страницHCIA-Datacom V1.0 Training Materialjunaid ahmedОценок пока нет
- Fake BTS Theory and Recognition Method-V1.1Документ15 страницFake BTS Theory and Recognition Method-V1.1Ario Nugroho100% (1)
- MLA Power PointДокумент15 страницMLA Power PointBrandy Ordway-Roach100% (1)
- Communication Preferences Among University StudentsДокумент1 страницаCommunication Preferences Among University StudentsAhtisham UlhaqОценок пока нет
- Cost Per Install GuideДокумент10 страницCost Per Install GuidePurpose ColorОценок пока нет
- HARVARD Reference TechniquesДокумент15 страницHARVARD Reference TechniquesRian Segal HidajatОценок пока нет
- Final Review PPT TemplateДокумент17 страницFinal Review PPT TemplateVIMALОценок пока нет
- Turn your plant room into a value generating assetДокумент24 страницыTurn your plant room into a value generating assetTenet TechnetronicsОценок пока нет
- Abap Knowledge-Fwrice, Ale, IdocДокумент14 страницAbap Knowledge-Fwrice, Ale, IdocKrushna Swain100% (1)
- Kerberos and NTLM AuthenticationДокумент4 страницыKerberos and NTLM AuthenticationAbhijeet KumarОценок пока нет
- TOSHIBA Screen MirroringДокумент13 страницTOSHIBA Screen Mirroringtiger lilyОценок пока нет
- MNF ManualДокумент356 страницMNF ManualJesus MoralesОценок пока нет
- Surpass Hig 1100-1200Документ2 страницыSurpass Hig 1100-1200dmarcanoОценок пока нет
- 1606396732ha DVR 2104 LДокумент2 страницы1606396732ha DVR 2104 LThinakaran KalathiОценок пока нет
- Billing Header and LinesДокумент18 страницBilling Header and Linesnaffu coolОценок пока нет
- Instructions for Chinese Government Scholarship Information SystemДокумент2 страницыInstructions for Chinese Government Scholarship Information SystemAkash SahaОценок пока нет
- Sec Tech: Firewalls and VPNsДокумент76 страницSec Tech: Firewalls and VPNsAbdiraxman MaxamedОценок пока нет
- MCQ & Subjective 707Документ15 страницMCQ & Subjective 707Shahid Azeem0% (2)
- Digicash ImplementationДокумент21 страницаDigicash ImplementationRavish NirvanОценок пока нет
- Linux: The Ultimate Beginner's Guide to Learn Linux Operating System, Command Line and Linux Programming Step by StepОт EverandLinux: The Ultimate Beginner's Guide to Learn Linux Operating System, Command Line and Linux Programming Step by StepРейтинг: 4.5 из 5 звезд4.5/5 (9)
- Hacking Essentials - The Beginner's Guide To Ethical Hacking And Penetration TestingОт EverandHacking Essentials - The Beginner's Guide To Ethical Hacking And Penetration TestingРейтинг: 3 из 5 звезд3/5 (1)
- Make Your PC Stable and Fast: What Microsoft Forgot to Tell YouОт EverandMake Your PC Stable and Fast: What Microsoft Forgot to Tell YouРейтинг: 4 из 5 звезд4/5 (1)
- The Ultimate Kali Linux Book - Second Edition: Perform advanced penetration testing using Nmap, Metasploit, Aircrack-ng, and EmpireОт EverandThe Ultimate Kali Linux Book - Second Edition: Perform advanced penetration testing using Nmap, Metasploit, Aircrack-ng, and EmpireОценок пока нет
- Kali Linux - An Ethical Hacker's Cookbook - Second Edition: Practical recipes that combine strategies, attacks, and tools for advanced penetration testing, 2nd EditionОт EverandKali Linux - An Ethical Hacker's Cookbook - Second Edition: Practical recipes that combine strategies, attacks, and tools for advanced penetration testing, 2nd EditionРейтинг: 5 из 5 звезд5/5 (1)
- Azure DevOps Engineer: Exam AZ-400: Azure DevOps Engineer: Exam AZ-400 Designing and Implementing Microsoft DevOps SolutionsОт EverandAzure DevOps Engineer: Exam AZ-400: Azure DevOps Engineer: Exam AZ-400 Designing and Implementing Microsoft DevOps SolutionsОценок пока нет