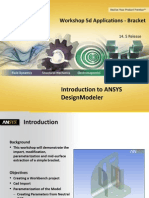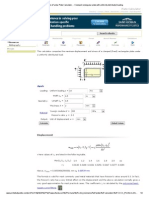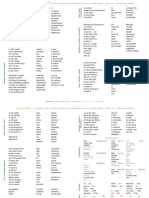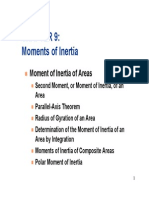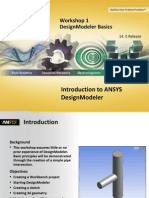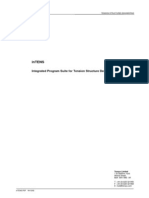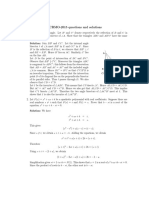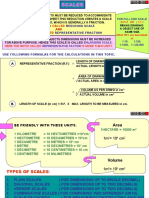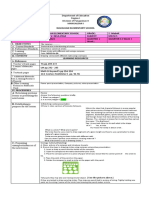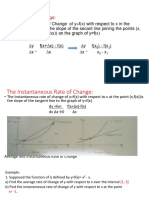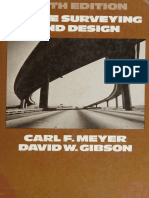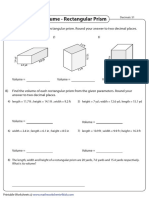Академический Документы
Профессиональный Документы
Культура Документы
5 Geometry Cleanup
Загружено:
jiongАвторское право
Доступные форматы
Поделиться этим документом
Поделиться или встроить документ
Этот документ был вам полезен?
Это неприемлемый материал?
Пожаловаться на этот документАвторское право:
Доступные форматы
5 Geometry Cleanup
Загружено:
jiongАвторское право:
Доступные форматы
Customer Training Material
W k h 3 Workshop 3
Geometry Cleanup y p
Introduction to ANSYS Introduction to ANSYS
DesignModeler
WS3-1
ANSYS, Inc. Proprietary
2010 ANSYS, Inc. All rights reserved.
Release 13.0
December 2010
Introduction to ANSYS DesignModeler
Customer Training Material
Introduction
Introduction:
This Workshop demonstrates the import, clean-up and repair of a CAD
aerospace geometry in DesignModeler (DM).
Prerequisites:
This workshop assumes that you have some experience with DesignModeler, and that
you are familiar with the graphical user interface.
Preparation:
WS3-2
ANSYS, Inc. Proprietary
2010 ANSYS, Inc. All rights reserved.
Release 13.0
December 2010
Preparation:
Copy the file airplane.x_t to your working directory.
Introduction to ANSYS DesignModeler
Customer Training Material
Goals
Goals;
Geometry Import.
Surface Body Connection.
Repair Missing Surface.
Solid Body Creation.
Repair Hard Edges.
Remove Sharp Angles.
Merge Entities.
Create Fluid Domain.
Create Symmetry Model.
WS3-3
ANSYS, Inc. Proprietary
2010 ANSYS, Inc. All rights reserved.
Release 13.0
December 2010
Introduction to ANSYS DesignModeler
Customer Training Material
Geometry Import
Create the Workbench Project;
Start a new Workbench R13 project and save the project to your working
directory as WS3.
Copy the file airplane.x_t to the user_files directory.
The user_files directory is created by workbench to allow you to store general files
and documents associated with your project.
ANSYS Workbench will also protect this directory and ensure that it is managed and
archived appropriately with the rest of the project.
WS3-4
ANSYS, Inc. Proprietary
2010 ANSYS, Inc. All rights reserved.
Release 13.0
December 2010
Introduction to ANSYS DesignModeler
Customer Training Material
Geometry Import
Create the Workbench Project (Continued);
Drag a Geometry System into the Project
Schematic.
RMB on the Geometry Cell and select Import
Geometry.
Select airplane.x_t from the user_files
directory. directory.
This will associate the Parasolid CAD file with
the Geometry Cell.
WS3-5
ANSYS, Inc. Proprietary
2010 ANSYS, Inc. All rights reserved.
Release 13.0
December 2010
Introduction to ANSYS DesignModeler
Customer Training Material
Geometry Import
Open DesignModeler;
Click RMB the Geometry Cell and select Edit Geometry.
This will open the DM session.
Set the units to Meter.
WS3-6
ANSYS, Inc. Proprietary
2010 ANSYS, Inc. All rights reserved.
Release 13.0
December 2010
Introduction to ANSYS DesignModeler
Customer Training Material
Geometry Import
Generate Imported Geometry;
An Import feature associated with a Parasolid file is
already present in the Tree Outline.
LMB the feature (Import1) to view the details.
Beneath the Import name and Source file there are
several options.
Base Plane Base Plane
Specifies the model alignment coordinate system.
Operation
Add Material (Active) or Add Frozen.
Process Solid/Surface/Line Bodies
Option to selectively import by entity type.
Simplify Geometry
Simplify model into analytical geometry where possible Simplify model into analytical geometry where possible.
Simplify Topology
Remove redundant geometry from the model where possible.
Clean Bodies
WS3-7
ANSYS, Inc. Proprietary
2010 ANSYS, Inc. All rights reserved.
Release 13.0
December 2010
Heals geometry.
Leave the default details and click Generate.
Introduction to ANSYS DesignModeler
Customer Training Material
Geometry Import
Check Imported Geometry;
When importing CAD geometry it is
useful to first run Fault Detection to
hi hli ht t t highlight any corrupt geometry.
From the Tools menu select Analysis
Tools> Fault Detection.
RMB on the geometry and Select All. g y
Apply the entity selection.
No Model Faults are reported. Press the Esc key to exit the Fault Detection
Tool
WS3-8
ANSYS, Inc. Proprietary
2010 ANSYS, Inc. All rights reserved.
Release 13.0
December 2010
Tool.
When faults are found it is often necessary to rebuild the corrupt geometry
before proceeding.
Introduction to ANSYS DesignModeler
Customer Training Material
Geometry Import
Check Imported Geometry (Continued);
Set Edge Colouring to Connection.
From the menu View > Graphics options
> Ed C l i > B C ti > Edge Coloring > By Connection.
Edges connected to only one face are
highlighted in red.
Free (blue), single (red), double (black),
triple (pink) and multiple (yellow)
An enclosed connected surface would be
comprised of black edges.
A shortcut menu can also be used.
The red edges highlight a hole to the
rear of the fuselage and an
unconnected surface body on the right unconnected surface body on the right
nacelle.
Note that the geometry has imported as
two separate surface bodies as indicated
by the surface body icon The default
WS3-9
ANSYS, Inc. Proprietary
2010 ANSYS, Inc. All rights reserved.
Release 13.0
December 2010
by the surface body icon . The default
body names are independent of body
type and can be changed.
Introduction to ANSYS DesignModeler
Customer Training Material
Surface Body Connection
Repairing the Nacelle;
Connect the two surface bodies using a Body operation.
From the Create menu, select Body Operation.
Set Type to Sew, select both surface bodies (RMB > Select All).
Click Generate.
The two bodies are sewn together into one surface body.
N t th i l 1 B d d th d d th ll bl k Note there is now only 1 Body and the red edges on the nacelle are now black.
WS3-10
ANSYS, Inc. Proprietary
2010 ANSYS, Inc. All rights reserved.
Release 13.0
December 2010
Select Body operation Select Both Surface Bodies
Generate
Introduction to ANSYS DesignModeler
Customer Training Material
Repair Missing Surface
Repairing the Fuselage;
Use the Surface Patch Tool to repair the hole.
From the Tools menu, select Surface Patch.
Hide edges connected to 2 faces using the shortcut menu.
This will hide all edges except those surrounding the hole.
Select edges; In the graphics window RMB select all.
Click Generate and set edge display back to Show Double Click Generate and set edge display back to Show Double.
WS3-11
ANSYS, Inc. Proprietary
2010 ANSYS, Inc. All rights reserved.
Release 13.0
December 2010
Select Surface Patch Select Edges
Generate
Introduction to ANSYS DesignModeler
Customer Training Material
Solid Body Creation
Create a solid body from the surface body;
From the Create Menu select Body Operation.
Change Type to Sew.
Select the Surface Body.
Set Create Solids to Yes.
Click Generate.
A single solid body is created.
WS3-12
ANSYS, Inc. Proprietary
2010 ANSYS, Inc. All rights reserved.
Release 13.0
December 2010
Introduction to ANSYS DesignModeler
Customer Training Material
Repair Hard Edges
Identify and remove any hard edges;
From the Tools Menu select Repair>Repair
Hard Edges.
In the Details view set Find Faults Now to Yes.
Hard edges will be listed in the details view.
The view will automatically switch to wireframe.
Click on each to locate in the graphics window.
WS3-13
ANSYS, Inc. Proprietary
2010 ANSYS, Inc. All rights reserved.
Release 13.0
December 2010
Introduction to ANSYS DesignModeler
Customer Training Material
Repair Hard Edges
Identify and remove any hard edges (Continued);
By default the repair method for each hard edge identified is set to Edge Delete.
This can be set to Do Not Repair if the edges are required.
Leave both Repair Methods set to Edge Delete, Click Generate and check the first
repair....
WS3-14
ANSYS, Inc. Proprietary
2010 ANSYS, Inc. All rights reserved.
Release 13.0
December 2010
Before Repair After Repair
Introduction to ANSYS DesignModeler
Customer Training Material
Repair Hard Edges
Identify and remove any hard edges (Continued);
....and second repair.
In both cases the small hard edges are deleted.
WS3-15
ANSYS, Inc. Proprietary
2010 ANSYS, Inc. All rights reserved.
Release 13.0
December 2010
Before Repair After Repair
Introduction to ANSYS DesignModeler
Customer Training Material
Remove Sharp Angles
Identify and remove any sharp angles;
From the Tools Menu select Repair>Repair
Sharp Angles.
In the Details view the min and max angle
determines the range within which an angle is
flagged.
Set Find Faults Now to Yes.
Clicking on each Sharp Angle in the Details view
will highlight the entity in the Graphics Window.
WS3-16
ANSYS, Inc. Proprietary
2010 ANSYS, Inc. All rights reserved.
Release 13.0
December 2010
Introduction to ANSYS DesignModeler
Customer Training Material
Remove Sharp Angles
Identify and remove any sharp angles (Continued);
By default the repair method for each sharp angle
identified is set to Face Merge.
S f Select the first sharp angle.
The actual angle is detailed.
The face containing the sharp angle is highlighted.
The Face Merge repair method automatically g p y
selects the face pair to merge.
Clicking on the Merging Entity selection box will
highlight the entity automatically selected to merge
with the sharp angle face with the sharp angle face.
WS3-17
ANSYS, Inc. Proprietary
2010 ANSYS, Inc. All rights reserved.
Release 13.0
December 2010
This can be changed if necessary. In this case no
changes need to be made.
Introduction to ANSYS DesignModeler
Customer Training Material
Remove Sharp Angles
Identify and remove any sharp angles (Continued);
Click Generate.
The four sharp angles are repaired by face merging (Sharp Angle 1 shown here)
WS3-18
ANSYS, Inc. Proprietary
2010 ANSYS, Inc. All rights reserved.
Release 13.0
December 2010
Before Repair After Repair
Introduction to ANSYS DesignModeler
Customer Training Material
Merge Entities
Simplify the model using face merge;
From the Tools Menu, select Merge.
In the Details View set the Merge Type to Faces
d th S l ti M th d t M l and the Selection Method to Manual.
The minimum angle is used to determine whether
adjacent faces should be merged. If the angle
between faces is less than this value the faces will
not be merged not be merged.
Click the Y Axis to align the model view.
Activate the face selection filter and select the
faces as shown.
Use the Box Select tool. Dragging from right to left
will select all faces partially or fully contained
within the box 16 faces in this case.
WS3-19
ANSYS, Inc. Proprietary
2010 ANSYS, Inc. All rights reserved.
Release 13.0
December 2010
Apply the Selection.
Introduction to ANSYS DesignModeler
Customer Training Material
Merge Entities
Simplify the model using face merge (Continued);
Click Generate.
The selected faces have been merged into one face.
WS3-20
ANSYS, Inc. Proprietary
2010 ANSYS, Inc. All rights reserved.
Release 13.0
December 2010
Before Merge After Merge
Introduction to ANSYS DesignModeler
Customer Training Material
Merge Entities
Simplify the model using face merge
(Continued);
View merged face edges.
f Zoom in to the merged face.
Change the selection filter to Edge
and highlight any of the edges
surrounding the merged face as shown.
Note that whilst the faces have been
merged the original individual edges are
retained.
In the Details View for the Merge
feature set Merge Boundary Edges to
Yes.
Click Generate.
WS3-21
ANSYS, Inc. Proprietary
2010 ANSYS, Inc. All rights reserved.
Release 13.0
December 2010
The Merge feature will now be
regenerated this time merging the edges
in addition to the faces.
Introduction to ANSYS DesignModeler
Customer Training Material
Merge Entities
Simplify the model using face merge (Continued);
Use the Merge tool again to merge the following faces.
This time use the Box Select tool from left to right to select only faces fully contained
ithi th b 18 f h ld b l t d within the box. 18 faces should be selected.
Set Merge Boundary Edges to Yes click Generate.
WS3-22
ANSYS, Inc. Proprietary
2010 ANSYS, Inc. All rights reserved.
Release 13.0
December 2010
Select Faces After Merge
Introduction to ANSYS DesignModeler
Customer Training Material
Merge Entities
Simplify the model using face merge (Continued);
Use the merge tool again to merge the following faces.
18 faces should be selected. Again, make sure Merge Boundary Edges is set to Yes
d li k G t and click Generate.
WS3-23
ANSYS, Inc. Proprietary
2010 ANSYS, Inc. All rights reserved.
Release 13.0
December 2010
Select Faces After Merge
Introduction to ANSYS DesignModeler
Customer Training Material
Merge Entities
Simplify the model using face merge (Continued);
Attempting to manually merge large numbers of faces
may fail or cause geometry corruption. Faces can be
d i t bl l t t ti ll grouped into merge able clusters automatically.
Select the Merge tool again but this time set the Selection
Method to Automatic.
Under Automated Search set Targets to Search to Selected
Faces. Select the faces as shown (31) and apply the
selection. Set Find Clusters Now to Yes.
A list of clusters will be produced in the Details View (Cluster
colours in the Graphics Window may vary).
WS3-24
ANSYS, Inc. Proprietary
2010 ANSYS, Inc. All rights reserved.
Release 13.0
December 2010
Check the settings above and Click Generate.
Introduction to ANSYS DesignModeler
Customer Training Material
Merge Entities
Simplify the model using face merge (Continued);
Use the merge tool to merge the following 6 faces.
Use the manual selection method.
Since not all the faces selected are connected the merge tool automatically assigns
them separate clusters. Click Generate.
WS3-25
ANSYS, Inc. Proprietary
2010 ANSYS, Inc. All rights reserved.
Release 13.0
December 2010
Select Faces After Merge
Introduction to ANSYS DesignModeler
Customer Training Material
Merge Entities
Simplify the model using face merge (Continued);
Finally, use the merge tool again to merge the last 4 faces.
WS3-26
ANSYS, Inc. Proprietary
2010 ANSYS, Inc. All rights reserved.
Release 13.0
December 2010
Select Faces After Merge
Introduction to ANSYS DesignModeler
Customer Training Material
Create Fluid Domain
Create an enclosure around the solid body;
From the Tools Menu select Enclosure.
Change Shape to Sphere.
Set Cushion to 1m.
Click Generate.
The enclosure operation has created a
frozen spherical body around the
geometry geometry.
A Boolean subtraction has also been
automatically performed.
Click RMB on the solid representing the
original geometry and select Suppress original geometry and select Suppress.
WS3-27
ANSYS, Inc. Proprietary
2010 ANSYS, Inc. All rights reserved.
Release 13.0
December 2010
This leaves the fluid domain surrounding
the aeroplane body.
Introduction to ANSYS DesignModeler
Customer Training Material
Create Symmetry Model
Prepare the model for a symmetric analysis;
From the Tools Menu select Symmetry.
Set Symmetry Plane to ZXPlane by selecting
th ZXPl f th T O tli the ZXPlane from the Tree Outline.
Click Generate.
The model will be divided about the ZX Plane.
The side retained is the + side of the Plane
normal.
Finally, use a Body Operation from the
Create menu to Scale the model.
In this workshop the full model has been
repaired in order to demonstrate a range of
repair techniques. It is often advantageous
to use the symmetry tool initially in the
cleanup process to restrict repair
operations to the side requiring least
WS3-28
ANSYS, Inc. Proprietary
2010 ANSYS, Inc. All rights reserved.
Release 13.0
December 2010
This completes the geometry preparation.
operations. The mirror tool can be
subsequently used to recreate a full model
if required.
Introduction to ANSYS DesignModeler
Customer Training Material
Finished Model
Final Model
Save the Project from the Workbench Project Page.
WS3-29
ANSYS, Inc. Proprietary
2010 ANSYS, Inc. All rights reserved.
Release 13.0
December 2010
Вам также может понравиться
- A Heartbreaking Work Of Staggering Genius: A Memoir Based on a True StoryОт EverandA Heartbreaking Work Of Staggering Genius: A Memoir Based on a True StoryРейтинг: 3.5 из 5 звезд3.5/5 (231)
- The Sympathizer: A Novel (Pulitzer Prize for Fiction)От EverandThe Sympathizer: A Novel (Pulitzer Prize for Fiction)Рейтинг: 4.5 из 5 звезд4.5/5 (121)
- Devil in the Grove: Thurgood Marshall, the Groveland Boys, and the Dawn of a New AmericaОт EverandDevil in the Grove: Thurgood Marshall, the Groveland Boys, and the Dawn of a New AmericaРейтинг: 4.5 из 5 звезд4.5/5 (266)
- Cliff Notes Calculus Quick ReviewДокумент130 страницCliff Notes Calculus Quick ReviewEthan Em60% (5)
- The Little Book of Hygge: Danish Secrets to Happy LivingОт EverandThe Little Book of Hygge: Danish Secrets to Happy LivingРейтинг: 3.5 из 5 звезд3.5/5 (399)
- Never Split the Difference: Negotiating As If Your Life Depended On ItОт EverandNever Split the Difference: Negotiating As If Your Life Depended On ItРейтинг: 4.5 из 5 звезд4.5/5 (838)
- The Emperor of All Maladies: A Biography of CancerОт EverandThe Emperor of All Maladies: A Biography of CancerРейтинг: 4.5 из 5 звезд4.5/5 (271)
- The Subtle Art of Not Giving a F*ck: A Counterintuitive Approach to Living a Good LifeОт EverandThe Subtle Art of Not Giving a F*ck: A Counterintuitive Approach to Living a Good LifeРейтинг: 4 из 5 звезд4/5 (5794)
- The World Is Flat 3.0: A Brief History of the Twenty-first CenturyОт EverandThe World Is Flat 3.0: A Brief History of the Twenty-first CenturyРейтинг: 3.5 из 5 звезд3.5/5 (2259)
- The Hard Thing About Hard Things: Building a Business When There Are No Easy AnswersОт EverandThe Hard Thing About Hard Things: Building a Business When There Are No Easy AnswersРейтинг: 4.5 из 5 звезд4.5/5 (344)
- Team of Rivals: The Political Genius of Abraham LincolnОт EverandTeam of Rivals: The Political Genius of Abraham LincolnРейтинг: 4.5 из 5 звезд4.5/5 (234)
- The Gifts of Imperfection: Let Go of Who You Think You're Supposed to Be and Embrace Who You AreОт EverandThe Gifts of Imperfection: Let Go of Who You Think You're Supposed to Be and Embrace Who You AreРейтинг: 4 из 5 звезд4/5 (1090)
- Hidden Figures: The American Dream and the Untold Story of the Black Women Mathematicians Who Helped Win the Space RaceОт EverandHidden Figures: The American Dream and the Untold Story of the Black Women Mathematicians Who Helped Win the Space RaceРейтинг: 4 из 5 звезд4/5 (895)
- Elon Musk: Tesla, SpaceX, and the Quest for a Fantastic FutureОт EverandElon Musk: Tesla, SpaceX, and the Quest for a Fantastic FutureРейтинг: 4.5 из 5 звезд4.5/5 (474)
- The Unwinding: An Inner History of the New AmericaОт EverandThe Unwinding: An Inner History of the New AmericaРейтинг: 4 из 5 звезд4/5 (45)
- All Math FormulasДокумент27 страницAll Math FormulasMubassher Ahmed Shoaib100% (1)
- The-Harmonic Conquest of SpaceДокумент12 страницThe-Harmonic Conquest of Spacerogerif100% (2)
- The Yellow House: A Memoir (2019 National Book Award Winner)От EverandThe Yellow House: A Memoir (2019 National Book Award Winner)Рейтинг: 4 из 5 звезд4/5 (98)
- 9 Applications BracketДокумент46 страниц9 Applications BracketjiongОценок пока нет
- Plate CalculatorДокумент2 страницыPlate CalculatorjiongОценок пока нет
- 03 CGL Optimization of Transformer TanksДокумент26 страниц03 CGL Optimization of Transformer TanksjiongОценок пока нет
- Edem TutorialДокумент19 страницEdem Tutorialsanjibkrjana100% (4)
- Ansys Sketching TutorialДокумент34 страницыAnsys Sketching TutorialjiongОценок пока нет
- Linking Words PDFДокумент2 страницыLinking Words PDFmanojkhadka23Оценок пока нет
- Moment of Inertia (Graphics)Документ32 страницыMoment of Inertia (Graphics)NanowordОценок пока нет
- Appendix AДокумент14 страницAppendix ACristiano Eduardo AntunesОценок пока нет
- DM-Intro 14.5 WS-01 DesignModeler BasicsДокумент21 страницаDM-Intro 14.5 WS-01 DesignModeler BasicsAnagha SubashОценок пока нет
- Module 8 - Displacement of A Simply Supported Kirchoff PlateДокумент142 страницыModule 8 - Displacement of A Simply Supported Kirchoff PlatesandeshlikesОценок пока нет
- Ansys Heat ExchangerДокумент11 страницAnsys Heat ExchangerjiongОценок пока нет
- Module 8 - Displacement of A Simply Supported Kirchoff PlateДокумент142 страницыModule 8 - Displacement of A Simply Supported Kirchoff PlatesandeshlikesОценок пока нет
- Module 3Документ10 страницModule 3Niño YbañezОценок пока нет
- inTENS 19 12 02Документ0 страницinTENS 19 12 02Ruperto BravoОценок пока нет
- Homework 9Документ3 страницыHomework 9Luis EduardoОценок пока нет
- PV Row SpacingДокумент2 страницыPV Row Spacingpandi27100% (1)
- CRMO-2015 Questions and SolutionsДокумент3 страницыCRMO-2015 Questions and SolutionssaswatОценок пока нет
- JIF 419 - Webex 1 (10.9.2016) - Structure of A CrystalДокумент22 страницыJIF 419 - Webex 1 (10.9.2016) - Structure of A CrystalmareasanthaОценок пока нет
- Pre CalДокумент2 страницыPre CalMaui FeranilОценок пока нет
- Pressurevessel 1Документ22 страницыPressurevessel 1mohanrao1976Оценок пока нет
- Such A Scale Is Called AND That Ratio Is Called: Reducing Scale Representative FractionДокумент21 страницаSuch A Scale Is Called AND That Ratio Is Called: Reducing Scale Representative FractionK S ChalapathiОценок пока нет
- 111Документ1 007 страниц111Bernard de VeraОценок пока нет
- I. Objectives: The Learner .. A. Content Standards B. Performance Standards C. Learning CompetenciesДокумент2 страницыI. Objectives: The Learner .. A. Content Standards B. Performance Standards C. Learning Competenciesjacqueline deeОценок пока нет
- 511 Mat1 - 2019Документ8 страниц511 Mat1 - 2019King YashasОценок пока нет
- Ial Maths - p1Документ3 страницыIal Maths - p1Ghalia DoshanОценок пока нет
- Strength of Materials by F L Singer 4 Ed Solutions PDFДокумент314 страницStrength of Materials by F L Singer 4 Ed Solutions PDFJohn Reigh CatipayОценок пока нет
- Lecture in CalculusДокумент36 страницLecture in CalculusJovelynBrozasBihisОценок пока нет
- Chapter 1 - Guided Notes To TrigonometryДокумент10 страницChapter 1 - Guided Notes To TrigonometryfallonОценок пока нет
- Route Surveying and Design 5th ED Carl F. Meyer & David W. GibsonДокумент568 страницRoute Surveying and Design 5th ED Carl F. Meyer & David W. GibsonAref MalkawiОценок пока нет
- Applications of Sine and Cosine Functions PDFДокумент1 страницаApplications of Sine and Cosine Functions PDFShane RajapakshaОценок пока нет
- Vol Prism 1Документ2 страницыVol Prism 1Moneyball7Оценок пока нет
- 268 Finals Reviewer 2Документ9 страниц268 Finals Reviewer 2David SaldivarОценок пока нет
- IP Prctical File Class XIДокумент14 страницIP Prctical File Class XIMonika KhannaОценок пока нет
- Supersonic External Compression Inlet DesignДокумент23 страницыSupersonic External Compression Inlet DesignMike von BertouchОценок пока нет
- Assessment Mod 1-5Документ19 страницAssessment Mod 1-5ARLENE CENITAОценок пока нет
- Basic Properties of CirclesДокумент70 страницBasic Properties of Circleswww.ieo20040814Оценок пока нет
- Paper 3 March 2024 Mark SchemeДокумент13 страницPaper 3 March 2024 Mark SchemeMirfayz RuzimurodovОценок пока нет
- ME352 Lecture 4 CamsДокумент43 страницыME352 Lecture 4 CamsRaghav GaneshОценок пока нет