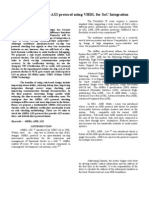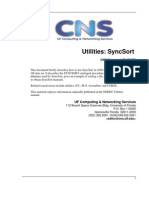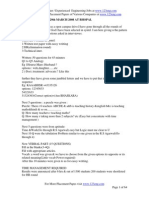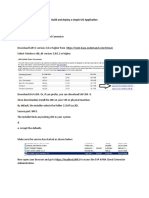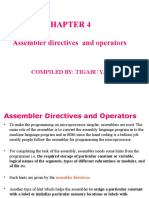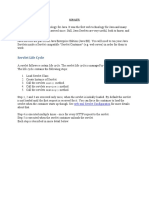Академический Документы
Профессиональный Документы
Культура Документы
Easy Interactive Whiteboard
Загружено:
api-2408049560 оценок0% нашли этот документ полезным (0 голосов)
76 просмотров9 страницОригинальное название
easy interactive whiteboard
Авторское право
© © All Rights Reserved
Доступные форматы
PDF, TXT или читайте онлайн в Scribd
Поделиться этим документом
Поделиться или встроить документ
Этот документ был вам полезен?
Это неприемлемый материал?
Пожаловаться на этот документАвторское право:
© All Rights Reserved
Доступные форматы
Скачайте в формате PDF, TXT или читайте онлайн в Scribd
0 оценок0% нашли этот документ полезным (0 голосов)
76 просмотров9 страницEasy Interactive Whiteboard
Загружено:
api-240804956Авторское право:
© All Rights Reserved
Доступные форматы
Скачайте в формате PDF, TXT или читайте онлайн в Scribd
Вы находитесь на странице: 1из 9
1
EASY INTERACTIVE WHITEBOARD
CONNECT COMPUTER/TURN ON PROJECTOR LAPTOP
For the projectors in the labs, a computer is connected. These instructions are for you to connect
a laptop computer to the projector.
Connect the USB Port cable directly to any available USB port
on the computer.
Connect an HDMI or VGA cable from the projector to the
computer.
Press the red On/Off power button on the Remote Control.
Press the Menu Button on the Remote Control.
Select the Extended Menu.
Press the Enter button on the remote.
Select the Easy Interactive Function setting.
Press the Enter Key on the remote (in the middle of the four arrows).
Select the source for the computer. (This should be Computer 2.)
Source: BrightLink Welcome Kit
Source: BrightLink Welcome Kit
2
Select Use Source and then Enter.
An image from the computer should display.
If the image doesnt display, try one of the following.
Windows Laptops
Hold down the FN (usually between CTRL and ALT on the right-side of the
keyboard.
With the FN held down, select the F7 key or the Function Key that changes the
display to an external monitor.
The Function Key will have an icon like the one in the illustration at the
right or will say CRT/LCD.
MAC Computers
Open the System Preferences and select Displays.
Select either the VGA Display or the Color LCD option.
Click the Arrange or Arrangement tab.
Select the Mirror Displays check box.
Press the Source Search button on the Remote Control.
BUILT-IN TOOLBAR
This toolbar is the default one that is installed when the EasyMP Projection program is installed.
It is the one that is available when a laptop computer is connected to the Epson Projector. This
toolbar is used to annotate images from other devices such as a document camera, tablet, or
other source. Only one pen at a time can be used to write on the board.
Press the Source button on the Remote to select the source for the image that is to be
annotated (see illustration).
Do not select the same source that has been selected for the Easy Interactive Function in the
Extended Menu.
Tap the board with the pen to activate the Built-In Toolbar.
Arrow icons as shown in the illustration at the right will display on the left and
right side of the projected image.
These images will disappear if they are not used.
Tap the board with the pen to make then reappear.
To display the toolbar, select one of the arrows.
To close the Toolbar, select the Close button at the bottom of the toolbar (see
illustration at right).
Two different Built-In Toolbars are available.
Source: BrightLink Welcome Kit
3
Annotation Mode This toolbar displays the toolbar on whatever image is being
projected.
Whiteboard Mode This toolbar is used to project a white screen, a black screen, or a
background pattern. The pen can be used to write or draw as if you are writing on a
chalkboard or dry erase board.
The illustration below shows the options that are available for the Whiteboard Mode for the
Built-In Toolbar. Each of these buttons are described in the Easy Interactive Tools table in
the next section of this document.
EASY INTERACTIVE TOOLS
These tools turn any wall or table into an interactive area, either with or without a computer. To
access these tools on the computer, follow the steps below. These must be installed on your
computer before they can be accessed.
Windows
Select the Start Menu.
In the Search box, input East Interactive Tools.
Click the link at the top of the Start Menu for the Easy Interactive Tools.
The Tools should appear on the right side of the computer window.
The table below illustrates and describes the buttons on this toolbar.
MAC OS X
Select Applications.
Select Easy Interactive Tools.
Source: BrightLink Welcome Kit
4
Select Easy Interactive Tools again.
The Tools should appear on the right side of the computer window.
The table below illustrates and describes the buttons on this toolbar.
Button Description
Tools for Interactive Mode
Annotation Mode To display the interactive toolbar, select this button. These
tools can be used to perform such tasks as activating the
onscreen keyboard or the document camera.
Whiteboard Mode Click this button to display the whiteboard toolbar. This
toolbar can be used to perform tasks such as inserting a new
page. See the information later in this document for an
explanation of the buttons on this toolbar.
Mouse Use this button to make the mouse active. This will allow you
to input information into documents while in Annotation
Mode.
Save This button is used to save the screen that is displayed in the
current mode in JPEG, BMP, or PDF format. All pages that are
being edited are saved in Whiteboard mode. If the screen is
saved as a PDF, these pages are combined as one file.
Undo To undo a previous action, click this button. To undo more
than one action, click the button a second time. The latest
action will be undone first.
Redo Use this button to cancel an undo operation and restore the
previous status. This button can be selected several times to
cancel undo operations.
Page Up Select this button to move to the previous page in the
document.
Page Down This button is used to move to the next page in the document.
Camera To display an image from a document camera connected to
the computer, select this option. This option is available in
mouse mode. The next five options are displayed when the
image is displayed.
Search This feature searches the document camera connected to the
computer.
Larger To display an enlarged view of the image from the document
camera, select this icon. Each time the icon is clicked, the
image will get larger.
Smaller Use this icon to reduce the enlarged image. Each time the icon
is clicked, the image will get smaller.
Full Screen Select this icon to display the image from the document
camera full screen.
Window Display To switch from full screen display to window display, select
this icon.
5
Button Description
Keyboard This feature is available in mouse mode. Select this option to
display a virtual keyboard on the screen. While in this mode, it
is possible to enter characters and control the computer from
the virtual keyboard by clicking the keys.
Magnifier To open the magnifier screen and display an enlarged view of
the image at the center of the screen, select this option. When
in this view, it is possible to Zoom in or out on the image.
Other Tools Select this option to display the Other Tools toolbar. The next
six options are available using this toolbar.
Spotlight To emphasize part of the projected image using a spotlight
effect, select this option. It is possible to drag the spotlight
frame to change the emphasized area.
Shade Select this option to cover the projected image with a shade.
To change the shaded area, drag the four sides up, down,
right, or left.
Print This option is used to print the screen that is displayed in the
current mode. When in whiteboard mode, select which page
to print on the print settings screen.
Settings To open the settings screen, select this option. In this screen, it
is possible to change the default options such as the default
language and the size of the toolbar for the Easy Interactive
Tools toolbar.
Right Click This option is only available when the computer interactive
functions are being used in Annotation Mode. A pen click
functions as a right-click only once and then returns to a
normal click.
Help To display the Help window, select this option. This feature is
only available when in Annotation Mode.
Shapes Select this option to insert shapes into the window. The color
and line width of the shape can be selected.
Always Show Toolbar When this option is selected the Easy Interactive Tools toolbar
will always be visible on the computer screen.
Close This option is used to close the Easy Interactive Tools toolbar.
The toolbar will still be active, but will not be visible on the
screen.
Exit Select this button to exit from the Easy Interactive Toolbar. To
redisplay the toolbar, the program will have to be reopened.
Redisplay Toolbar To redisplay the Easy Interactive Tools toolbar when it is
closed, click this button. This button only appears when the
toolbar is closed.
6
Button Description
Tools for Annotation These features are available for both windows.
Pen Select this button to switch to a pen. This allows the pen to be
used to draw within the window. Click the arrow to the left of
the Pen icon to select the color and width of the pen line.
Highlighter
Pen
To switch to a highlighter pen, select this button. When this
option is selected, the pen will draw with translucent lines.
Click the arrow to the left of this icon to select the color and
width of the highlighter pen line.
Black Pen This pen is used to draw with a black pen. Click on the right of
the icon to draw with a thick line and on the left to draw fine
lines.
Red Pen To switch to a red pen, select this icon. Click on the right of the
icon to draw with a thick line and on the left to draw fine lines.
Blue Pen Select this icon to draw with a blue line. Click on the right of
the icon to draw with a thick line and on the left to draw fine
lines.
Eraser The eraser is used to remove the lines or other items from the
window. To erase wider areas, click on the right side of the
icon. To erase narrower areas, click on the left side of the icon.
Clear Screen This feature is used to clear items that have been drawn on the
screen. All annotations will be removed from the screen.
Tools for Whiteboard Mode
Annotation Mode To display the interactive toolbar, select this button. These
tools can be used to perform such tasks as activating the
onscreen keyboard or the camera. See the information earlier
in this document for an explanation of the buttons on this
toolbar.
Whiteboard Mode Click this button to display the whiteboard toolbar. This
toolbar can be used to perform tasks such as inserting a new
page.
Select Background Select this option to choose a background for the whiteboard.
A gallery of different backgrounds will display. It is also
possible to show the desktop, an image file, or an image from
the document camera using this option.
Save This button is used to save the screen that is displayed in the
current mode in JPEG, BMP, or PDF format. All pages that are
being edited are saved in Whiteboard mode. If the screen is
saved as a PDF, these pages are combined as one file.
Undo To undo a previous action, click this button. To undo more
than one action, click the button a second time. The latest
action will be undone first.
Redo Use this button to cancel an undo operation and restore the
previous status. This button can be selected several times to
cancel undo operations.
7
Button Description
Page List This feature is used to display a list of the pages currently
being edited. When the mouse pointer leaves the list, the list is
automatically minimized to the right side or left side of the
screen. The list is redisplayed when the mouse cursor is
moved over the area or when the minimized area is clicked.
New Page To open a new page in whiteboard mode, select this option.
Insert Image Select this option to insert an image into a document. The
image can be inserted from a file on the computer or from the
document camera.
Delete Page To delete the current page (where the insertion point is
located) from the document, select this option.
Magnifier To open the magnifier screen and display an enlarged view of
the image at the center of the screen, select this option. When
in this view, it is possible to Zoom in or out on the image.
Select This option is used to select the images or other objects in the
window.
Other Tools Select this option to display the Other Tools toolbar. The next
four options are available using this toolbar.
Spotlight To emphasize part of the projected image using a spotlight
effect, select this option. It is possible to drag the spotlight
frame to change the emphasized area.
Shade Select this option to cover the projected image with a shade.
To change the shaded area, drag the four sides up, down,
right, or left.
Print This option is used to print the screen that is displayed in the
current mode. When in whiteboard mode, select which page
to print on the print settings screen.
Settings To open the settings screen, select this option. In this screen, it
is possible to change the default options such as the default
language and the size of the toolbar for the Easy Interactive
Tools toolbar. For additional information on this feature, see
the next section of this document.
Shapes Select this option to insert shapes into the window. The color
and line width of the shape can be selected.
SETTINGS SCREEN
Setting Description
General Settings Tab
Toolbar Size This option is used to set the size of the toolbar to Small or
Normal.
Page List Display Position Select the options in this area to set the position where the page
list is displayed when in Whiteboard mode.
8
Setting Description
Spotlight Shape To set the shape of the Spotlight to a circle or square, choose
one of the options in this area.
Overlay will be invalid This option is used to save movie content as it looks after
adding annotations or drawings to the movie. This feature is
only available if Windows XP is being used.
Language Settings Tab
Change Language This feature is used to set the display language for Easy
Interactive Tools. Easy Interactive Tools will have to be
restarted for this change to take effect.
Save Settings Tab
Check When Saving To set the option to check the location when saving the screen,
select this option. When this option is selected, the specified
location will be displayed when saving the screen.
Annotation Mode and Whiteboard Mode Save Location: The options are the same for both
of these modes.
Save Location Folder This option will set the folder where the screen is to be saved.
The default folder is the Documents/Easy Interactive Tools.
File Name To set the file name for the saved screen, select this option. The
date, time, and extension are added at the end of the file name
when the file is saved.
File Type Select the options in this area to set the file type to use when
saving the files. The options are JPEG, PNG, Bitmap, and PDF.
AUTO-CALIBRATE
This feature is used to coordinate the position of the pen with the location of the cursor. Auto-
calibrate should only have to be completed the first time the projector is used. However, it may
be necessary to recalibrate if the projector or image is moved or when the image is resized. The
pens or a computer are not needed for calibration. The only thing needed is the Remote Control.
Press the User button on the Remote Control.
The message shown on the next page will display.
Press Enter to select Yes.
A pattern will appear on the board.
A message, as shown below, will appear.
If a message that calibration has failed appears, calibration has to be done manually.
Press the Menu button on the Remote Control.
Select Extended Menu.
Select Easy Interactive Function.
Select Manual Calibration.
Follow the instructions on the screen.
USE THE PENS
The projector comes with two pens. Each pen has a different colored end, orange and blue. The
pens require one AA battery. These pens are stored in a container that can be mounted on the
wall.
Slide the Power Switch (see illustration on next page) towards the top to turn on the pen.
The green light will come on briefly.
9
The light flashes if the battery is low.
Hold the pen perpendicular to the board (see illustration on next page).
Tap on the board to left-click.
To double-click, tap on the board twice.
Press the board with the pen for about 3 seconds to right-click.
To move the cursor, hover over the board without touching it.
To turn off the pen, slide the power switch down.
The pens will turn off automatically after about 20 minutes of inactivity.
To turn the pen back on, slide the switch towards the top of the pen.
CHOOSE THE RIGHT TOOL
If annotation software is installed on the computer, that software can be used with BrightLink.
The Inking Tools in Microsoft Office can also be used with BrightLink to add handwritten notes
to documents and PowerPoint presentations.
The table below shows some tips on choosing the correct tools for use with BrightLink.
Built-In
Toolbar
Easy Interactive
Tools
TeamBoard
Draw
Annotate on computer display Yes Yes Yes
Annotate on white background Yes Yes Yes
Annotate on images from
document cameras or other
sources
Yes
Use both pens simultaneously Yes
Save annotations Yes Yes
Record lessons and import/
export files
Yes
Source: BrightLink Welcome Kit
OBTAIN ADDITIONAL INFORMATION
To obtain additional information about BrightLink, Team Board Draw, and the Easy
Interactive Tools, go to the BrightLink Users Guide. There are also videos available at
BrightLink 485Wi Interactive Web Site.
Source: BrightLink Welcome Kit
Вам также может понравиться
- The Subtle Art of Not Giving a F*ck: A Counterintuitive Approach to Living a Good LifeОт EverandThe Subtle Art of Not Giving a F*ck: A Counterintuitive Approach to Living a Good LifeРейтинг: 4 из 5 звезд4/5 (5794)
- The Little Book of Hygge: Danish Secrets to Happy LivingОт EverandThe Little Book of Hygge: Danish Secrets to Happy LivingРейтинг: 3.5 из 5 звезд3.5/5 (399)
- Never Split the Difference: Negotiating As If Your Life Depended On ItОт EverandNever Split the Difference: Negotiating As If Your Life Depended On ItРейтинг: 4.5 из 5 звезд4.5/5 (838)
- Hidden Figures: The American Dream and the Untold Story of the Black Women Mathematicians Who Helped Win the Space RaceОт EverandHidden Figures: The American Dream and the Untold Story of the Black Women Mathematicians Who Helped Win the Space RaceРейтинг: 4 из 5 звезд4/5 (895)
- The Yellow House: A Memoir (2019 National Book Award Winner)От EverandThe Yellow House: A Memoir (2019 National Book Award Winner)Рейтинг: 4 из 5 звезд4/5 (98)
- A Heartbreaking Work Of Staggering Genius: A Memoir Based on a True StoryОт EverandA Heartbreaking Work Of Staggering Genius: A Memoir Based on a True StoryРейтинг: 3.5 из 5 звезд3.5/5 (231)
- Elon Musk: Tesla, SpaceX, and the Quest for a Fantastic FutureОт EverandElon Musk: Tesla, SpaceX, and the Quest for a Fantastic FutureРейтинг: 4.5 из 5 звезд4.5/5 (474)
- Team of Rivals: The Political Genius of Abraham LincolnОт EverandTeam of Rivals: The Political Genius of Abraham LincolnРейтинг: 4.5 из 5 звезд4.5/5 (234)
- The Emperor of All Maladies: A Biography of CancerОт EverandThe Emperor of All Maladies: A Biography of CancerРейтинг: 4.5 из 5 звезд4.5/5 (271)
- The Hard Thing About Hard Things: Building a Business When There Are No Easy AnswersОт EverandThe Hard Thing About Hard Things: Building a Business When There Are No Easy AnswersРейтинг: 4.5 из 5 звезд4.5/5 (344)
- Devil in the Grove: Thurgood Marshall, the Groveland Boys, and the Dawn of a New AmericaОт EverandDevil in the Grove: Thurgood Marshall, the Groveland Boys, and the Dawn of a New AmericaРейтинг: 4.5 из 5 звезд4.5/5 (266)
- The Unwinding: An Inner History of the New AmericaОт EverandThe Unwinding: An Inner History of the New AmericaРейтинг: 4 из 5 звезд4/5 (45)
- The World Is Flat 3.0: A Brief History of the Twenty-first CenturyОт EverandThe World Is Flat 3.0: A Brief History of the Twenty-first CenturyРейтинг: 3.5 из 5 звезд3.5/5 (2219)
- The Gifts of Imperfection: Let Go of Who You Think You're Supposed to Be and Embrace Who You AreОт EverandThe Gifts of Imperfection: Let Go of Who You Think You're Supposed to Be and Embrace Who You AreРейтинг: 4 из 5 звезд4/5 (1090)
- The Sympathizer: A Novel (Pulitzer Prize for Fiction)От EverandThe Sympathizer: A Novel (Pulitzer Prize for Fiction)Рейтинг: 4.5 из 5 звезд4.5/5 (120)
- Design AMBA-AXI Protocol VHDL SoCДокумент4 страницыDesign AMBA-AXI Protocol VHDL SoCBethuna Sayed100% (1)
- 2-Bit Magnitude ComparatorДокумент53 страницы2-Bit Magnitude ComparatorShylesh PrabhuОценок пока нет
- Ecprogramiii Opt ToolДокумент47 страницEcprogramiii Opt Toolramkrsingh1384Оценок пока нет
- Master/Slave Control System For Process Industry: AbstractДокумент4 страницыMaster/Slave Control System For Process Industry: AbstractkarunamoorthiОценок пока нет
- Espressif Docs Readthedocs Hosted Com Espressif Esp Drone en LatestДокумент85 страницEspressif Docs Readthedocs Hosted Com Espressif Esp Drone en LatestMunawwar MohamedОценок пока нет
- Utilities: Syncsort: Uf Computing & Networking ServicesДокумент8 страницUtilities: Syncsort: Uf Computing & Networking ServicesSreenivas RaoОценок пока нет
- Assignment of Computer BT Insha Bba 2nd Sem.Документ10 страницAssignment of Computer BT Insha Bba 2nd Sem.Jungli BilliОценок пока нет
- S7 SFC PDFДокумент710 страницS7 SFC PDFjunior2108Оценок пока нет
- Syntel Placement PapersДокумент64 страницыSyntel Placement PapersBhawna SinghОценок пока нет
- SYS600 - Modbus Master ProtocolДокумент70 страницSYS600 - Modbus Master ProtocolAbhijit JОценок пока нет
- Build and Deploy Simple UI5 ApplicationДокумент30 страницBuild and Deploy Simple UI5 ApplicationWagner FernandesОценок пока нет
- Native Android With KotlinДокумент29 страницNative Android With KotlinWisa ArsytamaОценок пока нет
- Docs Genieacs Com en LatestДокумент49 страницDocs Genieacs Com en LatestmorebitОценок пока нет
- Dumpsys ANR WindowManagerДокумент1 877 страницDumpsys ANR WindowManagerMihaela VieruОценок пока нет
- Huawei 4G XML OSS Parameters Dump ParserДокумент4 страницыHuawei 4G XML OSS Parameters Dump ParsermosesОценок пока нет
- You Will Not Be Allowed To Resubmit A Solution.: Important: FinalДокумент7 страницYou Will Not Be Allowed To Resubmit A Solution.: Important: FinalSiddharth1123Оценок пока нет
- CPT T TrainingДокумент54 страницыCPT T TrainingSalvador FayssalОценок пока нет
- Data Structures & Algorithms - 1Документ100 страницData Structures & Algorithms - 1Rishu KumarОценок пока нет
- Eai Eim Log SetupДокумент3 страницыEai Eim Log SetupNasdaq NintyОценок пока нет
- Introduction To MongoDBДокумент127 страницIntroduction To MongoDBkristina8955100% (6)
- Exam AppДокумент2 страницыExam AppSarthak SrivastavaОценок пока нет
- Chapter 4Документ80 страницChapter 4Tigabu YayaОценок пока нет
- Network Protocols PDFДокумент39 страницNetwork Protocols PDFMohan PreethОценок пока нет
- Computer AppreciationДокумент13 страницComputer AppreciationOpa KopОценок пока нет
- Ibr900 Data SheetДокумент9 страницIbr900 Data SheetGabriel AcuñaОценок пока нет
- Install & Integrate BMSДокумент11 страницInstall & Integrate BMSAlvaro SucceОценок пока нет
- Concox FinalДокумент50 страницConcox FinalVictor Hugo Gamarra VillanuevaОценок пока нет
- Computer Science - Class 12 Notes PDFДокумент133 страницыComputer Science - Class 12 Notes PDFAditya Tomar88% (8)
- SERVLETS Class NotesДокумент20 страницSERVLETS Class NotesChakri SuhasОценок пока нет
- Tutorial 03 - Switches Tutorial With Solutions212Документ5 страницTutorial 03 - Switches Tutorial With Solutions212IamSajid JatoiОценок пока нет