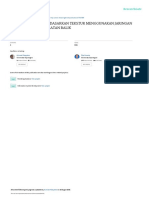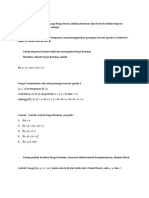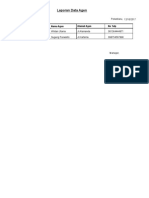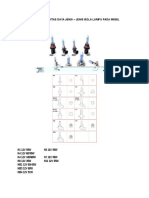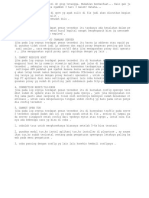Академический Документы
Профессиональный Документы
Культура Документы
Aplikasi Camtasia PDF
Загружено:
Wildan Seven LiveОригинальное название
Авторское право
Доступные форматы
Поделиться этим документом
Поделиться или встроить документ
Этот документ был вам полезен?
Это неприемлемый материал?
Пожаловаться на этот документАвторское право:
Доступные форматы
Aplikasi Camtasia PDF
Загружено:
Wildan Seven LiveАвторское право:
Доступные форматы
Langkah-langkah penggunaan Program Camtasia Studio versi 2.
03
LAPORAN PENGGUNAAN PROGRAM CAMTASIA
PENDAHULUAN.
Program Camtasia merupakan sebuah program aplikasi yang dapat berfungsi untuk
Video Editing dan juga dapat digunakan untuk membuat video tutorial. Selain itu juga
program aplikasi ini dapat digunakan untuk mengedit file suara.
Penggunaan program ini termasuk mudah selain tampilannya yang memudahkan kita
untuk mempelajarinya, pada saat menjalankan program ini kita juga di tuntun dengan tips-
tips yang telah disediakan oleh program ini sehingga kita tidak menemui kesulitan walaupun
kita pertama kali menggunakan program aplikasi ini. Untuk lebih jelasnya disini kita akan
coba membahas beberapa cara penggunaan program aplikasi ini, serta mencoba mengulas
fungsi fungsi tool yang tersedia. Pada kali ini yang akan kita gunakan adalah program
aplikasi (Techsmith Camtasia versi 2.03). Namum sebelum kita membahas lebih jauh tentang
program Camtasia pertama kali kita harus menginstall program tersebut, yaitu dengan cara
(men- Click ) 2 kali file Camtasia setup seperti gambar di bawah ini.
Setelah itu ikuti langkah-langkah proses instalasi program seperti proses instalasi
program aplikasi pada umumnya.
Setelah proses instalasi selesai otomati program akan berjalan untuk pertama kalinya.
pada saat pertama kali kita membuka / mengguanakan program ini kita akan menemui
jendela Camtasia studio evaluation. agar dapat menggunakan program Camtasia ini kita
harus memasukkan keygen atau kode yang dapat mengantar kita agar dapat menggunakan
Program Camtasia ini seperti pada gambar di bawah ini.
klik tombol ini setelah mengisis nama
Di isi nama kita
Kode yang akan kita masukan
Pada jendela evaluation
Oleh Akip Suhendar , S. Kom. 1
Langkah-langkah penggunaan Program Camtasia Studio versi 2.03
Setelah kode kita dapatkan, maka sekarang kita tinggal memasukkan nama dan kode
tersebut kedalam jendela Camtasia studio evaluation namun sebelumnya kita dihadapkan
pada 3 pilihan yaitu :
1. I would like to evaluate Camtasia studio yang artinya ialah kita hanya dapat
mengunakan program ini selama 30 hari saja.
2. I would like to Purchase Camtasia studioyang artinya ialah kita akan mengaktifkan
program ini, dengan cara membeli lisensinya melalui internet.
3. I have software key yang artinya kita mempunyai lisensinya yaitu Keygen ( key
generate ) seperti yang telah kita bahas diatas.
Dari ketiga pilihan diatas kita pilih poin yang ketiga karena kita telah mempunyai
Keygennya.
seperti contoh gambar di bawah ini.
Kemudian kita klik tombol finish dan akan muncul jendela seperti gambar dibawah
ini.
Artinya sekarang kita telah dapat mengunakan program Camtasia ini, kemudian klik tombol
OK.
Oleh Akip Suhendar , S. Kom. 2
Langkah-langkah penggunaan Program Camtasia Studio versi 2.03
PEMBAHASAN
Dan kita akan segera memasuki program Camtasia dan akan menemui jendela Welcome
Camtasia studio. Seperti gambar berikut ini.
Pada tampilan diatas seperti yang telah dijelaskan, bahwa untuk menjalankan program ini
kita di bantu dengan tips-tips yang telah tersedia. Pada tampilan diatas terdapat 3 pilihan
yaitu :
1. Start a new project by recording the screen. Pilihan ini dapat kita gunakan jika kita
akan membuat video tutorial.
2. Start a new project by impoting media files. Pilihan ini dapat kita gunakan jika kita
akan mengedit video.
3. open a existing project. Pilihan ini dapat kita gunakan jika kita telah mempunyai file
project, yang dibuat dengan Camtasia studio.
Untuk pertama kali lebih baik kita menggunakan pilihan poin yang kedua yaitu Start a
new project by impoting media files. Dan klik tombol OK. Namun jika kita tidak
menginginkan jendela diatas muncul pada saat membuka program aplikasi ini, kita hilangkan
Checklist pada kotak Show dialog at startup.
PROSES VIDEO EDITNG
Sekarang kita telah memasuki program aplikasi Camtasia studio, yang tampilannya
seperti gambar dibawah ini.
Oleh Akip Suhendar , S. Kom. 3
Langkah-langkah penggunaan Program Camtasia Studio versi 2.03
Pada tampilan diatas pada jendela TASK LIST yang terdapat pada samping kiri layar
kita dapat melihat beberapa pilihan yang dapat memudahakan kita dalm menjalankan
program aplikasi ini. Diantaranya yang aktif (berwarna biru) ialah :
Recod the Screen fungsinya ialah untuk membantu kita, jika kita akan membuat
video tutorial.
Import
Impot Video Fungsiya ialah untuk memasukan / mengimport file video kedalam
program. ( jika kita akan menggunakan program ini untuk video editing).
Import audio fungsinya ialah untuk memasukan / mengimport file suara kedalam
program.
Import images fungsinya ialah untuk memasukan / mengimport file gambar
kedalam program
Produce
Create CD menu fungsinya ialah untuk membuat form menu CD. Dan tersedia
template / contoh form menu CD dari program Camtasia sendiri.
Create web menu fungsinya ialah untuk membuat form menu Web. Dan tersedia
template / contoh form menu, dari program Camtasia sendiri.
Batch production fungsinya ialah untuk merubah format form menu, yang telah
dibuat.
Camtasia Studio tips ( Berisi tips-tips yang dapat membantu kita pada saat
menjalankan aplikasi ini.)
How to record your screen artinya tips-tips yang akan membantu kita dalam
pembuatan video tutorial.
How to edit clips artinya tips-tips yang akan membantu kita dalam pengeditan video
How to add voice narration artinya tips-tips yang akan membantu kita dalam
pengeditan file suara.
How to save and share videos artinya tips-tips yang akan membantu kita dalam cara
menyimpan video dan juga men-sharenya.
Selain tips-tips diatas terdapat tips-tips dan tool-tool yang masih belum aktif, dan tool yang
belum aktif tersebut akan dapat digunakan jika kita akan melakukan proses video editing
maupun audio editing. Dan selanjutnya kita akan mencoaba membahas tentang cara video
editng dengan mengunakan program aplikasi Camtasia ini.
Langkah-langkahnya ialah :
Oleh Akip Suhendar , S. Kom. 4
Langkah-langkah penggunaan Program Camtasia Studio versi 2.03
Pertama kita harus memasukan / mengimport file video kedalam program dengan
cara mengklik perintah Import video pada Tasklist, seperti telah dijelaskan diatas.
Atau melalui menu File kemudian pilih Import media atau dengan menekan tombol
Ctrl+I pada keyboard kemudian cari file video yang akan kita edit lalu klik OK.
Seperti gambar dibawah ini.
Setelah file video kita masukkan maka file tersebut akan berada disamping jendela
Tasklist, seperti gambar dibawah ini :
Untuk memulai proses video editing, maka kita harus memasukkan file yang telah
kita import tadi kedalam time line, yaitu dengan cara men-Drag file tersebut kedalam
Time line, dan setelah kita drag maka akan tampak file video tersebut pada time line
seperti gambar dibawah ini :
Oleh Akip Suhendar , S. Kom. 5
Langkah-langkah penggunaan Program Camtasia Studio versi 2.03
Setelah langkah-langkah tadi dilakukan sekarang kita sudah dapat melakukan proses
video editing. Dan dapat menggunakan tool-tooll yang ada pada Task list yang
sekarang telah aktif dan berwarna biru diantaranya ialah :
- Voice naration : yang berfungsi untuk menambahkan file audio yang dapat kita rekam
sendiri.
- Adjust Audio : yang berfungsi untuk memberikan efek pada file suara yang kita
gunakan, baik untuk merubah volume suara dan efek FadeIn ( agar suara berubah
dari kecil ke besar ) dan FadeOut ( agar suara berubah dari besar ke kecil )
- Transition : digunakan untuk memberi efek transisi pada file video.
- Callouts : digunakan untuk menambahkan efek atau grafik yang berupa shape.
- Flash Hot Spots : digunakan jika kita ingin menambahkan tombol flash interaktif
pada file yang akan kita buat.
- Zoom-n-pan : digunakan untuk memberi efek memperbesar atau memperkecil
ukuran video.
Dengan menggunakan program ini serta tool-tool yang tersedia kita dapat melakukan
editing sesuai dengan keinginan masing masing serta kita dapat kita jadikan file video
maupun file yang lain, karena dengan menggunakan program ini kita bisa menyimpan hasil
pengeditan ke beberapa bentuk seperti file video, file flash, file exe file quicktime dll. Dan
caranya ialah :
Setelah selesai melakukan pengeditan maka untuk menyimpan hasil
pengeditan kita dapat melakukannya dengan cara Klik menu File kemudian
pilih Produce File AS.. atau dengan menekan tombol Ctrl+P pada keyboard
seperti gambar di bawah ini :
Oleh Akip Suhendar , S. Kom. 6
Langkah-langkah penggunaan Program Camtasia Studio versi 2.03
Setelah itu akan muncul jendela yang berisi pilihan, akan kita simpan kedalam
bentuk file apa hasil pengeditan tadi. Seperti gambar di bawah ini.
Kemudian pilih salah satu dari beberapa pilihan diatas, sebagai contoh kita
akan menyimpan hasil pengeditan kita kedalam bentuk file video yaitu file
(AVI) maka klik pada pilihan diatas kemudian klik tombol next, lalu akan
muncul jendela pengaturan video dan suara seperti gambar dibawah ini.
Pengaturan resolusi Pengaturan frame rate ( kec. Timeline)
Pengaturan Video
Pengaturan Audio
Oleh Akip Suhendar , S. Kom. 7
Langkah-langkah penggunaan Program Camtasia Studio versi 2.03
Setelah pengaturan kita lakukan lalu klik tombol next. Dan akan muncul
tampilan seperti dibawah ini, yaitu untuk menentukan ukuran video yang
akan dihasilkan kemudian klik tombol Next :
Kemudian akan muncul jendela berikut ini, yaitu untuk menentukan judul /
nama dari video ini, pembuatnya, dan kapan video ini dibuat lalu Klik tombol
Next..
J udul Video
Nama pembuat
Tanggal pembuatan
Setelah itu akan muncul tampilan yang akan memberikan pilihan kepada kita,
apakah kita akan menambahkan tampilan gambar pada awal dijalankannya
video atau tidak. dengan memilih pilihan Include watermark in Video atau
tidak, dengan cara memberikan ceklist pada kotak pilihan tersebut dan juga
pengaturan yang lainnya. Untuk lebih jelasnya perhatikan gambar berikut ini :
Oleh Akip Suhendar , S. Kom. 8
Langkah-langkah penggunaan Program Camtasia Studio versi 2.03
Untuk menambahkan Untuk mencari gambar yang akan
Gambar ditambahkan
Setelah itu Klik tombol Next. Dan akan muncul tampilan untuk memilih
dimanakah kita akan menyimpan hasil pekerjaan kita, seperti gambarberikut
ini :
Untuk memilih Untuk mencari folder / drive
Tempat menyimpan tempat menyimpan hasil pengeditan.
Hasil pengeditan.
Untuk memberi
Nama file
Setelah kita tentukan Letak untuk menyimpann hasil pekerjaan kita, serta
nama dari file kita lalu Klik tombol finish dan akan muncul tampilan seperti
gambar dibawah ini dan tunggu hingga proses selesai dengan ditandai oleh
100 % :
Oleh Akip Suhendar , S. Kom. 9
Langkah-langkah penggunaan Program Camtasia Studio versi 2.03
PROSES PEMBUATAN VIDEO TUTORIAL
Untuk membuat video tutorial kita dapat memilih pilihan Record the screen
dengan mengklik pada menu File kemudian pilih Record the screen atau dengan
menekan tombol Ctrl+R pada keyboard seperti gambar dibawah ini :
Kemudian akan muncul jendela yang berisi beberapa pilihan yang dapat
digunakan untuk membuat video tutorial seperti dibawah ini :
- Region of the screen : Digunakan untuk merekam tampilan layar monitor dan kita
dapat menentukan sendiri lebar layar yang akan kita rekam.
- Specific window : Digunakan untuk merekam tampilan layar monitor dan kita
dapat menentukan jendela mana yang akan kita rekam.
- Entire Screen : Digunakan untuk merekam tampilan seluruh layar monitor.
- Record Audio : Digunakan untuk merekam suara, yang dapat kita masukkan
melalui Line IN pada sound card yang terdapat pada computer.
Oleh Akip Suhendar , S. Kom. 10
Langkah-langkah penggunaan Program Camtasia Studio versi 2.03
Setelah kita memilih pada pilihan diatas kita contohkan akan merekam seluruh
tampilan layar monitor lalu Klik tombol Next, dan akan muncul tampilan
seperti gambar dibawah ini :
Untuk menjalankan Untuk mengedit video
File setelah video setelah video tersimpan
tersimpan
Pada tampilan diatas terdapat beberapa pilihan / pengaturan yang dapat kita
rubah. Kemudian Klik tombol finish, dan akan keluar tampilan seperti gambar
berikut ini :
Tombol perintah perekaman
Tampilan diatas merupakan form untuk merekam tampilan layar monitor,
namun sebelum kita melakukannya kita juga dapat melakukan pengaturan
pengaturan sesuai keinginan kita. Yang pertama pada menu bar Capture.
caranya ialah klik menu bar Capture lalu akan keluar beberapa pilihan seperti
gambar berikut ini :
Oleh Akip Suhendar , S. Kom. 11
Langkah-langkah penggunaan Program Camtasia Studio versi 2.03
Dari tampilan diatas ada beberapa pilihan diantaranya ialah :
- Record : jika kita klik pilihan ini maka program Camtasia ini akan
segera merekam seluruh gambar / gerakan pada layar monitor.
- Input : jika kita sorot pilihan ini maka akan keluar pilihan baru yaitu :
* Screen : artinya kita akan merekam seluruh tampilan layar monitor
* Window : artinya kita akan merekam tampilan layar monitor dan
dapat memilih jendela mana yang akan kita rekam
* Region : artinya kita akan merekam tampilan layar monitor dan
dapat memilih menentukan sendiri bagian yang akan
direkam.
Sebagai contoh pilih screen.
- Output : merupakan pilihan hasil perekaman kita berupa file atau live
Sebaiknya kita pilih file.!
Kemudian pada Menu Bar View kitajuga dapat melakukan pengaturan seperti
tampilan berikut ini :
Kemudian berilah tanda checklist pada semua pilihan, yang berfungsi untuk
menampilkan seluruh toolbar yang tersedia dan dapat membantu kita pada
saat proses perekaman. Lalu akan muncul seperti tampilan dibawah ini.
Oleh Akip Suhendar , S. Kom. 12
Langkah-langkah penggunaan Program Camtasia Studio versi 2.03
Selanjutnya pada Menu Bar Effect jika kita klik maka akan muncul tampilan
berikut ini :
Kemudian pada Menu Bar Tools jika kita Klik maka akan muncul jendela
seperti dibawah ini :
Diantaranya ialah :
- Camtasia studio : merupakan pilihan untuk membuka form video editing
- Camtasia menu maker : merupakan pilihan untuk membuka form pembuatan
Menu
- Camtasia Audio Editor: merupakan pilihan untuk membuka form Audio editor.
Oleh Akip Suhendar , S. Kom. 13
Langkah-langkah penggunaan Program Camtasia Studio versi 2.03
- Camtasia Theater : merupakan pilihan untuk membuka form camtasia
theater.
- Option : jika kita klik pilihan ini, maka akan muncul form
Pengaturan seperti tampilan dibawah ini.
o Pada Tab menu AVI digunakan untuk pengaturan video.
o Kemudian pada Tab menu File digunakan untuk pengaturan file.
o Pada Tab menu Hotkeys digunakan untuk pengaturan shortcut melalui tombol
keyboard.
o Pada Tab menu Live digunakan untuk pengaturan jika hasil perekaman berupa Live.
Dan tampilannya seperti gambar berikut ini :
Oleh Akip Suhendar , S. Kom. 14
Langkah-langkah penggunaan Program Camtasia Studio versi 2.03
o Pada Tab menu Capture digunakan untuk pengaturan pada saat perekaman
dilakukan. Dan tampilannya seperti disebelah kanan atas.
o Dan yang terakhir pada Tab Menu Program digunakan untuk melakukan pengaturan,
setelah file terrekam dan tampilannya ialah seperti gambar dibawah ini :
o Kemudian pada Menu Bar Help, digunakan untuk membantu kita pada saat
menjalankan program ini.
Oleh Akip Suhendar , S. Kom. 15
Langkah-langkah penggunaan Program Camtasia Studio versi 2.03
Setelah membahas beberapa fungsi dari Menu Bar maupun toolbar diatas,
sekarang kita telah siap untuk melakukan perekaman untuk pembuatan video tutorial.
Yang harus kita lakukan ialah kita mengklik tombol / icon record yang berwarna
merah / tombol F9 pada keyboard. Dan video akan segera terekam, dengan ditandai
dengan icon yang berubah warna merah dan hijau pada Icon tray Camtasia.
Untuk mulai
Merekam
Tanda sedang
melakukan rekaman
Apabila proses perekaman telah selesai maka kita dapat menekan tombol F10 pada
keyboard atau mengklik Icon Stop seperti gambar dibawah ini :
Setelah proses perekaman selesai, karena pada awal kita telah melakukan pengaturan
bahwa ketika proses perekaman selesai dan file telah tersimpan maka file hasil rekaman
tersebut akan langsung diputar.
Oleh Akip Suhendar , S. Kom. 16
Langkah-langkah penggunaan Program Camtasia Studio versi 2.03
Berikut ini tampilan ketika file hasil rekaman layar monitor diputar / dijalankan.
Demikian Laporan penggunaan program aplikasi Camtasia ini, semoga bermanfaat
bagi kita semua.
BRAVO IT Indonesia..
BIOGRAFI PENULIS
AKIP SUHENDAR, Lahir di Serang , 25 Juni 1984.
Menamatkan SMU di SMK Negeri 2 Serang (SMKN 2 Serang)
Serang Tahun 2002. Menyelesaikan program S1 pada jurusan
T. Informatika Stmik Serang (Kini UNSERA). Hobi saya baca
buku dan belajar Animasi serta membuat
program.Chip_a347@yahoo.com/ www.akipsuhendar.co.cc
Oleh Akip Suhendar , S. Kom. 17
Вам также может понравиться
- Pemograman C++ Dengan Borland C++Документ172 страницыPemograman C++ Dengan Borland C++Triono Syakbani0% (1)
- Klasifikasi Citra Berdasarkan Tekstur MenggunakanДокумент9 страницKlasifikasi Citra Berdasarkan Tekstur MenggunakanWildan Seven LiveОценок пока нет
- Resize Gambar Sesuai Ukuran JLabel di JavaДокумент3 страницыResize Gambar Sesuai Ukuran JLabel di JavaWidodo Khalil HidayatОценок пока нет
- 0-InteraksimanusiadankomputerДокумент9 страниц0-InteraksimanusiadankomputerFerry FirmansyahОценок пока нет
- Nama Komponen Mesin MobilДокумент8 страницNama Komponen Mesin MobilWildan Seven LiveОценок пока нет
- Apa Itu DropshipperДокумент14 страницApa Itu DropshipperNurhabibah TardaniОценок пока нет
- Jurnal Solusi KonflikДокумент20 страницJurnal Solusi KonflikWildan Seven LiveОценок пока нет
- Revisi Uu IteДокумент10 страницRevisi Uu IteWildan Seven LiveОценок пока нет
- Laporan 2Документ1 страницаLaporan 2Wildan Seven LiveОценок пока нет
- Jurnal Solusi KonflikДокумент20 страницJurnal Solusi KonflikWildan Seven LiveОценок пока нет
- Alamat KontrakanДокумент1 страницаAlamat KontrakanWildan Seven LiveОценок пока нет
- Nama Dan Kapasitas Daya JenisДокумент1 страницаNama Dan Kapasitas Daya JenisWildan Seven LiveОценок пока нет
- Troubleshout OvpnДокумент1 страницаTroubleshout OvpnWildan Seven LiveОценок пока нет
- Oracle VB (Teori Praktek)Документ18 страницOracle VB (Teori Praktek)Wildan Seven LiveОценок пока нет