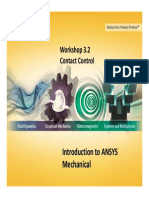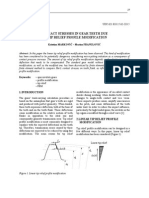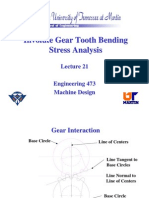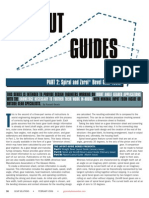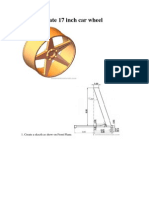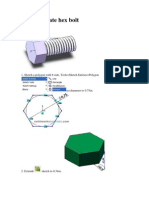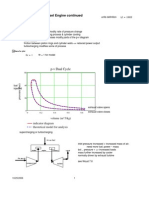Академический Документы
Профессиональный Документы
Культура Документы
Hacer Una Grabacion en Un Solido Solidwork
Загружено:
friedforever0 оценок0% нашли этот документ полезным (0 голосов)
12 просмотров7 страницSolidwork paso a paso
Авторское право
© © All Rights Reserved
Доступные форматы
PDF, TXT или читайте онлайн в Scribd
Поделиться этим документом
Поделиться или встроить документ
Этот документ был вам полезен?
Это неприемлемый материал?
Пожаловаться на этот документSolidwork paso a paso
Авторское право:
© All Rights Reserved
Доступные форматы
Скачайте в формате PDF, TXT или читайте онлайн в Scribd
0 оценок0% нашли этот документ полезным (0 голосов)
12 просмотров7 страницHacer Una Grabacion en Un Solido Solidwork
Загружено:
friedforeverSolidwork paso a paso
Авторское право:
© All Rights Reserved
Доступные форматы
Скачайте в формате PDF, TXT или читайте онлайн в Scribd
Вы находитесь на странице: 1из 7
How to engrave text to part
May 7, 2012
1. Click New
(File>New) , click Part
, OK .
2. Click Option
(Tools>Option) , select Document Properties tab. Select Units ,
under Unit System select IPS (inch, pound, second) OK .
3. Select Top Plane , from lower left menu select Normal To.
4. Click Sketch
in Command Manager, click Rectangle
As you can see on upper right corner sketch icon appear indicate that youre on sketch
mode
5. Pick Origin
point as starting point, drag to right hand side
no need to be exact the size will define in later step. Press
keyboard ESC to end rectangle sketch.
Note: There is two type line generated by your sketching, the one with black line and
blue line. Black line is line that fully defined and blue line is under defined.
6. Define sketch with dimension. Click Smart Dimension
, and start
dimensioning pick vertical line and set to 2.00in , pick horizontal line and set to 2.00in
. Press keyboard ESC to end smart dimension.
7. Build feature from sketch, click Features
Click Extruded Boss/Base
and set D1 to 0.5in
and activate features menu.
and
8. Click front top face
, click Normal To
. Click Tools>Sketch Entities>Text
9. Input text in text box
, to change font type and size
uncheck use document font
. Click Font
set height to Points 10
OK.
10. Click to part face to relocate text to center
11. To engrave the text, click Features
, click Extruded Cut
, under Direction 1 Blind, set D1 to 0.01in
. Click Isometric
from lower left view menu.
and
Done.
Вам также может понравиться
- The Subtle Art of Not Giving a F*ck: A Counterintuitive Approach to Living a Good LifeОт EverandThe Subtle Art of Not Giving a F*ck: A Counterintuitive Approach to Living a Good LifeРейтинг: 4 из 5 звезд4/5 (5794)
- The Gifts of Imperfection: Let Go of Who You Think You're Supposed to Be and Embrace Who You AreОт EverandThe Gifts of Imperfection: Let Go of Who You Think You're Supposed to Be and Embrace Who You AreРейтинг: 4 из 5 звезд4/5 (1090)
- Never Split the Difference: Negotiating As If Your Life Depended On ItОт EverandNever Split the Difference: Negotiating As If Your Life Depended On ItРейтинг: 4.5 из 5 звезд4.5/5 (838)
- Hidden Figures: The American Dream and the Untold Story of the Black Women Mathematicians Who Helped Win the Space RaceОт EverandHidden Figures: The American Dream and the Untold Story of the Black Women Mathematicians Who Helped Win the Space RaceРейтинг: 4 из 5 звезд4/5 (894)
- Elon Musk: Tesla, SpaceX, and the Quest for a Fantastic FutureОт EverandElon Musk: Tesla, SpaceX, and the Quest for a Fantastic FutureРейтинг: 4.5 из 5 звезд4.5/5 (474)
- The Hard Thing About Hard Things: Building a Business When There Are No Easy AnswersОт EverandThe Hard Thing About Hard Things: Building a Business When There Are No Easy AnswersРейтинг: 4.5 из 5 звезд4.5/5 (344)
- The Sympathizer: A Novel (Pulitzer Prize for Fiction)От EverandThe Sympathizer: A Novel (Pulitzer Prize for Fiction)Рейтинг: 4.5 из 5 звезд4.5/5 (119)
- The Emperor of All Maladies: A Biography of CancerОт EverandThe Emperor of All Maladies: A Biography of CancerРейтинг: 4.5 из 5 звезд4.5/5 (271)
- The Little Book of Hygge: Danish Secrets to Happy LivingОт EverandThe Little Book of Hygge: Danish Secrets to Happy LivingРейтинг: 3.5 из 5 звезд3.5/5 (399)
- The World Is Flat 3.0: A Brief History of the Twenty-first CenturyОт EverandThe World Is Flat 3.0: A Brief History of the Twenty-first CenturyРейтинг: 3.5 из 5 звезд3.5/5 (2219)
- The Yellow House: A Memoir (2019 National Book Award Winner)От EverandThe Yellow House: A Memoir (2019 National Book Award Winner)Рейтинг: 4 из 5 звезд4/5 (98)
- Devil in the Grove: Thurgood Marshall, the Groveland Boys, and the Dawn of a New AmericaОт EverandDevil in the Grove: Thurgood Marshall, the Groveland Boys, and the Dawn of a New AmericaРейтинг: 4.5 из 5 звезд4.5/5 (265)
- A Heartbreaking Work Of Staggering Genius: A Memoir Based on a True StoryОт EverandA Heartbreaking Work Of Staggering Genius: A Memoir Based on a True StoryРейтинг: 3.5 из 5 звезд3.5/5 (231)
- Team of Rivals: The Political Genius of Abraham LincolnОт EverandTeam of Rivals: The Political Genius of Abraham LincolnРейтинг: 4.5 из 5 звезд4.5/5 (234)
- The Unwinding: An Inner History of the New AmericaОт EverandThe Unwinding: An Inner History of the New AmericaРейтинг: 4 из 5 звезд4/5 (45)
- Mech-Intro 14.0 WS03.2 ContactДокумент13 страницMech-Intro 14.0 WS03.2 ContactfriedforeverОценок пока нет
- How To Create Bottle CapДокумент5 страницHow To Create Bottle CapfriedforeverОценок пока нет
- Contact Stresses in Gear Teeth Due To Tip Relief Profile Modification (Markovic)Документ8 страницContact Stresses in Gear Teeth Due To Tip Relief Profile Modification (Markovic)Vlad OprisОценок пока нет
- Involute Gear Tooth Bending Stress AnalysisДокумент24 страницыInvolute Gear Tooth Bending Stress AnalysisVeerasamy SureshbabuОценок пока нет
- In This Tutorial You Will Create This Part Using Loft FeatureДокумент5 страницIn This Tutorial You Will Create This Part Using Loft FeaturefriedforeverОценок пока нет
- How To Create U Bracket SheetmetalДокумент9 страницHow To Create U Bracket SheetmetalfriedforeverОценок пока нет
- How To Use Linear PatternДокумент6 страницHow To Use Linear PatternfriedforeverОценок пока нет
- ANSYS Mechanical ANSYS Mechanical Structural Nonlinearities: Rate Independent PlasticityДокумент56 страницANSYS Mechanical ANSYS Mechanical Structural Nonlinearities: Rate Independent PlasticityGz2239Оценок пока нет
- Layout Guides 0206Документ5 страницLayout Guides 0206friedforeverОценок пока нет
- How To Create 17 Inch Car WheelДокумент8 страницHow To Create 17 Inch Car WheelfriedforeverОценок пока нет
- How To Create SpringДокумент6 страницHow To Create SpringfriedforeverОценок пока нет
- How To Create Turbo FinsДокумент6 страницHow To Create Turbo FinsfriedforeverОценок пока нет
- How to Create a Hex Bolt in 3D CADДокумент5 страницHow to Create a Hex Bolt in 3D CADfriedforeverОценок пока нет
- Como Crear Un Engranaje Helicoidal: in This Solidworks Tutorial, You Will Create Helical GearДокумент12 страницComo Crear Un Engranaje Helicoidal: in This Solidworks Tutorial, You Will Create Helical GearfriedforeverОценок пока нет
- Diesel Engine Continued: P-V Dual CycleДокумент6 страницDiesel Engine Continued: P-V Dual CycleshamashergyОценок пока нет
- Problem DescriptionДокумент26 страницProblem DescriptionfriedforeverОценок пока нет
- L-Hypoid Gear Design SystemДокумент4 страницыL-Hypoid Gear Design Systemdon krtek100% (1)