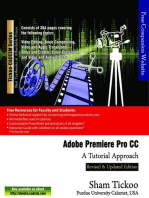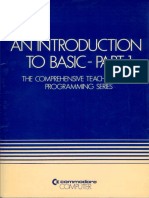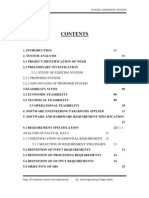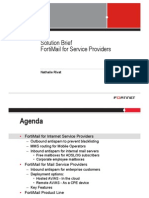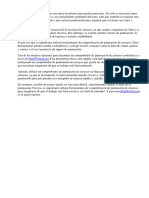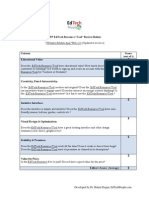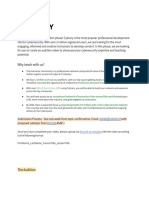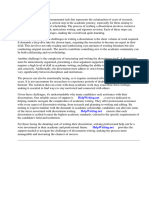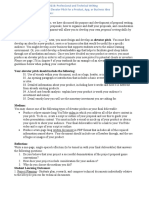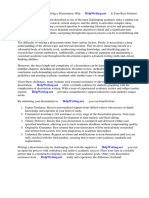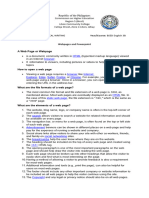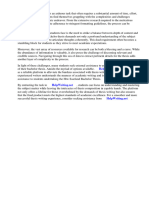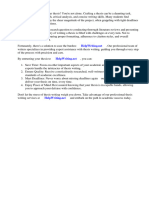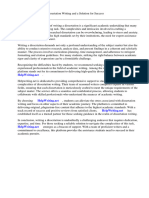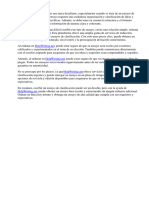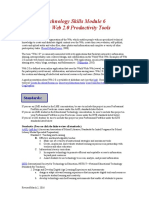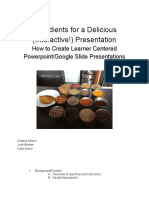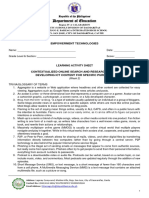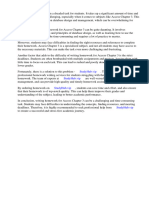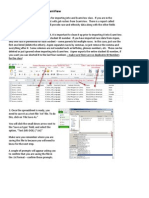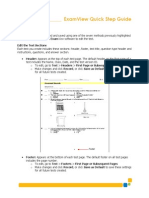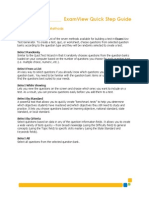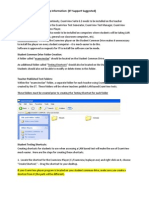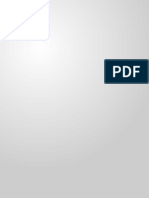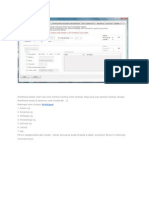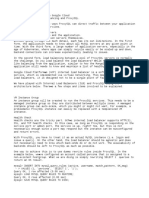Академический Документы
Профессиональный Документы
Культура Документы
Userguide
Загружено:
api-192482999Оригинальное название
Авторское право
Доступные форматы
Поделиться этим документом
Поделиться или встроить документ
Этот документ был вам полезен?
Это неприемлемый материал?
Пожаловаться на этот документАвторское право:
Доступные форматы
Userguide
Загружено:
api-192482999Авторское право:
Доступные форматы
DISCOVERY EDUCATION streaming
INTRODUCTION
Engage Your Students with Digital Media Content
Discovery Education streaming is the only digital video-based learning resource scientifically proven to
increase academic achievement. Featuring more than 10,000 full-length videos divided into nearly
75,000 content-specific video segments, DE streaming enables you to seamlessly integrate digital media
in the classroom.
This User Guide provides an overview of DE streaming. Our enhanced interface puts more information,
search tools and navigation links at your fingertips.
New and expanded Features Make DE streaming
Your Primary Source for Digital Media Content
Dynamic, drill-down navigation menu drives targeted
searches
New navigation tools provide path or breadcrumb links
Teacher tools support creation of teacher-selected content
for student access
Teacher preferences allow you to create a customized
homepage to display links to curriculum tools, new videos,
calendar events and teaching tips
New media types including games, skill builders and
animations support different learning styles and add depth
to your projects
Professional Development content provides tools for
technology integration and supports teachers professional
growth and development
Use DE streamings Builder Tools to Create and
Innovate in Your Classroom
Assignment Builder
Gather video segments, images, quizzes and trusted
websites in one place and create an interactive learning
experience for students.
Quiz Builder
Assess student comprehension or survey prior knowledge
with a DE streaming quiz. Search the Quiz Library, choose
individual questions from the Quiz Builder databank or
write your own questions.
Writing Prompt Builder
Stimulate the writing process in your classroom with
images that are ready-made for declarative, persuasive,
narrative, and expository writing exercises.
Professional Development
Discovery Education provides state-of-the art professional
development that offers differentiated instructional
approaches. With the next generation of DE streaming,
weve got you and your staff covered.
Interactive Training
These self-directed modules offer certificate and
professional development credit options. A variety of
lessons demonstrate best practices for integration of
digital media in the classroom and the web-based, handson format supports individual pace and style of learning.
Webinars
A webinar is an online seminar with interactive training
elements. Collaborate in live, hour-long sessions with a
DE streaming instructor using Webex and your phone
line. Registration is fast and easy online at:
www.DiscoveryEducation.com.
Digital Connections
Expanding on the webinar format, you can arrange a halfday staff development session to include both live, online
instruction with a hands-on workshop. Contact your
Account Representative at 1-800-323-9084 today to
schedule a session.
Courses for Graduate Credit
Graduate courses focus on integrating digital media into
the curriculum and are available to DE streaming users.
Course credit can be transferred, applied to certificate
programs, or used as the beginning of a masters program.
DISCOVERY EDUCATION streaming
GETTING STARTED
Accessing Discovery Education streaming
Existing Users
Enter your username and password in the Subscriber
Login section on the left side of the screen and click
Login.
New Users
1. Go to www.DiscoveryEducation.com
2. Enter your eight-character school passcode in the
Passcode/New User section on the right side of the
screen and click Login
A passcode allows new users to create and register
a personal username and password for access
to DE streaming.
You must obtain your school passcode to create an
account. Thereafter, you no longer need the
passcode.
If you do not have a passcode, please contact your
DE streaming Account Representative, or call
Discovery Education at 1-800-323-9084.
3. Once you enter the passcode, you will be prompted to
create your account.
a. Fill in the required fields, which are indicated by
an asterisk. You must also check the box to agree
to the Terms of Use.
b. Your username must be a minimum of six
characters long. Both the username and password
may contain these characters only: letters,
numbers, hyphen, and period.
c. Subscribe to the newsletter to receive monthly
updates about featured videos, new tools, and
integration ideas.
4. Your confirmation will be e-mailed to you.
DISCOVERY EDUCATION streaming
GETTING STARTED
Search Tools
Robust search tools and dynamic browsing capability enable you to quickly locate a variety of media
assets and refine your search results by subject, grade, media type, and more.
Keyword Search
Use the Keyword Search to conduct targeted searches for
specific media types such as: video segments, images,
articles and clip art. The search results will return video
titles and descriptions that contain the keyword you
entered. The power of Boolean Query allows you to include
and exclude words or phrasesfor example: revolution
NOT industrial. If you use quotation marks to search for a
phrasefor example, magic school busyou will
constrain your search to media that includes the entire
phrase in the title or description.
Advanced Search
The Advanced Search keyword option supports more
powerful searching capabilities that allow you to focus on a
specific media publisher or limit your search to include only
Editable, Closed Captioned, World Language or New
Titles. You can also choose to exclude Classic titles from
your search results.
More Options
When you click in the search field, you are given more
options to refine your search. Quick access pull downs
allow you to limit your search by service, content, or grade
level. These additional filers are optional when performing
a search.
Search Filters
After search results are displayed,
you can narrow your results by
using the search filters located in
the left navigation. These filters
include, subject, grade, media
type, video detail, materials, media
pack, service, and source. To
remove a filter once selected,
simply click Remove in the You
have selected: box at the top of
the column.
DISCOVERY EDUCATION streaming
GETTING STARTED
Exploring Your Search Results
The search feature offers users powerful tools to look for videos, video segments, and additional
resources that match search terms. You can narrow your keyword search by media type, service, and
grade band.
A keyword search for All Content returns a listing of all
media types in the main results area. You can now modify
the number of resources displayed on the page by clicking
on the dropdown menu to display 15, 20, 25, or 30 items per
page. Each title appears in blue. Rolling over a title will
reveal addition information such as description, copyright,
grade band, and publisher. Also included in this section are
links to view Curriculum Standards and to add to My
Content.. Next to the grade band you will find indications if
the video is Closed-Captioned (CC) and Editable (EDIT)
titles. If the video is in a specific language it will most likely
be apart of the Language media pack or the title will indicate
it is a specific language version.
Click on either the video title or the thumbnail image to
access the full video description page.
Links to different media types are displayed in the left
side navigation bar. In this example, a keyword search for all
content using the word constitution yielded 193 full videos
and 618 video segments. The search also located 141
images, 52 encyclopedia articles, 14 quizzes, 30 events, 5
writing prompts, and a handful of other media types.
Results can be narrowed by selecting certain criteria from
the left navigation. Filters include subject, grade, video
detail, materials, media pack, service, and source.
DISCOVERY EDUCATION streaming
GETTING STARTED
Exploring the Full Video Page
Playing & Downloading Videos
You can use the flexible features on the full video page to play and download videos, save them to a folder in My Content or
share with a friend. Easy to use content tabs provide quick access to video segments, citation information, related materials,
and other titles in the same series.
Videos can be streamed in Flash, QuickTime, or Windows Media, and downloaded in QuickTime or Windows Media. To
stream a video, simply click on the title in the segments list and then click the play button in the player. To download a video
right click on the blue Download icon
. Then select save link as or save target as depending on your internet browser
and save to your desired location.
DISCOVERY EDUCATION streaming
GETTING STARTED
Exploring the Full Video Page Features and Tools
Print Video Information
Share
Generate pages that include video information and are
printer friendly by clicking on the link labeled Printer
Friendly.
You can share page links with other DE streaming
users by clicking on the Share link below the video. There
are several ways to share videos email, favorite links, or
community sites like Facebook and Twitter.
Rate the Video
Share your opinion of the video with the Discovery
Education community. Choose your video rating from the
Rate menu.
Add to
With the Add to feature, you can add selected video
segments to folders in My Content, Classrooms/students,
quizzes, assignments, or writing prompts.
1. Check the box next to the video segment you wish to add.
2. Scroll to the bottom of the screen and make your selection
from the Add selected items to dropdown menu.
3. Click the ADD button.
DISCOVERY EDUCATION streaming
GETTING STARTED
Playing Full Videos & Video Segments
Discovery Education streaming videos are divided into chapters or segments so educators
can show the parts that best relate to their teaching objective or lesson. Click on the Video Segments
tab to view a complete list of video segments.
Play a Video
You can view a video segment live or stream it real-time
by clicking on the Play button. The quality of the video
streaming experience will depend on many factors
including the speed of your Internet connection and the
number of people at your school who are online at the time
you choose to stream video content.
Step 1: Choose your Media Settings:
Select Media Type for Streaming and
Downloading:
Windows Media Player
QuickTime
Flash (Streaming only)
Make your Player Selection:
Embedded in Web Browser (plays right on
the page)
Stand-Alone Application (opens a new
player window)
Step 2: Click the Play button next to the desired video
segment to view the video.
TIP:
Make sure you have the latest version of the free Windows
MediaPlayer (PC) or the Apple QuickTime player (Mac) installed
on your computer. You will find download links to these
applications in the online help section of Discovery Education.
NOTE: Playing/streaming video is recommended for previewing, while
downloading is recommended for classroom use. Downloading
insures a smooth and uninterrupted playing experience that will
not be diminished by bandwidth or connectivity issues. If your
school uses Network Manager or Blocktime Editor, streaming
and downloading may be available only during off-peak times.
For more information about Network Manager or Blocktime
Editor, contact your DE streaming Account Representative or
call Discovery Education at 1-800-323-9084.
DISCOVERY EDUCATION streaming
GETTING STARTED
Downloading Full Videos & Video Segments
Download a Video
When you download a video segment, you save a copy of the file on your computer or network for
future access.
Instructions
Right Click on the Download icon next to the desired video segment and select Save Target As or Save Link As
depending on your Internet Browser.
You can download files as Windows Media or QuickTime files by selecting the file type from the drop down below the video
player
DISCOVERY EDUCATION streaming
GETTING STARTED
Citations
Citation information is provided for videos, video segments, images and articles. Click on the
Citations tab to view MLA, APA and Chicago Manual of Style formats. Citations may be copied and
pasted into projects that include Discovery Education streaming content.
Protecting Discovery Education streaming Content
All users are bound by current Terms of Use found in the footer at www.DiscoveryEducation.com. If
you have additional questions regarding Terms of Use, contact us at info@discoveryeducation.com.
Please include your name, institution, position and specific question or issue.
DISCOVERY EDUCATION streaming
GETTING STARTED
Related Materials
Many Discovery Education streaming videos provide quick links to Curriculum Standards, Blackline
Masters, and Teachers Guides. Click on the Related Materials tab to access Blackline Masters and
Teachers Guides. Curriculum Standards can be found below the video description.
Curriculum Standards
Blackline Masters
DE streaming videos are correlated to state standards
nationwide. To view a list of standards for your state that
relate to the video, click on the Curriculum Standards link.
Blackline Masters are supplementary materials such as
worksheets, quizzes, word searches, crossword puzzles and
other classroom tools that support DE streaming video
content. The PDF format makes it easy to download and
print these materials.
Teachers Guides
Teachers Guides contain program objectives, discussion
questions, and lesson plans that support DE streaming
video content. Many of the Teachers Guides also contain
the full script of the video programs which may be helpful in
the creation of additional student handouts. The PDF format
makes it easy to download and print these materials.
DISCOVERY EDUCATION streaming
MY CONTENT
My Content
This global feature allows you to collect, organize, share and retrieve your favorite Discovery Education
streaming media resources, assignments, quizzes, writing prompts, and more in one convenient place.
Located in the dark grey navigation bar at the top of the screen, My Content is accessible from
anywhere on the site.
You now have the ability to add DE streaming content to
folders you create in My Content, by using the Add
selected items to drop down menu on any media resource
page. You can create sub-folders within main folders to
create hierarchies within content, grade levels or courses.
You can also choose to share folder contents with your
school and your district.
Adding resources to My Content does not initiate a playing
or downloading procedure. The purpose of My Content is
to bookmark the resource to avoid searching for it again.
All files and projects are stored on the DE streaming
servers.
DISCOVERY EDUCATION streaming
MY CONTENT
My Content
Add a Media Resource to My Content
1. Locate a resource that you wish to add to My Content.
2. Select My Content from the Add selected items to
drop down menu and click ADD.
NOTE: Make sure to allow pop-ups from DE streaming when
adding material to My Content, or hold down the
Control key when clicking the ADD button to
temporarily allow the pop-up window to open.
3. A pop-up window will open. You may add the resource
to the My Content default folder, select a folder or add it
to a new folder.
4. If you select Add to New Folder, follow the prompts and
enter a folder name and folder location. My Content
allows you to create folders within folders.
5. Click on Add and the window will display a confirmation
message, telling you that your content has been added.
6. To access your content, click on the My Content link on
the dark grey navigation bar at the top of the screen.
Put the flexibility of My Content to work for you. Once you
have added media resources to My Content, you can use
the pull down menu to copy, move, edit, preview and delete
them at any time. You can also sort your resources by
type, name, creation date, subject, or grade by clicking on
the column header.
DISCOVERY EDUCATION streaming
ASSIGNMENT BUILDER
Assignment Builder
The Assignment Builder is a versatile resource that
helps you build online activities and web-based
projects that are stored on the Discovery Education
streaming servers. You can use this tool to create
student assignments that integrate a variety of
digital media types.
Creating a New Assignment
Access the Assignment Builder from anywhere on the site by clicking on My Builder Tools in the navigation bar at the top of
the screen. To get started, click on Create New from the Assignment Builder home page and follow these easy steps:
Step 1: General Information
Step 4: Preview
Start by providing information about your assignment in the form
provided. The assignment name, author, school, subject area,
and grade level are required fields. You can also create
assignment instructions, learning objectives and teacher notes.
The Preview feature allows you to see what your assignment
looks like in its final form. If you wish to make changes simply
click on any of the steps in the process chain.
You can save your assignment by clicking on the
Save/Continue button at the bottom of the screen.
Step 2: Add Materials
You can add media to your assignment, such as video
segments, animations or audio files. You can also add an
activity such as a Quiz or Writing Prompt or add links to
websites.
Step 3: Material Instructions
Once you have selected media, activities and websites for your
assignment, you can write step-by-step instructions that your
students will see as they work with each material type.
Step 5: Assign
Once the assignment builder is complete, you can assign
by class or student or multiple classes and students.
Select a start date and end date for the writing prompt
and check the box to select an already existing class or
create a new one. Then click Assign. Students will access
.the writing prompt through the Student Center:
http://students09.discoveryeducation.com/.
Another other option is to Assign by code or URL. You
can provide students with the Assignment code for them
to input on the assignment page, or give students the
URL with the assignment code in the address so they can
enter the page directly.
DISCOVERY EDUCATION streaming
QUIZ BUILDER
Quiz Builder
The Quiz Builder tool allows you to create online
assessments that you can use to test student
comprehension or survey prior knowledge. You
can search over 2,000 pre-made quizzes in the
Quiz Library, choose individual questions from
the Quiz Builder databank or write your own
questions.
Creating a New Quiz
Access the Quiz Builder from anywhere on the site by clicking on My Builder Tools in the dark grey navigation bar at the top of
the screen. To get started, click on Create New from the Quiz Builder home page and follow these easy steps:
Step 1: General Information
Step 4: Preview
Start by providing information about your quiz in the form
provided. The quiz name, author, school, subject area, and
grade level are required fields. You can also create quiz
instructions, learning objectives and teacher notes.
The Preview feature allows you to see what your quiz looks
like in its final form. If you wish to make changes simply click
on any of the steps in the process chain.
You can save your quiz by selecting an existing folder within
My Content, or in a newly created folder. Once all required
fields are completed, click Save/Continue at the bottom of
the page.
Once the quiz is complete, you can assign by class or
student or multiple classes and students. Select a start date
and end date for the writing prompt and check the box to
select an already existing class or create a new one. Then
click Assign. Students will access the quiz through
theStudent Center:
Step 2: Add Materials
You can use the Keyword Search to locate material for the
subject of your quiz and narrow your search by media types,
services, subject and grade within the DE Library or your
own Content.
Step 3: Add Questions
The Question Databank contains thousands of questions
you can add to your quiz, or you can write your own multiple
choice, short answer, or true/false questions.
Step 5: Assign
http://students09.discoveryeducation.com/.
The other option is to Assign by code or URL. You can
provide students with the Assignment code for them to input
on the assignment page, or give students the URL with the
assignment code in the address so they can enter the page
directly.
DISCOVERY EDUCATION streaming
WRITING PROMPT BUILDER
Writing Prompt Builder
Stimulate the writing process in your classroom
with thousands of images that are ready-made
for declarative, persuasive, narrative, and
expository writing exercises. You can search the
Writing Prompt Library for images accompanied
by suggested text or create your own writing
prompts with the help of the Writing Prompt
Builder.
Creating a New Writing Prompt
Access the Writing Prompt Builder from anywhere on the site by clicking on My Builder Tools in the dark grey navigation bar at
the top of the screen. To get started, click on Create New from the Writing Prompt Builder home page and follow these easy
steps:
Step 1: General Information
Step 3: Customize Text
Start by providing information about your writing prompt in
the form provided. The writing prompt title, author and
school fields are required. You can also select a subject
area, grade level(s) and choose from four different types of
writing exercises: declarative, persuasive, narrative, or
expository.
Writing Prompt Builder allows you to select the font type,
style, size and color for the title and the caption. You can
preview your selections by clicking the Preview button.
Once youve formatted your title and caption, click the
Continue button.
You can save your quiz by selecting an existing folder within
My Content, or in a newly created folder. Once all required
fields are completed, click Save/Continue at the bottom of
the page.
The Preview feature allows you to see what your writing
prompt looks like in its final form. If you wish to make
changes simply click on any of the steps in the process
chain.
Step 2: Select Media
Step 5: Assign
You can search from thousands of high quality, photographic
Images, clip art, encyclopedia articles, explorations, videos,
reading passages, and virtual labs by typing a word or
phrase in the Keyword Search or by selecting a subject from
the drop down menu. Preview content by clicking on the
thumbnail or the title. When you find content that you like,
check the box Add to my Writing Prompt and then click
Add at the bottom or top of the page. Next, select border
and then click the Continue button.
Once the writing prompt is complete, you can assign by
class or student or multiple classes and students. Select a
start date and end date for the writing prompt and check the
box to select an already existing class or create a new one.
Then click Assign. Students will access the writing prompt
through the Student Center:
http://students09.discoveryeducation.com/.
Step 4: Preview
The other option is to Assign by code or URL. You can
provide students with the Assignment code for them to input
on the assignment page, or give students the URL with the
assignment code in the address so they can enter the page
directly.
DISCOVERY EDUCATION streaming
TEACHER CENTER
Teacher Center
Located in the blue bar at the top of the page, the Teacher Center provides you with quality curriculum
resources and access to additional educational information.
DISCOVERY EDUCATION streaming
TEACHER CENTER
Calendar
Make history come alive every day by showing video content to your students that presents events
that occurred on a particular calendar day, week or month in history.
Access the Calendar from anywhere on the site by
clicking on the Teacher Center link in the navigation bar
at the top of the screen. The Calendar tool is a great way
to locate videos that are associated with important events
in history, prominent people, commemorative events and
cultural celebrations.
Calendar events are categorized by subject area including:
Science, Mathematics, Social Studies, Arts & Humanities,
Language Arts, Biography and Health & Guidance. You
can customize your display by viewing all events for a
specific day or choose to view events for an entire week or
month, by subject. Click on an event title to view a full
event description and a list of resources which may include
full videos, video segments, articles and images.
DISCOVERY EDUCATION streaming
TEACHER CENTER
Lesson Plan Library
The Lesson Plan Library contains more than 200 lessons designed for use with Discovery Education
streaming videos.
Access the Lesson Plan Library from anywhere on the site
by clicking on the Teacher Center link in the blue
navigation bar at the top of the screen. Click on a subject
area to view lesson plans that contain descriptions and
indications regarding the recommended grade ranges.
Lesson plans can be viewed or saved in PDF or Microsoft
Word format. To save a lesson plan, click on the
appropriate format and select Save. Navigate to the
desired location. You can change the name of the lesson,
but keep the .pdf or .doc file extension. You can also
add a lesson plan to My Content by clicking the My Content
link and then selecting a folder.
DISCOVERY EDUCATION streaming
TEACHER CENTER
Thematic Focus
Each Thematic Focus provides links to lessons and materials organized around a central theme or
topic. New themes are added weekly and many focus on seasonal or timely events.
Access Thematic Focus from anywhere on the site by
clicking on Teacher Center in the blue navigation bar at the
top of the screen. Next, click on Thematic Focus. In each
Thematic Focus, you will find a wealth of topic-specific
information including:
Resources
A discussion guide and lesson plans organized by
grade levels
Media
A list of downloadable video segments
Activities
Problems, puzzles and worksheets
Click the Thematic Focus Archive link to view a complete
list of thematic units organized by subject.
DISCOVERY EDUCATION streaming
Discovery Educator Network
Discovery Educator Network
The Discovery Educator Network is a global community of educators who are excited by the power of
digital media and want to collaborate and share resources with other teachers.
Discovery Education invites dynamic teachers incorporating digital media in their classroom curriculum
to join the Discovery Educator Network. Educators selected will benefit through access to a wide range
of resources, professional development activities, networking opportunities and exclusive Discovery
Educator events. Committed to sharing ideas and resources with educators in their local community,
Discovery Educators will be supported in providing local demonstrations and presentations at both the
state and national levels.
Participate in an active online forum and ideas exchange
at www.discoveryeducatornetwork.com
Connect with people who have similar educational
technology interests.
Participate in exclusive Discovery Education events
and sweepstakes
Download resources and professional development
support materials.
Use the power of Discovery Education to make your
creative classroom ideas a reality.
Serve as beta testers for future Discovery Education
products and sites.
DISCOVERY EDUCATION streaming
PROFESSIONAL DEVELOPMENT
Professional Development
Discovery Education offers a host of staff development options designed to help you make the most
effective use of Discovery Education streaming digital resources. Among the options are self-paced
tutorials, online sessions, and professional development materials.
DISCOVERY EDUCATION streaming
PROFESSIONAL DEVELOPMENT
Professional Development
Teaching Tips
Project Demonstrations
Preview quick, 30-second technology tipsfrom editing
DE streaming videos to creating hyperlinksand learn how
to infuse your lessons with technology.
Project Demonstrations provide exemplary lesson plans,
multimedia projects, and tutorials that support the
successful integration of DE streaming content with popular
software applications. Leverage the software in your
classroom and learn how to edit DE streaming video,
embed and hyperlink video and images in graphic
organizing software or present DE streaming content using
interactive whiteboards.
Trainers Toolkit
Use the resources and materials in the Trainers Toolkit to
enhance your DE streaming staff development workshops.
Download digital versions of the User Guide, the
QuickStart Guide and other support documents.
Discovery Educator Network
Learn how to become a member of a dynamic community
of teachersthe Discovery Educator Networkand have
access to a library of Educator Resources, discussions
boards, and a variety of training materials. Members also
have the opportunity to attend regional and national events
sponsored by Discovery Education and the Discovery
Educator Network.
www.discoveryeducatornetwork.com
Tech Talk
Visit Tech Talk to locate resources from the DE streaming
Support Team. You will find materials to help you
successfully launch DE streaming at your school or district
and documents that address technical and network issues.
Best Practices
View short, 30-second video segments that address timely
educational themes and gain exciting strategies for
differentiating instruction, integrating technology in the
classroom, and communicating with parents. Learn more
and watch the video in its entirety by clicking on the link
that will take you to the full video.
Webinars
A webinar is an online seminar with interactive training
elements. Collaborate in live, hour-long sessions with a
Discovery Education instructor using WebEx and your
phone. Register for a variety of topics and times each
weekall free with your DE streaming license. Topics
range from integrating video and images in PowerPoint to
using DE streaming content to create WebQuests and
digital stories.
Interactive Training
You can learn online at your own pace with this engaging
series of lessons. Begin with Lesson 1 and learn how to
search, play and download DE streaming video segments.
Additional lessons demonstrate digital media integration,
differentiated instruction techniques, and professional
development training strategies.
DISCOVERY EDUCATION streaming
PROFESSIONAL DEVELOPMENT &
Creating a Hyperlink to a Video Segment
What is a hyperlink?
A hyperlink is a text or graphic element that points to a specified web page or opens a digital file that has been saved on a
local computer or network server. After you have downloaded and saved Discovery Education streaming video segments, you
can create hyperlinks using text and images. Users simply click the text or image hyperlink to open and play a video segment.
Hyperlinking is a simple way for teachers and students to play video files within a separate media player window that provides
access to player controls such as volume, play, pause, and stop.
Create a Hyperlink to a Video
The procedure involved in creating hyperlinks will vary with
certain software applications. The following steps apply to
documents created in Microsoft Word and PowerPoint:
1. Download a video segment to a designated folder.
2. Save your new or revised Word or PowerPoint document
in the same folder.
3. Highlight the text or select the image on the page that
you wish to use for the hyperlink.
4. Go to Insert > Hyperlink.
5. Click to select the video file that you wish to link to the
text or image in your document.
NOTE: With some software versions, you may have to Browse
for File and navigate to your saved file.
6. Click OK when finished.
To test your hyperlink, move your cursor over the link. It should
change from an arrow to a pointing finger. In PowerPoint, you will
need to be in the Slide Show view to test your link.
DISCOVERY EDUCATION streaming
PROFESSIONAL DEVELOPMENT &
Embedding a Video Segment
What is embedding?
When you embed a downloaded file, you insert it right into your document much as you would a picture
or clip art file. Embedding makes use of the multimedia capabilities in software such as PowerPoint,
AppleWorks, and Keynote and allows teachers to create presentations that do not rely on separate
media players. Embedding is an effective way to add video content to existing presentations, create
interactive learning projects with menus and text prompts, or develop slide shows in which video files
play automatically.
Embed a Video in PowerPoint
The procedure involved in embedding video files will vary
with certain software applications. The following steps
apply to documents created in Microsoft PowerPoint:
1. Download a video segment to a designated folder.
2. Save your new or revised PowerPoint document in the
same folder.
3. Go to Insert > Movies and Sounds > Movie from
File.
4. Click to select the video file that you wish to insert in
your document.
Note : With some software versions, you may have to
Browse for File and navigate to your saved file.
5. Select the automatic play option or choose to start the
video with a mouse click.
TIP: PC users will need to download Windows Media (.asf)
files and Macintosh users will need to download
QuickTime (.mov) files.
TIP: Keep the folder and file names brief. If the full path to
a media file exceeds 128 characters, the file will not
load and the viewer will see a blank white space
where the embedded video file was intended.
DISCOVERY EDUCATION streaming
PROFESSIONAL DEVELOPMENT &
A Report on the Effect of Discovery Education streaming
Through rigorous, independent scientific evaluation, Discovery Education streaming is the only
educational digital video-based learning resource that has been shown to increase student achievement.
Two random-assignment, control group studiesconducted in rural Virginia in 2002 and urban Los
Angeles, California in 2004showed significant improvement in Social Studies, Science, and Math
performance for students exposed to video content from DE streaming over those students not exposed
to the content.
These evaluations have caught the attention of policymakers across the nation. Discovery Education executives have been
invited to present the results to the United States House of Representatives Committee on Education and the Workforce, at
United States Department of Education Technology Summits, and at various state and national education technology
conferences around the country.
Teachers Guides
12.6% average increase in
achievement in Social Studies and
Science scores over control group
3-5% average increase in
achievement in Mathematics
scores over control group
DISCOVERY EDUCATION streaming
SUPPORT
Storage and Technology Information
Discovery Education is eager to help you make this valuable resource successful in your schools.
Consider the following as you introduce Discovery Education streaming in your school.
Storage Considerations
DE streaming & Third Party Software
It is recommended that users play/stream videos to
preview content and save/download videos to use in the
classroom. Downloading insures a smooth and
uninterrupted playing experience that will not be diminished
by bandwidth or connectivity issues. It is a good idea to
determine in advance the best place for DE streaming
users to save their downloaded video segments.
You must have the latest versions of these programs to
effectively use DE streaming:
Video files are formatted to 256 k to ensure quality video
while maintaining small files sizes and download efficiency.
One minute of video requires 1.8 mb of storage space on
digital media. This means that just one minute of video
would contain too much data for a floppy disk.
Storage Suggestions
Desktop Storage
Create a folder on your desktop to house downloaded
segments.
Public Shared Folder(s)
Eliminate duplicate video segments by downloading files
to a shared location such as a local network server.
Multiple teachers may access downloaded clips at one
time. Technology Coordinators might choose to set up a
folder structure when video segments are to be stored at
a shared location so that users can save files according
to subject areas or grade level.
Windows Media Player or QuickTime
Macromedia Flash Plug-In
Adobe Reader
Please visit the Help section of DE streaming to download
the latest versions of these programs.
Displaying DE streaming Content
The following methods are recommended for presenting
DE streaming content in the classroom:
Use a Scan Converter connecter to a large screen
television to change computer-video signals to NTSC or
PAL format. Extron and Averkeys are two popular
brands.
Connect an LCD projector to a classroom computer to
create a presentation station.
Download video segments, images, clip art, and
animations to create activities for students to complete
at computer stations or learning centers.
Other Important Technology Considerations
DE streaming Services
Network Manager
Schedules downloads at off-peak times.
When playing or streaming a video online, one video
can be simultaneously accessed by many end-users..
Blocktime Editor
Schedules times to restrict streaming and downloading.
If you are on a T-1 connection, six people (at 256k) can
stream simultaneously with no buffering, assuming
there is no other internet traffic on the network.
Local Hosting
Content shipped via firewire hard-drive; hosted on your
server.
Screen resolution should be set to a minimum of 800 x
600 DPI; recommended resolution is 1024 x 768 DPI.
Upload Manager
Upload your schools content to DE streaming for your
users only.
DISCOVERY EDUCATION streaming
GLOSSARY OF TERMS
Bandwidth
The amount of information or data (text, images, video, sound)
that can be sent over a communication channel, such as a
network, in a given period of time. The higher the bandwidth,
the more information the channel can carry. It is similar to
roadwaysa four-lane highway can carry more traffic than a
two-lane highway.
Blackline Masters
Supplementary materials in the form of worksheets and other
tools associated with DE streaming video programs. They are in
PDF format so that they can be easily downloaded and printed
to hand out to students. You will need Adobe Acrobat Reader
installed on your computer to be able to open these files.
Buffer
A temporary storage location for data information being sent or
received. It compensates for differences between two different
devices in ability or speed in data handling. The buffer functions
like a reservoir, capturing the data and then letting it out at
speeds the lower-capacity device can accommodate. The verb
buffer refers to the act of collecting and storing the data until it
can be used.
Download
To transfer or save a file from a computer or server to your own
computer via the Internet. Things you might download include
video and image files. After an image or video is downloaded,
you may view the file on your own computer without being
connected to the Internet.
Embedded Video
When you embed a downloaded file, you insert it right into your
document. Embedding makes use of the multimedia capabilities
in software such as PowerPoint, AppleWorks, and Keynote and
allows teachers to create presentations that do not rely on
separate media players. Embedding is an effective way to add
video content to existing presentations, create interactive
learning projects with menus and text prompts, or develop slide
shows in which video files play automatically.
Hyperlink
A hyperlink is a text or graphic element that points to a specified
web page or opens a digital file that has been saved on a local
computer or network server. After you have downloaded and
saved DE streaming video segments, you can create hyperlinks
using text and images. Users simply click the text or image
hyperlink to open and play a video segment. Hyperlinking is a
simple way for teachers and students to play video files within a
separate media player window that provides access to player
controls such as volume, play, pause, and stop.
PDF file
Portable Document Format. This format was developed by
Adobe to allow files to retain their original formatting regardless
of whether the end user has the program with which the file was
created. The documents will have the extension PDF. You
must have Adobe Acrobat Reader (a free download from the
Adobe website) installed on your computer to be able to open
the files.
Stream
Any data transmission that occurs in a continuous flow.
Streaming audio and video files allow you to display or play the
beginning before all the data has been transferred. A DE
streaming video file can be streamed and played in Windows
Media Player (PC) or QuickTime player (Mac). You can begin
viewing the file with little delay as opposed to waiting for the
entire file to download.
Teachers Guide
A supplementary guide is available for most DE streaming video
programs. Teachers Guides contain program objectives,
discussion questions, and lesson plans that support DE
streaming video content. The PDF format ensures easy
downloading.
Webinar
An online seminar with interactive training elements. Discovery
Education offers hour-long sessions using the platform WebEx
and a phone. A variety of topics and times are available each
weekall free with your DE streaming license.
Modification & Distribution Rights
As a DE streaming subscriber, you have Discovery Educations
permission to modify and distribute this manual. Kindly include
reference and citation information when you modify the
contents. You do not have permission to profit from the
redistribution of this manual or any other materials from
Discovery Education.
Вам также может понравиться
- Becoming Content CreatorДокумент20 страницBecoming Content CreatorMary Sims100% (1)
- Internal Workings of Essbase-ASO & BSO Secrets RevealedДокумент62 страницыInternal Workings of Essbase-ASO & BSO Secrets RevealedparmitchoudhuryОценок пока нет
- AutomotiveДокумент26 страницAutomotiveskyliner53877% (13)
- Checklist - Optimizing Your YouTube ChannelДокумент3 страницыChecklist - Optimizing Your YouTube ChannelssddОценок пока нет
- Commodore 64 An Introduction To BASIC - Part 1Документ153 страницыCommodore 64 An Introduction To BASIC - Part 1Delfin ButlonosyОценок пока нет
- Checklist - Optimizing Your YouTube ChannelДокумент3 страницыChecklist - Optimizing Your YouTube ChannelMasa Claudiu Mugurel100% (1)
- Creative Brief: TemplateДокумент7 страницCreative Brief: TemplateMahdiОценок пока нет
- Customer Centric Strategy 1660091568Документ166 страницCustomer Centric Strategy 1660091568Ermi ManОценок пока нет
- VPC - Best Practices and Design GuidelinesДокумент58 страницVPC - Best Practices and Design GuidelinesDimitar100% (1)
- Online Admission System Project ReportДокумент45 страницOnline Admission System Project ReportAbdul Rasak81% (125)
- Step by Step Guide To Become Big Data DeveloperДокумент15 страницStep by Step Guide To Become Big Data DeveloperSaggam Bharath75% (4)
- Solution Brief - FortiMail For Service ProvidersДокумент31 страницаSolution Brief - FortiMail For Service ProvidersabaheabaheabaheОценок пока нет
- Comandos Switch AlcatelДокумент4 страницыComandos Switch AlcatelRaimundo Bastos100% (1)
- Unit OneДокумент8 страницUnit OnefaudОценок пока нет
- Thesis UwiДокумент8 страницThesis Uwitiffanysandovalfairfield100% (1)
- Igcse English Language Coursework Word LimitДокумент8 страницIgcse English Language Coursework Word Limitafazapfjl100% (2)
- Search Engine Optimization (Seo) For Youtube: A Step by Step GuideДокумент4 страницыSearch Engine Optimization (Seo) For Youtube: A Step by Step GuideGhozy HerbalОценок пока нет
- Bachelor Thesis FH DortmundДокумент4 страницыBachelor Thesis FH Dortmundpatricemillertulsa100% (2)
- Cii 930 CourseworkДокумент7 страницCii 930 Courseworkafjwfoffvlnzyy100% (2)
- The Aim of A Grading and Reporting System L For Teachers and Students AlikeДокумент1 страницаThe Aim of A Grading and Reporting System L For Teachers and Students AlikeNathaniel VenusОценок пока нет
- Lil Guide How To Use Linkedin LearningДокумент17 страницLil Guide How To Use Linkedin LearningSebastian LozanoОценок пока нет
- Comprobador de Puntuación de EnsayosДокумент6 страницComprobador de Puntuación de Ensayosibodduhjf100% (1)
- Research Assignment-3Документ4 страницыResearch Assignment-3api-301814756Оценок пока нет
- Water Treatment Plant Virtual Tour Booklet - Sep ER Changes DraftДокумент8 страницWater Treatment Plant Virtual Tour Booklet - Sep ER Changes DraftContour EducationОценок пока нет
- Thesis CoursewareДокумент4 страницыThesis CoursewareCanSomeoneWriteMyPaperForMeUK100% (2)
- Igcse Cambridge English Coursework Assignment 3Документ5 страницIgcse Cambridge English Coursework Assignment 3jyw0zafiwim3100% (1)
- Cybrary Audition 2019 PDFДокумент5 страницCybrary Audition 2019 PDFRavi NakarmiОценок пока нет
- Bling Your Blackboard ClassДокумент4 страницыBling Your Blackboard ClassmaryebennettОценок пока нет
- 5 - Q2 Emp TechДокумент42 страницы5 - Q2 Emp TechDiana Rose Puebla TomoricОценок пока нет
- Worthing High School Homework SiteДокумент8 страницWorthing High School Homework Siteh45r84vq100% (1)
- Pflichtexemplare Dissertation ErlangenДокумент6 страницPflichtexemplare Dissertation ErlangenWriteMyPaperForMeUK100% (1)
- Annonce de Plan Dissertation JuridiqueДокумент7 страницAnnonce de Plan Dissertation JuridiqueCollegePaperServiceCanada100% (1)
- Curso Urgente de Poltica para Gente Decente Resumen Por CapitulosДокумент4 страницыCurso Urgente de Poltica para Gente Decente Resumen Por Capitulosf5dthdcd100% (1)
- Technical Writing Mwa1 EditsДокумент4 страницыTechnical Writing Mwa1 Editsapi-549584939Оценок пока нет
- What Are The Elements That Good Business Blogs Pay Close Attention To ? Elucidate The Points. (8marks)Документ4 страницыWhat Are The Elements That Good Business Blogs Pay Close Attention To ? Elucidate The Points. (8marks)divya100% (1)
- Faut Il DissertationДокумент8 страницFaut Il DissertationWriteMyPapersDiscountCodeCleveland100% (1)
- Tech WebpageДокумент3 страницыTech WebpageOda Clamar SecretarioОценок пока нет
- Software Integration Project 1Документ4 страницыSoftware Integration Project 1api-348536923Оценок пока нет
- HTW Saarland Bachelor ThesisДокумент4 страницыHTW Saarland Bachelor Thesisotmxmjhld100% (2)
- 04 na-presentation-lpn-seo-webinar-4-content-strategy-seo-checklist-workbookДокумент14 страниц04 na-presentation-lpn-seo-webinar-4-content-strategy-seo-checklist-workbookmasiahОценок пока нет
- Dissertation Erziehungswissenschaft UmfangДокумент6 страницDissertation Erziehungswissenschaft UmfangBuyCheapPaperUK100% (1)
- Pre Course WorkbookДокумент5 страницPre Course Workbookxdkankjbf100% (2)
- Busn312 HomeworkДокумент4 страницыBusn312 Homeworksuw1vadibys2100% (1)
- Professional Development Plan: PD/In-serviceДокумент6 страницProfessional Development Plan: PD/In-serviceapi-276270413Оценок пока нет
- Conseils Dissertation em LyonДокумент4 страницыConseils Dissertation em LyonWriteMyPaperForMeIn3HoursBaltimore100% (1)
- Thesis Online KmitlДокумент6 страницThesis Online Kmitlstephaniebenjaminclarksville100% (2)
- Online Tools For WorkДокумент29 страницOnline Tools For WorkRiva RosadaОценок пока нет
- Ensayo Sobre La ImagenДокумент8 страницEnsayo Sobre La Imagenafefejeml100% (1)
- Dissertation Sur Le Code de La RouteДокумент7 страницDissertation Sur Le Code de La RouteGhostWriterForCollegePapersFargo100% (1)
- Los Ensayos de ClasificaciónДокумент7 страницLos Ensayos de Clasificaciónldanvohjf100% (1)
- Technology Skills Module 6 TS-6: Web 2.0 Productivity Tools: StandardsДокумент5 страницTechnology Skills Module 6 TS-6: Web 2.0 Productivity Tools: Standardsapi-328508213Оценок пока нет
- Thesis BerkeleyДокумент8 страницThesis Berkeleybsbbq7qp100% (2)
- La Importancia de La Educación en La SociedadДокумент5 страницLa Importancia de La Educación en La Sociedadkmkqtohjf100% (1)
- Ingredients For A Delicious (Interactive!) PresentationДокумент24 страницыIngredients For A Delicious (Interactive!) Presentationapi-350196547Оценок пока нет
- 2010 Teacher Academy BookletДокумент12 страниц2010 Teacher Academy BooklettoddconawayОценок пока нет
- Las Emtech Applied Wk2Документ3 страницыLas Emtech Applied Wk2maricarОценок пока нет
- Cómo Escribir Un Ensayo de ProcesoДокумент4 страницыCómo Escribir Un Ensayo de Procesoh6883gf5100% (1)
- BTC200 CareerPlanningLastStageAssignment InstructionДокумент3 страницыBTC200 CareerPlanningLastStageAssignment InstructionMarcelline WijayaОценок пока нет
- La Dificultad de Escribir Un Ensayo Sobre SaludДокумент5 страницLa Dificultad de Escribir Un Ensayo Sobre Saludafefejeml100% (1)
- Access Chapter 3 HomeworkДокумент5 страницAccess Chapter 3 Homeworkafmtfanym100% (1)
- Plan Dune Dissertation ExempleДокумент8 страницPlan Dune Dissertation ExempleHelpMeWriteMyPaperPortSaintLucie100% (1)
- Cómo Escribir Un Resumen de EnsayoДокумент8 страницCómo Escribir Un Resumen de Ensayoh65hex9g100% (1)
- Rmit Thesis RepositoryДокумент4 страницыRmit Thesis Repositoryashleyjonesmobile100% (2)
- Cómo Escribir Un Ensayo y Por Qué Es Importante Usar Notas Al PieДокумент4 страницыCómo Escribir Un Ensayo y Por Qué Es Importante Usar Notas Al Pieh6878h1t100% (1)
- Resumen MexicoДокумент4 страницыResumen Mexicosbbftinbf100% (2)
- 2015invitationletter FeaДокумент2 страницы2015invitationletter Feaapi-192482999Оценок пока нет
- Format A TestДокумент2 страницыFormat A Testapi-192482999Оценок пока нет
- Create A Question Bank and QuestionsДокумент2 страницыCreate A Question Bank and Questionsapi-192482999Оценок пока нет
- Importing Class Rosters in ExamviewДокумент5 страницImporting Class Rosters in Examviewapi-192482999Оценок пока нет
- Modify Test QuestionsДокумент3 страницыModify Test Questionsapi-192482999Оценок пока нет
- Saving and PrintingДокумент2 страницыSaving and Printingapi-192482999Оценок пока нет
- Eportal RequirementsДокумент6 страницEportal Requirementsapi-75479619Оценок пока нет
- Examview Inservice VisualsДокумент9 страницExamview Inservice Visualsapi-192482999Оценок пока нет
- Edit Test SectionsДокумент3 страницыEdit Test Sectionsapi-192482999Оценок пока нет
- Seven Test Selection MethodsДокумент9 страницSeven Test Selection Methodsapi-192482999Оценок пока нет
- Examview Setup Information - Notes For Et - Sept2013Документ3 страницыExamview Setup Information - Notes For Et - Sept2013api-192482999Оценок пока нет
- Intro To ExamviewДокумент1 страницаIntro To Examviewapi-192482999Оценок пока нет
- AbbreviationsДокумент6 страницAbbreviationsChidhuro OwenОценок пока нет
- How To - Sales Order Simulation From C4C To ECC Using HCI - SAP BlogsДокумент8 страницHow To - Sales Order Simulation From C4C To ECC Using HCI - SAP BlogsJohnEguiluzОценок пока нет
- CBR Help ENДокумент27 страницCBR Help ENmliugong100% (1)
- MAX-216M1R 3.70 Ed2Документ366 страницMAX-216M1R 3.70 Ed2Shoaib MehmoodОценок пока нет
- Getting Started With S7-PDIAG and ProAgent For WinCCДокумент29 страницGetting Started With S7-PDIAG and ProAgent For WinCCwww.otomasyonegitimi.comОценок пока нет
- THASOS. Service ManualДокумент14 страницTHASOS. Service ManualCosmin MihoreanuОценок пока нет
- Vlsi Design Verification and Testing Lecture4Документ34 страницыVlsi Design Verification and Testing Lecture4Thi NguyenОценок пока нет
- MCQ - MPMCДокумент9 страницMCQ - MPMCRanganayaki RamkumarОценок пока нет
- Airo WizardДокумент3 страницыAiro WizardCuma QoОценок пока нет
- Mplab C LessonsДокумент78 страницMplab C LessonsMANIKANDANОценок пока нет
- Intrusion and Tools....Документ35 страницIntrusion and Tools....saqlain abbasОценок пока нет
- Ds-2Cd2686G2-Izs 8 MP Ir Varifocal Bullet Network Camera: AcusenseДокумент6 страницDs-2Cd2686G2-Izs 8 MP Ir Varifocal Bullet Network Camera: Acusensedariotlc100% (1)
- FullДокумент6 страницFullrajeshmsitОценок пока нет
- Compactmax-2: Dvb-S/S2 To Dvb-T2Документ2 страницыCompactmax-2: Dvb-S/S2 To Dvb-T2Carroza BikersОценок пока нет
- Chapter 11Документ50 страницChapter 11Santosh Kumar GowdaОценок пока нет
- Load Balanced ProxySQL in Google CloudДокумент2 страницыLoad Balanced ProxySQL in Google Cloudtsultim bhutiaОценок пока нет
- noLink detected: yesДокумент7 страницnoLink detected: yesAditya PaulОценок пока нет
- Channel A: Intel Ivy BridgeДокумент46 страницChannel A: Intel Ivy Bridgeanh_sao_dem_92Оценок пока нет
- Step by Step Procedure To Run A Program On FPGA BoardДокумент7 страницStep by Step Procedure To Run A Program On FPGA Boardlovelyosmile253Оценок пока нет
- III Year Syllabus UITДокумент14 страницIII Year Syllabus UITAnith AshokОценок пока нет
- Defensive ProgrammingДокумент24 страницыDefensive ProgramminglmohandaОценок пока нет
- Atik Cameras Specification ChartДокумент4 страницыAtik Cameras Specification ChartPP043Оценок пока нет