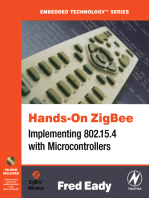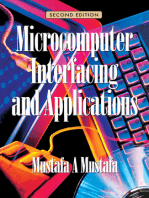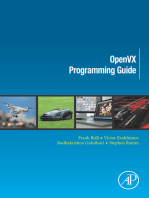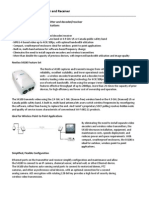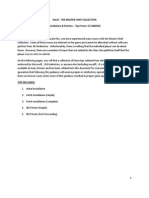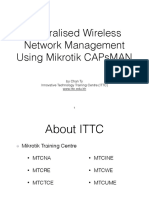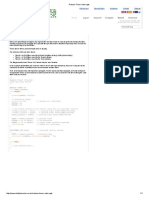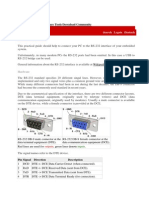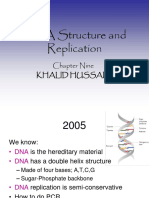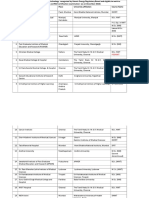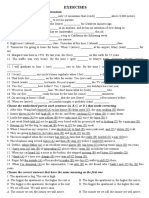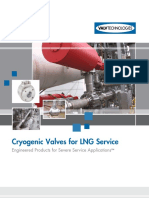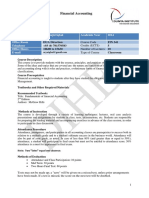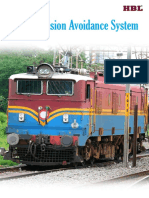Академический Документы
Профессиональный Документы
Культура Документы
Teamspeak 3 Manual
Загружено:
api-273725672Оригинальное название
Авторское право
Доступные форматы
Поделиться этим документом
Поделиться или встроить документ
Этот документ был вам полезен?
Это неприемлемый материал?
Пожаловаться на этот документАвторское право:
Доступные форматы
Teamspeak 3 Manual
Загружено:
api-273725672Авторское право:
Доступные форматы
Employability and Professional Development
TeamSpeak 3 Manual
TeamSpeak 3
Manual
By: Matthew Tanti,
Cliffton Cosaitis,
Daniel Attard
Employability and Professional Development
TeamSpeak 3 Manual
Table of Contents:
Installation: ............... Page 3
Interface: ............. Page 9
Connecting to Server: ............. Page 11
Prerequisites: ............... Page 11
Connecting to a Server Manually: .............. Page 11
Connecting to a Server via the Server List: ......... Page 13
Disconnecting from a Server .............. Page 15
Bookmarks: ................ Page 16
Accessing the Bookmarks ............... Page 16
Creating and Managing Bookmarks ........... Page 16
Configure User Profile: ........... Page 19
Setup Wizard ..... Page 19
Identities ................. Page
Plugins ......... Page
Options ................ Page
Settings (Advanced): ............... Page
Configuring a Server: ............ Page
Download the Server Software: ............ Page
Running the server for the first time:
........ Page
Open up the client: ............ Page
Basic Configuration: .............. Page
Create Spacer: ............. Page
Edit Virtual Server: ............. Page
Permissions (Advanced): ............... Page
Introduction: ............ Page
Employability and Professional Development
TeamSpeak 3 Manual
Types of Permissions: ............ Page
Assigning Permissions: ........... Page
Modify the Channel Permissions: ........... Page
Listing Channel groups for Clients: .......... Page
Privilege Keys: ........... Page
Tools (Advanced): ............ Page
Employability and Professional Development
TeamSpeak 3 Manual
Installation
To install Teamspeak3 you must first download the Teamspeak3 Installer. This can be found in the
following link: http://www.teamspeak.com/?page=downloads.
Step 1: The Above link will take you to the download page, here you can choose the type of operating
system you have. The picture below contains some of the downloads available on the webpage.
Step 2: When the download is complete, open it to start the Setup Wizard. The first thing to pop up after
opening the wizard will tell you that it is recommended to close all other applications to make it possible
to update your system files without needing to restart your system. Press Next to proceed to the next
step.
Employability and Professional Development
TeamSpeak 3 Manual
Step 3: This step will show you the License Agreement of the software, click I Agree to continue to the
next step after you finish reading it.
Step 4: This step will ask you whether you want to install Teamspeak3 only for yourself or for other users
on the computer. Proceed to next step after ticking one of the options.
Employability and Professional Development
TeamSpeak 3 Manual
Step 5: After selecting the users the setup wizard will ask where you want to install the software. Select
your destination and proceed to next step.
Step 6: After setting the destination it will ask you to select the location to store your configurations.
Proceed to next step after selecting an option.
Employability and Professional Development
TeamSpeak 3 Manual
Step 7: This step will ask you if you would like to install Overwolf (this is a software which will improve
your in-game experience whilst using TeamSpeak). Click Next to proceed to next step.
Step 8: In this step you can select a folder inside the Start Menu where you would like to have a shortcut
for Teamspeak3; however you can choose not to create shortcuts. Click install and the wizard will fully
install Teamspeak3 on your system.
Employability and Professional Development
TeamSpeak 3 Manual
Step 9: The last step will tell you that the software has been installed on your computer and will have an
option to choose whether or not to open Teamspeak3 after clicking Finish.
Employability and Professional Development
Interface:
TeamSpeak 3 Manual
Employability and Professional Development
TeamSpeak 3 Manual
10
11
12
13
14
1.
This button allows you to set your status as away, to inform other users on the server that
you might not be at your computer. Pressing the drop down button at the side shows an additional option
to set a status to specify further details that other users can see.
2.
Pressing this will enable the microphone that is currently in use. This is only available if your
microphone is in a disabled state. (While the microphone is active this button is greyed out).
3. Mute Microphone
4.
Mute Speakers/Headphones
Employability and Professional Development
TeamSpeak 3 Manual
5. This will toggle subscriber mode.
6. Contacts: Will display the contacts window. The Contacts feature is explained in detail in the Tools
section.
7. Over Wolf: An external overlay application for TeamSpeak: More information on OverWolf can be found
here: http://www.overwolf.com/
8. Other users Channels: This panel displays all the channels and sub-channels of the server along with
the users that are connected to them.
9. User Information/ Server Information: clicking on a user or channel will bring up its information in this
panel
10. Server/ Channel Chat: This is where the channel chat is displayed.
11. Channel Tabs: Switching between these tabs will switch the chat panel to a different channel chat.
12. Chat Box : this is where you type in your message to chat with other users in the channel.
13. Emoticon menu: A menu containing various emoticons that can be used in chat.
14. Current Status.: Your current status in relation to a TeamSpeak server.
Connecting to server
Prerequisites
Employability and Professional Development
TeamSpeak 3 Manual
In order to connect to any TeamSpeak server (always in reference to TeamSpeak 3) an internet connection
must be established beforehand on the client device. There are generally three common ways to connect
to a TeamSpeak server. This is by providing a server address every time, searching for a server through
the in-client server list, or using bookmarks. (Note: The Bookmark feature will not be described here but
in the following section entitled Bookmarks). The server list can be updated through the client at any
given time. A server address generally consists of an IP address and a port. This IP address generally consist
of 4 numbers separated by a full stop (.). Example: 111.1111.1111.11111. The port number is generally
one number and follows the IP address with a colon (:). A full server address generally will look something
like this: 111.111.111.11: 11111. A server address can also be found in the form a web address. In
reference to the default TeamSpeak server address on the TeamSpeak client, it is the web address of
voice.teamspeak.com. Please note that there can be variance in the server address. It is recommended to
refer to the server administrator for the valid and latest server address.
Connecting to a Server Manually
To connect manually to a server using the TeamSpeak client, go to Connections and from the following
drop-down menu select Connect. Alternatively one can access the same window by using the hotkey
Ctrl + S. Please refer to the image below (C.2.a.i) for graphical guidance.
C.2.a.i Connecting to a Server Manually
From the following window please note the various options that can be selected.
i.
Server Address
Type the server address you would like to connect to here.
Employability and Professional Development
TeamSpeak 3 Manual
ii.
Nickname
The nickname you would like others to see you as should be set here.
iii.
Server Password
The server password can be left empty if the server you are trying to connect to is public.
Public servers do not require a password in order to join. However, to connect to private
server a password is required so please note this when connecting to a server.
iv.
Phonetic Nickname
This is the nickname that will pronounced by clients with the text-to-speech option enabled.
v.
Default Channel
This is the start channel name that you will be redirected to once you enter the server.
vi.
Channel Password
This is where the password for the channel described above should be put. Note that channels
can have no passwords and this can be left empty if relevant.
vii.
One-Time Privilege Key
The one-time privilege key is a key that is used to grant specific permissions to whoever uses
the key. This is beneficial when no administrator is present to grant the permissions. Please
note that a key can only be used once.
viii.
Identity
The identity is a user set profile with various settings. An identity profile includes pre-set
profile settings. Please refer to the Settings section for more information regarding the
identity and how to create a custom one. Use the dropdown to select your identity profile.
ix.
Capture Profile
The capture profile is a pre-set profile with settings regarding your capture methods and
options. Please refer to the Settings section for more information regarding the capture
profile and how to create a custom one. Use the dropdown to select your capture profile.
x.
Playback Profile
The playback profile is a pre-set profile with settings regarding your playback methods and
options. Please refer to the Settings section for more information regarding the identity and
how to create a custom one. Use the dropdown to select your playback profile.
xi.
Hotkey Profile
Employability and Professional Development
TeamSpeak 3 Manual
The hotkey profile is a pre-set profile with all your hotkeys. Please refer to the Settings section
for more information regarding the hotkey profile and how to create a custom one. Use the
dropdown menu to select your hotkey profile.
xii.
Sound Pack
The sound pack is a voice profile that needs to be installed in TeamSpeak. The sound pack
controls the voice that TeamSpeak speaks to you when Text-to-Speech or a sound pack is
enabled. TeamSpeak includes as default a male and female sound pack. Use the dropdown
menu to select the sound pack or disable it completely if desired.
The following image is a graphical assistance to how the Connect window can look. (C.2.a.ii)
C.2.a.ii The
Connect Window
Lastly, to continue press Connect to while using the current tab in the TeamSpeak client, In New Tab to
use a new tab (useful for multiple connections), or Cancel to stop what you are doing.
Connecting to a Server via the Server List.
In order to connect to a server using the server list press Connect, then Server List. Alternatively, one
can access the same window by using the default hotkey Ctrl + Shift + S. Refer to the image labelled
C.2.b.i for graphical guidance.
Employability and Professional Development
TeamSpeak 3 Manual
C.2.b.i How to go to the Server List
From the following window an official server list will be loaded onto the client window. Pressing the reload
button directly below the server list will refresh the server list where an updated server list will appear
instead of the old one (if any updates have happened from the last server list load).
The server list window also includes an optional standard and advanced filter which can be applied to the
server list in order to navigate you easier through the various servers to choose from. The following are
the standard filter options:
i.
Server Name
This filter allows you to filter server names that begin with a certain phrase or contain a
certain phrase depending on the option selected.
ii.
Location
Filter servers that are located in a certain country, region or city. Select the desired values
from the dropdown lists located in this section of the window.
iii.
Users
This allows to filter servers that are not empty, not full or servers with a specific amount
of users present.
iv.
Max Slots
This filter selects servers a range of available slots (users that can join the server).
The following are the advanced filter options:
i.
Password
This filter allows you to show servers that only require a password to enter, that do not
require a password to enter or both.
ii.
Create Channels
Employability and Professional Development
TeamSpeak 3 Manual
This filter allows you to only show servers that allow the creation of channels, which do
not allow the creation of channels or both.
After the filters have been chosen press Apply Filter to see the result or Close to close down the server
list window. When an appropriate server has been chosen double click on it to connect to the server using
recent settings. Please refer to the image C.2.b.ii for graphical assistance on how the server list window
should look like.
C.2.b.ii
The Server List
Window
Disconnecting from a Server
When attempting to disconnect from a server keep in mind that you can disconnect from the current tab
or disconnect from all tabs. In order to disconnect from the current tab press Connections and
Disconnect from Current. Alternatively, you can use the default hotkey Ctrl + D. To disconnect from all
ongoing connections go to Connections and then Disconnect from All. The image C.2.b.iii shows how to
disconnect from a server graphically.
Employability and Professional Development
TeamSpeak 3 Manual
C.2.b.iii How to Disconnect from a Tab
Bookmarks
Accessing the Bookmarks
Bookmarks hold a similar concept to bookmarks that we can find in various web browsers. The bookmark
feature in TeamSpeak allows the user to store a web server shortcut for ease of access. One can access
the Bookmarks from Bookmarks in the TeamSpeak client.
Creating and Managing Bookmarks
There are two ways to create new Bookmarks. This by creating a bookmark from the current ongoing tab
or by accessing the bookmark management window.
To create a bookmark from an ongoing tab go to Bookmarks and press Add to Bookmarks. Please refer
to the image B.1.ii for graphical assistance.
Employability and Professional Development
TeamSpeak 3 Manual
B.1.i Adding a Current Tab as a Bookmark
To access the bookmark management window go to Bookmarks and Manage Bookmarks. Alternatively,
one can access the same page by using the hotkey Ctrl + B. Please refer to the image B.2.ii for graphical
assistance to access the Bookmark management window.
B.2.ii Getting to the Bookmark Management
The bookmark management window consists of Folders and Bookmarks which will be accessed as
mentioned before in the Bookmarks menu. One can add and delete folders and bookmarks as appealed
by the user. When a bookmark is selected in the Bookmark Management Window the server details and
connection methods can also be added. These are the same as described in the section Connecting to a
Server. Please refer to that section for more details on the connectivity options. The bookmark
management window however includes two options not mentioned and will be described below:
Employability and Professional Development
TeamSpeak 3 Manual
Show ServerQuery Clients
When checked this will show all clients connected to the server using ServerQuery. ServerQuery is used
by administrators to use the permissions using a command line interface instead of the graphical user
interface of the client.
Connect on Startup
When this option is checked the TeamSpeak client will automatically attempt to connect to the server on
client launch.
Please refer to B.2.ii for a general idea of the graphical user interface for the Bookmark Management
Window.
B.2.ii Bookmark Management Window
Employability and Professional Development
TeamSpeak 3 Manual
Configure user profile:
In the Self tab you can change some of the settings you want to use on TeamSpeak. Each option in the self
tab(Figure a) will be explained below, where each option in the picture is assigned a number which will
be explained below it.
1
2
3
4
5
6
7
8
9
10
11
12
13
Figure a
1 In this option you choose which capture profile you want to use; this is the profile which will have the
configurations of your microphone device. (Such as microphone sound level). The capture profile is
created inside the Options in the Settings Tab (Alt + P); more on this will be explained in further detail in
the Settings Section. The default profile will be automatically selected unless you create other profiles.
2 In this option you choose which playback profile you want to use, this is the profile which will have the
configurations of your speakers/headset device (Such as microphone sound level). The playback profile is
created inside the Options in the Settings Tab (Alt + P), more on this will be explained in further detail in
the Settings Section. The default profile will be automatically selected unless you create other profiles.
Employability and Professional Development
TeamSpeak 3 Manual
3 In this option you choose which hotkey profile you want to use while using the program. The hotkey
profile can enable the user to use shortcuts to navigate through Teamspeak3; therefore they make it
easier and faster for the user to access anything (Such as Connect to a server). The hotkey profile is created
inside the Options in the Settings Tab (Alt + P); more on this will be explained in further detail in the
Settings Section. The default profile will be automatically selected unless you create other profiles.
4 In this option you are given a choice of another 4 options (Figure b). These options are sound packs
provided by the Teamspeak3 software. The first two options (1 and 2) will give the user a choice to change
every sound (such as when a user disconnects from the server) to either a male or female voice. Default
Text To Speech(3) will read out the users nickname and phonetic nickname, which are set either when
connecting to a server or clicking option 11 in the Self tab. Sounds deactivated(4) will mute all sounds
which the software makes.
5
6
Figure c
1
2
3
4
Figure b
5 In this option you are given a choice of another 2 options (Figure c).
Set Away (5) will set your status as away.
Set Away Status(6) will set your status as away with a message. When you press on the set away status
option a pop-up window will show asking you to enter a message (Figure d).
Figure d
After clicking on the OK button the message you entered inside the window will be displayed next to
your nickname (Figure e).
Figure e
If your status is set to away, you will be given a third option (Figure f). Selecting Online will change your
status back to online.
Figure f
6 This option will only be visible when your microphone isnt activate on TeamSpeak, like when you are
using it in another application such as Skype.
7 This option will mute your microphone, thus meaning nobody can hear anything you say. While your
microphone is muted the option will change to Unmute Microphone (Figure g), this will turn your
microphone back on.
Employability and Professional Development
TeamSpeak 3 Manual
Figure g
8 This options will mute your playback device (speakers/headphones), this will mute every sound
TeamSpeak makes. While your speakers are muted the option will change to Unmute
Speakers/Headphones (Figure h), this will turn your sound back on.
Figure h
9 This option will highlight your nickname and let you change it, when you type in your new name simply
press enter to change it.
10 This option allows the user to request permission from the channel administrators to speak. This
option is only available when the server is set to have a setting where every user which connects to the
channel cant speak unless he requests talk power from an admin.
11 This option allows you to set a phonetic nickname, this is read out loud to any user whose sound pack
is set to Default Text to Speech. The phonetic nickname can be changed anytime, however it is only heard
when you connect to server/channel.
12 This option will allow you to set an avatar, the avatar is shown inside the User Information Panel.
The picture below (Figure i) shows the avatar I selected.
Figure i
After setting an avatar a new option will be shown underneath the Set Avatar option, this is the Delete
Avatar option (Figure j).
Figure j
Employability and Professional Development
TeamSpeak 3 Manual
13 Connection info will show will show the user all information regarding his connectivity to a server. It
will show the client name, time the user has been connected for, ping of the server the user is connected
to, server address is the IP address the user connects to and the client address is the IP address the user
has. In the tabs shown in the picture below(Figure k) you can find more information related to your
connection.
Figure k
Settings (advanced)
From the Settings menu the following features can be accessed:
Setup Wizard
To access identities go to Settings and Setup Wizard.
The setup wizard guides the user through a setup process to apply the following steps:
a)
b)
c)
d)
e)
Choosing a Nickname
Microphone Settings
Test Your Microphone
Useful Key Bindings
Select Sound Pack
Identities
To access identities go to Settings and Identities. Alternatively, one can use the hotkey Ctrl + I .
The identity window is used to create and manage identity profile which can be used when connecting to
server. The identity profile includes the following settings:
a) Identity Name
Employability and Professional Development
TeamSpeak 3 Manual
The identity name is used to recognize the user of individual identity profiles.
b) Nickname
The nickname is what other will see you ass when connecting to server.
c) Phonetic Nickname
The phonetic nickname is the name that the Text-to-Speech will pronounce on clients which
have it enabled.
d) Unique ID
The unique id is used only by clients to identify individual identity profile. Hence, it makes
identity profile accessible from any device. Once can increase the security of the unique id by
going to Improve, selecting the security level and pressing Start.
The identity window allows you to create and remove identities. An identity can also be set
as default so the client will use this identity every time it attempts to connect to a server.
An import and export feature is also allowed where the client can send or accept an identity profile from
an external file. Please refer to S.2.i for a general idea of the GUI.
S.2.i The identity Window
Plugins
To access identities go to Settings and Plugins. Alternatively, one can use the hotkey Ctrl + Shift + P.
The Plugin window allows you to access a list of installed plugins and enable or disable each one. General
Employability and Professional Development
TeamSpeak 3 Manual
settings can also exist for specific plugins and can be accessed by clicking on Settings below the plugin
list. Near this option a button entitled Reload All allows the reload of plugins without restarting the client.
To the right of the plugin list general information can be found regarding the individual plugin that is
selected in the plugin list. For more information about an individual plugin functions/s please refer to
plugin source or look for its official documentation (if any is available). The image S.3.i can be used for a
general idea of the plugin window.
S.3.I The Plugin Window
Options
To access identities go to Settings
and Options. Alternatively one
can use the hotkey Alt + P.
The options window allows various settings to be applied. The following are the categories inside the
options window.
a) Application
These options are general to the application and to not drop under any of the other
categories.
b) Design
These options are all regarding the design of the TeamSpeak client. In other words, the
graphical user interface that is local to the client.
c) Downloads
This category allows the application and configuration of all downloading options. These
include download location, simultaneous downloads and bandwidth limitation.
d) Security
The security category deals with the general security of the TeamSpeak user and allows
application of password, URL and cache settings.
Employability and Professional Development
TeamSpeak 3 Manual
e) Playback
The playback category stores all options regarding how the sound from the client is played to
you. This includes the playback device, volume control and mono/stereo selection.
f)
Capture
The capture category has all options regarding how and what sound is given to the client. This
includes the capture device and record settings.
g) Chat
This category feature options regarding the configuration of local chat tabs.
h) Whisper
The whisper category includes options regarding the configuration of whispers, how they are
displayed and permissions.
i)
Hotkeys
The hotkeys category allows the creation, deletion and updating of hotkey profile. Hotkeys
are generally a combination of keyboard keys that can be pressed simultaneously to access
or start a certain function.
j)
Messages
The messages category has options regarding messages tied with certain actions. These
messages are displayed to only channel members or the whole server.
k) Notifications
Notifications are verbal messages that is played by the TeamSpeak client when a certain
actions occurs on the server. The notification category has options regarding configuration of
notifications and settings regarding how, when and what notifications are played to you.
The image S.4.i is to be used as a graphical assistance to the Options window.
Employability and Professional Development
TeamSpeak 3 Manual
S.4.i The Options Window
Configuring a Server:
Download the Server Software:
While users who just want to connect to existing servers only need the TeamSpeak 3 client software,
anyone who wishes to host their own server, also need to download the server software that can be
found on the TeamSpeak website here: http://www.teamspeak.com/?page=downloads
Running the server for the first time:
After downloading the files, run the server executable, this will start the server for the first time. On
startup a window will popup containing the initial login credentials and the privileged key for your new
server. Note: take these details down as after this window is closed it cannot be accessed again.
Employability and Professional Development
TeamSpeak 3 Manual
Open up the client:
Next, open the client software, and connect with the previously acquired login credentials using your
external ip or the keyword localhost.
When logging in for the first time you will be prompted to enter the privileged key. If entered correctly
your client profile will become the server administrator for that server.
Congratulations you now have a working server that other people can connect to.
Basic Configuration:
Right-clicking on the server name at the top will reveal saome options available to add to/customize in
the server. These options are as follows:
Create Channel:
This allows you to create a new channel in the server:
Employability and Professional Development
TeamSpeak 3 Manual
Name: Enter the name of the new channel.
Password: Enter the password for the channel.
Topic: Enter a word that best describes the topic or
purpose of the channel
Description: Give a clearer overview of what the
channel is about.
Channel Types:
Temporary: A temporary channel needs a user to be
in it at all times. If every one moves out of the
channel, it will automatically be deleted.
Semi-Permanent: A channel that stays acive as long
as the server is. (as soon as the server is restarted the
channel will be deleted.)
Permanent: A Permanent channel will stay there
until an authorised member deletes it.
Channel sorting: Choose which channel this new
channel will be placed after.
Moderation: To set the power the user needs to have to be able to talk in that channel. Power is explained
in detail in the permissions section under Advanced Features.
You can also set the audio options for the channel:
You can either choose from several presets or customize
your own settings.
These include stting the audio codex for that channel and
the desired audio quality.
In the bottom, it is also indicated the amount of network
bandwith the channel is going to take with the selected
settings.
Employability and Professional Development
TeamSpeak 3 Manual
Create Spacer:
A spacer is basically the same as creating a channel, however its primary purpose is not to have a channel
that users connect to but rather a spacer between certain channels to create a better heiarchy in the
servers channel list:
Edit Virtual Server:
Temporary Passwords:
A temporary password is a password that can be set for a channel but will be deleted after a server resart.
This means that if a channel is protected by a temporary password, after a server restart the channel will
become unprotected.
Employability and Professional Development
TeamSpeak 3 Manual
Server Icons:
Server icons allows the admin or any authourised user to change the icons of the channels and users that
are visible on the right hand side of the channel list. There arent a lot of pre-installed icons, however
custom icons, made by other people are widely available for downoad over the internet, most notabley,
the official addons dowload site for TeamSpeak:
Expand/Collapse:
With these two options you can either expand all of the channels or collapse them respectivly.
Server Info:
This will show a window containg all the technical details of the server:
Employability and Professional Development
TeamSpeak 3 Manual
Permissions (advanced):
Introduction:
TeamSpeak 3 offers a robust permission system, where admins and server owners can manage the rights
of their users by allowing and prohibiting certain actions that can be done by different clients. Initially on
a clean instance of a server, an administrator profile is required to modify any permissions (however this
can be changed by the admin himself.).
Types of Permissions:
There are several types of permissions that can be found in TeamSpeak, each having a different character
prefix to signify its type.
Boolean Permissions:
Signified by the prefix b_ in the permission name. This type of permission is used on an action that
does not require depth but rather a user can only have permission to do a certain action or he doesnt
(there is no in between). An example permission for this is the b_virtualserver_modify_name. If this is
set to true for a particular user or group then they can modify the server name, otherwise they cannot.
Integer Permissions:
As opposed of the Boolean permissions, these integer ones allow a lot of depth in the access that they
give. These permissions are signified by the use of an i_ prefix to the name. An example of an integer
permission is the i_channel_max_depth. This specifies the number of sub channels a user can create in
a particular channel before he/she is not allowed to create any more (the default number for this is 10).
Power Permissions:
These are special type of integer permissions which are used for the more serious actions in a server like
kicking and banning users. Power permissions always come in pairs (such as i_kick power and i_kick
needed_power). The first of which signifies the power a user has towards that action whilst the latter is
the power needed to successfully complete it. In this case if a user tries to kick another user and his power
of found to be lower than the needed power then the kick will not take place.
Employability and Professional Development
TeamSpeak 3 Manual
Assigning Permissions:
Permission Tiers:
In total there are 5 tiers in which an admin can issue permissions. The lower tiers are more abstract and
can be overridden by the upper layers. These tiers, in order, are:
Tier 1: Server Groups.
Tier 2: Client Specific Permissions.
Tier 3: Channel Specific Permissions.
Tier 4: Channel Groups.
Tier 5: Channel and Client Specific Permissions.
This means that even though the users in the guest server group cannot edit a channel by default, an
admin can issue a client specific permission to allow that user to modify the channel, essentially
overwriting the server group permission.
Modify Server Group Permissions:
From the main interface of the client click on the permissions menu and choose the server groups
option.
This will open a window with all the present server groups and their permissions. From here you can
select each group and modify the server-related permissions in a user friendly way (you only need to check
the tick boxes near a helpful description of each permission.)
Employability and Professional Development
TeamSpeak 3 Manual
On the right hand side of the figure you can see all the groups in the server. Below them there are four
buttons for manipulation of the groups (
Add,
Rename,
Copy, and
Remove).
In the middle of the window, you can see all the permissions that you can set for each group, Whilst on
the right there is a list of the users who belong to that group, with buttons on the bottom to either add
or remove users from the group.
Modify the Channel Permissions:
Switching the tab from the bottom takes you to the channel permissions where you can modify the
channel permissions for each of these groups. This window can also be accessed form the permissions
menu mentioned previously, only this time choose the channel groups option.
To view client specific permissions, you can find that particular user from the main interface, right click on
him/her, and you will find three options; Set Server Group, Set Channel group and Permissions.
The first two behave the same as adding the users name in the client list for that server group as
mentioned above. The last one however will open up a window show each individual permission that
applies to that user.
Employability and Professional Development
TeamSpeak 3 Manual
Listing Channel groups for Clients:
From the permission menu choose the option Channel groups of client. This will open a window that
will let you drag a user in the textbox and it will show you all what channel group the users belongs to for
each channel. In this case the user serveradmin is in the guest group for channel 1. In this window you
also have the option to remove all the channel groups for the client or reload the defaults respectively.
List all Clients:
Employability and Professional Development
TeamSpeak 3 Manual
To list all the users in the server and their information, choose the All clients option from the permissions
menu. This will open a window showing all of the clients and their relevant information as shown below.
From here you can either sort the clients or search for a particular one. The button at the bottom More,
will list more users in the case that there are more users than what can actually fit in the window.
Privilege Keys:
The last two options in the permissions menu are concerned with privileged keys. The first one (Privilege
Keys) will open up a window showing all privilege keys that have been created.
From here you can create a new key, reload the defaults and remove keys respectively.
To Create a new privileged key, click the create button. A new window will pop up as shown below. In this
window you have to set what group type the key will effect (ether server or channel groups), what group
will it elevate to and for what channel (if applicable).
Employability and Professional Development
TeamSpeak 3 Manual
The particular key being created here will elevate any user who enters it to a channel admin for channel
1 in the server.
To use one of these keys, go to the permissions menu and choose the last option, Use Privileged Key.
This will open up a window where you will be able to enter a particular privileged key after which all
permissions and title will be granted to you according to what that key has been created for.
Tools (advanced)
In the Tools tab you can access a set of options which provide the users and administrators with easier
access for profile and server based tools through the software. Each option in the Tools tab(Figure a) will
be explained below, where each option in the picture is assigned a number which will be explained below
it.
1
2
3
4
5
6
7
8
9
10
11
12
13
14
15
Figure a
Employability and Professional Development
TeamSpeak 3 Manual
1 This option will open the Contacts window, this window will have any person you have added on your
teamspeak profile. In this tab you will see the nickname of the person added and the last time the user
was online and the IP he was connected to. You can give any user a nickname you want for you to see
them with, this is done by entering the nickname you want inside the text field under Customer Nickname.
The general button will show you 3 options to choose from to assign to your contacts (Neutral, Blocked
or Friend). Inside the general button you can also provide a phonetic nickname to the contacts added.
Figure b
Inside the Display button(Figure c) you can choose what name you want to display for a particular contact
(Both Custom name and nickname, or only custom name or nickname).
Figure c
Employability and Professional Development
TeamSpeak 3 Manual
The Ignore button(Figure d) will give you a set of options you can choose from to assign to a contact. The
options chosen will be ignored for that particular contact.
Figure d
The Whisper button(Figure e) will let you choose whether you want to give the user the ability to whisper
you or not.
Figure e
Set defaults button will
open a window(Figure f) which
will give you the option
to set default settings to every
user you add in your contact list. Each option can be set to all types of contacts( Friends, Blocked and
Neutral).
Employability and Professional Development
TeamSpeak 3 Manual
Figure f
2 Collected URLs will open a window(Figure g) showing every link which was posted in the chat of your
TeamSpeak software. In this window you can also search through all the URLs using the search text field,
this is very useful if you have a long list of URLs since it would be harder to find something specific. The
clear list button will clear all the URLs you have saved in the window.
Figure g
3 The File Transfers window (Figure h) will show you a list of files you uploaded to the teamspeak server.
To upload files on the server you need to open the file browser by right-clicking on a channel and choose
Employability and Professional Development
TeamSpeak 3 Manual
the open file browser option. For more information on how to use the open file browser refer to the
Configuring Server section.
Figure h
4 This option will allow you to invite your friends using 3 different types.
The first type is the ts3server link(Figure i), this will show you a link which you can send to anyone.
This link will directly connect you to the server, all you have to do is enter the link inside the server
address as shown in Figure j (Server Password can be left empty since it is provided inside the
link).
Figure i
Figure j
The second type is http redirection(Figure k), this will give you a link which you can input in the
address bar of your internet browser. The link will redirect you to a page inside the teamspeak
Employability and Professional Development
TeamSpeak 3 Manual
website where you will be shown the IP of the server(Figure l). Clicking on the IP shown inside
Figure e will open a pop-up box asking you whether you will allow the browser to open the
Teamspeak3 application(Figure m). If you select to launch application your Teamspeak3
application will open and automatically re-direct you to the server.
Figure k
Figure l
Figure m
The third type is html code (Figure n), this will give you a link which you can insert in your website.
Whoever clicks the link when it is inserted in a website is automatically redirected to the
Teamspeak3 application inside that server.
Employability and Professional Development
TeamSpeak 3 Manual
Figure n
Add privilege key will give you the ability to assign a group type to the connection IP you will send to the
user. As soon as the user connects to the server he will have the group type set as the one assigned in the
Add Privilege Key window (Figure o).
Figure o
5 The Offline Messages option (Figure p) lets you read offline messages received from your friends and
also write offline messages.
Figure p
Employability and Professional Development
TeamSpeak 3 Manual
To write a message simply click on compose, this will open a window(Figure q). In this window write the
name of the user/users you want to send the message to, enter the subject and then write the message.
Figure q
To reply to a message you have already received simply select the message in your offline messages
window and click on reply. This will open a window(Figure r) which has the message youre replying to
written in the message box already, after the message you can enter your reply.
Figure r
6 Whisper lists allows you to whisper either to Clients & Channels or Groups. You can create more than
one whisper list, where you set a hotkey for each one. You can also set a reply hotkey to quickly reply to
anyone who whispers you back. The Clients & Channels will allow you to select between users online in
the channel and any channel which exists on the server(Figure s).
Figure s
Employability and Professional Development
TeamSpeak 3 Manual
To whisper a group(Figure t) you need to select the group type and target. When you select everything
simply click on ok and use your hotkey to whisper your targets.
Figure t
7 When someone whispers you the Whisper History pop-up window appears(Figure u), this window will
show you who has whispered you and the time it was sent.
Figure u
8 This option is a summary of whatever the user does on the program(Like connect or disconnect). You
can select what type of information you want to see from the checkboxes marked in Figure v.
Figure v
Employability and Professional Development
TeamSpeak 3 Manual
9 The Ban List option(Figure w) allows you to ban/unban a user from your server. To delete someones
ban simply select the user and click on remove.
Figure w
To ban a user you need to click add and a window will open(Figure x), enter the details of the user you
wish to ban from your server.
Figure x
10 The complaints list option(Figure y) will show all complaints users make to the server administrators.
To refresh complaints simply click on Reload.
Figure y
Employability and Professional Development
TeamSpeak 3 Manual
11 This option will give you a login to access your server using a commandline based administration. To
get the name and password you must first provide a username in the first window that opens(Figure z),
after clicking on ok you will be given your password(Figure aa). You can then use the credentials on your
Telnet software.
Figure z
Figure aa
12 This option will show you everything which happens on the server, such as errors, kick and server
channel changes. You can select what type of information you want to see from the checkboxes marked
in Figure ab.
Figure ab
Employability and Professional Development
TeamSpeak 3 Manual
13 This option gives you a choice to save conversations whilst connected to a server. When you click on
this option you will be asked where you want to save your recording(Figure ac).
Figure ac
14 This option is used to stop the client from recording and save the file in the location you selected.
15 This option will open the Overwolf Installer(Figure ad), to install Overwolf you must follow the steps
of the installer. Clicking on the I Agree Install button will start downloading and installing Overwolf.
When the installation finishes just click on launch to open Overwolf.
Figure ad
Employability and Professional Development
TeamSpeak 3 Manual
Glossary:
Server: A TeamSpeak server is an application hosted on a particular machine that other users can connect
to using the client application (in this case TeamSpeak 3).
Channel: A server may be split into various channels that segregate users based on which channel that
are connected to. Users have the freedom to move from channel to channel as they please provided they
have the required permission given by the server owner/administrator.
Privileged key: A unique key with which you can enter in TeamSpeak to elevate your user profile to a
specific role in the server or for a particular channel.
Figure A screenshot taken whilst explaining the manual
Default Profile A pre-defined option which is used when a user doesnt specify/create a user profile.
Avatar A picture set by the user to be shown for his user profile.
Credentials The details of the user/server.
Command line A textbox where the user can input commands in.
URL A website link.
Server The IP address the users are connected to.
User The person using the product.
Mute Switch the sound off.
Channel Channels are created inside servers.
Channel Administrator The person who can change things inside that channel only.
Nickname The name the user has when connected to a server.
Setup Wizard The program used to install the software.
Employability and Professional Development
TeamSpeak 3 Manual
Index:
Avatar: .. 19
Channel: .. 8, 10, 25, 29, 30, 31
Channel Administrator: ... 19
Commandline: ..,..15,42
Credentials: .24,42
Default Profile: ...17
Figure: 17, 18, 19, 33, 34, 35, 36, 37, 38, 39, 40, 41, 42, 43, 44
Mute: . 8
Nickname: ...10, 20, 33
Privileged key: 24,32
Server: 8, 9, 10, 11, 12, 13, 15, 24, 26, 27, 29, 30, 36
Setup Wizard: .....2, 20
URL: .. 22
User: .. 8, 19
Вам также может понравиться
- 8051 Manual V 1.0 Kelly and CainДокумент10 страниц8051 Manual V 1.0 Kelly and Cainhippong niswantoroОценок пока нет
- Nano Transistors PDFДокумент334 страницыNano Transistors PDFAlok KumarОценок пока нет
- 1 2 3 4 5 6 A B C D E PG 702 Programming Device Simatic: ManualДокумент150 страниц1 2 3 4 5 6 A B C D E PG 702 Programming Device Simatic: ManualHồ LuậtОценок пока нет
- Verint S4100 Wireless Transmitter and Receiver - FactsheetДокумент4 страницыVerint S4100 Wireless Transmitter and Receiver - FactsheetmododanОценок пока нет
- 8080-8085 Assembly Language Programming IntelДокумент224 страницы8080-8085 Assembly Language Programming IntelAbhishek YadavОценок пока нет
- A GAL Programmer For LINUX PCsДокумент14 страницA GAL Programmer For LINUX PCsluciednaОценок пока нет
- PCI6154 Data BookДокумент109 страницPCI6154 Data BookSteven YangОценок пока нет
- Band Theory of SemiconductorsДокумент5 страницBand Theory of Semiconductorsselmane_fОценок пока нет
- S4-Irb1400 M94a ProductДокумент531 страницаS4-Irb1400 M94a ProductAnonymous smdEgZN2IeОценок пока нет
- R11um0146eu0100 FSP v100 PDFДокумент1 444 страницыR11um0146eu0100 FSP v100 PDFChử HoàngОценок пока нет
- Rf590 Instruction and Maint ManualДокумент562 страницыRf590 Instruction and Maint ManualMarc DupreyОценок пока нет
- Example Fully Manual Setting Up Capsman Wi-Fi On Mikrotik Router (Seamless Roaming)Документ29 страницExample Fully Manual Setting Up Capsman Wi-Fi On Mikrotik Router (Seamless Roaming)Phạm Đức HạnhОценок пока нет
- Quectel Umts&Lte Evb User Guide v2.1Документ45 страницQuectel Umts&Lte Evb User Guide v2.1krishnakumar GОценок пока нет
- GAL16V8: Features Functional Block DiagramДокумент23 страницыGAL16V8: Features Functional Block DiagramWilmar Diaz RodriguezОценок пока нет
- Micronta 22-204aДокумент8 страницMicronta 22-204aMichel GauvinОценок пока нет
- Labview Electronics Experiment DAQДокумент44 страницыLabview Electronics Experiment DAQChip Huynh100% (1)
- MCC TipsДокумент7 страницMCC Tipsode3197Оценок пока нет
- 1 8 TFT DisplayДокумент69 страниц1 8 TFT DisplayBen sayari Mohamed AmineОценок пока нет
- Telemetron ANG 2018 MДокумент55 страницTelemetron ANG 2018 MneubatenОценок пока нет
- 4-Reversing With Ida Pro From Scratch PDFДокумент17 страниц4-Reversing With Ida Pro From Scratch PDFСергей АзаренкоОценок пока нет
- Badger M1000 ManualДокумент36 страницBadger M1000 ManualMahbub HemalОценок пока нет
- 89s52 Microcontroller TutorialДокумент30 страниц89s52 Microcontroller Tutorialm_adavoodi6479Оценок пока нет
- Supply Module TVM 2.4: RexrothДокумент65 страницSupply Module TVM 2.4: RexrothZoran ŠiručkaОценок пока нет
- Studio5 User GuideДокумент25 страницStudio5 User GuideJose Moreno100% (1)
- Pic32 Osc Config v1.1Документ45 страницPic32 Osc Config v1.1harikrishna242424Оценок пока нет
- Mikrotik CapsMan PDFДокумент20 страницMikrotik CapsMan PDFrahmaniqbalОценок пока нет
- Virtual WireДокумент13 страницVirtual WirePedro Nuno Sabugueiro OliveiraОценок пока нет
- PLC Con Atmega328p PDFДокумент1 страницаPLC Con Atmega328p PDFJuan SanchezОценок пока нет
- ComPort Library Version 2.64Документ6 страницComPort Library Version 2.64morgaОценок пока нет
- LM339 PDFДокумент12 страницLM339 PDFelhandasya MedicalОценок пока нет
- Ex10 Tc3 SafetyPresentation3 PDFДокумент54 страницыEx10 Tc3 SafetyPresentation3 PDFLevy Faria GiembinskyОценок пока нет
- Guide For PCB Milling On The LPKF S62Документ14 страницGuide For PCB Milling On The LPKF S62Carter FangОценок пока нет
- LabДокумент9 страницLaborgyplusОценок пока нет
- 68HC11 Introduction.: Bits and BytesДокумент22 страницы68HC11 Introduction.: Bits and BytesmohanaakОценок пока нет
- A Short and Simple Guide To Bootloading The Attiny-85 or 45Документ4 страницыA Short and Simple Guide To Bootloading The Attiny-85 or 45StephanieAnnRosales100% (1)
- I2C Adapter For 1602 and 2004 LCD Displays - ENДокумент27 страницI2C Adapter For 1602 and 2004 LCD Displays - ENharm ?100% (1)
- PLC Con Atmega328p PDFДокумент1 страницаPLC Con Atmega328p PDFEliecerОценок пока нет
- PID Control Reference Example For LabVIEW FPGAДокумент1 страницаPID Control Reference Example For LabVIEW FPGAJosé Ramón IglesiasОценок пока нет
- T89C51 Training Board - V5Документ44 страницыT89C51 Training Board - V5davidegrimaОценок пока нет
- 8-Reversing With Ida Pro From Scratch PDFДокумент17 страниц8-Reversing With Ida Pro From Scratch PDFСергей АзаренкоОценок пока нет
- Porttalk Installation StepsДокумент2 страницыPorttalk Installation StepsMuhammad Zulkifly SamatОценок пока нет
- Nokia 6100 LCD Display DriverДокумент35 страницNokia 6100 LCD Display DriverNikhil HandeОценок пока нет
- Labview User Group Meeting: Long Island Chapter September 11 2008Документ15 страницLabview User Group Meeting: Long Island Chapter September 11 2008Bruke OystenОценок пока нет
- Arduino Timer InterruptsДокумент1 страницаArduino Timer InterruptseduardohcmendesОценок пока нет
- Ccna3 Mod7 STP PDFДокумент77 страницCcna3 Mod7 STP PDFminhtuanqniОценок пока нет
- Doug Bollen 1968 PEACДокумент67 страницDoug Bollen 1968 PEACJaneColesОценок пока нет
- Python For RaspberryPi QuickieДокумент14 страницPython For RaspberryPi QuickieKrishna KattaruОценок пока нет
- PymodbusДокумент251 страницаPymodbusHous SamОценок пока нет
- RS232 StandardsДокумент10 страницRS232 Standardsarsenaldo100% (1)
- 3 4 LabVIEW and Video StreamingДокумент6 страниц3 4 LabVIEW and Video StreamingnandakishoreОценок пока нет
- Z8 Assembly Language Programming Manual Dec80Документ176 страницZ8 Assembly Language Programming Manual Dec80Colin JewisonОценок пока нет
- Remote Control Via GPRSДокумент18 страницRemote Control Via GPRSYDe AlidoОценок пока нет
- Study and Design Yagi-Uda Crossed Antenna Using 4NEC2Документ23 страницыStudy and Design Yagi-Uda Crossed Antenna Using 4NEC2Jesús Camargo DuncanОценок пока нет
- Simple GAL ProgrammerДокумент7 страницSimple GAL ProgrammerjaimefpolisОценок пока нет
- Nexgen 5000-System Overview PDFДокумент54 страницыNexgen 5000-System Overview PDFAravind HVОценок пока нет
- Asl ManualДокумент222 страницыAsl ManualPrashant JainОценок пока нет
- RK3066 Mid PDFДокумент17 страницRK3066 Mid PDFSharon MurphyОценок пока нет
- Management of Odontogenic Infection of Primary Teeth in Child That Extends To The Submandibular and Submental Space Case ReportДокумент5 страницManagement of Odontogenic Infection of Primary Teeth in Child That Extends To The Submandibular and Submental Space Case ReportMel FAОценок пока нет
- B. Tech. - CSE - R13-Syllabus JntuaДокумент132 страницыB. Tech. - CSE - R13-Syllabus JntuaVasim AkramОценок пока нет
- MOOT 1 (Principal Sir)Документ3 страницыMOOT 1 (Principal Sir)vaibhav jainОценок пока нет
- Lagundi/Dangla (Vitex Negundo)Документ2 страницыLagundi/Dangla (Vitex Negundo)Derrick Yson (Mangga Han)Оценок пока нет
- PESTEL AnalysisДокумент2 страницыPESTEL AnalysisSayantan NandyОценок пока нет
- 16.3 - Precipitation and The Solubility Product - Chemistry LibreTextsДокумент14 страниц16.3 - Precipitation and The Solubility Product - Chemistry LibreTextsThereОценок пока нет
- Macroeconomics Measurement: Part 2: Measurement of National IncomeДокумент13 страницMacroeconomics Measurement: Part 2: Measurement of National IncomeManish NepaliОценок пока нет
- Airline and Airport Master - OdsДокумент333 страницыAirline and Airport Master - OdsGiri KumarОценок пока нет
- Lotte Advanced Materials Co., LTD.: ISO 9001:2015, KS Q ISO 9001:2015Документ2 страницыLotte Advanced Materials Co., LTD.: ISO 9001:2015, KS Q ISO 9001:2015Tayyab KhanОценок пока нет
- Pega DevOps Release Pipeline OverviewДокумент200 страницPega DevOps Release Pipeline OverviewArun100% (1)
- DNA Structure and Replication: Chapter Nine Khalid HussainДокумент49 страницDNA Structure and Replication: Chapter Nine Khalid HussainKhalid HussainОценок пока нет
- Ben ChanДокумент2 страницыBen ChanAlibabaОценок пока нет
- SCI Annual Report 2017Документ32 страницыSCI Annual Report 2017The Seamen's Church Institute100% (2)
- Grade 8 Mock 1Документ11 страницGrade 8 Mock 1yutika GhuwalewalaОценок пока нет
- Research InstrumentsДокумент28 страницResearch InstrumentsAnjeneatte Amarille AlforqueОценок пока нет
- Book2Chapter10 and 11 EvaluationДокумент55 страницBook2Chapter10 and 11 EvaluationEmmanuel larbiОценок пока нет
- Contemporary ArtsДокумент16 страницContemporary Artsantoinette100% (2)
- 3.6.4 Details of Courses For Nuclear Medicine TechnologyДокумент2 страницы3.6.4 Details of Courses For Nuclear Medicine TechnologyhemendrasingОценок пока нет
- Exercises: Use The Correct Form of Verbs in BracketsДокумент3 страницыExercises: Use The Correct Form of Verbs in BracketsThủy NguyễnОценок пока нет
- Income Tax - MidtermДокумент9 страницIncome Tax - MidtermThe Second OneОценок пока нет
- TTD Accommodation ReceiptДокумент2 страницыTTD Accommodation ReceiptDharani KumarОценок пока нет
- Microsoft 365 LicensingДокумент18 страницMicrosoft 365 Licensingwendy yohanesОценок пока нет
- DLL English 7-10, Week 1 Q1Документ8 страницDLL English 7-10, Week 1 Q1Nemfa TumacderОценок пока нет
- Research Topics For Economics Thesis in PakistanДокумент7 страницResearch Topics For Economics Thesis in PakistanStacy Vasquez100% (2)
- 329 Cryogenic Valves September 2016Документ8 страниц329 Cryogenic Valves September 2016TututSlengeanTapiSopanОценок пока нет
- 01 Childrenswear Safety Manual 2009 - ClothingДокумент57 страниц01 Childrenswear Safety Manual 2009 - Clothingmorshed_mahamud705538% (8)
- Syllabus Financial AccountingДокумент3 страницыSyllabus Financial AccountingHusain ADОценок пока нет
- Train Collision Avoidance SystemДокумент4 страницыTrain Collision Avoidance SystemSaurabh GuptaОценок пока нет
- OMNI OptixДокумент4 страницыOMNI OptixFelipe MoyaОценок пока нет