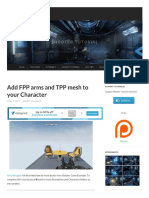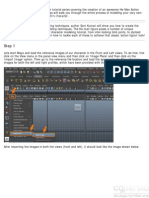Академический Документы
Профессиональный Документы
Культура Документы
Create A Low Poly Camaro... Otion Graphics Tutorial
Загружено:
Robert Foster0 оценок0% нашли этот документ полезным (0 голосов)
26 просмотров82 страницыnone
Оригинальное название
Create a Low Poly Camaro...Otion Graphics Tutorial
Авторское право
© © All Rights Reserved
Доступные форматы
PDF или читайте онлайн в Scribd
Поделиться этим документом
Поделиться или встроить документ
Этот документ был вам полезен?
Это неприемлемый материал?
Пожаловаться на этот документnone
Авторское право:
© All Rights Reserved
Доступные форматы
Скачайте в формате PDF или читайте онлайн в Scribd
0 оценок0% нашли этот документ полезным (0 голосов)
26 просмотров82 страницыCreate A Low Poly Camaro... Otion Graphics Tutorial
Загружено:
Robert Fosternone
Авторское право:
© All Rights Reserved
Доступные форматы
Скачайте в формате PDF или читайте онлайн в Scribd
Вы находитесь на странице: 1из 82
Ay We're colebrating our birthday!
Get § courses for $20 > Dismiss
Categories Series
Create a Low Poly Camaro in
Blender: Part 1
by Karan Shah 28Jul2014 @ 8 Comments
Ge wis
What You'll Be Creating
Leam how to create a great looking, extremely light weight Chevy Camaro model using
Blender in this two part series. In the first part, Karan Shah will walk you through the process of
creating the low poly model from reference images, before moving onto UVMapping and
Texturing in part 2.
1. Setting up the Reference Images
Step 1
Search for ‘Chevrolet Camaro Blueprint’ in Google. Choose a set that has all four views of the
car-top, front, side and back, Iselected this from Next, open Blender and
ina new file, select all the objects by pressing the A key and then press Delete on the
keyboard to delete them.
Step 2
Press N to bring out the Properties panel. Scroll down to the Background Image panel and
click on Add Image
Tee
fees
Gy
Ceo
jf) Au
fees
foros
Click Open to browse and select your image. The Background image is only viewable in ortho
mode in the left, right, top, bottom, front and back views.
Eve
Movie Clip ear,
mage Editor + fi
feces
ere
Step 3
Though the image is set for all views (left, right, top, bottom, front and back), we might have to
align and move the model every time to match the background image for each different view,
again and again. So we must have different image settings for each view.
in the Background Images panel, choose Front in Axis. This means that this image will be
viewable only in the front view, the shortcut to which is 1 on the Numpad. Adjust the Opacity
slider to your preference.
Step 4
By default the image is displayed at the center of the viewport. But we need to adjust it in such
a way that the front view of the car is in the center, as we need only the front part of the car for
this view.
With the mouse in 3D view, press 1 on the numpad to get into the Front view. Make sure you
are in ortho view mode - press 5 (numpad) to toggle between ortho mode and the perspective
view. Adjust the X and Y sliders so that the front view of the car is in the middle of the blue line
(X axis) and the bottom of the wheels are touching the red line (Y axis). You can press Shift
while dragging the X and Y sliders for precision. The front view setup is now done.
Step 5
With the mouse in 3D view, press 3 on the numpad to get into the Right view. In the
Background Image panel, press Add Image
Click on the Image button and select the same image.
Front
fe
Step 6
Select Right for the Axis option, as we will assign the image only for the Right view.
Adjust the placement with the X and Y sliders in such a way that the bottom of the tires are
touching the red line (X axis) in the sideview.
Front
es
Step 7
Similarly, add another Background image for the Top view. Adjust the X and Y sliders so that
the top view of the car in the image is in the center. Ina photo editor, Ihave rotated my image
90 degrees so that the top view of the car in the image is vertical. This is not compulsory, but it
will be easier to align and match the model to the reference image in the top view, otherwise
we might need to move and rotate the model again and again to match the reference.
fot
Step 8
Now add another Background image for the Back view. Press Shift-1 (numpad) to get into the
Back view. Adjust the X and Y sliders so that the back view of the car in the image isin the
center and the base of the wheels are just on top of the red line (X axis). Now we have set up all
the background images for all ortho views, You can check them by pressing the numpad keys -
1 for Front, 3 for Right, 7 for Top and Shift+1 (Numpad) for Back. Press Control-S to save the
file.
Front
Right
Eau
Ceo
2. Modeling the Body
Step 1
Press 3 on the Numpad to get into the Right view. Before we start modeling, we need to know
which lines to follow. The lines marked in blue are the actual sides of the car, whereas the line
in red is not. The red line is the center of the car.
a SS
Press 3 on the Numpad to get into the Right view. Press Shift-A and add a Plane.
Step 2
By default the plane is aligned to the grid floor. Press TAB to enter into Edit mode. We need to
rotate it 90 degree, so that itis aligned to the right view. With alll the vertices selected, press R
(to rotate), then N (to enter a numeric value) and then type 90 (for 90 degrees). Finally press Y
(to rotate on the Y axis) and press Enter to confirm. You can press T and N to hide the
Properties panel and Toolshelf.
Step 3
Press B to drag select the two vertices of the side. Drag them to the side edge of the car, with
the arrow widget. You can turn On/Off the widget from the window header.
fe) a) Pe
Similarly, drag the left two vertices to the edge of the car. Press B to drag select the vertices.
Drag them to the side edge of the car with the arrow widget
Step 4
You can toggle between solid shading view and wireframe view with the Z key (so that we can
see the reference image.) Drag select the bottom two vertices with the B key and then move
them using the arrow widget to align them with the bottom line of the car.
Again, drag the top two vertices to align them with the bottom border of the windows, as shown
in the image.
Step 5
Move your mouse over the mesh and press Control-R to create an edge loop and Left Click
to confirm. Move your mouse and place it on the edge of the wheel cut. Left Click again to
confirm the position.
Step 6
Create another edge loop (Control-R) and place it on the other edge of the wheel cut.
Step 7
Similarly place edge loops on the borders of the front wheel cut, as shown in the image.
Step 8
Add another edge loop, this time horizontal across the body, just above the tip of the wheel cut.
Place your mouse over the mesh and press Control-R. Move the mouse near the sides to
bring up the horizontal loop cut option, Left Click to confirm. Move the mouse up to place the
loop on the top edge of the wheel cut, and Left Click again to confirm the position
Step 9
‘Add new edge loops exactly in the middle of both wheels, one by one.
Step 10
Add 2 more edge loops each for the borders of the door. Create and place them one by one.
Step 11
Right Click on the vertex in the center of the wheel, as shown in the image. Press Del to delete
it
Dissolve
Pe
Similarly select the middle vertex of the wheel by Right Clicking and then delete it by press
the Del key.
oe
ee eee
ene
Step 12
Right Click on the top comer vertex to select it. Press G on the keyboard and move the point
downwards to match the reference line. Left Click to confirm the position.
Move and match all the points one by one, with the side line of the car in the reference image.
Step 13
Again, move the vertices of the wheel cut to give a nice round shape. Don't move them down
too much, as we will add more vertices.
Step 14
‘Add a new edge loop as shown in the image below. Move your mouse over the mesh and
press Control to add an edge loop. Left Click to confirm and then place it around the
bottom. Left Click again to confirm. Move and tweak the outer vertices to give it a nice round
shape
Step 15
Similarly add another edge loop to the front and back parts, and then move the vertices to give
ita round shape. Remember to Right Click to select a vertex, and use G to move.
Step 16
Press A to deselect any vertices, and then press B to drag select the top vertices as shown in
the image. Press E to extrude them. Move you mouse upward and then Left Click to confirm.
Step 17
Right Click to select a point. Press G and move it to match and align it with the reference. Do
the same for each point one by one, as shown in the image.
Step 18
You can add another edge loop and move the top vertices to make the curve smooth. Press
Control to create an edge loop and Left Click to confirm. Right Click to select the point
and use G to move. Match the reference image and then press Control-S to save the file.
Step 19
With the mouse in 3D view, press 1 on the numpad to get into the Front view. Press A to select
all the vertices of the mesh. Press G and then X to move it along the X axis towards the side of
the car. You can also use the arrow widget to move.
Step 20
With all the vertices selected, press E to extrude the mesh. Move the mouse towards the center
of the car and Left Click to confirm.
Step 21
With the new faces selected, press Del to bring out the delete options and select Faces. We
will be generating the other side with a modifier, so we don't need the middle faces. Important:
Select all the vertices with A and then press Control-N to recalculate the normals of the faces.
Step 22
Press B and drag select the top corner vertices, Make sure you are in wireframe mode (Z key)
so that you don't miss any vertices while selecting
Step 23
Press A again to deselect any vertices. Now select the vertices covering only the wheel wells,
and the body in between, just ike in the image. Hold Shift and Right Click on the vertices for a
multiple selection, Make sure you don't select any other vertices. If by chance you select any,
then Shift-Right click again on that point to deselect it. Press Z to toggle between solid shade
view and wireframe view.
Step 24
Press 1 on numpad to get into the Front view. Press G to move the selected vertices towards
the side and Left Click to confirm. With the vertices selected, press R to Rotate them to match
the side of the car. You can also tweak the individual vertices if needed.
Step 25
Inthe Properties panel, click on the Modifiers button. Press Add Modifier and select Mirror.
es
eer
Mesh Cache roy ty Cloth
Nera cer Cast Collision
Eee Peery DNs
reaver Cae Peace Eee
eae aed ced Hook cea)
ertox Weight Proximity Ege Split ee Ocean
Perec Ses
ec smoke
coo St) ey
ea See
skin cae
Solcity ro
Sree te! re
cet
Tea
Step 26
We see that the other half is generated by the mirror modifier. In the Modifiers panel press the
Editing button and turn Clipping on. Clipping will prevent the center vertices from moving
away from the mirror/center. If there is a gap in the center line of vertices, then drag select them
with the B key and then move them closer with the G key, or with the arrow widget.
a G
Step 27
Select the four front vertices as shown in the image. Hold Shift and then Right Click on the
vertices to select more than one vertex. You can rotate the 3D view by pressing the middle
mousse button and moving the mouse. Press 4 on the numpad to get into the side view. Move
those selected vertices to match the reference image, using the Arrow widget to move.
Step 28
Similarly, move the center vertices, one by one, to match the reference image
eee
We see that the car is now taking shape.
Step 29
Press 7 on the numpad to get into the Top view. Again, select and move the vertices one by
one to match the reference image
Press Zto toggle between solid shade view and wireframe mode to see the reference image.
Match the vertices to the line of the side window and rear windshield.
3. Modeling the Front
Step 1
Press 3 on the numpad to get into a side view. Press Z to toggle on wireframe mode (if you are
in solid shade mode.) Move the vertices to match with the reference as shown in the image.
Right Click on vertex to select it and press G on the keyboard to move. You may also use the
arrow widget to move the points.
Step 2
1. Select the front face by selecting the four vertices.
2. Press E to Extrude and the Ese key, so that the newly extruded face remains in the
same position.
3. With the new face selected, press $ and Scale it down.
4, Move the vertices to match the front part of the car. Right Click to select and G to move.
Step 3
1. Select the newly created face by selecting its four vertices. Press and hold Shift to select
multiples.
2. Press E to Extrude it once again. Press the Esc key or Right Click to confirm the
position of the new extruded face.
3. Press S to Scale and move the mouse closer to scale them down.
4, Move the vertices one by one to match the reference. Right Click to select a vertex and
then press G to move.
Step 4
Now tweak the newly formed vertices and face in the Front view as well. Press 1 (numpad) to
get into the Front view. Press Z to toggle between solid shade view and wireframe view to see
the reference image behind
Step 5
Also be sure to check the top view as well. Press 7 (numpad) to get into the Top view.
Step 6
With the mouse over the model, press Control-R to add an edge loop across the center as
shown in the image. Left Click to confirm the position.
Step 7
Now select the bottom vertices (one by one) and match them with the reference image. Right
Click to select, and then press G on the keyboard to move. Press Z key to toggle wireframe
mode
Check and match the shape from the side view as well, Press 3 (Numpad) to get into the side
view.
Step 8
In the side view:
1. Select the four vertices as shown in the image. Hold down Shift and click to select more
than one vertex
Press E to Extrude and without moving the mouse, Left Click to confirm.
3. With the new face selected, press S and Scale it downa bit and again, Left Click to
confirm,
4. Position the vertices to match the reference image. Right Click to select and G to move
any vertex.
Step 9
Press 4 (numpad) to get into the Front view and match the bottom part with the reference
image. The front part of the car is now done
Step 10
As we added another loop in Step 6, we have an opportunity to smooth the curves out a bit.
‘Tweak the vertices to match the reference and to give it a nice round shape and curve.
Check with the reference image also. Press Z to toggle between wireframe mode and solid
mode.
4. Tweaking the Back
Step 1
Lets smooth out the awkward dent at the back. Select the two vertices shown in the image.
Hold Shift and then Right Click to select multiple vertices. Press W to bring up our specials
menu and then select Subdivide.
ee eae
reo alm
ered
crs H
Cee na)
Cee een
Tacs
Soe
eee ney
ee f
cer) ea}
Ce eee}
See
Sees
Cece
Sad
eee
CeCe
met
Seemed
Step 2
Now select the two adjoining faces by select all 7 vertices, as shown in the image. Press
Control-T to triangulate these faces.
Step 3
Right Click on the center point to select it, and press G to move it upwards. You can also use
the arrow widget.
Make sure the contour is smooth and be sure to check it from all angles.
Step 4
Now click on Face select mode, so that we can directly select any face with a Right Click,
instead of selecting the vertices to select one face.
Step 5
Select the two triangles/faces as shown the image, and press F to make them one face with
four vertices, i.e. a quad
Select these two faces/triangles and press F to make them one face, or a quad.
Again, select these two upper triangles and press F to make them one face
Press Control-Tab and select Vertex select mode. Tweak the points to give it a nice contour.
Press 3 on the numpad to get into the side view. Tweak the vertices to match the reference as
shown in this image. Right Click to select any vertex and use G to move.
5. Modeling the Hood
Step 1
Select the front three faces of the bonnet/hood. Press E to Extrude and move your mouse a
little bit to give it some height, and then Left Click to confirm.
Step 2
Right Click on the top vertex and then hold Shift and Right Click on the bottom vertex to
select both in that order. Press Alt-M to bring out the Merge menu and then select At Last, so
that the selected vertices will be merged onto the last selected vertex.
Step 3
Do the same with the center vertices. Select the top one first and then the bottom one. Press
Alt-M to bring up the Merge menu and again, select merge At Last.
Step 4
Press 7 on the numpad to get into the Top view. Select the extruded part of the bonnet and
move the vertices to match the reference,
Step 5
Now select only the top part of the extruded bonnet. Press G to move it towards the left,
matching the reference. Move the vertices one by one and remember, Right Click to select
and G to move.
We now have the body ready.
6. Modeling the Wheels
Step 1
Press 1 (numpad) to get into the Front view. Left Click near the center of the wheel to position
the 3D cursor there. Press 3 (numpad) and in the side view, Left Click again on the center of
the wheel to position the 3D cursor at the center,
Step 2
Press T so that you have the Tool Shelf panel open, press Shift-A and add a Cylinder.
1
@ cube
Mei
UV Sphere
ar
In the Tool Shelf panel (at the bottom), we see many options to tweak the recent command.
Caen
oes
Step 3
Check the Align to View box, so that the wheel is facing us (side view).
fea
Brey
eis
Step 4
1, Reduce the Vertices count to 14.
2. Adjust the Radius slider until the Cylinder matches the size of the wheel on the reference.
(you can also adjust it later.)
3. Inthe Cap Fill Type option, select Triangle Fan.
Extrude
cor
ec
Step 5
Press 1 to get into the Front view, Reduce the Depth amount so that the thickness of the
cylinder matches the wheel
ene
Align to View
Step 6
With the Cylinder selected, press G to move and place it precisely. Use the scroll wheel to
zoom in and out, and press $ to Seale it. Check from the side view as well
Step 7
With the Cylinder still selected, press Shift-D to make a duplicate. Left click to confirm the
position. And press G to move the new cylinder to its place. You may also use the arrow widget.
Step 8
Adjust, place and scale it to match the reference image. Press G to Move, S to Scale
and Control-S to save the file.
Conclusion
The car model is now ready for texture painting, which we will do in second part.
Difficulty:
Beginner
Length:
Medium
Categories:
Translations Available:
Tuts+ tutorials are translated by our community members. If you'd lke to translate this post into another
language, let us know!
Download Attachment ¥
About Karan Shah
Karan Shah is a 3D Artist and Animator from india. He is a BFA Graduate with specialization in
sculpture (traditional), An inclination towards the digital medium made him a self taught computer artist.
He is a currently freelancing,
Related Courses
Adobe Premiere Elements Essentials
Jordy Vandeput
‘Smoke, Fire and Explosions in Adobe After Effects
Christopher Kenworthy
From Cinema 4D to After Effect:
Christopher Kenworthy
Related Tutorials
Professional Workflow
Create a Low Poly Camaro in Blender: Part 2
3D & Motion Graphics
Modeling & Rigging a Cartoon Parrot In Maya: Part 1
30 & Motion Graphics
Female Character Modeling in Blender: Part 2
3D & Motion Graphies
Female Character Modeling in Blender: Part 1
3D & Motion Graphics
‘SrandFow | PHP Web Developer
at BrandFour Lid in Brighton, The City of Brighton and Hove, UK
JavaScript Developer
at www pegipegi.com in Jakarta, Jakarta, Indonesia
UX Designer
Bookingcom at Booking.com in Amsterdam, The Netherlands
Envato Market Item
Spherical HDRI Cloudy sunrise full sky
Category: sky
$25.00
8 Comments = Tuts* Hub
Sort by Best
@ Join the discuss
ion...
@ Login ~
Share [& Favorite +
Greg P + 21 days ag
@ Thanks for a great simple tutorial, it makes me want to get back to the game dev thing, and
race my new Camaro around!
nw
+ Reply + Share >
Aleinux + 2% days ago
Great Tutorial, well done
2 + Reply + Share >
Marc Clint Dion - 21 days
Your low-poly modeling/texturing skills are as good as anything I've seen
1 + Reply + Share >
190
zoiezo + 21 day:
Thanks! Great tutorial, I would love more of these kind of tutorials
1 + Reply + Share >
+ 10a
Great tutorial, Thanks You
The image is my attempt but Im crap.
+ Reply + Share >
days ago
Just a quick observation for Sectiont Step 8, on my computer the short-cut for Back Ortho
view is Ctrl+NumPad1 not Shift+NumPad1 as stated.
| dont know if this is just my version of Blender or if anyone else is the same cause 'm a
very big Noob.
Thanks for a great tutorial
I'l continue to try and make this model and let people here know how I get on.
+ Reply +
hare >
n00b + 20 daysagi
thank you... thank you.. :)
+ Reply + Shae»
masterxeon1001 + 20 days ago
awesome modelling! | love seeing a fine model come together! The workflow was fast and
impeccable. Cant wait for part 2!
+ Reply +
hare >
Teaching skills to millions worldwide.
Tutorials
B Courses
B eBooks
& Jobs
i Blog
Follow Us
i Subscribe to Blog
¥ Followus on Twitter
Bea fan on Facebook
Circle us on Google+
3 Tutorials
} Courses
\ eBooks
Build More
with Plugins
‘Add more features to your website such as
ser profiles, payment gateways, image
galleries and more.
Browse WordPress Plu:
et Auer
Microlancer is now Envato Studio! Custom
digital services like logo design, WordPress
installaton, video production and more.
Check out Envato Studio
About Blog
Pricing FAQ
Support Write For Us
Advertise Privacy Policy
Terms of Use
Tuts+ Community Rules
© 2014 Envato Ply Ltd
fv 3
Вам также может понравиться
- CineMagic 07 1980 PDFДокумент36 страницCineMagic 07 1980 PDFRobert FosterОценок пока нет
- The Subtle Art of Not Giving a F*ck: A Counterintuitive Approach to Living a Good LifeОт EverandThe Subtle Art of Not Giving a F*ck: A Counterintuitive Approach to Living a Good LifeРейтинг: 4 из 5 звезд4/5 (5794)
- Helicopter Tutorial Unity 3 DДокумент4 страницыHelicopter Tutorial Unity 3 DRobert FosterОценок пока нет
- Hidden Figures: The American Dream and the Untold Story of the Black Women Mathematicians Who Helped Win the Space RaceОт EverandHidden Figures: The American Dream and the Untold Story of the Black Women Mathematicians Who Helped Win the Space RaceРейтинг: 4 из 5 звезд4/5 (895)
- Create A Classic He-Man Action Figure Using Maya Part 1 - Tuts+ PremiumДокумент85 страницCreate A Classic He-Man Action Figure Using Maya Part 1 - Tuts+ PremiumRobert FosterОценок пока нет
- The Yellow House: A Memoir (2019 National Book Award Winner)От EverandThe Yellow House: A Memoir (2019 National Book Award Winner)Рейтинг: 4 из 5 звезд4/5 (98)
- The Sworldmaster 3dsmaxДокумент100 страницThe Sworldmaster 3dsmaxRobert FosterОценок пока нет
- ZBrush Getting Started 4R4Документ34 страницыZBrush Getting Started 4R4Robert Foster100% (3)
- The Little Book of Hygge: Danish Secrets to Happy LivingОт EverandThe Little Book of Hygge: Danish Secrets to Happy LivingРейтинг: 3.5 из 5 звезд3.5/5 (400)
- Tutorials Autodesk-Maya Crafting-A-DetaiДокумент99 страницTutorials Autodesk-Maya Crafting-A-DetaiRobert FosterОценок пока нет
- The Emperor of All Maladies: A Biography of CancerОт EverandThe Emperor of All Maladies: A Biography of CancerРейтинг: 4.5 из 5 звезд4.5/5 (271)
- Never Split the Difference: Negotiating As If Your Life Depended On ItОт EverandNever Split the Difference: Negotiating As If Your Life Depended On ItРейтинг: 4.5 из 5 звезд4.5/5 (838)
- The World Is Flat 3.0: A Brief History of the Twenty-first CenturyОт EverandThe World Is Flat 3.0: A Brief History of the Twenty-first CenturyРейтинг: 3.5 из 5 звезд3.5/5 (2259)
- Elon Musk: Tesla, SpaceX, and the Quest for a Fantastic FutureОт EverandElon Musk: Tesla, SpaceX, and the Quest for a Fantastic FutureРейтинг: 4.5 из 5 звезд4.5/5 (474)
- A Heartbreaking Work Of Staggering Genius: A Memoir Based on a True StoryОт EverandA Heartbreaking Work Of Staggering Genius: A Memoir Based on a True StoryРейтинг: 3.5 из 5 звезд3.5/5 (231)
- Team of Rivals: The Political Genius of Abraham LincolnОт EverandTeam of Rivals: The Political Genius of Abraham LincolnРейтинг: 4.5 из 5 звезд4.5/5 (234)
- Devil in the Grove: Thurgood Marshall, the Groveland Boys, and the Dawn of a New AmericaОт EverandDevil in the Grove: Thurgood Marshall, the Groveland Boys, and the Dawn of a New AmericaРейтинг: 4.5 из 5 звезд4.5/5 (266)
- The Hard Thing About Hard Things: Building a Business When There Are No Easy AnswersОт EverandThe Hard Thing About Hard Things: Building a Business When There Are No Easy AnswersРейтинг: 4.5 из 5 звезд4.5/5 (345)
- The Unwinding: An Inner History of the New AmericaОт EverandThe Unwinding: An Inner History of the New AmericaРейтинг: 4 из 5 звезд4/5 (45)
- The Gifts of Imperfection: Let Go of Who You Think You're Supposed to Be and Embrace Who You AreОт EverandThe Gifts of Imperfection: Let Go of Who You Think You're Supposed to Be and Embrace Who You AreРейтинг: 4 из 5 звезд4/5 (1090)
- The Sympathizer: A Novel (Pulitzer Prize for Fiction)От EverandThe Sympathizer: A Novel (Pulitzer Prize for Fiction)Рейтинг: 4.5 из 5 звезд4.5/5 (121)