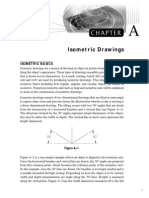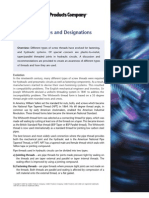Академический Документы
Профессиональный Документы
Культура Документы
Isometric Drawing Training 2009
Загружено:
lethanhcong2280 оценок0% нашли этот документ полезным (0 голосов)
126 просмотров140 страницIsometric Drawing Training 2009
Авторское право
© © All Rights Reserved
Доступные форматы
PDF или читайте онлайн в Scribd
Поделиться этим документом
Поделиться или встроить документ
Этот документ был вам полезен?
Это неприемлемый материал?
Пожаловаться на этот документIsometric Drawing Training 2009
Авторское право:
© All Rights Reserved
Доступные форматы
Скачайте в формате PDF или читайте онлайн в Scribd
0 оценок0% нашли этот документ полезным (0 голосов)
126 просмотров140 страницIsometric Drawing Training 2009
Загружено:
lethanhcong228Isometric Drawing Training 2009
Авторское право:
© All Rights Reserved
Доступные форматы
Скачайте в формате PDF или читайте онлайн в Scribd
Вы находитесь на странице: 1из 140
SmartPlant 3D
lsometrics Practice Labs
Process, Power & Marine
INTERGRAPH
Version 3 February 2009
Copyright
Copyright © 2008 Intergraph Corporation. All Rights Reserved.
Including software, file formats, and audiovisual displays; may be used pursuant to applicable software license
agreement; contains confidential and proprietary information of Intergraph and/or third parties which is protected by
‘copyright law, trade secret law, and international treaty, and may not be provided or otherwise made available
without proper authorization.
Restricted Rights Legend
Use, duplication, or disclosure by the Government is subject to restrictions as set forth in subparagraph (c) of the
Contractor Rights in Technical Data clause at DFARS 252.227-7013, subparagraph (b) ofthe Rights in Computer
Software or Computer Software Documentation clause at DFARS 252.227-7014, subparagraphs (b\(1) and (2) of
the License clause at DFARS 252.227-7015, or subparagraphs (¢) (1) and (2) of Commercial Computer Software
Restricted Rights at 48 CFR 52.227-19, as applicable.
Unpublished.
Intergraph Corporation
Huntsville, Alabama 35894-0001
sights reserved under the copyright laws of the United States.
Warranties and Liabilities
All warranties given by Intergraph Corporation about equipment or software are set forth in your purchase contract,
‘and nothing slated in, or implied by, this document or its contents shall be considered or deemed a modification or
‘amendment of such warranties, Intergraph believes the information in this publication is accurate as ofits publication
date,
‘The information and the software discussed in this document are subject to change without notice and are subject to
applicable technical product descriptions. Intergraph Corporation is not responsible for any error that may appear in
this document
‘The software discussed in this document is furnished under a license and may be used or copied only in accordance
swith the terms of this license,
No responsibility is assumed by Intergraph for the use or reliability of software on equipment that is not supplied by
Intergraph or its affiliated companies. THE USER OF THE SOFTWARE IS EXPECTED TO MAKE THE FINAL
EVALUATION AS TO THE USEFULNESS OF THE SOFTWARE IN HIS OWN ENVIRONMENT.
‘Trademarks
Intergraph, the Intergraph logo, PDS, SmarPlant, Frame Works, I-Convert, Export, Sketch, IntelliShip, INtools,
ISOGEN, MARIAN, SmartSketch, SPOOLGEN, SupportManager, and SupportModeler are trademarks or
registered trademarks of Intergraph Corporation or its subsidiaries in the United States and other countries.
Microsoft and Windows are registered trademarks of Microsoft Corporation. MicroStation is a registered trademark
‘of Bentley Systems, Inc. Other brands and product names are trademarks of their respective owners.
Table of Contents
Workflow: 7 .
‘Administration Workflow:
User Workflow:
Total Workflow:
Delivered Styles: evntnse
SmartPlant 3D User Interface:
Lab 1: Out of the Box Isometric drawings extraction .vstcionnanennennsnennsnsatdD
Extracting Isometric Drawings using Drawings by Query Manager
Werview of Options Browser 5
Source of Option. “ se “ Is
Search options. 7
Sorting. 18
Inserting and deleting rOWS.rnnnnnenon sonnnnnninnnnnennee 1B
Saving OptiOMS..sosunnnnennn sn ssn sone 19
Importing options. 19
Entering Comments 20
Lab3: Creating New Style 1
Copying Existing SP3D Borde ...0000nn snnnnninnnnnnnnsne
Bulkloading New style. nnn 21
Lab 4: Importing Microstation DGN Border file ...nnnnennnnsnnnnnnnnnnnnnennne Dl
Importing existing DGN border/seed file Ey
Lab 5: Create Package and Setup Hierarchy 7
Creating a package... ssn “ sD
Creating Drawing by Query Manager. 29
Lab6: Managing Hierarchies .nssnnnninmnnnnnnnnniinnnnninnnnnmnssnne dD
Self-maintaining hierarchies .....nssonnnsnonn sonnnnnnne 30
Lab 7: Defining Border Size / Margins and Units 2
Lab8: Drawing Frame.... esnnee 37
Placing drawing property Labels, 37
Setting Document Properties 39
Lab 9: Drawing Frame Attributes....:cssne
Attribute MAP 4
Labels DrawingFrame. sn 41
DrawingFrame. Attributes ...nsmnnnsnennn ssnnnnnnnninnnnnnnnnnne
Add Pipeline List Report 43
Lab 10: Drawing Content
‘Change Management 47
Iso Break Control POIntS ...oonnsnnnnnnnnnnnnnnnnnnnnnnnnnnnnnnnnnnn SD
Selective display of Supports.
Lab 11: Drawing Format.
Dotted Symbology 55
Lab 12: Drawing Definitions.
Lab 13: Drawing Dimensioning and Coordinates .
Change Dimension Style to Full String 63
Dimension to Tie-In Points... 65
Column/Grid Reference. 67
Lab14: Labels.ccsssusnnsnnsunennnennennennanennsnnsnnuninennannannnnnasnnsnss 6D
Labels.ComponentNote 69
Labels.ComponentNoteConditional svn fern oT
Labels. EndConnection nnn sesnnnnnnnnnnnnneesees TL
Lab15: Attribute Breaks
Add a new break for cleaning requirement a 73
Labels MiscSpec 4
Labels.ComponentAtts 16
Lab16: Bolt Set and Gasket Ownership «.....
Lab 17: Material List.
Material Layout. 86
MatetialListFixed ..snnnnnnnnnnnnsnns snnninnnnnnnnesnnsnns 86
Materialist VariableLayout ssn “ 89
Labels MaterialList. 95
MaterialL ist UserDefined. 97
Material Description by Label....... - ssn 99
Materialist. CULISt ..snsmnnnnnnnnnnn sossnnnnnnnnnnnnssnsnns 100
Labi8: Weld Options. 101
Sequence welds 101
‘Tum on weld numbers 101
Change weld numbering format. lol
Change enclosure for welds. 102
Lab19: Neutral File. 103
Lab20: Detail Sketch. 104
Lab21: Symbol Mapping....snnnnsnmunnnnnmnnninnnnnannnnnisnnsnnnnsnne LOG
‘Mapping Symbol Keys for Components. sos senna O6
Part classes. 106
Supports. 107
Welds coor sen “ 107
SymbolMap Supplement... snnnnnnnnsnnesnnes 108
Create a new symbol key 108
Lab22: WBS Isometric: 44
Creating a WBS package 114
Creating Isometric Drawings by Manually Assigning Objects........00000emseeoL IT
‘Manually Assigning Piping Objects to an Active Project: Ls
‘Manually Assigning Piping Objects to WBS item: sonnnnnnnninnennes LB.
Creating Isometric Drawing from WBS item... sone 9
Creating Isometric Drawings by Automatically Assigning Objects 120
‘Manually Assigning Piping Objects to Active Project...» sonnnnnnonnnees LDL
‘Automatically Assigning Piping Objects to the Created WBS Items: 122
Creating Isometric Drawing from WBS items 124
Troubleshooting .. 132
‘Troubleshooting ~Etror Log ssn sos 132
Create an ISOKEEPFILES environment variable soonnnnnnnsenes LBB
‘Troubleshooting - IsoDebugFiles. 134
Troubleshooting - Common Issues 134
‘Troubleshooting ~ Missing XML ......00:n snnnnnnn 1B
Troubleshooting ~ Missing Graphics .......:unnnnnnnnn serene 13S
Introduction
Automated isometric drawing production is naturally expected in 3D plant design and
ISOGEN is the undoubted world leader in the production of such drawings.
SmartPlant 3D manages the automatic drawing creation, utilising ISOGEN by
generating a PCF (Piping Component File) and by using the ‘Options Browser’ for
controlling the drawing configuration.
The resultant output is stored in the SmartPlant 3D database. The drawing styles are
stored in the SmartPlant 3D catalogue and are written to an XML configuration file for
processing by ISOGEN
‘SmartPlant 3D
POF 1 Personal
Style Data] ISOGEN
Isometric
Drawings _||||Reports / Logs
Workflow:
The workflow in creating an isometric drawing can be considered in two parts:
* The Administration Workflow
* The User Workflow
Administration Workflow:
‘The SmartPlant 3D Administrator will create an isometric style containing a Border file
and a set or configuration options, this will be Bulk Loaded into the Catalog.
A ‘Piping Isometric Drawing by Query’ component is then created; this is associated to
the isometric style to form a ‘Package’. The Package is stored in the ‘symbols share’ for
the project.
The ‘Piping Isometric Drawing by Query’ component specifies the "what" portion of the
query.
Catalog Database
Package
Style Data oa F
Piping Isometric
Drawing by Query
Filter
User Workflow:
‘The SmartPlant 3D user creates a ‘Drawings by Query Manager’ component to specify
the "where" portion of the query.
The ‘Drawings by Query Manager’ component references a Package that specifies
what items will be extracted and which isometric style will be used.
The basic user workflow for creating Piping Isometric Drawings by Query is as follows:
‘* Create a ‘Drawings by Query Manager’ component which specifies where to
look for the data (Pipeline, Pipe Run ....)
+ Run the filter-based query
* Create the drawings
* Update the drawings, if necessary
+ Publish the drawings to a viewable graphic file; no physical data is published
=
Model Database
Drawings By aaa
Query Manager
PCE
| Personal
‘Siyle Data *|ISOGEN
Isometric
Drawings
Reports / Logs
a
<4
Total Workflow:
E
Catalog Database Model Database
wre
Package =| Drawings By fei
Query Manager
cr
aun Personal
+! Biping Isometric Syle Date “|ISOGEN
hat
fest Drawing by Query|
Isometric
Drawings
Reports / Logs
oN
Delivered Styles:
Each Piping Isometric Drawing by Query component has an associated isometric style.
‘The delivered styles are Iso_Pipeline, Iso_Piperun, Iso_PenSpool, Iso_Spool,
Iso_WBS, and Iso_Stress.
You can open the Isometric Style Options Browser from any of the isometric drawing,
styles by right-clicking the drawing style in the Console or in the Drawings and
Reports task and selecting Edit Options on the shortcut menu. The browser allows you
to set options for isometric drawing format and content, these changes can be saved to
the Catalog or exported to an XML file for use on other projects etc.
After creating the Piping Isometric Drawings, you can open them for viewing, editing,
printing, and publishing (if your model has been registered using the SmartPlant
Registration Wizard).
To troubleshoot the drawings, you can use the View Extraction Data command to access part
and reports information and log files.
SmartPlant 3D User Interface:
The main user interface when in the SmartPlant 3D is shown below, use these diagrams
to located buttons and features mentioned in the
labs.
‘Standard Menus
Standard Icons
Pin Point controls
Select
Task
Specie
leons
Workspace Explorer
~ Status Bar Workspace Tabs / NTERGROPI
In addition, when in the Drawings and Reports task, the interface is as shown below:
Document List | seeeszes
SMhtmatowsrc
Drawing by Query Manager tener
Component tes
Drawing Management ‘Workspace Explorer
Console (Read only)
In SmartPlant 3D version 2007, Service Pack 4 and above, the drawing console is
available from within all tasks. It is displayed from the Tools -> Drawing Console menu
item:
These labs give instructions from the ‘Drawings and Reports’ task, however, using
Service Pack 4 or above, they can just as easily be performed using the ‘Drawing,
Console’,
Document Icons:
Piping Isometric Drawings by Query Manager
o Drawings by Query Manager
&) Out of Date Document
1 Up to Date Document
dl
Document with Warning
No Part found in Pipeline
During these labs, you will be using the ‘Isometric Options Browser’ dialogue as shown
below:
Slice =
150 _PIPELINE FINAL_AZ_IW Ps fate
2 Drewing
[Show Steassenby Tale False
22 Conroe [ShewFPedo Falee
2 Dirensons adtemCode Hue
[ShewFangeRotaton False
TE Layers
. [ShowCotFowArows False
32 Fomat [ShewCot Taos Tue
22 Wee nseumers Taglar 0
£2 Detntone ivezseTogists "rus
2 DrawingFrame [BoreOutput Unt False
32 Sipelenertany [SnenCoordatsoPs Fale
2 Mater ShowSuppots Me
ene [Show TapEmahCoords: False
2 Neuralfile iShowBIP rue
2 labels oo ue x
2 Srbolnar ot
‘Drawing Contert 36 OPTION
‘This dialogue is accessed through via the ‘Edit Options’ menu item which can be found
on the right mouse menu when the ‘Isometric Drawings by Query Manager’ component
is selected.
Lab 1: Out of the Box Isometric drawings
extraction
Extracting Isometric Drawings using Drawings by
Query Manager
1) In Lab 1, you are going to generate an isometric using the ‘out of the box’
Iso_Pipeline style:
2) Enter SmartPlant 3D by double clicking the Isometric_Workshop.ses shortcut on the
Desktop:
3) Switch to the Drawings and Reports task by selecting the Task -> Drawing and
Reports menu item:
RO eae une oe
File Edt View Insert Format Took Project SmartPiant [iew
1 les ela
Window Help
electical
Comnen
[icing Foatuoe
Equipment anc Furishings
4) Right click on plant SP3DTrain, select New.. to create a Folder, the folder is found
on the General Tab:
Sone |i | Ei |Eavamort| HVAC] Intuanr| Pubal £4
[faseachFatte
The corpora use retain cies dese aus
‘SP30Tran
6) Right click on ISOS, select New.. to create a Drawing By Query Manager from the
General tab
10
feos
=Deseten
‘Ts compares il adonstcaly est and manage hie newrches
based ona couctod fork wi Uo packane fo cou tre herachy
Reese nee
u
9) Under Filter select More.. and pick Training Filters>U01
10) Under Packages Select More.. and pick Iso Pipeline
11) Click OK
12) Right click Unit01 and select Run Query
EB Fie Wen Tous Snorlent Tes
13)Expand the tree structure created and right click Iso Pipeline to launch Create
Drawings:
2
14) Right click iso 1001-P and select Update Now
Nanagerert
SP2Oran
ag uraot
a vor
Bl Pooess
lee Pane
=
16) Click on the Iso Pipeline component in the Drawings console - The view of the
isometric will close.
17) Right click drawing 1001-P and select View Extraction Data... To review log, pef and
drawing files
Bb
Sees
ne
PARTS
REPORTS
B wosvesrt
BB apples
(BA UBTERAL/SHEETIDENTE
5 BB vearste
(Bowe
PPINGSPECICDOH
INSULATONSPEC UNDEFINED
PAINTING SPEC” ELECTROGALVANZED
TRAENSSPEC_UNDESNED
ATTRIBUTES PROCESS
ATTRIBUTES, Todays Dat Leodo Sorativofomat 0505/2008 17024
PROURTHOENTIRER Sern
Nsc-sPeta~ UNDEFINED
NGHESTWELDNUNEER 1
IPEDUCERCONGENTRIE
ENDPONT 27WEM 490762 20977 10 BW
EAD PONT sera0eo) re Zei4TS v ew
Sker
ITENCObE _wsczznozzeaeanczzus
HEN-DESCRIPTION. Cane cee, S-STDx S-STO bor, BEAST
Ut foaraaesacoococescusaDerarest004)
INSUATON-SPEC. UNDEFNED
PANTINGSPEC ELECTROGALVANIZED
TRALNSSPEC. UNDEFINED
Nsc-sPec3 UNDEFINED
PRINGSPEC 100031
FABRICATIONATEM
West "1043
«
102
This completes Lab 1.
4
Lab 2: Overview of Options Browser
All options to modify the look and feel of isometric are accessed via the Isometric Style
Options Browser.
1) Expand the Iso Pipeline Isometric branch, select Iso Pipeline and Edit Options.
TERT >
=) Bl Process
= @ Unkor Create Drawna(s)
=) GE leometios Pfrosh
Undte Now
Print
Publich
Save Ae
Delete
Save Package.
Properties
Source of Option
2) Expand Drawing.Dimensions
15
3) Select CoordOutputBOP in the right pane.
bsomettic Style Options Browser...
EEE
18
1S0_PIPELINE > [Proper yaaa T
po 8 Drawing Castell utpulaOP False
= Content (CoordSupports ‘None
= Controls [CoodGutpuiBranches [Eley and Coords at changes
aa CoordOutpulBends [Eley at changes
= CootdT ype |Antomed x
BS Layers c fo
2 Format ae
Weld:
© Definitions
22 Drawing ame
© Supplementary
= WeldList
= NeutraFile
= Labole
SymboAP a
Drawing Dimensions CoordDutputBOP
= Materialist Generate BOP callout when elevation change in pipeline
Diomting Dimensions
‘sPaD
4) Notice the bottom right corner says SP3D, indicating that this is a SP3D (Intergraph)
values of the switches and their effect
5) Select CoordSupports in the right pane.
[x rometric Style Options Browser...
option, and not one supplied by Alias Isogen. Built-in help explains the po:
Gag
[Soi vind
Value
Falco
INene
Elev and Coords at chan
Elev at changes
‘Auiowed
=i
180_PIPELINE ro)
= 2 Drawing CoordO vipatfOP
"2 Content |
2 Controls | -| [CoordOutputBranches
# jimensions (CoordOutputBends
2 EPR [Ceowatwe
"2 Format
2 Welds
22 Definitions
© DrawingFrame
©2 Supplementary
Drawing Dimensions
Drawing Dimensions. CoordSupports
oP.s6
Showe coordinates at different types of support.
ow.6
ssible
6) Notice the bottom row now tells us an option (OP) number and a switch (SW)
number. This indicates that this is a Alias Isogen option with references to Alias’
option and switch number. This information is provided to help lookup in the Alias
Option Switches help guide.
16
Search options
7) The search box at the top of the browser acts as a substring search for all option
names.
8) Type ‘Weld’ in the search box and press enter. All options with name containing the
text ‘Weld’ are displayed
xtbomettic Style Options Browse
1S0_PIPELINE
© Drawing
"2 Content
"2 Conteols
1 Dimensions
2 Lapers Show abSupportWeldNos
© Foumat FabSuppoitWeldEnclosure
22 Welds ShowOfishoreWeldNos
© Definitions
"2 DrawingFrame
Option Namo Contains Substiing: weld
9) The search box also helps search for Alias options by number using the search
syntax 20PT:xx where x is the option number.
10) Enter 2OPT:9 in the search box and press enter. This displays all SP3D options that
used to be various switches on Alias option 9.
7
Ea bometric Style Options Browser...
150_PIPELINE
= 2 Drawing
= Content
© Contiols
+ A Dimension
& Lavoe =
= Foumat
= Wolde
© Definitions
+ 2 DrawingFrame
+ 52 Sunplementary
+ 2 Moterllist
+B Weldhist
+ NeutialFile
si)
Sorting
11) Clicking on any column heading sorts a column
Inserting and deleting rows
12)To insert a row (where applicable) you can use either the green check button at the
top of the option browser (if the focus is in the tree view) or the ‘Insert’ key on the
keyboard, if the focus is in the grid view. E.g. Expand Drawing.Layers.Column in
tree view and press green check to insert a row.
| Edicomotric Stylo Options Broweor..
al Sic a 3
1S0_PIPELINE [inser Row [LayerNumb [Name LayerCoiour
= Drawing 5 PIPE 0
"2 Content 10 FITTINGS 0
"2 Contiols 15 DIMTEXT 0.
© 2 Dimensions 20 DIMLINES 0
_ #2 ColumnRefe Ed MATLIST [0
= 20. FRAME 0
® 35 ISOTEXT__0
40. SKETCHES 0
45. WELDS 0
ig 150 NOZZLES 0
13)To delete a row, you can use the delete row button or delete key on keyboard, if
focus is on grid view.
18
14) For most collections, it is not permitted to move focus away until a row is either
completely filled out or deleted. This will be indicated by a message in the status
bar.
Eq Kometrie Style Options Browser Jee
F1s0_PIPcLINE
. "2 Drawing
2 Content
"3 Controls,
& “2 Dimensions
‘2 ColumnR
= Layers
2 Column
From (9)
a _l
Invalid or Empty Grid Data
a
Saving options
15)To save options to catalog, use Save to Catalog button from the toolbar.
{A lsometric Style Options Browser...
a! viel 9
talog JE
16) To save options to XML file, select the top node of the style and select Save ‘Style
XML File’ button from the toolbar.
USO Asove Style XML Fie
Importing options
17) To import options from a previously saved file, select any node and select the
import button, then browse to the saved file. This functionality can be used to
update an entire style or portion of style to new options introduced by Intergraph.
e.g. Select AttributeMAP node in the tree and select Import Data from File. Then
0
browse to a XML file and click OK
Bisometric Style Options Browser...
'S inport Dats From Fle|
°2 DrewingFiame
© Supplements
©2 MatorialLit
"3 WeldList
"3 NeutralFile
2 Labels
12 SymbolMAP
‘2 AltemativeTexts
‘“ Intergraph Altemative Texts
4 (Rttibute WAP!
"2 Comments
18) A message is shown asking for confirmation.
Import style
Inport altrbutoMAP Styl Date From ~> i=P20\RelererceDetalCalalgDeta\symbcs\PnfylsoStyeDatallsa Pipeline. AL
ve no
Entering Comments
19) Users can enter comments in the options browser in the Comments section of the
style.
20) The origin column is a pick list for the users to distinguish their comments from
Intergraph comments.
21)If a date is entered in MM/DD/YYYY format in the date field, the software
automatically fills in the time.
22) The intials and comments fields are standard text fields for users to enter whatever
text they wish.
20
Lab3: Creating New Style
Creating a new style involves editing /importing a border/ template file, copying the
XML file with options and bulkloading the new style into the catalog
Copying Existing SP3D Border
1) Copy and paste Iso_Pipelineigr file from the symbol share
\ \[Server]\Symbols\ PmfgisoStyleData
2) Rename Copy of Iso_Pipeline.igr to Userlso_Pipeline.sha
3) Open the Userlso_Pipeline.sha file using Drawing Editor.
4) Save the file and exit Drawings Editor
5) Rename Userlso_Pipeline.sha to Userlso_Pipeline.igr
Bulkloading New style
6) Open the file Bulkloadisokeys.xls from [Install
Directory]\\CatalogData\ Bulkload\ DataFiles.
7) Select row 6 (Iso_Pipeline) and right-mouse Copy.
8) Select row 11 (End) and right-mouse Insert Copied Cells.
9) Add letter A in column A of row 11
10) Change Iso_Pipeline to Userlso_Pipeline in the IsoNames column
11) Change OutPutlsoDrawingsLocation to IsoDrawings\ Userlso_Pipeline
12) Change IsoBackingSheet to PmfglsoStyleData\ Userlso_Pipeline.sha
13) Change IngrOption to PmfglsoStyleData\ Userlso_Pipeline.xml
14) Save the excel spreadsheet and close Excel.
15) Browse to the folder PmfglsoStyleData in the Symbols share on the server and copy
the file, Iso_Pipeline.xml, rename it to be Userlso_Pipeline.xml and uncheck the read
only property for the files,
16) Open the Userlso_Pipeline.xml file using a text editor and use the search tool for the
word Iso_Pipeline. Change all occurrences of Iso_Pipeline to Userlso_Pipeline
21
17) Save the file
18) Start the Bulkload utility using Start > Programs > Intergraph SmartPlant 3D >
Database Tools > Bulkload Reference Data
19) Click the Add button and add the BulkloadisoKeys.xls from
\CatalogData\ Bulkload\ DataFiles
20) Change the bulkload mode to Add/Modify /Delete records
21) Pick the server, catalog and catalog schema name
22) In the log file field, select the ellipsis (...) button and click OK.
23) Click Load to load the new style into the catalog,
Freferonce dat ta butdced
x Seas
[DSP RSSTaRorNCa TaD STEM LAD SFARARLoTS aa ert
8 2
Excel cect fin:
Buldoad node
© Bubbedto arm
cals
© Appers a exsting catlog
© Ad. oto delete raced nesting cata
© Dobie and inines records meting omtlog
Giese vers
Caaoa rfamaion
Sey sete
enor2 Sfx 5]
Serie &
Laat
[b-ro0 rsalaoriCoahaboNO oof OaaFToNERO on Saba
ee
[neodiemoe
Bukoad | arvacos | azepu
2
24) Review the log file , it should say
Successfully created the object in row [11]
23
Lab 4: Importing Microstation DGN
Border file
Importing existing DGN border/seed file
1) Ifyou have an existing DGN or DWG file which is being used as seed/border, it can
be re-used for SP3D isometrics.
2) An existing DGN file (Userlso_PipelineDGN.dgn) is available at
\ \[Server]\Symbols\ PmigisoStyleData. If using DGN file, first, using MicroStation
tools, merge the seed and border file into a single DGN file. However, for this lab we
have a ready made DGN file to import in Shape2D.
3) Start Drawing Editor. (shape2dserver.exe can be located at C:\Program
Files\SmartPlant\3D\Common2D\Shape2D\ Bin)
4) In the Tools - Options ~ Foreign Data tab, click Options... for the MicroStation
format, then, uncheck the ‘Fit imported data to active sheet’ option.
Ot
Calor | General] FteLecaions | Vw | Sunbsis| Actence fis Foteian Dat |
Fomat
[Mcrsteion =|
Irpar Expat
Fle unt:
rch
Orertaten
Gave | Fant | Lele | Lire Wit]
Caley Cats
Dpiions |
Uneereeiies
su Pus
jig: froas
Template
es
1 Fhinprie dato ectve shee
fsnita =
24
5) File - Open and navigate to the DGN (Userlso_PipelineDGN. dgn) file.
6) Go to File ~ Sheet Setup and adjust the width and height of sheet with Standard or
Custom size. Make sure that the Border graphics are in Background sheet and not in
Working sheets, Sheet setup needs to be performed for both working as well
Background sheet.
°D Diawing Editor © [ocument2]
ig) Fie Felt [Wew) Inset Format Tooke Window Help
[rergardset Vig imi tos! # i/R AA mE
WSS
- SEY MEONE sue
iid Display
nF Giid Snap Fs
Giid Brightness,
Zoom Area
ZeornIn
Zeomn Out
Previous Ales
Fi
Pan
Teolbars.
7) Set Custom Width as 24 in and Height as 18 in so as to match the size of imported
DGN file.
site nt Sal | Bachorcund | Nene |
Sheet see
© Sane as pent sotie
|_O Standard: Bris +1
© cusom Ww: 24din —» Ht [ain
Drawing scale Popes writs
® Sede (1:1) Unit: in =
© seket seas: [ET || meee fot =
oo fan = fim —
OK. Cancel | Save Defaults] Help
25
8) File - Move sheet Border. Specify the X and Y origin values as 0 (Zero). The Pin
point would refer the setting specified over here. The Drawing Frame labels would
be placed referring to Origin settings provided here.
Mave Sheet Border
Cancel
Interactive Mave
~ Drawing scale
@ Scale (1:1) Help
Seat sele al
© cston:
Sheet size
© Same as Bint setup
Standard [A2 Wide (B94eom 3 £20)
© Gaston: Peron | a feno00mn—
9) Change background color (if necessary) using Tools - Options and make other
changes as required.
ORT E
Colas |General FisLotaons| Vow | Simbios | RefwercoFies| Facer Daal
Sheet Disabled cements Preview 1
=) oan 3] |
Highlight: Handles: |
(Me -| Bow 4
Selected elenent
(El Weera | L
10)Save the file as a Userlso_PipelineDGN.sha
11) Rename the file as Userlso_PipelineDGN.igr
12) This imported DGN file can now be used as a normal border file which can be
utilized for creation of a new style.
26
Lab 5: Create Package and Setup
Hierarchy
Creating a package
1) Switch to Drawings and Reports task.
2) Add anew folder under the root of the plant called ‘Packages’
3) Right-click on Packages folder and add a new ‘Piping Isometric Drawings by
Query’ component. Rename the component ‘User’
4) Setup... User and in the filter field select More.
5) Expand the tree till the ‘Piping’ folder as shown in the picture and pick the
Pipelines filter under Catalog Filters->Default Filters->SP3D Object Filters->Object
Types-> Pipin;
Conca
Cenaut
Eton oz
(2 Equipment and Fumishing
Ecupmert end uring
Gi yes
Gi pene
fac
vac
OF png
3
27
6) In the style field, select the style ‘Userlso_]
earlier lab)
ipeline’ (This style was bulkloaded in
Fer:
OF Petes
7) Right-mouse User and Save Package...
rrackages i
Setup,
Properties
8) Name the Package ‘User’ and save it in the ‘Isometrics (By Query) folder
Pet
Package Name
Use:
Package Descrption
28
Creating Drawing by Query Manager
1) Right-click ‘ISOS’, select New... and add a new ‘Drawing by Query Manager’
2) Rename it to be ‘User Drawings’
3) Select More... in the filter field on the Setup dialog and select the ‘Plant Filters\ All”
filter
4) Select More... in Packages field and select the ‘User’ package
39 User Drawings:
5) Right-mouse ‘User Drawings’ and pick Run query
6) Expand hierarchy and create drawings for A2 - U01 - Process.
=) User Drawings
van
= wl a2
= dak UOT
Bil Process
cs fia une
7) Update 1001-P
29
Lab6é: Managing Hierarchies
Self-maintaining hierarchies
1) Switch to piping task.
2) Set locate filter to pipelines.
[Poteee —_l FSH
Pieces
Piping uns
Piping Features
Pring Pats
Tens.
Welds
Clamps
ennectione
Spook
Penetiation Spooks
Ecuipnen
Fiping Nozales
all
3) Expand workspace exporer till pipeline 1001-P is exposed. Select pipeline 1001-P.
SPaTiain
#23 Electical
Bl Eauinment
Hvac
Feel Process
=a 1001-P
4) In the ribbon bar, change the name of the pipeline from 1001-P to 1001-P-200 and
press enter.
‘Name: [1007-P-200 System: [Process UTA2 Ez
5) Switch to Drawings and Report task. Expand the tree, notice that the name of the
pipeline is automatically changed in the detail view.
30
oe
R Fle view Tove smarere Tests window Help
is roe
B unio Saio03P
Bd UserDranings
ay at
ig a2
= Gad UOT
(5 Bl Process
User
Gd UO2
Ua os
Ud UOd
= (gy Areedl
6) Switch back to piping task.
7) Change locate filter to All and in the workspace explorer, select the piping system
‘Process’ under A2 - U01.
8) Change its name to ‘Process A2-U01
‘ings and Reports task, select ‘User Drawings’ and Run Query.
Create Drawing(s)
Refresh
10) A warning is shown, OK the warning.
‘Sean )
“Dron end ako. Fits oe enh mo oie toon wurlfan fee nord Feeble om orENat
poe
11) After a brief wait, the console hierarchy is updated to match system hierarchy.
(User Drawings
yal
aun
= i Process 22UN1
12) Revert changes made to Pipeline and Piping System (1001-P and Process)
a1
Lab 7: Defining Border Size / Margins and
Units
In Lab 7, you are going to set the drawing size, units and margins. Normally, the
Drawing.Controls.DrawingSize option is used to specify the size of your isometric.
If you have a non-standard drawing size, you will need to set it explicitly in the options,
Use the DrawingFrame.CustomWidth and CustomHeight options for this purpose.
Cee enue
2 Drawing
Fiftcreoan
= UnisOfMeesure
22 CasiomiATO fg
© atvutes 4
+2 Suementay 0
+ B Nateakit Fae
Additional options here allow you to reserve space for Margins and reserved areas in
the isometric.
1) Right-click ‘ISOS’, select New... and add a new ‘Drawing by Query Manager’
2) Rename it to be ‘UserlsoA2’
3) Select More... in the filter field on the Setup dialog and select the ‘Plant Filters\ All’
filter
4) Select More... in Packages field and select the ‘UserIsoA2' package
2
—
|
~Backag
FF Userics2 =
cS Cancel
5) Right-mouse ‘User IsoA2 and pick Run query
STEER
AB Fle Ven Took SnerPant Tess Wisin
@is0s
© OB Unit
l=
0 EE Scare cramgs)
ona Paskegt
fees
os uraot
= un Quer
Update He
6) Expand hierarchy and create drawings for A2 - UO1 - Process.
eee, |)
ER Fe Wow Teds snaitant Tasks Winder Hep
FS
Bam 00
E Ta02F
Hg Unt
(5 Gp User Dranines
i et) Areat
3B
8)
OPA AP B+ ONO Noe!
We would be changing the Drawing Size according to the size of Border file which is
A2. Select the UserlsoA2 [él Userl#042 style and using a right mouse click, select ‘Edit
Options’
Eo
2 vrmiene
3 Sumieenae
ramet
Sanat
Blas
SF sntener
3 abso
2 nenah ie tes
ee aoae
2 Comers
34
Ba
9) Select the Drawing. Controls section, and change DrawingSize and PostScriptSize to
“A2", change Units to ‘Metric / Inch Bores’
eee ‘|
on eee te Z|
co tier ie
Pogee i
aun eel — pp
Boars ee sce fe
i severe race :
fee heen Hage
aa ier peste ae
ve [Same
Jy BA Neurarw eminence ttn
aus: fia
ite i
10) Select the DrawingFrame section and change Left Margin =
Top margin = 10, Bottom margin
103, Right Margin = 10
, Reserved AreaDrawing = 0
Danes
eae Ferien a
Stam igo a
3 irae Esenioge =
11) Save the changes to the catalog by clicking the ‘Save to Catalog’ icon:
the Options Browser.
12) Update drawing 1001-P.
13) An A2-size multi-sheet drawing is created with the material list in the wrong,
position:
35
eT
1M ER few Inet feat Took rdw Hep
O88 6 >o8¢-- a yehst sm RAQEE
5
ee or
R £ ao
é ee
z
q
2
8
o| |e =
3
i
a
<
a =
Z SSeS
Bae te = Soret rar ign eect coe pe german cnet rod | meee
= 3
Tip: If you close the Options Browser, you will be asked if you want to save the changes.
In subsequent labs, we would see how to modify Material Lists.
This completes Lab 7.
36
Lab8: Drawing Frame
For document properties, these will not be written as attributes in the PCF, instead, they
will be linked from the drawing document to the border file.
Document properties can be set at any level in the Management Console, for instance,
the project Tile could be set at project level and inherited by all the document, whilst the
Drawn By, Revision, Drawing Title etc. will be set on individual documents.
Placing drawing property Labels
In this Lab, you are going create a link between a document property value and the
border using special Text Boxes with XML linking the property to the box.
1) Copy the file UserlsoA2.sha from the \\ [Server]\Symbols\ PmfglsoStyleData folder
to \\[Server]\Symbols\ Drawings\ Catalog\ templates folder
2) Enter the Drawings and Reports Task.
3) Select Tools => Edit Border Template.
4) Select “UserlsoA2.sha”
5) From the View menu, select Background Sheets
‘2 Drawing Editor - UserlsoA2-1001-f
Fie Edt Insert Format Tools Wi
w Working Sheets
7) Select the Place Drawing Property Label command
8)
[ p [Blace Drawing Property Label
9) In the Label Set pull down, pick Title Area
10) In the Field pull down, pick Site Name
7
Tiletres [Bader
ProjectVarsion
RevisonNunters
Sheot
>|
SiieName
ited
E Tite
|
11) Click in the title area to the right corner of the sheet to place the label as shown.
below:
Ste Name.
Tet
Tet Se =
jl ] one
= t 1) a2
7 _
oo !
12) Similarly pick the Title1 and Title 2 fields from the Title label set and place them as
well.
Tip: By clicking on the two box’'s [8 you are able fo display the placed labels as well as
defining Text Height, Font, Justification etc.
13) Save the template, set the view back to ‘Working Sheets’ and exit Drawings Edi
14) Copy the file UserIsoA2.sha back from the
\ \[Server]\\Symbols\ Drawings\ Catalog\ templates folder to the
\ \[Server]\ Symbols\ PmfgisoStyleData folder
15) Select the UserlsoA2
Options’
if Userls042 style and using a right mouse click, select ‘Edit
16) Whilst the Options Browser is open, Copy and Paste the “UserlsoA2.sha” from the
\\[Server]\ Symbols\ PmfglsoStyleData folder to replace the one existing in the
windows TEMP folder.
17) Save and exit from the options browser.
38
Setting Document Properties
1) In this Lab, you are going to set a document property and see how it appears on the
border.
2) Select the UserlsoA2
‘Properties’
Useiio82 style and using a right mouse click, select
3) Select The Title Area tab and set the site name to “MY SITE’
Propertics
Senet, THAe |Site ea] Sie] Cin] Nts | ase] Rev Casha]
fue ae stacer
(Sige Hance Inf
ie Te Inf
Career Kame Inf
eset Ie
De? le
et Tet
Dect Tet
Desens Tet
vate ane Tet
Desuegtareghie wa Ey Dew Wane =[trende
Disab za
Dean ee
Desa Tet
eb Huse ee
Ns ne Tee
a Man ana ere
Priv Ter
events Te
Shee Ter
eae ac
quae
ret inte
4) Click OK
5) Select the 1001-P document and using a right mouse click, select ‘Properties’
6) Select the Title Area tab and set Titlel= ISOMETRIC DRAWING and Title 2 = FOR
PIPELINE 1001-P as shown:
39
Gerad THeAs|sirave ea] Sl Cuton| Nao ie] Recon] Corus]
7) Click OK
Tame [ae fa
Tore ist
bess iat
Dest Ta
Deon aa inet
brane int
[Efstrara rar —— oer howe alitet
THocergsc Enh
Disw oe iat
Lennie Site
etre Inet
Fate Tae Sitter
(freee eet
Alpesicr nine ‘fet
etme ist
sees iat
estas NESTE a
ret eave FICO Tiss
on PPE TT
8) Notice that the Drawing status changes to Out -of-date
changed properties of the drawing,
TET since we
9) Update the drawing 1001-P and observe the output for the property label on the
drawing.
were
ISOMETRIC DRAWING
FOR PIPELINE 1001-P
A2
too Le
wt
10) This completes Lab 8
Lab 9: Drawing Frame Attributes
Isogen has 99 user definable attributes available for the user to set. These attributes can
then be positioned on the sheet (in the area outside the drawings area) by coordinate.
Mapping the attribute is a 3 step process,
Step 1: Use the AttributeMAP section of the style to map a host attribute (user entered
name) to an ISOGEN attribute (choose from ATTRIBUTE11 to ATTRIBUTE99)
Step 2: Use a label to decide what data the chosen Isogen ATTRIBUTE will hold. It is
possible to decide at this point the oidtype of the item that the label is evaluated for.
The choices are ‘Default’ which evaluates the label for the object that the iso is being
created for (i.e. pipeline for pipeline isos, spool for spool isos ete), or explicit choice of
‘PipeRun’, which evaluates the label for the ‘prime run’ (largest NPD run on the
pipeline, if there are more than one with the largest NPD, then one of them).
Step 3: Using DrawingFrame.Attributes section of the style, position the label on the
sheet at known coordinates, and set the text properties (height, width and font).
Attribute MAP
1) In Drawings & Reports Task expand ISOS>UserDrawings>A2>U01>Process
2) Select and Edit Options for the ‘User’ style.
2
Go to ‘AttributeMAP’ section and add a new row.
4) Name the new HostAttribute User1, pick ATTRIBUTE21 for the Isogen Attribute
and pick the origin as ‘User’
HowAtibute [[eogenAtibute [Origin
User! ‘ATTRIBUTE2T (User
Labels.DrawingFrame
5) Expand Labels.DrawingFrame and add a new row.
6) Pick ATTRIBUTE21 for label attribute
4
7) Pick the catalog label ‘Piping Tooltip pipe run’ as the LabelName
5 Catalog Labels
= Labels Name.
ace Templates Piping ToolTip Nozzle Identiicaiion
01 peso Labs Pong Tost Poe conporert
4 connen Png Tosp Poe Fea
es Pong Toss Pos line
oli Ping Tellp Poe Run
el Prato Poe ls
5 Ei ng Tel Png Cemecten
#5 Ichurention
= Pipna
(& Embedded Component Mal
B Tastes
8) Pick PipeRun as the OidType
LabelAttribute [LabelName (DidT ype
ATIRIBUTETS | ~||soPipingCommodiyCode PipeRun
[ATTRIBUTES Piping Isometic Exuaction Date [Default
PIPELINE-REFEREN( Piping Isometic Pipe Line Refe| Default
JATTRIBUTEZ1 Piping ToolTip Pipe Run PipeRun
DrawingFrame.Attributes
9) Expand DrawingFrame.Attributes and add a new row
10) Pick User for HostAttribute and specify values as below
[HostAttibu_|XPos [yPos (CharHeight_[Chaiwidth [Justificatio:
i Oa 164.00 34.00 3.20 3.20 Left
[Rotationan [Layer [Textweiaht [Font
0 0 0 ‘Courier New (True Type).
11)Save to catalog
12) Create an isometric for the pipeline 1002-P. Label returned value would be seen at
the coordinates specified (Refer following picture)
2
[bor ce dior icaiai [an Gaia; UNCER: Elecino.SAivaigen
PIPING SPEC, 109031 Date Today's Date (Locale
INSULATION SPEC. UNDEFINED Plant” SP3DTeain IE
PAINTING SPEC ELECTRO-GALVANIZED|LINEND, 1002-P
TRACING SPEC UNDEFINED P=UgL=6-2-U0UZ=1C00s
ch
MAX WORKING TEMP: item
MAX WORKING PRESS
FLUID SOD ,_BROGESS T
i T z T a
Add Pipeline List Report
An excel table containing the properties of the runs in the pipeline may be placed on the
sheet at the desired coordinates, It is possible to use labels to specify which attributes
should be displayed in the excel sheet. The excel position on the drawing sheet can be
determined by coordinates.
DrawingFrame.PipelineList
‘ShowPipelineListBox’ controls whether the excel is output or not.
‘The UseReportTemplate option controls whether the new style (report) is used or old
style (label driven list) is used.
‘The BoxOriginX, BoxOriginY and BoxOrigin pick lists can be used to position the excel
on the drawing sheet.
Se eee
Fa Users0_PIPELNE
eB Drawing
so DrawingFiane
"2 UnicOMeacue
[ShowP peLineListBon
eos
® 2
Fanta 57
°F Attiautes Batter Left
SE Supplementary
4B Moteriaist
6
Report Template
1) Select and Edit Style Options ‘User’
Sees
BD Fle ew Took Smarent Tasks win
ae
= Gqis0s
ag Unio
OQ User Drains
Bal
2) Set DrawingFrame PipeLineL ist. UseReportTemplate = True
3) For the option DrawingFrame.PipeLineL ist ReportTemplate. TemplateName, pick
the ellipsis (...) and select the report template from Reports ~ Types of Reports ~
Piping - Piping Pipe Line List
Stem
4) Save to catalog
Fecal seen
5) Make sure that Trust access to Visual Basic Projects is checked in Excel Macros
44
Eee (9) spe
le fk lew inset Farm [Toos [Data Wnow ese
Sas 2) 5h) a7] otro 7 xO) 7) | de @
ALi # 4) Reseach. arc
ROBT OT ere creatine eo J
4 I Shack Wolspa
3] Share Wottek
4 Protection »
5
E tine cttaten >
a ares
El Lie J
3 Ye a8
El ee oor
i 5
Ei arts
a2] 3 .
3 2 Yosleuee Ber mee
a4] J) reo sc ators
7
al
| Securty Level [Trusted Fubizners)
‘eadTo | isuedBy ep. | rlndy None
45
6) Save to catalog and update 1002-P isometric. Pipeline list Report would be placed at
shown below:
fea OSE OER 0 Tone
PIPING SPEC T0031 DATE. Today's Date (Locale &
INSULATION SPEC: UNDEEINED PLANT. SPaDTrain F
PAINTING SPEC ELECTRO-GALVANIZED|INENO 1002-?
RACING SPEC UNDEFINED P=U0I=
Mad WORKING TEMP:
MAX WORKING PRESS
FLUID CODE: E, PROCESS
Tip: Only 100% visible columns in Excel Report Template will be displayed inside Isometric
Drawing
Lab 10: Drawing Content
Change Management
Change Management on a piping isometric drawing refers to the fact that the same
information needs to appear on the same sheet of an isometric drawing each time you
extract the drawing (repeatability)
1) Edit Options for ‘User’ style in U01 to output ANSI “C” size Drawing
(Drawing.Controls.DrawingSize)
Se eee
BR Fle view Tools Smartan: Tasts Window Heb
2 | |
EE 5 nas
sip SF20Iren “OOF
=a 1808
ma Union
3) Op User Deanings
+ aia
eo
{Diol il) el Bl
[Ei Useds0_PIFELINE
"2 Drawing
"2 Conient
em
4-22 Dimensions
+ Layers
+ 52 Famat
= Welds
£2 Detntions
£32 DrawngFrane
demo Supplementary i
fees ncludeFipeSuppot Tue
47
2) Set Drawing,Content.ChangeManagementEnabled option to True
Fa Userst_FIPELINE
= 52 Drawing
ooo Dimensions
po BE Layers
& 3S Faanat
22 Welle
"2 Delnitons
"2 DrawingFrane
= Supplementay
22 MatersList
‘welds.
EchdeCorinuatinPare
Exclidelincarnected] =p
Frevervaleetimnetaion
Dravsing Content Change anageneniE abled
3) Set the Drawing.Controls.PipeLineSplitting option to 90 (%) to leave room for
growth in the drawing content area
APM oe eens
alolalail <1) 3
F@ UserlS0_PIPELINE
2 Diawng
= Content
EES
#8 Dimensions
eB Layers
BE Format
© Wolds
"2 Definitions
SF DrauingFrame
#5 Sunniementary
PritedOutputPageLen 5
NoDiDiawngs i
NonhDrection [Toplek
[AuteD rawingSalt True
4) To handle material list overflows from sheet to sheet without breaking change
management, use isometric option settings (these are already set)
MaterialList.MaterialListOverflow to Continuation Sheet
MaterialList.OverflowDrawingID to Alpha suffix (e.g: 2A, 3A, etc)
Set MaterialList.Drw1of1OnSinglelsos to True
48
re ee
eon
Spiele! vies Bl
Cano EINE
"3 Drawing
"2 DrawinaFrame
2 Supplementary
cee
82 Weldist
"2 NeutalFile
© Labels
"2 SymbolMAP
©2 AltemativeTexts
"2 Intergraph Alternative Texis
(DiishereAccumuiation
GesketAcounultion
PeeeeERE
5) With this done, part items will remain on the same sheet
6) Extract line 1002-P under U01 and review sheets content. Make screenshots or Save-
as.. to preserve a copy of this rev0 (ignore border size mismatch..)
7) Switch to Piping task and model additional piping on line 1002-P. Under normal
conditions this might push old components to different iso sheets
49
8) Extract line 1002-P under U01 again and compare sheets content with that of rev
9) Allitems that were extracted the first time should appear on the same sheet
numbers as before
10) New piping items modeled should appear added on existing sheets in previously
clear spaces, or in newly created sheets
11) Observe that newly added component receive new part numbers and the ones for
existing components are preserved.
SHOP MATERIALS:
NFO
DESCRIETION Ain cMOTY cone
1 Pipe, 87D, BE, ASTA-ABS-E Type § 8 PAAZZBOZZABARBOA 83 1
2 Tee, SSID, BE, ASTI-AISAANPE, Bxe MOUzzBOreAAEADCZ — 1
ASME-EIES
3 80 deg LR elbow. $970, BE, 6 MCMZZBOZZAAEADCZ 4
ASTIA244-\APE, ASME-B18 2
Flange, CL180, RFFEIBE, ASTW-A1D8 6 FARAHDCZZAADAEOZ 9
ASME-B18 5, WN, SSTD borebore to
rmaten
PIPE SUPPORTS
4 Yatiable Spring seth Double Bat Ciarap 8 Assy VS_SR_DB_11 1
“TYPE E SPRING, WELDED BEAM ATTACH
STND SPRING, Size 4
DTHER THAN SHOP MATERIALS|
Pr NFD
No DESCRIPTION iN) CMDTY cone ov
ES] Gasket, L150, 0.125¢1%k, 304 spiral 6 GMAHACAEDEEPUS = 2
‘nd, graph filed, CS center ang,
APLEDT
7 | Studhotts, ASTH-A189-87- 4.25in. a4 BAZZZZZZAAVBEUZZ 16
Lengtt
| Gotevabe, cL150,RFFE, 38, Osa, 6 VAABHABAHADUADAZ 1
ASTHCADI&-W08, bm 8, Crane 47
PIECE MARKS
No S09. FOUND
50
Iso Break Control Points
1) The user can force a new drawing sheet for a given pipeline or piperun extraction by
inserting a PipingMEG Limit Point in the model.
2) Go to the Drawings and Reports task and Edit Options in the ‘User’ style in U01 to
output on D-size (Drawing.Controls) AND turn off Change Management
3) Extract iso of 1001-P, it should be one single sheet
4) Switch to Piping task and select Insert > Control Point
5) Set the subtype for the control point to PipingMfg Limit Point and insert at a
Flange-Flange point. Make sure the parent of the control point is a Route Connection
object rather than a weld or other item
cae
6) Extract iso of 1001-P, the updated drawing should have two sheets
sl
7) The Piping Component File (PCF) should have the line ISO-SPLIT-POINT followed
by the X, Y, and Z coordinates of the isometric break control point
Selective display of Supports
The new Drawing.Content.SupportFilter isometric option allows you to specify a filter
that determines which supports are included on an isometric drawing. If no filter is
specified, all associated supports appear on the iso.
1) Inthe Piping task, add 2 new hangers by rule on 1002-P
Sec
2) Set status to Approved for one of the hangers assembly
uot |Cotneor | asrehes Contin fee |
Rericon ge: m3}
Sane ed
3) Use Tools>Select by Filter to create a Plant filter named Apvd_Spt that locates
approved piping supports assemblies only
52
ron
Sv
‘Wak tao] Parsonnp| Oe Te Yate]
sate) Asem |nane Se | Aaya
Popa | Fler | Canon
ce pisiis a
pai coxch trou exci ho
Fhe mabe
1 Machel
Diserypo asda hota oho orpty eosin
aes
Fey ie
a | (ore Pere ertbm ire Sh
Recon
Dey ropes ao
Secone err psie
BOM Onsen coro
EO Deesiaon surg
EAR
Mame
[idee SSS
‘Wk retcoonSiutse| Pasion | ober Tine | votne|
sven] avsntn | Naned Seve | srt |
Fronete: | Peeence | Conisastn |
lstic search to ratun ory abject with the flowing citer:
Fite method
© Mec al © Mech ene
Fey Spear vie ask
| |Pppreval Status = o
3
4) Switch tasks and Edit Options for the Iso Pipeline style in Unit01, expand the tree to
Drawing,Content.SupportFilter
5) Click the ellipsis button in the Value field to display the Select Filter dialog box
ELAPELNE
3 Danna
6)
7) Select Plant filter Apvd_Spt and save options
8) Update iso 1002-P and review the supports
54
Lab 11: Drawing Format
Dotted Symbology
1) Switch to Drawings and Reports Task
2) Select and Edit Options for Style ‘Iso Pipeline’
ca PSS
BBFic Yew Tools SmatHant Tasks Whi
Fa
§ SP3DTan
@ isos
Buri
Up Us Dravings
3) Select Drawing Format.DottedSymbologyEnable = True
4) Select the ellipsis (...) in the
Drawing Format.DottedSymbology DottedDimensionedFilter field to invoke the
[a IS0_PIFELNE
= Draving
"2 Content Eon
=2 Contos
+ Dinerviors
2 EE Layer
55
5) Expand Catalog Filters\ Default Filters and create a new folder under SP3D Drawing,
Filters named ‘Isometric Drawing Formatting’
Select Filter
oO) Fil | X/ ales
Cag Fes
=i Detaut Fitere
F CLPDS pet Fare
© G5 Dianna Ree
™Cllsoneti Ding Fomating
6) In the new folder, create a new filter and name the filter ‘Dotted Dimensioned Parts’
7) On the object type tab, select Piping\ Piping Parts
Gtiect Type | Velume] Properties] Refere
esc search to satu onk cbjecte ofthe se
(Ci Drawng Properties
bow Nozzle
quipment ard Furnish
emework Design Basis
Grid Systems
HVAC
Penetration $c
Ping Connecti
Ping Festues
4 QiBpina Pas
8) On the property tab, select More.. to add a new property.
Cbject Type | Volme | Prpetes | Reternce | Co
esi search toretun onl objects with the fllowine
| Fitr metho
Match all
Property Ogeraior
56
9) In the Select Properties dialog, select the Construction Requirement property as
shown
‘Select Properties
Abjectvpe used asthe Bai othe prope deification
Props SSS
Felaonshia
[DisctPrery fOtectpe SSS
Display pepetisin ths catego
Fabrication and Canstustion
Select ane or more propertics
Prepery Name Data Type. Unit Tyee
[Censiuctin Rea eten ‘ConsiuctiorFequirement Code listed vali
Construction Tl Consiuetion ype Code listed val]
Fabrication Requirement FabyisaionFequiremert
Fabrication Type
FabvicationType
10) Back on the properties tab, select the value ‘Existing’ from the codelist
Object Te | Vole Proetes | Reference | Confuaon |
etic search toreturn any otiects with the lllowing cites
Fie tha
® Matchall © Match any
Property Operator value
Concttuiion lequiement =
ndefined
New
Fatue
andefined
11) Click OK to define the new filter and then select it for the style.
12) A predefined filter ‘Piping Isometric Dotted Symbology’ can also be used instead
which has identical filter definitions described above.
7
tol ¥ [| 9] x/aeler)
Catalog Fits
5 hdetaut Fiters
PDS Dkiect Fitere
SPD Drawing Fikere
= Gi atheseptio
13) Save Options to catalog.
14) Switch to piping task, select a few parts from the line 1002-P and change their
construction requirement to ‘Existing’.
‘rene | Cntranon | Notes |
Cage
| Febiostonsnd Goneruoion =]
Pepe Vobe
Fabicatin Require Eyiabicae
Febicaon Tyee Shop lated
ConetuctonResufenent
Eonstucton Ts
15) Update drawing for 1002-P, you should see that the parts and the welds as dotted,
58
SEE Iso
NoT FOUND
B94'0”
N39'0"
a: +12"
AA|D+ BOUO2QYr6N|H7
gz
This completes Lab 11
9
Lab 12: Drawing Definitions
In Labl2, you are going to change the look of the drawing by using drawing definitions.
1) Select the ‘User’ Style and using a right mouse click, select ‘Edit Options’
aE! Fa
eS
BBFic Yew Tools SmatHant Tasks Whi
§ SP3DTan
@ isos
Buri
Up Us Dravings
2) Select Drawing.Definitions and you will see the current definitions:
‘adiolal viel of
aa ao ee
" prees Tm Ts Tc ic 7 & ial
os ee
Been ian} ah fp ff _|__4__#
i gee a a
eae ee — a
oo bse
ne ee
Bosc ie —Sey if — —#2 ig | jj} _#
_— fez wee SPECEREARS 100. 1D on Jaco, lt tu o a
pi; ne} 3 #8} | __}_ _} _t
1
Tip: The Options browser can be resized to show more columns.
3) Select the first item and insert a new entry using the green tick #4
4) As the definition type, select Misc, applies to = Flanges, DScale = 100, Layer = 10,
ThicknessActual = 0,35, ThicknessLogical = 2.00, UpperBore = 1, LowerBore = 1,
Colour = 5, Category = ALL as shown:
a Taiaial
alan) Default Filters>SP3D Drawing Filters>Types of
Drawings>Isometric Piping,
Er:
so) Sle) x| acl
Catalog Filters
3S hdetaut Fiters
PDS Object Fite
= SPD Drawing Flere
= Gi Types of Drawings
CA Kometric Ping
2-2 SPS Otiect Fitts
(1) SP3D Report Filters
Pan Fer
5) Select the filter above and click OK.
6) Save to Catalog.
7) Extract line 1002-P, You should see structural columns referenced on the iso.
67
8) Similary, for displaying Grid References, a filter can be defined for Grid Systems and
option ‘ReferenceLocation’ should be modified to Grid Lines instead of Column.
Posen
alolollal| viel 3
© UserlS0_PIPELINE
Seo Drawing
© Content
"2 Contols
SE Dimensions
4
BO Lys
BE Format
2B Welds
© Detintions
fp BF DrawngFiame
SF Suppkmentaay
Fites\Dete
68
Lab14: Labels
Labels.ComponentNote
This node in the style is used to output notes on the face of the iso. Notes can be output
for seven kinds of objects
Object Object passed to label
Pipe Pipe part occurrence
Component Pipe component occurrence
Instrument Pipe instrument occurrence
Specialty Pipe specialty occurrence
Valve Pipe component occurrence
Pipe Support Hanger assembly
RWELD Weld
An enclosure style can be specified for the value returned by the label. Valid values are
* MESSAGE
| MESSAGE-SQUARE
* MESSAGE-POINTED
* MESSAGE-ROUND
Additionally the values may be used when the label output is limited to 3 characters
+ MESSAGE-TRIANGLE
* MESSAGE-DIAMOND
+ MESSAGE-CIRCLE
Let us add a component note label to output the valve tag,
9
1) Edit Options for the ‘User’ style, expand the tree to find Labels.ComponentNote and
then click the green check to insert a row.
Taneea Te Ona mae
150_PIPELINE ery Tapani [usb
2 Deoning recat tee
& 3 bremingFrane INSTRUMEN Pein
5 Be svottenen 3 |PIPe-COMPC| Pein
# = MaterialList 4 PIPE
Pages a —vaive Pn
& 2 NeutralFile
5S Labels
1 Componeniiote
2) In the LabelAttribute2 column, select VALVE, then in the label column, browse to
label
5 Catalog Labels
(sl onlin mt
- Piping Isometric Valve Tag,
= Labels
Bace Tenplaies
= Typeso Labels
# © Common
© Disgrostc:
1G Ekectical
Equipment
Hvac
© Inetumertation
=-@ Poing
© Embedded Comporent at
© Tooltips
© Stucke
Вам также может понравиться
- Al-3032-Tgt-Hwl-N-H05-Dw-7012 - Piping Ga, Isometric and Support Details - Rev.a PDFДокумент10 страницAl-3032-Tgt-Hwl-N-H05-Dw-7012 - Piping Ga, Isometric and Support Details - Rev.a PDFlethanhcong228Оценок пока нет
- Pipe FittingДокумент16 страницPipe Fittinglethanhcong228Оценок пока нет
- Isometric Draw Problems Cha Engr Sjsu Edu-Mjonhson-Autocad-Cha PDFДокумент52 страницыIsometric Draw Problems Cha Engr Sjsu Edu-Mjonhson-Autocad-Cha PDFapi-265554570Оценок пока нет
- PARKER Hydraulic Hose, Fittings, & Equipment Technical HandbookДокумент63 страницыPARKER Hydraulic Hose, Fittings, & Equipment Technical Handbookfahazumee100% (1)
- Catalog Ball ValveДокумент60 страницCatalog Ball Valvelethanhcong228Оценок пока нет
- Chemical Injection Skids - FinalДокумент2 страницыChemical Injection Skids - Finallethanhcong228Оценок пока нет
- Pipe Thread Types and DesignationsДокумент6 страницPipe Thread Types and Designationsvijayn33Оценок пока нет
- Chemical Injection Skids - FinalДокумент2 страницыChemical Injection Skids - Finallethanhcong228Оценок пока нет
- StrainersCatalogue 2010 SureFlowEquipmentInc YStrainersДокумент16 страницStrainersCatalogue 2010 SureFlowEquipmentInc YStrainersdediekosОценок пока нет
- StrainersCatalogue 2010 SureFlowEquipmentInc YStrainersДокумент16 страницStrainersCatalogue 2010 SureFlowEquipmentInc YStrainersdediekosОценок пока нет
- Hidden Figures: The American Dream and the Untold Story of the Black Women Mathematicians Who Helped Win the Space RaceОт EverandHidden Figures: The American Dream and the Untold Story of the Black Women Mathematicians Who Helped Win the Space RaceРейтинг: 4 из 5 звезд4/5 (890)
- The Yellow House: A Memoir (2019 National Book Award Winner)От EverandThe Yellow House: A Memoir (2019 National Book Award Winner)Рейтинг: 4 из 5 звезд4/5 (98)
- The Little Book of Hygge: Danish Secrets to Happy LivingОт EverandThe Little Book of Hygge: Danish Secrets to Happy LivingРейтинг: 3.5 из 5 звезд3.5/5 (399)
- The Subtle Art of Not Giving a F*ck: A Counterintuitive Approach to Living a Good LifeОт EverandThe Subtle Art of Not Giving a F*ck: A Counterintuitive Approach to Living a Good LifeРейтинг: 4 из 5 звезд4/5 (5794)
- Never Split the Difference: Negotiating As If Your Life Depended On ItОт EverandNever Split the Difference: Negotiating As If Your Life Depended On ItРейтинг: 4.5 из 5 звезд4.5/5 (838)
- Elon Musk: Tesla, SpaceX, and the Quest for a Fantastic FutureОт EverandElon Musk: Tesla, SpaceX, and the Quest for a Fantastic FutureРейтинг: 4.5 из 5 звезд4.5/5 (474)
- A Heartbreaking Work Of Staggering Genius: A Memoir Based on a True StoryОт EverandA Heartbreaking Work Of Staggering Genius: A Memoir Based on a True StoryРейтинг: 3.5 из 5 звезд3.5/5 (231)
- The Emperor of All Maladies: A Biography of CancerОт EverandThe Emperor of All Maladies: A Biography of CancerРейтинг: 4.5 из 5 звезд4.5/5 (271)
- The Gifts of Imperfection: Let Go of Who You Think You're Supposed to Be and Embrace Who You AreОт EverandThe Gifts of Imperfection: Let Go of Who You Think You're Supposed to Be and Embrace Who You AreРейтинг: 4 из 5 звезд4/5 (1090)
- The World Is Flat 3.0: A Brief History of the Twenty-first CenturyОт EverandThe World Is Flat 3.0: A Brief History of the Twenty-first CenturyРейтинг: 3.5 из 5 звезд3.5/5 (2219)
- Team of Rivals: The Political Genius of Abraham LincolnОт EverandTeam of Rivals: The Political Genius of Abraham LincolnРейтинг: 4.5 из 5 звезд4.5/5 (234)
- The Hard Thing About Hard Things: Building a Business When There Are No Easy AnswersОт EverandThe Hard Thing About Hard Things: Building a Business When There Are No Easy AnswersРейтинг: 4.5 из 5 звезд4.5/5 (344)
- Devil in the Grove: Thurgood Marshall, the Groveland Boys, and the Dawn of a New AmericaОт EverandDevil in the Grove: Thurgood Marshall, the Groveland Boys, and the Dawn of a New AmericaРейтинг: 4.5 из 5 звезд4.5/5 (265)
- The Unwinding: An Inner History of the New AmericaОт EverandThe Unwinding: An Inner History of the New AmericaРейтинг: 4 из 5 звезд4/5 (45)
- The Sympathizer: A Novel (Pulitzer Prize for Fiction)От EverandThe Sympathizer: A Novel (Pulitzer Prize for Fiction)Рейтинг: 4.5 из 5 звезд4.5/5 (119)