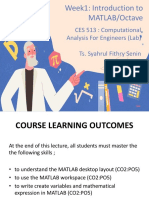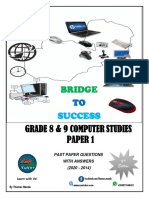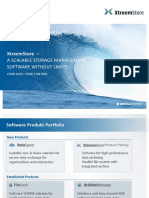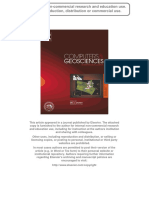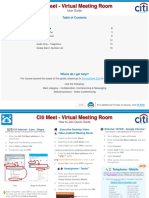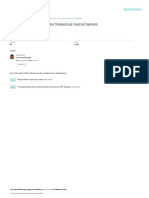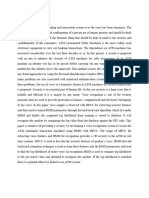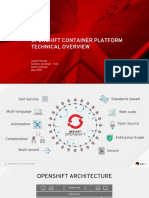Академический Документы
Профессиональный Документы
Культура Документы
PSP Nitro Operation Manual
Загружено:
ElliotАвторское право
Доступные форматы
Поделиться этим документом
Поделиться или встроить документ
Этот документ был вам полезен?
Это неприемлемый материал?
Пожаловаться на этот документАвторское право:
Доступные форматы
PSP Nitro Operation Manual
Загружено:
ElliotАвторское право:
Доступные форматы
PSP Nitro Operation Manual
PSP NITRO
PSP Nitro Operation Manual
By using this software you agree to the terms of any license agreement accompanying it. PSP,
the PSP logo, and Its the sound that counts! are trademarks of PSPaudioware.com. VST is a
trademark of Steinberg Soft und Hardware GmbH. All other trademarks are the property of
their respective owners.
2004 PSPaudioware.com s.c.
PSP Nitro Operation Manual
Table of Contents
ACKNOWLEDGEMENTS ................................................................................................................................. 5
FORWARD ........................................................................................................................................................... 6
END USER LICENSE AGREEMENT............................................................................................................... 7
AN OVERVIEW OF PSP NITROS ARCHITECTURE ................................................................................. 8
MAIN EDITOR CONTROLS ........................................................................................................................... 11
OPERATOR MODULE ......................................................................................................................................... 11
on button ..................................................................................................................................................... 11
solo button................................................................................................................................................... 11
m/s button.................................................................................................................................................... 12
parameter knob ........................................................................................................................................... 12
level slider................................................................................................................................................... 12
MIXER SECTION................................................................................................................................................ 13
power button ............................................................................................................................................... 13
in knob......................................................................................................................................................... 13
mix knob ...................................................................................................................................................... 13
out knob....................................................................................................................................................... 13
peak level meters......................................................................................................................................... 14
LCD DISPLAY SCREENS................................................................................................................................ 15
CFG SECTION ................................................................................................................................................... 16
Basic Routing Matrix Operation ................................................................................................................. 16
Creating a basic connection between IN, OP1, and OUT .......................................................................... 17
Creating A Complex Routing with a Feedback Loop.................................................................................. 18
Operators In Parallel.................................................................................................................................. 21
The PREDEF button ................................................................................................................................... 22
OPS SECTION ................................................................................................................................................... 23
Types of Operators...................................................................................................................................... 24
State Variable Filters .................................................................................................................................. 24
Bi-Quad Filters ........................................................................................................................................... 25
Moog Filters................................................................................................................................................ 25
Comb Filter [COMB].................................................................................................................................. 25
Phaser [PHASER]....................................................................................................................................... 25
Lo-Fi [LOFI] .............................................................................................................................................. 26
Saturation [SAT] ......................................................................................................................................... 26
Stereo Width/Balance [WID/BAL] .............................................................................................................. 26
L/R Independent Panning [PANNER]......................................................................................................... 26
Fractional Time Delay [GLIDE] ................................................................................................................ 27
LFO SECTION ................................................................................................................................................... 28
Types of Waveforms .................................................................................................................................... 28
mode and rate ............................................................................................................................................. 28
smooth ......................................................................................................................................................... 28
assym........................................................................................................................................................... 29
phase ........................................................................................................................................................... 29
LR ofs .......................................................................................................................................................... 29
ENV SECTION .................................................................................................................................................. 30
source.......................................................................................................................................................... 30
sens.............................................................................................................................................................. 30
attack/decay ................................................................................................................................................ 30
floor/ceil/shape............................................................................................................................................ 30
adapt/aptwind/aptrng.................................................................................................................................. 31
ADS SECTION................................................................................................................................................... 32
PSP Nitro Operation Manual
ADSR Segments........................................................................................................................................... 32
mode............................................................................................................................................................ 32
trig/rels........................................................................................................................................................ 32
MOD SECTION ................................................................................................................................................. 33
Selecting A Modulation Source ................................................................................................................... 33
MIDI Learn ................................................................................................................................................. 34
Setting The Modulation Depth .................................................................................................................... 35
Selecting The Modulation Destination........................................................................................................ 35
Modulation Status ....................................................................................................................................... 35
LIB SECTION .................................................................................................................................................... 36
Bank Section................................................................................................................................................ 36
Preset Section.............................................................................................................................................. 36
GLB SECTION................................................................................................................................................... 38
Tempo Sync ................................................................................................................................................. 38
Tempo.......................................................................................................................................................... 38
Meter Falloff Time ...................................................................................................................................... 38
Meter Hold Falloff Time ............................................................................................................................. 38
SUPPORT ........................................................................................................................................................... 39
PSP Nitro Operation Manual
Acknowledgements
We would like to thank to Orren Merton for nice user manual and to the people who created
the inspiring and useful Nitro patches:
- Alan Branch,
http://www.alanbranch.com
- Devon Brent,
http://www.panicnow.net/~devonb
- Robbie Bronnimann, http://www.dba.web.com
- David Das,
http://www.daviddas.com
- Jean-Yves Ducornet http://www.jeeve.us
- Joerg Huettner,
http://www.joerg-huettner.com
- Mat Jarvis,
http://www.matjarvis.com
- Steve Levine,
http://www.stevelevine.co.uk
- Rob Papen,
http://www.robpapen.com
- Rick Paul,
http://home.earthlink.net/~rickpaul
- Kelvin Russell,
- Scott Solida,
http://www.blrrecords.com; http://www.olscratchrecordings.com
- Tammo Trper,
http://www.trueper.de/pcstudio
- Joeri Vankeirsbilck,
- Sean Vincent,
http://www.loopstorm.com
- Barry Wood,
http://www.otheroom.com; http://www.i3audio.com
We would also like to thank all our beta testers for their comments and opinions.
PSP Nitro Operation Manual
Forward
Thank you for your purchase of the PSP Nitro, one of the most powerful and flexible
multimode filter plug-ins available! You can use this plug-in to shape your audio signal in
nearly unlimited ways. Our flexible modulation system allows nearly every parameter to be
modulated by either internal modulators or external controllers. Finally PSP Nitro offers a
complete preset management system. All of this is included in a functional and attractive
interface.
PSP Nitro is a very powerful and flexible plug-in. With power and flexibility a certain level
of complexity is inevitable. Although we have tried to design it to be as user friendly and
intuitive as possible, we recommend that you spend some time perusing the manual to
become familiar with how it operates and to get a sense of PSP Nitros potential. We have
tried to include complete descriptions and tutorials of how to operate every section of our
plug-in; please take advantage of it!
We hope that you find this plug-in useful and remembercreativity and experimentation are
the name of the game!
Thank you,
Your PSPaudioware.com team
PSP Nitro Operation Manual
End User License Agreement
PREFACE: This End-User License Agreement (EULA) is a legal agreement between you
and PSPaudioware.com s.c. (PSP) for the PSP product accompanying this EULA, which
includes computer software and may include associated media, printed materials, and
online or electronic documentation (SOFTWARE). By installing, copying, or using the
SOFTWARE, you agree to be bound by the terms of this EULA. If you do not agree to the
terms of this EULA, you may not use the SOFTWARE.
The SOFTWARE is protected by copyright laws and international copyright treaties, as well
as other intellectual property laws and treaties. The SOFTWARE is licensed, not sold.
LICENSE: You may install and use a copy of the SOFTWARE, or in its place, any prior
version for the same operating system, on a single computer. The DEMO VERSION of the
SOFTWARE is NOT LICENSED FOR COMMERCIAL USE.
RESTRICTIONS: You may not transfer, modify, rent, lease, loan, resell, distribute,
network, electronically transmit or merge the SOFTWARE. You may not reverse engineer,
decompile or disassemble the SOFTWARE, or otherwise attempt to discover the
SOFTWARE source code. You are not permitted to copy the SOFTWARE or any of the
accompanying documentation.
COPYRIGHTS: All title and copyrights in and to the SOFTWARE (including but not
limited to any images, photographs, animations, video, audio, music, text, and applets
incorporated into the SOFTWARE ), the accompanying printed materials, and any copies of
the SOFTWARE are owned by PSP. The SOFTWARE is protected by copyright laws and
international treaty provisions. Unauthorized reproduction or distribution of the SOFTWARE
or documentation is subject to civil and criminal penalties.
DISCLAIMER OF WARRANTY: The SOFTWARE is provided AS IS and without
warranty of any kind. The entire risk arising out of the use or performance of the
SOFTWARE and documentation remains with user. To the maximum extent permitted by
applicable law, PSP further disclaims all warranties, either express or implied, including, but
not limited to, implied warranties of merchantability and fitness for a particular purpose, with
regard to the SOFTWARE, and any accompanying hardware. To the maximum extent
permitted by applicable law, in no event shall PSP be liable for any consequential, incidental,
direct, indirect, special, punitive, or other damages whatsoever (including, without limitation,
damages for loss of business profits, business interruption, loss of business information, or
other pecuniary loss) arising out of this EULA or the use of or inability to use the
SOFTWARE, even if PSP has been advised of the possibility of such damages.
MISCELLANEOUS: This EULA is governed by Polish law. Should you have any questions
concerning this EULA, or if you wish to contact PSP for any reason, please write to:
PSPaudioware.com s.c.
Dzikiej Ry 11/8,
05-500 Jzefosaw,
Piaseczno,
Poland.
PSP Nitro Operation Manual
An Overview of PSP Nitros Architecture
PSP Nitro offers too many features and parameters for the editor window to display
everything in a single screen. To accommodate PSP Nitros many options in a reasonably
sized editor window, the fundamental modules that comprise Nitros sound engine are
permanently displayed on the face of the editor, while those parameters mostly used for
configuration, file management, or the like, are accessed through the LCD screen in the
center of the interface. Each module and screen will be explained in detail in the following
sections, but to help you understand the signal flow within PSP Nitro, wed like to offer a
short description of the architecture and structure of the plug-in.
The most fundamental module in PSP Nitro is the Operator shown below. The Operator is
assigned one of PSP Nitros various filter types. When audio passes through the Operator, the
selected filter operates on the audiohence the name
for the module. PSP Nitro offers four such Operators,
meaning four completely different operations lay at
your fingertips! Once you grasp the concept that PSP
Nitro consists of four Operators that process your audio,
everything else should fall into place easily. The
parameters available on the GUI for the Operators are
described in the Main Editor Controls section.
In order for your audio to reach these Operators, you first configure how the audio will travel
through the various Operators in the configuration screen, which is represented in the CFG
tab of the LCD screen. The CFG screen is shown below.
Here you can set up any routing between the four
Operators you wish. You can have the signal running
through the various Operators sequentially, in parallel,
and in any other sort of unique and creative order your
heart desires. As you can see above, your audio signal
starts at the IN box, and winds its way through your
routing configuration until it reaches the OUT box. How
to create routings is explained below in the CFG section.
Once you have determined your audio path, your audio will pass through each Operator you
have placed in the signal path in the order you configured. You assign filters to each operator
in the OPS tab of the LCD screen, shown below. Here
you can choose one of PSP Nitros 18 filters/effects for
each operator. The center of the OPS screen displays
either the available parameters or a graph of the current
settings of the selected Operator. How to use this screen is
explained in detail in the OPS section.
PSP Nitro Operation Manual
While each Operator in the signal path processes the audio signal, the signal can be
modulated through the two low frequency oscillators. These LFOs are available in the LFO
tab of the LCD screen. The LFO screen is shown below.
The LFO screen shows a graph of the LFO curve, and the
current parameter settings, for the selected LFO. How to
set the LFO is explained in the LFO section.
Another modulation option in addition to the low frequency oscillators, the envelope detector
can analyze the signal from the input, from the output of any of the Operators, or the output
signal. The envelope detector is accessed from the ENV
screen, shown below. The envelope detector can shape the
selected output in various ways, as described in the ENV
section.
Finally, the third modulator offered is PSP Nitros ADSR (Attack Decay Sustain Release)
envelope. This envelope is located on the ADS tab, shown below. The ADSR envelope can
be triggered by any modulation source such as the
envelope detector output or a MIDI note on message.
How to use the ADSR generator is explained in the ADS
section.
There are a few more sections of PSP Nitro to describe before we move on to the individual
sections.
PSP Nitro contains a highly flexible modulation routing system that you can access from the
MOD tab. The modulation screen is shown below. Most MIDI messages, as well as Nitros
envelopes, can be chosen as modulation sources. The
modulation sources can modulate nearly all of Nitros
parameters and routing connections. How to use the
modulation matrix is explained in the MOD section.
PSP Nitro Operation Manual
PSP Nitro uses its own preset management system, giving PSP Nitro consistent preset
handling regardless of host application or plug-in format. The preset management screen is
accessed from the LIB tab. The LIB screen is shown
below. Using PSP Nitros preset management functions
is explained in the LIB section.
There are a number of parameters that do not affect the processing of the plug-in, but do
affect Nitros operation. These parameters, along with your license information, are contained
in the Global screen, accessed from the GLB tab, shown
below. An explanation of these parameters is given in the
GLB section.
Lastly, the Mixer section contains the input and output gain, mix control, power (bypass)
button, and level meters as shown below. These controls function like a hardware mixer into
which PSP Nitro is plugged in. This section allows
you to fine tune the levels of PSP Nitro to the audio
track. This section is described in more detail in the
Main Editor Controls section.
10
PSP Nitro Operation Manual
Main Editor Controls
The graphic user interface of PSP Nitro gives you instant access to the Operator and Mixer
sections of the plug-in. Regardless of which tab of the LCD display you are working with,
you can always adjust these.
The controls on the main editor have been divided into two sub-sections, the Operator
module, describing the controls in each Operator, and the Mixer section, explaining the
controls in the mixer.
Operator Module
PSP Nitro offers an identical set of knobs, buttons, and sliders to control each of the four
Operator modules. This allows the user to instantly manipulate the parameters of each
module in realtime without needing to dig through tabs in
the LCD display. The function of these knobs and buttons
are described below.
on button
This button turns on the Operator. If this button is turned off, the Operator is
bypassed.
solo button
The solo button sends the processing of only the selected Operator to the output, in
effect soloing the selected Operator. This is useful when you want to only listen
to one Operator while adjusting its parameters.
11
PSP Nitro Operation Manual
m/s button
This button changes stereo field of the Operator from the usual left/right stereo
spread to middle/side. It allows for the center signal to be processed differently than
the side signals. You can use this to experiment with creative LFO/filter
interactions. For example, you could set an Operator to middle/side mode, modulate one
parameter of a filter with the LFO, and one channel of the LFO would modulate the middle
signal, while the other channel of the LFO would modulate the side signal.
parameter knob
As explained in the previous section, each Operator that you wish to use
needs to be assigned one of the available filters or effects. You do this in the
OPS tab of the LCD display, which is described later in the OPS section.
Each filter/effect offers either one or more user-adjustable parameters,
depending on the specific filter/effect you have assigned. The main
parameters of the assigned filter are always accessible via these two
Parameter Knobs of each Operator module. The name of the parameter assigned to each knob
appears in the red display beneath the knob. You can adjust the parameter by clicking on the
knob and moving your mouse. When adjusting a parameter, the red display will change to
show you the current value of the parameter; when you are done adjusting the parameter, the
knob will revert to the name of the assigned parameter.
level slider
This slider allows you to adjust the output level of the Operator. You can use this to
adjust the balance between the various Operators you have assigned.
12
PSP Nitro Operation Manual
Mixer Section
This section contains general controls that govern the level and mix of PSP Nitro with the
source audio.
The current value of each control is displayed at the bottom of the LCD display directly
above each control, as shown above. Below is a brief description of the elements of the Mixer
Section.
power button
PSP Nitros power button functions as a bypass switch. When switched off, this
button will bypass the entire plug-in. When the power button is switched on, the
plug-in will function normally.
in knob
The in knob acts as an input trim, allowing you to cut or boost the signal level
entering PSP Nitro. If you turn the in knob completely to the left, the input to
be completely cut off (-dB). If you turn the in knob completely to the right,
the input signal will be boosted by +12dB.
mix knob
You can use the mix knob to adjust the dry to wet balance of the output.
Turning the mix knob completely to the left (dry) will only output the original
audio signal, while setting the mix knob completely to the right (wet) will
output only the processed signal.
out knob
This knob acts as an output trim, allowing you to reduce or boost the signal
level PSP Nitro outputs to the audio channel. The out knob allows for the
output to be completely cut off (-dB), or boosted by up to +12dB.
13
PSP Nitro Operation Manual
peak level meters
The peak level meters show the momentary
level and peak-hold level. The falloff time of
the peak level meters can be adjusted on the
GLB tab of the LCD display. This is discussed in the GLB section.
14
PSP Nitro Operation Manual
LCD Display Screens
The LCD display in the center of the interface contains tabs for the various modules and
parameters that allow you to get into the guts of PSP Nitro. This is what gives the plug-in
its power and flexibility. At the same time, offering this level of flexibility also results in
more complexity. These following sections will guide you through each tab of the LCD
display.
As shown below in Figure 1, the very top line and bottom line of the LCD display will
always present the same information, regardless of which tab is showing. The very top line
will always display a list of all of the available tabs. The name of the tab currently being
displayed will appear highlighted in the same color as the background; the names of other
tabs will all appear darkened. The bottom line will always display the values of the in, mix,
out, and power buttons.
Fig 1: The top line of the LCD display always shows the names of all the tabs, with the
current tab highlighted; the bottom line always shows the parameter values of the mixer
section.
15
PSP Nitro Operation Manual
CFG Section
The CFG tab contains the routing matrix for PSP Nitro. You can connect the input, output,
and four operators to each other using any imaginable combination of routings. The IN
(input), OP1 (Operator 1), OP2 (Operator 2), OP3 (Operator 3), OP4 (Operator 4), and OUT
(output) make up the diagonal axis of the matrix, and the boxes represent switches that
guide the input signal along the signal path you wish. Lines between the boxes represent the
signal path, with arrows representing signal direction. Figure 2 shows an example CFG
screen.
Fig. 2: PSP Nitro allows for nearly unlimited routing possibilities within its matrix. In the
CFG screen above, the lines and arrow indicate the signal path, As you can see, the signal
travels from the input, through OP1, then loops through OP3, and finally end at the output.
In addition to the routing matrix, the CFG screen contains the PREDEF button, which offers
you access to a number of predefined routings, the dB/VAL button, which changes the values
inside the routing boxes from dB to relative values between 0 and 100, and if your routing
results in a feedback loop, the Feedback Indicator (FB) button will flash in the bottom left
corner.
Basic Routing Matrix Operation
In dB mode, each box will show the gain of the connection from one operator (or input) to
another (or output) and can be either a negative infinity symbol (-) or a number from 99 to
0. The location of the box in the routing matrix is determined by the source and destination of
the connection: the source determines the column and the destination determines the row.
The negative infinity symbol indicates that the box does not route the signal at all. The
number represents the gain reduction (attenuation), being applied to the signal at that box,
from 99dB of attenuation to 0dB of attenuation. Generally, a value of 0dB when you are
creating a basic routing offers the maximum signal level (no attenuation), but when you start
creating complex routings you may want to attenuate the signal before your signal enters
various points in the signal path. Dont worry, this is explained in more detail below.
To route the audio signal between any two sources in the matrix, you must change the value
inside the box at the intersection of the horizontal and vertical planes of those two sources.
This will create a connection between the two sources. You change the value inside the box
by clicking inside that box and dragging the mouse until you reach the desired value. As soon
as you change the value from off (-) to a number, a cable will appear connecting this box to
the operators, input, or output that are on the same horizontal and vertical plane as that box.
16
PSP Nitro Operation Manual
If that sounds complicated to you, dont worryit sounds more complicated than it is. Lets
go through some examples of using the CFG matrix so you get the hang of it.
Creating a basic connection between IN, OP1, and OUT
Well start by creating the most basic routing matrixcabling the input through a single
Operator to the output. Figure 3 shows a matrix in which there are no connections at all.
Fig. 3: A CFG matrix with nothing routed anywhere.
The first thing we want to do is to connect the input (IN) to Operator 1 (OP1). In order to do
this, we need to find the box in which the horizontal and vertical planes between IN and OP1
intersect. That is the box directly below the IN box, and to the left of OP1. Click on this box
and raise the value to 0dB. You will immediately notice a cable appear connecting box
sources through the box you have adjusted, as shown in Figure 4.
Fig. 4: By adjusting the value of the box above, the audio signal is routed between the input
and Operator 1.
Now that we have the input signal going into Operator 1, we want to send it to the output. To
do this, we need to find the box into which the horizontal and vertical planes between OP1
and OUT intersect. This would be the box in the bottom row underneath OP1, four boxes left
of OUT. Click in that box and raise the value to 0dB. Notice that a line now appears between
all the boxes between OP1 and OUT. Even though most of these boxes show -, they do pass
the signal traveling along the cable we have just set up. It is only the box positioned in the
corner (in the column of the source and in the row of the destination) that affects the
connection gain. You will also notice when the cable connects to the output, it ends in an
arrow to show you the direction of the signal path. Figure 5 shows the complete connection.
17
PSP Nitro Operation Manual
Fig. 5: By adjusting the box at the intersection of the horizontal and vertical planes between
OP1 and OUT, you have connected the input of PSP Nitro, through Operator 1, to the plugins output.
That wasnt so complicated, was it? Next, well show you a more complex routing in which
one operator loops back through another before the output.
Creating A Complex Routing with a Feedback Loop
Ok, now were getting serious! We want to route our audio signal through all four Operators,
and we want our signal, once it reaches OP3, to be routed back through OP2. You should
already understand the basic concept of adjusting the box at the intersection of the horizontal
and vertical planes between the sources you wish to connect. This example is really no more
complicated than the first example; it simply requires more forethought to keep the signal
level from going crazy.
Again, lets start with a completely empty routing matrix, just like we did for the last
example. Figure 6 shows this empty matrix.
Fig 6: A matrix with no routings set, just like Fig. 3.
The first thing we want to do, just like the last example, is to connect the input (IN) to the
first Operator (OP1). Click on the box and raise its value to 0dB, as shown in Figure 7. You
will see a cable drawn between IN and OP1.
18
PSP Nitro Operation Manual
Fig. 7: IN and OP1 are now routed together, as in Fig. 4.
Here is where this routing starts diverging from our first routing exercise. We want to route
our first Operator (OP1) to our second Operator (OP2). Using the same technique we used
above, we will find the box that intersects the horizontal and vertical planes of both OP1 and
OP2. In this case, there are actually two boxes that do thisthird box on the top row of the
matrix, or the second box on the second row of the matrix. We will use the second box on the
second row of the matrix. We will discuss why we chose this box belowfor now, adjust the
value of this box to 0dB. As Figure 8 shows, you will now see the cable indicating that OP1
and OP2 are cabled together, and the arrow indicating that the signal is flowing from OP1 to
OP2.
Fig. 8: By adjusting the value in the second box in the second row to 0dB, we have now
routed OP1 and OP2 together. The direction of the arrow indicates that the audio signal will
pass from OP1 to OP2.
Now that our audio signal is passing from the IN(put) to OP1, then OP2, we want our signal
to continue on through OP3. Using the same technique we have been using, we will adjust to
0dB the lower of the two boxes at the intersection of the horizontal and vertical intersections
of OP2 and OP3. Figure 9 shows us that our audio signal is now routed from OP2 to OP3,
with the arrow showing us the direction of our signal.
19
PSP Nitro Operation Manual
Fig. 9: By adjusting the value in the third box on the third row to 0dB, we have routed OP2
to OP3. The arrow indicates the direction of the signal flow, from OP2 to OP3.
Time to use the PSP Nitro routing matrix for some special effects! Lets presume that after
processing our audio signal with OP3, we want to re-route our audio signal back through OP2
for even more processing. Easy! When weve been routing our signals forward in the matrix
we have been using the boxes underneath our sources. In order to route our audio backwards
we use the boxes above our sources. So to re-route our audio signal from OP3 to OP2, we
will use the box that is at the intersection of the horizontal and vertical planes above OP3 and
OP2. Figure 10 shows OP3 and OP2 cabled together, with the direction of the arrow showing
the audio signal direction. It is also possible to create the feedback routing from operators
output to its input by clicking and dragging on the operator rectangle itself.
Fig. 10: This time, we selected the upper box that intersects the horizontal and vertical planes
of OP3 and OP2, creating a loop. The direction of the arrows indicates that the audio signal is
routed first from OP2 to OP3, then from OP3 back to OP2.
Notice in Figure 10, in the lower left of the screen, the flashing feedback loop (FB) button.
This button warns you that by creating a loop between two Operators, you run the risk of the
repeat processing overloading your signal. In order to reduce that risk, you can attenuate
(reduce the level) of your audio signal as it returns to OP2. In our example, we are reducing
the level of the audio by 18dB on the return loop from OP3 to OP2 in order to keep the level
under control, as indicated by the value of 18 in the box.
Now we want our audio coming out of the OP2 to continue on to OP4. To continue our signal
routing forward, we will choose the intersection of the horizontal and vertical planes between
OP2 and OP4 that is underneath the sources, and adjust the value to 0dB. As Figure 11
shows, our audio signal has now been routed past our feedback loop into OP4.
20
PSP Nitro Operation Manual
Fig. 11: Adjust the value to 0dB of the fourth box in the third row to route the audio signal
from OP2 to OP4. The direction of the arrow shows you that the routings are now going
forward again.
To finish our routing, well connect OP4 to the OUT(put), by adjusting the value in the box
beneath OP4 and to the left of OUT to 0dB. Figure 12 shows our complete routing.
Fig. 12: By routing OP4 to our OUT(put), we have finished our routing exercise!
Operators In Parallel
We dont want you to get the idea from the two previous exercises that you can only use the
Matrix to route the Operators together serially. This final exercise builds on the previous one,
with the addition of a parallel signal chain to the fourth Operator (OP4).
Starting with the result of our previous exercise (as shown in Figure 12), lets add a new audio
path direct from IN to OP4. By now the technique should be familiarfind the box at the
horizontal and vertical intersection of IN and OP4 (the last box in the first row) and adjust its
value. Since we want to be careful of signal overloads, and keep our serial signal loudest, lets
attenuate the value to 25dB. We can see our resulting routing in Figure 13.
21
PSP Nitro Operation Manual
Fig. 13: The audio signal is now routed both through all for Operators in serial, and directly
from IN to OP4 in parallel to the above routing.
Thats all there is to it! Hopefully these exercises give you an idea as to the potential of the
CFG matrix, and the routing possibilities of PSP Nitro. Your creativity is the only limit!
The PREDEF button
For those occasions that you do not want to set up your own routing matrix, the PREDEF
button is there for you. When you click on the PREDEF button above the routing matrix, the
screen will switch to a display of predefined signal routings. You can click on any of the
routings to select it, the vertical bars to move forward or backwards through the 11 routings,
or click the EXIT button to return to the routing matrix. Figure 14 shows the PREDEF
routing screen.
Fig. 14: The PREDEF routing screen. Click on any of the 11 routings to instantly set up your
CFG matrix.
The 11 PREDEF routings do not offer you nearly the possibilities your have at your
fingertips if you create your own routings in the CFG matrix, but using the PREDEF button
to select a routing is fast and convenient.
22
PSP Nitro Operation Manual
OPS Section
The OPS section is the heart of PSP Nitro. This is where the four Operators that actually
process your audio signal can be selected and adjusted. The four corners of the OPS screen
each contain one of the four Operators. The number indicates which Operator number is in
that corner, and the text box next to the number contains the processor type for that Operator.
When you click the mouse on one of the numbers next to each Operator, you select that
Operator for display and/or editing in the center of the display. Figure 15 shows you the OPS
screen.
Fig. 15: The OPS Section of the LCD Display. Each Operator is listed in a different corner of
the display. The highlighted number 1 above indicates that it is Operator 1 that is displayed
in the center of the screen.
Clicking and moving the either or both of the arrows on the side of the graph has the same
effect as clicking and moving the two parameter knobs in the Operator Module of the main
editor. In fact, if you have the OPS Section showing on your LCD display and you adjust the
parameter knobs of the selected Operator, the graph will display your parameter knob
adjustments in real-time.
Notice the text box with the word GRAPH centered above the graph. If you click in this
box, the graph will change to a text display of the editable values of the Operator, as shown in
Figure 16. Clicking in a parameters text box and dragging the mouse up or down will raise
or lower the value of the parameter. The VALUE view is useful for when you want to make
precise measurements.
Some of the simpler processors, such as Gain, the Panner, and so on, do not offer a graph
view, and the only view available will be a value display.
23
PSP Nitro Operation Manual
Fig 16: If the Operator being displayed offers a graph mode, clicking on the text box labeled
GRAPH will change the view to VALUE, in which the editable parameters and their values
will be displayed as text.
Types of Operators
When you click on the text box displaying the Operator type, the display changes to a text list
of all 17 available Operator types. Figure 17 shows you this text list. You can choose any
processor type for any of the four Operators. You can choose the same type of processor for
all four Operators, different processors for each operator, and any combination in between.
There are no restrictions.
Fig. 17: When you click on the Operator name in the OPS display, you are presented with
this listing of all 17 available Operator types.
Below is a brief description of the 17 Operator types, and their editable parameters.
State Variable Filters
PSP Nitro offers three separate 2-pole, double-sampled, 12dB/octave state variable
filters modeled after the analog state variable filters used in classic synthesizers. Double
sampling was used to make the filter high frequency response more like that of analog filters.
Each filter offers parameters for the cutoff frequency of the filter and resonance around the
cutoff frequency. The cutoff is adjustable between 20Hz to 20kHz, while the resonance can
vary from no peak around the cutoff frequency to self-oscillation. The filters have slight
internal non-linearity, which results in creation of harmonics, much like analog filters.
You have three filter options:
High-pass filter [SVF HP]only signals above the cutoff frequency pass through the
filter.
Low-pass filter [SVF LP]only signals below the cutoff frequency pass through the
filter.
24
PSP Nitro Operation Manual
Band-pass filter [SVF BP]only signals within a certain range around the center
frequency pass through the filter.
Bi-Quad Filters
Another set of digital 2-pole filters derived from analog prototypes. With bi-quad
filters, the maximum resonance value results in a high peak around the cutoff frequency, but
unlike the state variable filters, no self-oscillation occurs. Each filter offers parameters for the
cutoff frequency and resonance. You have four filter options:
High-pass filter [BQ HP]only signals above the cutoff frequency pass through the
filter.
Low-pass filter [BQ LP]only signals below the cutoff frequency pass through the
filter.
Band-pass filter [BQ BP]only signals within a certain range around the center
frequency pass through the filter.
Band-reject (also known as a Notch) filter [BQ BR]the signal around the center
frequency is rejected, and the rest of the signal allowed to pass through.
Moog Filters
The legendary Moog synthesizers were famous for the unique sound and
structure of their 4-pole, 24dB/octave ladder filters. Just as with the original Moog filters,
PSP Nitros moog filter, we implemented this filter as a cascade of four 1-pole filters with a
feedback path from the last filter back to the first one. Each filter offers parameters for the
cutoff frequency and resonance. You have three filter options:
High-pass filter [MOOG HP]only signals above the cutoff frequency pass through
the filter. Unlike the low-pass filter, this filter has a slope of 6dB/octave.
Low-pass filter [MOOG LP]only signals below the cutoff frequency pass through
the filter. The filter slope is 24dB/octave.
Band-pass filter [MOOG BP]only signals within a certain range of the cutoff
frequency pass through the filter. Unlike the low-pass filter, this filter has a slope of
6dB/octave.
Comb Filter [COMB]
A comb filter is a delay line with a feedback path around it. The delay length is tuned
to the specified frequency you set. The filter response has peaks at the fundamental frequency
(the one that directly corresponds to the delay line length) as well as at the multiples
(harmonics) of the fundamental and notches between them. The feedback path gain controls
the depth of the peaks and notches. You can adjust the frequency and depth of the comb filter,
as well as select linear, cubic, or no comb filter delay tap position interpolation.
No interpolation means that the tap position snaps to the nearest sample position.
Linear interpolation means that the tap position can fall between two consecutive samples
and the output signal is calculated from the values of these samples as well as from position
of the tap as related to the neighboring samples. This can offer much cleaner sound. Cubic
interpolation introduces a higher order polyphase filter which uses five samples to calculate
the output tap signal, offering higher quality than linear interpolation, but at the price of
higher CPU load. When you will be basing high-quality modulation effects off the comb
filter, we highly recommend you use cubic interpolation.
Phaser [PHASER]
Phasing is a classic modulation effect implemented as a cascade of low-order all-pass
filters. The frequency response of the filter structure is flat, but its phase response is not.
25
PSP Nitro Operation Manual
When the resulting signal is mixed with the dry (input) signal the phase-shifts cause certain
frequencies to be attenuated (cancelled) and the other to be amplified. The feedback
parameter controls the phase response, which in turn determines the position of the notches
on the frequency axis. The depth parameter adjusts the amount of dry signal to be mixed with
the phase-shifted signal.
To make the phasing effect even more intense, create a feedback path to the Operator
as we described in the section on the CFG matrix. The number of consecutive all-pass filters
in chain can be adjusted between 1 and 16 by setting the stage parameter. The even number
of filters creates the typical phasing effect, while the odd number of filters results in highfrequency damping as well, with the effect sounding like a combination of a phaser and lowpass filter.
Lo-Fi [LOFI]
If you are looking to capture that trashy and low fidelity sound, PSP Nitro includes
a downsampler/bit-crusher Operator. Unlike most bit crushers and downsampler effects that
are limited to selecting particular common bit values and sample rates, the PSP Nitro lo-fi
plug-in gives you precise, continuous control over the sample rate and bits of your audio
signal.
For sounds with rich harmonic contents, bit reduction sounds like adding the noise to
the signal. If the audio signal is more like a single tone, the effect of bit reduction sounds like
harmonic distortion rather than noise.
Reducing the sample rate omits every few samples, a process also known as
decimation. Which samples are omitted depends on the relation between the original and
resulting sample rate. If the original signal spectrum contains frequencies higher than half the
resulting sample rate, aliasing will occur. This adds a distinctive anharmonic content to the
signals spectrum. Please note that even when the decimator output sample rate differs by
small amount from your projects sample rate the aliasing will be clearly audible. The reason
is that there is neither antialiasing filter nor interpolator in the lo-fi module.
Saturation [SAT]
The Saturation effect is a waveshaper with a symmetric transfer functionmeaning
that both positive and negative halves of the sampled wave are affected in the same way.
Provided the input signal is a simple tone with no DC-offset, the odd harmonics will be added
to it. If the waves frequency content is richer than a simple tone (which is usually the case),
inter-modulation occurs, resulting in more complex harmonics generation. This effect also
causes the signal to be compressed, so the overall loudness can be increased. You can adjust
the shape and drive of the Saturation effect.
Stereo Width/Balance [WID/BAL]
This Operator type allows you to adjust the stereo width of your audio expanding or
reducing the stereo field of a stereo track. This Operator allows you to adjust the width from
0% to 200%, and the stereo balance continuously from hard left (L100) to hard right (R100).
L/R Independent Panning [PANNER]
Not only does PSP Nitro allow you to widen and adjust the balance of the stereo field,
but this Operator type allows you to independently pan each channel of your stereo signal
independently from the other. It offers two parameters, Pan L and Pan R, and each can be
adjusted from hard left (L100) to hard right (R100).
26
PSP Nitro Operation Manual
Fractional Time Delay [GLIDE]
In the context of audio, the Glide Operator adds interpolated delays to the left and/or
right audio signal. Technically, the Glide processor is a stereo delay line capable of
generating delay times that correspond to a fractional number of samples (such as a 30.45
samples long delay, and so on). This allows for smooth modulation of the delay time
resulting in high quality flanger, detune and pitch-twisting effects.
The Glide Operator lets you select the mode (milliseconds or tempo synced rhythm),
the Left and Right delay times (from 0 to 4000ms in millisecond mode, or 8 bars to 1/64
triplet time in rhythm). Finally, you can choose no interpolation, linear interpolation, or
cubic interpolation, (the effects of each type of interpolation are the same as the interpolation
options in the Comb Filter (COMB) above).
27
PSP Nitro Operation Manual
LFO Section
PSP Nitro offers two low frequency oscillators (LFOs) that can be used to modulate many
processing parameters of the plug-in. These are accessed from the LFO tab of the LCD
Display. Figure 18 shows the LFO section of the LCD Display.
Fig. 18: The LFO screen of the LCD Display houses the LFO graph and parameters.
Clicking either number at the top of the LFO screen will select either LFO 1 or LFO 2 for
editing. The text box next to each number displays the waveform of the selected LFO. Click
in waveform text box to change the LFO waveform.
Types of Waveforms
Your waveform choices are:
SINE: Sinusoidal waveform
TRI: Triangular waveform
SQR: Square waveform
SAW: Sawtooth waveform
S&H: Sample and Hold waveform
The parameters you can adjust for each LFO are explained below.
mode and rate
The mode you choose for each LFO determines the format of the rate control. The LFOs
have 3 distinct modes for you to choose between:
freq: In this mode, you specify the LFO rate in Hz.
rhythm: This mode allows you to select a musically relevant rate (1/2 note, 1/4 note,
and so on) based on the tempo of the host application.
sync: This mode syncs the LFO phase to the start of the song. Unlike rhythm mode,
in which the LFO is free-running, the LFO phase at a given song position will always
be the same.
lfo1: Only LFO2 offers this mode. While in this mode, LFO2s rate is expressed as a
fraction of LFO1s rate. Both LFOs stay locked in sync.
smooth
Both LFOs offer a gentle low-pass filter to smooth out the discontinuities in the shape of the
waveform. The cutoff frequency of this filter is controlled via the smooth parameter. Please
28
PSP Nitro Operation Manual
note that how the smoothing filter affects the actual waveform shape depends also on the
LFO rate. The waveform shape plotted on the graph is always the actual shape.
assym
If you chose a square wave for the LFOs waveform, you will see this parameter (otherwise
you will not). This parameter allows you to set the asymmetry, or the width of the waveform,
between 100 and 100.
phase
When the LFO phase is synchronized to the song position, you might want to shift the phase
of the LFO. The phase parameter allows you to adjust the phase between 180 degrees and
180 degrees.
LR ofs
The output of both channels of each stereo LFO is normally identical. You may adjust the LR
offset parameter to create unique and creative stereo effects with left and right channels being
modulated out of phase . If the Operator is in M/S (middle/side) mode, this will adjust the
offset between the middle and side (instead of left and right) modulation signals.
29
PSP Nitro Operation Manual
ENV Section
The ENV screen of the LCD Display contains PSP Nitros envelope follower parameters and
graph. Figure 20 shows the ENV screen.
Fig. 20: The ENV section of the LCD Display contains the parameters and graph of PSP
Nitros envelope follower.
To use PSP Nitros envelope follower, you need to attach it to a source. Then it analyzes the
signal at that source and outputs the value that corresponds to the average signal loudness
which can be used to modulate plug-ins processing parameter of your choice. The transfer
function of the envelope follower shown on the graph has three adjustable parameters floor,
ceiling and shape and controls the relation of the signal loudness detected and envelope
follower output .
The parameters of the envelope are explained below.
source
You have a choice of 6 possible sources: the input signal, output signal, and the signal at any
of the four operators. If you wish the envelope to only respond to particular frequencies of
your signal, set an Operator to filter just those frequencies, then set the envelopes source to
that Operator.
sens
The sensitivity parameter allows you to preamplify or attenuate the signal before it is
analyzed. This is useful for particularly soft or loud signals, accordingly.
attack/decay
The time constants used to calculate the average signal loudness is set via the attack and
decay parameters. Both are defined as the time it takes the envelope follower to reach 70% of
the step input level (which corresponds to 3dB).
floor/ceil/shape
The shape of the envelope curve is determined by the interaction of the floor, ceiling, and
shape parameters. The shape parameter can be adjusted between 1 and 6; with each number
representing an increasingly steep envelope curve shape. The floor parameter determines at
30
PSP Nitro Operation Manual
what dB the first envelope breakpoint will occur. The ceiling parameter determines at what
dB the second envelope breakpoint will occur. The floor and ceiling parameters can be
adjusted either by clicking the mouse in the box next to the parameter and moving the mouse
up and down, or by moving the two triangles under the envelope graph.
adapt/aptwind/aptrng
You do not have to manually set the working range of the envelope (floor and ceiling levels).
PSP Nitro can adaptively set them for you. To allow Nitro to configure the envelope floor
and ceiling levels, turn the adapt parameter to on. PSP Nitro will then estimate the input
signal average level and variation within certain time window, and use that information to set
the floor and ceiling parameters. The length of time window PSP Nitro uses to estimate the
input signal average level and its deviation is determined by the aptwind parameter. You can
set this parameter to any number of milliseconds between 0ms and 10,000ms. The aptrng
parameter then adjusts the width of the resulting range from .25x to 4x of the standard range.
31
PSP Nitro Operation Manual
ADS Section
The ADS section offers the parameters and graph for another of PSP Nitros modulation
sources: its ADSR envelope generator. Figure 21 shows the ADS screen.
Fig. 21: The ADS screen contains PSP Nitros ADSR envelope generator.
ADSR Segments
The ADSR generator is so named for its 4 segments:
attack (the attack time of the envelope)
decay (how quickly the envelope reaches its sustain level once the attack phase is
over)
sustain (level at which the envelope sustains)
release (how quickly the envelope fades)
You can adjust these values by clicking in the text box to the right of the letters under the
ADSR graph. The sustain parameter can be set either from the text box or the triangle to the
right of the ADSR graph
mode
The format value for the ADSR can be switched between two modes:
ms the segments can be adjusted between 0 and 5,000ms
rhythm the time is host tempo-related, and the parameter can be adjusted in
rhythmically relevant values.
In both modes, the sustain level can be set between - and 0 dB..
trig/rels
You can select any modulation source in the MOD section to trigger the ADSR, but the
ADSR will only be triggered when the signal is above the triggering level and released when
it is below the release level of the ADSR generator. The trig and rels parameters control the
triggering level and release level of the ADSR envelope, respectively. These parameters can
be adjusted either by clicking in the box to the right of the parameter name and dragging the
mouse up and down, or by adjusting the two triangles on the left side of the graph.
32
PSP Nitro Operation Manual
33
MOD Section
PSP Nitros modulation system offers users nearly unlimited flexibility. You can choose from
over a dozen modulation sources (over a hundred, if you count each MIDI CC as a separate
source!), and route them to over fifty possible destinations! The modulation routing screen is
accessed via the MOD tab of the LCD Display. Figure 22 shows the basic modulation system
screen.
Fig. 22 The MOD tab on the LCD Display access PSP Nitros powerful modulation section.
The basic concept of PSP Nitros modulation system is very simple. First of all, you can connect
up to 16 modulation sources to up to 16 different modulation destinations. The main modulation
screen lays out, from left to right what you need to go about setting up a modulation connection.
Selecting A Modulation Source
For each modulation connection you need to make, first you need to select a modulation source.
When you click in the source box next to one of the modulation connection numbers, the screen
changes to the source selection screen, show in Figure 23.
Fig. 23: When you click in a source box in the modulation screen, you will enter this source
selection screen.
PSP Nitro Operation Manual
34
From here you can select any of the following 13 possible modulation sources:
lfo1
lfo2
env
adsr
note on (maximum positive value when any note is on; 0 when no note is pressed)
note no (value depending on the midi note number of the note that has been pressed)
note freq (similar to note no, but the numbers are mapped to frequencies, so if the
modulation amount is 100%, and the filter cutoff is set to minimum value (20Hz) the
filter cutoff frequency will follow exactly the frequency of the note played
velocity
pitchbend
poly pressure
aftertouch
midi CC
If you choose midi CC as your modulation source, the midi CC Number column at the right of
the screen, and the learn button become available, as shown in Figure 24. In the midi CC
Number column, you can select manually which midi CC number you wish to be the modulation
source. If you are not sure of which midi CC number you wish to use, you can use the PSP Nitro
LEARN button, which will detect a midi CC for you.
Fig. 24: If you select midi CC as your modulation source, you can then select a midi CC
Number, or use the LEARN button for PSP Nitro to automatically detect which midi CC you are
sending.
MIDI Learn
To use the LEARN button, click the button, and then move the MIDI Controller you wish PSP
Nitro to respond to (for example, turn the knob or push the slider on your controller). Nitro will
then record the MIDI CC number which the control you moved sends out.
After selecting your modulation source, click the OK button to return to the main modulation
system screen.
PSP Nitro Operation Manual
35
Setting The Modulation Depth
The next step in making a modulation connection is to set the modulation depth. In the amt
column, you can set the modulation depth from -100% to 100%.
Selecting The Modulation Destination
Once you have selected your modulation source and modulation depth, its time to select what it
is that it will modulate. When you click in the destination column for that modulator, you will
access the modulation destination screen shown in Figure 25. Here, all the parameters available
for modulation are listed.
Fig. 25: In the modulation destination screen, you can choose from any of your available
destinations.
The following modulation destinations will be available:
The adjustable parameters from all Operators you have activated
All LFO parameters for both LFOs.
Input, main mix and output parameters,
The values in all the boxes you have activated in the routing matrix
The modulation depth of the active modulators
The ADSR Trigger parameter
Modulation Status
The last step in activating the modulator is to change its status to on. The sts column allows you
to quickly turn on and off each modulator. Click the box until there is a check inside; this
indicates the modulator is on. If you click away the check mark, the modulator will be turned off.
NOTE: Most modulation sources are unipolar and positive with the exception of the LFOs
which are bipolar. When you set up a parameter to be at a certain value (lets call it the original
value) and then modulate it with a unipolar modulation source, the resulting value of the
parameter will always be equal to or greater than the original value (or equal or less than the
original value if the modulation depth is negative). In contrast, when the original parameter is
modulated by a bipolar modulation source (such as LFO 1) its resulting value will oscillate
around the original value.
PSP Nitro Operation Manual
LIB Section
PSP Nitro uses its own proprietary preset management system. This allows for interchange of
presets between different platforms and plug-in formats regardless of host application. This
also makes it very easy to move presets between projects. The PSP Nitro preset management
system is accessed via the LIB tab on the LCD Display, as shown in Figure 26.
Fig. 26: Selecting the LIB tab of the LCD Display allows you to save, load, and copy presets
between PSP Nitros three preset banks.
We strongly recommend using the built-in preset system instead of the one provided by host.
Most host application will only see one preset and it will not allow to perform the operations
other than just changing the presets name.
Bank Section
PSP Nitro offers 3 banks that can contain up to 64 presets each. You can load any bank into
any of the three available banks by selecting that bank and pressing the LOAD button. You
will be presented with a file dialog window in which you can choose the to bank to load.
After choosing a bank file, the selected bank will be loaded into the Bank (A, B, or C) that
you have selected. You can activate any preset in the loaded bank by selecting it in the preset
name column. You can rename any selected preset by clicking again on its name.
You can also choose to SAVE the loaded bank to disk by pressing the SAVE button, at which
point you will be prompted with a file dialog window to choose a name and destination for
the bank you wish to save. We recommend that you store all your Bank files in the same
location. This makes it easier to find them later.
Preset Section
You are not limited to only loading and saving entire banks. You can use the LOAD and
SAVE buttons in the Preset section to only load or save single presets. The loaded preset will
replace any preset in the selected preset slot in the currently loaded bank. If you wish to copy
a preset from one bank to another, press the COPY preset to copy the preset into memory,
load the new bank, then PASTE the preset into a slot in the newly loaded bank.
Factory Presets
Nitro comes with 192 factory presets. Some of them have been designed for processing
instruments and vocals, some are for loops processing purposes.
36
PSP Nitro Operation Manual
It is worth noting that many presets use song position synchronization for the LFOs. If the
song is not being played or if the host is not capable of sending the song position information
to the plug-in the LFO will not run and the preset will not process the sound the way it was
designed to. Always look at the LFO1/2 mode to see if the preset uses the song position
synchronization.
Most of the presets using the envelope follower set the adaptive mode to on to sound
perceptible on most audio. As it takes the envelope follower some time to settle while in
adaptive mode, we always suggest setting the floor and ceiling level manually to match the
audio being processed.
Last but not least, there are few sidechained presets. They all assume the sidechain signal to
be fed into the left input channel and the main signal to the right.
37
PSP Nitro Operation Manual
GLB Section
The final section of the LCD Display contains global options that affect all of PSP Nitros
operations. These parameters are accessed by selecting the GLB tab of the LCD Display, as
shown in Figure 27. The GLB section also displays which version of PSP Nitro you are
using, as well as your license. Always check the PSP Audioware Website for the latest
updates to your PSP Nitro plug-in.
Fig. 27: The GLB Section of the LCD Display contains options that effect PSP Nitro
globably.
A short description of each parameter follows.
Tempo Sync
If tempo sync is set to on, the PSP Nitro tempo will be automatically set to match your
project tempo, provided the host is capable of sending the tempo information to the plug-in..
If tempo sync is set to off, the tempo is set manually.
Tempo
If your host does not offer tempo sync or it is turned off, you may set the tempo manually
here. If the tempo sync is on the tempo will reflect the tempo of your project and
automatically follow its changes.
The tempo affects those plug-in parameters that offer synchronization with the host tempo
which are:
- GLIDE operator time when in rhythm mode
- LFO rate when in rhythm or sync mode
- ADSR attack, decay and release time when in rhythm mode
Meter Falloff Time
This sets the time it takes the plug-in level meters to refresh after showing a given maximum
value. This number can be adjusted between 1ms and 1000ms.
Meter Hold Falloff Time
The PSP Nitro Meters also show the peak levels. Just as the previous parameter this one
determines how fast the indicator will fall from maximum value. It can be adjusted between
500ms to 5000ms, or HOLD, which will keep the last peak value until the user clicks on the
level meters.
38
PSP Nitro Operation Manual
Support
To receive free technical support, news about new products, updates, upgrades and special
offers please the register your PSP product our web page:
http://www.pspaudioware.com/registration/register.htm
PSPaudioware.com s.c.
Dzikiej Ry 11/8
Jzefosaw
05-500 Piaseczno
Poland.
ph. +48 601 96 31 73
fax: +48 22 711 25 69
www.PSPaudioware.com
contact@PSPaudioware.com
Please note that if you have not purchased our plug-in, you are not entitled to any support or
updates! Please support our continued updating and development of powerful, innovative,
high quality audio plug-ins by purchasing and registering your products with us.
39
Вам также может понравиться
- The Subtle Art of Not Giving a F*ck: A Counterintuitive Approach to Living a Good LifeОт EverandThe Subtle Art of Not Giving a F*ck: A Counterintuitive Approach to Living a Good LifeРейтинг: 4 из 5 звезд4/5 (5783)
- The Yellow House: A Memoir (2019 National Book Award Winner)От EverandThe Yellow House: A Memoir (2019 National Book Award Winner)Рейтинг: 4 из 5 звезд4/5 (98)
- Never Split the Difference: Negotiating As If Your Life Depended On ItОт EverandNever Split the Difference: Negotiating As If Your Life Depended On ItРейтинг: 4.5 из 5 звезд4.5/5 (838)
- The Emperor of All Maladies: A Biography of CancerОт EverandThe Emperor of All Maladies: A Biography of CancerРейтинг: 4.5 из 5 звезд4.5/5 (271)
- Hidden Figures: The American Dream and the Untold Story of the Black Women Mathematicians Who Helped Win the Space RaceОт EverandHidden Figures: The American Dream and the Untold Story of the Black Women Mathematicians Who Helped Win the Space RaceРейтинг: 4 из 5 звезд4/5 (890)
- The Little Book of Hygge: Danish Secrets to Happy LivingОт EverandThe Little Book of Hygge: Danish Secrets to Happy LivingРейтинг: 3.5 из 5 звезд3.5/5 (399)
- Team of Rivals: The Political Genius of Abraham LincolnОт EverandTeam of Rivals: The Political Genius of Abraham LincolnРейтинг: 4.5 из 5 звезд4.5/5 (234)
- Devil in the Grove: Thurgood Marshall, the Groveland Boys, and the Dawn of a New AmericaОт EverandDevil in the Grove: Thurgood Marshall, the Groveland Boys, and the Dawn of a New AmericaРейтинг: 4.5 из 5 звезд4.5/5 (265)
- A Heartbreaking Work Of Staggering Genius: A Memoir Based on a True StoryОт EverandA Heartbreaking Work Of Staggering Genius: A Memoir Based on a True StoryРейтинг: 3.5 из 5 звезд3.5/5 (231)
- Elon Musk: Tesla, SpaceX, and the Quest for a Fantastic FutureОт EverandElon Musk: Tesla, SpaceX, and the Quest for a Fantastic FutureРейтинг: 4.5 из 5 звезд4.5/5 (474)
- The Hard Thing About Hard Things: Building a Business When There Are No Easy AnswersОт EverandThe Hard Thing About Hard Things: Building a Business When There Are No Easy AnswersРейтинг: 4.5 из 5 звезд4.5/5 (344)
- The Unwinding: An Inner History of the New AmericaОт EverandThe Unwinding: An Inner History of the New AmericaРейтинг: 4 из 5 звезд4/5 (45)
- The World Is Flat 3.0: A Brief History of the Twenty-first CenturyОт EverandThe World Is Flat 3.0: A Brief History of the Twenty-first CenturyРейтинг: 3.5 из 5 звезд3.5/5 (2219)
- The Gifts of Imperfection: Let Go of Who You Think You're Supposed to Be and Embrace Who You AreОт EverandThe Gifts of Imperfection: Let Go of Who You Think You're Supposed to Be and Embrace Who You AreРейтинг: 4 из 5 звезд4/5 (1090)
- The Sympathizer: A Novel (Pulitzer Prize for Fiction)От EverandThe Sympathizer: A Novel (Pulitzer Prize for Fiction)Рейтинг: 4.5 из 5 звезд4.5/5 (119)
- Dma Operations Guide 10 0 0 3Документ601 страницаDma Operations Guide 10 0 0 3cwchowОценок пока нет
- DC6000 User Manual PDFДокумент121 страницаDC6000 User Manual PDFCarlos RamosОценок пока нет
- MAD - PracticalДокумент21 страницаMAD - PracticalAnmol RaiОценок пока нет
- WSCE 2023 Buyer GuidelineДокумент19 страницWSCE 2023 Buyer GuidelinezeeshaniqbalОценок пока нет
- Ipaddevice 08092023125712Документ6 страницIpaddevice 08092023125712pirataОценок пока нет
- Matlab - Week1 - GeneralДокумент25 страницMatlab - Week1 - GeneralsyazОценок пока нет
- Etech BabyДокумент40 страницEtech BabyAaron John A YalungОценок пока нет
- Best Website Designing Company in Delhi - Web Business TechДокумент3 страницыBest Website Designing Company in Delhi - Web Business TechWEB BUSINESS TECHОценок пока нет
- Chinese Remainder Theorem: ExercisesДокумент2 страницыChinese Remainder Theorem: ExercisesAmiya BiswasОценок пока нет
- Introduction of The Project Blood Bank Management SystemДокумент11 страницIntroduction of The Project Blood Bank Management SystemPRATIKKUMARОценок пока нет
- An Iot Based Smart Locker Using Ble Technology IJERTV8IS050160 PDFДокумент3 страницыAn Iot Based Smart Locker Using Ble Technology IJERTV8IS050160 PDFChetangouda PatilОценок пока нет
- QC ReportДокумент23 страницыQC ReportSagar ManohareОценок пока нет
- CAPL Scripting Overview in 40 CharactersДокумент17 страницCAPL Scripting Overview in 40 CharactersVasudevan Mukundan100% (4)
- AirRouter HP UGДокумент61 страницаAirRouter HP UGjohnnydepp212313Оценок пока нет
- Computer Studies Paper 1 Solutions-PrintableДокумент46 страницComputer Studies Paper 1 Solutions-PrintableIgnatius Tampwila100% (1)
- x86 Architecture 1703184092Документ30 страницx86 Architecture 1703184092mh7qpkcdw2Оценок пока нет
- Kajal Mishra 2018 Sem 5Документ96 страницKajal Mishra 2018 Sem 5kajaljoshiОценок пока нет
- Scalable storage management software for unlimited dataДокумент30 страницScalable storage management software for unlimited dataharindramehtaОценок пока нет
- Factors Influencing The Customer S Adoption of Mobile Banking in CoimbatoreДокумент15 страницFactors Influencing The Customer S Adoption of Mobile Banking in CoimbatoreGowtham RaajОценок пока нет
- 15EC333E - Communication Network ProtocolsДокумент165 страниц15EC333E - Communication Network ProtocolsNetflix KarthikОценок пока нет
- Lacunarity Analysis of Raster Datasets AДокумент12 страницLacunarity Analysis of Raster Datasets ApedromolinasОценок пока нет
- Citi Meet - Virtual Meeting Room: User GuideДокумент16 страницCiti Meet - Virtual Meeting Room: User GuideMetal recicladoОценок пока нет
- Fbc40 Datasheet PDFДокумент1 страницаFbc40 Datasheet PDFBrandonОценок пока нет
- Interpolator For A Computer Numerical Control System: IEEE Transactions On Computers February 1976Документ7 страницInterpolator For A Computer Numerical Control System: IEEE Transactions On Computers February 1976Kamal JaswalОценок пока нет
- Voice Based ATMДокумент29 страницVoice Based ATMThe MindОценок пока нет
- EPSON RC+ 7.5.0 Release NotesДокумент6 страницEPSON RC+ 7.5.0 Release NotesIOZEF1Оценок пока нет
- My OpenShift Technical Overview - May 2018Документ142 страницыMy OpenShift Technical Overview - May 2018jim panseОценок пока нет
- Prasanth R: Career ObjectiveДокумент3 страницыPrasanth R: Career Objectivedharshan rajОценок пока нет
- JD - Tech Mahindra Launchpad For Campus Hiring - V1.0Документ2 страницыJD - Tech Mahindra Launchpad For Campus Hiring - V1.0suryanshmishra452.inhaltmartОценок пока нет
- Combine SoftwareДокумент20 страницCombine SoftwareKing Of Devil 345Оценок пока нет