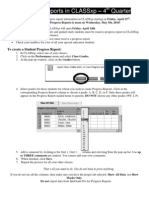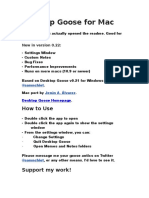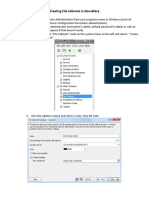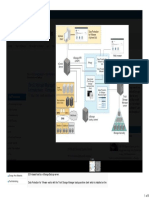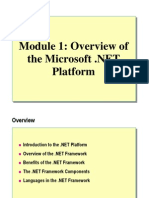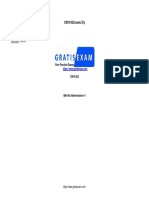Академический Документы
Профессиональный Документы
Культура Документы
Remote Desktop 0910
Загружено:
sbitter0 оценок0% нашли этот документ полезным (0 голосов)
46 просмотров4 страницыIf you are using remote Desktop on a mac, you should connect to the network through VPN first.
Исходное описание:
Авторское право
© Attribution Non-Commercial (BY-NC)
Доступные форматы
DOCX, PDF, TXT или читайте онлайн в Scribd
Поделиться этим документом
Поделиться или встроить документ
Этот документ был вам полезен?
Это неприемлемый материал?
Пожаловаться на этот документIf you are using remote Desktop on a mac, you should connect to the network through VPN first.
Авторское право:
Attribution Non-Commercial (BY-NC)
Доступные форматы
Скачайте в формате DOCX, PDF, TXT или читайте онлайн в Scribd
0 оценок0% нашли этот документ полезным (0 голосов)
46 просмотров4 страницыRemote Desktop 0910
Загружено:
sbitterIf you are using remote Desktop on a mac, you should connect to the network through VPN first.
Авторское право:
Attribution Non-Commercial (BY-NC)
Доступные форматы
Скачайте в формате DOCX, PDF, TXT или читайте онлайн в Scribd
Вы находитесь на странице: 1из 4
Using Remote Desktop
Note: If you are using Remote Desktop on a Mac, you should connect to the
network through VPN first.
Setting up Remote Desktop Connection on first use:
1) Go to Glenbrook Applications and open
Remote Desktop Connection.
2) Enter remote.glenbrook225.org if it’s not
already entered in the Computer field.
3) Click on the Options>> button and select
the Advanced tab.
4) Click on the Settings button and enter the
following:
a. Select Use these TS Gateway
server settings
b. After Server Name: enter
tsgw.glenbrook225.org
c. After Logon Method: select Ask for
password (NTLM)
d. UNCHECK Bypass TS Gateway for
local addresses
e. Make sure Use my TS gateway
credentials for remote computer
is checked
5) Click OK to save the settings.
Page 1 of 4 Remote Desktop Server – Instructions for login
6) Click on the Local Resources tab.
a. Make sure Printer and
Clipboard are checked.
7) Click on Connect and enter your user
credentials.
a. Username:
glenbrook225\username
b. Password: your active directory
password
8) Click OK to connect.
9) Click on Other User.
10)Login with your Active Directory login
a. Enter your username
(This time NO glenbrook225\)
b. Enter your password
11)Click on the arrow to connect. Note: You may
need to enter your user credentials twice
12)To disconnect from your session, go to the
Start menu in the bottom left corner and select
Log Off.
Page 2 of 4 Remote Desktop Server – Instructions for login
a. Do NOT close the session with the X as this may not fully
disconnect your session and your files.
Using Remote Desktop AFTER the first use:
1) Go to Glenbrook Applications and open Remote Desktop
Connection and click Connect.
2) Enter your credentials
a. Username: glenbrook225\username
b. Password: your active directory
password
3) Click OK to connect.
4) Click on Other User.
5) Login with your Active Directory login
a. Enter your username
(This time NO glenbrook225\)
b. Enter your password
1) Click on the arrow to connect. Note: You may
need to enter your credentials in twice.
2) To disconnect from your session, go to the Start
menu in the bottom left corner and select Log
Off.
Page 3 of 4 Remote Desktop Server – Instructions for login
a. Do NOT close the session with the X as this may not fully
disconnect your session and your files.
Page 4 of 4 Remote Desktop Server – Instructions for login
Вам также может понравиться
- Prog Reports Q4Документ2 страницыProg Reports Q4sbitterОценок пока нет
- 3rd Quarter ExportДокумент3 страницы3rd Quarter ExportsbitterОценок пока нет
- Progress Reports in CLASSxp - 2nd QuarterДокумент3 страницыProgress Reports in CLASSxp - 2nd QuartersbitterОценок пока нет
- Connecting To A Projector (Mac) : Mirror DisplaysДокумент3 страницыConnecting To A Projector (Mac) : Mirror DisplayssbitterОценок пока нет
- Iconnect Time Off Request InstructionsДокумент2 страницыIconnect Time Off Request InstructionssbitterОценок пока нет
- Connecting To A Projector Wired (Win) : Intel (R) Dual Display CloneДокумент4 страницыConnecting To A Projector Wired (Win) : Intel (R) Dual Display ClonesbitterОценок пока нет
- Plan Your SMART Unit: DAY - DAY - DAYДокумент2 страницыPlan Your SMART Unit: DAY - DAY - DAYsbitterОценок пока нет
- Digital Story Seminar AgendaДокумент2 страницыDigital Story Seminar AgendasbitterОценок пока нет
- Seminar AssignmentДокумент2 страницыSeminar AssignmentsbitterОценок пока нет
- 30 Tools. 30 Days. 30 Minutes: 3 0 3 0 3 0 D e T A I L SДокумент1 страница30 Tools. 30 Days. 30 Minutes: 3 0 3 0 3 0 D e T A I L SsbitterОценок пока нет
- The Yellow House: A Memoir (2019 National Book Award Winner)От EverandThe Yellow House: A Memoir (2019 National Book Award Winner)Рейтинг: 4 из 5 звезд4/5 (98)
- The Subtle Art of Not Giving a F*ck: A Counterintuitive Approach to Living a Good LifeОт EverandThe Subtle Art of Not Giving a F*ck: A Counterintuitive Approach to Living a Good LifeРейтинг: 4 из 5 звезд4/5 (5794)
- The Little Book of Hygge: Danish Secrets to Happy LivingОт EverandThe Little Book of Hygge: Danish Secrets to Happy LivingРейтинг: 3.5 из 5 звезд3.5/5 (400)
- Elon Musk: Tesla, SpaceX, and the Quest for a Fantastic FutureОт EverandElon Musk: Tesla, SpaceX, and the Quest for a Fantastic FutureРейтинг: 4.5 из 5 звезд4.5/5 (474)
- A Heartbreaking Work Of Staggering Genius: A Memoir Based on a True StoryОт EverandA Heartbreaking Work Of Staggering Genius: A Memoir Based on a True StoryРейтинг: 3.5 из 5 звезд3.5/5 (231)
- Hidden Figures: The American Dream and the Untold Story of the Black Women Mathematicians Who Helped Win the Space RaceОт EverandHidden Figures: The American Dream and the Untold Story of the Black Women Mathematicians Who Helped Win the Space RaceРейтинг: 4 из 5 звезд4/5 (895)
- Team of Rivals: The Political Genius of Abraham LincolnОт EverandTeam of Rivals: The Political Genius of Abraham LincolnРейтинг: 4.5 из 5 звезд4.5/5 (234)
- Never Split the Difference: Negotiating As If Your Life Depended On ItОт EverandNever Split the Difference: Negotiating As If Your Life Depended On ItРейтинг: 4.5 из 5 звезд4.5/5 (838)
- The Emperor of All Maladies: A Biography of CancerОт EverandThe Emperor of All Maladies: A Biography of CancerРейтинг: 4.5 из 5 звезд4.5/5 (271)
- Devil in the Grove: Thurgood Marshall, the Groveland Boys, and the Dawn of a New AmericaОт EverandDevil in the Grove: Thurgood Marshall, the Groveland Boys, and the Dawn of a New AmericaРейтинг: 4.5 из 5 звезд4.5/5 (266)
- The Unwinding: An Inner History of the New AmericaОт EverandThe Unwinding: An Inner History of the New AmericaРейтинг: 4 из 5 звезд4/5 (45)
- The Hard Thing About Hard Things: Building a Business When There Are No Easy AnswersОт EverandThe Hard Thing About Hard Things: Building a Business When There Are No Easy AnswersРейтинг: 4.5 из 5 звезд4.5/5 (345)
- The World Is Flat 3.0: A Brief History of the Twenty-first CenturyОт EverandThe World Is Flat 3.0: A Brief History of the Twenty-first CenturyРейтинг: 3.5 из 5 звезд3.5/5 (2259)
- The Gifts of Imperfection: Let Go of Who You Think You're Supposed to Be and Embrace Who You AreОт EverandThe Gifts of Imperfection: Let Go of Who You Think You're Supposed to Be and Embrace Who You AreРейтинг: 4 из 5 звезд4/5 (1090)
- The Sympathizer: A Novel (Pulitzer Prize for Fiction)От EverandThe Sympathizer: A Novel (Pulitzer Prize for Fiction)Рейтинг: 4.5 из 5 звезд4.5/5 (121)
- Read Me! HonkДокумент5 страницRead Me! HonkkeishaОценок пока нет
- DOS Boot USB Ghost - Exe SATA DriveДокумент3 страницыDOS Boot USB Ghost - Exe SATA DriveAdam Finn0% (1)
- Intro To DashboardДокумент39 страницIntro To DashboardDrevanda Opsian100% (1)
- CMD PromptДокумент10 страницCMD PromptSiva Palanisamy100% (1)
- Creating File Cabinets in DocuwareДокумент5 страницCreating File Cabinets in DocuwareOmar AbooshОценок пока нет
- LogДокумент40 страницLogBukhari RahmanОценок пока нет
- Implementing Failover Clustering With Windows Server 2016 Hyper-VДокумент31 страницаImplementing Failover Clustering With Windows Server 2016 Hyper-VMarculino LimaОценок пока нет
- System I DBДокумент35 страницSystem I DBsagaru_idОценок пока нет
- HCIP-Routing & Switching-IEEP V2.5 Mock ExamДокумент5 страницHCIP-Routing & Switching-IEEP V2.5 Mock Examlisa kristianaОценок пока нет
- KnownIssues ExternalДокумент10 страницKnownIssues ExternalTolulope AbiodunОценок пока нет
- Configuring Workflow Mailer Using Postfix and Dovecot in EBS R12Документ13 страницConfiguring Workflow Mailer Using Postfix and Dovecot in EBS R12Mohamed IbrahimОценок пока нет
- Quality Center Training2 PDFДокумент12 страницQuality Center Training2 PDFRodrigo Zúñiga GarcíaОценок пока нет
- Dhevan Solaris ResumeДокумент4 страницыDhevan Solaris ResumeRanjith KumarОценок пока нет
- Tivoli Sttesteorage Manager For Virtual Environments (TSM VE) Introduction - Components and Features - TSM and Storage TutorialsДокумент8 страницTivoli Sttesteorage Manager For Virtual Environments (TSM VE) Introduction - Components and Features - TSM and Storage TutorialsAndre Carnieri RomanОценок пока нет
- DNS Events 5501, 5000, and 9999 Fill Up The Event LogДокумент2 страницыDNS Events 5501, 5000, and 9999 Fill Up The Event Logrambo01Оценок пока нет
- Vised ManualДокумент113 страницVised ManualTatis MontañezОценок пока нет
- Computer Half YearlyДокумент13 страницComputer Half YearlyPratik ChaturvediОценок пока нет
- Hacking Windows RegistryДокумент8 страницHacking Windows Registryapi-26828082Оценок пока нет
- ZwcadproblemДокумент2 страницыZwcadproblemixizlОценок пока нет
- Managing Objects in AD DSДокумент58 страницManaging Objects in AD DSAbdul-alim BhnsawyОценок пока нет
- How To Create Web Services ABAP BasedДокумент61 страницаHow To Create Web Services ABAP BasedIsabel A.marin RudasОценок пока нет
- Introduction To WPF: Contoso Healthcare Sample ApplicationДокумент37 страницIntroduction To WPF: Contoso Healthcare Sample Applicationre_sk8Оценок пока нет
- Module 1: Overview of PlatformДокумент13 страницModule 1: Overview of PlatformBhrugesh ThakkarОценок пока нет
- Firewall Ports SatelliteДокумент8 страницFirewall Ports SatellitejimalifОценок пока нет
- L3 2019-10-30 13:28:24 Cinterface - Fc::Slot - Handshake - TCP - Connecttopms: Failed To Connect. Connecting Again In: 60 SecondsДокумент5 страницL3 2019-10-30 13:28:24 Cinterface - Fc::Slot - Handshake - TCP - Connecttopms: Failed To Connect. Connecting Again In: 60 SecondsImmorthalОценок пока нет
- IBM Prep4sure C9010-022 v2018-07-24 by Daniel 37qДокумент20 страницIBM Prep4sure C9010-022 v2018-07-24 by Daniel 37qAmine Koulali IdrissiОценок пока нет
- Non-Programmers Tutorial For Python 3 - 2 Print VersionДокумент31 страницаNon-Programmers Tutorial For Python 3 - 2 Print VersionSuryaОценок пока нет
- Android Chapter08 ActionBar Menus DialogBoxesДокумент93 страницыAndroid Chapter08 ActionBar Menus DialogBoxesTrần Văn ThànhОценок пока нет
- AEP Works3 Manual v1.0 January 2019Документ139 страницAEP Works3 Manual v1.0 January 2019tecnicosflaxОценок пока нет
- End Fake Email - Fake Email Pranks: Srikanth 135 CommentsДокумент4 страницыEnd Fake Email - Fake Email Pranks: Srikanth 135 CommentscoolgrldivyarocksОценок пока нет