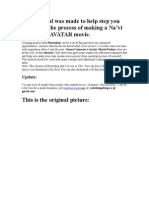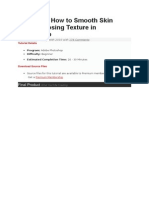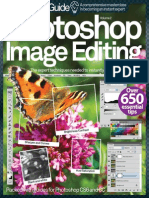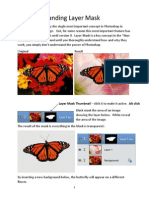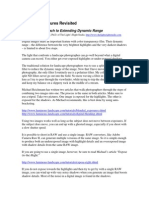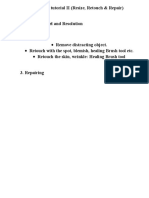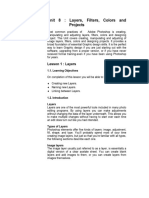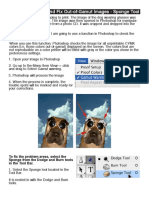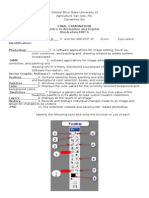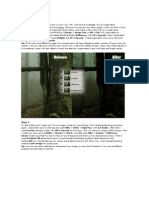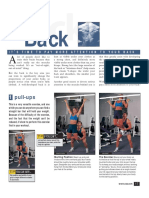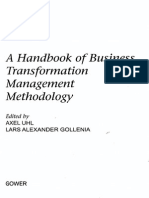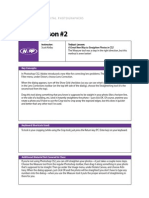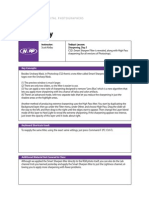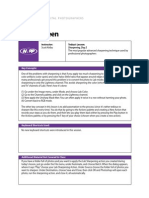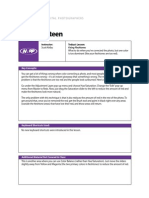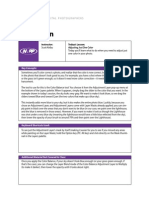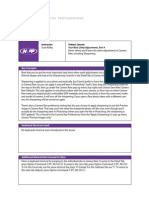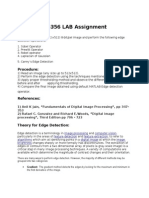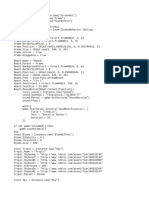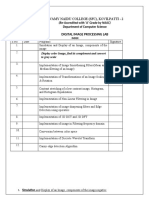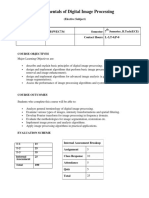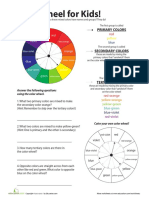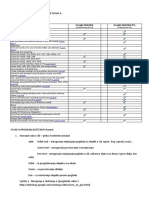Академический Документы
Профессиональный Документы
Культура Документы
Photoshop Training - Day18
Загружено:
alfiettaИсходное описание:
Оригинальное название
Авторское право
Доступные форматы
Поделиться этим документом
Поделиться или встроить документ
Этот документ был вам полезен?
Это неприемлемый материал?
Пожаловаться на этот документАвторское право:
Доступные форматы
Photoshop Training - Day18
Загружено:
alfiettaАвторское право:
Доступные форматы
P H O TO S H O P F O R D I G I TA L P H O TO G R A P H E R S
Day Eighteen
Instructor:
Scott Kelby
Todays Lesson:
Sharpening, Day 1
Today we learn the essentials of sharpening using the
Unsharp Mask filter.
Key Concepts:
The main tool we use for shapening photos is the Unsharp Mask filter (found under the Filter menu, under
Sharpen, choose Unsharp Mask).
For the Amount setting, a good range is between 75% and 150%. For images with lots of well-defined edges,
you can use a higher amount (like 150%). For softer images (fleshtones, people, puppies, etc.) use a lower
amount.
A good amount for the Radius setting is 1, and we use 1 most of the time. If you run into a real problem
image, you can increase the Radius to 2, but youll rarely have to use a Radius much higher than that.
A good range for the Threshold is between 0 and 10 (0 applies the greatest amount of sharpening, while 10
makes it have the least effect).
Sharpening is the very last thing we do before saving the file, so do all your other corrections and retouching
before you sharpen, so you do the least amount of damage to your photo. Also, if you apply the filter and it
seems too intense, go under the Edit menu, choose Fade, and lower the Opacity amount.
Keyboard Shortcuts Used:
In todays lesson, I showed how to create your own keyboard shortcut for the Unsharp Mask filter. The
shortcut assigned to it was Option-Shift-Command-U (PC: Alt-Shift-Ctrl-U).
Also, a tip was given thats worth noting: to see a before and after in the Unsharp Mask filter dialog, click
your cursor inside the little Preview window. When you click you see the image before sharpening. When
you release your mouse button, you see the after version.
Additional Material Not Covered In Class:
Although we assigned a four-key keyboard shortcut, you can use something simplier if you dont mind
reassigning one of Photoshops existing commands to Unsharp Mask.
Вам также может понравиться
- Photoshop: 5 Essential Photoshop Tricks to Perfect Your Photography in 24 Hours or Less!От EverandPhotoshop: 5 Essential Photoshop Tricks to Perfect Your Photography in 24 Hours or Less!Рейтинг: 4 из 5 звезд4/5 (8)
- This Tutorial Was Made To Help Step You Through The Process of Making A Na'vi From The AVATAR MovieДокумент34 страницыThis Tutorial Was Made To Help Step You Through The Process of Making A Na'vi From The AVATAR MoviePaul Kenneth Ubatay SentoriasОценок пока нет
- Creating Selections From Color Tools Hidden Selections - 2: Photoshop TipsДокумент8 страницCreating Selections From Color Tools Hidden Selections - 2: Photoshop TipsJavier Domínguez JadogaОценок пока нет
- Tutorial PotoshopДокумент13 страницTutorial PotoshopmhdagungpratamaОценок пока нет
- Photoshop TutorialsДокумент8 страницPhotoshop TutorialsCaesar HidalgoОценок пока нет
- Avatar Photoshop TutorialДокумент17 страницAvatar Photoshop TutorialEthelrida PunoОценок пока нет
- Quick Tip: How To Smooth Skin Without Losing Texture in PhotoshopДокумент32 страницыQuick Tip: How To Smooth Skin Without Losing Texture in PhotoshopSunwin ChristopherОценок пока нет
- Skin Retouching (And More Retouching)Документ7 страницSkin Retouching (And More Retouching)ZsuzsaОценок пока нет
- Photoshopsselections PDFДокумент5 страницPhotoshopsselections PDFintandiahОценок пока нет
- Processing Nature Images NEW PDFДокумент8 страницProcessing Nature Images NEW PDFsobieckis.ssОценок пока нет
- Photoshop Training - Day15Документ1 страницаPhotoshop Training - Day15alfiettaОценок пока нет
- Create A Portrait Studio Background With PhotoshopДокумент19 страницCreate A Portrait Studio Background With PhotoshopkopikoОценок пока нет
- Totally Rad Action Mix ManualДокумент8 страницTotally Rad Action Mix ManualDiego HolandaОценок пока нет
- Photoshop TutorialДокумент81 страницаPhotoshop Tutorialt1029Оценок пока нет
- Create AVATAR in Photoshop TutorialДокумент37 страницCreate AVATAR in Photoshop Tutorialduan4evaОценок пока нет
- Photoshop Image Editing Genius Guide Vol. 2Документ196 страницPhotoshop Image Editing Genius Guide Vol. 2Azrul JamilОценок пока нет
- Photoshop Guide Vol. 2Документ196 страницPhotoshop Guide Vol. 2GowthamPodala100% (4)
- Design A ColdplayДокумент11 страницDesign A ColdplayloveОценок пока нет
- PS2 9-PhotoshopCs5Документ48 страницPS2 9-PhotoshopCs5Samantha RathnayakeОценок пока нет
- Airbrushing - Natural SkinДокумент15 страницAirbrushing - Natural SkinBenni WewokОценок пока нет
- TatoДокумент10 страницTatoDebry Christy Ohello ManuputtyОценок пока нет
- Change Clothes With A Pattern Fill in Photoshop: Here PlethrДокумент27 страницChange Clothes With A Pattern Fill in Photoshop: Here PlethrramanagopalОценок пока нет
- Create A Horror MovieДокумент114 страницCreate A Horror MovieNata NovianОценок пока нет
- 3b Understanding Layer MaskДокумент4 страницы3b Understanding Layer MaskHeman LeeОценок пока нет
- Mystical Light ShaftДокумент10 страницMystical Light Shaftagung machoОценок пока нет
- Blended ExposuresДокумент9 страницBlended ExposuresIgor SobralОценок пока нет
- Animated ShineДокумент4 страницыAnimated Shinerey wila hukyОценок пока нет
- Photoshop Tutorial 2Документ9 страницPhotoshop Tutorial 2Sung Woo YooОценок пока нет
- 10 Quick PS Killer TipsДокумент12 страниц10 Quick PS Killer Tipssantandereditores_80Оценок пока нет
- Unit 08Документ32 страницыUnit 08Gazirhat High SchoolОценок пока нет
- How To Overlay PicturesДокумент44 страницыHow To Overlay PicturesArman Ul NasarОценок пока нет
- Make A Trendy Double Exposure Effect in Adobe PhotoshopДокумент13 страницMake A Trendy Double Exposure Effect in Adobe PhotoshopMamat RohimatОценок пока нет
- Crop and Straighten 2. Improve Lighting and Color 3. Remove Unwanted Content 4. Add Creative Effects 5. Sharpen and SaveДокумент6 страницCrop and Straighten 2. Improve Lighting and Color 3. Remove Unwanted Content 4. Add Creative Effects 5. Sharpen and SaveAelaMontenegroОценок пока нет
- 20 Photoshop Retouching TipsДокумент196 страниц20 Photoshop Retouching TipsAyhan Benlioğlu100% (1)
- Introduction To VRAY Sketchup - NomeradonaДокумент62 страницыIntroduction To VRAY Sketchup - Nomeradonashifa musthafaОценок пока нет
- How To Check For and Fix Out-of-Gamut Images - Sponge ToolДокумент3 страницыHow To Check For and Fix Out-of-Gamut Images - Sponge ToolaDragonSmoktitОценок пока нет
- Photoshop HandoutДокумент22 страницыPhotoshop HandoutgcerameshОценок пока нет
- Photoshop ANS MISSING ANSERS OF MISДокумент24 страницыPhotoshop ANS MISSING ANSERS OF MISDhruvil ShahОценок пока нет
- Quick Tip: Remove A Person From A Photo With Photoshop CS5's ContentДокумент24 страницыQuick Tip: Remove A Person From A Photo With Photoshop CS5's ContentCesar Angel Espinoza ParedesОценок пока нет
- Photoshop Tutorial: Shiny Starburst Effect, Ray of Light Effect and Lighting EffectsДокумент8 страницPhotoshop Tutorial: Shiny Starburst Effect, Ray of Light Effect and Lighting Effectsdanielle leighОценок пока нет
- PractiCal Photoshop CS6 Level1Документ18 страницPractiCal Photoshop CS6 Level1porqОценок пока нет
- Photoshop CS6Документ36 страницPhotoshop CS6atzori79Оценок пока нет
- Rabeje, Evangeline B.Документ6 страницRabeje, Evangeline B.vanjОценок пока нет
- Top 10 Photoshop Secrets You Need To KnowДокумент10 страницTop 10 Photoshop Secrets You Need To KnowGheorghe HibovskiОценок пока нет
- Plugs 'N Pixels 02Документ20 страницPlugs 'N Pixels 02photomuse8408Оценок пока нет
- Applying A Realistic TattooДокумент9 страницApplying A Realistic TattooEroll MustafaОценок пока нет
- Arreglar Fotos ViejasДокумент25 страницArreglar Fotos ViejasCristhian MartinezОценок пока нет
- PS Actions Cheat SheetДокумент6 страницPS Actions Cheat SheetDemian HagelsiebОценок пока нет
- How To Use Photoshop Effects 8Документ188 страницHow To Use Photoshop Effects 8kpamunicipality1917Оценок пока нет
- Make Perfect Selection For Human Object by Utilising Channel Mask Technique in PhotoshopДокумент19 страницMake Perfect Selection For Human Object by Utilising Channel Mask Technique in PhotoshopMuhammad HabibiОценок пока нет
- Quick Guide To Photoshop CS6Документ9 страницQuick Guide To Photoshop CS6DevОценок пока нет
- Photography 101 EditingnbspBasicsДокумент11 страницPhotography 101 EditingnbspBasicskanwaljОценок пока нет
- Layer Mask ChecksДокумент1 страницаLayer Mask Checksannabelle1408Оценок пока нет
- How To Remove A Background in Photoshop (For Beginners!)Документ11 страницHow To Remove A Background in Photoshop (For Beginners!)kovai radhaОценок пока нет
- 120 Photoshop Tips, Tricks and Őxes: 01. Easier Marquee SelectionsДокумент8 страниц120 Photoshop Tips, Tricks and Őxes: 01. Easier Marquee SelectionsIrfan NawawiОценок пока нет
- How To Cartoonize Yourself in Photoshop TutorialДокумент14 страницHow To Cartoonize Yourself in Photoshop TutorialOgunyemi VictorОценок пока нет
- Step 1: Tip: If You Are Using Different Image, Try To Experiment With Layer Blending Modes, Number of Layers and WithДокумент7 страницStep 1: Tip: If You Are Using Different Image, Try To Experiment With Layer Blending Modes, Number of Layers and WithChelo QuezadaОценок пока нет
- Worksheet Digital Illustration TechniqueДокумент5 страницWorksheet Digital Illustration TechniqueJago100% (1)
- Manipulate Smoke To Create HyperДокумент44 страницыManipulate Smoke To Create HyperZainal AzrinОценок пока нет
- Topaz Lens Effects: Quick Start GuideДокумент16 страницTopaz Lens Effects: Quick Start GuideTodd EllerОценок пока нет
- Models For Organizational Self-AssessmentДокумент9 страницModels For Organizational Self-AssessmentalfiettaОценок пока нет
- Body For Life - Back Training PDFДокумент6 страницBody For Life - Back Training PDFalfiettaОценок пока нет
- Certification Process Flow Chart 17021 1 - 2015 Figure E.1 PDFДокумент1 страницаCertification Process Flow Chart 17021 1 - 2015 Figure E.1 PDFalfiettaОценок пока нет
- Leadership and Management Effectiveness: A Multi-Frame, Multi-Sector AnalysisДокумент26 страницLeadership and Management Effectiveness: A Multi-Frame, Multi-Sector AnalysisalfiettaОценок пока нет
- Absence PoliciesДокумент3 страницыAbsence PoliciesalfiettaОценок пока нет
- A Handbook of Business Transformation Management MethodologyДокумент5 страницA Handbook of Business Transformation Management MethodologyalfiettaОценок пока нет
- BPDM 1.0 Vol.2Документ160 страницBPDM 1.0 Vol.2alfiettaОценок пока нет
- Photoshop Training - Day14 BonusДокумент1 страницаPhotoshop Training - Day14 BonusalfiettaОценок пока нет
- Photoshop Training - Day21 BonusДокумент1 страницаPhotoshop Training - Day21 BonusalfiettaОценок пока нет
- Photoshop Training - Day20Документ1 страницаPhotoshop Training - Day20alfiettaОценок пока нет
- Photoshop Training - Day19Документ1 страницаPhotoshop Training - Day19alfiettaОценок пока нет
- Photoshop Training - Day17Документ1 страницаPhotoshop Training - Day17alfiettaОценок пока нет
- Photoshop Training - Day16Документ1 страницаPhotoshop Training - Day16alfiettaОценок пока нет
- Photoshop Training - Day15Документ1 страницаPhotoshop Training - Day15alfiettaОценок пока нет
- Photoshop Training - Day13Документ1 страницаPhotoshop Training - Day13alfiettaОценок пока нет
- Photoshop Training - Day12Документ1 страницаPhotoshop Training - Day12alfiettaОценок пока нет
- Photoshop Training - Day11Документ1 страницаPhotoshop Training - Day11alfiettaОценок пока нет
- Photoshop Training - Day10Документ1 страницаPhotoshop Training - Day10alfiettaОценок пока нет
- Photoshop Training - Day7 BonusДокумент1 страницаPhotoshop Training - Day7 BonusalfiettaОценок пока нет
- Photoshop Training - Day8Документ1 страницаPhotoshop Training - Day8alfiettaОценок пока нет
- Photoshop Training - Day7Документ1 страницаPhotoshop Training - Day7alfiettaОценок пока нет
- Edge Detection From CT Images of Lung: Prof. Samir Kumar BandyopadhyayДокумент4 страницыEdge Detection From CT Images of Lung: Prof. Samir Kumar BandyopadhyayIjesat JournalОценок пока нет
- BAED-ICT2125 Visual Graphic Design (NC II) Part 2 Week 1-10Документ64 страницыBAED-ICT2125 Visual Graphic Design (NC II) Part 2 Week 1-10Jade DavisОценок пока нет
- JKWinders Preset Install + How To Use GuideДокумент1 страницаJKWinders Preset Install + How To Use Guide李健銘Оценок пока нет
- LG 47LW5600 CNET Review Calibration ResultsДокумент7 страницLG 47LW5600 CNET Review Calibration ResultsDavid KatzmaierОценок пока нет
- CBCT Faults & ArtifactsДокумент23 страницыCBCT Faults & ArtifactsNaishadh DalalОценок пока нет
- Edge Detection ProjectДокумент22 страницыEdge Detection ProjectJenish Macwan100% (1)
- Image Processing Paper PresentationДокумент17 страницImage Processing Paper Presentationlovelysoni9133% (3)
- Computer Vision: Dr. Surya PrakashДокумент26 страницComputer Vision: Dr. Surya Prakashwit12345Оценок пока нет
- Image Compression Using Block Truncation CodingДокумент5 страницImage Compression Using Block Truncation CodingCyberJournals MultidisciplinaryОценок пока нет
- Caldera Test Print Technical V2.1 PDFДокумент1 страницаCaldera Test Print Technical V2.1 PDFalex_campos_50Оценок пока нет
- Hybrid Light Field Imaging For Improved Spatial Resolution and Depth RangeДокумент11 страницHybrid Light Field Imaging For Improved Spatial Resolution and Depth RangeWafa BenzaouiОценок пока нет
- LG 55LM6700 CNET Review Calibration ResultsДокумент7 страницLG 55LM6700 CNET Review Calibration ResultsDavid KatzmaierОценок пока нет
- Raster GraphicsДокумент14 страницRaster GraphicsBhuvnesh SinghОценок пока нет
- Understanding Pixels Per InchДокумент3 страницыUnderstanding Pixels Per InchlakbanpoeОценок пока нет
- Shaders #1Документ7 страницShaders #1Petani Gen baruОценок пока нет
- Lab ManualДокумент22 страницыLab ManualAnton VivekОценок пока нет
- Gujarat Technological UniversityДокумент3 страницыGujarat Technological UniversityDivyes PОценок пока нет
- ILO of DIPДокумент3 страницыILO of DIPShafayet UddinОценок пока нет
- Zazzle Recommended Image Sizes and ResolutionДокумент11 страницZazzle Recommended Image Sizes and ResolutionTata Sarabanda100% (1)
- 3-2 Fundamentals of Computer VisionДокумент43 страницы3-2 Fundamentals of Computer Visioncrystal macababbadОценок пока нет
- Digital Image Processing: Image Enhancement in The Spatial DomainДокумент139 страницDigital Image Processing: Image Enhancement in The Spatial DomainShahrukh PatelОценок пока нет
- Hue, Tint, Tone, and Shade - What's The DifferenceДокумент1 страницаHue, Tint, Tone, and Shade - What's The DifferencePunkajGuptaОценок пока нет
- Color Wheel Chart For KidsДокумент1 страницаColor Wheel Chart For KidsDei HuntressОценок пока нет
- An Improved Underwater Image Enhancement TechniqueДокумент6 страницAn Improved Underwater Image Enhancement TechniqueIJRASETPublicationsОценок пока нет
- Rajeev R Pillai Sarath J Pillai Nikhil S MenonДокумент14 страницRajeev R Pillai Sarath J Pillai Nikhil S MenonRajeev R PillaiОценок пока нет
- Wavelet Transform ASSIGNMENTДокумент2 страницыWavelet Transform ASSIGNMENTNaila NaseerОценок пока нет
- Working With Wide ColorДокумент251 страницаWorking With Wide ColorBrad KeyesОценок пока нет
- IJCSNS International Journal of Computer Science and Network Security, VOL.8Документ6 страницIJCSNS International Journal of Computer Science and Network Security, VOL.8activation12Оценок пока нет
- Features Google Sketchup Google Sketchup Pro: SupportДокумент4 страницыFeatures Google Sketchup Google Sketchup Pro: SupportDavorka Frgec-VrančićОценок пока нет
- Advance Imaging Comprehensive SheetДокумент8 страницAdvance Imaging Comprehensive SheetHinamusarratОценок пока нет