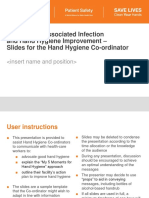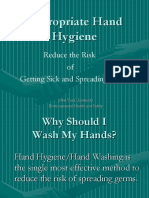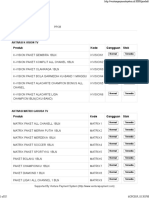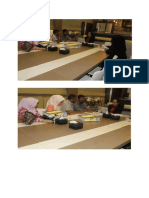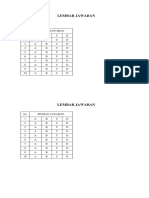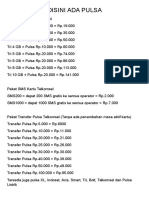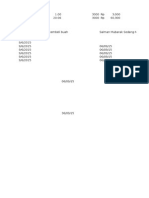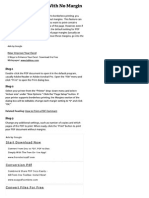Академический Документы
Профессиональный Документы
Культура Документы
Inkscape Ok
Загружено:
Salman MubarakАвторское право
Доступные форматы
Поделиться этим документом
Поделиться или встроить документ
Этот документ был вам полезен?
Это неприемлемый материал?
Пожаловаться на этот документАвторское право:
Доступные форматы
Inkscape Ok
Загружено:
Salman MubarakАвторское право:
Доступные форматы
DAFTAR ISI
BAB I Mengenal Gambar Digital
1.1 Gambar Bitmap............................................................................................................1
1.2 Gambar Vektor.............................................................................................................2
BAB II Mengenal Inkscape
2.1 Instalasi Inkscape.........................................................................................................3
2.3 Menu dan Ikon pada Inkscape.....................................................................................4
BAB III Toolbox
3.1 Select and Transform Objects......................................................................................9
3.2 Edit Paths by Nodes...................................................................................................10
3.3 Rectangel and Square.................................................................................................11
3.4 3D Boxes....................................................................................................................11
3.5 Circles, Ellipses, Arcs................................................................................................12
3.6 Star and Polygons......................................................................................................12
3.7 Spirals........................................................................................................................13
3.8 Freehand Lines..........................................................................................................13
3.9 Bezier Curves and Straight Lines..............................................................................14
3.10 Calligraphic and Brush Strokes...............................................................................15
3.11 Bucket Fill Tool.......................................................................................................15
3.12 Text..........................................................................................................................15
3.13 Connectors Tool.......................................................................................................16
3.14 Gradients..................................................................................................................16
3.15 Dropper Tool............................................................................................................17
BAB IV Studi Kasus
4.1 Membuat Gambar Hati..............................................................................................18
4.2 Membuat Stempel Logo Inkscape.............................................................................23
Modul Panduan Inkscape
Oleh Tim Airputih (info@airputih.or.id)
Hak Cipta
Hak Cipta (c) 2010 dipegang oleh tim penulis, dan di publikasikan berdasarkan lisensi
Creative Commons Atribusi Non-Commercial, Share Alike:
http://creativecommons.org/licenses/by-nc-sa/2.5/
http://creativecommons.org
Anda bebas menyalin, menyebarluaskan, dan mengadaptasi tulisan ini dengan ketentuan
tulisan hasil adaptasi dari tulisan ini harus menyebutkan nama penulis ini dan
disebarluaskan dengan lisensi yang sama atau mirip dengan lisensi tulisan ini.
ii
Bab I Mengenal Gambar Digital
BAB I
MENGENAL GAMBAR DIGITAL
i era teknologi informasi dan komunikasi ini, kita mengenal dua jenis gambar, gambar
biasa (non digital) dan gambar dalam bentuk digital. Gambar non digital adalah berupa
sketsa atau guratan alat gambar ke suatu media kertas, kanvas, dan sebagainya yang
berada di luar lingkungan media digital (komputer, kamera). Gambar digital adalah
gambar yang dihasilkan dari olah gambar di komputer, pemotretan menggunakan
kamera digital, atau media lain yang disimpan dalam bentuk file. Gambar digital terbagi
dalam dua jenis, yaitu gambar jenis bitmap dan gambar jenis vektor. Dalam materi ini,
Anda akan belajar lebih dalam tentang gambar digital.
1.1 Gambar Bitmap
Gambar bitmap merupakan duplikat atau tiruan persis dari gambar asli dalam bentuk
gambar digital. Gambar jenis ini tersusun dari sejumlah titik pixel (picture
elemen)/dot/point/titik koordinat yang ditempatkan pada lokasi-lokasi tertentu dengan
nilai warna tersendiri sehingga membentuk pola tertentu di layar komputer. Pola yang
terbentuk itulah yang menghasilkan atau menimbulkan kesan gambar. Pixel merupakan
elemen terkecil citra digital yang dapat dilihat oleh mata. Semakin banyak jumlah pixel,
berarti semakin banyak tingkat kerapatannya dan semakin halus gambar yang terbentuk.
Akibatnya, semakin besar pula ukuran file gambar tersebut. Banyaknya titik dalam 1
inchi dikenal dengan dpi (dot per inchi). Anda dapat mengenali gambar bitmap dari file
komputer yang berekstensi .bmp, .jpg, .tfi, .gif, .png, .pix, .pcx, dan sebagainya.
Kelebihan gambar bitmap
Gambar bitmap mempunyai kelebihan-kelebihan, sebagai berikut:
1. Mampu menangkap nuansa warna dalam bentuk yang lebih natural.
2. Lebih cepat dan lebih sesuai ditampilkan di layar komputer, karena gambar
bitmap dapat dikirim secara langsung dari file ke layar monitor anda.
Kekurangan gambar bitmap
Selain mempunyai kelebihan, gambar bitmap juga mempunyai kekurangan
1
Bab I Mengenal Gambar Digital
diantaranya, sebagai berikut:
1. Perubahan ukuran gambar (pembesaran atau pengecilan), mempengaruhi
kualitas.
2. Ukuran file gambar relatif besar.
3. Melakukan pemadatan pada gambar, maka kualitas gambar akan menurun.
1.2 Gambar Vektor
Gambar vektor adalah gambar yang tersusun dari sekumpulan garis, kurva, dan bidang
tertentu dengan menggunakan serangkaian instruksi yang masing-masing didefinisikan
secara matematis. Setiap garis/kurva, dan bidang tertentu tersebut mempunyai properti
atau atribut masing-masing berupa fill, stroke, dan node. Gambar vektor tidak
dipengaruhi oleh resolusi gambar atau titik pixel (dpi) seperti gambar bitmap.
Kelebihan gambar vektor
Gambar vektor mempunyai kelebihan, sebagai berikut:
1. Bersifat scalable, artinya kita dapat memperbesar dan memperkecil gambar
tanpa mengubah kualitasnya.
2. Memiliki ukuran file yang kecil, sehingga lebih mudah dan cepat di unduh di
internet.
3. Dapat diubah dalam berbagai tampilan tiga dimensi, tentunya dengan
menggunakan perangkat lunak yang sesuai.
4. Mempunyai warna-warna yang solid, cocok untuk bentuk-bentuk gambar
sederhana, seperti logo, kartun, dan sebagainya.
Kekurangan gambar vektor
1. Kurang dapat menampilkan gambar dan gradasi secara realistis dan natural.
Aplikasi pengolah gambar vektor
Gambar vektor dapat dibuat dengan program aplikasi desain grafis pengolah
gambar vektor seperti CorelDraw, Macromedia Freehand, Macromedia Flash,
DIA, dan Inkscape. Aplikasi-aplikasi tersebut mempunyai kelebihan dan
kekurangan. DIA dan Inkscape merupakan program aplikasi pengolah gambar
vektor yang gratis, namun kemampuannya tidak kalah dengan program aplikasi
berbayar. Dalam bab ini aplikasi yang dibahas adalah Inkscape.
2
Bab II Mengenal Inkscape
BAB II
MENGENAL INKSCAPE
Inkscape adalah sebuah perangkat lunak editor gambar vektor yang bersifat Perangkat
lunak bebas. Saat ini Inkscape masih dikembangkan dan dengan bantuan Gaussian blur
sejak versi 0.45 telah mampu menghasilkan gambar SVG yang mutunya hampir sama
dengan foto. Saat ini Inkscape belum mendukung animasi dan SVG font.
Inkscape dikembangkan terutama untuk Linux, namun bersifat cross-platform dan dapat
dijalankan di bawah sistem operasi Microsoft Windows, Mac OS X, dan lain-lain.
Lisensinya adalah GNU General Public License.
Inkscape dimulai pada tahun 2003 oleh Ted Gould, Bryce Harrington, Nathan Hurst, dan
MenTaLguY, menggunakan bahasa pemrograman C++.
2.1 Instalasi Inkscape
Untuk dapat menggunakan aplikasi inkcape, terlebih dahulu anda harus menginstal
aplikasi ini, jika anda menggunakan sistem operasi BlankOn Linux aplikasi inkscape ini
sudah secara default menjadi aplikasi bawaan jadi anda tidak perlu melakukan instalasi
inkscape lagi. Untuk melakukan instalasi aplikasi inkscape di distribusi Ubuntu/Debian
cukup mudah, anda bisa menggunakan aplikasi package manager Sypnatic atau tinggal
mengetikan perintah di bawah ini.
$sudo apt-get install inkscape
2.2 Menjalankan Inkscape
Jika proses instalasi sudah selesai, anda bisa menjalankan aplikasi Inkscape melalui
menu BlankOn > Grafik > Inkscape.
Bab II Mengenal Inkscape
Gambar 2.1 Menjalankan aplikasi Inkscape
2.3 Menu dan Ikon pada Inkscape
Setelah anda menajalankan inkscape, anda akan melihat tampilan jendela inkscape. Pada
tampilan inilah anda akan melakukan segala kegiatan desain. Gambar 2.3 di bawah ini
memperlihatkan tampilan jendela inkscape dan bagian-bagiannya.
Gambar 2.2 Jendela inkscape dan bagian-bagiannya
Penjelasan mengenai bagian-bagian pada inkscape adalah sebagai berikut.
Bab II Mengenal Inkscape
Menu Bar
Menu bar berisi menu-menu untuk mengelola dokumen secara umum, seperti
File > Save untuk menyimpan dokumen atau File > Print untuk mencetak
dokumen.
Gambar 2.3 Menu bar
Command Bar
Command bar berisi ikon-ikon yang merupakan shortcut untuk perintahperintah pokok, seperti print, open, save, dan sebagainya.
Gambar 2.4 Command bar
Tool Controls Bar
Tool controls bar berisi ikon-ikon untuk memodifikasi objek, misalnya memutar
dan mengatur ukuran dan tata letak urutan objek.
Gambar 2.5 Tool controls bar
Ruler
Ruler atau penggaris berfungsi untuk melihat dan memperkirakan ukuran
gambar dalam satuan pixel.
Scroll Bar
Scroll bar berguna untuk menggulung layar dokumen atas, bawah, kanan, dan
kiri.
Canvas
Canvas atau lembar kerja merupakan tempat untuk meletakan objek yang akan
anda buat.
Pallete
pallete berisi warna-warna yang dapat anda gunakan untuk mewarnai objek. Bila
anda mengklik objek, kemudian mengklik warna yang anda inginkan di pallete,
maka warna objek tersebut akan berubah.
5
Bab II Mengenal Inkscape
Gambar 2.6 Pallete
Status Bar
Status bar dapat anda gunakan untuk melihat status dokumen inkscape yang
sedang anda buat. Pada status bar tercantum informasi-informasi seperti warna
objek dan posisi objek bila dilihat pada ukuran di ruler. Status bar dapat anda
gunakan juga untuk zooming (memperbesar atau memperkecil) tampilan
dokumen.
Gambar 2.7 Status bar
Toolbox
Toolbox berisi alat-alat yang sangat berguna dalam proses perencanaan suatu
desain. Contoh alat yang terdapat dalam toolbox adalah select and transform,
tweak objects, bazier curves, and straight line, dan zoom.
Gambar 2.8 Toolbox
berikut ini adalah penjelasan tentang alat-alat yang terdapat pada toolbox (dari
kiri ke kanan).
1. Select and Transform, memilih, mengubah ukuran, memutar, menggeser, dan
merefleksi, objek.
2. Edit Path, mengubah posisi titik node suatu objek hingga objek berubah
bentuk.
3. Tweak Object, mengubah bentuk objek dengan menarik bagian isi (fill )
objek.
4. Zoom, memperbesar dan memperkecil ukuran tampilan dokumen.
5. Rectangle and Square, menggambar bentuk objek kotak.
6. 3D Boxes, menggambar bentuk objek kotak 3 dimensi.
6
Bab II Mengenal Inkscape
7. Circle, Elipses, and Arcs, menggambar bentuk objek lingkaran atau setengah
lingkaran.
8. Stars and Polygons, menggambar bentuk bintang dan persegi banyak.
9. Spirals, menggambar bentuk objek spiral.
10. Freehand Lines, menggambar bentuk objek bebas seperti menggambar
dengan pensil.
11. Bezier Curves and Straight Lines, menggambar bentuk objek dengan garisgaris yang saling terhubung.
12. Calligraphic or Brush Strokes, menggambar bentuk objek dengan efek
highlight.
13. Fill Bounded Areas, memberikan warna ke isi objek.
14. Text, membuat tulisan.
15. Diagram Connectors, membuat garis penghubung dari satu objek ke objek
lain.
16. Gradients, memberikan efek warna gradasi (perpaduan warna) ke isi objek.
17. Pick Colors from image, mengambil warna-warna tertentu dari suatu objek
gambar yang nantinya digunakan untuk memberi warna ke sisi objek.
2.4 Menyimpan dokumen pada Inkscape
Dokumen yang anda buat menggunakan inkscape akan disimpan dalam bentuk file yang
berekstensi svg. Untuk menyimpan dokumen, anda dapat menggunakan menu File >
Save As, atau ikon Save pada command bar.
2.5 Pengaturan dokumen pada Inkscape
Ada kalanya saat kita mendesain sebuah objek kita memerlukan pengaturan dokumen
yang akan kita buat, seperti ukuran kertas yang akan kita gunakan. Maka dari itu
sebelum membuat dokumen baru, ada baiknya anda mempersiapkan ukuran dokumen
dan orientasi halaman (potrait atau landscape) agar dokumen tersebut mudah dicetak.
Untuk mengatur ukuran dokumen, anda dapat mengakses menu File > Document
Properties.
Bab II Mengenal Inkscape
Gambar 2.9 Document properties
Bab III Toolbox
BAB III
TOOLBOX
Toolbox digunakan untuk membuat suatu objek. Bentuk-bentuk objek yang anda buat
menggunakan ikon-ikon yang terdapat pada toolbox antara lain kotak (menggunakan
ikon
Rectangle
and Square), lingkaran
(menggunakan ikon
Circles), elips
(menggunakan ikon Ellipses), dan garis lengkung (menggunakan ikon Arcs). alat-alat
yang terdapat pada toolbox adalah sebagai berikut.
3.1 Select and Transform Objects
Alat
ini
dapat
anda
gunakan
untuk
memilih
objek,
memindahkan
objek,
memperbesar/memperkecil objek, memutar objek, memberi warna objek. Alat ini dapat
diaktifkan dengan mengklik ikon select and transform objects atau menekan tombol F1
pada papan ketik.
Gambar 3.1 Mengaktifkan select and transform objects
Gambar 3.2 Mengubah ukuran objek
9
Bab III Toolbox
Gambar 3.3 Memutar dan memiringkan objek
3.2 Edit Paths by Nodes
Anda dapat menggunakan alat ini untuk mengubah sudut objek, memindahkan posisi
titik penghubung antar garis pada objek, dan mengubah garis lurus objek menjadi garis
lengkung.
Gambar 3.4 Mengubah sudut objek
Gambar 3.5 Mengubah bentuk objek
10
Bab III Toolbox
Gambar 3.6 Mengubah lingkaran menjadi pie setengah lingkaran
Edit Path by Nodes dapat juga Anda aktifkan dengan menekan tombol F2 pada papan
ketik. Objek berupa kotak, lingkaran, dan objek banyak sisi dapat diubah ke bentuk
bebas menggunakan Edit path. Akan tetapi, sebelumnya objek tersebut harus diubah ke
bentuk path (object to path) melalui menu Path Object to Path atau menekan Shift +
Ctrl + C pada papan ketik. Setelah langkah tersebut Anda lakukan, barulah objek
tersebut dapat diubah seperti yang tampak pada Gambar 3.5.
3.3 Rectangel and Square
Alat ini dapat anda gunakan untuk membuat objek bujur sangkar atau persegi panjang.
Untuk membuat bujur sangkar, secara bersamaan anda perlu menekan tombol CTRL
pada papan ketik.
Gambar 3.7 Membuat rectangel dan bujur sangkar
3.4 3D Boxes
3D Boxes berguna untuk membuat objek kotak 3 dimensi. Untuk mengaktifkan melalui
papan ketik, tekan tombol SHIFT+F4.
11
Bab III Toolbox
Gambar 3.8 Membuat kotak 3 dimensi
3.5 Circles, Ellipses, Arcs
Alat ini dapat anda gunakan untuk membuat lingkaran, elips, pie, dan arc. Lingkaran
sempurna dapat anda buat jika anda menekan tool ini sambil menekan tombol CTRL
pada papan ketik. Untuk membuat objek pie atau arc, anda dapat menggunakan bantuan
alat Edit Path yang telah kita bahas sebelumnya. Alat circles, ellipses, arc, juga dapat
anda aktifkan melalui keyboard dengan menekan tombol F5.
Gambar 3.9 Membuat elipses dan lingkaran
3.6 Star and Polygons
Alat ini dapat anda gunakan untuk membuat objek bintang atau objek banyak sisi. Untuk
mengaktifkannya melalui papan ketik, tekan tombol SHIFT+F8. Bentuk bintang dan
segi banyak dapat anda buat dengan mengklik ikon pada toolbar yang otomatis muncul
saat anda mengaktifkan alat star and polygons.
12
Bab III Toolbox
Gambar 3.10 Membuat star dan polygons
3.7 Spirals
Alat spirals berguna untuk membuat objek garis spiral atau gelombang. Alat ini dapat
anda aktifkan melalui papan ketik dengan menekan tombol F9.
Gambar 3.11 Membuat spiral
3.8 Freehand Lines
Anda dapat menggunakan alat freehand lines untuk membuat objek bebas seperti anda
menggambar menggunakan pensil pada selembar kertas. Freehand lines dapat anda
aktifkan melalui papan ketik dengan menekan tombol F6.
13
Bab III Toolbox
Gambar 3.12 Membuat objek bebas
3.9 Bezier Curves and Straight Lines
Bezier curves and straight lines merupakan alat untuk membuat suatu objek bebas
dengan sebelumnya menentukan titik-titik pertemuan antar garis pada suatu objek yang
akan dibuat. Alat ini sangat bermanfaat untuk menggambarkan sketsa yang anda buat di
atas kertas dan anda pindahkan ke komputer dengan scanner. Dengan alat ini dan
bantuan edit path anda dapat membuat tokoh kartun.
Gambar 3.13 Membuat objek bebas dengan titik nodes
14
Bab III Toolbox
3.10 Calligraphic and Brush Strokes
Alat ini dapat anda gunakan jika anda ingin membuat suatu efek tulisan kaligrafi atau
kuas atau efek highlight. Untuk mengaktifkan alat ini, anda bisa menekan tombol
CTRL+F6 pada papan ketik.
Gambar 3.14 Membuat kaligrafi atau stabilo
3.11 Bucket Fill Tool
Penggunaan paling sederhana dari Bucket fill tool ini adalah untuk mengisi area tertentu
dengan dua objek yang berbeda. Untuk mengaktifkan tool ini anda bisa menekan tombol
SHIFT+F7 dari papan ketik.
Gambar 3.15 Mengisi area 2 objek dengan bucket fill tool
3.12 Text
Text tool anda perlukan saat anda ingin memasukan tulisan ke dalam proyek anda. Alat
ini dapat anda aktifkan dengan menekan tombol F8 pada papan ketik.
15
Bab III Toolbox
Gambar 3.16 Membuat tulisan
3.13 Connectors Tool
Connectors tool bisa anda gunakan untuk membuat sebuah garis yang menghubungkan
setiap objek. Alat ini sangat berguna jika anda ingin membuat sebuah diagram.
Gambar 3.17 Gambar objek yang dihubungkan menggunakan connectors tool
3.14 Gradients
Gradients tool memungkinkan anda untuk membuat sebuah bagian progresif dari satu
warna ke dalam sebuah objek. Anda bisa mengaktifkan tool ini melalui papan ketik
dengan menekan tombol CTRL+F1.
16
Bab III Toolbox
Gambar 3.13 Gambar objek dengan gradient
3.15 Dropper Tool
Dropper tool dapat anda gunakan untuk memilih (selected) objek benda atau
memberikan strokes color sampling pada area canvas. Warna yang dipilih adalah titik
dimana pusat persilangan di akhir ikon dropper tool.
Gambar 3.14 Gambar 2 objek dengan efek dropper tool
17
Bab IV Studi Kasus
BAB IV
STUDI KASUS
4.1 Membuat Gambar Hati
Untuk studi kasus pertama adalah kita akan mempelajari bagaimana cara membuat
sebuah gambar sederhana, yaitu gambar hati. Berikut langkah-langkah cara membuat
gambar hati.
Buat objek pertama garis lurus menggunakan bantuan dari alat Freehand
Lines.
Gambar 4.1 Objek pertama
Kemudian edit objek garis tersebut menggunakan alat Edit Path, hapus
nodes yang tidak diperlukan dan sisakan nodes yang ada di ujung atas dan
bawah, hingga terlihat seperti gambar di bawah ini.
Gambar 4.2 Objek dengan alat Edit Path aktif
18
Bab IV Studi Kasus
Gambar 4.3 Objek pertama yang telah di edit menggunakan edit path
Tambahkan satu nodes dengan mengklik dua kali pada area yang diinginkan,
seperti terlihat pada gambar.
Gambar 4.4 Objek yang ditambahkan nodes dengan alat edit path
Kemudian lakukan duplikat, seleksi objek pertama tadi dengan menekan
tombol CTRL+D pada papan ketik.
19
Bab IV Studi Kasus
Gambar 4.5 Hasil duplikat objek pertama
Seleksi objek kedua, kemudian pilih menu Object > Flip Horizontal atau
anda juga bisa langsung menekan tombol H pada papan ketik, hal ini untuk
membalik posisi objek kedua agar saling berhadapan dengan objek pertama.
Gambar 4.6 Hasil flip horizontal objek kedua
Kemudian seleksi objek pertama dan kedua, pilih menu Path > Combine
atau anda bisa juga menekan tombol CTRL+K, seperti terlihat pada gambar.
20
Bab IV Studi Kasus
Gambar 4.7 Hasil combine objek pertama dan kedua
Setelah itu aktifkan alat Edit Path, klik kedua nodes ujung atas objek satu
dengan objek dua dengan menekan tombol SHIFT+klik pada papan ketik,
lalu pilih alat Joint Selected Endnodes untuk menggabungkan kedua nodes
objek tersebut. Lakukan langkah yang sama untuk menggabungkan kedua
nodes ujung bawah objek satu dan objek dua.
Gambar 4.8 Objek pertama dan kedua akan disambung
Dan setelah disambungkan, anda akan mendapatkan hasil seperti gambar
berikut.
21
Bab IV Studi Kasus
Gambar 4.9 Gambar setelah objek pertama dan kedua digabungkan
Setelah terbentuk gambar hati, kemudian duplikat gambar hati tersebut
dengan menekan tombol CTRL+D, hingga terlihat seperti gambar berikut.
Gambar 4.10 Gambar hasil duplikat
Kemudian warnai gambar hati tersebut sesuai dengan keinginan anda,
dengan menggunakan menu pallete.
Gambar 4.11 Gambar hati yang telah diberi warna
22
Bab IV Studi Kasus
4.2 Membuat Stempel Logo Inkscape
Sebagai latihan pada bab ini, anda akan mempelajari pembuatan stempel inkscape. Jika
anda
mengembangkan
kemampuan
ini
dan
banyak
berlatih,
anda
dapat
menggunakannya sebagai sarana wirausaha. Berikut langkah-langkah untuk membuat
stempel.
Siapkan dokumen dengan ukuran B8 dengan orientasi Potrait dari menu File >
Document Properties.
Gambar 2.1 mengatur ukuran canvas
Buat tulisan Inkscape dan ubah jenis dan ukuran huruf dari menu Text.
Gambar 2.2 mengatur teks inkscape
Buat tulisan VEKTOR dan ubah jenis dan ukuran dari menu Text.
23
Bab IV Studi Kasus
Gambar 2.3 mengatur teks vektor
Buat lingkaran sempurna menggunakan alat circles, ellipses, arc, seperti gambar
di bawah ini.
Gambar 2.4 membuat lingkaran menggunakan alat circles, ellipses, arc
Seleksi tulisan vektor dan lingkaran, kemudian klik menu Text > Put on Path,
kemudian putar lingkaran sehingga menjadi seperti gambar di bawah ini.
Gambar 2.5 membuat efek memutar pada teks
24
Bab IV Studi Kasus
Klik kanan lingkaran, pilih Fill and Strokes.
Gambar 2.6 mengatur objek lingkaran
Klik tombol X atau No Paint pada Fill and Strokes (perhatikan gambar).
Gambar 2.7 menghilangkan outline objek lingkaran
Buat suatu objek dengan menggunakan Bezier curve and straight lines, lalu ubah
dengan Edit Path, seperti gambar berikut.
Gambar 2.8 membuat objek dengan alat bezier curve and straight lines
Beri warna objek dan pertebal garis objek dengan cara klik kanan, klik Fill and
25
Bab IV Studi Kasus
Strokes, kemudian klik tab Strokes Style, ubah width menjadi 7.
Gambar 2.9 memberi warna dan outline
Buat objek kedua dengan menggunakan Bezier curve and straight lines, dan beri
warna putih, seperti gambar berikut ini.
Gambar 2.10 membuat objek kedua
Buat objek ketiga dengan menggunakan Bezier curve and straight lines, beri
warna, dan ubah dengan edit path, seperti pada gambar di bawah ini.
Gambar 2.11 membuat objek ketiga
Buat objek keempat dengan menggunakan Freehand Lines. Sorot objek ketiga
dan keempat, kemudian klik menu Path > Difference. Seperti gambar berikut.
26
Bab IV Studi Kasus
Gambar 2.12 membuat objek keempat
Aturlah semua posisi objek dan beri tanda kotak, seperti gambar di bawah ini.
27
Вам также может понравиться
- The Subtle Art of Not Giving a F*ck: A Counterintuitive Approach to Living a Good LifeОт EverandThe Subtle Art of Not Giving a F*ck: A Counterintuitive Approach to Living a Good LifeРейтинг: 4 из 5 звезд4/5 (5794)
- The Gifts of Imperfection: Let Go of Who You Think You're Supposed to Be and Embrace Who You AreОт EverandThe Gifts of Imperfection: Let Go of Who You Think You're Supposed to Be and Embrace Who You AreРейтинг: 4 из 5 звезд4/5 (1090)
- Never Split the Difference: Negotiating As If Your Life Depended On ItОт EverandNever Split the Difference: Negotiating As If Your Life Depended On ItРейтинг: 4.5 из 5 звезд4.5/5 (838)
- Hidden Figures: The American Dream and the Untold Story of the Black Women Mathematicians Who Helped Win the Space RaceОт EverandHidden Figures: The American Dream and the Untold Story of the Black Women Mathematicians Who Helped Win the Space RaceРейтинг: 4 из 5 звезд4/5 (895)
- The Hard Thing About Hard Things: Building a Business When There Are No Easy AnswersОт EverandThe Hard Thing About Hard Things: Building a Business When There Are No Easy AnswersРейтинг: 4.5 из 5 звезд4.5/5 (344)
- Elon Musk: Tesla, SpaceX, and the Quest for a Fantastic FutureОт EverandElon Musk: Tesla, SpaceX, and the Quest for a Fantastic FutureРейтинг: 4.5 из 5 звезд4.5/5 (474)
- The Sympathizer: A Novel (Pulitzer Prize for Fiction)От EverandThe Sympathizer: A Novel (Pulitzer Prize for Fiction)Рейтинг: 4.5 из 5 звезд4.5/5 (121)
- The Emperor of All Maladies: A Biography of CancerОт EverandThe Emperor of All Maladies: A Biography of CancerРейтинг: 4.5 из 5 звезд4.5/5 (271)
- The Little Book of Hygge: Danish Secrets to Happy LivingОт EverandThe Little Book of Hygge: Danish Secrets to Happy LivingРейтинг: 3.5 из 5 звезд3.5/5 (399)
- The World Is Flat 3.0: A Brief History of the Twenty-first CenturyОт EverandThe World Is Flat 3.0: A Brief History of the Twenty-first CenturyРейтинг: 3.5 из 5 звезд3.5/5 (2259)
- The Yellow House: A Memoir (2019 National Book Award Winner)От EverandThe Yellow House: A Memoir (2019 National Book Award Winner)Рейтинг: 4 из 5 звезд4/5 (98)
- Devil in the Grove: Thurgood Marshall, the Groveland Boys, and the Dawn of a New AmericaОт EverandDevil in the Grove: Thurgood Marshall, the Groveland Boys, and the Dawn of a New AmericaРейтинг: 4.5 из 5 звезд4.5/5 (266)
- A Heartbreaking Work Of Staggering Genius: A Memoir Based on a True StoryОт EverandA Heartbreaking Work Of Staggering Genius: A Memoir Based on a True StoryРейтинг: 3.5 из 5 звезд3.5/5 (231)
- Team of Rivals: The Political Genius of Abraham LincolnОт EverandTeam of Rivals: The Political Genius of Abraham LincolnРейтинг: 4.5 из 5 звезд4.5/5 (234)
- The Unwinding: An Inner History of the New AmericaОт EverandThe Unwinding: An Inner History of the New AmericaРейтинг: 4 из 5 звезд4/5 (45)
- Patient Centered Communication Standards (JCAHO)Документ102 страницыPatient Centered Communication Standards (JCAHO)kcochran100% (1)
- Slides For Hand Hygiene CoordinatorДокумент30 страницSlides For Hand Hygiene CoordinatorSalman Mubarak100% (1)
- Appropriate Hand HygieneДокумент10 страницAppropriate Hand HygieneSalman MubarakОценок пока нет
- Daftar ProdukДокумент85 страницDaftar ProdukSalman MubarakОценок пока нет
- Hand Hygiene Training Toolkit PresentationДокумент53 страницыHand Hygiene Training Toolkit PresentationNoxamLasrevinuОценок пока нет
- Foto EditДокумент13 страницFoto EditSalman MubarakОценок пока нет
- Appropriate Hand HygieneДокумент10 страницAppropriate Hand HygieneSalman MubarakОценок пока нет
- UraiyaДокумент1 страницаUraiyaSalman MubarakОценок пока нет
- Model InaДокумент1 страницаModel InaSalman MubarakОценок пока нет
- CENTRATRONIK BrosurДокумент4 страницыCENTRATRONIK BrosurSalman MubarakОценок пока нет
- Disini Ada PulsaДокумент2 страницыDisini Ada PulsaSalman MubarakОценок пока нет
- Bash The GNU Shell : Chet Ramey Case Western Reserve University Chet@po - Cwru.eduДокумент11 страницBash The GNU Shell : Chet Ramey Case Western Reserve University Chet@po - Cwru.edumakedoninОценок пока нет
- Book 1Документ9 страницBook 1Salman MubarakОценок пока нет
- How To Print A PDF With No Margin - ChronДокумент3 страницыHow To Print A PDF With No Margin - ChronSalman MubarakОценок пока нет
- VasДокумент4 страницыVasRaluca RaluОценок пока нет
- Kepmenpan2001 094Документ58 страницKepmenpan2001 094Sutanti PratiwiОценок пока нет