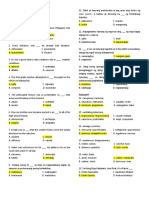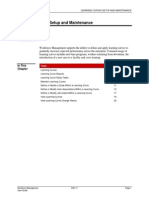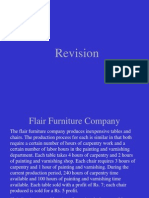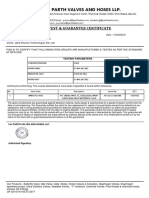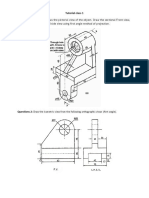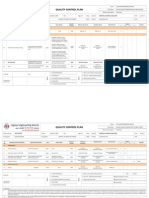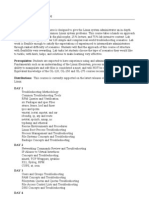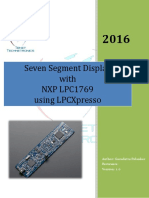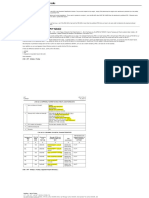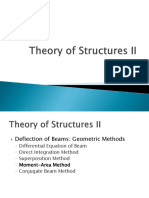Академический Документы
Профессиональный Документы
Культура Документы
Robot Qs
Загружено:
api-278664678Исходное описание:
Оригинальное название
Авторское право
Доступные форматы
Поделиться этим документом
Поделиться или встроить документ
Этот документ был вам полезен?
Это неприемлемый материал?
Пожаловаться на этот документАвторское право:
Доступные форматы
Robot Qs
Загружено:
api-278664678Авторское право:
Доступные форматы
Part No.
206389
Makeready and Operation Procedures
Quick Start
QuadTech Robotic Palletizer
2004 QuadTech, Inc.
IMPORTANT
For complete safety rules and operating instructions, refer to the QuadTech
Robotic Palletizer Operator Manual.
Perform the procedures in this quick start to set up and run the robotic palletizer.
Figure 1 Robot Edit Job Screen
1
3
2
18
8
17
11
6
16
12
15
7
9
10
13
14
TP 7498
1.
2.
3.
4.
5.
6.
7.
8.
9.
Job Name text box
Length (bundle) text box
Signature Length text box
Signature Width text box
Bundle Rotation button
Layer Rotation button
Tier Sheets button
Depth (empty pallet) text box
Height (empty pallet) text box
8/04 QuadTech Robotic Palletizer
10.
11.
12.
13.
14.
15.
16.
17.
18.
Width (empty pallet) text box
Bundles Per Layer text box
Layers Per Pallet text box
Sample Pallet group box
Edit Active Job button
Save button
Open button
New button
Activate button
PRELIMINARY
Page 1 of 6
Quick Start
Makeready and Operation Procedures
Create a Job
Perform the Creating a job procedure to create a job.
NOTE
A quick method for creating a job is to open a similar job, use the Save As button
to save the new job with a new name, and then perform this procedure.
Creating a job
1 Touch the Robot Edit Job navigational button to display the Robot Edit Job screen (Figure 1).
2 Touch the New button (17) to display the New Job dialog box.
a Touch the job name to display the Keyboard dialog box.
b Enter a new job name and touch the Enter button.
c Touch the Close button.
NOTE
Choose a job name that you can easily identify for future reference.
3 In the Bundle Size group box, set the following:
Length (2)touch this text box to set length of the bundle
Signature length (3)touch this text box to set the incoming edge of the signature
Signature width (4)touch this text box to set the side edge of the signature
Bundle rotation (5)touch this button to set bundle axis rotation (90 or 180 degrees)
NOTE
You will have to make mechanical adjustments to the clamp when you
enable this feature. Refer to the Robotic Palletizer Operator Manual for
more information.
4 In the Production Pallet group box, set the following for the production pallet:
Layer Rotation (6)touch this button to select layer rotation (green) or deselect layer
rotation (red)
Tier Sheets (7)touch this button to place tier sheets between layers (all), place tier sheets
at the beginning and end of a pallet (top and bottom), or disable the tier sheet feature (none)
Depth (8) touch this text box to set the depth (length) of the empty pallet
Height (9)touch this text box to set the height of the empty pallet
Width (10)touch this text box to set the width of the empty pallet
Bundles Per Layer (11)touch this text box to set the width of the finished pallet in number
of bundles per layer
Layers Per Pallet (12)touch this text box to set the height of the finished pallet in number
of layers
5 In the Sample Pallet group box (13), set the same options as in step 4 for the sample pallet.
6 Touch the OK button.
7 Touch the Save button (15) to save the job.
8/04 QuadTech Robotic Palletizer
Page 2 of 6
Quick Start
Makeready and Operation Procedures
Save Edits to an Active Job
When you make changes to an active job you are changing the job parameters in the PLC memory.
NOTE
An active job is a job that you have opened and activated from the Robot Edit Job screen.
Perform the Saving an edited active job procedure to:
upload changes to an active job from the PLC memory to the touch screen memory
save the job parameters under a new name
Saving an edited active job
IMPORTANT
This procedure assumes that you have opened an existing job, are running from
the Robot Active Job screen (Figure 2), and have made changes to the job.
1 Touch the Robot Edit Job navigational button to display the Robot Edit Job screen (Figure 1).
2 Touch the Edit Active Job button (14).
3 Touch the Save As button to display the Keyboard dialog box.
4 Enter a new job name and touch the OK button.
RESULT: The job is saved.
Figure 2 Active Job Screen
8/04 QuadTech Robotic Palletizer
Page 3 of 6
Quick Start
Makeready and Operation Procedures
Open and Activate a Job
Perform the Opening and activating a job procedure to open and activate an existing job.
NOTE
When you touch the Open button, you are only displaying the job parameters
from the touch screen memory to the touch screen display.
When you touch the Activate button, you are downloading the job parameters
from the touch screen memory to the PLC memory.
Opening and activating a job
1 Touch the Robot Edit Job navigational button to display the Robot Edit Job screen (Figure 1).
2 Touch the Open button (16) to display the Job Selection dialog box (Figure 3).
Figure 3 Job Selection Dialog Box
3 Use the arrows to move the selection arrow to the job you want to open.
4 Touch the Enter button to select the highlighted job.
5 Touch the Close button.
RESULT: The job information is displayed on the touch screen.
6 Touch the Activate button (Figure 1; 18).
RESULT: The job information is downloaded to the PLC.
8/04 QuadTech Robotic Palletizer
Page 4 of 6
Quick Start
Makeready and Operation Procedures
Run a Job
Perform the following procedures as needed when running the robotic palletizer:
Accepting sample bundles procedure on page 6
Resetting the number of bundles on a production pallet procedure on page 6
Resetting the number of bundles on a sample pallet procedure on page 6
Resetting the sample count procedure on page 6
Figure 4 Run Screen
1
TP 7499
1. Sample Logs button
2. Pause/Accept button
3. Bundles on Production Pallet text box
8/04 QuadTech Robotic Palletizer
4. Bundles on Sample Pallet text box
5. Sample Count Reset button
Page 5 of 6
Quick Start
Makeready and Operation Procedures
Accepting sample bundles
1 Touch the Run navigational button to display the Run screen (Figure 4).
2 In the Sample Logs group box, touch the Pause/Accept button (2) to toggle between:
Pause Samplesno bundles will are sent to the sample pallet
Accept Samplesbundles go to the sample pallet according to the number set in the Sample
Logs button
NOTE
Touch the Sample Logs button (Figure 4; 1) to set the number of bundles placed on
the sample pallet at a time. For example, if this number is set to three the robotic
palletizer will place three consecutive bundles on the sample pallet.
Resetting the number of bundles on a production pallet
NOTE
If the robotic palletizer gets interrupted, you will have to manually enter the
number of bundles that are on the production pallet.
1 Touch the Run navigational button to display the Run screen (Figure 4).
2 Touch the Bundles on Production Pallet text box (3) to display the Keypad dialog box.
3 Use the keypad to enter the actual number of bundles on the pallet and touch the Enter button.
Resetting the number of bundles on a sample pallet
NOTE
If the robotic palletizer gets interrupted, you will have to manually enter the
number of bundles that are on the sample pallet.
1 Touch the Run navigational button to display the Run screen (Figure 4).
2 Touch the Bundles on Sample Pallet text box (4) to display the Keypad dialog box.
3 Use the keypad to enter the actual number of bundles on the pallet and touch the Enter button.
Resetting the sample count
NOTE
You will have to reset the number of bundles to zero every time you remove the
sample pallet.
1 Touch the Run navigational button to display the Run screen (Figure 4).
2 Touch the Sample Count Reset button (5) to reset the number of bundles on the sample pallet
to zero.
3 Perform the Resetting the number of bundles on a sample pallet procedure.
The Americas
United States
+1 414 566 7500 T
+1 414 566 9670 F
Europe
France
+33 (0) 46 74 00 11 T
+33 (0) 46 74 03 07 F
India
Ahmedabad
+91 79 2642 1863 T
+91 79 2644 2263 F
Asia-Pacific
Singapore
+65 6538 3517 T
+65 6538 3507 F
Japan
Tokyo
48 839 8831 T
48 839 8821 F
Osaka
6 6330 0919 T
6 6330 0867 F
Italy
+39 (0)2 6931 931 T
+39 (0)2 6680 5174 F
+39 (0)2 6680 4139 F
Germany
+49 (0)69 3300 090 T
+49 (0)69 3300 0920 F
The Netherlands
+31 294 496222 T
+31 294 431016 F
United Kingdom
+44 (0)1442 236655 T
+44 (0)1442 232302 F
Вам также может понравиться
- The Subtle Art of Not Giving a F*ck: A Counterintuitive Approach to Living a Good LifeОт EverandThe Subtle Art of Not Giving a F*ck: A Counterintuitive Approach to Living a Good LifeРейтинг: 4 из 5 звезд4/5 (5794)
- The Gifts of Imperfection: Let Go of Who You Think You're Supposed to Be and Embrace Who You AreОт EverandThe Gifts of Imperfection: Let Go of Who You Think You're Supposed to Be and Embrace Who You AreРейтинг: 4 из 5 звезд4/5 (1090)
- Never Split the Difference: Negotiating As If Your Life Depended On ItОт EverandNever Split the Difference: Negotiating As If Your Life Depended On ItРейтинг: 4.5 из 5 звезд4.5/5 (838)
- Hidden Figures: The American Dream and the Untold Story of the Black Women Mathematicians Who Helped Win the Space RaceОт EverandHidden Figures: The American Dream and the Untold Story of the Black Women Mathematicians Who Helped Win the Space RaceРейтинг: 4 из 5 звезд4/5 (895)
- The Hard Thing About Hard Things: Building a Business When There Are No Easy AnswersОт EverandThe Hard Thing About Hard Things: Building a Business When There Are No Easy AnswersРейтинг: 4.5 из 5 звезд4.5/5 (345)
- Elon Musk: Tesla, SpaceX, and the Quest for a Fantastic FutureОт EverandElon Musk: Tesla, SpaceX, and the Quest for a Fantastic FutureРейтинг: 4.5 из 5 звезд4.5/5 (474)
- The Emperor of All Maladies: A Biography of CancerОт EverandThe Emperor of All Maladies: A Biography of CancerРейтинг: 4.5 из 5 звезд4.5/5 (271)
- The Sympathizer: A Novel (Pulitzer Prize for Fiction)От EverandThe Sympathizer: A Novel (Pulitzer Prize for Fiction)Рейтинг: 4.5 из 5 звезд4.5/5 (121)
- The Little Book of Hygge: Danish Secrets to Happy LivingОт EverandThe Little Book of Hygge: Danish Secrets to Happy LivingРейтинг: 3.5 из 5 звезд3.5/5 (400)
- The World Is Flat 3.0: A Brief History of the Twenty-first CenturyОт EverandThe World Is Flat 3.0: A Brief History of the Twenty-first CenturyРейтинг: 3.5 из 5 звезд3.5/5 (2259)
- The Yellow House: A Memoir (2019 National Book Award Winner)От EverandThe Yellow House: A Memoir (2019 National Book Award Winner)Рейтинг: 4 из 5 звезд4/5 (98)
- Devil in the Grove: Thurgood Marshall, the Groveland Boys, and the Dawn of a New AmericaОт EverandDevil in the Grove: Thurgood Marshall, the Groveland Boys, and the Dawn of a New AmericaРейтинг: 4.5 из 5 звезд4.5/5 (266)
- A Heartbreaking Work Of Staggering Genius: A Memoir Based on a True StoryОт EverandA Heartbreaking Work Of Staggering Genius: A Memoir Based on a True StoryРейтинг: 3.5 из 5 звезд3.5/5 (231)
- Team of Rivals: The Political Genius of Abraham LincolnОт EverandTeam of Rivals: The Political Genius of Abraham LincolnРейтинг: 4.5 из 5 звезд4.5/5 (234)
- The Unwinding: An Inner History of the New AmericaОт EverandThe Unwinding: An Inner History of the New AmericaРейтинг: 4 из 5 звезд4/5 (45)
- Final Upcat Mock ExamДокумент24 страницыFinal Upcat Mock Examjbgonzales8Оценок пока нет
- 02-Dr Ooi-Design of Jacked-In Piles & Case Studies in SingaporeДокумент39 страниц02-Dr Ooi-Design of Jacked-In Piles & Case Studies in SingaporefreezefreezeОценок пока нет
- Malloy IsДокумент20 страницMalloy Isapi-278664678Оценок пока нет
- Screens QsДокумент12 страницScreens Qsapi-278664678Оценок пока нет
- WFMP 111 RelnotДокумент26 страницWFMP 111 Relnotapi-278664678Оценок пока нет
- Learning Curve Setup and MaintentanceДокумент22 страницыLearning Curve Setup and Maintentanceapi-278664678Оценок пока нет
- Discrete Distance CalculatorДокумент6 страницDiscrete Distance Calculatorapi-278664678Оценок пока нет
- Case Type Setup and MaintenanceДокумент10 страницCase Type Setup and Maintenanceapi-278664678Оценок пока нет
- Excel CatДокумент132 страницыExcel Catjuanf_scribdОценок пока нет
- Elvax 460Документ3 страницыElvax 460ingindjorimaОценок пока нет
- DualityДокумент27 страницDualitySuprabhat TiwariОценок пока нет
- Parth Valves and Hoses LLP.: Test & Guarantee CertificateДокумент1 страницаParth Valves and Hoses LLP.: Test & Guarantee CertificateSURYAKANTОценок пока нет
- Digital Indicating Controller: Bcs2, Bcr2, Bcd2Документ10 страницDigital Indicating Controller: Bcs2, Bcr2, Bcd2Bui TAN HIEPОценок пока нет
- Class 7 Science Electric Current and Its EffectsДокумент7 страницClass 7 Science Electric Current and Its Effectsshanna_heenaОценок пока нет
- Available Protocols in PcVueДокумент5 страницAvailable Protocols in PcVueWan EzzatОценок пока нет
- EMI RFI Generation From LRT SystemsДокумент27 страницEMI RFI Generation From LRT SystemsShahidan StellarОценок пока нет
- Fuel Handling SystemДокумент4 страницыFuel Handling SystemRoel FranciscoОценок пока нет
- Tutorial Class 1 Questions 1Документ2 страницыTutorial Class 1 Questions 1Bố Quỳnh ChiОценок пока нет
- SAP Hybris Thinking Outside The Box. PART 1Документ18 страницSAP Hybris Thinking Outside The Box. PART 1Rauf AlievОценок пока нет
- Longitudinal Section Cross Section of AbutmentДокумент1 страницаLongitudinal Section Cross Section of AbutmentMATHANОценок пока нет
- Sd-1-Parts-Book Manual Propietario SpreaderДокумент30 страницSd-1-Parts-Book Manual Propietario Spreadergabriel sanchezОценок пока нет
- MMD 74 XX DR PS 0020 - C03Документ1 страницаMMD 74 XX DR PS 0020 - C03bramexОценок пока нет
- Notes Mechanism of Methanol Synthesis From Carbon Monoxide and Hydrogen On Copper CatalystsДокумент4 страницыNotes Mechanism of Methanol Synthesis From Carbon Monoxide and Hydrogen On Copper CatalystsArif HidayatОценок пока нет
- QAP For Conical StrainerДокумент2 страницыQAP For Conical StrainersatishchidrewarОценок пока нет
- Host Interface Manual - U411 PDFДокумент52 страницыHost Interface Manual - U411 PDFValentin Ghencea50% (2)
- Microhydro DirectoryДокумент4 страницыMicrohydro Directoryrabei romulusОценок пока нет
- Toyota Vios Ecu Wiring DiagramДокумент4 страницыToyota Vios Ecu Wiring DiagramSri Yuniati17% (6)
- GL 314Документ2 страницыGL 314Vinayak SinghОценок пока нет
- CS 162 Memory Consistency ModelsДокумент22 страницыCS 162 Memory Consistency Modelsravikumarsid2990Оценок пока нет
- Interfacing Seven Segment Display With LPC1769Документ18 страницInterfacing Seven Segment Display With LPC1769Gurudatta Palankar0% (1)
- TurkSim - Aviation Decoders, Calculators, ToolsДокумент8 страницTurkSim - Aviation Decoders, Calculators, ToolsAmparo AlvarezОценок пока нет
- CE 411 Lecture 03 - Moment AreaДокумент27 страницCE 411 Lecture 03 - Moment AreaNophiОценок пока нет
- Cane - Sugar - Manufacture - in - India Datos Sobre Producción de AzucarДокумент525 страницCane - Sugar - Manufacture - in - India Datos Sobre Producción de AzucarEnrique Lucero100% (1)
- ANSYS Mechanical Basic Structural NonlinearitiesДокумент41 страницаANSYS Mechanical Basic Structural NonlinearitiesalexОценок пока нет
- LN3 Geng2340Документ61 страницаLN3 Geng2340Seth VineetОценок пока нет
- Data Flow Diagrams PDFДокумент9 страницData Flow Diagrams PDFYasmine2410Оценок пока нет