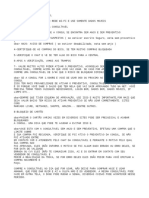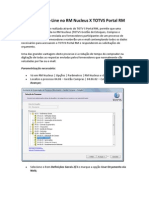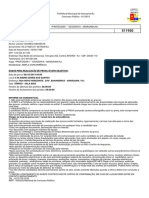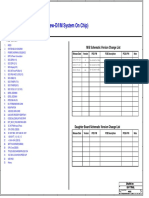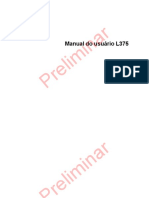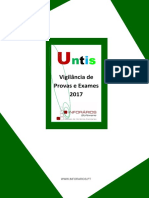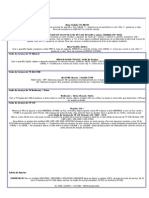Академический Документы
Профессиональный Документы
Культура Документы
Treinamento Solid Edge V14
Загружено:
everton_rtАвторское право
Доступные форматы
Поделиться этим документом
Поделиться или встроить документ
Этот документ был вам полезен?
Это неприемлемый материал?
Пожаловаться на этот документАвторское право:
Доступные форматы
Treinamento Solid Edge V14
Загружено:
everton_rtАвторское право:
Доступные форматы
Curso de Treinamento no Solid Edge
Verso 14.0
Mdulo 4 - Utilizando Features de
Modificao
Editores: Prof. Dr.-Ing. Klaus Schtzer
Jos Cardoso
Laboratrio de Sistemas Computacionais para Projeto e Manufatura
Faculdade de Engenharia, Arquitetura e Urbanismo
S C P M
Universidade Metodista de Piracicaba
Lab. de Sistemas Computacionais
para Projeto e Manufatura
Prof. Dr.-Ing. K. Schtzer
FEAU - UNIMEP
9 Construindo um Suporte.
Neste exemplo voc criar o modelo slido abaixo, devendo utilizar o comando
Rectangular Pattern para criar os rasgos na base.
1. Abra o ambiente Solid Edge Part.
2. Feche o documento Part Default e crie um novo documento selecionando o
comando New, o Template Normal.par e ento confirme com Ok.
3. Na Barra de Feature selecione o comando Protrusion
4. Selecione no plano de referncia x - z plane e crie o seguinte perfil.
Lab. de Sistemas Computacionais
para Projeto e Manufatura
Prof. Dr.-Ing. K. Schtzer
FEAU - UNIMEP
Nota: Use o comando Equal para ajustar os lados correspondentes.
5. Selecione Finish e comando Symmetric Extent
6. Digite 200 mm no campo Distance e Enter.
7. Selecione Finish para completar o perfil.
Lab. de Sistemas Computacionais
para Projeto e Manufatura
Prof. Dr.-Ing. K. Schtzer
FEAU - UNIMEP
8. No menu Tools, Hide All, clique em Reference Planes para esconder os
planos de referncias
9. Na Barra de Feature selecione o comando Chamfer
10. Selecione as duas arestas do lado direito da pea.
11. Na Barra de Fita SmartStep digite 20 mm no campo Setback e Aceita
Lab. de Sistemas Computacionais
para Projeto e Manufatura
Prof. Dr.-Ing. K. Schtzer
FEAU - UNIMEP
12. Selecione Finish.
13. Com o comando Chamfer ainda ativo, selecione o comando Chamfer Options
e a opo Angle and SetBack. Confirme com Ok.
14. Selecione a face superior e a seguir Accept
Lab. de Sistemas Computacionais
para Projeto e Manufatura
Prof. Dr.-Ing. K. Schtzer
FEAU - UNIMEP
15. Selecione as duas arestas menores da parte superior da pea.
16. Digite 30 mm no campo Setback e 15 no campo Angle. Finalize com Accept
.
17. Selecione Finish.
18. Salve o arquivo como Suporte.par.
19. Na Barra de Feature selecione o comando Cutout
Lab. de Sistemas Computacionais
para Projeto e Manufatura
Prof. Dr.-Ing. K. Schtzer
FEAU - UNIMEP
20. Selecione a aresta, como mostrado abaixo.
21. Com os comandos Line e Arc construa o seguinte perfil com as respectivas
cotas.
22. Selecione Finish.
Lab. de Sistemas Computacionais
para Projeto e Manufatura
Prof. Dr.-Ing. K. Schtzer
FEAU - UNIMEP
23. Na Barra de Fita SmartStep selecione Through Next
do material (vertical para baixo).
e a seta na direo
24. Selecione Finish.
25. Na Barra de Feature selecione o comando Chamfer
26. Selecione a aresta superior e inferior do rasgo.
Lab. de Sistemas Computacionais
para Projeto e Manufatura
Prof. Dr.-Ing. K. Schtzer
FEAU - UNIMEP
27. No campo Setback digite 5 mm e confirme com Enter.
28. Selecione Finish.
Lab. de Sistemas Computacionais
para Projeto e Manufatura
Prof. Dr.-Ing. K. Schtzer
FEAU - UNIMEP
29. Na Barra de Feature selecione o comando Pattern
30. Na Barra Principal (Main Bar) selecione o comando EdgeBar
31. No EdgeBar selecione o Cutout 1 e o Chamfer 3, com ajuda da tecla Shift.
32. Confirme com Accept
33. Na Barra de Fita SmartStep, no campo From, selecione Feature e a seguir o
rasgo (Cutout 1).
34. Na Barra de Fita Pattern defina o tipo de padro como Fixed.
Lab. de Sistemas Computacionais
para Projeto e Manufatura
Prof. Dr.-Ing. K. Schtzer
FEAU - UNIMEP
10
35. Na Barra de Rolagem Pattern, defina X como 2 (nmero de elementos na
direo X) e Y como 1 (nmero de elementos na direo Y). Em seguida defina
o espaamento, X spacing, como 130 mm.
Nota: Quando Y est definido como 1 o valor de Y spacing no relevante.
36. Selecione o centro do arco na parte inferior do rasgo, posicione o mouse para
cima em direo direita para colocar o retngulo conforme a figura abaixo e
confirme.
37. Selecione Finish.
Lab. de Sistemas Computacionais
para Projeto e Manufatura
Prof. Dr.-Ing. K. Schtzer
FEAU - UNIMEP
11
38. Selecione Finish novamente para completar a feature.
39. Salve o documento.
40. Na Barra de Feature selecione o comando Hole
41. Selecione a face frontal vertical do suporte.
Lab. de Sistemas Computacionais
para Projeto e Manufatura
Prof. Dr.-Ing. K. Schtzer
FEAU - UNIMEP
42. Na Barra de Fita selecione o comando Hole Options
12
43. Na caixa de dilogo Hole Settings selecione a opo Counterbore na guia Type.
Digite 12 mm na caixa Diameter, 17 mm na caixa de Counterbore diameter, 5
mm na caixa Counterbore depth, selecione Through Next para Extents e
confirme com Ok.
Lab. de Sistemas Computacionais
para Projeto e Manufatura
Prof. Dr.-Ing. K. Schtzer
FEAU - UNIMEP
13
44. Coloque um furo centralizado sobre cada rasgo. Para alinhar o primeiro furo use
SmartSketch para localizar o ponto mdio de um rasgo, conforme indicado pela
linha tracejada. Para o segundo furo localize a interseo entre o centro do
primeiro furo e o ponto mdio do segundo rasgo, de modo que todas as
relaes sejam colocadas automaticamente conforme mostra a figura abaixo.
Lab. de Sistemas Computacionais
para Projeto e Manufatura
Prof. Dr.-Ing. K. Schtzer
FEAU - UNIMEP
14
45. Coloque a dimenso indicada para a altura dos furos a partir da base da pea.
46. Selecione Finish.
47. Direcione a seta para o interior da pea para especificar a direo dos furos e
confirme.
Lab. de Sistemas Computacionais
para Projeto e Manufatura
Prof. Dr.-Ing. K. Schtzer
FEAU - UNIMEP
48. Selecione Finish.
49. Salve o arquivo completando a atividade.
Exerccio:
Modelar o exemplo a seguir:
15
Lab. de Sistemas Computacionais
para Projeto e Manufatura
Prof. Dr.-Ing. K. Schtzer
FEAU - UNIMEP
16
20
M10 x 1,5
10
80
62,5
45
125
115
O 50
10
45
62,5
80
115
125
1,6 x 45
20
65
75
M12 x 1,75
O 15
28
O9
13
10
1,6 x 45
O 50,5
5
q 85
Lab. de Sistemas Computacionais
para Projeto e Manufatura
Prof. Dr.-Ing. K. Schtzer
FEAU - UNIMEP
17
10 Construindo a base de um Mouse.
Neste exemplo voc criar a base de um mouse como mostrada abaixo.
1. Crie um novo arquivo no ambiente Solid Edge Part.
2. Na Barra de Feature selecione o comando Protrusion
3. Selecione no plano de referncia x -y plane no qual o perfil ser desenhado.
4. Oculte todos os planos de referncias.
5. Construa o seguinte perfil com as respectivas cotas e relaes de igualdade.
6. Exiba os planos de referncia e centralize o perfil no ponto mdio entre eles.
Lab. de Sistemas Computacionais
para Projeto e Manufatura
Prof. Dr.-Ing. K. Schtzer
FEAU - UNIMEP
18
7. Selecione Finish.
8. Projete o perfil 20 mm para cima e finalize a operao com Finish.
9. Na Barra de Feature selecione o comando Hole
na Barra de Fita para ativar a caixa de
10. Selecione Hole Options
dilogo Hole Settings. Na caixa Type selecione Simple, digite 6 mm como
dimetro do furo e confirme com Ok.
Lab. de Sistemas Computacionais
para Projeto e Manufatura
Prof. Dr.-Ing. K. Schtzer
FEAU - UNIMEP
19
11. Selecione o plano inferior do perfil como plano de referncia.
12. Coloque dois furos relacionando-os com o centro dos arcos conforme indicado
na figura abaixo. Coloque a cota de 40 mm.
Lab. de Sistemas Computacionais
para Projeto e Manufatura
Prof. Dr.-Ing. K. Schtzer
FEAU - UNIMEP
20
13. Selecione Finish e, usando a opo Finite Extent, escolha a direo do interior
da pea e uma profundidade de 5 mm.
14. Na Barra de Feature selecione o comando Cutout
15. Para selecionar novamente o plano de referncia usado para criar os furos,
escolha Last na caixa From na Barra de Fita SmartStep.
Lab. de Sistemas Computacionais
para Projeto e Manufatura
Prof. Dr.-Ing. K. Schtzer
FEAU - UNIMEP
21
16. Com os comandos Line e Tangent Arc construa o perfil com as dimenses
mostradas abaixo.
17. Selecione Finish, em seguida selecione Finite Extent e digite uma distncia de
8 mm.
18. Direcione o rasgo para cima e confirme com Finish.
19. Salve o arquivo como Mouse. No coloque extenso, pois o software o faz
automaticamente.
Lab. de Sistemas Computacionais
para Projeto e Manufatura
Prof. Dr.-Ing. K. Schtzer
FEAU - UNIMEP
20. Na Barra de Feature, selecione o comando Add Draft
22
21. Selecione a base do mouse.
22. Selecione a seguir todas as superfcies que compem a lateral da base do
mouse.
23. No campo Draft Angle na Barra de Fita digite 10 e confirme com Enter
24. Selecione o Next na Barra de Fita.
25. Para indicar a direo de inclinao, aponte a linha para fora e pressione o
boto esquerdo do mouse.
Lab. de Sistemas Computacionais
para Projeto e Manufatura
Prof. Dr.-Ing. K. Schtzer
FEAU - UNIMEP
23
26. Complete a operao com Finish.
27. Na Barra de Feature selecione o comando Round
28. Na Barra de Fita, na caixa Select, selecione a opo Chain.
29. Selecione o canto na face inferior da pea.
Lab. de Sistemas Computacionais
para Projeto e Manufatura
Prof. Dr.-Ing. K. Schtzer
FEAU - UNIMEP
24
30. Na caixa Radius digite 5 mm e confirme.
31. Selecione Preview e em seguida Finish.
32. Salve o modelo.
33. Na Barra de Feature selecione o comando Add Draft
34. Selecione a face inferior para definir o plano de inclinao.
Lab. de Sistemas Computacionais
para Projeto e Manufatura
Prof. Dr.-Ing. K. Schtzer
FEAU - UNIMEP
25
35. Selecione todas as faces laterais do recorte e os dois furos.
36. No campo Draft Angle digite 2 e Enter.
37. Selecione Next.
38. Para definir a direo da inclinao, posicione a linha conforme indicado e
confirme com o boto esquerdo do mouse.
Lab. de Sistemas Computacionais
para Projeto e Manufatura
Prof. Dr.-Ing. K. Schtzer
FEAU - UNIMEP
26
39. Complete a operao com Finish.
40. Salve o arquivo.
41. Na Barra de Feature selecione o comando Thin Wall
42. Na caixa Common Thickness, digite 1 mm e Enter.
43. Defina a face superior da pea e do rasgo como faces abertas.
Lab. de Sistemas Computacionais
para Projeto e Manufatura
Prof. Dr.-Ing. K. Schtzer
FEAU - UNIMEP
27
44. Selecione Accept
e Preview para visualizar a parede fina. Em seguida
selecione Finish para completar a operao.
45. Selecione o comando Cutout
plane.
e selecione o plano de referncia x - z
46. Selecione na Barra de Ferramentas o comando Arc by 3 Points
e
coloque um arco que inicie numa face externa do mouse, seja tangente parte
superior da pea e termine na outra face externa. Coloque a cota de 180 mm
par o raio do arco.
Lab. de Sistemas Computacionais
para Projeto e Manufatura
Prof. Dr.-Ing. K. Schtzer
FEAU - UNIMEP
28
47. Selecione Finish, coloque o cursor na parte superior da pea fazendo a seta
apontar para cima e confirme.
48. Defina a extenso como Through All e confirme prximo ao centro do arco
quando as duas setas forem exibidas.
49. Conclua o recorte e salve o arquivo.
Lab. de Sistemas Computacionais
para Projeto e Manufatura
Prof. Dr.-Ing. K. Schtzer
FEAU - UNIMEP
29
50. Oculte todos os planos de referncia.
51. Ative o EdgeBar se no estiver ativado. Selecione com o boto direito mouse a
feature Cutout 1 ativando o menu de atalho. Com o boto esquerdo do mouse
selecione a opo Go To.
52. Selecione o comando Cutout e em seguida a superfcie inferior do mouse.
Construa o seguinte perfil retangular na parte inferior da pea.
Lab. de Sistemas Computacionais
para Projeto e Manufatura
Prof. Dr.-Ing. K. Schtzer
FEAU - UNIMEP
30
53. Termine o perfil e use a opo Finite Extent para criar o rebaixo 5 mm para
cima.
54. Termine o recorte com Finish.
55. Selecione com o boto direito do mouse a ltima feature relacionada no
Edgebar, Cutout 2, e escolha a opo Go To no menu de atalho.
Lab. de Sistemas Computacionais
para Projeto e Manufatura
Prof. Dr.-Ing. K. Schtzer
FEAU - UNIMEP
31
Nota: A pea retorna ao estado final. O recorte que voc acabou de construir tem
paredes laterais finas porque foi posicionado antes da operao Thin-Wall 1.
56. Selecione Finish para completar o perfil.
57. Salve o documento e feche o arquivo. A atividade est completa.
Lab. de Sistemas Computacionais
para Projeto e Manufatura
Prof. Dr.-Ing. K. Schtzer
FEAU - UNIMEP
Exerccio:
Modelar o exemplo a seguir
32
Вам также может понравиться
- Cuidados Com A Consultavel (Evitar Bloqueio) Tropa Do 7-1Документ2 страницыCuidados Com A Consultavel (Evitar Bloqueio) Tropa Do 7-1Ag Moura75% (4)
- Leitura e Interpretação de Certificado de CalibraçãoДокумент16 страницLeitura e Interpretação de Certificado de Calibraçãoeverton_rtОценок пока нет
- Manual RM Nucleus - ComprasДокумент8 страницManual RM Nucleus - ComprasjjjuuullliiiaaannnaaОценок пока нет
- Procedimento de Calibração de RoscaДокумент7 страницProcedimento de Calibração de Roscaeverton_rt100% (1)
- Definição de Critério de AceitaçãoДокумент20 страницDefinição de Critério de Aceitaçãoeverton_rtОценок пока нет
- Treinamento Solid Edge V14Документ43 страницыTreinamento Solid Edge V14everton_rtОценок пока нет
- Estrutura de Um Manual Da QualidadeДокумент25 страницEstrutura de Um Manual Da Qualidadeeverton_rtОценок пока нет
- Unicam Módulo Fresa 2DДокумент15 страницUnicam Módulo Fresa 2Deverton_rtОценок пока нет
- Apostila SketchUp 8Документ103 страницыApostila SketchUp 8talesdaniel22Оценок пока нет
- Portfolio 01 - Pre-CalculoДокумент8 страницPortfolio 01 - Pre-CalculoHermann Pessoa0% (1)
- Cartão de Convocação Individual - Cci PDFДокумент1 страницаCartão de Convocação Individual - Cci PDFLucas HonoratoОценок пока нет
- Protocolo NATДокумент18 страницProtocolo NATarlesson.anjos2344Оценок пока нет
- Shuttle 71R H14BT4 T830 H14BT01 4L SchematicДокумент33 страницыShuttle 71R H14BT4 T830 H14BT01 4L Schematicmarcio100% (2)
- Limites de SucessõesДокумент12 страницLimites de SucessõesMiguel A Garbey RamirezОценок пока нет
- Tutorial Working ModelДокумент4 страницыTutorial Working ModelbenettiluanaОценок пока нет
- Manual EPSON L375 WiFiДокумент198 страницManual EPSON L375 WiFiRenata AraujoОценок пока нет
- Caso de Sucesso e Insucesso Na Implantação E/ou Utilização de Sistemas de Informação Nas OrganizaçõesДокумент8 страницCaso de Sucesso e Insucesso Na Implantação E/ou Utilização de Sistemas de Informação Nas OrganizaçõesLeonardo Rosa BeneditoОценок пока нет
- Portifólio - Analise Orientado de ObjetosДокумент11 страницPortifólio - Analise Orientado de ObjetosCarlos PolicarpoОценок пока нет
- Mapa Mental TCPДокумент1 страницаMapa Mental TCPRianRosalОценок пока нет
- Aula 1 - Matematica 4 Ano AvaliaДокумент6 страницAula 1 - Matematica 4 Ano AvaliaElisângela MagalhãesОценок пока нет
- Quais São Os Perigos Da InternetДокумент10 страницQuais São Os Perigos Da InternetSamuel Santos0% (1)
- Manual SisparkДокумент9 страницManual Sisparkr_tavares1270Оценок пока нет
- Padrão UVM - Concepção Estruturada de Circuitos IntegradosДокумент4 страницыPadrão UVM - Concepção Estruturada de Circuitos IntegradosÍcaro TarginoОценок пока нет
- Erro - O Windows Explorer Parou de FuncionarДокумент6 страницErro - O Windows Explorer Parou de FuncionarJosé Henrique CruzОценок пока нет
- Banner Sem 8Документ1 страницаBanner Sem 8Fernanda RibeiroОценок пока нет
- TOP 10 Principais SGBDs Do Mercado GlobalДокумент14 страницTOP 10 Principais SGBDs Do Mercado GlobalCarlos Torres de FreitasОценок пока нет
- Manual Vigilância/ExamesДокумент19 страницManual Vigilância/ExamesInforários Software LdaОценок пока нет
- Jogo Do MosquitoДокумент129 страницJogo Do MosquitoAldo BëlfiaОценок пока нет
- Implantação de Um Ambiente de Armazenamento em Nuvem Corporativo Utilizando A Ferramenta Livre Owncloud Aplicado No Parque Tecnológico ItaipuДокумент13 страницImplantação de Um Ambiente de Armazenamento em Nuvem Corporativo Utilizando A Ferramenta Livre Owncloud Aplicado No Parque Tecnológico ItaipuAirton Bordin JuniorОценок пока нет
- FVS.03 F - BrocaДокумент1 страницаFVS.03 F - BrocaWesley PapiОценок пока нет
- Totvs MesДокумент46 страницTotvs MesLuciana Borges AraujoОценок пока нет
- Guia MoodleДокумент219 страницGuia MoodleAnonymous pYEJQDTqОценок пока нет
- Inversor de Frequencia hd300 173Документ2 страницыInversor de Frequencia hd300 173Rogerio Alves ResendeОценок пока нет
- Modo de Serviço de TV AiwaДокумент18 страницModo de Serviço de TV AiwaAlessandro PussenteОценок пока нет
- Função de Utilidade IndiretaДокумент30 страницFunção de Utilidade IndiretaDeborahrabelloОценок пока нет
- Elaboracao PSCIP 03-03-2017 On LineДокумент33 страницыElaboracao PSCIP 03-03-2017 On LineAnonymous FZRMlqrp7Оценок пока нет