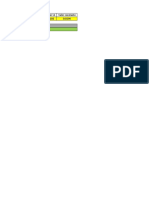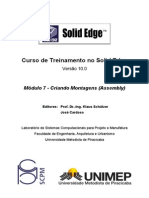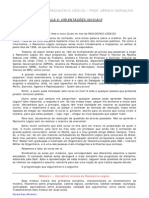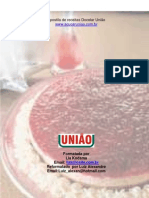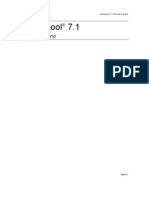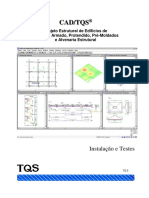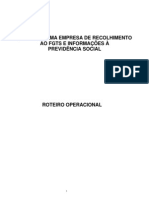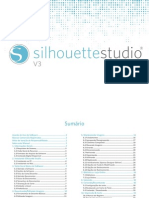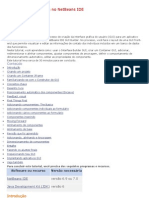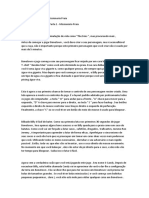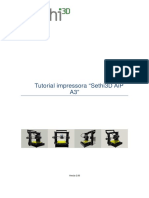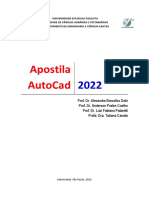Академический Документы
Профессиональный Документы
Культура Документы
Treinamento Solid Edge V14
Загружено:
everton_rtАвторское право
Доступные форматы
Поделиться этим документом
Поделиться или встроить документ
Этот документ был вам полезен?
Это неприемлемый материал?
Пожаловаться на этот документАвторское право:
Доступные форматы
Treinamento Solid Edge V14
Загружено:
everton_rtАвторское право:
Доступные форматы
Curso de Treinamento no Solid Edge
Verso 14.0
Mdulo 10 - Mdulo de Chapas
Editores: Prof. Dr.-Ing. Klaus Schtzer
Eng. Claudemir Rogerio Prando
Otvio Spagnol Sechinato
Laboratrio de Sistemas Computacionais para Projeto e Manufatura
Faculdade de Engenharia Arquitetura e Urbanismo
S C P M
Universidade Metodista de Piracicaba
Lab. de Sistemas Computacionais
para Projeto e Manufatura
Prof. Dr.-Ing. K. Schtzer
FEAU - UNIMEP
19
Construindo um Conector - Lofted Flange
Neste exemplo voc construir uma pea simples em chapa, que mostrada abaixo,
utilizando o comando Lofted Flange.
1.
Abra o ambiente Solid Edge Sheet Metal.
2.
Crie um novo documento selecionando o comando New. Escolha o modelo
Normal.psm e confirme com Ok.
3.
Usando o comando Options no menu Tools possvel definir a espessura da
chapa que ser utilizada. Na aba Part Properties, defina a espessura da chapa
igual a 3 mm e o raio de dobra tambm igual a 3 mm e confirme com Ok.
Lab. de Sistemas Computacionais
para Projeto e Manufatura
Prof. Dr.-Ing. K. Schtzer
FEAU - UNIMEP
4.
Construa dois croquis (Sketch 1 e Sketch 2) conforme as figuras abaixo, para
tal use as funes Sketch
na Barra de Feature e Parallel Plane
.
Note que o ponto mediano do perfil foi centralizado no plano de referncia.
Esses croquis se encontram em planos paralelos a uma distncia de 80 mm.
Lab. de Sistemas Computacionais
para Projeto e Manufatura
Prof. Dr.-Ing. K. Schtzer
FEAU - UNIMEP
5.
Selecione o comando Lofted Flange
6.
Verifique que o comando Select From Sketch
ativado.
7.
Selecione o Sketch 1 ativando o canto inferior esquerdo em vermelho, como
mostrado na figura abaixo.
na Barra de Fita esteja
Lab. de Sistemas Computacionais
para Projeto e Manufatura
Prof. Dr.-Ing. K. Schtzer
FEAU - UNIMEP
8.
Selecione na Barra de Fita o comando Accept
9.
A seguir selecione o Sketch 2 ativando o canto inferior esquerdo e confirme
com Accept
para confirmar.
Lab. de Sistemas Computacionais
para Projeto e Manufatura
Prof. Dr.-Ing. K. Schtzer
FEAU - UNIMEP
10. Posicione a seta para indicar o lado do croqui no qual ser colocada a
espessura da chapa. Confirme a posio com o boto esquerdo do mouse.
Lab. de Sistemas Computacionais
para Projeto e Manufatura
Prof. Dr.-Ing. K. Schtzer
FEAU - UNIMEP
11. Complete a operao com o comando Finish
na Barra de Fita.
Lab. de Sistemas Computacionais
para Projeto e Manufatura
Prof. Dr.-Ing. K. Schtzer
FEAU - UNIMEP
12. Salve o arquivo na sua rea.
13. Observe que o comando Lofted Flange inseriu as dobras conforme o raio de
dobra e espessura da chapa especificados no passo 3. Agora os perfis sero
editados para incluir arredondamentos que determinaro o tamanho e forma
da dobra.
14. Com o comando Select Tool
selecione o Sketch1. A seguir selecione o
na Barra de Fita, ou clique o boto direito do
comando Edit Profile
mouse na rea de Trabalho e selecione este comando
Lab. de Sistemas Computacionais
para Projeto e Manufatura
Prof. Dr.-Ing. K. Schtzer
FEAU - UNIMEP
15. Inclua um raio de arredondamento (Fillet) de 5 mm nos dois vrtices.
16. Selecione Finish
concluir o croqui.
para concluir o perfil e novamente Finish
17. Selecione o Sketch 2 e o comando Edit Profile
para
Lab. de Sistemas Computacionais
para Projeto e Manufatura
Prof. Dr.-Ing. K. Schtzer
FEAU - UNIMEP
18. Inclua um raio de arredondamento (Fillet) de 15 mm nos dois vrtices.
19. Selecione Finish
para concluir o perfil e novamente Finish
para concluir o croqui.
20. Observe que o modelo teve os raios de dobra alterados e devido aos
arredondamentos de raios diferentes nos vrtices dos dois perfis as dobras
passaram a ser cnicas.
21. Salve o documento e feche o arquivo. A atividade est completa.
Lab. de Sistemas Computacionais
para Projeto e Manufatura
Prof. Dr.-Ing. K. Schtzer
FEAU - UNIMEP
22. Exerccio:
Modelar o exemplo a seguir
10
Lab. de Sistemas Computacionais
para Projeto e Manufatura
Prof. Dr.-Ing. K. Schtzer
FEAU - UNIMEP
20
11
Construindo um Console de Maquina de Lavar
Neste exemplo voc utilizar determinados comandos de Feature especiais: Bead,
Break, Crner, Dimple, Drawn Cutout e Louver.
1.
Abra o ambiente Solid Edge V12 - Sheet Metal.
2.
Crie um novo documento clicando no comando New. Selecione o Normal.psm
e Ok.
3.
Construa o Sketch com as dimenses aproximado s mostrado abaixo.
Lab. de Sistemas Computacionais
para Projeto e Manufatura
Prof. Dr.-Ing. K. Schtzer
FEAU - UNIMEP
12
4.
Selecione o comando Contour Flange
5.
Selecione o comando Select Sketch
em Accept .
, identifique o Sketch e confirme
6.
Aponte a seta para dentro do perfil e confirme.
Lab. de Sistemas Computacionais
para Projeto e Manufatura
Prof. Dr.-Ing. K. Schtzer
FEAU - UNIMEP
13
7.
Selecione o comando Symmetric Extent
Distance.
8.
Selecione Finish e o comando Fit
9.
V em Tools, Hide All e Sketches, para ocultar todos os Sketches
10. Selecione o comando Rotate
e digite 635,0 mm no campo
11. Selecione o eixo vertical e digite 180 no campo Rotate Angle e tecle Enter.
Lab. de Sistemas Computacionais
para Projeto e Manufatura
Prof. Dr.-Ing. K. Schtzer
FEAU - UNIMEP
14
12. Selecione o comando Close para sair do comando Rotate.
13. Selecione o comando Bred
14. Selecione a face traseira do perfil, como mostra a figura.
15. Como mostrado a seguir, desenhe duas linhas cruzadas e controle os pontos
das extremidades com a relao Horizontal/Vertical
dimenses, para desprender as cotas ative o comando Driving
16. Selecione Finish.
e aplica as
.
Lab. de Sistemas Computacionais
para Projeto e Manufatura
Prof. Dr.-Ing. K. Schtzer
FEAU - UNIMEP
17. Na Barra de Fita, selecione Bead Option
15
18. Defina as seguintes opes como mostrado na figura abaixo e depois confirme
em OK.
19. Posicione o cursor para centro do modelo e click com o boto esquerdo do
mouse, para colocar o rebordo.
Lab. de Sistemas Computacionais
para Projeto e Manufatura
Prof. Dr.-Ing. K. Schtzer
FEAU - UNIMEP
16
20. Selecione Finish e salve o arquivo.
21. Selecione o comando Louver
22. Identifique a face traseira do modelo.
Lab. de Sistemas Computacionais
para Projeto e Manufatura
Prof. Dr.-Ing. K. Schtzer
FEAU - UNIMEP
17
23. Desenhe uma linha simples no perfil, aplique as dimenses mostradas e
selecione Finish.
24. Selecione a opo Louver Options
louver e OK.
defina a opo Formed-end
25. Digite 20 mm na caixa Distance, posicione o mouse sobre o perfil para cima e
Enter.
Lab. de Sistemas Computacionais
para Projeto e Manufatura
Prof. Dr.-Ing. K. Schtzer
FEAU - UNIMEP
18
26. Digite 10 mm no campo Distance, posicione o mouse na parte externa do
modelo e confirma.
27. Selecione Finish para concluir o Louver.
Lab. de Sistemas Computacionais
para Projeto e Manufatura
Prof. Dr.-Ing. K. Schtzer
FEAU - UNIMEP
19
28. Tecle ESC no teclado, posteriormente Ctrl + I para voltar a viso isomtrica.
29. Selecione o comando Draw Cotout
30. Identifique a face frontal angulada do plano do perfil.
Lab. de Sistemas Computacionais
para Projeto e Manufatura
Prof. Dr.-Ing. K. Schtzer
FEAU - UNIMEP
20
31. Desenhe o perfil circular, dimensione e relacione Horizontalmente, como
mostrado na figura. Para finalizar selecione Finish.
32. Selecione o comando Options
coloque a cota de 1.25 de raio e OK.
ative a opo Incluide rounding,
Lab. de Sistemas Computacionais
para Projeto e Manufatura
Prof. Dr.-Ing. K. Schtzer
FEAU - UNIMEP
21
33. Na Barra de Fita, digite 12 mm no campo Distance, aponte o cursor para
dentro do perfil e confirme com o mouse.
34. Selecione Finish para finalizar o recorte delineado.
Lab. de Sistemas Computacionais
para Projeto e Manufatura
Prof. Dr.-Ing. K. Schtzer
FEAU - UNIMEP
22
35. Selecione o comando Dimple
36. Identifique a face frontal do modelo, como mostra a figura.
37. Desenhe o perfil circular, aplique as dimenses e a relao Horizontal, como
mostrado na figura a seguir e selecione Finish para finalizar.
Lab. de Sistemas Computacionais
para Projeto e Manufatura
Prof. Dr.-Ing. K. Schtzer
FEAU - UNIMEP
23
38. Selecione o comando Dimple Options
, na Barra de Fita, marque a
opo Include rounding, indicando 1.25 em Punch radius e Die radius, e OK.
39. Digite 12 mm no campo Distance, posicione o cursor do mouse para dentro da
pea e confirme.
Lab. de Sistemas Computacionais
para Projeto e Manufatura
Prof. Dr.-Ing. K. Schtzer
FEAU - UNIMEP
24
40. Selecione Finish para terminar o Dimple.
41. Selecione o comando Flange
Lab. de Sistemas Computacionais
para Projeto e Manufatura
Prof. Dr.-Ing. K. Schtzer
FEAU - UNIMEP
42. Na Barra de Fita, selecione o Flange Options
only em Crner relief. E seleciene OK.
25
e marque a opo Bend
43. Selecione a edge externa na extremidade direita do modelo, como mostrado a
seguir.
Lab. de Sistemas Computacionais
para Projeto e Manufatura
Prof. Dr.-Ing. K. Schtzer
FEAU - UNIMEP
44. Na Barra de Fita marque a opo Material Inside
26
45. No campo Distance digite 150 mm, para posicionar o flange em direo a parte
frontal do modelo e click com o boto esquerdo do mouse para confirmar.
46. Na Barra de Fita Selecione o comando Profile Step
47. Selecione o comando Include
, na caixa include Options, marque a
opo Include with offset e selecione OK.
Lab. de Sistemas Computacionais
para Projeto e Manufatura
Prof. Dr.-Ing. K. Schtzer
FEAU - UNIMEP
27
48. Na Barra de Fita Selecione a opo Tangent Wireframe em Select.
49. Identifique a edge interna do modelo e confirme no Accept.
Nota: Na opo Tangent Wireframe criar edges irrelevantes que sero apagadas
em um passo posterior.
50. Digite 2.00 mm no campo Distance, posicione o cursor do mouse em direo
ao centro do modelo e confirme.
Lab. de Sistemas Computacionais
para Projeto e Manufatura
Prof. Dr.-Ing. K. Schtzer
FEAU - UNIMEP
28
51. Selecione o comando Select Tools
e apague a linha Horizontal inferior
do perfil do flange original, como mostrado a seguir.
52. Amplie o vrtice esquerdo superior e apague as linhas superior e esquerda
criadas com o comando Include.
Lab. de Sistemas Computacionais
para Projeto e Manufatura
Prof. Dr.-Ing. K. Schtzer
FEAU - UNIMEP
29
53. Selecione o comando Trim Crner
, para ajustar e unir ambas as
extremidades, do perfil includo, com as duas linhas verticais originais. Isto
incluir o perfil, como mostrado a abaixo.
54. Selecione Finish para concluir o perfil e novamente Finish para a feature
flange.
Lab. de Sistemas Computacionais
para Projeto e Manufatura
Prof. Dr.-Ing. K. Schtzer
FEAU - UNIMEP
30
55. Salve o arquivo e use o comando Shade
ajustado.
56. Selecione o comando Break Corner
para visualizar o flange
57. Selecione o vrtice de construo como mostrado abaixo.
58. No campo Break digite 2.00 mm, na Barra de Fita e Enter.
59. Selecione Finish e Cancel.
60. Ative a exibio dos planos de referencia bsicos se no estiverem visveis.
61. Selecione o comando EdgeBar
Feature
e selecione o comando Mirror Copy
62. Selecione a opo Smart
na Barra de Fita.
63. Selecione as duas ultimas features (Flange_1 e Break Crner_1) relacionadas
no PathFinder do EdgeBar.
Lab. de Sistemas Computacionais
para Projeto e Manufatura
Prof. Dr.-Ing. K. Schtzer
FEAU - UNIMEP
64. Selecione Accept
31
para confirmar.
65. Identifique o plano de referencia da vista direita.
66.
Selecione o comando Finish na Barra de Fita para concluir a tarefa. O
resultado deve ser semelhante ao da figura abaixo.
Lab. de Sistemas Computacionais
para Projeto e Manufatura
Prof. Dr.-Ing. K. Schtzer
FEAU - UNIMEP
67. Exerccio:
Modelar o exemplo a seguir
32
Lab. de Sistemas Computacionais
para Projeto e Manufatura
Prof. Dr.-Ing. K. Schtzer
FEAU - UNIMEP
33
21 Construindo e planificando a carcaa de um computador
desktop.
Neste exemplo voc criar no ambiente Solid Edge Sheet Metal a carcaa de um
computador pessoal do tipo desktop usando os comandos Tab, Flange, Jog e
Dimple.
1.
Abra o ambiente Solid Edge Sheet Metal.
2.
Feche o documento Sheet Metal default.
3.
Acessando o menu File, e a opo New, inicie um novo documento Sheet
Metal escolhendo o template Normal.psm.
Lab. de Sistemas Computacionais
para Projeto e Manufatura
Prof. Dr.-Ing. K. Schtzer
FEAU - UNIMEP
34
4.
No menu Tools acesse a opo Options.
5.
Na guia Part Properties altere os campos Material thickness (espessura do
material) e Bend radius (raio de dobra) para 3 mm.
6.
Na Barra de Feature selecione o comando Tab
7.
Selecione o plano de referncia x y plane (horizontal).
8.
Construa um retngulo semelhante ao da figura.
Lab. de Sistemas Computacionais
para Projeto e Manufatura
Prof. Dr.-Ing. K. Schtzer
FEAU - UNIMEP
9.
Com o comando Connect
Planos de Referncia.
35
centralize o retngulo em relao aos
Lab. de Sistemas Computacionais
para Projeto e Manufatura
Prof. Dr.-Ing. K. Schtzer
FEAU - UNIMEP
36
10. Utilizando o comando Smart Dimension
largura igual a 350 mm e altura 300 mm.
11. Confirme em Finish
12. Defina a espessura de 3 mm para cima do perfil.
dimensione o retngulo com
Lab. de Sistemas Computacionais
para Projeto e Manufatura
Prof. Dr.-Ing. K. Schtzer
FEAU - UNIMEP
13. Confirme em Finish
37
14. Na Barra de Feature selecione o comando Flange
superior como na figura.
. Selecione a aresta
15. Na Barra de Fita no campo Distance digite 100 mm para o comprimento da
flange e tecle Enter.
Lab. de Sistemas Computacionais
para Projeto e Manufatura
Prof. Dr.-Ing. K. Schtzer
FEAU - UNIMEP
38
16. Mova o cursor para cima e para baixo da aresta selecionada e note que a
flange poderia ser adicionada em ambos os lados. Posicione-a conforme
figura e confirme a posio com o boto esquerdo do mouse.
17. Clique em Finish
Lab. de Sistemas Computacionais
para Projeto e Manufatura
Prof. Dr.-Ing. K. Schtzer
FEAU - UNIMEP
39
18. De forma semelhante aos passos 14 ao 18, construa outra flange, tambm de
comprimento 100 mm, no lado oposto a primeira flange criada.
19. Selecione novamente o comando Flange
figura abaixo
e a aresta superior como na
Lab. de Sistemas Computacionais
para Projeto e Manufatura
Prof. Dr.-Ing. K. Schtzer
FEAU - UNIMEP
40
20. Na Barra de Fita no campo Distance digite 100 mm para o comprimento da
flange e tecle Enter.
21. Ainda Barra de Fita, selecione a funo Flange Options
22. Na caixa de dilogo Flange Options selecione as opes Corner Relief e
Bend and face.
23. Posicione a flange conforme figura e confirme com o boto esquerdo do
mouse.
Lab. de Sistemas Computacionais
para Projeto e Manufatura
Prof. Dr.-Ing. K. Schtzer
FEAU - UNIMEP
41
24. Confirme em Finish
25. Na Barra de Feature, selecione o comando Jog
. Selecione a face
indicada na figura e confirme com o boto esquerdo do mouse.
26. Construa uma linha horizontal posicionando-a conforme figura e confirme em
Finish
Lab. de Sistemas Computacionais
para Projeto e Manufatura
Prof. Dr.-Ing. K. Schtzer
FEAU - UNIMEP
42
27. Posicione a seta indicando-a para cima do perfil traado. Este ser o lado da
flange que se mover.
28. Mova o cursor para ambos os lados do perfil e observe que o Jog poderia ser
criado em qualquer um dos lados.
Lab. de Sistemas Computacionais
para Projeto e Manufatura
Prof. Dr.-Ing. K. Schtzer
FEAU - UNIMEP
43
29. Na Barra de Fita no campo Distance digite 3 mm para o comprimento do Jog e
tecle Enter.
30. Mova o cursor indicando que o comprimento de 3 mm do Jog dever ser criado
do lado de dentro do modelo e confirme em Finish
31. Clique em Finish.
Lab. de Sistemas Computacionais
para Projeto e Manufatura
Prof. Dr.-Ing. K. Schtzer
FEAU - UNIMEP
44
32. Visualize o modelo de diversos ngulos e analise o resultado do comando Jog.
33. Na Barra de Feature , selecione o comando Hole
34. Na Barra de Fita selecione a funo Hole Options
.
.
35. Na caixa de dilogo Hole Options configure um furo simples passante de
dimetro 6 mm.
36. Selecione a face indicada na figura para posicionar os furos de 6 mm.
Lab. de Sistemas Computacionais
para Projeto e Manufatura
Prof. Dr.-Ing. K. Schtzer
FEAU - UNIMEP
45
37. Posicione os furos conforme a figura abaixo e confirme em Finish
38. Oriente o furo na direo interna do modelo e confirme em Finish
39. Na Barra Principal selecione Edge Bar
40. Na Barra de Feature selecione o comando Mirror Copy Feature
41. Na Barra de Fita selecione a opo Smart
Lab. de Sistemas Computacionais
para Projeto e Manufatura
Prof. Dr.-Ing. K. Schtzer
FEAU - UNIMEP
46
42. Na lista de features do Edge Bar selecione as features Jog1 e Hole1 e
confirme em Accept
43. Especifique o plano de referncia yz plane como plano de espelhamento.
44. Confirme em Finish
Lab. de Sistemas Computacionais
para Projeto e Manufatura
Prof. Dr.-Ing. K. Schtzer
FEAU - UNIMEP
47
45. Na Barra de Feature selecione o comando Dimple
46. Selecione a seguir a face superior da base do modelo.
47. Construa um crculo de dimetro 15 mm na posio indicada e confirme em
Finish
Lab. de Sistemas Computacionais
para Projeto e Manufatura
Prof. Dr.-Ing. K. Schtzer
FEAU - UNIMEP
48
48. Na Barra de Fita no campo Distance digite 3 mm para a profundidade do
Dimple e tecle Enter.
49. Na Barra de Fita selecione o comando Dimple Options
50. Defina para os raios Punch radius e Die radius iguais a 2 mm.
Lab. de Sistemas Computacionais
para Projeto e Manufatura
Prof. Dr.-Ing. K. Schtzer
FEAU - UNIMEP
49
51. Oriente o perfil para o lado externo da carcaa e confirme.
52. Confirme em Finish
Lab. de Sistemas Computacionais
para Projeto e Manufatura
Prof. Dr.-Ing. K. Schtzer
FEAU - UNIMEP
50
53. Na Barra de Feature selecione o comando Mirror Copy Feature
54. Na Barra de Fita selecione a opo Smart
criado e comfirme em Accept
. Selecione o Dimple1 recm
55. Especifique o plano de referncia yz plane como plano de espelhamento.
Lab. de Sistemas Computacionais
para Projeto e Manufatura
Prof. Dr.-Ing. K. Schtzer
FEAU - UNIMEP
56. Confirme em Finish
51
57. Na Barra de Feature selecione novamente Mirror Copy Feature
58. Na Barra de Fita selecione a opo Smart
Lab. de Sistemas Computacionais
para Projeto e Manufatura
Prof. Dr.-Ing. K. Schtzer
FEAU - UNIMEP
52
59. Na lista de features do Edge Bar selecione as duas ltimas features criadas
Dimple1 e Mirror3 e confirme em Accept
60. Especifique o plano de referncia xz plane como plano de espelhamento.
61. Confirme em Finish
Lab. de Sistemas Computacionais
para Projeto e Manufatura
Prof. Dr.-Ing. K. Schtzer
FEAU - UNIMEP
62. Na Barra de Feature, selecione o comando Hole
indicada na figura para a construo do furo.
53
e selecione a face
63. Na caixa de dilogo Hole Options configure um furo passante com 36 mm de
dimetro, posicione-o conforme figura e confirme em Finish
Lab. de Sistemas Computacionais
para Projeto e Manufatura
Prof. Dr.-Ing. K. Schtzer
FEAU - UNIMEP
54
64. Oriente o furo para dentro do modelo e confirme em Finish
65. Na Barra de Feature, selecione o comando Hole
face utilizada para construir o furo de 36 mm.
e selecione a mesma
66. Na caixa de dilogo Hole Options configure um furo simples passante de
dimetro 6 mm. Crie quatro furos alinhados vertical e horizontalmente e
posicione-os conforme figura. Confirme em Finish
Lab. de Sistemas Computacionais
para Projeto e Manufatura
Prof. Dr.-Ing. K. Schtzer
FEAU - UNIMEP
55
67. Oriente o furo para dentro do modelo e confirme em Finish
68. Selecione novamente o comando Hole
a construo do furo.
e selecione a face indicada para
Lab. de Sistemas Computacionais
para Projeto e Manufatura
Prof. Dr.-Ing. K. Schtzer
FEAU - UNIMEP
56
69. Na caixa de dilogo Hole Options configure um furo simples passante de
dimetro 6 mm.
70. Posione um nico furo conforme a figura e confirme em Finish
71. Oriente o furo para dentro do modelo e clique em Finish
Lab. de Sistemas Computacionais
para Projeto e Manufatura
Prof. Dr.-Ing. K. Schtzer
FEAU - UNIMEP
57
72. Na Barra de Feature selecione o comando Pattern
73. Na Barra de Fita selecione a opo Smart
. No Edge Bar ou na rea de
construo selecione o ltimo furo construdo e confirme em Accept
74. Selecione a face indicada para o dimensionamento da Pattern.
..
Lab. de Sistemas Computacionais
para Projeto e Manufatura
Prof. Dr.-Ing. K. Schtzer
FEAU - UNIMEP
58
75. Na Barra de Fita, utilize a opo Fixed e preencha os campos X=13, Y=5,
X spacing=14 mm e Y spacing=14 mm
76. Ainda na Barra de Fita, selecione o boto Stagger Options
e configure
as opes de Stagger para Row, marque a opo Stagger = 1/2 Offset e
desmarque a opo Include last column .
77. Posicione um dos cantos do retngulo com as dimenses da Pattern no centro
do furo de 6 mm.
78. Posicione o retngulo conforme figura abaixo.
Lab. de Sistemas Computacionais
para Projeto e Manufatura
Prof. Dr.-Ing. K. Schtzer
FEAU - UNIMEP
79. Confirme duas vezes em Finish
59
80. O modelo est concludo. Salve o arquivo em sua rea. A seguir ser efetuada
a planificao da chapa.
81. No menu Model marque a opo Flat Pattern. Observe que esta ao cria
uma entrada no histrico de criao do modelo no Edge Bar.
Lab. de Sistemas Computacionais
para Projeto e Manufatura
Prof. Dr.-Ing. K. Schtzer
FEAU - UNIMEP
60
82. Selecione uma aresta do modelo a qual se alinhar com o Eixo Y no momento
do desdobramento da chapa.
83. Confirme em Finish
84. Para obter o modelo sem o desdobramento clique novamente no menu Model
e marque a opo Design.
Lab. de Sistemas Computacionais
para Projeto e Manufatura
Prof. Dr.-Ing. K. Schtzer
FEAU - UNIMEP
85. Salve o modelo. O exerccio est concludo.
61
Вам также может понравиться
- Determinação da viscosidade de fluidos com viscosímetro de StokesДокумент10 страницDeterminação da viscosidade de fluidos com viscosímetro de StokesSidnei Ferreira100% (1)
- Leitura e Interpretação de Certificado de CalibraçãoДокумент16 страницLeitura e Interpretação de Certificado de Calibraçãoeverton_rtОценок пока нет
- Conversor de Durezas HRДокумент12 страницConversor de Durezas HReverton_rtОценок пока нет
- CALCULAR E1 de Rosca ConicaДокумент1 страницаCALCULAR E1 de Rosca Conicaeverton_rtОценок пока нет
- Calibração de tampão roscadoДокумент7 страницCalibração de tampão roscadoeverton_rt100% (1)
- Definição de Critério de AceitaçãoДокумент20 страницDefinição de Critério de Aceitaçãoeverton_rtОценок пока нет
- Treinamento Solid Edge V14Документ43 страницыTreinamento Solid Edge V14everton_rtОценок пока нет
- Treinamento Solid Edge V14Документ62 страницыTreinamento Solid Edge V14everton_rtОценок пока нет
- Treinamento Solid Edge V14Документ13 страницTreinamento Solid Edge V14everton_rtОценок пока нет
- Treinamento Solid Edge V14Документ35 страницTreinamento Solid Edge V14everton_rtОценок пока нет
- Apostila Solid Edge V14Документ46 страницApostila Solid Edge V14everton_rt0% (1)
- Treinamento Solid Edge V14Документ18 страницTreinamento Solid Edge V14everton_rtОценок пока нет
- Treinamento Solid Edge V14Документ33 страницыTreinamento Solid Edge V14everton_rtОценок пока нет
- Treinamento Solid Edge V14Документ53 страницыTreinamento Solid Edge V14everton_rtОценок пока нет
- Apostila Solid Edge V14Документ51 страницаApostila Solid Edge V14everton_rtОценок пока нет
- Controle de InstrumentoДокумент24 страницыControle de Instrumentoeverton_rtОценок пока нет
- Manual da Qualidade SGQ descreve processosДокумент25 страницManual da Qualidade SGQ descreve processoseverton_rtОценок пока нет
- Unicam Módulo Fresa 2DДокумент15 страницUnicam Módulo Fresa 2Deverton_rtОценок пока нет
- Cálculo de IncertezaДокумент7 страницCálculo de IncertezaednaldosanОценок пока нет
- Ponto Dos Concursos Raciocinio 0 - Sergio CarvalhoДокумент9 страницPonto Dos Concursos Raciocinio 0 - Sergio CarvalhoAntonio Junior SilvaОценок пока нет
- Receitas Uniao de A A ZДокумент1 017 страницReceitas Uniao de A A ZLeonardoBotelhoEstrela89% (27)
- LanSchool v7 Users Guide - BP PDFДокумент25 страницLanSchool v7 Users Guide - BP PDFcyberpackОценок пока нет
- Informática para Concursos Públicos CompletaДокумент148 страницInformática para Concursos Públicos CompletaFree TesteОценок пока нет
- Cad/Tqs: Projeto Estrutural de Edifícios de Concreto Armado, Protendido, Pré-Moldados e Alvenaria EstruturalДокумент96 страницCad/Tqs: Projeto Estrutural de Edifícios de Concreto Armado, Protendido, Pré-Moldados e Alvenaria Estruturalrodrigo_nurnberg100% (1)
- Manual de Instrução de Informática Básica Parte 2 - Conhecendo o Word 2010Документ31 страницаManual de Instrução de Informática Básica Parte 2 - Conhecendo o Word 2010Déborah N RodriguesОценок пока нет
- Manual de Instalação Syspdv LocalДокумент27 страницManual de Instalação Syspdv LocalLucas Jaques0% (1)
- Manual Digital - Audaces Moldes Vs10 PDFДокумент217 страницManual Digital - Audaces Moldes Vs10 PDFBruno RochaОценок пока нет
- Apostila Digital Versatil Excel PDFДокумент95 страницApostila Digital Versatil Excel PDFSUD DF100% (1)
- SEFIP - Sistema Empresa Recolhimento FGTS PrevidênciaДокумент87 страницSEFIP - Sistema Empresa Recolhimento FGTS PrevidênciaCarla TavaresОценок пока нет
- Manual SilhouetteДокумент39 страницManual Silhouette422300100% (1)
- Tema 1 - Introdução À Informática Semana 1 2021Документ37 страницTema 1 - Introdução À Informática Semana 1 2021tJayОценок пока нет
- Apostila de TQS 12Документ85 страницApostila de TQS 12André Gustavo Batista100% (1)
- Windows 98 PDFДокумент122 страницыWindows 98 PDFRibeiro LuanОценок пока нет
- Introdução à OpenGLДокумент21 страницаIntrodução à OpenGLJessé SilvaОценок пока нет
- GUI Swing NetBeansДокумент21 страницаGUI Swing NetBeansigorgesОценок пока нет
- BoneTown Walthrough Missionaria PraiaДокумент18 страницBoneTown Walthrough Missionaria PraiaGuilherme BagozoОценок пока нет
- Cronograma Informática Do Básico Ao AvançadoДокумент2 страницыCronograma Informática Do Básico Ao Avançadofelipe costaОценок пока нет
- Guia Passo A Passo Da Solução DFSДокумент24 страницыGuia Passo A Passo Da Solução DFSanderrodОценок пока нет
- Como limpar balões e caixas de texto no PhotoshopДокумент11 страницComo limpar balões e caixas de texto no PhotoshopJoão EmanuelОценок пока нет
- Conteúdo 1. - Funções Básicas Do ComputadorДокумент6 страницConteúdo 1. - Funções Básicas Do ComputadorWill-vunse Carlos Joao PomboОценок пока нет
- Apostila Excel 2007 com 40 funções essenciaisДокумент181 страницаApostila Excel 2007 com 40 funções essenciaisHPIRANОценок пока нет
- RoteiroДокумент27 страницRoteiroMundo da Camila Camila PimentaОценок пока нет
- Configurando a Sethi3D AiP A3Документ46 страницConfigurando a Sethi3D AiP A3Passeii DiretoОценок пока нет
- Questões de Informática SeapДокумент35 страницQuestões de Informática SeapDrThiago Moraes100% (1)
- Aprenda PowerPoint BásicoДокумент67 страницAprenda PowerPoint BásicoKarine OliveiraОценок пока нет
- Apt ACADДокумент64 страницыApt ACADRennie Dourado PlateroОценок пока нет
- Manual IturanДокумент28 страницManual IturanMarcelo MalagoОценок пока нет
- Apostila Autocad 2022Документ95 страницApostila Autocad 2022Leandro CozzaОценок пока нет
- Apostila Excel 2019 POAD 2Документ42 страницыApostila Excel 2019 POAD 2venomvОценок пока нет
- Manual Gravador DVR TEcvoz TW-E308 Flex HD - Ver 2.0Документ109 страницManual Gravador DVR TEcvoz TW-E308 Flex HD - Ver 2.0AntonioОценок пока нет