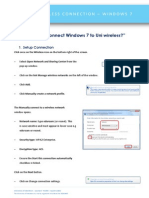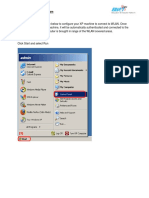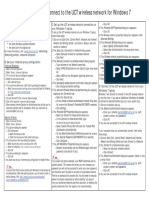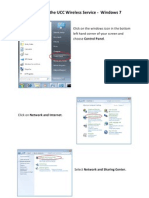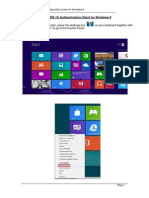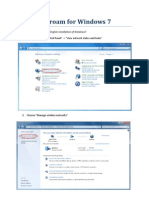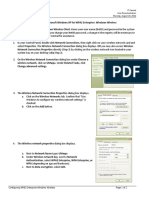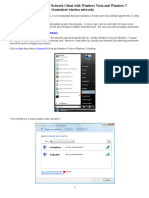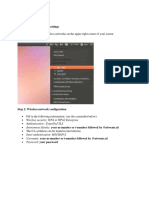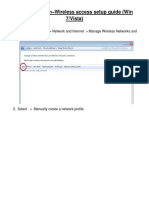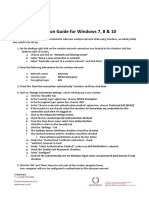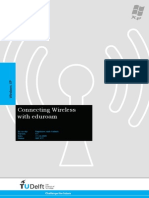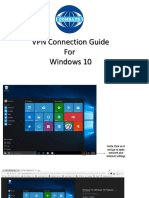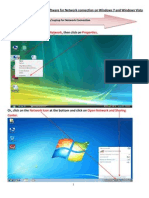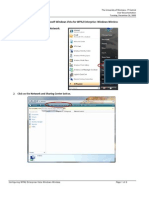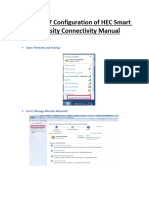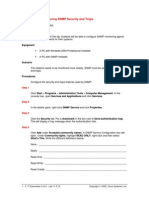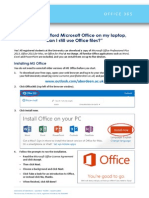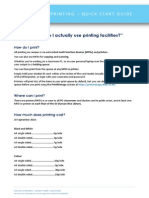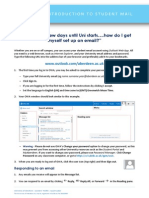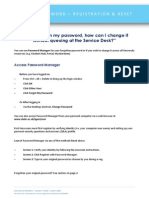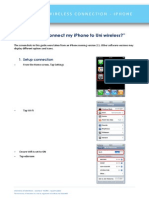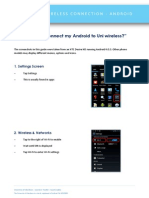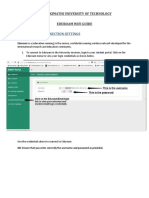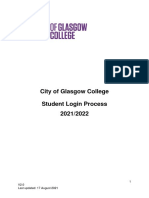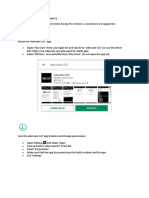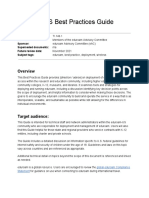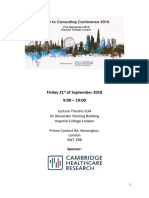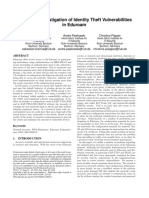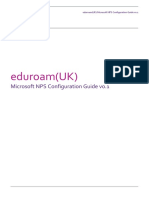Академический Документы
Профессиональный Документы
Культура Документы
Tom Connect Wireless Win8
Загружено:
api-280602185Исходное описание:
Оригинальное название
Авторское право
Доступные форматы
Поделиться этим документом
Поделиться или встроить документ
Этот документ был вам полезен?
Это неприемлемый материал?
Пожаловаться на этот документАвторское право:
Доступные форматы
Tom Connect Wireless Win8
Загружено:
api-280602185Авторское право:
Доступные форматы
WIRELESS CONNECTION WINDOWS 8
How do I connect Windows 8 to Uni wireless?
1. Setup Connection
Go to the Charms menu (press the Windows key + C).
Click Search.
Type Control Panel and select Control Panel from the search results.
Select View network status and tasks.
Select Set up a new connection or network.
Select Manually connect to a wireless network and click Next.
The Manually connect to a wireless network window opens.
Network name: type eduroam (or resnet). This is case sensitive and must appear in lower case e.g.
eduroam or resnet
Security type: WPA2-Enterprise
Encryption type: AES
Ensure the Start this connection automatically checkbox is ticked
Click on the Next button
Click Change connection settings.
The eduroam Wireless Network properties dialog opens.
Connect automatically when this network is
in range checkbox is ticked
The other checkboxes should be unticked
Click on the Security tab at the top of the eduroam Wireless Network properties dialog.
University of Aberdeen :: Learners Toolkit :: Quick Guides
The University of Aberdeen is a charity registered in Scotland, No SC013683
Ensure that:
Security type: WPA2-Enterprise
Encryption type: AES
Choose a network authentication method:
Microsoft Protected EAP (PEAP)
The Remember my credentials for this
connection... checkbox is ticked
Click on the Settings... button
2. Authentication
The Protected EAP Properties dialog opens. Under When connecting, ensure that:
Verify the servers identity by validating the certificate is ticked
Connect to these servers is ticked and type radius.abdn.ac.uk in the box below
Under Trusted Root Certification Authorities, tick the checkbox against any entries for GlobalSign
Select Dont ask user to authorise new servers or trusted CAs from the drop-down list
Under Select Authentication Method:
Ensure Secured password (EAP-MSCHAP v2) is selected
Untick the Enable Fast Reconnect checkbox and leave the
remaining three checkboxes unticked
Click on the Configure... button
The EAP MSCHAPv2 Properties dialog opens.
Untick the Automatically use my Windows logon name and password (and domain if any) checkbox
Click OK
Click OK again to return to the eduroam Wireless network properties dialog
Click on Advanced settings.
The Advanced settings dialog opens.
Tick the Specify authentication mode checkbox
Select User authentication from the drop-down menu
2
Click on Save credentials.
The Save Credentials dialog opens.
Enter your Username: yourusername@abdn.ac.uk
Enter your Password: your University password
Click OK
Click on OK to return to the eduroam Wireless network properties dialog
Click OK and Close
After a few seconds you will be connected to eduroam (or ResNet). This may take up to 30 seconds
Once connected, the icon will change to display solid white bars; these indicate the signal strength at
your current location.
If this does not happen, please click the Network icon at the bottom
right of the desktop and select eduroam or (ResNet) from the list of
available wireless networks to connect.
Further information and help
In certain circumstances, you may need to configure your browser to use the Universitys proxy settings
when you are off campus, for example to access electronic resources such as some e-books and e-journals.
See www.abdn.ac.uk/proxy for guidance.
Contact the Service Desk on servicedesk@abdn.ac.uk
More information is available online at www.abdn.ac.uk/wireless
Вам также может понравиться
- Tom Connect Wireless Win7Документ3 страницыTom Connect Wireless Win7api-280602185Оценок пока нет
- Windows XP SetupДокумент10 страницWindows XP SetupSenthil VelanОценок пока нет
- Set Up and Connect To The UCT Wireless NetworkДокумент7 страницSet Up and Connect To The UCT Wireless NetworknadiahОценок пока нет
- Windows Wireless StudentДокумент5 страницWindows Wireless Studentmateusz090Оценок пока нет
- Configuring 802.1X Authentication Client For Windows 8Документ12 страницConfiguring 802.1X Authentication Client For Windows 8Hc LinОценок пока нет
- Eduroam TCDusers ConfigДокумент15 страницEduroam TCDusers ConfigAnonymous wpI3fRОценок пока нет
- Usp Laptop Wireless Setup GuideДокумент3 страницыUsp Laptop Wireless Setup GuideShawn SagarОценок пока нет
- Wired Win 10 PDFДокумент4 страницыWired Win 10 PDFBeligan SergiuОценок пока нет
- Eduroam For Windows 7: 1. Go To "Start" - "Control Panel" - "View Network Status and Tasks"Документ6 страницEduroam For Windows 7: 1. Go To "Start" - "Control Panel" - "View Network Status and Tasks"Mamun AhmedОценок пока нет
- IT Central User Documentation Monday, August 20, 2012Документ2 страницыIT Central User Documentation Monday, August 20, 2012rikalistirОценок пока нет
- Connecting To Busecure With Windows 7 Screenshot VersionДокумент5 страницConnecting To Busecure With Windows 7 Screenshot VersionAnonymous EMAJZz90Оценок пока нет
- Connecting To Secure Wireless Network in Windows 7: 1. Select The Wireless Icon Found in The BottomДокумент9 страницConnecting To Secure Wireless Network in Windows 7: 1. Select The Wireless Icon Found in The BottomoimendezvОценок пока нет
- Setting Up A Wireless Network Client With Windows Vista and Windows 7Документ5 страницSetting Up A Wireless Network Client With Windows Vista and Windows 7Emen IsnanОценок пока нет
- How To Setup Wireless Network SecurityДокумент28 страницHow To Setup Wireless Network SecurityCollins OnwocheiОценок пока нет
- Cara Conect Eduroam LinuxДокумент2 страницыCara Conect Eduroam LinuxRahmatDwiОценок пока нет
- Configuring 802.1X Authentication Client For Windows 7Документ15 страницConfiguring 802.1X Authentication Client For Windows 7Piyush SinghОценок пока нет
- UWI St. Augustine Student Wireless Network - Instruction / Setup GuideДокумент2 страницыUWI St. Augustine Student Wireless Network - Instruction / Setup GuideBrendan B. MastayОценок пока нет
- Eduroam CPUT Wi-Fi Guide Win7 - VistaДокумент8 страницEduroam CPUT Wi-Fi Guide Win7 - VistaSamОценок пока нет
- Wireless Connection Guide For Windows 7, 8 & 10: Eduroam WPA2 Enterprise AESДокумент1 страницаWireless Connection Guide For Windows 7, 8 & 10: Eduroam WPA2 Enterprise AESgroaciОценок пока нет
- GITAM - Wifi Settins - 2Документ2 страницыGITAM - Wifi Settins - 2shaik jilan67% (3)
- Eduroam in TU DelftДокумент5 страницEduroam in TU DelftRishiОценок пока нет
- OSS VPN v.1.0Документ9 страницOSS VPN v.1.0Fima Yuda EktikaОценок пока нет
- VPN Guide Windows10Документ15 страницVPN Guide Windows10Ahmad Mirza AhmadОценок пока нет
- Wifi SettingsДокумент2 страницыWifi Settingsrozes_ferozshaОценок пока нет
- Windows 7 - Vista USMSecure ConfigДокумент9 страницWindows 7 - Vista USMSecure ConfigkhairulОценок пока нет
- Client VPN OS Configuration - Cisco MerakiДокумент33 страницыClient VPN OS Configuration - Cisco MerakiTin VelascoОценок пока нет
- Client VPN OS Configuration - Cisco MerakiДокумент33 страницыClient VPN OS Configuration - Cisco MerakiChristine VelascoОценок пока нет
- Windows Vista and Windows 7 Wireless Configuration For NCC Student Owned LaptopsДокумент11 страницWindows Vista and Windows 7 Wireless Configuration For NCC Student Owned LaptopsMolly SmithОценок пока нет
- Configuration of Software For Network Connection On Windows 7 and Windows VistaДокумент15 страницConfiguration of Software For Network Connection On Windows 7 and Windows VistaasitparidaОценок пока нет
- EduroamДокумент27 страницEduroamfolderol3Оценок пока нет
- Configuring DUN: Installing The DUN Service: Step 1Документ14 страницConfiguring DUN: Installing The DUN Service: Step 1Min MCLОценок пока нет
- 70-687 8.1 LM Worksheet Lab 03Документ10 страниц70-687 8.1 LM Worksheet Lab 03Alberto LoaizaОценок пока нет
- JMU Wireless Network: Configuration For Windows 7Документ31 страницаJMU Wireless Network: Configuration For Windows 7Bob RamliОценок пока нет
- Tom Connect Wireless MacДокумент2 страницыTom Connect Wireless Macapi-280602185Оценок пока нет
- Wireless Instructions For Windows XP: 1. Required Update !!!Документ5 страницWireless Instructions For Windows XP: 1. Required Update !!!Sofia MehmoodОценок пока нет
- Crate A Dialup Connection: Step-1Документ15 страницCrate A Dialup Connection: Step-1Ias Aspirant AbhiОценок пока нет
- Configuring Remote Connections: This Lab Contains The Following Exercises Cand ActivitiesДокумент7 страницConfiguring Remote Connections: This Lab Contains The Following Exercises Cand ActivitiesMD47335660% (1)
- Student Wireless Connectivity GuideДокумент31 страницаStudent Wireless Connectivity GuideMmeli NtwanaYebhoza DubeОценок пока нет
- MatrikonOPC Windows XPSP2 2003SP1 DCOM ConfigurationДокумент26 страницMatrikonOPC Windows XPSP2 2003SP1 DCOM ConfigurationmatteoОценок пока нет
- Cs HandbookДокумент37 страницCs HandbookNilanshu TwinkleОценок пока нет
- 9.3.4 PT Connect Wireless Clients PDFДокумент3 страницы9.3.4 PT Connect Wireless Clients PDFMuhd AminОценок пока нет
- How To Enable Wireless SecurityДокумент4 страницыHow To Enable Wireless SecuritySire TwigsОценок пока нет
- Connect To Eduroam With Windows 8: in Windows 8 Desktop Mode, Right-Click The Wireless Connection Icon and SelectДокумент5 страницConnect To Eduroam With Windows 8: in Windows 8 Desktop Mode, Right-Click The Wireless Connection Icon and SelectDJОценок пока нет
- VPN Win10Документ3 страницыVPN Win10foopersgoopersОценок пока нет
- XP Wireless Eduroam v0.3 enДокумент4 страницыXP Wireless Eduroam v0.3 engerard3223Оценок пока нет
- Configuring Microsoft Windows Vista For WPA2 Enterprise: Windows WirelessДокумент6 страницConfiguring Microsoft Windows Vista For WPA2 Enterprise: Windows Wirelesslauu_llОценок пока нет
- NUS-WPA2 Network Configuration Guide For Windows 7Документ11 страницNUS-WPA2 Network Configuration Guide For Windows 7sridhar501Оценок пока нет
- CC Assign4.0Документ7 страницCC Assign4.0113SOURYADIPTA DASОценок пока нет
- HP Pcs - Troubleshooting Wireless Network and Internet (Windows 8)Документ43 страницыHP Pcs - Troubleshooting Wireless Network and Internet (Windows 8)Jonny Caso FloresОценок пока нет
- Lab 2 - Build A Web ServerДокумент7 страницLab 2 - Build A Web ServerHector AndradeОценок пока нет
- Connect To UWMWiFi VistaДокумент6 страницConnect To UWMWiFi VistaChanglin KeОценок пока нет
- GZ 7 VQQG TZ4 P 9 G GZ 1683 M2 EUGgj IYc 75 G TRPLIC1 BДокумент4 страницыGZ 7 VQQG TZ4 P 9 G GZ 1683 M2 EUGgj IYc 75 G TRPLIC1 BFarhan TanvirОценок пока нет
- 802.11b - G - N User ManualДокумент21 страница802.11b - G - N User Manualjoe362Оценок пока нет
- IPredator - Setting Up OpenVPN On Windows 8 PDFДокумент22 страницыIPredator - Setting Up OpenVPN On Windows 8 PDFCora BlakeОценок пока нет
- Configuration For Windows 7Документ6 страницConfiguration For Windows 7MehboobОценок пока нет
- Lab 3 - Auditing Your Security With AWS Trusted AdvisorДокумент6 страницLab 3 - Auditing Your Security With AWS Trusted AdvisorHector AndradeОценок пока нет
- Podešavanje Za Eduroam - Windows7 Operativni Sistem: WWW - Eduroam.ac - Me/korisnici - HTM WWW - Eduroam.ac - Me/korisnici - HTMДокумент8 страницPodešavanje Za Eduroam - Windows7 Operativni Sistem: WWW - Eduroam.ac - Me/korisnici - HTM WWW - Eduroam.ac - Me/korisnici - HTMZeljko PekicОценок пока нет
- Lab 11.5.10: Configuring SNMP Security and Traps: Estimated Time: 20 Minutes ObjectiveДокумент2 страницыLab 11.5.10: Configuring SNMP Security and Traps: Estimated Time: 20 Minutes ObjectiveRobertОценок пока нет
- Free VPNДокумент3 страницыFree VPNChandan BagaiОценок пока нет
- Tom Office365Документ2 страницыTom Office365api-280602185Оценок пока нет
- Tom WordДокумент4 страницыTom Wordapi-280602185Оценок пока нет
- Tom RemotevpnДокумент8 страницTom Remotevpnapi-280602185Оценок пока нет
- Tom Printing QuickstartДокумент2 страницыTom Printing Quickstartapi-280602185Оценок пока нет
- Tom StudentmailДокумент4 страницыTom Studentmailapi-280602185Оценок пока нет
- Tom Passwordreg&resetДокумент3 страницыTom Passwordreg&resetapi-280602185Оценок пока нет
- Tom Connect Wireless IphoneДокумент2 страницыTom Connect Wireless Iphoneapi-280602185Оценок пока нет
- Tom Connect Wireless MacДокумент2 страницыTom Connect Wireless Macapi-280602185Оценок пока нет
- Tom Connect Wireless IpadДокумент2 страницыTom Connect Wireless Ipadapi-280602185Оценок пока нет
- Tom Connect Wireless AndroidДокумент2 страницыTom Connect Wireless Androidapi-280602185Оценок пока нет
- SCIFI - A Software-Based Controller For Efficient Wireless NetworksДокумент12 страницSCIFI - A Software-Based Controller For Efficient Wireless NetworksNguyenBaHoangОценок пока нет
- EduroamДокумент27 страницEduroamfolderol3Оценок пока нет
- CBP 13 Using Windows Nps As Radius in Eduroam FinalДокумент78 страницCBP 13 Using Windows Nps As Radius in Eduroam FinalMed TisОценок пока нет
- Radsecproxy - A Swiss Army Knife For EduroamДокумент16 страницRadsecproxy - A Swiss Army Knife For EduroamCharles BulanОценок пока нет
- Eduroam Wifi Connection SettingsДокумент10 страницEduroam Wifi Connection SettingsGiddy KenduiwaОценок пока нет
- Small Guide For International Students: Università Degli Studi Di MilanoДокумент52 страницыSmall Guide For International Students: Università Degli Studi Di MilanoCrăciun CristianОценок пока нет
- PTC 2019 BrochureДокумент24 страницыPTC 2019 BrochurePhD to Consulting ConferenceОценок пока нет
- Eduroam: King's College LondonДокумент29 страницEduroam: King's College LondonJustin FratermanОценок пока нет
- Eduroam - Building, Configuration and TestingДокумент39 страницEduroam - Building, Configuration and Testingakun1994Оценок пока нет
- Student IT Login Process 21-22 - Master - V2.0Документ28 страницStudent IT Login Process 21-22 - Master - V2.0Sanika SaniОценок пока нет
- Deliverable DJ5.1.3: GÉANT2 Roaming Policy and Legal Framework - Part 1: Legislation OverviewДокумент43 страницыDeliverable DJ5.1.3: GÉANT2 Roaming Policy and Legal Framework - Part 1: Legislation OverviewHaiyang LuОценок пока нет
- Proxying Eduroam With freeRADIUSДокумент37 страницProxying Eduroam With freeRADIUSakun1994Оценок пока нет
- Phones and Tablets For Android 11Документ8 страницPhones and Tablets For Android 11calcium nitrateОценок пока нет
- Eduroam TCDusers ConfigДокумент15 страницEduroam TCDusers ConfigAnonymous wpI3fRОценок пока нет
- WLC PDFДокумент60 страницWLC PDFAlonso OduberОценок пока нет
- eduroam-US Best Practices GuideДокумент9 страницeduroam-US Best Practices GuideiwjvbbqzОценок пока нет
- PHD To Consulting Conference 2018 ProgrammeДокумент22 страницыPHD To Consulting Conference 2018 ProgrammePhD to Consulting ConferenceОценок пока нет
- 802.1x ImplementationДокумент36 страниц802.1x ImplementationSaikou Fall100% (1)
- Vulnerabilities in EduroamДокумент11 страницVulnerabilities in EduroamAbdramane CisséОценок пока нет
- Eduroam Installation in ZambiaДокумент11 страницEduroam Installation in ZambiaThomas YobeОценок пока нет
- Eduroam (UK) Microsoft NPS Configuration Guide v0.1Документ53 страницыEduroam (UK) Microsoft NPS Configuration Guide v0.1freddy_5725247Оценок пока нет