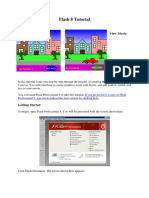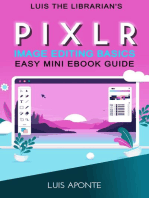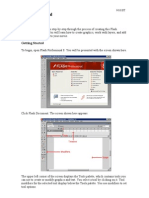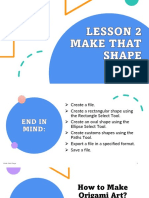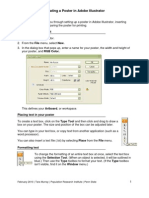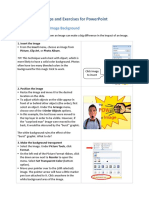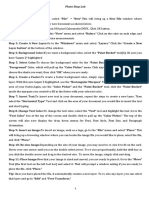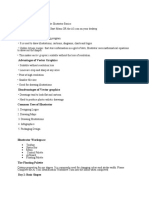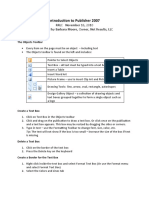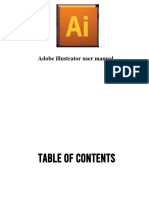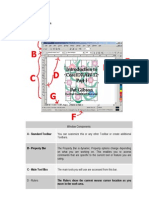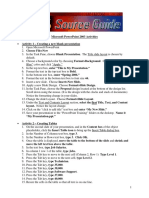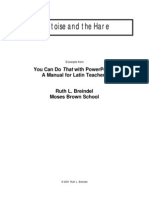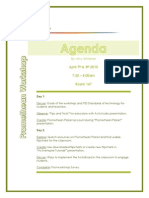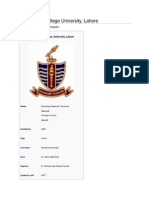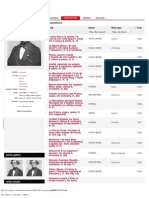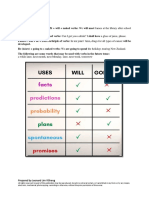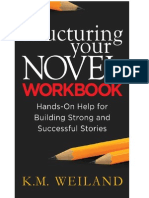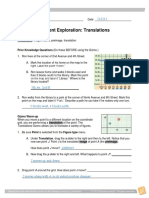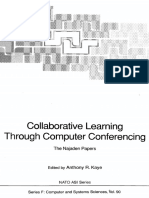Академический Документы
Профессиональный Документы
Культура Документы
Activinspire Tutorial
Загружено:
api-269903321Оригинальное название
Авторское право
Доступные форматы
Поделиться этим документом
Поделиться или встроить документ
Этот документ был вам полезен?
Это неприемлемый материал?
Пожаловаться на этот документАвторское право:
Доступные форматы
Activinspire Tutorial
Загружено:
api-269903321Авторское право:
Доступные форматы
ActivInspire Tutorial:
Writing on a flipchart
1. Click on the 'Pen' tool.
2. Change the pen size.
3. Make sure the pen color is black and write 'Inspire' on the banner.
4. Click on the 'Highlighter' tool.
5. Change the highlighter width by dragging the width slider to the right, then highlight the word
'Inspire'.
Manipulating objects
1. Using the 'Select' tool, click on the image of the boy.
2. Use the 'Size Object (Maintain Aspect)' icon to resize the image.
3. Click on 'Freely Move Object' to reposition the image.
4. Click and drag over all the people to select them. Click on 'Grouped'. You can now move and resize
all the objects in the group.
5. Click on the cat image.
6. Click on 'Duplicate'.
Deleting objects
1. Click on the 'Clear' tool.
2. Select 'Clear Annotations'. Notice how the writing on the banner is deleted.
3. Click on the 'Clear' tool again and select 'Clear Objects'. Notice how all the objects are deleted from
the flipchart page except the background.
4. Click on the 'Undo' button twice to return the page to its original state.
5. Select the 'Eraser', make it wider, then erase the annotation over the banner.
6. Click on the 'Select' tool.
7. Click on the people.
8. Click on the 'Trash can' to delete the image. Click on the 'Undo' button twice.
9. Click on the cat and click on the 'Object Edit Menu'.
10. Select 'Delete'. Click on the 'Undo' button.
Copying and moving objects between pages
1. Open the 'Page Browser'.
2. Click on 'Pin Toolbox'. This will stop the Browser window closing.
3. Click on the 'Next Page' button.
4. In the 'Page Browser' click on the first page to return to it. TIP: You can also use the 'Previous Page'
button. Drag the 3 images shown from the first page onto the second page in the 'Page Browser'
(you will need to ungroup them first).
5. Click on the second page.
6. Click on the images and move them to the bottom of the page.
Adding objects
1. Click on the 'Shapes' tool.
2. Click on the 'Vertical Line' tool.
3. Select a suitable line thickness, then draw a vertical axis. Use the 'Horizontal Line' tool to draw a
horizontal axis.
4. Select the 'Rectangle'.
5. Select a 'Fill color'.
6. Select a 'Pen Color' for the outline.
7. Select a line thickness for the outline. Draw a rectangle. Select the rectangle then click on
'Duplicate'.
8. Click on the 'Fill' tool.
9. Select a color.
10. Click on the rectangle to fill it with the new color. Duplicate this rectangle and fill the copy with
another color. Reposition the rectangles on the graph.
(adapted from Promethean Planet)
Adding and formatting text
1. Click on the 'Text' tool.
2. In the 'Text Options' toolbox, click on the drop down menu to select the font size.
3. Select font size '36'.
4. Select 'Bold'.
5. Click on the 'Text Color' block.
6. Select red.
7. Click on the flipchart page and type numbers 1-3 on the vertical axis. Type a graph title.
8. Expand the 'Text Options' toolbox if required.
9. Click on the 'Select All' button.
10. Change the text color to black. Make the title bigger and reposition.
Saving a flipchart
1. Click on the 'Main Menu' button.
2. Select 'File'.
3. Select 'Save As'.
4. Navigate to the location where you want to save the flipchart and name it.
5. Click on 'Save'. Note that the name changes in the flipchart tab.
Using the Spotlight
1. Go to the first page of the flipchart and click on the 'Main Menu' button.
2. Select 'Tools'.
3. Select 'Spotlight'.
4. Select the 'Circular Spotlight'.
5. Click on the spotlight border to resize it, or click next to the spotlight to move the spotlight. You can
now use this tool to count the number of people with the same hair color.
6. Click on the 'Popup Menu'.
7. Select 'Close'.
Using the Revealer
1. Click on the 'Main Menu' button.
2. Select 'Tools'.
3. Select the 'Revealer'. Use this tool to reveal the completed chart.
*TIP: You can drag the 'Revealer' from any side.
4. Click on the 'Popup Menu'.
5. Select 'Close'.
(adapted from Promethean Planet)
Вам также может понравиться
- ActivInspire TutorialДокумент4 страницыActivInspire TutorialezrijОценок пока нет
- Introduction DrawДокумент33 страницыIntroduction Drawapi-3847721Оценок пока нет
- Car in This Tutorial I Take You StepДокумент34 страницыCar in This Tutorial I Take You StepSagar DahalОценок пока нет
- Flash 8 TutorialДокумент33 страницыFlash 8 TutorialzonaОценок пока нет
- ACTIVITY in FLASHДокумент22 страницыACTIVITY in FLASHANDRES, Andrea R.Оценок пока нет
- Creating A Marketing Brochure With CorelDRAWДокумент15 страницCreating A Marketing Brochure With CorelDRAWjekulОценок пока нет
- DR 1Документ9 страницDR 1Ali FananiОценок пока нет
- Activinspire Training Manual ChapmanДокумент24 страницыActivinspire Training Manual Chapmanapi-218523869Оценок пока нет
- PageMaker Reference GuideДокумент29 страницPageMaker Reference GuideRaghavendra PrasadОценок пока нет
- Indesign Resume InstructionsДокумент11 страницIndesign Resume Instructionsapi-666678197Оценок пока нет
- Pagemaker Reference GuideДокумент29 страницPagemaker Reference GuideSenbaga NathanОценок пока нет
- PhotoshopДокумент11 страницPhotoshopSamriti PuriОценок пока нет
- BlueJack Candy StoreДокумент2 страницыBlueJack Candy StoreBaby AyuОценок пока нет
- Corel Draw 11 - A Vector-Based Drawing Program for Creating Professional ArtworkДокумент14 страницCorel Draw 11 - A Vector-Based Drawing Program for Creating Professional ArtworkVijay100% (1)
- Creating A Vector LogoДокумент9 страницCreating A Vector LogoNazim SufiОценок пока нет
- Year 11 - Photoshop TutorialsДокумент14 страницYear 11 - Photoshop Tutorialsapi-254475731Оценок пока нет
- tdt1 Task 2-Mike HolleyДокумент3 страницыtdt1 Task 2-Mike Holleyapi-571245879Оценок пока нет
- Flash 8 Tutorial: Getting StartedДокумент28 страницFlash 8 Tutorial: Getting StartedmjvgagagagaОценок пока нет
- Information Processing AnalysisДокумент9 страницInformation Processing AnalysisRonGardinerОценок пока нет
- MMS Practical QA 10Документ6 страницMMS Practical QA 10funzones101Оценок пока нет
- Chapter 4 Windows Applications_ Notepad, WordPad, And Paint Additional ActivitiesДокумент6 страницChapter 4 Windows Applications_ Notepad, WordPad, And Paint Additional Activitiesanchaltanwar40Оценок пока нет
- Lesson 1Документ6 страницLesson 1Kammy AudishОценок пока нет
- Information Processing AnalysisДокумент9 страницInformation Processing AnalysisRonGardinerОценок пока нет
- Chapter 2 IllustratorДокумент30 страницChapter 2 IllustratorLordiel FaderagaoОценок пока нет
- Beginning of My Count of Journey - Microsoft - Paint - 3DДокумент15 страницBeginning of My Count of Journey - Microsoft - Paint - 3DShahinur AlamОценок пока нет
- Easy Reflection GIMPДокумент4 страницыEasy Reflection GIMPFajar SuzanaОценок пока нет
- How to Create Shapes in GIMPДокумент44 страницыHow to Create Shapes in GIMPDarwin TorresОценок пока нет
- PS Magic Wand Tool Selects Pixels by ColorДокумент21 страницаPS Magic Wand Tool Selects Pixels by ColorAbeeha AslamОценок пока нет
- Ict ActivityДокумент6 страницIct Activitymiamichelle.alasasОценок пока нет
- Microsoft Paint: WindowsДокумент19 страницMicrosoft Paint: WindowsargusacademyОценок пока нет
- How to Make a Car Move and Add Sound in Adobe FlashДокумент39 страницHow to Make a Car Move and Add Sound in Adobe Flashikhwan dwiОценок пока нет
- Lesson 17: Basic Commands and ToolsДокумент32 страницыLesson 17: Basic Commands and ToolsJanice CrenciaОценок пока нет
- Creating A Poster in Adobe IllustratorДокумент6 страницCreating A Poster in Adobe IllustratorDvs LochОценок пока нет
- Corel Draw 12Документ44 страницыCorel Draw 12vis3012Оценок пока нет
- WWW - Cours Gratuit - Com Id 12228Документ6 страницWWW - Cours Gratuit - Com Id 12228ChristianОценок пока нет
- Macromedia Freehand 10Документ22 страницыMacromedia Freehand 10Anonymous sFWCpxuOeОценок пока нет
- CorelDRAW TutorialДокумент12 страницCorelDRAW TutorialUzmil Hamidi100% (2)
- Business CardДокумент7 страницBusiness CardKlodian Klodian PerhatiОценок пока нет
- Photo Shop LabДокумент10 страницPhoto Shop LabKamalakar SreevatasalaОценок пока нет
- Advantages of Vector Graphics: Adobe Illustrator BasicsДокумент4 страницыAdvantages of Vector Graphics: Adobe Illustrator BasicsAnn MichelleОценок пока нет
- Introduction to Publisher 2007 - Less than 40 CharactersДокумент5 страницIntroduction to Publisher 2007 - Less than 40 CharactersRoberto SalinasОценок пока нет
- Adobe Illustrator User Manual TWB ProjectДокумент12 страницAdobe Illustrator User Manual TWB ProjectMuhammad Amjad AkhlasОценок пока нет
- Animating A StickfigureДокумент4 страницыAnimating A Stickfigureapi-281052494Оценок пока нет
- Corel Draw 9 TutorialДокумент24 страницыCorel Draw 9 TutorialOpia AnthonyОценок пока нет
- L2 02 Fusion 360 UI Walk Through LessonДокумент4 страницыL2 02 Fusion 360 UI Walk Through LessonSebastián Cadena TeránОценок пока нет
- Polygons With MS Paint: NameДокумент2 страницыPolygons With MS Paint: NameDrecorius XzebitОценок пока нет
- Google Drawings - BasicsДокумент20 страницGoogle Drawings - Basicstaufeek_irawan7201Оценок пока нет
- MT Lab Assignment 01Документ26 страницMT Lab Assignment 01learning cricket (Lrn cric)Оценок пока нет
- Make Logo With Corel DrawДокумент12 страницMake Logo With Corel Drawd1k4100% (1)
- Power Point ActivitiesДокумент7 страницPower Point ActivitiesHaynah YusophОценок пока нет
- Using Microsoft Paint: Les Richardson July 19, 2001Документ8 страницUsing Microsoft Paint: Les Richardson July 19, 2001raju146Оценок пока нет
- Class 6 Chapter 1 and 2 Study MaterialДокумент14 страницClass 6 Chapter 1 and 2 Study Materialdruhin.milly2017Оценок пока нет
- Tortoise and The HareДокумент16 страницTortoise and The HarekniteshОценок пока нет
- Mimio Basics Handout2Документ3 страницыMimio Basics Handout2api-232411650Оценок пока нет
- Contemporary Final Exam ProjectДокумент2 страницыContemporary Final Exam Projectapi-269903321Оценок пока нет
- Animal Farm Webquest: Allegory ChartДокумент2 страницыAnimal Farm Webquest: Allegory Chartapi-269903321Оценок пока нет
- Sign-Up SheetДокумент1 страницаSign-Up Sheetapi-269903321Оценок пока нет
- Promethean Workshop AgendaДокумент1 страницаPromethean Workshop Agendaapi-269903321Оценок пока нет
- Postmodernism Digital ProjectДокумент2 страницыPostmodernism Digital Projectapi-269903321Оценок пока нет
- C - TS4CO - 2021: There Are 2 Correct Answers To This QuestionДокумент54 страницыC - TS4CO - 2021: There Are 2 Correct Answers To This QuestionHclementeОценок пока нет
- Gcu On Wiki PediaДокумент10 страницGcu On Wiki Pediawajid474Оценок пока нет
- 3 People v. Caritativo 256 SCRA 1 PDFДокумент6 страниц3 People v. Caritativo 256 SCRA 1 PDFChescaSeñeresОценок пока нет
- Common Application FormДокумент5 страницCommon Application FormKiranchand SamantarayОценок пока нет
- Kristine Karen DavilaДокумент3 страницыKristine Karen DavilaMark anthony GironellaОценок пока нет
- Centre's Letter To States On DigiLockerДокумент21 страницаCentre's Letter To States On DigiLockerNDTVОценок пока нет
- 01.09 Create EA For Binary OptionsДокумент11 страниц01.09 Create EA For Binary OptionsEnrique BlancoОценок пока нет
- HRU Stowage and Float-free ArrangementДокумент268 страницHRU Stowage and Float-free ArrangementAgung HidayatullahОценок пока нет
- DSA Interview QuestionsДокумент1 страницаDSA Interview QuestionsPennОценок пока нет
- Coursebook 1Документ84 страницыCoursebook 1houetofirmin2021Оценок пока нет
- Learners' Activity Sheets: Homeroom Guidance 7 Quarter 3 - Week 1 My Duties For Myself and For OthersДокумент9 страницLearners' Activity Sheets: Homeroom Guidance 7 Quarter 3 - Week 1 My Duties For Myself and For OthersEdelyn BuhaweОценок пока нет
- Final DSL Under Wire - FinalДокумент44 страницыFinal DSL Under Wire - Finalelect trsОценок пока нет
- Human Resource Development's Evaluation in Public ManagementДокумент9 страницHuman Resource Development's Evaluation in Public ManagementKelas KP LAN 2018Оценок пока нет
- Elliptic FunctionsДокумент66 страницElliptic FunctionsNshuti Rene FabriceОценок пока нет
- 1803 Hector Berlioz - Compositions - AllMusicДокумент6 страниц1803 Hector Berlioz - Compositions - AllMusicYannisVarthisОценок пока нет
- Office of The Court Administrator v. de GuzmanДокумент7 страницOffice of The Court Administrator v. de GuzmanJon Joshua FalconeОценок пока нет
- Week 4-LS1 Eng. LAS (Types of Verbals)Документ14 страницWeek 4-LS1 Eng. LAS (Types of Verbals)DONALYN VERGARA100% (1)
- Simple Future Vs Future Continuous Vs Future PerfectДокумент6 страницSimple Future Vs Future Continuous Vs Future PerfectJocelynОценок пока нет
- Com 10003 Assignment 3Документ8 страницCom 10003 Assignment 3AmandaОценок пока нет
- Research Methods LessonДокумент26 страницResearch Methods LessonCarole Janne EndoyОценок пока нет
- Structuring Your Novel Workbook: Hands-On Help For Building Strong and Successful StoriesДокумент16 страницStructuring Your Novel Workbook: Hands-On Help For Building Strong and Successful StoriesK.M. Weiland82% (11)
- Safety Moment Manual LiftingДокумент1 страницаSafety Moment Manual LiftingEvert W. VanderBerg100% (1)
- Jillian's Student Exploration of TranslationsДокумент5 страницJillian's Student Exploration of Translationsjmjm25% (4)
- Adverbs of Frequency Board GameДокумент1 страницаAdverbs of Frequency Board GameIsmi PurnamaОценок пока нет
- Lesson Plan Maam MyleenДокумент7 страницLesson Plan Maam MyleenRochelle RevadeneraОценок пока нет
- Computer Conferencing and Content AnalysisДокумент22 страницыComputer Conferencing and Content AnalysisCarina Mariel GrisolíaОценок пока нет
- Planificación Semanal Maestro de Inglés RAE 2022-2023Документ2 страницыPlanificación Semanal Maestro de Inglés RAE 2022-2023vanessabultron8804100% (1)
- Myrrh PDFДокумент25 страницMyrrh PDFukilabosОценок пока нет
- Sadhu or ShaitaanДокумент3 страницыSadhu or ShaitaanVipul RathodОценок пока нет
- SS2 8113 0200 16Документ16 страницSS2 8113 0200 16hidayatОценок пока нет