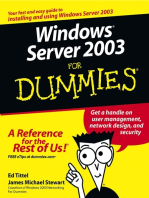Академический Документы
Профессиональный Документы
Культура Документы
Red Hat Enterprise Virtualization (RHEV)
Загружено:
niket_njИсходное описание:
Оригинальное название
Авторское право
Доступные форматы
Поделиться этим документом
Поделиться или встроить документ
Этот документ был вам полезен?
Это неприемлемый материал?
Пожаловаться на этот документАвторское право:
Доступные форматы
Red Hat Enterprise Virtualization (RHEV)
Загружено:
niket_njАвторское право:
Доступные форматы
RED HAT ENTERPRISE VIRTUALIZATION
(RHEV)
RED HAT ENTERPRISE VIRTUALIZATION MANAGER is a web based graphical
management tool, it will simplify administer and control all aspects of
your virtualized infrastructure.
Its a hosted virtualization (Host and Guest concept)
Red Hat Enterprise Virtualization (RHEV) includes RHEV Manager
(RHEV-M) -- a central KVM management platform for physical as well as
virtual resources(Red Hat Enterprise Virtualization Hypervisor, built
directly from the KVM hypervisor)
HOST OS: This is the OS where you are going to install your hypervisor software like
KVM and virtual manager etc. This base OS so that you hypervisor start running as
KVM is not an OS it should run on a OS to get things done.
Hyperviser: Hyperviser is a software which will help us in implementing
virtualization. KVM, Vmware ESX and Xen are some examples of Hypervisors.
Virtual machine: Virtual machine is a virtual hardware allocated by Hypervisor for
installing Guest OS on it so that it can run as separate machine.
Cloning: Cloning is a concept to replicate a VM state/data etc so that we no need to
install a new OS. After cloning we can use the cloned machine as we use normal VM.
How To?
1) Login to RHEV-M
2) Click on Virtual Machines tab
RHEV Manager lists virtualized systems.
3) For each systems, you can see some information, like: Name, Cluster, Host (of
the cluster), IP Address (if set), Memory usage (%), CPU usage (%), Network
usage (%), type of virtual Display, Status, Uptime, RHEV user logged-in
4) Click on a system, and some icons appear clickable at the top of the screen
Suspend
(Stand-by)
Stop
(two click to power
off)
Conso
le
Migrate
Migrate to another host of
cluster
5) Also, apper some tabs at the bottom of the screen
The info of this tabs are in read-only mode.
6) If you click with right button of mouse on a system, appear a contextual
menu (tipically voice: New Server, New Desktop, Edit, Suspend, Shut down,
Stop, Migrate, Console, Change CD, Assigne tags)
7) If you want to install a system, first you can choose an ISO image from
contextual menu Change CD, then shutdown the system and power on (or
reboot). To confirm that youve changed CD, look at bottom side of the
window:
8)
If a system is power off, its possible change some parameters of virtual
machine (like boot order, disk size, NICs or CPUs number and so on); after
then, need to click on play button to power on.
Вам также может понравиться
- Red Hat Enterprise Virtualization 3.0 and Netapp Storage Deployment GuideДокумент26 страницRed Hat Enterprise Virtualization 3.0 and Netapp Storage Deployment GuideHamza ThekethilОценок пока нет
- LinuxCBT KVM Edition NotesДокумент5 страницLinuxCBT KVM Edition Notesyadav1590Оценок пока нет
- KVM VirtДокумент595 страницKVM VirtdanardeleanОценок пока нет
- Red Hat Enterprise Linux-7-Virtualization Deployment and Administration Guide-en-US PDFДокумент586 страницRed Hat Enterprise Linux-7-Virtualization Deployment and Administration Guide-en-US PDFFauro2011100% (1)
- Cloudstack InstallationДокумент167 страницCloudstack InstallationErt ElletsОценок пока нет
- Redhat ClusterДокумент16 страницRedhat ClusterOrlando RubinoОценок пока нет
- Docker Open Source Engine Guide: SUSE Linux Enterprise Server 12 SP4Документ36 страницDocker Open Source Engine Guide: SUSE Linux Enterprise Server 12 SP4chanduОценок пока нет
- Andrew Beekhof - Pacemaker Configuration ExplainedДокумент54 страницыAndrew Beekhof - Pacemaker Configuration ExplainedSergio Tocalini JoergОценок пока нет
- KVM Virtualization in RHEL 7 Made EasyДокумент15 страницKVM Virtualization in RHEL 7 Made Easysanchetanparmar100% (1)
- VMware Vsphere BasicsДокумент28 страницVMware Vsphere BasicsBellcini PrintОценок пока нет
- Installing VERITAS Cluster ServerДокумент15 страницInstalling VERITAS Cluster ServerliuylОценок пока нет
- VMware ESXI PDFДокумент74 страницыVMware ESXI PDFVijayabhaskar ChowdaryОценок пока нет
- How To Add A Node To An HACMP ClusterДокумент6 страницHow To Add A Node To An HACMP ClusterSenthil GaneshОценок пока нет
- Class Setup InstructionsДокумент13 страницClass Setup Instructionsmh2ict67% (3)
- Set Up An iSCSI Server in RHEL 6.xДокумент6 страницSet Up An iSCSI Server in RHEL 6.xPrabir MeherОценок пока нет
- Comparison of LVM and VXVM TasksДокумент8 страницComparison of LVM and VXVM TasksAnvesh ReddyОценок пока нет
- LDAP ConfigurationДокумент31 страницаLDAP Configurationdarkman707Оценок пока нет
- Highly Available iSCSI Storage With DRBD and Pacemaker: 1. IntroductionДокумент18 страницHighly Available iSCSI Storage With DRBD and Pacemaker: 1. IntroductionpzyОценок пока нет
- VXVM LabДокумент56 страницVXVM LabsundarОценок пока нет
- Linux Que & AnsДокумент19 страницLinux Que & Anssopan sonarОценок пока нет
- Foundations of Red Hat Cloud-NativeДокумент60 страницFoundations of Red Hat Cloud-NativeRodolfo VilОценок пока нет
- Deploying Red Hat Ceph Storage Clusters Based On Supermicro Storage ServersДокумент43 страницыDeploying Red Hat Ceph Storage Clusters Based On Supermicro Storage ServersRHCSA TechОценок пока нет
- Understanding Autoyast in SUSEДокумент164 страницыUnderstanding Autoyast in SUSEKuldeep DidwaniaОценок пока нет
- Install GuideДокумент155 страницInstall GuideFaisal Saeed SaeedОценок пока нет
- Class RHAPrepДокумент3 страницыClass RHAPrepnitin vermaОценок пока нет
- IBM PowerVM Getting Started Guide Redp4815Документ104 страницыIBM PowerVM Getting Started Guide Redp4815himansusekharОценок пока нет
- Deploy Rhev v1Документ74 страницыDeploy Rhev v1William LamОценок пока нет
- Install LAMP ServerДокумент6 страницInstall LAMP Serversopan sonarОценок пока нет
- RHCE AnserДокумент10 страницRHCE AnserAnonymous Xc8lMbVl6lОценок пока нет
- RedHat Virtualisation OverviewДокумент25 страницRedHat Virtualisation OverviewBal BiyoОценок пока нет
- Red Hat Enterprise VirtualizationДокумент41 страницаRed Hat Enterprise Virtualizationsreeni17Оценок пока нет
- T5-Linux Performance TuningДокумент52 страницыT5-Linux Performance TuningjacobОценок пока нет
- Routed VLT v1.2Документ44 страницыRouted VLT v1.2Nguyen Hoang AnhОценок пока нет
- KVM PDFДокумент37 страницKVM PDFinvarОценок пока нет
- DM Multipath With Openfiler ISCSI StorageДокумент9 страницDM Multipath With Openfiler ISCSI StorageSwarnava Roy ChoudhuryОценок пока нет
- Secure Linux PDFДокумент168 страницSecure Linux PDFMounikesh MintuОценок пока нет
- Rhev Troubleshooting Summit2012 DK 1Документ38 страницRhev Troubleshooting Summit2012 DK 1mikewatkins3100% (1)
- LINUX LVM TopicДокумент153 страницыLINUX LVM TopicSuresh KumarОценок пока нет
- Redhat ClusterДокумент120 страницRedhat ClusterSunitha9Оценок пока нет
- Updated VXVMДокумент256 страницUpdated VXVMmaheshfulОценок пока нет
- How To Install and Configure FreeIPA On CentOS 7 ServerДокумент15 страницHow To Install and Configure FreeIPA On CentOS 7 ServerEduardo AlfaiaОценок пока нет
- Implementing PowerVC and CMO TechbookДокумент462 страницыImplementing PowerVC and CMO Techbookihidouri100% (1)
- AIX Primary and Secondary Superblocks InformationДокумент3 страницыAIX Primary and Secondary Superblocks InformationAhmed (Mash) MashhourОценок пока нет
- VMware Interview Questions PDFДокумент77 страницVMware Interview Questions PDFJadda GiriОценок пока нет
- The Ultimate Veritas Cluster Server (VCS) Interview Questions PDFДокумент21 страницаThe Ultimate Veritas Cluster Server (VCS) Interview Questions PDFnavin_netОценок пока нет
- Repository Mirroring Tool Guide: SUSE Linux Enterprise Server 15 SP1Документ40 страницRepository Mirroring Tool Guide: SUSE Linux Enterprise Server 15 SP1Jeet RanaОценок пока нет
- HACMPDOCДокумент18 страницHACMPDOComkarОценок пока нет
- BSD Kernel DebuggingДокумент12 страницBSD Kernel DebuggingAlexis XavierОценок пока нет
- Ex 300Документ11 страницEx 300NAYEEMОценок пока нет
- Opensuse: 11.4 Virtualization With KVMДокумент174 страницыOpensuse: 11.4 Virtualization With KVMciaociaociao3100% (1)
- GPFS Configuration and TuningДокумент270 страницGPFS Configuration and TuningLakhbir DhillonОценок пока нет
- NFS Mount 1831-011Документ3 страницыNFS Mount 1831-011egelvesОценок пока нет
- Aix HacmpДокумент240 страницAix Hacmpsivamurugasen100% (1)
- Deploying Ceph Storage Cluster + Calamari (For Ubuntu Server 16.04 LTS)Документ55 страницDeploying Ceph Storage Cluster + Calamari (For Ubuntu Server 16.04 LTS)Aung AungОценок пока нет
- TTO Linux SOC Workshop Student Notes v3.08Документ384 страницыTTO Linux SOC Workshop Student Notes v3.08chrisОценок пока нет
- The Wolves of The CoastДокумент10 страницThe Wolves of The CoastJose David DíazОценок пока нет
- Eapp Las Q3 Week 1Документ8 страницEapp Las Q3 Week 1Maricel VallejosОценок пока нет
- Carr v. NH State Prison, Warden - Document No. 2Документ5 страницCarr v. NH State Prison, Warden - Document No. 2Justia.comОценок пока нет
- Rostam and SohrabДокумент16 страницRostam and Sohrabronnel100% (1)
- Technical Analysis CourseДокумент51 страницаTechnical Analysis CourseAkshay Chordiya100% (1)
- FinTech and Banking DisruptionДокумент13 страницFinTech and Banking DisruptionMaru MasОценок пока нет
- Handouts For Module 1 Introduction To EthicsДокумент36 страницHandouts For Module 1 Introduction To EthicsZerimar Dela CruzОценок пока нет
- Auditing Integrated Management System (ISO 9001:2015, ISO 14001:2015 & BS OHSAS 18001:2007)Документ50 страницAuditing Integrated Management System (ISO 9001:2015, ISO 14001:2015 & BS OHSAS 18001:2007)WaliОценок пока нет
- Critical LengthДокумент3 страницыCritical LengthRamiro RamirezОценок пока нет
- Jurisprudence Examination (Je) Information Guide: 5029-Reginfo - Je V2015.6.Docx Revised July 30, 2015Документ10 страницJurisprudence Examination (Je) Information Guide: 5029-Reginfo - Je V2015.6.Docx Revised July 30, 2015yasahswi91Оценок пока нет
- Human Resource Management in The Hospitality Industry Is FullyДокумент14 страницHuman Resource Management in The Hospitality Industry Is FullykiahОценок пока нет
- A Summer Training Project Report OnДокумент79 страницA Summer Training Project Report OnAnkshit Singhal100% (2)
- 001 The Crib SheetДокумент13 страниц001 The Crib Sheetmoi moiОценок пока нет
- Bond - Chemical Bond (10th-11th Grade)Документ42 страницыBond - Chemical Bond (10th-11th Grade)jv peridoОценок пока нет
- D2-S1 C Harmony in The Human Being July 23Документ20 страницD2-S1 C Harmony in The Human Being July 23padmaОценок пока нет
- Santrock Section 1 Chapter 1Документ19 страницSantrock Section 1 Chapter 1Assumpta Minette Burgos75% (8)
- GOUSGOUNIS Anastenaria & Transgression of The SacredДокумент14 страницGOUSGOUNIS Anastenaria & Transgression of The Sacredmegasthenis1Оценок пока нет
- Electrofusion Jointing ProceduresДокумент12 страницElectrofusion Jointing ProcedureslfpachecoОценок пока нет
- Ethics NotesДокумент99 страницEthics NotesgowrishhhhОценок пока нет
- Tiktok, Identity Struggles and Mental Health Issues: How Are The Youth of Today Coping?Документ6 страницTiktok, Identity Struggles and Mental Health Issues: How Are The Youth of Today Coping?Trúc NgânОценок пока нет
- School of The Scripture PreviewДокумент10 страницSchool of The Scripture PreviewJoseph Chan83% (6)
- Contoh DVДокумент5 страницContoh DVHiruma YoishiОценок пока нет
- Constantin Floros, Kenneth Chalmers - New Ears For New Music-Peter Lang GMBH, Internationaler Verlag Der Wissenschaften (2014)Документ242 страницыConstantin Floros, Kenneth Chalmers - New Ears For New Music-Peter Lang GMBH, Internationaler Verlag Der Wissenschaften (2014)paperocamillo100% (3)
- Polevoque 3Документ46 страницPolevoque 3api-657593213Оценок пока нет
- Syllabus Spring 2021Документ17 страницSyllabus Spring 2021Eden ParkОценок пока нет
- Finman CH 18 SolmanДокумент32 страницыFinman CH 18 SolmanJoselle Jan Claudio100% (1)
- Odyssey Marine Exploration, Inc. v. The Unidentified, Shipwrecked Vessel or Vessels - Document No. 3Документ11 страницOdyssey Marine Exploration, Inc. v. The Unidentified, Shipwrecked Vessel or Vessels - Document No. 3Justia.comОценок пока нет
- EY Global Hospitality Insights 2016Документ24 страницыEY Global Hospitality Insights 2016Anonymous BkmsKXzwyKОценок пока нет
- National Golf Club FactsheetДокумент24 страницыNational Golf Club FactsheetCris MefОценок пока нет
- HCM-C Ng-Hòa. 3kДокумент300 страницHCM-C Ng-Hòa. 3kTrí PhạmОценок пока нет
- iPhone 14 Guide for Seniors: Unlocking Seamless Simplicity for the Golden Generation with Step-by-Step ScreenshotsОт EverandiPhone 14 Guide for Seniors: Unlocking Seamless Simplicity for the Golden Generation with Step-by-Step ScreenshotsРейтинг: 5 из 5 звезд5/5 (5)
- Creating iOS apps with Xcode: Learn how to develop your own app (English Edition)От EverandCreating iOS apps with Xcode: Learn how to develop your own app (English Edition)Оценок пока нет
- iPhone Unlocked for the Non-Tech Savvy: Color Images & Illustrated Instructions to Simplify the Smartphone Use for Beginners & Seniors [COLOR EDITION]От EverandiPhone Unlocked for the Non-Tech Savvy: Color Images & Illustrated Instructions to Simplify the Smartphone Use for Beginners & Seniors [COLOR EDITION]Рейтинг: 5 из 5 звезд5/5 (5)
- IPHONE 15 Pro Max: A Step by Step Comprehensive Guide, Tips, Tricks, With New Features For Seniors and Beginners.От EverandIPHONE 15 Pro Max: A Step by Step Comprehensive Guide, Tips, Tricks, With New Features For Seniors and Beginners.Оценок пока нет
- Kali Linux - An Ethical Hacker's Cookbook - Second Edition: Practical recipes that combine strategies, attacks, and tools for advanced penetration testing, 2nd EditionОт EverandKali Linux - An Ethical Hacker's Cookbook - Second Edition: Practical recipes that combine strategies, attacks, and tools for advanced penetration testing, 2nd EditionРейтинг: 5 из 5 звезд5/5 (1)
- Linux: The Ultimate Beginner's Guide to Learn Linux Operating System, Command Line and Linux Programming Step by StepОт EverandLinux: The Ultimate Beginner's Guide to Learn Linux Operating System, Command Line and Linux Programming Step by StepРейтинг: 4.5 из 5 звезд4.5/5 (9)
- AWS: The Complete Beginner to Advanced Guide for Amazon Web Service — The Ultimate TutorialОт EverandAWS: The Complete Beginner to Advanced Guide for Amazon Web Service — The Ultimate TutorialРейтинг: 5 из 5 звезд5/5 (4)
- PowerShell: A Comprehensive Guide to Windows PowerShellОт EverandPowerShell: A Comprehensive Guide to Windows PowerShellРейтинг: 3.5 из 5 звезд3.5/5 (2)
- RHCSA Exam Pass: Red Hat Certified System Administrator Study GuideОт EverandRHCSA Exam Pass: Red Hat Certified System Administrator Study GuideОценок пока нет
- RHCSA Red Hat Enterprise Linux 9: Training and Exam Preparation Guide (EX200), Third EditionОт EverandRHCSA Red Hat Enterprise Linux 9: Training and Exam Preparation Guide (EX200), Third EditionОценок пока нет
- Hacking : The Ultimate Comprehensive Step-By-Step Guide to the Basics of Ethical HackingОт EverandHacking : The Ultimate Comprehensive Step-By-Step Guide to the Basics of Ethical HackingРейтинг: 5 из 5 звезд5/5 (3)
- Java Professional Interview Guide: Learn About Java Interview Questions and Practise Answering About Concurrency, JDBC, Exception Handling, Spring, and HibernateОт EverandJava Professional Interview Guide: Learn About Java Interview Questions and Practise Answering About Concurrency, JDBC, Exception Handling, Spring, and HibernateОценок пока нет
- Linux for Beginners: Linux Command Line, Linux Programming and Linux Operating SystemОт EverandLinux for Beginners: Linux Command Line, Linux Programming and Linux Operating SystemРейтинг: 4.5 из 5 звезд4.5/5 (3)
- Excel : The Ultimate Comprehensive Step-By-Step Guide to the Basics of Excel Programming: 1От EverandExcel : The Ultimate Comprehensive Step-By-Step Guide to the Basics of Excel Programming: 1Рейтинг: 4.5 из 5 звезд4.5/5 (3)









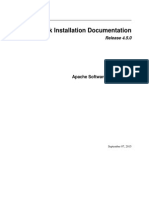



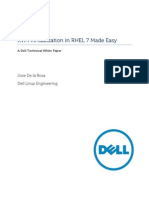

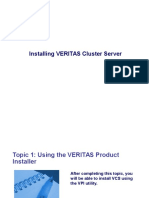



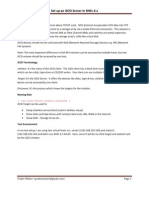

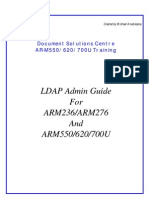
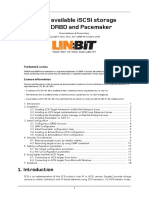


















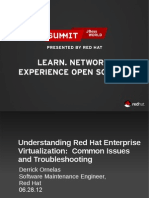




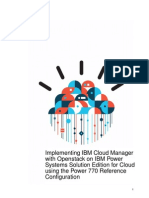

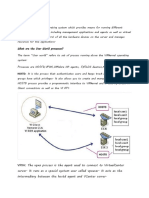


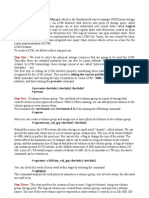


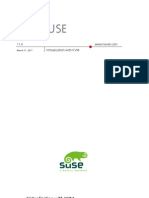




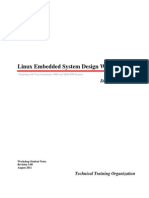

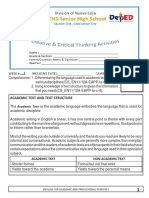








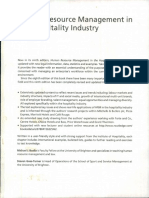




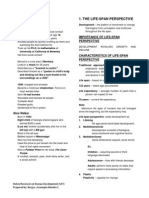






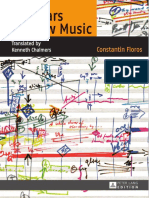




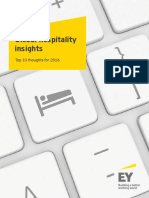



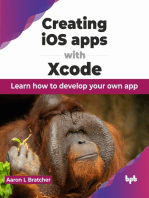
![iPhone Unlocked for the Non-Tech Savvy: Color Images & Illustrated Instructions to Simplify the Smartphone Use for Beginners & Seniors [COLOR EDITION]](https://imgv2-2-f.scribdassets.com/img/audiobook_square_badge/728318688/198x198/f3385cbfef/1715524978?v=1)