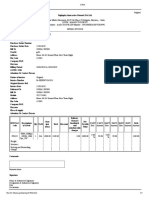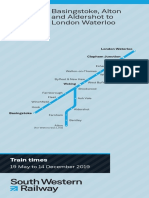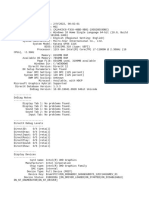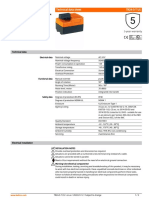Академический Документы
Профессиональный Документы
Культура Документы
How To Sign Up For The Parent Portal August 19 2014
Загружено:
api-244911455Исходное описание:
Оригинальное название
Авторское право
Доступные форматы
Поделиться этим документом
Поделиться или встроить документ
Этот документ был вам полезен?
Это неприемлемый материал?
Пожаловаться на этот документАвторское право:
Доступные форматы
How To Sign Up For The Parent Portal August 19 2014
Загружено:
api-244911455Авторское право:
Доступные форматы
Nova Scotia Public Education System
How To Sign Up For
The Parent Portal
Quick Reference Guide
Revision Date:
August 19, 2014
How To Sign Up For The Parent Portal
Quick Reference Guide
July 12, 2013
1
The Parent Portal .........................................................................................................................................3
Create an Account........................................................................................................................................3
Linking Children to your Account ...............................................................................................................4
Adding a Student To An Existing Account ....................................................................................................5
How To Sign Up For The Parent Portal
Quick Reference Guide
July 12, 2013
1 THE PARENT PORTAL
PowerSchools Parent Portal has single sign-on for parents/guardians, which means you now have your
own individual parent/guardian account, including user name and password. Your childs school will
provide you with a letter (one letter for each of your children) that contains the following information for
your child:
1.
2.
3.
The Parent Portal website location: < website address>
The confidential Access ID: <access ID>
A confidential Access password: <access password>
2 CREATE AN ACCOUNT
Follow these steps to create an account for the Parent Portal and Link your child(ren) to your account.
1.
2.
3.
4.
5.
6.
7.
Enter the website address into your browser
(e.g. Internet Explorer, Firefox etc.)
Click on Create an Account. It is very important
to click Create an Account. The Access ID and
Access Password provided to you on the letter
from your school is not your Username or
Password to log into the Parent Portal. You will
create your own unique username and password
on steps 5 and 6 of below.
Enter your first and last name.
Enter your email address; this is the email
address to which all notices from the school are
sent.
Enter a user name of your choice, which you will
use each time to access the Parent Portal.
Create a password, your password must include
at least:
a. 8 characters
b. 1 upper case letter
c. 1 lower case letter
d. 1 number
e. 1 special character; special characters are the keyboard characters not defined as
letters, numerals or spaces. They include` ~ ! @ # $ % ^ & * ( ) _ - + = { } [ ] \ | : ; " ' <
>,.?/
Helpful Password tips:
a. Do not write your password down
b. Do not share your password with anyone
How To Sign Up For The Parent Portal
Quick Reference Guide
July 12, 2013
c.
8.
Do not use common words or information about you that can be easily obtained about you. This
includes usernames, birthdates, license plates, telephone numbers, etc.
As you type, PowerSchool determines the strength of the password you are entering, you will see a visual
display of the strength from weak, to better to strong.
On the same screen you will now link students to your account.
3 LINKING CHILDREN TO YOUR ACCOUNT
The children you can link to your account may be your own children, foster children or any child under your
guardianship.
Enter the name of your child exactly as it is printed on the letter from the school, each child on a separate
line
Enter the Access ID for each child, as per the letter from the school
Enter the Access Password for each child, as per the letter from the school
Select, from the list, your relationship to the child
Click Enter.
Any parent or guardian who receives a letter from the school may choose to set up their own account to monitor
their childrens attendance and progress.
How To Sign Up For The Parent Portal
Quick Reference Guide
July 12, 2013
4 ADDING A STUDENT TO AN EXISTING ACCOUNT
Once your account is set up and your children linked, you may add additional students to your account, please follow
the steps below. Before you proceed you will require a students Access ID and Access Password for each additional
student.
1.
2.
3.
4.
5.
6.
Log into your account
From the menu items on the left, select Account Preferences
Select the Students
tab
Click on the Add
button
In the next screen
add the students
name, exactly as it
appears on the
letter from the
school, the
students Access ID
and Access
Password and select
your relationship to
the student
Click Submit. Repeat if adding more than one additional student.
Вам также может понравиться
- The Sympathizer: A Novel (Pulitzer Prize for Fiction)От EverandThe Sympathizer: A Novel (Pulitzer Prize for Fiction)Рейтинг: 4.5 из 5 звезд4.5/5 (121)
- A Heartbreaking Work Of Staggering Genius: A Memoir Based on a True StoryОт EverandA Heartbreaking Work Of Staggering Genius: A Memoir Based on a True StoryРейтинг: 3.5 из 5 звезд3.5/5 (231)
- Devil in the Grove: Thurgood Marshall, the Groveland Boys, and the Dawn of a New AmericaОт EverandDevil in the Grove: Thurgood Marshall, the Groveland Boys, and the Dawn of a New AmericaРейтинг: 4.5 из 5 звезд4.5/5 (266)
- Never Split the Difference: Negotiating As If Your Life Depended On ItОт EverandNever Split the Difference: Negotiating As If Your Life Depended On ItРейтинг: 4.5 из 5 звезд4.5/5 (838)
- The Emperor of All Maladies: A Biography of CancerОт EverandThe Emperor of All Maladies: A Biography of CancerРейтинг: 4.5 из 5 звезд4.5/5 (271)
- The Little Book of Hygge: Danish Secrets to Happy LivingОт EverandThe Little Book of Hygge: Danish Secrets to Happy LivingРейтинг: 3.5 из 5 звезд3.5/5 (400)
- The Subtle Art of Not Giving a F*ck: A Counterintuitive Approach to Living a Good LifeОт EverandThe Subtle Art of Not Giving a F*ck: A Counterintuitive Approach to Living a Good LifeРейтинг: 4 из 5 звезд4/5 (5794)
- The World Is Flat 3.0: A Brief History of the Twenty-first CenturyОт EverandThe World Is Flat 3.0: A Brief History of the Twenty-first CenturyРейтинг: 3.5 из 5 звезд3.5/5 (2259)
- The Gifts of Imperfection: Let Go of Who You Think You're Supposed to Be and Embrace Who You AreОт EverandThe Gifts of Imperfection: Let Go of Who You Think You're Supposed to Be and Embrace Who You AreРейтинг: 4 из 5 звезд4/5 (1090)
- The Hard Thing About Hard Things: Building a Business When There Are No Easy AnswersОт EverandThe Hard Thing About Hard Things: Building a Business When There Are No Easy AnswersРейтинг: 4.5 из 5 звезд4.5/5 (345)
- Team of Rivals: The Political Genius of Abraham LincolnОт EverandTeam of Rivals: The Political Genius of Abraham LincolnРейтинг: 4.5 из 5 звезд4.5/5 (234)
- Hidden Figures: The American Dream and the Untold Story of the Black Women Mathematicians Who Helped Win the Space RaceОт EverandHidden Figures: The American Dream and the Untold Story of the Black Women Mathematicians Who Helped Win the Space RaceРейтинг: 4 из 5 звезд4/5 (895)
- The Unwinding: An Inner History of the New AmericaОт EverandThe Unwinding: An Inner History of the New AmericaРейтинг: 4 из 5 звезд4/5 (45)
- Elon Musk: Tesla, SpaceX, and the Quest for a Fantastic FutureОт EverandElon Musk: Tesla, SpaceX, and the Quest for a Fantastic FutureРейтинг: 4.5 из 5 звезд4.5/5 (474)
- The Yellow House: A Memoir (2019 National Book Award Winner)От EverandThe Yellow House: A Memoir (2019 National Book Award Winner)Рейтинг: 4 из 5 звезд4/5 (98)
- Vocations The New Midheaven Extension ProcessДокумент266 страницVocations The New Midheaven Extension ProcessMiss M.100% (24)
- Life in The Ancient WorldДокумент48 страницLife in The Ancient Worldjmagil6092100% (1)
- MV Lec PDFДокумент102 страницыMV Lec PDFJonas Datu100% (1)
- Digital SLR AstrophotographyДокумент366 страницDigital SLR AstrophotographyPier Paolo GiacomoniОценок пока нет
- Internet Bill FormatДокумент1 страницаInternet Bill FormatGopal Singh100% (1)
- Corvina PRIMEДокумент28 страницCorvina PRIMEMillerIndigoОценок пока нет
- Metalcor - 1.4507 - Alloy - F255 - Uranus 52N - S32520Документ1 страницаMetalcor - 1.4507 - Alloy - F255 - Uranus 52N - S32520NitinОценок пока нет
- BioremediationДокумент21 страницаBioremediationagung24864Оценок пока нет
- UntitledДокумент13 страницUntitledTestОценок пока нет
- BS en Iso 06509-1995 (2000)Документ10 страницBS en Iso 06509-1995 (2000)vewigop197Оценок пока нет
- Business CombinationsДокумент18 страницBusiness Combinationszubair afzalОценок пока нет
- Five Kingdom ClassificationДокумент6 страницFive Kingdom ClassificationRonnith NandyОценок пока нет
- Engine Controls (Powertrain Management) - ALLDATA RepairДокумент3 страницыEngine Controls (Powertrain Management) - ALLDATA RepairRonald FerminОценок пока нет
- Morse Potential CurveДокумент9 страницMorse Potential Curvejagabandhu_patraОценок пока нет
- N50-200H-CC Operation and Maintenance Manual 961220 Bytes 01Документ94 страницыN50-200H-CC Operation and Maintenance Manual 961220 Bytes 01ANDRESОценок пока нет
- Ymrtc LogДокумент26 страницYmrtc LogVinicius Silveira0% (1)
- Invoices For UEG IstanbulДокумент7 страницInvoices For UEG IstanbulIesaw IesawОценок пока нет
- Asim Kumar Manna - Business Mathematics and Statistics (2018, McGraw-Hill Education)Документ624 страницыAsim Kumar Manna - Business Mathematics and Statistics (2018, McGraw-Hill Education)rerr50% (2)
- Timetable - Alton - London Timetable May 2019 PDFДокумент35 страницTimetable - Alton - London Timetable May 2019 PDFNicholas TuanОценок пока нет
- Optimal Dispatch of Generation: Prepared To Dr. Emaad SedeekДокумент7 страницOptimal Dispatch of Generation: Prepared To Dr. Emaad SedeekAhmedRaafatОценок пока нет
- Clash of Clans Hack Activation CodeДокумент2 страницыClash of Clans Hack Activation Codegrumpysadness7626Оценок пока нет
- NGCP EstimatesДокумент19 страницNGCP EstimatesAggasid ArnelОценок пока нет
- Asus Test ReportДокумент4 страницыAsus Test ReportFerry RiantoОценок пока нет
- DxDiag Copy MSIДокумент45 страницDxDiag Copy MSITạ Anh TuấnОценок пока нет
- Technical Data Sheet TR24-3-T USДокумент2 страницыTechnical Data Sheet TR24-3-T USDiogo CОценок пока нет
- Tachycardia Algorithm 2021Документ1 страницаTachycardia Algorithm 2021Ravin DebieОценок пока нет
- Technion - Computer Science Department - Technical Report CS0055 - 1975Документ25 страницTechnion - Computer Science Department - Technical Report CS0055 - 1975MoltKeeОценок пока нет
- Fair & LovelyДокумент10 страницFair & LovelyAymanCheema100% (3)
- NHM Thane Recruitment 2022 For 280 PostsДокумент9 страницNHM Thane Recruitment 2022 For 280 PostsDr.kailas Gaikwad , MO UPHC Turbhe NMMCОценок пока нет
- Specialty Coffee Association of Indonesia Cupping Form (ARABICA)Документ1 страницаSpecialty Coffee Association of Indonesia Cupping Form (ARABICA)Saiffullah RaisОценок пока нет