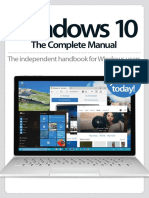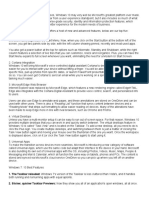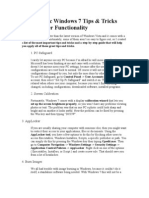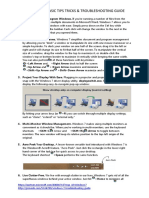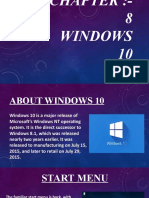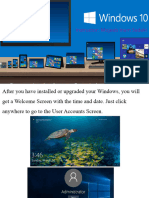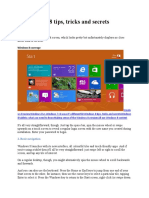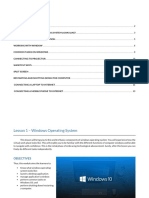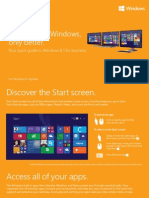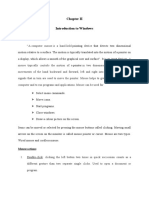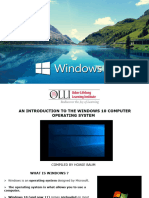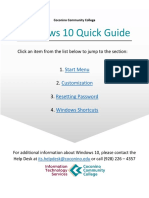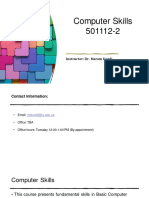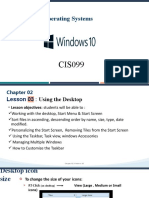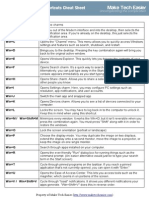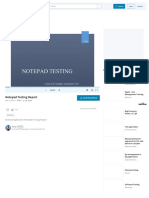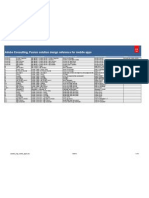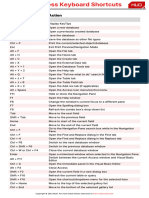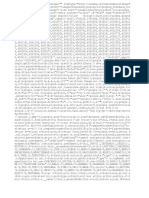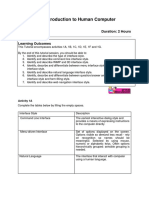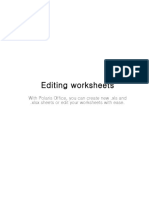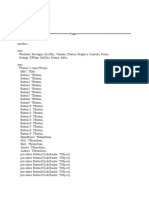Академический Документы
Профессиональный Документы
Культура Документы
Exploring Windows 10
Загружено:
api-277940890Исходное описание:
Оригинальное название
Авторское право
Доступные форматы
Поделиться этим документом
Поделиться или встроить документ
Этот документ был вам полезен?
Это неприемлемый материал?
Пожаловаться на этот документАвторское право:
Доступные форматы
Exploring Windows 10
Загружено:
api-277940890Авторское право:
Доступные форматы
Work Smart by Microsoft IT
Exploring Windows 10
Windows 10 is designed to please both touch and mouse users. Its also
designed to be intuitive for users of both Windows 7 and Windows 8.1,
incorporating the best of both worlds to enhance your experience and help
you be more productive.
The Start menu is back, putting all your apps, settings, and files just a few
keystrokes, clicks, or taps away. Cortana helps make things easier for you and
keeps you up to date. Microsoft Edge, the new browser in Windows 10, is
designed to deliver a better web experience. Its also easier to find and switch
between open apps, keep them organized, resize and reposition them, keep
track of notifications, and access frequently used system settings.
Topics in this guide include:
Start menu
Task View
Snap
enhancements
Cortana
Microsoft Edge
Virtual desktops
Window behavior for modern apps
Notification center
For more
information
2 | Exploring Windows 10
Start menu
Windows 10 brings back the familiar Windows desktop and Start menu from
Windows 7. The Start menu is enhanced with resizable tiles and other new
capabilities to help you be more productive.
From the Start menu, you can:
Lock your computer, change your account settings, or sign out.
Quickly access your apps (both traditional Win32 and modern), documents, pictures, and
settings.
Shut down your computer, restart it, or put it to sleep.
Search for apps, settings, and files, and search across the web.
Immediately launch advanced system tools such as Power Options and Disk Management.
Display the Start menu
To display the Start menu:
Select the Start
button on the far left of the Windows Taskbar.
OR
Press Windows logo key on the keyboard.
3 | Exploring Windows 10
Lock your computer, change your account picture, or sign out
1
On the Start menu, select your user name in the upper left corner of the menu.
1. Choose the option you want: Change account settings, Lock, or Sign out.
Quickly access your apps, files, and settings
In the left pane of the Start menu, immediately
below your user name, youll find the following:
Links to your most-used and recently added
Links to File Explorer and Settings
A Power button
An All apps buttonselect it to display a list
Select an app to launch it. Press and hold (or rightclick) the app to choose from a broader range of
options, which, depending on the app, may
include the following:
Open
Run as administrator
Uninstall
Pin to Start
Pin to taskbar
Remove from this list
apps
of all your apps.
4 | Exploring Windows 10
Shut down your computer, restart it, or put it to sleep
1
On the Start menu, select Power.
Select the option you want: Sleep, Shut down, or Restart.
Search for apps, settings, and files, and search across the web
Start typing in the search box to the right of the Start button to search across
the following locations:
Apps on your PCincluding both traditional Win32 and modern
Settings
Filesincluding your documents,
videos
Apps in the Windows Store
Popular Bing searches on the Web
pictures, music, and
When initial search results are
displayed, you can:
Select My stuf to find results for
photos, videos, and music across
OneDrive.
apps, settings,
your PC and
Select Web to be taken to a full
results.
list of Bing search
5 | Exploring Windows 10
Tiles
In the right pane of the Start menu, youll find tiles for some common apps.
To move a tile, just drag it to another position.
You can drag tiles to rearrange them within the right pane of the Start menu.
You can also drag apps between the tile view and the app list view.
Right-click a tile to display a menu for performing other actions with that tile.
Depending on the app, these actions may include:
Unpin from Start
Pin to taskbar
Uninstall
Run as administrator
Open file location
Resize a tile
Turn live tile of
Tiles in the Start menu are divided by category. To rename a category divider,
select it and enter the new name for that category.
Quick Access menu
The Quick Access menu provides access to advanced system tools such as
6 | Exploring Windows 10
Power Options, Device Management, Command Prompt, Task Manager, and
Control Panel.
To display the Quick Access menu:
Right-click the Start
button.
OR
Press Windows logo key+X on the
keyboard.
7 | Exploring Windows 10
Cortana
Cortana is your personal digital assistant in Windows 10. She gets to know you
and helps you get things done, letting you interact with her in a way thats easy
and natural. She can search the web, find things on your PC, show you the local
news and weather, and provide reminders based on time or location. Just tell
Cortana what you want, and shell be there to help you out.
NOTE: To get the most out of Cortana, you must be signed in with your Microsoft
account. More information on Cortana is provided in a separate Work Smart
guide.
8 | Exploring Windows 10
Microsoft Edge
Microsoft Edge (formerly Project Spartan) is the new browser in Windows 10. Its
fast, compatible, and built for the modern webdesigned to work the way you
do and help you get things done through easy sharing, reading, discovery, and
more.
NOTE: More information on Microsoft Edge is provided in a separate Work Smart
guide.
To launch Microsoft Edge, select the Microsoft Edge
Windows Taskbar.
button on the
9 | Exploring Windows 10
Task View
Many users know that you can press ALT+TAB to switch between running apps.
In Windows 10, we added a Task View button to the Windows Taskbar to make
this feature more discoverable. Virtual desktops (a new feature described on the
next page) are also managed through the Task View.
Within the Task View, tap
or click an app to select
it.
Task View
Display the Task View
To display the Task View:
Select the Task View
button on the Windows Taskbar.
OR
Press Windows logo key+Tab on the keyboard.
Switch between open apps using the Task View
To switch between open apps using the Task View:
Select the thumbnail for the app you want within the Task View.
10 | Exploring Windows 10
Virtual desktops
Windows 10 adds support for virtual desktops, so you can keep your open apps
better organized. For example, if you need to research travel plans for an
upcoming business trip while at work, you could create a second virtual desktop
that contains the apps youre using to research and plan your trip.
Creating a new virtual desktop
To create one or more new virtual desktops:
1
Select the Task View
button on the Windows Taskbar.
Select New desktop near the lower-right corner of the screen.
11 | Exploring Windows 10
Switching between virtual desktops
To switch between virtual desktops:
1
2
Select the Task View
button on the Windows Taskbar.
Select the thumbnail for the virtual desktop you want.
Moving an app from one virtual desktop to another
To move an app from one virtual desktop to another:
1
Select the Task View
button on the Windows Taskbar.
Point to the virtual desktop thumbnail containing the app you want to move. This action displays
thumbnails for all open apps within that virtual desktop.
Right-click the thumbnail for the app you want to move.
Select Move to, and then select the virtual desktop into which you want to move the app.
12 | Exploring Windows 10
Closing a virtual desktop
To close a virtual desktop:
1
Select the Task View
button on the Windows Taskbar.
Point to the thumbnail for the virtual desktop you want to close, and then select the Close
button that appears in the upper-right corner of the thumbnail.
NOTE: When you close a virtual desktop containing open apps, those apps are
moved into the virtual desktop that you created most recently.
13 | Exploring Windows 10
Window behavior for modern
apps
In Windows 10, we improved how windows works for modern apps. You can now
minimize, maximize, resize, and position modern apps on your desktop, just as
you can with traditional Win32 apps. We also eliminated the Charms bar that
was in Windows 8.1, relocating functionality such as Search, Share, Print, and
Settings for modern apps to their respective title bars instead.
Minimizing, maximizing, and closing modern apps
Window behavior for modern apps can be controlled by selecting the dedicated
window controls displayed on the far right of the apps title barjust like for
Win32 apps.
14 | Exploring Windows 10
Accessing charms functionality in modern apps
With Windows 10, you no longer need to go all the way to the right side of your
screen to access the charms for an app. Now you can just select the Menu
button on the far left of the apps title bar to do things like search, print, or
change settings. The options you see will vary by app.
15 | Exploring Windows 10
Snap enhancements
Windows 10 includes several enhancements to Snap, making it easier to
manipulate the layout of open windows on your desktop. These enhancements
include:
Consistent Snap behavior across traditional Win32 and modern apps.
Snap Assist, which makes it easy to snap additional windows after the first one.
Four-quadrant Snap, which enables you to fill your screen with four apps in a two-by-two
configuration.
Snapping two windows side by side
To arrange two windows side by side on the screen:
1
Drag the title bar of a window to the left or right side of the screen, until a half-screen outline of
the window appears.
Release the mouse (or lift your finger) to snap the window into position.
Repeat steps 1 and 2 for the other window, using the other side of the screen.
16 | Exploring Windows 10
Snap Assist
When you snap an app to the left or right, Snap Assist displays thumbnails of
your other open appsjust select one to snap it to the other half of your screen.
Quadrant snap
To arrange four windows in a two-by-two configuration on the screen:
1
Drag the title bar of the first window to the left or right side of the screen near a corner, until a
quarter-screen outline of the window appears.
Release the mouse to snap the window into position.
Repeat steps 1 and 2 for the other three windows, using the other corners of the screen.
Notification center
17 | Exploring Windows 10
Windows 8.1 enabled you to see notifications from apps, which appeared as
toasts above the notification tray at the lower right of the screen. However,
after a notification timed out, it was lost forever. Windows 10 remedies this with
its new notification center, which is similar to the notification center that was
introduced in Windows Phone 8.1.
Within the notification center, youll find:
A persistent list of notifications, so that you can view and address them at times of your
choosing.
Links for performing quick actions, such as turning Wi-Fi on or of.
Notifications
Quick actions
Opening the notification center
To open the notification center, select
the notification center icon in the
notifications area at the far right of the
Windows Taskbar.
18 | Exploring Windows 10
For more information
Windows
http://windows.microsoft.com
Work Smart by Microsoft IT
http://aka.ms/customerworksmart
Microsoft IT Showcase
http://microsoft.com/itshowcase
This guide is for informational purposes only. MICROSOFT MAKES NO WARRANTIES, EXPRESS,
IMPLIED, OR STATUTORY, AS TO THE INFORMATION IN THIS DOCUMENT. 2015 Microsoft
Corporation. All rights reserved.
Вам также может понравиться
- Windows 10 The Complete Manual 2nd EditionДокумент132 страницыWindows 10 The Complete Manual 2nd EditionEnes Omeragic100% (2)
- Top 5 Features of Windows 10Документ5 страницTop 5 Features of Windows 10Jorese CandelariaОценок пока нет
- 70 Fantastic Windows 7 TipsДокумент13 страниц70 Fantastic Windows 7 TipsAimhigh_PPM100% (1)
- Windows 7 - 28 Basic Tips Tricks & Troubleshooting GuideДокумент12 страницWindows 7 - 28 Basic Tips Tricks & Troubleshooting GuideongisОценок пока нет
- DXP Profesional - Training ManualДокумент198 страницDXP Profesional - Training ManualBahan Bakar TenayanОценок пока нет
- Windwo 0SДокумент14 страницWindwo 0SJcv LucenaОценок пока нет
- James D. Cooney - Windows 11 For Beginners 2022Документ127 страницJames D. Cooney - Windows 11 For Beginners 2022djbonkoОценок пока нет
- Emo Ji Writing Prompt PackДокумент76 страницEmo Ji Writing Prompt PackMary McDonnellОценок пока нет
- Windows 10 User Guide:: Essential Features, Tips & Tricks to Master Your PC On Windows 10 Operating System for Dummies, Beginners, Seniors, & ProsОт EverandWindows 10 User Guide:: Essential Features, Tips & Tricks to Master Your PC On Windows 10 Operating System for Dummies, Beginners, Seniors, & ProsОценок пока нет
- Outlook 2013 Cheat Sheet PDFДокумент3 страницыOutlook 2013 Cheat Sheet PDFrettty15865Оценок пока нет
- Windows 10 2021 Complete Guide To Microsoft Windows 10 With The Latest Tips and UpdatesДокумент89 страницWindows 10 2021 Complete Guide To Microsoft Windows 10 With The Latest Tips and UpdatesmurОценок пока нет
- Sup Windows 10 Tips and Tricks en UsДокумент5 страницSup Windows 10 Tips and Tricks en UsEzhil PrabakaranОценок пока нет
- Windows 10: Become A Pro With These 11 Hacks: 1. Minimize All Windows Except The Active OneДокумент5 страницWindows 10: Become A Pro With These 11 Hacks: 1. Minimize All Windows Except The Active Onepedjamt-1Оценок пока нет
- Windows 10Документ16 страницWindows 10Sakina ChechatwalaОценок пока нет
- Lesson 1 - Windows FundamentalsДокумент12 страницLesson 1 - Windows FundamentalskachaelvisОценок пока нет
- Windows 10 Tips and Tricks: Secret Start Menu, Taking Screenshots and MoreДокумент8 страницWindows 10 Tips and Tricks: Secret Start Menu, Taking Screenshots and MorejayaramanrathnamОценок пока нет
- Windows 8 1 Power User GuideДокумент20 страницWindows 8 1 Power User GuidesandorОценок пока нет
- Windows 8 1 Power User GuideДокумент20 страницWindows 8 1 Power User GuideAhdiat BrafiadiОценок пока нет
- Windows 10Документ37 страницWindows 10Khan JamalОценок пока нет
- 50 Windows 8 TipsДокумент30 страниц50 Windows 8 TipsAndis HalimОценок пока нет
- Windows 8 1 Power User GuideДокумент20 страницWindows 8 1 Power User GuidemchallisОценок пока нет
- Windows - 8 - 1 - Power User Guide PDFДокумент20 страницWindows - 8 - 1 - Power User Guide PDFCatalin Cerasel FlaminzeanuОценок пока нет
- Windows 8 1 Power User GuideДокумент20 страницWindows 8 1 Power User GuideEr Mahendra KeshriОценок пока нет
- Manual de Utilizare Windows 10Документ10 страницManual de Utilizare Windows 10Alex Rules100% (1)
- What's New in Windows 8.1 Update and Windows RT 8.1 Update?Документ4 страницыWhat's New in Windows 8.1 Update and Windows RT 8.1 Update?julsОценок пока нет
- ThirdДокумент81 страницаThirdabdulazizmoosa93Оценок пока нет
- Windows 7 Getting StartedДокумент18 страницWindows 7 Getting StartedJaime Villarroel MontañoОценок пока нет
- Exploring Microsoft Office Getting Started With Windows 7: by Robert Grauer, Lynn Hogan, and Mary Anne PoatsyДокумент52 страницыExploring Microsoft Office Getting Started With Windows 7: by Robert Grauer, Lynn Hogan, and Mary Anne PoatsyMitchОценок пока нет
- Computer Application Handbook 2016-Citycollege - 221011 - 063449Документ77 страницComputer Application Handbook 2016-Citycollege - 221011 - 063449Naasireet ManigaОценок пока нет
- Computer Skills (Windows 10) : Lab Instructor: Amal Haqas Shatha Al-SafiДокумент16 страницComputer Skills (Windows 10) : Lab Instructor: Amal Haqas Shatha Al-SafiKhaled AbdulazizОценок пока нет
- Introductory Lab: Doing Statistics With Spss 21: Instructional Laboratories Is DisplayedДокумент29 страницIntroductory Lab: Doing Statistics With Spss 21: Instructional Laboratories Is DisplayedAdel OmarОценок пока нет
- Using-Windows8 1Документ20 страницUsing-Windows8 1api-313211190Оценок пока нет
- 1 - Windows OS PDFДокумент24 страницы1 - Windows OS PDFDILG STA MARIAОценок пока нет
- Operating SystemДокумент15 страницOperating SystemSingo AndisaiОценок пока нет
- Windows 7 Getting Started GuideДокумент11 страницWindows 7 Getting Started GuideNitin AmbreОценок пока нет
- Windows 8 1 Quick Guide DownloadДокумент16 страницWindows 8 1 Quick Guide Downloadsyachrul_arifinОценок пока нет
- UNIT II Windows BPE INTДокумент24 страницыUNIT II Windows BPE INTSreenath SukumaranОценок пока нет
- 70 Useful Windows 7 TipsДокумент12 страниц70 Useful Windows 7 TipsG.Kali KishoreОценок пока нет
- What's New in SMART Board Software 9.0 For Windows Operating SystemsДокумент11 страницWhat's New in SMART Board Software 9.0 For Windows Operating SystemsWaz LiОценок пока нет
- Intro Windows 10 PPT UpdatedДокумент27 страницIntro Windows 10 PPT UpdatedIsrael AsnakeОценок пока нет
- Windows 10 - Getting StartedДокумент8 страницWindows 10 - Getting StartedMuqtada -M.LОценок пока нет
- Windows 11 - End User GuideДокумент18 страницWindows 11 - End User GuideArayaselasie TechaluОценок пока нет
- Week # 14Документ2 страницыWeek # 14CH MUBASHER MAQSOOD ALAMОценок пока нет
- 1: Get Quick Launch Back: Figure AДокумент8 страниц1: Get Quick Launch Back: Figure AKaustubh GuptaОценок пока нет
- Computer EssentialДокумент34 страницыComputer Essential2019754833Оценок пока нет
- Windows10 Getting Started ExperimentДокумент7 страницWindows10 Getting Started Experimentمرتضى وليد عبد الجبار / م - 88Оценок пока нет
- Features of Windows - 8 and 8.12037Документ43 страницыFeatures of Windows - 8 and 8.12037Anonymous ZsHPii1PPgОценок пока нет
- !merlin's Windows 10 More - 101 Tips & Tricks V1-5Документ18 страниц!merlin's Windows 10 More - 101 Tips & Tricks V1-5Evolution Shultz50% (2)
- How To Set Up Shortcuts For The Devices and Printers Applet in Windows 11Документ5 страницHow To Set Up Shortcuts For The Devices and Printers Applet in Windows 11Don BetoОценок пока нет
- Laboratory Exercise Set 1 (Getting Started With Windows) Lab 1.1 Getting Started in Windows 7Документ29 страницLaboratory Exercise Set 1 (Getting Started With Windows) Lab 1.1 Getting Started in Windows 7Kim dela TorreОценок пока нет
- Windows 10 Guide PDFДокумент10 страницWindows 10 Guide PDFAbeyMulugetaОценок пока нет
- Computer Skills Ch1Документ80 страницComputer Skills Ch1sulaiman2025cОценок пока нет
- Commands For Windows UserДокумент24 страницыCommands For Windows UserRobnesta777Оценок пока нет
- Ch02 Lesson03Документ37 страницCh02 Lesson03Eisendrach EccoОценок пока нет
- Windows 7 Tips and TricksДокумент8 страницWindows 7 Tips and TricksMatthew WoodwardОценок пока нет
- Make Tech Easier: Windows 8 Keyboard Shortcuts Cheat SheetДокумент3 страницыMake Tech Easier: Windows 8 Keyboard Shortcuts Cheat SheetLuis IslaОценок пока нет
- TSO Technology Newsletter - May 2012Документ2 страницыTSO Technology Newsletter - May 2012lambda_sigmaОценок пока нет
- Computer Fundamentals ICT 7Документ4 страницыComputer Fundamentals ICT 7Lowell FaigaoОценок пока нет
- Start Menu Action Center: & SketchДокумент9 страницStart Menu Action Center: & SketchGourav DasОценок пока нет
- Exploring Microsoft Office: Windows 7Документ26 страницExploring Microsoft Office: Windows 7DDDОценок пока нет
- Android Tutorials: Build Your First AppДокумент13 страницAndroid Tutorials: Build Your First AppDean SalvatoreОценок пока нет
- Zakos UKCalcДокумент30 страницZakos UKCalcJonyОценок пока нет
- WWW Slideshare Net ParasPahari Notepad-Testing-ReportДокумент10 страницWWW Slideshare Net ParasPahari Notepad-Testing-ReportMr SunnyОценок пока нет
- 3 Computing Fundamentals - Operating SystemДокумент19 страниц3 Computing Fundamentals - Operating SystemAnonymous PcPkRpAKD5Оценок пока нет
- 002541.guide Variable Map Mobile AppДокумент1 страница002541.guide Variable Map Mobile AppVinod KannanОценок пока нет
- Win PanelДокумент47 страницWin Panelmoss0226Оценок пока нет
- ProPresenter 7 User GuideДокумент198 страницProPresenter 7 User GuideFortunat Nirina RamanampisonОценок пока нет
- SYSCFMEДокумент197 страницSYSCFMETarciseo AlvesОценок пока нет
- 80+ Microsoft Access Keyboard Shortcuts To Improve Your Productivity (2022)Документ2 страницы80+ Microsoft Access Keyboard Shortcuts To Improve Your Productivity (2022)john BronsonОценок пока нет
- User Guide Sim 2001Документ434 страницыUser Guide Sim 2001Billdude111Оценок пока нет
- The Interaction: Notion of Interaction Interaction Frameworks Ergonomics Interaction Styles Context of InteractionДокумент39 страницThe Interaction: Notion of Interaction Interaction Frameworks Ergonomics Interaction Styles Context of InteractionREYCART C. CALLEОценок пока нет
- HCI Lecture 5-1Документ58 страницHCI Lecture 5-1Mehr AbbasОценок пока нет
- Developing Rich Web Applications With Oracle ADFДокумент196 страницDeveloping Rich Web Applications With Oracle ADFgiuseppe barlettaОценок пока нет
- Scribd Download - Google Search - HTMLДокумент60 страницScribd Download - Google Search - HTMLDennis WelchОценок пока нет
- OCR Technical Documentation and Software ManualДокумент14 страницOCR Technical Documentation and Software ManualmeetalifОценок пока нет
- Components of Window ScreenДокумент20 страницComponents of Window ScreenBindu SajiОценок пока нет
- Lesson 3Документ9 страницLesson 3as67862Оценок пока нет
- Lab Activity 1 Hci (01ddt21f1009)Документ8 страницLab Activity 1 Hci (01ddt21f1009)Sivaneka SevamОценок пока нет
- 1.3 Operating SystemsДокумент12 страниц1.3 Operating SystemsSimple qaseemОценок пока нет
- Polaris Office 4.0 SampleДокумент5 страницPolaris Office 4.0 SampleAkash FarooqiОценок пока нет
- Manual Artcam 2010Документ377 страницManual Artcam 2010David Timoteo0% (1)
- OSV UserGuideДокумент80 страницOSV UserGuideflcwkОценок пока нет
- OS X 10.8.3 Mountain LionДокумент5 страницOS X 10.8.3 Mountain LionDaniel Castro FiuzaОценок пока нет
- KalkulatorДокумент7 страницKalkulatorRezpector CloneОценок пока нет
- Introduction To AutoCAD Tutorial and VideoДокумент26 страницIntroduction To AutoCAD Tutorial and VideoRohit Chandrakant SalveОценок пока нет
- OmniPC v4.2 User's Guide (2015)Документ8 страницOmniPC v4.2 User's Guide (2015)Raul MedinaОценок пока нет
- Types of Mobile Operating SystemДокумент14 страницTypes of Mobile Operating SystemmrunneeОценок пока нет