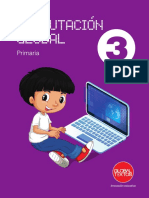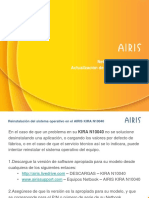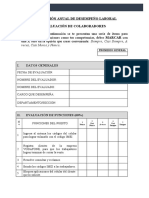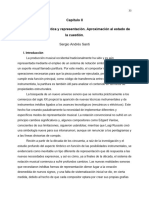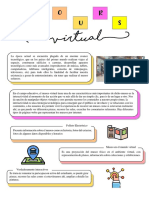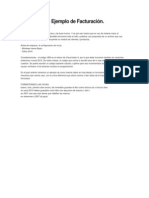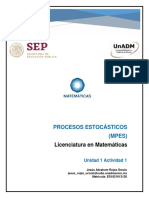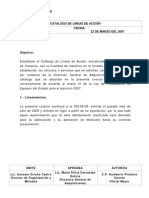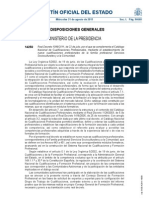Академический Документы
Профессиональный Документы
Культура Документы
Manual PhotoshopCS6 Lec05
Загружено:
lakekosАвторское право
Доступные форматы
Поделиться этим документом
Поделиться или встроить документ
Этот документ был вам полезен?
Это неприемлемый материал?
Пожаловаться на этот документАвторское право:
Доступные форматы
Manual PhotoshopCS6 Lec05
Загружено:
lakekosАвторское право:
Доступные форматы
Dibujar con el lpiz
1. LA HERRAMIENTA LPIZ
n esta leccin vamos a ver cmo utilizar la herramienta Lpiz
para que puedas pintar y retocar imgenes.
Para dibujar o pintar, primero tienes que crear una imagen nueva, a
travs de la opcin Archivo - Nuevo, o abrir una imagen existente,
desde la opcin Abrir de este mismo men Archivo.
Photoshop es una aplicacin dedicada a manipular sobre todo
imgenes bitmap (de mapa de bits), que estn hechas por puntos de color
o pxeles, aunque tambin puede trabajar con grficos vectoriales.
En la siguiente imagen te muestro las principales herramientas para
pintar en imgenes bitmap (de mapa de bits) y en grficos vectoriales
(o imgenes vectoriales). Ya iremos viendo cmo utilizarlas.
Ms adelante ya veremos cmo hacer dibujos vectoriales con la
herramienta Pluma
y las herramientas de forma
. Ahora
vamos a dedicarnos a pintar con la herramienta Lpiz
.
Inicialmente, la herrase enmienta Lpiz
cuentra dentro del grupo de
herramientas de Pincel
,
en el panel Herramientas, por
lo que, si quieres utilizarla, debes pulsar en el botn de la herramienta
hasta que aparezca el men con el resto de herramientas del
Pincel
grupo y entonces seleccionarla.
Copyright Computer Aided Elearning, S.A.
Dibujar con el lpiz
Para dibujar con la herramienta Lpiz
pulsa y arrastra el ratn por la imagen.
, tras seleccionarla,
En principio, la herramienta Lpiz solo pinta rayas de un pxel de
grosor, pero puede pintar con lneas de distinto ancho.
En la barra de opciones aparecen los parmetros de la herramienta
que tengas seleccionada. Vamos a ver los de la herramienta Lpiz.
Pulsando el
botn Men
del panel
emergente
,
aparece un
men donde
puedes elegir
otro grupo de
tipos de puntas
y grosores ya
creados para
aplicar al Lpiz.
Si pulsas el botn con la flecha
en la lista Selector de pinceles
, en la barra de opciones, se mostrar un men
preestablecidos
en el que, en su parte inferior, hay una lista de lneas con distintos tipos
de punta y grosor ya creadas para que elijas una de ellas.
Desplazando el control deslizante Tamao, puedes cambiar el
dimetro o grosor de la punta del lpiz. Con la Dureza se ajusta el
tamao del centro duro del lpiz. Tambin puedes indicar directamente
estos valores en los cuadros de texto.
Si pulsas el botn Men del panel emergente
se mostrar el
men de este cuadro. En la parte inferior del men hay ms grupos con
varios tipos de puntas para aplicar y pintar con el Lpiz. Tambin
puedes crear nuevos lpices y pinceles con las caractersticas que le
indiques.
Cuando hayas acabado de especificar los valores adecuados, pulsa
para cerrar esta paleta emergente con la lista de opciones.
la tecla
En el campo Opacidad de la barra de opciones indicaremos lo ms
o menos opaco o transparente de la pintura aplicada.
El valor de la Opacidad va desde 1% al 100% y, para cambiarlo,
puedes introducir directamente el valor adecuado o mover el control
deslizante.
Dibujar con el lpiz
Con un valor pequeo de opacidad, por ejemplo 5%, el trazo
ser poco opaco, muy transparente (muy claro). Con valores
grandes (cercanos al 100%) el trazo ser muy opaco, es decir,
muy intenso.
La opcin Borrado automtico permite pintar reas que
contengan el color frontal con el color de fondo.
Si te equivocas al pintar o hacer algn cambio en la imagen,
puedes deshacerlo con la funcin Deshacer del men Edicin.
Para deshacer varias acciones, despliega el men Edicin y elige
Paso atrs varias veces.
2. EL MODO DE COLOR
i en una habitacin oscura proyectas sobre un papel blanco tres
focos de luz, uno con luz de color rojo, otro con luz verde y
otro con luz azul y superponemos sus luces, obtendrs distintos colores.
Fjate cmo, por ejemplo, en la zona del papel iluminada por las
dos luces roja y azul, la mezcla de estos dos colores da un color rosado
que se llama magenta. Segn las luces que se mezclen obtenemos
distintos colores:
ROJO + AZUL = MAGENTA (rosado)
ROJO + VERDE = AMARILLO
VERDE + AZUL = CIAN (color azul clarito)
Copyright Computer Aided Elearning, S.A.
Dibujar con el lpiz
Y la mezcla de los tres colores da:
ROJO + VERDE + AZUL = BLANCO
Los colores que ves en una pantalla de televisin o en el monitor
de un ordenador se consiguen mezclando solo tres colores: el rojo, el
verde y el azul.
Si te acercas mucho a la pantalla del ordenador y la miras con una
lupa, vers que la imagen est formada por muchos puntitos de color
rojo, verde y azul. Cada pxel de una imagen de mapa de bits que ves en
la pantalla de la tele o del monitor del ordenador, est creada por la
mezcla de estos tres colores: rojo, verde y azul.
A la forma de crear cualquier color solo con estos tres colores, se le
llama Modo de color RGB, porque toma las iniciales de los colores
Red (rojo), Green (verde) y Blue (azul).
El modo de
color de una
imagen se
muestra en su
barra de
ttulo: RGB,
CMYK, etc.
Adems del modo RGB, hay otros modos de color, que puedes ver
desplegando la opcin Modo en el men Imagen. En este submen
aparece seleccionado el modo de color actual de la imagen y, para
convertir la imagen de un modo de color a otro, simplemente tienes que
elegir el modo en este men.
El modo Color CMYK crea los colores mezclando cuatro: el cian,
el magenta, el yellow (amarillo) y el black (negro). Este modo se suele
utilizar para imgenes que se van a imprimir.
Con el modo Escala de grises, los colores de la imagen se
transforman en una gama de grises, quitando a la imagen el
color y dejndola en blanco y negro.
Dibujar con el lpiz
3. EL SELECTOR DE COLOR
hora que ya sabemos que existe el color, veamos cmo pintar
en colores y no solo en blanco y negro.
En Photoshop se utilizan para pintar dos colores principales:
Color frontal: para pintar, rellenar y hacer contornos.
Color de fondo: para hacer degradados y rellenar reas al borrar.
En el panel Herramientas hay dos cuadros de color. El que est
delante indica el color frontal y el que est detrs, el color de fondo.
Para elegir el color frontal, haz clic en el cuadrado de color que
representa al color frontal, mientras que, para elegir el color de fondo,
pulsa en el cuadrado de color del color de fondo. Entonces se mostrar
el cuadro de dilogo del Selector de color.
Para elegir un color en este cuadro, primero haz clic en la barra
vertical para seleccionar la gama de colores que vas a elegir (rojos,
rosados, azules, verdes...). Despus solo tienes que hacer clic en el
punto del cuadro de color que se muestra a la izquierda para elegir el
color que quieras.
Copyright Computer Aided Elearning, S.A.
Dibujar con el lpiz
Cuando ya tengas elegido el color, pulsa el botn OK para
aceptarlo y cerrar el cuadro. En el panel Herramientas, el cuadro del
color frontal o del color de fondo (segn el que hayas establecido)
mostrarn el color elegido.
Tambin puedes intercambiar los colores frontal y fondo pulsando
el botn Conmutar colores frontal y de fondo .
Si pintas con la herramienta Lpiz
frontal que hayas elegido.
, las lneas tendrn el color
En el modo RGB, cualquier color se forma por la mezcla de
distintas intensidades de rojo, verde y azul. La intensidad de cada uno
de los tres colores se ajusta desde 0 hasta 255.
Por eso, en lugar de hacer clic en el cuadro de color, tambin
puedes escribir los valores de cada color RGB directamente.
Aqu te muestro algunos ejemplos de color y del valor de los
campos RGB que debes incluir para conseguirlos.
Sin embargo, RGB no es el nico modo de color que hay.
Por ejemplo, si la imagen tiene que ser impresa en una imprenta,
pulsando el botn Bibliotecas de colores puedes elegir entre varios
sistemas de color personalizados que son utilizados en las imprentas y
otras empresas dedicadas a la impresin.
Dibujar con el lpiz
Si las imgenes que vas a crear tienen que aparecer impresas
en revistas, anuncios u otras publicaciones parecidas, consulta
con la empresa que se encarga de la impresin para saber qu
sistema de color utilizar.
Desplegando la lista Libro, puedes elegir el sistema de color
utilizado por la empresa que vaya a imprimir la imagen.
Photoshop admite varios sistemas de color para impresin:
PANTONE: se utiliza para imprimir colores uniformes y
tintas CMYK. El PANTONE MATCHING SYSTEM incluye 1.114
colores uniformes. Para seleccionar un color, utiliza la gua
de colores PANTONE, impresa en papel estucado, no
estucado y mate.
TRUMATCH: proporciona equivalencias de color CMYK con
ms de 2000 colores generados por ordenador. Los colores
TRUMATCH cubren el espectro visible de la gama CMYK en
pasos regulares.
FOCOLTONE: consta de 763 colores CMYK. Los colores
FOCOLTONE ayudan a evitar problemas de reventado y
registro en la preimpresin al mostrar las sobreimpresiones
que forman los colores.
Color ANPA: se utiliza generalmente en impresin de
peridicos.
Muestras HKS: se utiliza para proyectos de impresin en
Europa. Cada color tiene un equivalente CMYK especificado.
Puedes seleccionar entre HKS E (para papel continuo), HKS
K (para papel de dibujo satinado), HKS N (para papel
normal) y HKS Z (para papel de prensa). Hay disponibles
muestras de color para cada escala.
Gua de color DIC: se utiliza para proyectos de impresin
en Japn, por lo que no entraremos en detalles.
TOYO Color Finder 1050: consiste en ms de 1000 colores
basados en las tintas de impresin ms comunes en Japn.
Copyright Computer Aided Elearning, S.A.
Dibujar con el lpiz
Si ests en el cuadro de dilogo de las Bibliotecas de colores,
puedes pulsar el botn Selector para volver al Selector de color.
En el cuadro de color que se muestra en el Selector de color se
muestra en la parte de arriba el nuevo color seleccionado y, en la parte
de debajo, el color de actual o de partida.
Si aparece el smbolo de un tringulo
vas a imprimir la imagen en papel.
, solo tiene importancia si
Cuando eliges un nuevo color, si aparece el tringulo
, quiere
decir que este color no se mostrar si imprimes la imagen en
papel, ya que no tiene su equivalente en el modo CMYK.
Sin embargo, Photoshop lo puede sustituir por un color CMYK lo
ms parecido posible al color elegido, que te muestra justo
debajo de este tringulo, simplemente pulsando en el tringulo
o en el cuadradito de color.
Tambin puede mostrarse un indicador en forma de cubo . En
este caso, solo tendr importancia relativa en caso de que la imagen
vayas a ponerla en una pgina web de Internet.
Para que los colores de las imgenes que se muestran en las
pginas web de Internet se vean siempre igual, deben estar
dentro de una gama de colores llamada colores compatibles
con Web (tambin llamados colores seguros para Web o,
simplemente, colores Web). Estos son 216 colores que se
muestran igual, sin variacin, en todos los sistemas operativos
(PC, Mac, Linux...), navegadores, monitores, etc.
De esta forma, si diseas un logotipo o cualquier otra imagen
que vayas a mostrar en una pgina web, puedes utilizar estos
colores compatibles con Web, con lo que tendrs la seguridad
de que en cualquier caso se mostrar la imagen igual.
Cuando eliges un color y aparece el indicador en forma de cubo
,
quiere decir que el color elegido no es un color compatible con
Web. Sin embargo, Photoshop te muestra el color seguro ms
parecido para sustituirlo, en el pequeo cuadro de debajo del
cubo
. Si pulsas en el cubo o en el color de debajo de l, el
color elegido cambiar a este color Web.
8
Dibujar con el lpiz
Puedes hacer que el Selector de color muestre solo los colores
seguros activando la opcin Solo colores Web.
De todas formas, actualmente esta caracterstica de usar
colores compatibles con Web no se suele usar mucho, porque
los monitores y dispositivos que pueden mostrar pginas web
ya no tienen esta limitacin de colores que tenan antes.
4. LA HERRAMIENTA CUENTAGOTAS
A
De igual
manera que el
panel Herramientas, segn
el color que
quieras elegir
(frontal o de
fondo), pulsa
en los cuadrados Configurar
color frontal o
Configurar
color de fondo
dems del cuadro de seleccin de color, hay otras formas para
elegir el color.
En el panel Color tambin puedes indicar los valores de rojo,
verde y azul o arrastrar los cursores deslizantes para ajustarlos.
Otra forma de elegir un color es haciendo clic en uno de los colores
del panel Muestras.
en el
panel Color.
En el panel Muestras, para elegir el color frontal, haz clic en uno
de los colores. Para elegir el color de fondo, haz clic mientras pulsas la
tecla
.
Si haces clic y arrastras en la imagen con el Lpiz
mientras mantienes pulsada la tecla
, se dibuja una lnea
recta vertical u horizontal.
Si haces dos clics en la imagen con el Lpiz mientras
mantienes pulsada la tecla
, se dibuja una lnea recta entre
los puntos marcados.
Con la herramienta Cuentagotas
podrs tomar como color
frontal el color del punto de la imagen donde hagas clic.
Si mientras haces clic con el Cuentagotas
mantienes pulsada
la tecla
, tomas como color de fondo el color del pxel donde hagas
clic.
Copyright Computer Aided Elearning, S.A.
Dibujar con el lpiz
Mientras est
seleccionada
una herramienta de
pintura (Lpiz,
Pincel...), si
pulsas la tecla
, se activa
el Cuentagotas
para elegir
otro color.
10
Tambin puedes pulsar y arrastrar por cualquier parte de la
pantalla; el color que ests seleccionando cambiar de forma dinmica
conforme arrastres. Cuando tengas el color adecuado, suelta el botn del
ratn para finalizar el arrastre.
Al seleccionar esta herramienta, entre las opciones que
aparecen en la barra de opciones, la opcin Mostrar
aro de muestra hace que, al pulsar o arrastrar con el
Cuentagotas
, se visualice un aro o crculo con el color
actual y el color que se seleccionara.
Вам также может понравиться
- COMSOL, Tutorial EspañolДокумент114 страницCOMSOL, Tutorial EspañolLeonardo Miranda89% (9)
- SEA Extracto Manual WebДокумент17 страницSEA Extracto Manual WebJesica ZeccaОценок пока нет
- Cinema 4dДокумент231 страницаCinema 4djorgezancudoОценок пока нет
- Computacion Global 3Документ136 страницComputacion Global 3evanОценок пока нет
- TDR Sillones Dentales Osce-Essalud 2019Документ9 страницTDR Sillones Dentales Osce-Essalud 2019Walter RamirezОценок пока нет
- Formulario Diseño y Desarrollo de Nuevos ServiciosДокумент5 страницFormulario Diseño y Desarrollo de Nuevos Servicioskhora100% (1)
- Edesa TE 750 Cuadrado BoilerДокумент12 страницEdesa TE 750 Cuadrado BoilerlakekosОценок пока нет
- PCSPECIALIST - Tu ConfiguraciónДокумент2 страницыPCSPECIALIST - Tu ConfiguraciónlakekosОценок пока нет
- AIris TMm234Документ15 страницAIris TMm234lakekosОценок пока нет
- Datasheet HP Pavilion Dv7-2230esДокумент2 страницыDatasheet HP Pavilion Dv7-2230eslakekosОценок пока нет
- Clases de AutocadДокумент8 страницClases de AutocadBea MartinezОценок пока нет
- Instrumento ToniДокумент3 страницыInstrumento ToniJackeline RodriguezОценок пока нет
- Conclusion EsДокумент3 страницыConclusion EsblacuttcarlosОценок пока нет
- Test de Desempeño para JefesДокумент2 страницыTest de Desempeño para JefesAngeil Ramirez DelgadoОценок пока нет
- REPRESENTACIÓN - Aproximación Al Estado de La Cuestión 2010Документ39 страницREPRESENTACIÓN - Aproximación Al Estado de La Cuestión 2010malsesavonОценок пока нет
- Museo VirtualДокумент2 страницыMuseo VirtualMilagros ConchaОценок пока нет
- Ejercicio 3 JuegosДокумент3 страницыEjercicio 3 JuegosLuis Vergara SotoОценок пока нет
- Circuitos I Potencia y Maxima Transferencia de PotenciaДокумент8 страницCircuitos I Potencia y Maxima Transferencia de PotenciaPedro RiveroОценок пока нет
- Excel + VBA - Ejemplo de FacturaciónДокумент94 страницыExcel + VBA - Ejemplo de FacturaciónDavid Ocampo Gonzalez100% (5)
- Entorno de Programación: Listas (Listbox)Документ6 страницEntorno de Programación: Listas (Listbox)Jesus Armando MarquinaОценок пока нет
- Lopez Perez AntonioEsteban ASO03 TareaДокумент18 страницLopez Perez AntonioEsteban ASO03 TareaTony Lopez100% (1)
- Soft-Core ProcessorsДокумент2 страницыSoft-Core ProcessorsHenry BlackburnОценок пока нет
- Manual Usuario Vmax-200ae v2.0Документ24 страницыManual Usuario Vmax-200ae v2.0Carlos Guillermo Gutiérrez MedinaОценок пока нет
- Mpes U1 A1 JeruДокумент4 страницыMpes U1 A1 JeruJesús ÚrzuloОценок пока нет
- 02 Las Búsquedas Sobre El Estado de La Técnica PDFДокумент10 страниц02 Las Búsquedas Sobre El Estado de La Técnica PDFMiler Paucar GomezОценок пока нет
- Catalogo de Líneas de AcciónДокумент11 страницCatalogo de Líneas de AcciónRicardo Tapia CuevasОценок пока нет
- Definición de Fracción PropiaДокумент5 страницDefinición de Fracción PropiaLeonardo SilvanОценок пока нет
- Entregable 12 - Sanchez Islas22Документ11 страницEntregable 12 - Sanchez Islas22alejandraОценок пока нет
- Manual de Instalacion Del Amplificador de Señal 2Документ10 страницManual de Instalacion Del Amplificador de Señal 2Daniel CОценок пока нет
- Traduccion Documento FarahДокумент5 страницTraduccion Documento FarahAna RodriguezОценок пока нет
- Apunte Electronico Matematicas DiscretasДокумент103 страницыApunte Electronico Matematicas DiscretasEdgar VillafanОценок пока нет
- (ACA-304) - 5 - La Transición AIS A AIMДокумент22 страницы(ACA-304) - 5 - La Transición AIS A AIMJosé Francisco Sánchez VergaraОценок пока нет
- Cert - Prof-Docencia de La Fº-Para-El-EmpleoДокумент205 страницCert - Prof-Docencia de La Fº-Para-El-EmpleoFrancisco Javier SainzОценок пока нет
- Normas ISAДокумент40 страницNormas ISAzayda escalonaОценок пока нет