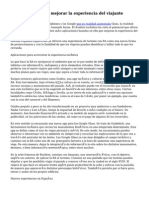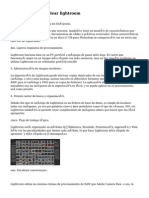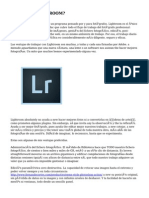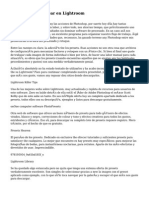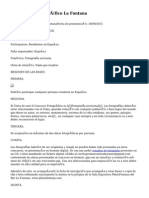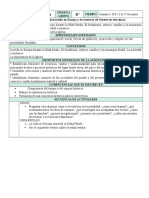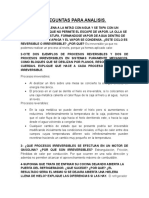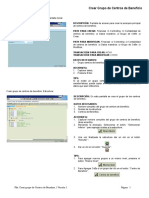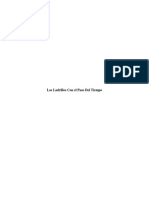Академический Документы
Профессиональный Документы
Культура Документы
5 Sencillos Trucos para Sacar Partido A Tus Fotografías Con Photoshop
Загружено:
marianne4pollard5Оригинальное название
Авторское право
Доступные форматы
Поделиться этим документом
Поделиться или встроить документ
Этот документ был вам полезен?
Это неприемлемый материал?
Пожаловаться на этот документАвторское право:
Доступные форматы
5 Sencillos Trucos para Sacar Partido A Tus Fotografías Con Photoshop
Загружено:
marianne4pollard5Авторское право:
Доступные форматы
5 sencillos trucos para sacar partido a tus fotografas con
Photoshop
Se terminan de cumplir veinticinco aos del lanzamiento de Photoshop 1.0, la primera versin
comercializada bajo la firma de Adobe. Si bien en mil novecientos noventa an absolutely no era
bronze reconocido, posteriormente se transformara en el programa de edicin por excelencia,
cuyo nombre ha llegado a ser suntan popular que resulta ser prcticamente un homnimo de
fotografa.
A pesar de que es un programa dirigido the profesionales, muchos trucos pueden ser igualmente
utilizados por un apasionado. Emplearlos deja tener un mayor manage sobre la imagen y localizar
nuevas posibilidades para una simple fotografa.
El programa, creado por Thomas Knoll, ha supuesto una revolucin en el planeta de la imagen. Con
cada versin ha ido incluyendo nuevas herramientas, las cuales han permitido explorar nuevos
horizontes en lo relativo a new la edicin de fotos.
Si bien el computer software es usado por un elevado nmero de profesionales, asimismo existen
trucos de Photoshop que pueden ser de manera fcil empleados por aquellos usuarios no bronze
avanzados. A New veces, parece que algunas de las tcnicas empleadas con el programa pueden
ser complejas, pero eso zero es completamente de esta manera. Para dominar lo bsico, se puede
iniciar con estas sencillas funciones.
1. RECORTAR UN OBJETO
Existen diferentes herramientas que facilitarn esta labor. Por una parte est la Varita mgica, la
cual tendr en cuenta las distintas tonalidades de la imagen para escoger unas partes de sta.
Cambiando la tolerancia se puede decidir cmo de sensible es la herramienta y la cantidad de
valores que definiremos con su seleccin.
En ocasiones la varita mgica es insuficiente y seleccionar elementos resulta imposible. Sin
embargo, se pueden emplear otras tcnicas, como la funcin de Mejorar borde incluida desde la
versin CS5. Para usarla, solo se tiene que hacer una seleccin con cualquier herramienta (Nudo,
Seleccin veloz, o bien aun la anteriormente mencionada Varita) sobre aquello que deseamos.
Ms tarde, aparecer una pantalla donde se pueden trastocar mltiples ajustes que facilitarn la
extraccin del objeto. Solo hay que alterarlos en funcin de cmo sea la imagen y utilizar el
pincel para marcar aquello que se quiere quitar. Es un proceso sencillo pero laborioso.
2. ELIMINAR ELEMENTOS
Para borrar objetos se pueden usar principalmente 2 herramientas. La ms fcil es el Pincel de
corrector puntual. Este procedimiento advierte de forma automtica la informacin que se
encuentra the su alrededor para interpretar de qu manera rellenar lo marcado con el pincel.
Asimismo est el Tampn de clonar, una herramienta ms tradicional, pero que en ocasiones es la
opcin ms precisa. Presionando ALT se elige la zona de donde se pretende tomar la informacin,
aunque asimismo se deben tomar en consideracin aspectos como la opacidad del pincel.
tres. EDITAR POR ZONAS
Para trastocar diferentes objetos en una misma imagen se pueden emplear las Capas de ajuste. Por
servirnos de un ejemplo, se podra emplear una capa de ajuste con curvas para alterar la
exposicin de una zona especfica.
Para ello, solo se debe seleccionar y efectuar el revelado que se deseara para el espacio any
alterar. Tras eso, solo hay que presionar ALT + I para invertir la capa y usar el pincel con el colour
blanco como frontal para incorporar el ajuste, o con el colour negro para borrarlo. Se puede aun
generar un efecto similar al de una foto HDR, pero adaptado conforme la zona que se trate.
cuatro. MODOS presets para lightroom DE FUSIN
Los diferentes modos de fusin libres para las capas pueden ser de gran ayuda si se utilizan de una
manera conveniente. Lo idneo es duplicar la capa de la imagen que se tenga en un inicio,
crendose de esta forma otra idntica justo encima. En esa capa superior se puede emplear
diferentes modos de fusin que puedan beneficiar a la imagen que se halla debajo.
En este punto resulta perfect experimentar con las diferentes posibilidades que se nos presentan,
aprovechando asimismo la posibilidad de variar la opacidad o bien de hacer mscaras de capa para,
por servirnos de un ejemplo, aclarar zonas oscuras usando el modo trama.
5. OPTIMIZA LA IMAGEN PARA LA IMPRESIN
Para imprimir hay que tener en cuenta algunos puntos importantes. El primero de ellos es el perfil
de color. Para visualizar correctamente una foto ste debe ser igual al del espacio de destino, en
caso contrario los colores se van any ver alterados. Esto es, se debe amoldar el perfil de colour de la
imagen al de la impresora (o bien aun pantalla). Esto se puede alterar en Photoshop acudiendo al
men Imagen y Convertir en perfil.
Otro aspecto es el tamao de la instantnea. De la misma forma que ocurra con el perfil,
tambin se deben alterar las dimensiones en funcin del tamao que vayamos the imprimir. En
el men pertinente al tamao de imagen se pueden hacer los ajustes precisos, donde asimismo se
permite la opcin de desmarcar la casilla de Restringir des, pero esto provocar que la
instantnea se irregular.
Вам также может понравиться
- Tutorial: Crear Pequeños Planetas en Photoshop, Todos y Cada Uno de Los Trucos y Un ConcursoДокумент2 страницыTutorial: Crear Pequeños Planetas en Photoshop, Todos y Cada Uno de Los Trucos y Un Concursomarianne4pollard5Оценок пока нет
- Date-581af3253d0704 64188937 PDFДокумент2 страницыDate-581af3253d0704 64188937 PDFmarianne4pollard5Оценок пока нет
- Tutorial: Crear Pequeños Planetas en Photoshop, Todos Los Trucos y Un ConcursoДокумент2 страницыTutorial: Crear Pequeños Planetas en Photoshop, Todos Los Trucos y Un Concursomarianne4pollard5Оценок пока нет
- Piel de Porcelana en Seis Sencillos Pasos Con PhotoshopДокумент2 страницыPiel de Porcelana en Seis Sencillos Pasos Con Photoshopmarianne4pollard5Оценок пока нет
- La RA, Destinada A Mejorar La Experiencia Del ViajanteДокумент3 страницыLa RA, Destinada A Mejorar La Experiencia Del Viajantemarianne4pollard5Оценок пока нет
- La RA, Destinada A Modernizar La Experiencia Del ViajanteДокумент3 страницыLa RA, Destinada A Modernizar La Experiencia Del Viajantemarianne4pollard5Оценок пока нет
- Piel de Cerámica en 6 Fáciles Pasos Con PhotoshopДокумент2 страницыPiel de Cerámica en 6 Fáciles Pasos Con Photoshopmarianne4pollard5Оценок пока нет
- Ajustes en Nuestras Fotografías Con LightroomДокумент2 страницыAjustes en Nuestras Fotografías Con Lightroommarianne4pollard5Оценок пока нет
- Sphero BB-ocho, Análisis: El Juguete de Star Wars Más Inigualable de La HistoriaДокумент6 страницSphero BB-ocho, Análisis: El Juguete de Star Wars Más Inigualable de La Historiamarianne4pollard5Оценок пока нет
- Dismaland, Una Forma Fúnebre de DivertirseДокумент3 страницыDismaland, Una Forma Fúnebre de Divertirsemarianne4pollard5Оценок пока нет
- XIX Edición Del Premio Internacional de Fotografía Humanitaria Luís Valtueña Premio Internacional de Fotografía Humanitaria Luís ValtueñaДокумент4 страницыXIX Edición Del Premio Internacional de Fotografía Humanitaria Luís Valtueña Premio Internacional de Fotografía Humanitaria Luís Valtueñamarianne4pollard5Оценок пока нет
- Sphero BB-8, Características: El Juguete de Star Wars Más Excelente de La HistoriaДокумент6 страницSphero BB-8, Características: El Juguete de Star Wars Más Excelente de La Historiamarianne4pollard5Оценок пока нет
- 5 Sencillos Trucos para Sacar Partido A Tus Fotografías Con PhotoshopДокумент2 страницы5 Sencillos Trucos para Sacar Partido A Tus Fotografías Con Photoshopmarianne4pollard5Оценок пока нет
- XIX Edición Del Premio Internacional de Fotografía Humanitaria Luís Valtueña Premio Internacional de Fotografía Humanitaria Luís ValtueñaДокумент4 страницыXIX Edición Del Premio Internacional de Fotografía Humanitaria Luís Valtueña Premio Internacional de Fotografía Humanitaria Luís Valtueñamarianne4pollard5Оценок пока нет
- Por Que Debes Emplear LightroomДокумент2 страницыPor Que Debes Emplear Lightroommarianne4pollard5Оценок пока нет
- Ajustes en Nuestras Fotografías Con LightroomДокумент2 страницыAjustes en Nuestras Fotografías Con Lightroommarianne4pollard5Оценок пока нет
- ¿Qué Es Lightroom?Документ2 страницы¿Qué Es Lightroom?marianne4pollard5Оценок пока нет
- ¿Qué Es Lightroom?Документ2 страницы¿Qué Es Lightroom?marianne4pollard5Оценок пока нет
- Presets para Emplear en LightroomДокумент2 страницыPresets para Emplear en Lightroommarianne4pollard5Оценок пока нет
- Dismaland, Una Manera Lúgubre de DivertirseДокумент3 страницыDismaland, Una Manera Lúgubre de Divertirsemarianne4pollard5Оценок пока нет
- ¿Qué Es Lightroom?Документ2 страницы¿Qué Es Lightroom?marianne4pollard5Оценок пока нет
- Cien Ajustes Preestablecidos para Lightroom Gratuitos (Y de Qué Manera Hacer El Tuyo)Документ2 страницыCien Ajustes Preestablecidos para Lightroom Gratuitos (Y de Qué Manera Hacer El Tuyo)marianne4pollard5Оценок пока нет
- Presets para Emplear en LightroomДокумент2 страницыPresets para Emplear en Lightroommarianne4pollard5Оценок пока нет
- ¿Qué Es Lightroom?Документ2 страницы¿Qué Es Lightroom?marianne4pollard5Оценок пока нет
- 100 Ajustes Preestablecidos para Lightroom Gratis (Y de Qué Forma Hacer El Tuyo)Документ2 страницы100 Ajustes Preestablecidos para Lightroom Gratis (Y de Qué Forma Hacer El Tuyo)marianne4pollard5Оценок пока нет
- 100 Ajustes Preestablecidos para Lightroom Gratuitos (Y de Qué Forma Hacer El Tuyo)Документ2 страницы100 Ajustes Preestablecidos para Lightroom Gratuitos (Y de Qué Forma Hacer El Tuyo)marianne4pollard5Оценок пока нет
- II Concurso Fotográfico La FontanaДокумент2 страницыII Concurso Fotográfico La Fontanamarianne4pollard5Оценок пока нет
- Manual Stilll ms82Документ96 страницManual Stilll ms82juan camilo acosta neiraОценок пока нет
- Formalistas y SustantivistasДокумент6 страницFormalistas y Sustantivistasedgarsabe123Оценок пока нет
- Estructura Curricular Asistencia AdministrativaДокумент33 страницыEstructura Curricular Asistencia AdministrativaClaudia Andrea Ramirez CamachoОценок пока нет
- Planeacion Edad MediaДокумент3 страницыPlaneacion Edad MediaRachidОценок пока нет
- Preguntas Cap, 20Документ6 страницPreguntas Cap, 20Sarahi Contreras Castellon0% (1)
- Estado de Crecimiento ProporcionadoДокумент9 страницEstado de Crecimiento ProporcionadoKelvin RamirezОценок пока нет
- 105 - Crear Grupo de Centros de BeneficioДокумент1 страница105 - Crear Grupo de Centros de BeneficioHernan GuapilloОценок пока нет
- Los Ladrillos Con El Paso Del TiempoДокумент19 страницLos Ladrillos Con El Paso Del TiempoJeremias ChubDavilaОценок пока нет
- Software Contable Gbs 04 Ficha Tecnica Inventarios y AlmacenДокумент3 страницыSoftware Contable Gbs 04 Ficha Tecnica Inventarios y AlmacenGBS, La Casa Colombiana de SoftwareОценок пока нет
- Manual de ARPДокумент4 страницыManual de ARPfdlacruzОценок пока нет
- Requisitos Banesco Banco UniversalДокумент1 страницаRequisitos Banesco Banco UniversalElMundoEconomiaОценок пока нет
- Ejercicio Denotación (Medios de Expresion)Документ6 страницEjercicio Denotación (Medios de Expresion)Frank HernandezОценок пока нет
- Metodologia para Realizar Auditorias de Sistemas ComputacionalesДокумент8 страницMetodologia para Realizar Auditorias de Sistemas ComputacionalesAlexander CartagenaОценок пока нет
- Estudio de Biomasa para La CalderaДокумент13 страницEstudio de Biomasa para La CalderahailanderОценок пока нет
- Plantilla-FMEA PlastisolДокумент2 страницыPlantilla-FMEA PlastisolSthiden Sanabria ChaconОценок пока нет
- Paleta de BloquesДокумент5 страницPaleta de BloquesLiwina K-demy AppОценок пока нет
- Algoritmo Genético Modificado Chu-Beasley Aplicado A La Identificación de Errores en La Estimacion de Estados en Sistemas ElectricosДокумент6 страницAlgoritmo Genético Modificado Chu-Beasley Aplicado A La Identificación de Errores en La Estimacion de Estados en Sistemas ElectricosandresunОценок пока нет
- 9lv Naval Combat System - EspanolДокумент21 страница9lv Naval Combat System - EspanolElmer DavalosОценок пока нет
- Localización de Plantas IndustrialesДокумент33 страницыLocalización de Plantas IndustrialesyolijimОценок пока нет
- Falla Local Por Corte - Cimentaciones IДокумент1 страницаFalla Local Por Corte - Cimentaciones Ijoah8a100% (6)
- Taller Sistema OperativoДокумент10 страницTaller Sistema OperativoËlïsä Dïï B ÄcöstäОценок пока нет
- Guia 2 MatemáticaДокумент7 страницGuia 2 MatemáticaJeilis KarinaОценок пока нет
- Servicio en La NubeДокумент9 страницServicio en La NubeJorge Felipe Chi CaamalОценок пока нет
- ECR 07 Codigo de ColoresДокумент2 страницыECR 07 Codigo de ColoresRodrigo PinoОценок пока нет
- GHBD U1 A2Документ5 страницGHBD U1 A2Mayra Aguirre100% (2)
- Coinsa 2019Документ12 страницCoinsa 2019Jonathan MontielОценок пока нет
- Formato Monografia CoarДокумент16 страницFormato Monografia Coarantony100% (1)
- Curso Sew MovimotДокумент6 страницCurso Sew MovimotJoel MelendezОценок пока нет
- Diferencia Entre Grasas y AceitesДокумент5 страницDiferencia Entre Grasas y AceitesEdgar Peña OrtegaОценок пока нет
- Trabajo Reingeneria Manganelli RaymondДокумент17 страницTrabajo Reingeneria Manganelli RaymondÁurea Rojas SoriaОценок пока нет