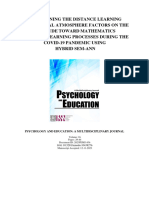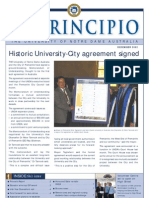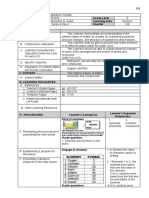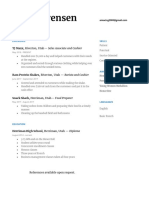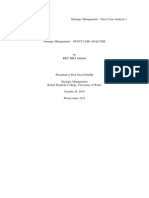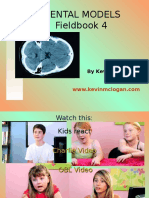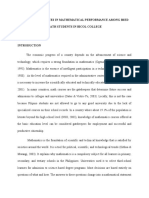Академический Документы
Профессиональный Документы
Культура Документы
I-Now Quick Reference Guide 1
Загружено:
api-294787812Исходное описание:
Оригинальное название
Авторское право
Доступные форматы
Поделиться этим документом
Поделиться или встроить документ
Этот документ был вам полезен?
Это неприемлемый материал?
Пожаловаться на этот документАвторское право:
Доступные форматы
I-Now Quick Reference Guide 1
Загружено:
api-294787812Авторское право:
Доступные форматы
I-NOW Quick Reference Guide
Setting Up Options
1. Before using the Grade Book, options must be
set up.
2. Click Classroom. Grade Book will be selected.
3. Make sure the correct Grading Period is
selected and click the Section Number that
appears as a blue link.
4. Click Options on the left.
Averaging Method must be Category
Points.
5. Check the appropriate options, including the
desired student sort for this class and grading
period. Click OK.
6. To copy these options to another class, open
the other class and click Options. Click Copy
Options. Select the class from which to copy
the options and then click OK.
8. Continue adding categories as needed.
Be sure the percentage totals 100% for all
categories.
9. When finished entering categories, click Close.
10. To copy these same categories to another
class, open the other class and click
Categories. Click Copy Categories. Select
the class from which to copy the categories
and then click OK.
Creating Activities
1. Click Classroom. Then Grade Book.
2. Make sure the correct Grading Period is
selected and click the Section Number that
appears as a blue link.
3. Click the Plan tab. To view all existing
activities, clear out the date field and click
Refresh.
4. To add a new activity, click Add. Required
fields are indicated with an asterisk (*).
5. Enter the details for the activity. Type the date
or click
to select it from a calendar.
Check Graded if students receive a grade
for this activity.
Check if the activity, and the score, is to be
Visible in Home Portal.
8. Click Create.
9. To copy these activities to another class, open
the other class and click Copy Activities.
Select the class from which to copy the
activities. Click OK.
Creating Categories
1. Categories must be created before the user can
create Activities.
2. Click Classroom. Then Grade Book.
3. Make sure the correct Grading Period is
selected and click the Section Number that
appears as a blue link.
4. Click Categories on the left.
5. Click Add. Required fields are indicated with
an asterisk (*).
6. Enter the appropriate information. You should
be averaging by Category Points. Be sure to
enter the percentage that this category will
count towards the student's overall average.
7. Click OK.
Entering Activity Grades
1. Click Classroom. Then Grade Book
2. Make sure the correct Grading Period is
selected and click the Section Number that
appears as a blue link.
3. Click the Scores tab.
4. Either double-click in the Activity column across
from the students name or click one time in the
column to enter the score in the appropriate
column across from the students name.
Press the Enter key to save the record and
stay on the same student.
Press the down arrow to save the record and
move down to the next student on the list for
the same activity.
Press the right arrow to move to the next
activity for the same student.
To enter a comment for the score,
double-click in the Activity column across
from the students name.
Right-click across from a students name in
an Activity column to mark a grade as
Dropped, Late, Incomplete or Exempt, or to
use the Fill option to fill in the same grade for
all students for the activity.
5. Click Recalculate to update the average.
Printing a Class Roster
1. Click Classroom.
2. Click on the blue link for the class.
3. Under Reports, click on worksheet report.
4. Set ID to print as NONE, Extra Columns as
three, put a check by Student Name, choose
Acrobat as your format and print.
Printing the Grade Book
1. Click Classroom. Then Grade Book.
2. Make sure correct Grading Period is selected
and click the Section Number that appears as a
blue link.
3. Place a check next to each student to be
included on the report.
4. Click Grade Book under the Reports menu on
the left.
5. Select the desired options and click Preview.
6. The Grade Book will display in .PDF format.
Click Print.
Taking Attendance
1. Click Classroom and then click Attendance.
2. Enter the date for which attendance is to be
entered or click
to select it from a calendar.
3. Click the Section Number that appears as a
blue link.
4. Place a check next to all students who are
missing and click Missing.
5. Place a check next to all students who were
tardy to class and click Tardy. Then click Post.
Вам также может понравиться
- The Yellow House: A Memoir (2019 National Book Award Winner)От EverandThe Yellow House: A Memoir (2019 National Book Award Winner)Рейтинг: 4 из 5 звезд4/5 (98)
- The Subtle Art of Not Giving a F*ck: A Counterintuitive Approach to Living a Good LifeОт EverandThe Subtle Art of Not Giving a F*ck: A Counterintuitive Approach to Living a Good LifeРейтинг: 4 из 5 звезд4/5 (5795)
- Never Split the Difference: Negotiating As If Your Life Depended On ItОт EverandNever Split the Difference: Negotiating As If Your Life Depended On ItРейтинг: 4.5 из 5 звезд4.5/5 (838)
- Hidden Figures: The American Dream and the Untold Story of the Black Women Mathematicians Who Helped Win the Space RaceОт EverandHidden Figures: The American Dream and the Untold Story of the Black Women Mathematicians Who Helped Win the Space RaceРейтинг: 4 из 5 звезд4/5 (895)
- The Hard Thing About Hard Things: Building a Business When There Are No Easy AnswersОт EverandThe Hard Thing About Hard Things: Building a Business When There Are No Easy AnswersРейтинг: 4.5 из 5 звезд4.5/5 (345)
- The Little Book of Hygge: Danish Secrets to Happy LivingОт EverandThe Little Book of Hygge: Danish Secrets to Happy LivingРейтинг: 3.5 из 5 звезд3.5/5 (400)
- Elon Musk: Tesla, SpaceX, and the Quest for a Fantastic FutureОт EverandElon Musk: Tesla, SpaceX, and the Quest for a Fantastic FutureРейтинг: 4.5 из 5 звезд4.5/5 (474)
- A Heartbreaking Work Of Staggering Genius: A Memoir Based on a True StoryОт EverandA Heartbreaking Work Of Staggering Genius: A Memoir Based on a True StoryРейтинг: 3.5 из 5 звезд3.5/5 (231)
- The Emperor of All Maladies: A Biography of CancerОт EverandThe Emperor of All Maladies: A Biography of CancerРейтинг: 4.5 из 5 звезд4.5/5 (271)
- Devil in the Grove: Thurgood Marshall, the Groveland Boys, and the Dawn of a New AmericaОт EverandDevil in the Grove: Thurgood Marshall, the Groveland Boys, and the Dawn of a New AmericaРейтинг: 4.5 из 5 звезд4.5/5 (266)
- The Unwinding: An Inner History of the New AmericaОт EverandThe Unwinding: An Inner History of the New AmericaРейтинг: 4 из 5 звезд4/5 (45)
- Team of Rivals: The Political Genius of Abraham LincolnОт EverandTeam of Rivals: The Political Genius of Abraham LincolnРейтинг: 4.5 из 5 звезд4.5/5 (234)
- The World Is Flat 3.0: A Brief History of the Twenty-first CenturyОт EverandThe World Is Flat 3.0: A Brief History of the Twenty-first CenturyРейтинг: 3.5 из 5 звезд3.5/5 (2259)
- The Gifts of Imperfection: Let Go of Who You Think You're Supposed to Be and Embrace Who You AreОт EverandThe Gifts of Imperfection: Let Go of Who You Think You're Supposed to Be and Embrace Who You AreРейтинг: 4 из 5 звезд4/5 (1091)
- The Sympathizer: A Novel (Pulitzer Prize for Fiction)От EverandThe Sympathizer: A Novel (Pulitzer Prize for Fiction)Рейтинг: 4.5 из 5 звезд4.5/5 (121)
- Grade 7 2ND Quarter Lesson PlanДокумент4 страницыGrade 7 2ND Quarter Lesson PlanCarole Janne Awa EndoyОценок пока нет
- Thesis Topics On Financial LiteracyДокумент6 страницThesis Topics On Financial Literacyfjjf1zqp100% (2)
- Philippine AuthorsДокумент18 страницPhilippine AuthorsJoy Erica C. LeoОценок пока нет
- 1 3 Quest-Answer 2013Документ8 страниц1 3 Quest-Answer 2013api-246595728Оценок пока нет
- Kraftshala's Marketing Launchpad - 2022Документ42 страницыKraftshala's Marketing Launchpad - 2022Zamir AnsariОценок пока нет
- Selfie and Self - The Effect of Selfies On Self-Esteem and Social SensitivityДокумент7 страницSelfie and Self - The Effect of Selfies On Self-Esteem and Social SensitivityIonela CazacuОценок пока нет
- Hbet3403 Asgnmt Listening & Speaking Sept 2019Документ13 страницHbet3403 Asgnmt Listening & Speaking Sept 2019Premalatha a/p S. ThayanОценок пока нет
- Determining The Distance Learning Educational Atmosphere Factors On The Attitude Toward Mathematics Teaching-Learning Processes During The COVID-19 Pandemic Using Hybrid SEM-ANNДокумент17 страницDetermining The Distance Learning Educational Atmosphere Factors On The Attitude Toward Mathematics Teaching-Learning Processes During The COVID-19 Pandemic Using Hybrid SEM-ANNPsychology and Education: A Multidisciplinary JournalОценок пока нет
- Historic University-City Agreement Signed: This IssueДокумент8 страницHistoric University-City Agreement Signed: This Issuethe University of Notre Dame AustraliaОценок пока нет
- 51 University of The East vs. JaderДокумент3 страницы51 University of The East vs. JaderGlomarie GonayonОценок пока нет
- Ani NG SiningДокумент6 страницAni NG SiningJean Paul BorjaОценок пока нет
- 10 Strategies For Media Manipulation - Noam Chomsky PDFДокумент2 страницы10 Strategies For Media Manipulation - Noam Chomsky PDFsususuОценок пока нет
- Professional Nursing ValuesДокумент11 страницProfessional Nursing ValuesAzra BalochОценок пока нет
- Day 4Документ4 страницыDay 4Melodina AcainОценок пока нет
- Maci Sorensen: TJ Maxx, Riverton, Utah - Sales Associate and CashierДокумент2 страницыMaci Sorensen: TJ Maxx, Riverton, Utah - Sales Associate and Cashierapi-441232269Оценок пока нет
- Strategic Management - Gucci Case Analysis 1Документ18 страницStrategic Management - Gucci Case Analysis 1Kim Soo Min83% (6)
- Twenty First Century Russian Actor Training Active Analysis in The UK-2Документ16 страницTwenty First Century Russian Actor Training Active Analysis in The UK-2Maca Losada Pérez100% (1)
- Mental ModelsДокумент22 страницыMental ModelsSalvador Peña UgaldeОценок пока нет
- See Judge Act2Документ6 страницSee Judge Act2Alyssa CruzОценок пока нет
- Notice of Admission - FormДокумент2 страницыNotice of Admission - FormJulie Ann Canlas100% (1)
- Organizational Commitment, Job Satisfaction and Turnover Among Psychiatric Technicians - Mowday, Porter e SteersДокумент25 страницOrganizational Commitment, Job Satisfaction and Turnover Among Psychiatric Technicians - Mowday, Porter e SteersLeonardo BarretoОценок пока нет
- Course Outline - 1467790136architectural Design IIДокумент4 страницыCourse Outline - 1467790136architectural Design IIEndalkchew FentahunОценок пока нет
- IT Services Management and ISO 20000: A Case Study in An IT Remote Support CompanyДокумент13 страницIT Services Management and ISO 20000: A Case Study in An IT Remote Support CompanyADITYA DUBEYОценок пока нет
- AWS QC5 (1991) Certification of Welding EDucatorsДокумент10 страницAWS QC5 (1991) Certification of Welding EDucatorsDammar Firdausi AОценок пока нет
- Muhammad Ismial CVДокумент3 страницыMuhammad Ismial CVMuhammad IsmailОценок пока нет
- Resume Noor AinДокумент4 страницыResume Noor AinAre YenОценок пока нет
- Mathematics MQP Ii Puc 2023-24Документ4 страницыMathematics MQP Ii Puc 2023-24HV VanniОценок пока нет
- Gender Differences in Mathematical Performance Among Bsed Math Students in Bicol CollegeДокумент16 страницGender Differences in Mathematical Performance Among Bsed Math Students in Bicol CollegeBab SitaОценок пока нет
- Module 5 - CounselingДокумент12 страницModule 5 - CounselingGangadharОценок пока нет
- Chickering Seven PrinciplesДокумент6 страницChickering Seven Principlesh82mfhОценок пока нет