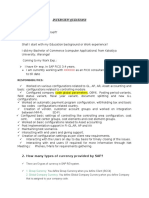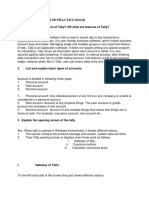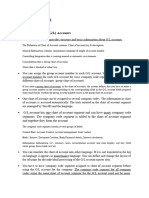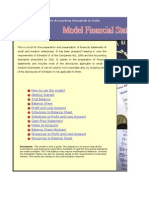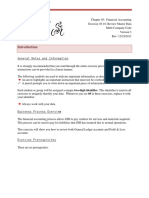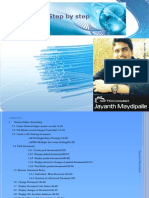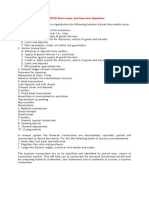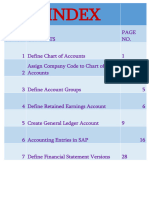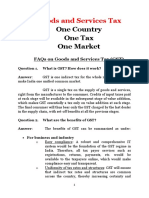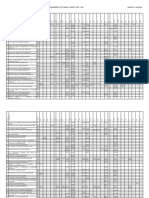Академический Документы
Профессиональный Документы
Культура Документы
Display A G/L Account: Common R/3 Language Guide
Загружено:
Monica Mercado0 оценок0% нашли этот документ полезным (0 голосов)
19 просмотров2 страницыFS
Оригинальное название
FS03
Авторское право
© © All Rights Reserved
Доступные форматы
PDF, TXT или читайте онлайн в Scribd
Поделиться этим документом
Поделиться или встроить документ
Этот документ был вам полезен?
Это неприемлемый материал?
Пожаловаться на этот документFS
Авторское право:
© All Rights Reserved
Доступные форматы
Скачайте в формате PDF, TXT или читайте онлайн в Scribd
0 оценок0% нашли этот документ полезным (0 голосов)
19 просмотров2 страницыDisplay A G/L Account: Common R/3 Language Guide
Загружено:
Monica MercadoFS
Авторское право:
© All Rights Reserved
Доступные форматы
Скачайте в формате PDF, TXT или читайте онлайн в Scribd
Вы находитесь на странице: 1из 2
Common R/3 Language Guide
Display a G/L Account
Employees with display access in the R/3 system can display G/L
accounts as needed to ensure they are using the correct accounts.
Existing accounts are also viewed to determine if changes should be
made or if they can be used as a reference when creating a new G/L
account.
There is one Chart of Accounts (G/L Accounts) for Duke University
and the Duke Health System. Each individual company (0010, 0020,
0030, etc.) is assigned various accounts from the Chart of Accounts
to be used in transactions for that company. There are many general
G/L Accounts such as Office Supplies (646000) that are assigned to
every company and there are some G/L Accounts that are specific to
certain companies only such as those for Patient Revenue which
would not be applicable to Duke University (Company 0010).
The transaction covered in this section allows a user to view the two
most detailed screens of information for a G/L account at the
company code level.
In order to view a G/L account information, the account number and
the company code are required.
Original: 2/1/2002
Revised: 6/10/2002 2:03 PM
Page 3
Common R/3 Language Guide
Display a G/L Account FS03
Accounting Financial accounting
Master records Display
General ledger
1.
Enter the Account number (G/L account = six digit number
for an asset, liability, expense, or revenue).
2.
Enter the Company code.
3.
Click on the
Enter button or press Enter to display the
Display G/L Account: Control Chart of Accounts screen.
Note:
4.
Click on the
Next screen or press F8 to display the
Display G/L Account: Control Company Code screen.
Note:
5.
This screen contains information for the chart
of accounts.
The
Enter button (press Enter) will also
work.
This screen contains information
specific to the company code.
Click on the
Previous screen or press F7 to return to the
Display G/L Account: Control Chart of Accounts screen.
To see if G/L accounts are blocked from posting (i.e.
cannot be used in a transaction):
6.
Follow the menu path: Extras
Note:
Blocked data.
If the two boxes under Posting Block are
unchecked, then the G/L account may be
used in transactions.
To exit the transaction:
7.
Click on the
Exit button or press Shift+F3 until the initial
R/3 screen is displayed.
Original: 2/1/2002
Revised: 6/10/2002 2:03 PM
Page 4
Вам также может понравиться
- 143interview QuestionsДокумент9 страниц143interview Questionsganesanmani1985100% (1)
- Tall Erp 9 Notes and Practice BookДокумент26 страницTall Erp 9 Notes and Practice BookyeshtewatiyaОценок пока нет
- Tall Erp 9 Notes and Practice BookДокумент23 страницыTall Erp 9 Notes and Practice Bookpatkai ndlmОценок пока нет
- 2 Master Data For FIДокумент14 страниц2 Master Data For FIChirag SolankiОценок пока нет
- 07 Intro ERP Using GBI Exercises FI (A4) en v2.01Документ17 страниц07 Intro ERP Using GBI Exercises FI (A4) en v2.01shobhit1980inОценок пока нет
- TallyДокумент22 страницыTallyअंजनी श्रीवास्तवОценок пока нет
- Tally PracticeДокумент16 страницTally PracticeArko Banerjee100% (2)
- Business Area: Tcode: Ox03: Whether A Single Business Area Can Be Used by Two or More Company Codes?Документ41 страницаBusiness Area: Tcode: Ox03: Whether A Single Business Area Can Be Used by Two or More Company Codes?fharooksОценок пока нет
- General Ledger Accounts and TransactionsДокумент8 страницGeneral Ledger Accounts and TransactionsEdson8690Оценок пока нет
- Fi GL End User TrainingДокумент139 страницFi GL End User TrainingrohitmandhaniaОценок пока нет
- Sapexercisegbi FiДокумент18 страницSapexercisegbi FiWaqar Haider AshrafОценок пока нет
- SAP FICO Practice2Документ33 страницыSAP FICO Practice2yashpalОценок пока нет
- Enterprise Structure:: Basic SettingsДокумент62 страницыEnterprise Structure:: Basic SettingspawanhegdeОценок пока нет
- Indian Financial Statement Excel Audit SoftwareДокумент115 страницIndian Financial Statement Excel Audit SoftwareRamesh Radhakrishnaraja100% (2)
- Tall Erp 9 Notes and Practice BookДокумент48 страницTall Erp 9 Notes and Practice Bookvanessa martisОценок пока нет
- Creating GL AccountsДокумент19 страницCreating GL AccountsJyotiraditya BanerjeeОценок пока нет
- SAP Interview QuestionsДокумент34 страницыSAP Interview Questionsmahesh16ad4uОценок пока нет
- Sap Fi General Ledger Frequently Used ProceduresДокумент88 страницSap Fi General Ledger Frequently Used Proceduresvenkat6299Оценок пока нет
- 1.1.1 - FS00 - GL Account Master Record Maintenance Centrally - VHДокумент5 страниц1.1.1 - FS00 - GL Account Master Record Maintenance Centrally - VHHa Trang PhamОценок пока нет
- PDF Created With Pdffactory Trial VersionДокумент13 страницPDF Created With Pdffactory Trial VersionBibek AdhikariОценок пока нет
- SAP FI-GL Step-by-Step Training GuideДокумент99 страницSAP FI-GL Step-by-Step Training GuidesaptechОценок пока нет
- Intro ERP Using GBI Exercises FI (A4) en v2.40Документ10 страницIntro ERP Using GBI Exercises FI (A4) en v2.40Joseph Andrew Caunca OrtizОценок пока нет
- Unit 1. Introduction: Computerised AccountingДокумент27 страницUnit 1. Introduction: Computerised Accountingdrtomy100% (1)
- Tally NotesДокумент24 страницыTally NotesLeela Mohan0% (1)
- Top 30 Tally Interview QuestionsДокумент30 страницTop 30 Tally Interview QuestionsSanjay Kumar40% (5)
- General Ledger End User Training ManualДокумент47 страницGeneral Ledger End User Training Manualsudheer1112Оценок пока нет
- 1.3 - Master Data V1 JBДокумент7 страниц1.3 - Master Data V1 JBLý BằngОценок пока нет
- SAP FI-GL Step by Step Training GuideДокумент99 страницSAP FI-GL Step by Step Training GuideBasem AsaadОценок пока нет
- 3.finanace Question & AnswersДокумент43 страницы3.finanace Question & Answersmahesh upputhotaОценок пока нет
- Chapter IVДокумент54 страницыChapter IVVeena GowdaОценок пока нет
- SAF FI Interview QuestionsДокумент29 страницSAF FI Interview QuestionsNupur SinghОценок пока нет
- Tall Erp 9 Notes and Practice BookДокумент27 страницTall Erp 9 Notes and Practice BookGCB NBCEINDIAОценок пока нет
- SAP FICO Interview QuestionДокумент31 страницаSAP FICO Interview Questionrasrazy100% (1)
- SAP FICO Short NotesДокумент42 страницыSAP FICO Short NotesSwetha2014 SankarОценок пока нет
- Agnes Mwangala Computerized AccountingДокумент7 страницAgnes Mwangala Computerized AccountingCollins NyendwaОценок пока нет
- Module 2: Chart of Accounts Module Overview: ObjectivesДокумент22 страницыModule 2: Chart of Accounts Module Overview: ObjectivesManishОценок пока нет
- Understanding Chart of Accounts StructureДокумент3 страницыUnderstanding Chart of Accounts Structuresivarani sadineniОценок пока нет
- Tall Erp 9 Notes and Practice BookДокумент20 страницTall Erp 9 Notes and Practice BooknoorulfaisalОценок пока нет
- Notes 1Документ12 страницNotes 1Aniruddha ChakrabortyОценок пока нет
- TFIN52 Overall ReviewДокумент16 страницTFIN52 Overall Reviewlex54321Оценок пока нет
- 3 - Financials - 1 - Manage The COA - DemosДокумент6 страниц3 - Financials - 1 - Manage The COA - DemosMónica CacheuxОценок пока нет
- SAP FICO Practice3Документ23 страницыSAP FICO Practice3yashpal100% (1)
- SAP TaskДокумент18 страницSAP TaskadityaОценок пока нет
- General Ledger PDFДокумент33 страницыGeneral Ledger PDFSahitee BasaniОценок пока нет
- Top Ten QuickBooks TricksДокумент28 страницTop Ten QuickBooks TricksHarryTendulkarОценок пока нет
- Tally 7.2Документ38 страницTally 7.2sarthakmohanty697395Оценок пока нет
- SAP FI-CO Technical Interview Questions 1Документ26 страницSAP FI-CO Technical Interview Questions 1Naveenkrishna MohanasundaramОценок пока нет
- Accounts 3master Data 3preparations 3 !"Документ7 страницAccounts 3master Data 3preparations 3 !"Hashini SwiftОценок пока нет
- ErpДокумент2 страницыErpyoungpaulus0Оценок пока нет
- ERP 9 NOTES AND PRACTICE BOOKДокумент20 страницERP 9 NOTES AND PRACTICE BOOKankit surtiОценок пока нет
- Create and Post Payroll AccountsДокумент68 страницCreate and Post Payroll AccountsAniruddha ChakrabortyОценок пока нет
- Question No.1: Write The Steps To: Create CompanyДокумент15 страницQuestion No.1: Write The Steps To: Create Companykoshalk88% (8)
- 01-06-2023 TPN (Understanding The Chart of Accounts)Документ7 страниц01-06-2023 TPN (Understanding The Chart of Accounts)burri vasundharaОценок пока нет
- Session 3: Creating Accounting Masters in Tally - ERP 9: Go To Gateway of Tally Press F11: FeaturesДокумент12 страницSession 3: Creating Accounting Masters in Tally - ERP 9: Go To Gateway of Tally Press F11: FeaturesAfritam UgandaОценок пока нет
- Tally Ebook For BeginnerДокумент39 страницTally Ebook For Beginnerramaisgod88% (25)
- Bookkeeping 101 For Business Professionals | Increase Your Accounting Skills And Create More Financial Stability And WealthОт EverandBookkeeping 101 For Business Professionals | Increase Your Accounting Skills And Create More Financial Stability And WealthОценок пока нет
- Display A G/L Account: Common R/3 Language GuideДокумент2 страницыDisplay A G/L Account: Common R/3 Language GuideMonica MercadoОценок пока нет
- Jee Adv 2016 Ib 2.0Документ72 страницыJee Adv 2016 Ib 2.0Monica MercadoОценок пока нет
- Test Scenario For Mm-Purchase: SR - No Scenario DescriptionДокумент2 страницыTest Scenario For Mm-Purchase: SR - No Scenario DescriptionMonica MercadoОценок пока нет
- Top 20 PDFДокумент3 страницыTop 20 PDFhashim moopanОценок пока нет
- Faqs About GST Goods and Services TaxДокумент12 страницFaqs About GST Goods and Services TaxSachin SainiОценок пока нет
- Interest FormulaДокумент12 страницInterest FormulaMonica MercadoОценок пока нет
- Crackiitjee in Chem ch1Документ15 страницCrackiitjee in Chem ch1dheeraj ShahОценок пока нет
- Top 20 PDFДокумент3 страницыTop 20 PDFhashim moopanОценок пока нет
- COMEDK UGET 2015 Cutoff PDFДокумент4 страницыCOMEDK UGET 2015 Cutoff PDFKunj PahujaОценок пока нет
- Post General Journal Entries in SAPДокумент5 страницPost General Journal Entries in SAPMonica MercadoОценок пока нет
- Rajasthan New Sales Tax Incentive Scheme, 1989Документ8 страницRajasthan New Sales Tax Incentive Scheme, 1989Monica MercadoОценок пока нет
- GST CementДокумент20 страницGST CementMonica MercadoОценок пока нет
- Vradhman PropertyДокумент1 страницаVradhman PropertyMonica MercadoОценок пока нет
- Review Test-3 (21!06!15) (SOLUTION) Paper-2 Code-AДокумент13 страницReview Test-3 (21!06!15) (SOLUTION) Paper-2 Code-AMonica MercadoОценок пока нет
- ZFI009 - Payment To VendorДокумент6 страницZFI009 - Payment To VendorMonica MercadoОценок пока нет
- Internet Lease Agreement KRDДокумент12 страницInternet Lease Agreement KRDMonica MercadoОценок пока нет
- Review Test-3 (21!06!15) (SOLUTION) Paper-1 Code-BДокумент15 страницReview Test-3 (21!06!15) (SOLUTION) Paper-1 Code-BMonica Mercado0% (1)
- Banking Senior LevelДокумент1 страницаBanking Senior LevelMonica MercadoОценок пока нет
- Post General Journal Entries in SAPДокумент5 страницPost General Journal Entries in SAPMonica MercadoОценок пока нет
- Tax Updates February 2014Документ23 страницыTax Updates February 2014Monica MercadoОценок пока нет
- Ch06, Money Market Jeff MaduraДокумент28 страницCh06, Money Market Jeff Madurasarah_devinaОценок пока нет
- Securities Market InfrastructureДокумент12 страницSecurities Market InfrastructureMonica MercadoОценок пока нет
- Ser - Tax RateДокумент1 страницаSer - Tax RateMonica MercadoОценок пока нет
- Savings, Investing and The Stock MarketДокумент31 страницаSavings, Investing and The Stock MarketMonica MercadoОценок пока нет
- Stock ExchangeДокумент43 страницыStock ExchangeNavneet ChaudharyОценок пока нет
- Class XI VectorsДокумент11 страницClass XI VectorsMonica MercadoОценок пока нет
- Notes On Mole ConceptДокумент4 страницыNotes On Mole ConceptMonica MercadoОценок пока нет
- 2 Functional Groups ChartДокумент1 страница2 Functional Groups ChartMonica MercadoОценок пока нет
- 1 1 Nomenclature SummaryДокумент2 страницы1 1 Nomenclature SummaryMonica MercadoОценок пока нет