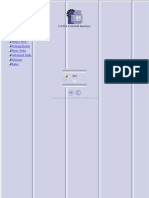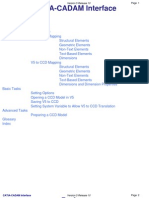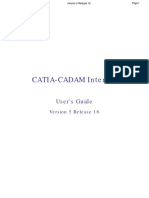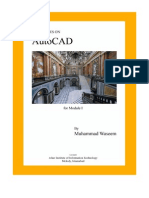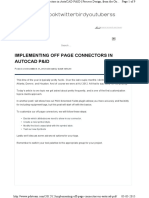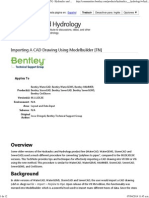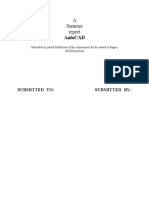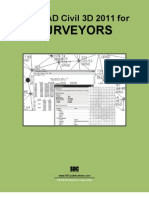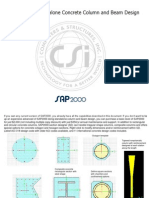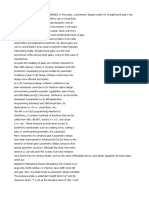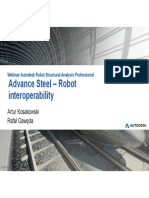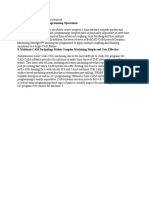Академический Документы
Профессиональный Документы
Культура Документы
Catia Cadam Interface
Загружено:
GiuseppeViettiИсходное описание:
Авторское право
Доступные форматы
Поделиться этим документом
Поделиться или встроить документ
Этот документ был вам полезен?
Это неприемлемый материал?
Пожаловаться на этот документАвторское право:
Доступные форматы
Catia Cadam Interface
Загружено:
GiuseppeViettiАвторское право:
Доступные форматы
Version 5 Release 15
CATIA-CADAM Interface
CATIA-CADAM Interface
Preface
What's New?
Getting Started
Methodology
CCD to V5 Mapping
Structural Elements
Geometric Elements
Non-Text Elements
Text-Based Elements
Dimensions and Dimension Properties
V5 to CCD Mapping
Structural Elements
Geometric Elements
Non-Text Elements
Text-Based Elements
Dimensions and Dimension Properties
User Tasks
Setting Options
Opening a CCD Model in V5
Saving V5 to CCD
Setting System Variable to Allow V5 to CCD Translation
Preparing a CCD Model
Glossary
Index
Page 1
CATIA-CADAM Interface
Version 5 Release 15
Page 2
Preface
The CATIA-CADAM Interface User's Guide describes how to translate drafting documents from CADAM Drafting
to CATIA Version 5 and from CATIA Version 5 to CADAM Drafting. It explains how the product should be used
and provides specific instructions for:
Setting Options for the CATIA-CADAM Interface product
Opening a CADAM Drafting model
Saving a V5 Drafting document as a CADAM Drafting model
It contains a detailed mapping table that shows how CADAM Drafting elements are interpreted in CATIA and
how CATIA Drafting elements are interpreted in CADAM. In addition, guidelines are offered for preparing a
CADAM Drafting model for translation.
Version 5 Release 15
CATIA-CADAM Interface
What's New?
Enhanced Functionality
None
Page 3
CATIA-CADAM Interface
Version 5 Release 15
Getting Started
Methodology
CCD to V5 Mapping
V5 to CCD Mapping
Page 4
CATIA-CADAM Interface
Version 5 Release 15
Page 5
CATIA-CADAM Interface Methodology
The CATIA-CADAM Interface product allows you to integrate your CADAM Drafting environment with other V5 CATIA product
offerings. Depending on your intended usage, there are two basic design methodologies that the CATIA-CADAM Interface
product supports for integrating your V5 CATIA and CADAM drafting environments. They are as follows:
CADAM Preliminary 2D Design to V5 CATIA 3D Design
This integration provides the user with the ability to develop your initial product design with the CADAM Drafting product and
then accomplish your 3D design using the suite of V5 CATIA mechanical design products. The following diagram shows the
basic flow for integration of the CADAM Drafting and CATIA V5 products using this methodology.
CATIA-CADAM Interface
Version 5 Release 15
Page 6
V5 CATIA 3D Design with CADAM Drafting and Dressup
This integration provides the user with the ability to make use of the full capabilities of the V5 CATIA 3D mechanical design
and modeling tools and the full drafting and dressup tools provided by the CADAM drafting product. The following diagram
shows the basic flow for integration of the CADAM Drafting and CATIA V5 products using this methodology.
CATIA-CADAM Interface
Version 5 Release 15
Page 7
CADAM Drafting to V5 Interactive Drafting -Element Mapping
This section describes how CADAM Drafting elements are interpreted in CATIA.
The CATIA-CADAM Interface product provides the capability of opening a CADAM Drafting model directly
in the V5 Interactive Drafting environment. As a CADAM Drafting model is opened, the elements in the
model are converted from CADAM Drafting format to V5 Interactive Drafting format. The conversion
handles all 2D geometric and annotation elements supported in a CADAM Drafting model.
Currently in V5, not all elements and element properties supported in CADAM Drafting are supported in
the Interactive Drafting product. In most of these cases, the element or element property is transferred
to the closest compatible element or property. In some cases, complex elements are exploded into
primitive elements during the transfer. As additional elements and element properties are incorporated
into the Interactive Drafting product in future releases, the CATIA-CADAM Interface product will be
updated to provide a more accurate mapping.
The following tables provide detailed information for the specific mapping between CADAM Drafting and
V5 Interactive Drafting. The tables are organized by element type:
Structural Elements
Geometric Elements
Non-Text Elements
Text-Based Elements
Dimensions and Dimension Properties
Page 8
Version 5 Release 15
CATIA-CADAM Interface
Structural Model Elements and Model Properties
This table shows how CADAM Drafting structural model elements and model properties are interpreted in CATIA.
Structural model elements are the main grouping or organizational elements used to define a model. Examples of
structural model elements are details and views.
Note: Not transferred (*) designates that the element or property is not supported in the current release of the V5
Interactive Drafting product.
CADAM Drafting
Element/Property
Interactive Drafting
Element/Property
Comments
Structural Model Elements:
Details
Detail views on detail
sheet(s)
Layers
Layers
Overlay
Not transferred (*)
Views
Views
V5 Drafting has multiple detail sheets, and each
sheet can hold 10 detail views. Each CCD Detail is
transferred to a detail view on this sheet. The lever
point becomes a standard point. Detail names are
transferred.
Related Geometric
Elements:
2D axis - main
axis
Axis
2D axis - auxiliary
axis
Not transferred (*)
Grid
Not transferred
Model Properties:
The Interactive Drafting product does support the concept of
a grid, but the grid information is not stored as an element
within a drafting document. Rather, it is an attribute of the
users interactive V5 environment.
Version 5 Release 15
CATIA-CADAM Interface
Page 9
Drafting standard (ANSI,
ISO, JIS)
The Interactive Drafting product explicitly associates a
drafting standard (ANSI, ISO, JIS) to a drawing. This
standard drives the display and behavior of some drafting
elements (e.g., dimensions). The CADAM Drafting product
associates a drafting standard with elements in a model, but
does not associate a standard with the model. Therefore as
a CADAM Drafting model is transferred, the elements within
the model will be used to determine the standard.
Specifically, the dimensions in the model are queried to
determine the standard of the drawing. For example, if the
CADAM Drafting model has ANSI standard dimensions, the
Interactive Drafting drawing will be set to ANSI standard. In
general practice, all elements in a CADAM Drafting model
are of the same standard. If a model is encountered where
elements from multiple standards exist, the standard of the
first encountered dimension will be used. If no dimensions
exist, the standard will be set based on the units of the
CADAM Drafting model. If the units are metric, the standard
will be set to ISO. Otherwise, the standard will be set to
ANSI.
Sheet size
The Interactive Drafting product defines an explicit sheet
size with all drawings. The CADAM Drafting product does
not associate a fixed sheet size with a model. When
transferring a CADAM Drafting model to Interactive Drafting,
the sheet size is determined by defining a bounding box
around all of the elements within the CADAM Drafting
model. The sheet size of the Interactive Drafting drawing is
then set to the smallest available sheet size that contains
the calculated bounding box.
Model text
Not transferred (*)
Plot data
information
Print Selection Area
The Interactive Drawing product has a "Print Selection Area" option
under File - print that is similar to plot data.
Units per inch
Not transferred
The Interactive Drawing product uses the same storage
units for all drawings. The user is able to establish "working"
units while interacting with the model. All interactions
between the system and user will be done in "working" units.
Window sets
Not transferred (*)
Page 10
Version 5 Release 15
CATIA-CADAM Interface
Geometric Elements and Geometric Properties
The CADAM Drafting product and the Interactive Drafting product support the same basic set of geometry. All basic
geometric elements are transferred with mathematically accuracy between the two systems. The geometric properties
(e.g., line styles) are not identically defined between the two products with the current releases. Therefore, minor
differences in visual appearance may occur between the two systems.
The following table outlines the specific mappings for geometric elements and geometric properties:
Note: Not transferred (*) designates that the element or property is not supported in the current release of the V5
Interactive Drafting product.
CADAM Drafting
Element/Property
Interactive Drafting
Element/Property
Comments
Basic geometry:
Circle
Circle
Ellipse
Ellipse
Line
Line
Linear spline
Polyline
Multiline
Polyline
Point
Point
Point, lever
Point
A lever point will be transferred as a standard point because
V5 does not support the concept of a lever point.
Point, XYZ
Point
The XYZ point is transferred as a 2D point. So, the Z
coordinate information is not transferred.
Spline
Spline
Spline, offset
spline
Spline
Geometric reference
elements:
The concept of an offset spline does not exist in the
interactive drafting product; therefore, the offset spline is
transferred as a spline. Given this, the geometry is
transferred, but the association between the offset spline
and the parent spline is not transferred. Also, in certain
cases where the curvature or the offset is large, the
mathematically definition of the offset is not exactly
reproduced. Therefore, a offset spline may be visually
different after the transfer.
Version 5 Release 15
CATIA-CADAM Interface
Dittos
Dittos
Reference entities
Not transferred (*)
Symbol occurrence
(standard)
Symbol
occurrence
(variable text and
variable geometry
symbols)
Page 11
The fill of the ditto is not transferred. Text in dittos
is scaled and rotated according to V5 conventions.
Library component
Before opening the CADAM Drafting model with the
Interactive Drafting product, the user must first convert the
symbol table model into a component library file. The user
may continue to explode the symbols on the CCD scale.
The fill of the symbol is not transferred. See Setting
Options, Step 5, to learn how to specify catalog location.
Exploded to geometry
(manual step required)
Before opening the CADAM Drafting model with the
Interactive Drafting product, the user must first use the
"Symbol-Convert" option of CADAM Drafting. This will allow
the transfer of the exploded geometry to Interactive Drafting.
Standard geometric
properties:
Color
Color (matching RGB
values)
Hidden line
removal visualization data
Not transferred (*)
Line styles
Closest available line style
Line widths, pen,
line weight
Closest available line width The current Interactive Drafting product only supports a
subset of the line widths supported by CADAM Drafting. In
addition, the concept of pen and line weight is not
supported. So, CADAM Drafting line widths are transferred
to the closest available Interactive Drafting line width. Pen
and line weight information is not transferred.
The current Interactive Drafting product only supports a
subset of the line styles supported by CADAM Drafting. So,
CADAM Drafting line styles are transferred to the closest
available Interactive Drafting line style.
Element properties:
Flange angle data
Not transferred
User attributes
Not transferred (*)
VDS information
Not transferred
This information is not supported in the Interactive Drafting
product. As the Interactive Drafting product works in
conjunction with V5 3D design, this information is not
applicable for Interactive Drafting.
CATIA-CADAM Interface
Version 5 Release 15
Page 12
Page 13
Version 5 Release 15
CATIA-CADAM Interface
Non-Text Based Annotations
Non-Text based annotations are defined as annotation related elements that do not have a text component. The following
table outlines the specific mappings for non-text based annotations:
Note: Not transferred (*) designates that the element or property is not supported in the current release of the V5
Interactive Drafting product.
CADAM Drafting
Element/Property
Interactive Drafting
Element/Property
Comments
Geometric annotations:
Arrow without text
Arrow
Breakout
Polyline
Dot
Circle or areafill
Raster
Not transferred (*)
Rectangle
Polyline or areafill
Section line
Polyline
Triangle
Polyline or areafill
Areafill and pattern data:
Areafill boundary
Polyline
Areafill
background color
Areafill color
The CADAM arrow supports a series of end conditions. Not
all of these end conditions are supported by the current
version of the Interactive Drafting product. Therefore, end
conditions will be transferred to the best matching end
condition.
If the CADAM element is not filled, the element is
transferred as a circle. If the CADAM element is filled, it is
transferred as an areafill.
If the CADAM element is not filled, the element is
transferred as a polyline. If the CADAM element is filled, it is
transferred as an areafill.
If the CADAM element is not filled, the element is
transferred as a polyline. If the CADAM element is filled, it is
transferred as an areafill.
Version 5 Release 15
CATIA-CADAM Interface
Page 14
Areafill standard
patterns
Areafill pattern
CADAM Drafting areafill patterns are based on repeating
lines or repeating cells. The current Interactive Drafting
product supports patterns based on repeating lines only.
The CADAM standard patterns based on repeating lines
(hatch, grid, steel, dashes, copper, rubber, aluminum 1,
aluminum 2, titanium, plywood, plank, tile) are transferred to
a pattern simulating the CADAM pattern. CADAM standard
patterns based on repeating cells (brick, soil, hex, herring)
are transferred as basic hatch patterns.
User defined
areafill patterns
Areafill pattern (simple
hatch pattern)
User defined CADAM areafill patterns are transferred as
simple areafill hatch patterns.
Page 15
Version 5 Release 15
CATIA-CADAM Interface
Text-Based Annotations and Text Properties
Text based annotations are defined to be any element with a text component other than dimensions.
The following table outlines the specific mappings for text-based annotations and annotation properties:
Note: Not transferred (*) designates that the element or property is not supported in the current release of the V5
Interactive Drafting product.
CADAM Drafting
Element/Property
Interactive Drafting
Element/Property
Comments
Character encoding:
Unicode
Unicode
Both CADAM Drafting and Interactive Drafting use the
Unicode standard for character encoding. Therefore, all
characters with standard Unicode character codes are
transferred without any mapping. There are a small
number of characters (specifically, engineering symbols
such as & , 6 ) that don't have standard Unicode
character codes. In these cases, the character code is
mapped from the CADAM Drafting defined Unicode
character code to the Interactive drafting defined Unicode
character code.
Arrow with text
Text with leader
The text with leader functionality provided with the
Interactive Drafting product is slightly different from
CADAM Drafting. Specifically, with CADAM Drafting the
user can define the length of the leader segment adjacent
to the text. With Interactive drafting, the length of this
segment is fixed. Therefore, the leader head position and
the text position will transfer as it exists in the CADAM
Drafting model, but the leader segments may not be
visually the same.
Balloon
Circle and text
A CADAM Drafting balloon is transferred to a circle and a
text element (rather than a balloon) because the
functionality and text capabilities of a CADAM Drafting
balloon are closer to an Interactive Drafting text element.
If the balloon has a CADAM arrow attached, the arrow is
transferred as a separate element.
Delta
Lines, arcs, and text
A CADAM Drafting delta is transferred to lines, arcs, and
a text element as this best simulated the visual
appearence of the CADAM delta symbol. If the delta has
an arrow attached, the arrow is transferred as a separate
element.
Text based Annotations:
Version 5 Release 15
CATIA-CADAM Interface
Page 16
Text
Text and/or GD&T
In general, CADAM Drafting text elements are transferred
to text elements in Interactive Drafting. As Interactive
Drafting supports an intelligent GD&T element, the
transfer will create a GD&T element when the CADAM
Drafting string matches the characteristics of a standard
GD&T. Note that a CADAM Drafting string with plain text
and GD&T constructs may be transferred to a set of text
elements and a set of GD&T elements. If multiple text
and/or GD&T elements are create, they will be associated
to each other.
Text on a curve
Text
The text is transferred as individual letters.
Textline
Text and lines
The text and lines are not associated after the transfer.
Character height
Font size
Note: CADAM Drafting supports negative character
height, which is not supported by Interactive Drafting.
Therefore, text with a negative character height will be
transferred with the font size set to the absolute value of
the character height.
Character width
Character width
Although the CATIA-CADAM Interface product sets this
property, it is not accessible to an Interactive Drafting
user in the current release.
Text string properties:
Note: CADAM Drafting supports negative character width,
which is not supported by Interactive Drafting. Therefore,
text with a negative character width will be transferred
with the character width set to the absolute value of the
CADAM Drafting character width.
Fill justification
Not transferred (*)
Horizontal spacing
Character spacing
Although the CATIA-CADAM Interface product sets this
property, it is not accessible to an Interactive Drafting
user in the current release.
Note: CADAM Drafting supports negative horizontal
spacing, which is not supported by Interactive Drafting.
Therefore, text with a negative horizontal spacing will be
transferred with the character spacing set to the absolute
value of horizontal spacing.
Justification
Justification
Line Weight
Plain text/bold
The line weight property does not exist for text in the
Interactive Drafting product. Therefore, any CADAM
Drafting text with non-zero line weight is transferred to
"bold" text in Interactive Drafting.
Version 5 Release 15
CATIA-CADAM Interface
Page 17
Scale/no scale flag
Not transferred (*)
This property does not affect the display of the text. With
the current release of Interactive Drafting, all text behaves
similar to "no scale".
Slant
Slant
Although the CATIA-CADAM Interface product sets this
property, it is not accessible to an Interactive Drafting
user in the current release.
Text boxes defined on slanted text display slanted with
the CADAM Drafting product. The Interactive Drafting
product will display the text characters slanted, but the
text box will not display slanted.
Span
Text box width
Text angle
Text orientation
Text direction
Not transferred (*)
Text mirror
Not transferred (*)
Text position
Text anchor point
CADAM Drafting supports 5 horizontal by 5 vertical
positions. Interactive Drafting supports 3 horizontal by 3
vertical positions. The transfer maps the CADAM Drafting
position to the closest Interactive drafting anchor point.
Turn/no turn flag
Orientation association of
the text.
If the property is set to "no turn", the text is transferred
with its orientation associated to the drawing Sheet. In
this case, the text will not rotate if the view is rotated. If
this property is set to "turn", the text is transferred with its
orientation associated to the view. In this case, the text
will rotate if the view is rotated.
Vertical spacing
Interline spacing
Although the CATIA-CADAM Interface product sets this
property, it is not accessible to an Interactive Drafting
user in the current release.
Note: CADAM Drafting supports negative vertical spacing,
which is not supported by Interactive Drafting. Therefore,
text with a negative vertical spacing will be transferred
with the interline spacing set to the absolute value of the
vertical spacing.
Substring properties:
Fractional display
Numerator followed by
denominator
The current release of Interactive Drafting does not
support a numerator over denominator display. Therefore
the fraction will be displayed as numerator/denominator.
Version 5 Release 15
CATIA-CADAM Interface
Page 18
Full, half, and 3/4
superscripting and
subscripting
Superscripting and
subscripting
The Interactive Drafting product does not support multiple
lines or "stacked" super/subscripting. Text with 2 lines of
super/subscripting will be transferred with the first
"stacked" line transferred to superscript followed by the
second "stacked" line as subscript. If a string has more
than 2 stacked lines, the third and subsequent lines will
be transferred as new lines in text string.
Substring box
Substring box
The CADAM Drafting product supports three substring
box displays. The Interactive Drafting product supports
two substring box displays. The CADAM large and
medium substring box are transferred to the Interactive
Drafting large substring box display. The CADAM small
substring box is transferred to the Interactive Drafting
small substring box display. Note that CADAM can mix
all three substring box displays within one string. For
Interactive Drafting, all substring boxes within a string
must be the same size. Therefore, if a CADAM string has
different size substring boxes, all will be transferred as the
size of the first substring box encountered in the string. In
addition, the sizes of the substring boxes are not identical
between CADAM Drafting and Interactive Drafting.
Therefore, the text may have a slightly different overall
size after the transfer.
Substring lozenge
Substring lozenge
Underscore/overscore
Underline/overline
Page 19
Version 5 Release 15
CATIA-CADAM Interface
Dimensions and Dimension Properties
The dimension facility provided with the current release of the Interactive Drafting product does not support all
capabilities currently provided by the CADAM Drafting product. Therefore, after the transfer of dimensions from
CADAM Drafting to the Interactive Drafting product, the display of the dimension may not be visually identical.
The actual visual difference is based on the dimension type and the associated properties (specific cases are
listed in the following table). Due to this, the CATIA-CADAM Interface product provides you with the option to
"explode" dimensions into geometry and text during the transfer. If you set this option, all dimensions will be
transferred as geometry and text only.
In certain instances of dimensions defined with the CADAM Drafting product, there is not a logical mapping to a
supported dimension in the Interactive Drafting product. In these cases, the dimension is automatically
exploded to geometry and text. The specific cases are listed in the mapping table below.
The following table outlines the specific mappings for dimensions and dimension properties:
Note: Exploded to geometry and text (*) designates that the dimension is converted to plain geometry and
text upon transfer. Upon this conversion, the end conditions of the lines will be mapped to an arrow end
condition, as this is the only end condition available for non-dimension geometry. The end conditions for angle
and curve dimensions will not be displayed because the corresponding V5 elements do not support end
conditions. For text that is generated during the conversion, all mapping information defined in the Text based
Annotations and Text Properties section applies.
CADAM Drafting
Element/Property
Interactive Drafting
Element/Property
Comments
Dimension standards:
ANSI
dimensions
ANSI dimensions
CADAM
standard
dimensions
ANSI dimensions
Inherent differences do exist between the "CADAM"
standard and ANSI standard dimensions. These
dimensions are transferred to the ANSI standard, as it
is the closest standard supported with the Interactive
Drafting product.
IBM standard
dimensions
ISO Dimensions
Inherent differences do exist between the "IBM"
standard and ISO standard dimensions. These
dimensions are transferred to the ISO standard as is
the closest standard supported with the Interactive
Drafting product.
ISO
Dimensions
ISO Dimensions
JIS dimensions
JIS dimensions
Dimension - non
supported cases:
Version 5 Release 15
CATIA-CADAM Interface
Page 20
Chamfer
dimension
Exploded to geometry
and text (*)
Chamfer dimensions are not supported in the current
release of the Interactive Drafting product. Therefore,
these dimensions are exploded into geometry and text.
Extension lines broken, noshown, or
skewed
Exploded to geometry
and text (*)
Dimensions with modified extension lines are not
supported in the current release of the Interactive
Drafting product. Therefore, these dimensions are
exploded into geometry and text.
Parallel
dimension to an
arbitrary line
Exploded to geometry
and text (*)
Linear dimensions that do not measure horizontal ,
vertical or true distance (the dimension line was
created at a user defined angle) are not supported by
V5 and will be exploded.
Text, nonstandard text in
dimension text
string
Exploded to geometry
and text (*)
Dimensions with non-standard text (e.g., line feeds,
substring box, subscripting) are not supported in the
current release of the Interactive Drafting product.
Therefore, these dimensions are exploded into
geometry and text.
Dimension, special cases:
Dimensions in
an alternate
origin where
the axis scale
does not
equal the
view scale.
Dimensions in an
Alternate origins are not supported in V5.
alternate origin where Dimensions are changed to out-of-scale to
the axis scale does
preserve the dimension value in the original
not equal the view
context but not present it as an in-scale
scale.
dimension.
Diameter
dimension
(ANSI), two part
dimension line
Diameter dimension
(ANSI), two part
dimension line
For diameter dimensions with two part dimension lines,
CADAM Drafting allows the interior portion of the
dimension line to be not shown. The Interactive
Drafting product supports the interior portion being not
shown only when an addition segment is drawn on the
opposite side of the circle. Therefore, the transferred
dimension may not be visually identical.
Dimension with
leader
Dimension with fixed
leader position
The current version of the Interactive Drafting product
does not allow explicit placement of dimension leaders.
Therefore, the dimension will be transferred with a
leader, but the position of the text and leader may be
visually different. In addition, text associated with a
leader for an ISO or JIS dimension in the CADAM
Drafting product is displayed parallel to dimension line.
With the Interactive Drafting product, this text is
displayed horizontally. Therefore in this case, the
leader and text will display at a different angle after
transfer.
Version 5 Release 15
CATIA-CADAM Interface
Radius
dimension
(ANSI), two part
dimension line
Radius dimension
(ANSI), two part
dimension line
Page 21
For radius dimensions with two part dimension lines,
the portion of the dimension line on the interior of the
arc is either not shown or drawn to the center of the
circular arc on CADAM Drafting. The Interactive
Drafting product allows the interior portion to be not
shown, but it does not allow it to be drawn to the center
of the arc. Therefore, all radius dimensions with two
part dimension lines are transferred so the interior
portion of the dimension line is not shown.
Dimension properties:
Dimension
association to
geometric
element
Dimension association to CADAM Drafting supports both associative and nongeometric element
associative dimensions. The current release of
Interactive Drafting only supports associative
dimensions. Given this difference, non-associative
dimensions are still transferred, but additional geometry
is also created to satisfy the association. The additional
geometry that is created is not shown.
Dimension line
end conditions
Closest possible end
condition
The current version of the Interactive Drafting product
does not support all end conditions supported by
CADAM Drafting. Therefore, end conditions will be
mapped to the closest possible supported end
condition.
Dimension text
Dimension value text,
before, after, upper,
lower text
The CADAM Drafting product treats the entire
dimension text is as one text string. The Interactive
Drafting product divides this into the dimension value
text, before, after, upper, and lower text. Therefore,
CADAM Drafting dimension text will be mapping to the
appropriate dimension subtext. As stated above in the
special case section, the dimension text elements in
Interactive Drafting do not support all of the text
properties or capabilities of CADAM Drafting. If
CADAM Drafting dimension text is encountered that
contains not supported properties, the dimension is
exploded to geometry and standard text.
Dimension units
Closest possible
dimension units
The current version of the Interactive Drafting product
only supports dimensioning units of inches and
millimeters. Therefore, dimensions using inch
dimensioning units will be transferred to inch
dimensioning units. All other dimensions will be
transferred to millimeter dimensioning units.
Version 5 Release 15
CATIA-CADAM Interface
Page 22
Extension line,
gapping
Extension line, blanking
CADAM Drafting supports extension line gapping
values of standard, no gap, and overlap. The
interactive drafting product supports only positive
values for blanking. "Standard" and "no gap" will be
mapping to appropriate values of blanking. As overlap
implies a negative blanking value, it will be transferred
as 0 blanking (equivalent to no gap).
Extension line,
overshoot
Extension line, overrun
The interactive drafting product supports only positive
overrun values. Therefore, any CADAM Drafting
overshoot value less than 0 will be transferred as 0.
Text location
Dimension value location Because of differences in text properties, as well as
differences in the way CADAM Drafting and CATIA V5
Interactive Drafting manage dimension text (see
"Dimension text," above), the text location may be
different after translation.
Tolerance,
basic
Dimension value with
text box frame
Tolerance, limit
Dual dimension value
Tolerance,
single
Tolerance, numerical
tolerance
Tolerance,
standard
tolerance
Tolerance, numerical
tolerance
The display of the tolerance information is slightly
different between CADAM Drafting and the Interactive
Drafting product. For example, when you define an
upper and lower tolerance that are equal, both are
displayed. For this case, in the Interactive Drafting
product, the tolerance value is displayed only once,
preceded by a plus-minus symbol. Upon transfer, the
closest possible tolerance display will be chosen.
Tolerance, text
height
Tolerance, font size
CADAM Drafting allows you to create 1/2- or 3/4-size
text for tolerance values. CATIA V5 Interactive Drafting
supports only full-size text, so all tolerance values are
displayed full size after translation.
Value, decimal
places
Value, precision
Value, angle
format
Value, angular units
CADAM Drafting supports three different sizes of text
box frames. Interactive Drafting supports one text box
frame. Therefore, the transferred text box frame may
not be visually identical.
CATIA-CADAM Interface
Version 5 Release 15
Page 23
CATIA-CADAM Interface
Version 5 Release 15
Page 24
V5 Interactive Drafting to CADAM Drafting -Element Mapping
This section describes how CATIA Drafting elements are interpreted in CADAM.
The CATIA-CADAM Interface product provides the capability of saving a V5 Drafting document directly as
a CADAM drafting document. Specifically, the user can use the File-SaveAs menu to specify that the
drafting document should be saved in the CADAM format. As the document is saved, the elements in the
document are converted from V5 Drafting format to CADAM format.
The primary purpose for the V5 Interactive Drafting to CADAM Drafting transfer is to support a
methodlogy that allows existing CADAM customers to transition to use the 3D design capabilities of the
V5 product line. Specifically, the customer can create their designs using the 3D design capabilities of
V5, generate a drafting document, save it as a CADAM drafting document, and then annotate it using the
CADAM Drafing product. Using this methodology, the user can take advantage of the power of the V5 3D
design capabilities and continue to use the CADAM Drafting capabilities they are familiar with.
In conjunction with this methodology, only geometry and basic annotation are supported in the transfer.
All other elements are ignored during the transfer. The following tables provide detailed information for
the specific mapping between V5 Interactive Drafting and CADAM Drafting. The tables are organized by
element type:
Structural Elements
Geometric Elements
Non-Text Elements
Text-Based Elements
Dimensions and Dimension Properties
Page 25
Version 5 Release 15
CATIA-CADAM Interface
Structural Model Elements and Model Properties
This table shows how V5 Drafting structural model elements and model properties are interpreted in CADAM. Structural
model elements are the main grouping or organizational elements used to define a model. Examples of structural model
elements are details and views.
Interactive Drafting
Element/Property
CADAM Drafting
Element/Property
Comments
Structural Model Elements:
Details
External Library
Components
Details
Detail view name is limited to four characters and
must be unique in the first two characters. Therefore
names are transferred with the first two characters
being a numeric sequence number to ensure
uniqueness.
Not transferred
Layers
Not transferred
Sheets
CADAM Drafting model
(current sheet only)
The CADAM Drafting product does not support multiple
sheets within a model. Therefore, only the active sheet
(when the File-SaveAs ccd is done) is saved and
transferred.
Views
Views
The CADAM Drafting product view names are limited to four
characters in length and must be unique in the first two
characters. Therefore V5 Drafting view names are
transferred with the first two digits being a numeric
sequence number to ensure uniqueness.
Related Geometric
Elements:
2D axis - main
axis
Axis
Model Properties:
Drafting standard
(ANSI, ISO, JIS)
Not transferred
The CADAM Drafting product associates a drafting standard
with elements in a model, but does not associate a standard
with the model. Therefore, this information is not transferred.
Page 26
Version 5 Release 15
CATIA-CADAM Interface
Geometric Elements and Geometric Properties
This table show how V5 Drafting geometric elements and geometric properties are interpreted in CADAM. The CADAM
Drafting product and the Interactive Drafting product support the same basic set of geometry. All basic geometric
elements are transferred with mathematically accuracy between the two systems. The geometric properties (e.g., line
styles) are not identically defined between the two products with the current releases. Therefore, minor differences in
visual appearance may occur between the two systems.
The following table outlines the specific mappings for geometric elements and geometric properties:
Interactive Drafting
Element/Property
CADAM Drafting
Element/Property
Comments
Basic geometry:
Circle
Circle
Ellipse
Ellipse
Hyperbola
Not transferred
Line
Line
Parabola
Not transferred
Point
Point
Polyline
Lines
Spline
Spline
Geometric reference
elements:
Dittos
Dittos
Standard geometric
properties:
Color
Color (matching RGB
values)
Line styles
Closest available line style
The line styles currently supported by the Interactive
Drafting product do not exactly match the line styles
supported by the CADAM Drafting product. Therefore, the
line styles are transferred to the closest available line style.
Version 5 Release 15
CATIA-CADAM Interface
Line widths
Line widths
Element properties:
Association to 3D
Part
Not transferred
Pickability
Not transferred
Page 27
Page 28
Version 5 Release 15
CATIA-CADAM Interface
Non-Text Based Annotations
This table show how V5 Drafting non-text based annotations are interpreted in CADAM. Non-Text based annotations are
defined as annotation related elements that do not have a text component. The following table outlines the specific
mappings for non-text based annotations:
Interactive Drafting
Element/Property
CADAM Drafting
Element/Property
Comments
Geometric annotations:
Arrow
Arrow without text
Axis line
Not transferred
Centerline
Line with centerline line
style
Section line
Line and arrows
Thread
Not transferred
Weld
Not transferred
Areafill and pattern data:
Areafill boundary
and pattern
Areafills
All patterns are translated to a simple hatch pattern.
Page 29
Version 5 Release 15
CATIA-CADAM Interface
Text-Based Annotations and Text Properties
This table show how V5 Drafting text based annotations and text properties are interpreted in CADAM. Text based
annotations are defined to be any element with a text component other than dimensions.
The following table outlines the specific mappings for text-based annotations and annotation properties:
Interactive Drafting
Element/Property
CADAM Drafting
Element/Property
Comments
Character encoding:
Unicode
Unicode
Text based Annotations:
Balloon
Not transferred
Datum Feature
Not transferred
Datum Target
Not transferred
GD&T
Not transferred
Roughness symbol
Not transferred
Text with leader
Arrow with text
Text
Text
Welding symbol
Not transferred
Text string properties:
Font size
Character height
Italics
Not transferred
Both CADAM Drafting and Interactive Drafting use the
Unicode standard for character encoding. Therefore, all
characters with standard Unicode character codes are
transferred without any mapping. There are a small
number of characters (specifically, engineering symbols
such as & , 6 ) that don't have standard Unicode
character codes. In these cases, the character code is
mapped from the Interactive Drafting defined Unicode
character code to the CADAM Drafting defined Unicode
character code.
Version 5 Release 15
CATIA-CADAM Interface
Justification
Justification
Plain text/bold
Always transferred as
plain text
Text box width
Not transferred
Text orientation
Text angle
Text anchor point
Text position
Substring properties:
Superscripting and
subscripting
Not transferred
Substring box
Not transferred
Substring lozenge
Not transferred
Underscore/overscore
Not transferred
Page 30
CADAM Drafting supports 5 horizontal by 5 vertical
positions. Interactive Drafting supports 3 horizontal by 3
vertical positions. The transfer maps the Interactive
Drafting anchor point to the closest CADAM Drafting
position.
Page 31
Version 5 Release 15
CATIA-CADAM Interface
Dimensions and Dimension Properties
Some dimensions defined with the CATIA V5 Interactive Drafting product do not have logical mapping to a supported dimension
in the CADAM Drafting product. The specific cases are listed in the mapping table below.
The following table outlines the specific mappings for dimensions and dimension properties:
Interactive Drafting
Element/Property
CADAM Drafting
Element/Property
Comments
Dimension standards:
ANSI dimensions
ANSI dimensions
ISO Dimensions
ISO Dimensions
JIS dimensions
JIS dimensions
Dimension properties:
Dimension
association to
geometric element
Dimension line
end conditions
Not supported.
Closest possible end
condition
The current version of the Interactive
Drafting product does not support all end
conditions supported by CADAM Drafting.
Therefore, end conditions will be mapped to
the closest possible supported end
condition.
Dimension text
Dimension value text,
before, after, upper, lower
text
The CADAM Drafting product treats the
entire dimension text as one text string. The
Interactive Drafting product divides this into
the dimension value text, before, after,
upper, and lower text. Therefore, CADAM
Drafting dimension text will be mapping to
the appropriate dimension subtext. As
stated above in the special case section,
the dimension text elements in Interactive
Drafting do not support all of the text
properties or capabilities of CADAM
Drafting. If CADAM Drafting dimension text
that contains properties that are not
supported is encountered, the dimension is
exploded to geometry and standard text.
CATIA-CADAM Interface
Version 5 Release 15
User Tasks
The tasks for creating documents using the CATIA-CADAM Interface product are explained here.
Setting Options
Opening a CCD Model in V5
Saving V5 to CCD
Setting System Variable to Allow V5 to CCD Translation
Preparing a CCD Model
Page 32
CATIA-CADAM Interface
Version 5 Release 15
Page 33
Setting Options for the CATIA-CADAM Interface Product
This task explains how to set the output options for the CATIA-CADAM Interface product.
1. Select the Tools -> Options Tools -> Options Tools -> Options Tools -> Options Tools -> Options
Tools -> Options Tools -> Options Tools -> Options command.
2. In the left column of the dialog box select General and then Compatibility.
3. Select the CCD -> V5 tab.
CATIA-CADAM Interface
Page 34
Version 5 Release 15
4. Select the appropriate option.
Select Explode dimensions to change dimensions into CATIA V5 text, lines, and arcs.
Select Do not explode dimensions to reproduce dimensions as CATIA V5 dimensions.
5. Select the Directory field. Key in the location of the CCD symbol table
Folder button to navigate to the directory.
model V5 catalogs. You can also click the
CATIA-CADAM Interface
Version 5 Release 15
Page 35
Opening a CADAM Drafting Model in V5
This task explains how to open a CADAM Drafting model in CATIA Version 5.
1. Click the Open icon or select the File->Open... command.
2. In the File Selection dialog box, navigate to the appropriate folder.
You can filter the list of files to display only CADAM Drafting models by defining Files of type: cdd
(*.cdd)
3. Select the model.
CATIA-CADAM Interface
Version 5 Release 15
Page 36
Saving a V5 Drafting Document as a CADAM
Drafting Model
This task explains how to save a V5 Drafting document as a CADAM Drafting model..
1. Select the File->SaveAs... command.
2. Define CADAM as the file type by defining Save as type: cddcdd.
3. In the SaveAs dialog box, navigate to the appropriate folder.
4. Click the Save button to save the document as a CADAM model.
CATIA-CADAM Interface
Version 5 Release 15
Page 37
Setting System Variable to Allow V5 to CCD
Translation
Your installation may not allow you to translate V5 documents into CCD format. CATIA V5 requires a CCD
license to translate V5 documents into CCD format.
If you have a license and you still cannot translate V5 documents into CCD format, you may need to enter a
system variable to establish the license relationships. The system variable should be entered at the Command
Line and is:
DRW_CCDTOV5 = 1
Refer this section to your system administrator.
CATIA-CADAM Interface
Version 5 Release 15
Page 38
Preparing a CADAM Drafting Model for
Translation
In order to produce the best possible results when moving a CADAM Drafting model to CATIA V5, you should be
aware that:
PROFESSIONAL CADAM models (D_modelID files) are not supported.
Recommendation: Translate the D_modelID files to the .ccd format before moving them to CATIA
V5.See the CATIA-CADAM Drafting Installation Guide for instructions.
Only single-model files (.cdd files) are supported. Overlay parent models (.cdo files) are not supported in
this release.
Only 2D drafting elements are supported. Other types of elements (e.g., 3D and NC) are not supported.
Reference entities are not supported.
Recommendation: Whenever possible (and practical), place reference entities directly in the desired
model. Use the Cut/copy/paste facility to accomplish this quickly.
Symbol table symbols are not supported.
Recommendation: Convert all symbol table symbols to geometry before you try to translate the model. To
do this, follow these steps:
1.
2.
3.
4.
5.
Call the model.
Select function key SYMBOL.
Select /SPECIAL/ + /CONVERT/ + /CONVERT ALL/.
Select YN.
File the model.
You should overfile or explicitly pack the model (using function key SHOW, menu option /PACK/) to
minimize the space needed for the model, as well as the time needed to process the translation.
Version 5 Release 15
CATIA-CADAM Interface
Page 39
Glossary
A
accelerator key
See shortcut key.
access bar
See desktop toolbar.
access key
The key that corresponds to an underlines letter on a menu or control (also
referred to as a mnemonic access key).
Designing software to be usable and accessible to the widest range of users,
including users with disabilities.
The state when an object is the focus of user input and its operations are
available.
The ending point for a selected range of objects. It is usually established at the
object logically nearest the hot spot of the pointer when a user releases a mouse
button. Compare anchor point.
accessibility
active
active end
active object
active window
Object currently being edited.
The window in which a user is currently working or directing input. An active
window is typically at the top of the Z order and is distinguished by the color of
its title bar. Compare inactive window.
album
anchor point
Collection of images you generate with the Tools -> Capture command.
The starting point for a selected range of objects. An anchor point is usually
established at the object logically nearest the hot spot of the pointer when a user
presses a mouse button. Compare active end.
anti-aliasing
A graphic design technique that involves adding colored pixels to smooth the
jagged edges of a graphic.
Window containing the CATIA Version 5 application.
To commit a set of changes or pending transactions made in a secondary window,
typically without closing that window.
A text box in which the input focus automatically moves to the next control as
soon as a user types the last character.
The movement of text to fill a remaining gap after a user deletes other text.
A technique where a display area automatically scrolls without direct interaction
with a scroll bar.
An event or interaction that is automatically repeated.Atu-repeat events usually
occur when a user holds down a keyboard key or presses and holds a special
control (for example, scroll bar buttons).
application window
apply
auto-exit
auto-joining
automatic scrolling
auto-repeat
B
background
box edit
Area in document windows to which you can apply a background color.
A standard Microsoft Windows interface control that provides a discrete area for
entering each character. A user can also edit text within the control.
Version 5 Release 15
CATIA-CADAM Interface
Page 40
C
cancel
To halt an operation or process and return to the state before it was invoked.
Compare stop.
caret
See insertion point.
cascading menu
A menu that is a submenu of a menu item (also referred to as a hierarchical
menu, child menu, or submenu).
A standard Windows control that displays a setting, either checked (set) or
unchecked (not set). Compare option button.
check box
child menu
See cascading menu.
child window
A document window used within an MDI window. See also multiple document
interface.
click
(v.) To position the pointer over an object and then press and release a mouse
button. See also press.
(n.) The act of clicking.
The area of storage for objects, data or their references after a user carries out a
Cut or Copy command.
The data format of a memory object on the clipboard. Applications can use the
standard clipboard formats provided by Windows or register their own custom
formats. A clipboard format is identified by a unique, unsigned integer value,
called the "format name."
Depth effect for viewing parts or all of a 3D object between two planes.
To remove a window.
A character is any symbol used for the organization, control, or representation of
data. A group of such symbols used to describe a particular language. Each
language (or group of languages) has its character set
A collection of characters that make up character set. See also locale.
clipboard
clipboard format
clipping
close
character set
code page
code set
collection
column heading
combo box
command button
composite
constraint
container
context-sensitive Help
contextual
A code page (or code set) is a table mapping a given character (from a given
character set) to a hexadecimal code position, or code point, for that code page.
It contains the encoding values for a character set or several character sets. The
encoding values in a code set provide the interface between the system and its
input and output devices.
A set of objects that shares some common aspect.
A standard Windows control that can be used to provide interactive column titles
for a list.
A standard Windows control that combines a text box and interdependent list
box.
A standard Windows control that initiates a command or sets an option (also
referred to as a push button).
A set or group of objects whose aggregation is recognized as an object itself (for
example, characters in a paragraph, named range of cells in a spreadsheet, or a
grouped set of drawing objects).
A relationship between a set of objects, such that making a change to one object
affects another object in the set.
An object that holds other objects.
Information about an object and its current condition. It answers the questions
"What is this" and "Why would I want to use it?" Compare reference Help and
task-oriented Help.
Specific to the conditions in which something exists or occurs.
Version 5 Release 15
CATIA-CADAM Interface
contextual menu
contextual window
contiguous selection
control
current
cursor
Page 41
A menu that is displayed at the location of a selected object (also referred to as a
shortcut menu). The menu contains the commands that are contextually relevant
to the selection, and the most frequently used. You display the contextual menu
by right-clicking.
A secondary window with no title bar that is displayed next to an object; it
provides contextual information about that object.
A selection that consists of a set of objects that are logically sequential or
adjacent to each other (also referred to as range selection). Compare disjoint
selection.
An object that enables user interaction or input, often to initiate an action,
display information, or set values.
State of an object when selected.
A generic term for the visible indication of where a user's interaction will occur.
See also input focus, insertion point, and pointer.
D
data-centric design
data link
default
default button
desktop
desktop toolbar
dialog base unit
A design in which users interact with their data directly without having to first
start an appropriate editor or application.
A link that propagates a value between two objects or locations.
An operation or value that the system or application assumes, unless a user
makes an explicit choice.
The command button that is invoked when a user presses the ENTER key. A
default button typically appears in a secondary window.
The visual work area that fills the display. The desktop is also a container and can
be used as a convenient location to place objects stored in the file system.
A toolbar that docks to the desktop, similar to the taskbar. See also taskbar.
dialog box
A device-independent measure to use for layout. One horizontal unit is equal to
one-fourth of the average character width for the current system font. One
vertical unit is equal to one-eighth of an average character height for the current
system font.
A secondary window that gathers additional information from a user. A dialog box
usually contains one or more controls, such as buttons, list boxes, combo boxes,
and edit boxes, with which the user enters text, chooses options, or directs the
action of the command. Compare message box, palette window, and property
sheet.
dimmed
See unavailable.
disjoint selection
A selection that consists of a set of objects that are not logically sequential or
physically adjacent to each other. Compare contiguous selection. See also
extended selection.
dock
To manipulate an interface element, such as a toolbar, such that is aligns itself
with the edge of another interface element, typically a window or pane.
A common unit of data (typically a file) used in user tasks and exchanged
between users. When saved on disk, a document is given a unique filename by
which it can be retrieved.
A window that provides a primary view of a document (typically its content).
(v.) To press an release a mouse button twice in rapid succession.
(n.) The act of double-clicking.
Performs mirroring or pattern operations on an active object.
document
document window
double-click
duplicate
Version 5 Release 15
CATIA-CADAM Interface
Page 42
E
edit field
See text box.
Edit menu
A common drop-down menu that includes general purpose commands for editing
the current object, such as Cut, Copy, and Paste.
The "..." suffix added to a menu item or button label to indicate that the
command requires additional information to be completed. When a user chooses
the command, a dialog box is usually displayed for the user input of this
additional information.
See OLE embedded object.
ellipsis
embedded object
enter
explicit selection
extended selection
(v.) To type a character from the keyboard.
(n.) A classification of an object based on its characteristics, behavior, and
attributes.
A selection that a user intentionally performs with an input device. Compare
implicit selection.
A section technique that is optimized for the selection of a single object or single
range using contiguous selection techniques (that is, canceling any existing
selection when a new selection is made). However, it also supports modifying an
existing selection using disjoint selection techniques. See also disjoint selection.
extended selection list box A list box that supports multiple selection, but is optimized for a selection of a
single object or single range. See extended selection and list box. Compare
multiple selection list box.
F
filter
File menu
font
font size
Tool for organizing elements of V4 model document into layers.
A common drop-down menu that includes commands for file operations, such as
Open, Save, and Print.
A set of attributes for text characters.
The size of a font, typically represented in points.
G
geometry area
glyph
Area of a document window in which application data are displayed and edited.
A generic term used to refer to any graphic or pictorial image that can be used on
a button or in a message box. Compare icon.
group box
A standard Windows control that groups a set of controls.
H
handle
An interface element added to an object that provides a control point for moving,
sizing, reshaping, or other operations pertaining to that object.
Version 5 Release 15
CATIA-CADAM Interface
Page 43
Help menu
A common drop-down menu that includes commands that provide access to Help
information or other forms of user assistance. See also context-sensitive Help,
and task-oriented Help.
heterogeneous selection
A selection that includes objects with different properties or type. Compare
homogeneous selection.
hierarchical menu
See cascading menu.
hold down
homogeneous selection
To continue pressing a keyboard key, or mouse button.
A selection that includes objects with the same properties or type. Compare
heterogeneous selection.
hot spot
The specific portion of the pointer (or pointing device) that defines the exact
location, or object, to which a user is pointing.
The interaction area of a particular object or location with which a pointer or
pointing device's hot spot must come in contact.
hot zone
I
icon
A pictorial representation of an object. Compare glyph.
implicit selection
A selection that is the result of inference or the context of some other operation.
See also explicit selection.
inactive
inactive window
The state of an object which it is not the focus of a user's input.
A window in which a user's input is not currently being directed. An inactive
window is typically distinguished by the color of its title bar. Compare active
window.
in-place activation
The ability to edit an OLE embedded object in place, without opening it into its
own window.
The location where the user is currently directing input.
The visual display of a control or other object that indicates when it has the input
focus.
The location where text or graphics will be inserted (also referred to as the
caret). Also used for text box controls to indicate input focus.
A technique that allows a user to directly interact with the content of an OLE
embedded object without executing an explicit activation command. Compare
outside-in activation.
input focus
input focus appearance
insertion point
inside-out activation
interoperability
Ability to exchange data between CATIA Version 4 and CATIA Version 5.
Ability to exchange CATIA Version 5 data between CATIA Version 5 workshops
Ability to exchange data between CATIA Version 5 and OLE-compliant
applications.
J
jump
A special form of a link that navigates to another location (also referred to as a
hyperlink).
CATIA-CADAM Interface
Version 5 Release 15
Page 44
L
label
landscape
link
link path
list box
list view
locale
localization
The text (or graphic) that identifies a control (also referred to as a caption).
An orientation where the long dimension of a rectangular area (for example,
screen or paper) is horizontal.
(v.) To form a connection between two objects.
(n)) A reference to an object that is linked to another object. See also OLE linked
object.
The descriptive form of referring to the location of a link source (also referred to
as a moniker).
A standard Windows control that displays a list of choices. See also extended
selection list box.
A standard Windows list box control that displays a set of objects. The control
also supports different views and drag and drop.
A part of a user's environment dedicated to international data to define
conventions for a specified culture, such as time formatting, numeric formatting,
and character classification, conversion, and collation.
The process of adapting software for different countries, languages, or cultures.
M
marquee
See region selection and bounding outline.
maximize
To make a window its largest size. See also minimize.
MDI
See multiple document interface.
menu
A list of textual or graphical choices from which a user can choose. See also
contextual menu.
menu
menu
menu
menu
bar
button
item
title
message box
A horizontal bar at the top of a window, below the title bar, that contains menus.
A command button that displays a menu.
A choice on a menu.
A text or graphic label that designates a particular menu. For drop-down menus,
the titles is the entry in the menu bar; for cascading menus the menu title is the
name of its parent menu item.
A secondary window that is displayed to inform a user about a particular
condition. Compare dialog box, palette window, and property sheet.
minimize
To minimize the size of a window: in some cases, this means to hide the window.
See also maximize.
mirror
An operation creating a 3D object by duplicating an initial object. The duplication
is defined by symmetry.
See access key.
mnemonic
modal
A restrictive or limiting interaction because of operating in a mode. Modal often
describes a secondary window that restricts a user's interaction with other
windows. A secondary window can be modal with respect to its primary window
or to the entire system. Compare modeless.
mode
A particular state of interactions, often exclusive in some way to other forms of
interactions.
CATIA Version 4 model.
Document containing a CATIA Version 4 model.
model
model document
CATIA-CADAM Interface
Version 5 Release 15
Page 45
modeless
Not restrictive or limiting interaction. Modeless often describes a secondary
window that does not restrict a user's interaction with other windows. Compare
modal.
modifier key
moniker
A keyboard key that, when pressed, (and held), changes the actions of input.
See link path.
most recently used
mouse
List of most recently used files (MRU) located in the File menu for easy access.
A commonly used input device that has one or more buttons used to interact with
a computer. It is also used as a generic term to include other pointing devices
that operate similarly (for example, trackballs and headpointers).
A technique for managing a set of windows whereby documents are opened into
windows (sometimes called child windows) that are constrained to a single
primary (parent) window. See child window, and parent window.
multiple document
interface (MDI)
multiple selection list box A list box that is optimized for making multiple, independent selections. Compare
extended selection list box and single selection list box.
N
network license
A license maintained on a network license server for use upon request by a
License Use Runtime (LUM) client. Compare nodelocked license.
non-default drag and drop A drag (transfer) operation whose interpretation is determined by a user's choice
of command. These commands are included in a pop-up menu displayed at the
destination when the object is dropped.
nodelocked license
A type of license locked to a specific node, so that the product can be used only
at that node. The nodelocked license is installed on the computer for which it was
created. Compare network license.
O
object
OLE
OLE embedded
object
OLE linked object
An entity or component identifiable by a user that can be distinguished by its
properties, operations, and relationships.
Object Linking and Embedding. The name that describes the technology and
interface for implementing support for object interaction.
A data object that retains the original editing and operating functionality of the
application that created it, while physically residing in another document.
An object that represents or provides an access point to another object that
resides at another location in the same container or a different, separate
container. See also link.
operation
option button
A generic term that refers to the actions that can be done to or with an object.
A standard Windows control that allows a user to select from a fixed set of
mutually exclusive choices (also referred to as a radio button). Compare check
box.
outside-in activation
A technique that requires a user to perform an explicit activation command to
interact with the content of an OLE embedded object. Compare inside-out
activation.
Version 5 Release 15
CATIA-CADAM Interface
Page 46
P
package
palette window
An OLE encapsulation of a file so that it can be embedded in an OLE container.
A modeless secondary window that displays a tool bar of other choices, such as
colors or patterns. Compare dialog box and message box. See also property
sheet.
pane
parent window
One of the separate areas in a split window.
A primary window that provides window management for a set of child windows.
See also child window and multiple document interface.
persistence
point
The principle that the state of an object is automatically preserved.
(v.) To position the pointer over a particular object an location.
(n.) A unit of measurement for type (1 point equals approximately 1/72 inch).
A graphic image displayed on the screen that indicates the location of a pointing
devices (also referred to as a cursor).
An orientation where the long dimension of a rectangular area (for example,
screen or paper) is vertical.
To press and release a keyboard key. See also click.
pointer
portrait
press
preview
primary window
Tool allowing you to view a document or album image prior to printing.
The window in which the main interaction takes place. See also secondary
window and window.
progress indicator
Any form of feedback that provides the user with information about the state of a
process.
progress indicator control A standard Windows control that displays the percentage of completion of a
particular process as a graphical bar.
project
A window or task management technique that consists of a container holding a
set of objects, such that when the container is opened, the windows of the
contained objects are restored to their former positions.
property
Attribute or characteristic of an object that define its state, appearance, or value.
property inspector
A dynamic properties viewer that displays the properties of the current selection,
usually of a particular type of object. Compare property sheet.
property page
A group of properties on a tabbed page or a property sheet. See also property
sheet.
property sheet
A secondary window that displays the properties of an object when a user
chooses its Properties command. Compare dialog box. See also property page.
property sheet control
push button
A standard Windows control used to create property sheet interface.
See command button.
R
radio button
See option button.
range selection
See contiguous selection.
redo
reference Help
Repeat the last operation.
A form of online Help information that can contain conceptual and explanatory
information. Compare task-oriented Help and context-sensitive Help.
region selection
A selection technique that involves dragging out a bounding outline (also referred
to as a marquee) to define the selected objects.
The context or way an object relates to its environment.
relationship
CATIA-CADAM Interface
rich-text box
right-click
Version 5 Release 15
Page 47
A standard Windows control that is similar to a standard text box, except that it
also supports individual character and paragraph properties.
Click using the right mouse button (to display contextual menu).
S
scale
scope
scroll
scroll arrow button
scroll bar
scroll bar shaft
Operation that resizes the contents of document prior to printing or previewing.
The definition of the extent that a selection is logically independent from other
selections. For example, selections made in separate windows are typically
considered to be independent of each other.
To move the view of an object or information to make a different portion visible.
A component of a scroll bar that allows the information to be scrolled by defined
increments when the user clicks it. The direction of the arrow indicates the
direction in which the information scrolls.
A standard Windows control that supports scrolling.
The component of a scroll bar that provides the visual context for the scroll box.
Clicking (or tapping) in the scroll bar shaft scrolls the information by a screenful.
See also scroll box.
scroll box
A component of a scroll bar that indicates the relative position (and optionally the
proportion) of the visible information relative to the entire amount of information.
The user can drag the scroll box to view areas of information not currently visible.
See also scroll bar shaft.
secondary window
A window that provides information or supplemental interaction related to objects
in a primary window.
3D view of a cross-section generated using a plane.
To identify one or more objects upon which an operation can be performed.
An object or set of objects hat have been selected.
The visual display of an object when it has been selected.
A graphical control point of an object that provides direct manipulation support
for operations of that object, such as moving, sizing, or scaling.
A group of selected objects that you can store and retrieve.
Tool used for sharing document files with other users.
An entry in a menu used to group menu items together.
Set of setup parameters and user preferences stored in non-editable files.
A generic term that refers to the interface that allows the user control over the
system.
A generic term that refers to an action or technique that invokes a particular
command or performs an operation with less interaction than its usual method.
A link presented as an icon that provides a user with access to another object.
A keyboard key or key combination that invokes a particular command (also
referred to as an accelerator key).
See contextual menu.
section view
select
selection
selection appearance
selection handle
selection set
Send To
separator
settings
shell
shortcut
shortcut icon
shortcut key
shortcut menu
single selection list box
size grip
slider
specification tree
A list box that only supports selection of a single item in the list.
A special control that appears at the junction of a horizontal and vertical scroll
bar or the right end of a status bar and provides an area that a user can drag to
size the lower right corner of a window.
A standard Windows control that displays and sets a values from a continuous
range of possible values, such as brightness or volume.
Area of the document window reserved for viewing the design specifications of a
part, presented in the form of a tree structure.
CATIA-CADAM Interface
spin box
split
split bar
split box
standard view
status bar
status bar control
stop
submenu
Version 5 Release 15
Page 48
A control composed of a text box and increment and decrement buttons that
allow a user to adjust a values from a limited range of possible values.
An operation allowing splitting 3D objects using a plane.
A division between panes that appears where a window has been split; the split
bar visually separates window panes.
A special control added to a window, typically adjacent to the scroll bar, that
allows a user to split a window or adjust a window split.
Typical view available in 3D workshops: top, bottom, front, back, left, right,
isometric.
An area that allows the display of state information of the information being
viewed in the window, typically places at the bottom of a window.
A standard Windows control that provides the functionality of a status bar.
To halt a process or actions, typically without restoring the state before the
process began. Compare cancel.
See cascading menu.
T
tab control
targeting
taskbar
task-oriented Help
template
text box
thread
title bar
toggle key
toolbar
toolbar button
toolbar control
tooltip
transfer appearance
tree control
A standard Windows control looks similar to a notebook or file divider and
provides navigation between different pages or sections of information.
To determine where pen input is directed.
A special toolbar that docks on an edge of the desktop supplied by the system.
The taskbar includes the Start button, buttons for each open primary window,
and a status bar.
Information about the steps involved in carrying out a particular task. Compare
context-sensitive Help and reference Help.
An object that automates the creation of new objects of a particular type.
A standard Windows control in which a user can enter an edit text (also referred
to as the edit field).
A process that is part of a larger process or program.
The horizontal area at the top of a window that identifies the window. The title
bar also acts as a handle for dragging the window.
A keyboard key that alternates between turning a particular operation, function,
or mode on or off.
A frame or special area that contains a set of other controls.
A command button used in a toolbar (or status bar).
A standard Windows control designed with the same characteristics as the
toolbar.
A standard Windows control that provides a small pop-up window that provides
descriptive text such as a label, for a control or graphic object.
The visual feedback displayed during a transfer operation.
A standard Windows control that allows a set of hierarchically related objects to
be displayed as an expandable outline.
U
unavailable
The state of a control or data whose normal functionality is not presently
available to a user (also referred to as dimmed).
CATIA-CADAM Interface
undo
user-defined view
Version 5 Release 15
Page 49
To reverse one operation performed on an object.
3D view an end user can generate by customizing view parameters. The view can
be named. Also referred to as named view.
V
view toolbar
viewing tools
VRML
Toolbar containing viewing tools.
Tools for viewing contents of current document in different ways.
Virtual Reality Markup Language. A vector-based language for modeling threedimensional environments. It sends ASCII text files over the Internet, which are
translated by the VRML viewing engine at the other end. VRML complements
HTML. This format is useful for viewing CATIA Version 5 data using a Web
browser.
W
well control
window
wizard
wordwrap
workbench
workspace
writing tool
A control that is used to display color or pattern choices, typically used like an
option button.
A standard Windows object that displays information. A window is a separately
controllable area of the screen that typically has a rectangular border. See also
primary window and secondary window.
A form of user assistance that automates a task through a dialog with the user.
The convention where, as a user enters text, existing text is automatically moved
from the end of a line to the next line.
Set of tools for completing specific tasks. Each type of document can be edited
with a document-specific set of tools.
A window or task management technique that consists of a container holding a
set of objects, where the windows of the contained objects are constrained to a
parent window. Similar to the multiple document interface, except that the
window displayed within the parent window are of objects that are also contained
in the workspace.
A standard Windows pen interface control that supports text editing.
Z
Z order
The layered relationship of a set of objects, such as windows, on the display
screen.
CATIA-CADAM Interface
Version 5 Release 15
Index
C
CADAM Drafting model
opening in V5
preparing for translation
CATIA V5 document, saving as a CADAM Drafting model
D
dimensions, setting option to explode
G
guidelines for preparing a CADAM Drafting model for translation
M
mapping CADAM Drafting elements to V5 Drafting elements
mapping table (CADAM to V5)
dimensions and dimension properties
geometric elements and geometric properties
non-text based annotations
structural model elements and model properties
text-based annotations and text properties
mapping table (V5 to CADAM)
dimensions and dimension properties
geometric elements and geometric properties
non-text based annotations
Page 50
CATIA-CADAM Interface
Version 5 Release 15
structural model elements and model properties
text-based annotations and text properties
mapping V5 Drafting elements to CADAM Drafting elements
methodology, explained
O
options, setting
overlay parent models, support status
P
PROFESSIONAL CADAM model, support status
R
reference entities, support status
S
saving a CATIA V5 document as a CADAM Drafting model
setting options
symbol tables, support status
system variable for V5 to CCD translation
Page 51
Вам также может понравиться
- Site Map Preface What's New? Getting Started Basic Tasks Advanced Tasks Glossary IndexДокумент56 страницSite Map Preface What's New? Getting Started Basic Tasks Advanced Tasks Glossary IndexManjunatha.chennaiОценок пока нет
- Catia Cadam InterfaceДокумент44 страницыCatia Cadam Interfacehmalikn7581Оценок пока нет
- CATIA-CADAM Interface: Preface What's New? Getting StartedДокумент51 страницаCATIA-CADAM Interface: Preface What's New? Getting StartedganeshОценок пока нет
- CATIA-CADAM InterfaceДокумент53 страницыCATIA-CADAM Interfacedarshan.hegdebОценок пока нет
- CciugДокумент54 страницыCciugabdel dalilОценок пока нет
- Site Map Preface What's New? Getting Started Basic Tasks Advanced Tasks Glossary IndexДокумент56 страницSite Map Preface What's New? Getting Started Basic Tasks Advanced Tasks Glossary Indexgovind k hОценок пока нет
- BIS - Chapter 01-05 PDFДокумент62 страницыBIS - Chapter 01-05 PDFpeter wongОценок пока нет
- Ram Cadstudio 1107 SДокумент2 страницыRam Cadstudio 1107 Smumarbsc7244Оценок пока нет
- AU2017 AutoCAD Civil3D and Subassembly Composer HandoutДокумент32 страницыAU2017 AutoCAD Civil3D and Subassembly Composer HandoutRodolfo PalmaОценок пока нет
- Spur Gear - 2Документ30 страницSpur Gear - 2Vaibhav VaibsОценок пока нет
- Definitive Guide To Plant 3D Page DownloadДокумент10 страницDefinitive Guide To Plant 3D Page Download이동우Оценок пока нет
- The Revitizing GuidelineДокумент15 страницThe Revitizing Guidelinemike wilsonОценок пока нет
- C3D Templates Restructuring For Collaboration and Maximum EfficiencyДокумент45 страницC3D Templates Restructuring For Collaboration and Maximum Efficiencysicimwork8Оценок пока нет
- Migrating AutoCAD Standards To RevitДокумент26 страницMigrating AutoCAD Standards To Revitflemster911Оценок пока нет
- AutoCAD NotesДокумент88 страницAutoCAD NotesInaam UllahОценок пока нет
- c01 Catia v5r19Документ26 страницc01 Catia v5r19Satyanshu Pratap SinghОценок пока нет
- 6 Sheet Set Manager Strategies For SuccessДокумент39 страниц6 Sheet Set Manager Strategies For SuccessIbn ZamanОценок пока нет
- Idea StaticaДокумент17 страницIdea StaticagyanwapiОценок пока нет
- Adding Revit Templates: Midterm Learning ResourcesДокумент18 страницAdding Revit Templates: Midterm Learning ResourcesLUGA JONNAH LORRAINEОценок пока нет
- Civil Site Design V 1700Документ6 страницCivil Site Design V 1700elromxxОценок пока нет
- Automatic Line Lists From AutoCAD P&IDProcess Design, From The Outside - Process Design, From The OutsideДокумент6 страницAutomatic Line Lists From AutoCAD P&IDProcess Design, From The Outside - Process Design, From The OutsideTiago FerreiraОценок пока нет
- ClassHandoutCI226786ConnectedBridgeDesignJoostSchlebaum PDFДокумент53 страницыClassHandoutCI226786ConnectedBridgeDesignJoostSchlebaum PDFhieuОценок пока нет
- Civil 3D and Dynamo - Dynamic Culvert Design and Analysis: Learning ObjectivesДокумент29 страницCivil 3D and Dynamo - Dynamic Culvert Design and Analysis: Learning ObjectivesDaniel Pasy SelekaОценок пока нет
- Pa - Ead - Cad StandardДокумент308 страницPa - Ead - Cad StandardnickmjrОценок пока нет
- AUTOCAD 2020: Presented By: Prakriti DesignДокумент13 страницAUTOCAD 2020: Presented By: Prakriti Designxotid1Оценок пока нет
- Cad StandardsДокумент27 страницCad StandardsMythili SusarlaОценок пока нет
- Implementing Off Page ConnectorsДокумент9 страницImplementing Off Page ConnectorsihllhmОценок пока нет
- Importing A CAD Drawing - WaterCAD V8iДокумент12 страницImporting A CAD Drawing - WaterCAD V8ievaneliasibОценок пока нет
- AutoCAD NotesДокумент87 страницAutoCAD NotesShirley Munoz100% (1)
- CAD2Документ34 страницыCAD2jahremade jahremadeОценок пока нет
- VBN 9Документ5 страницVBN 9Om GaikarОценок пока нет
- Create Subassemblies That Think Outside The Box With Subassembly Composer For AutoCAD® Civil 3D®Документ43 страницыCreate Subassemblies That Think Outside The Box With Subassembly Composer For AutoCAD® Civil 3D®dmarius_15100% (1)
- CATIAДокумент979 страницCATIARajeuv GovindanОценок пока нет
- CNC Cut Files With Autodesk Product Design Suites, Part 1Документ16 страницCNC Cut Files With Autodesk Product Design Suites, Part 1vikhnuОценок пока нет
- Mech AutoCAD ReportДокумент19 страницMech AutoCAD ReportHappy WorldsОценок пока нет
- Mech AutoCAD ReportДокумент19 страницMech AutoCAD ReportHappy WorldsОценок пока нет
- Civil 3d For SurveyДокумент22 страницыCivil 3d For SurveyMuhammed Irshad MaОценок пока нет
- Design of Complicated Spline Trajectory With The Help of Matlab Program by The Extracted Data Through The Iges Reader For CNC Tool MotionДокумент11 страницDesign of Complicated Spline Trajectory With The Help of Matlab Program by The Extracted Data Through The Iges Reader For CNC Tool MotionESSID MOHAMEDОценок пока нет
- SOLIDWORKS MBD Endorsement EckenrodeДокумент6 страницSOLIDWORKS MBD Endorsement EckenrodeHamid HojatiОценок пока нет
- Introduction To Computer Aided DesignДокумент4 страницыIntroduction To Computer Aided DesignKranthi KkОценок пока нет
- BIM Content Environment - InventorДокумент2 страницыBIM Content Environment - Inventorphil-revellОценок пока нет
- C Dot Converting Auto Cad Files To Micro StationДокумент19 страницC Dot Converting Auto Cad Files To Micro StationsrisetОценок пока нет
- Handout 6541-Advanced Techniques For Importing CAD Drawings Into Revit Projects PDFДокумент36 страницHandout 6541-Advanced Techniques For Importing CAD Drawings Into Revit Projects PDFMac NyandoroОценок пока нет
- Mech AutoCAD ReportДокумент24 страницыMech AutoCAD ReportMohit MittalОценок пока нет
- Computer Aided DesignДокумент3 страницыComputer Aided DesignCora MangubatОценок пока нет
- Section Designer RC Column and Beam DesignДокумент19 страницSection Designer RC Column and Beam DesignSeifeldin Ali MarzoukОценок пока нет
- SEEBURGER Business Integration Converter Adapter For SAP Exchange InfrastructureДокумент12 страницSEEBURGER Business Integration Converter Adapter For SAP Exchange InfrastructureSuresh ReddyОценок пока нет
- 123Документ2 страницы123rajuОценок пока нет
- Webinar N°11 Robot Structural Analysis Professional and Advance Steel IntegrationДокумент41 страницаWebinar N°11 Robot Structural Analysis Professional and Advance Steel IntegrationSrdjan KosoricОценок пока нет
- Whats New in CADWorx 2019 SP1Документ6 страницWhats New in CADWorx 2019 SP1Juan AliagaОценок пока нет
- Catia v5 ReportДокумент69 страницCatia v5 ReportNeelkamal SharmaОценок пока нет
- Autocad Civil3d 2013 For SurveyorДокумент20 страницAutocad Civil3d 2013 For SurveyorKsatrio Pinayung Rizqi100% (3)
- README - Cadworx 2019 PDFДокумент7 страницREADME - Cadworx 2019 PDFGerryОценок пока нет
- Powerful 3 Axis CNC Programming OperationsДокумент28 страницPowerful 3 Axis CNC Programming OperationsNanda KishoreОценок пока нет
- Augusto Goncalves Civil 3D 2015Документ3 страницыAugusto Goncalves Civil 3D 2015Man SavliОценок пока нет