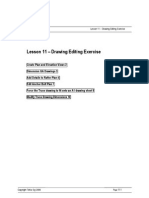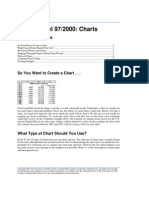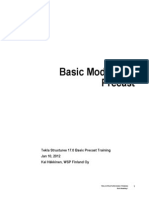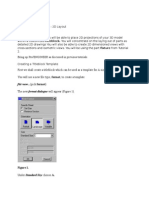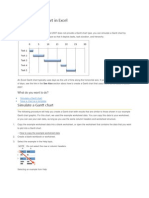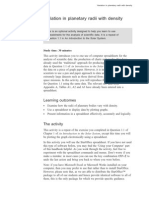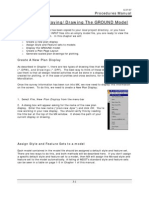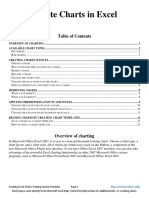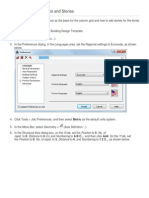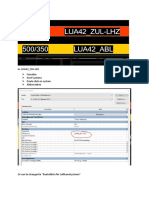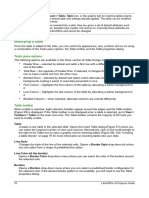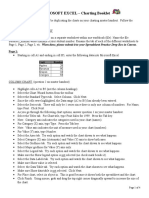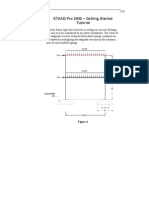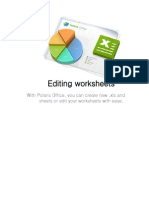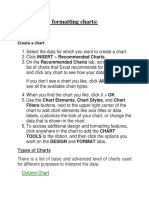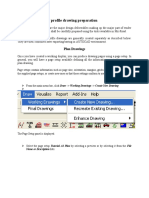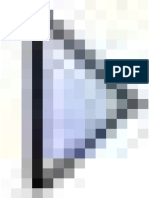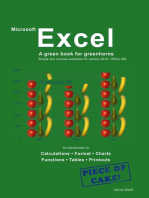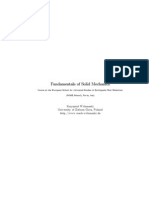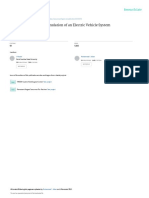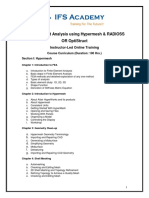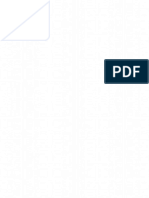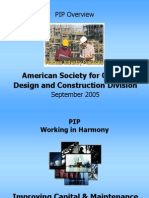Академический Документы
Профессиональный Документы
Культура Документы
Lesson 14 - Drawing Layouts: What Are Drawing Layouts 2 Creating A Layout Without Material List For Assembly Drawings 3
Загружено:
sunilas218408Оригинальное название
Авторское право
Доступные форматы
Поделиться этим документом
Поделиться или встроить документ
Этот документ был вам полезен?
Это неприемлемый материал?
Пожаловаться на этот документАвторское право:
Доступные форматы
Lesson 14 - Drawing Layouts: What Are Drawing Layouts 2 Creating A Layout Without Material List For Assembly Drawings 3
Загружено:
sunilas218408Авторское право:
Доступные форматы
Xsteel Training Course
Lesson 14 Drawing Layouts
Lesson 14 Drawing Layouts
What are drawing layouts 2
Creating a layout without material list for assembly drawings 3
Copyright Tekla Oyj 2000
Page 14-1
Xsteel Training Course
Lesson 14 Drawing Layouts
What are drawing layouts
Each drawing type such as an Assembly, Single Part, General Arrangement and Multi Part has a layout
file which contains the information about that particular drawing type in regards to sheet sizes available
and the location of templates shown on those sheets.
This is where you would set an Assembly drawing for instance, to use A1 & A3 size drawing sheets and
Single Part drawings to use A3 & A4 size drawing sheets.
As another example, it is also where you would set the Assembly drawings to contain a material list
whereas the General Arrangement drawing would not etc..
Copyright Tekla Oyj 2000
Page 14-2
Xsteel Training Course
Lesson 14 Drawing Layouts
Creating a layout without material list for assembly drawings
From the Properties pull-down menu select Layout.
From the list of available layout files on the left choose assembly. Now type a name for a new test
layout: Train_A3 (see the dialog below) and click Add button. You have now defined an identical layout
with assembly layout.
Copyright Tekla Oyj 2000
Page 14-3
Xsteel Training Course
Lesson 14 Drawing Layouts
From the options on the right side of the dialogue box choose Table Layout
Choose the assembly_a3 option from the available table layouts on the left side and then choose the
Tables button at the bottom of the dialogue box.
You should now have the Tables dialogue box on the screen, which shows the list of available drawing
tables (templates) on the left side and the list of chosen drawing tables (templates) on the right side of
the screen.
We now want to remove the grid template that is shown in the Chosen Tables window
Copyright Tekla Oyj 2000
Page 14-4
Xsteel Training Course
Lesson 14 Drawing Layouts
To remove the grid table first highlight it in the Chosen Tables window.
The properties (position, scale etc..) of this template should be displayed below.
If you take notice of the positions of the templates in the Chosen Tables window, some will be attached
to the drawing frame and some will be attached to other templates. As we are intending to delete the
existing grid template from the Chosen Tables window, we must first ensure that no other template is
attached to this, before we delete it. Otherwise this error will cause the drawing sheets to contain NO
templates at all. (Common mistake)
In this case no other tables is connected to Grid table.
Pick the lower arrow button between the tables lists and the grid table will be removed from the Chosen
Tables window.
Now On Tables dialog press Update button under Chosen tables fields and then OK button. Then press
Update and OK button on Table layouts dialog. And finally press OK on Layout dialog.
Copyright Tekla Oyj 2000
Page 14-5
Xsteel Training Course
Lesson 14 Drawing Layouts
Now select an existing A3 drawing on the drawing list and from Properties pull-down menu choose
Assembly drawing. Click Layout button to make the Assembly Layout dialog appear. Change the
Layout from assembly to Train_A3 and click modify. Now open the selected A3 drawing to check the
result.
If you change the layout while in the drawing you need to save and close the drawing and reopen it to
be able to see the change.
Copyright Tekla Oyj 2000
Page 14-6
Вам также может понравиться
- Tutorial For StatgraphicsДокумент53 страницыTutorial For StatgraphicsSaúl DtОценок пока нет
- AutoCAD 2010 Tutorial Series: Drawing Dimensions, Elevations and SectionsОт EverandAutoCAD 2010 Tutorial Series: Drawing Dimensions, Elevations and SectionsОценок пока нет
- Engineering Management Training - Herve BaronДокумент87 страницEngineering Management Training - Herve Baronsunilas218408Оценок пока нет
- Heat Transfer 1Документ334 страницыHeat Transfer 1sunitbhaumik67% (3)
- 5937 Understanding Nonverbal Communication GuidebookДокумент116 страниц5937 Understanding Nonverbal Communication Guidebooksunilas218408100% (2)
- Lesson 14 - Drawing Layouts: What Are Drawing Layouts 2 Creating A Layout Without Material List For Assembly Drawings 3Документ6 страницLesson 14 - Drawing Layouts: What Are Drawing Layouts 2 Creating A Layout Without Material List For Assembly Drawings 3mihaitimofteОценок пока нет
- Xsteel Training Course Lesson 11 - Drawing Editing ExerciseДокумент10 страницXsteel Training Course Lesson 11 - Drawing Editing ExercisemihaitimofteОценок пока нет
- Charts 2007Документ15 страницCharts 2007SureshkumaryadavОценок пока нет
- Excel 97/2000: Charts: Help - Unc.eduДокумент10 страницExcel 97/2000: Charts: Help - Unc.edusalarr2001Оценок пока нет
- Advanced Excel: Multiple WorksheetsДокумент9 страницAdvanced Excel: Multiple WorksheetsankurОценок пока нет
- Lesson1 BasicModeling1 PrecastДокумент56 страницLesson1 BasicModeling1 Precastnifty25Оценок пока нет
- NC Files For Knee ProsthesisДокумент51 страницаNC Files For Knee ProsthesisTeh IvaОценок пока нет
- Get T Ing Started: Microsoft Excel TutorialДокумент5 страницGet T Ing Started: Microsoft Excel TutorialmbawbutОценок пока нет
- 2D LayoutДокумент16 страниц2D LayouttmadamolekunОценок пока нет
- Excel User Tips - Chart - and - GraphicДокумент15 страницExcel User Tips - Chart - and - GraphicLeon FouroneОценок пока нет
- TeklaДокумент30 страницTeklaGyorgy AdrienneОценок пока нет
- Drawing Layout: Figure 1: Creating A New DrawingДокумент4 страницыDrawing Layout: Figure 1: Creating A New Drawingambarish_menonОценок пока нет
- Tutorial 2: Assembly and Solidworks MotionДокумент10 страницTutorial 2: Assembly and Solidworks Motionkiran_wakchaureОценок пока нет
- Advanced Excel: Multiple WorksheetsДокумент9 страницAdvanced Excel: Multiple WorksheetsGajendra TodakarОценок пока нет
- Lecture 6 Page LayoutДокумент17 страницLecture 6 Page LayoutsamahОценок пока нет
- Create A Gantt Chart in ExcelДокумент6 страницCreate A Gantt Chart in ExcelHafsa Aqeel100% (1)
- Charts Case StudyДокумент6 страницCharts Case StudyAdrian SoareОценок пока нет
- Pro/ENGINEER Tutorial 1 - A Simple ObjectДокумент148 страницPro/ENGINEER Tutorial 1 - A Simple ObjectKrishna VamsiОценок пока нет
- Pro/ENGINEER Tutorial 1 - A Simple ObjectДокумент24 страницыPro/ENGINEER Tutorial 1 - A Simple ObjectRavindra BabhulkarОценок пока нет
- Short User Manual For 'X - Drawer' ProgramДокумент3 страницыShort User Manual For 'X - Drawer' ProgramRicardo PonceОценок пока нет
- Graphs and Tables 07 and 10Документ7 страницGraphs and Tables 07 and 10Joseph AsisОценок пока нет
- Presentation of Data: Tables and Graphs: Table Construction Using WordДокумент7 страницPresentation of Data: Tables and Graphs: Table Construction Using WordJoseph AsisОценок пока нет
- S283 A1 Variation in Planetary Radii With DensityДокумент5 страницS283 A1 Variation in Planetary Radii With DensityGerry TierneyОценок пока нет
- Microsoft Excel 2010: Charts and Graphs TutorialДокумент13 страницMicrosoft Excel 2010: Charts and Graphs Tutorialsuresh_prkОценок пока нет
- Tutorial Corel Draw 11 - Architecture - Apartment PlanДокумент8 страницTutorial Corel Draw 11 - Architecture - Apartment Plan4gen_7Оценок пока нет
- Chapter 3 Displaying/Drawing The GROUND Model: Create A New Plan DisplayДокумент12 страницChapter 3 Displaying/Drawing The GROUND Model: Create A New Plan DisplayBalachanter RamasamyОценок пока нет
- Charts Hand OutДокумент12 страницCharts Hand OutAtif HasanОценок пока нет
- Graph With Origin 1Документ9 страницGraph With Origin 1cuongspvl2713Оценок пока нет
- 2C - Creating A 3D ChartДокумент7 страниц2C - Creating A 3D ChartJannat KhanОценок пока нет
- Creating A Structural Model in Autocad Robot Structural AnalysisДокумент30 страницCreating A Structural Model in Autocad Robot Structural AnalysisTân ĐạtОценок пока нет
- Handover DocumentДокумент9 страницHandover DocumentNemanja SailovicОценок пока нет
- Modifying A Table: Tasks Pane OptionsДокумент15 страницModifying A Table: Tasks Pane OptionsNeuer FamilyОценок пока нет
- Catia Notes4Документ239 страницCatia Notes4govind k hОценок пока нет
- Solidworks 2014Документ18 страницSolidworks 2014slavcecaciОценок пока нет
- Getting StartedДокумент29 страницGetting Startedpaulo_rieloffОценок пока нет
- Advanced Excel - Excel 2016 DashboardsДокумент18 страницAdvanced Excel - Excel 2016 DashboardsMuhammad AsifОценок пока нет
- Spreadsheetbooklet 3Документ4 страницыSpreadsheetbooklet 3api-307110187Оценок пока нет
- Examp 03 Staad Pro 2002 FrameДокумент113 страницExamp 03 Staad Pro 2002 FrameZamany HasanОценок пока нет
- Editing Worksheets: With Polaris Office, You Can Create New .Xls and .XLSX Sheets or Edit Your Worksheets With EaseДокумент10 страницEditing Worksheets: With Polaris Office, You Can Create New .Xls and .XLSX Sheets or Edit Your Worksheets With Easeaffandi3339Оценок пока нет
- Excel 2013 Charts (Level 3)Документ23 страницыExcel 2013 Charts (Level 3)Elwa SzaboОценок пока нет
- Handout 4 - Advanced Excel PDFДокумент3 страницыHandout 4 - Advanced Excel PDFJosh CastilloОценок пока нет
- Creating and Formatting Charts:: Create A ChartДокумент10 страницCreating and Formatting Charts:: Create A ChartDimpleОценок пока нет
- Handout of Microsoft ExcelДокумент17 страницHandout of Microsoft ExcelCicilia AngelisОценок пока нет
- Tutorial 4Документ16 страницTutorial 4ABAMELAОценок пока нет
- Autocad 2005 Keyboard Shortcuts: Waslastudent ChapterДокумент7 страницAutocad 2005 Keyboard Shortcuts: Waslastudent ChapteradleminvОценок пока нет
- Present Your Data in A Gantt Chart in ExcelДокумент3 страницыPresent Your Data in A Gantt Chart in ExceljesszeusОценок пока нет
- IC - Key Applications: Common Program FunctionsДокумент46 страницIC - Key Applications: Common Program FunctionshaiderifulОценок пока нет
- Artcam Tutorial EngДокумент125 страницArtcam Tutorial EngAbdelhady MahmoudОценок пока нет
- Illustrator Workspace OverviewДокумент5 страницIllustrator Workspace Overviewapi-262218593Оценок пока нет
- Basics of ExcelДокумент11 страницBasics of Excelanandanuj656100% (1)
- Excel TutorialДокумент11 страницExcel TutorialJM GonzalesОценок пока нет
- Manual Tekla Structures Ingles.Документ663 страницыManual Tekla Structures Ingles.Andres Hugo GalloОценок пока нет
- Microsoft Excel: Microsoft Excel User Interface, Excel Basics, Function, Database, Financial Analysis, Matrix, Statistical AnalysisОт EverandMicrosoft Excel: Microsoft Excel User Interface, Excel Basics, Function, Database, Financial Analysis, Matrix, Statistical AnalysisОценок пока нет
- Top Secrets Of Excel Dashboards: Save Your Time With MS ExcelОт EverandTop Secrets Of Excel Dashboards: Save Your Time With MS ExcelРейтинг: 5 из 5 звезд5/5 (1)
- Excel - A green book for greenhorns: For version 2019 / Office365От EverandExcel - A green book for greenhorns: For version 2019 / Office365Оценок пока нет
- Finite Rotation Shells (Basic Equations and Finite Elements For Reissner Kinematic) - K WisniewskiДокумент494 страницыFinite Rotation Shells (Basic Equations and Finite Elements For Reissner Kinematic) - K Wisniewski201087Оценок пока нет
- A Thermodynamics Based Damage MechanicsДокумент378 страницA Thermodynamics Based Damage Mechanicssunilas218408Оценок пока нет
- Adhesively Bonded Joints PDFДокумент336 страницAdhesively Bonded Joints PDFSantiago Molina100% (1)
- Basics of Solid MechanicsДокумент183 страницыBasics of Solid MechanicsKrm ChariОценок пока нет
- Material Length Scales in Gradient DepenДокумент371 страницаMaterial Length Scales in Gradient Depensunilas218408Оценок пока нет
- Second Year Laboratory Report ES2B1-Electric Motors Lab L2: University of WarwickДокумент11 страницSecond Year Laboratory Report ES2B1-Electric Motors Lab L2: University of Warwicksunilas218408Оценок пока нет
- Design, Modeling and Simulation of An Electric Vehicle SystemДокумент12 страницDesign, Modeling and Simulation of An Electric Vehicle Systemsunilas218408Оценок пока нет
- HTC2012 CFD Training PDFДокумент36 страницHTC2012 CFD Training PDFRyan ZhaoОценок пока нет
- OptiStruct Linear Analysis 13.0 ManualДокумент106 страницOptiStruct Linear Analysis 13.0 ManualdarsigopiОценок пока нет
- A-Z Family Medical EncyclopediaДокумент815 страницA-Z Family Medical Encyclopediasunilas218408100% (6)
- HTC2012 CFD Training PDFДокумент36 страницHTC2012 CFD Training PDFRyan ZhaoОценок пока нет
- Finite Element Analysis Using Hypermesh Radioss OR Optistruct PDFДокумент4 страницыFinite Element Analysis Using Hypermesh Radioss OR Optistruct PDFsunilas218408Оценок пока нет
- Composite EbookДокумент285 страницComposite Ebooksunilas218408100% (1)
- Lesson 8 - Train 7: Input Members 3Документ11 страницLesson 8 - Train 7: Input Members 3mihaitimofteОценок пока нет
- Geographic Information SystemsДокумент279 страницGeographic Information Systemssunilas21840880% (5)
- Child Devel GuideДокумент96 страницChild Devel Guidesunilas218408Оценок пока нет
- Basic Eectrical Engineering For HVAC EngineersДокумент69 страницBasic Eectrical Engineering For HVAC Engineerssunilas218408100% (1)
- Elements of Public Health Engineering Ed2ndДокумент406 страницElements of Public Health Engineering Ed2ndsunilas218408Оценок пока нет
- Lesson 6 - Train 5: Create Detail 1 Connection Interactively 3Документ7 страницLesson 6 - Train 5: Create Detail 1 Connection Interactively 3mihaitimofteОценок пока нет
- Lesson13 DrawingEnvironExplanДокумент22 страницыLesson13 DrawingEnvironExplansunilas218408Оценок пока нет
- Lesson 1 - Train 1: Start New Model 3 Create 3d View 4 Create Grids 5 Create Views (Plans & Elevations) 6 Input Members 9Документ21 страницаLesson 1 - Train 1: Start New Model 3 Create 3d View 4 Create Grids 5 Create Views (Plans & Elevations) 6 Input Members 9mihaitimofteОценок пока нет
- Sham Tickooo P&IDДокумент28 страницSham Tickooo P&IDsunilas218408Оценок пока нет
- Process Control and InstrumentationДокумент22 страницыProcess Control and InstrumentationJyoti Swaroop50% (2)
- 3 Autodesk Exchange Publish Revit Apps - Preparing Apps For The Store - GuidelinesДокумент14 страниц3 Autodesk Exchange Publish Revit Apps - Preparing Apps For The Store - GuidelinesangheloОценок пока нет
- P&IDДокумент139 страницP&IDArif Rahman Hakim100% (1)
- Process Industry Practices Working in Harmony Improving Capital and Maintenance EfficiencyДокумент40 страницProcess Industry Practices Working in Harmony Improving Capital and Maintenance Efficiencysunilas218408Оценок пока нет