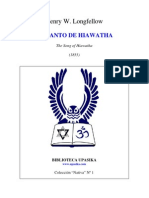Академический Документы
Профессиональный Документы
Культура Документы
ManualCPC464+ 6128+
Загружено:
Francisco Gege Gege0 оценок0% нашли этот документ полезным (0 голосов)
12 просмотров487 страницManual de usuario del CPC 464 y 6128 Plus
Оригинальное название
ManualCPC464+_6128+
Авторское право
© © All Rights Reserved
Доступные форматы
PDF или читайте онлайн в Scribd
Поделиться этим документом
Поделиться или встроить документ
Этот документ был вам полезен?
Это неприемлемый материал?
Пожаловаться на этот документManual de usuario del CPC 464 y 6128 Plus
Авторское право:
© All Rights Reserved
Доступные форматы
Скачайте в формате PDF или читайте онлайн в Scribd
0 оценок0% нашли этот документ полезным (0 голосов)
12 просмотров487 страницManualCPC464+ 6128+
Загружено:
Francisco Gege GegeManual de usuario del CPC 464 y 6128 Plus
Авторское право:
© All Rights Reserved
Доступные форматы
Скачайте в формате PDF или читайте онлайн в Scribd
Вы находитесь на странице: 1из 487
464/6128 Plus
Manual del usuario
Versién PDF escaneada por CPOMANIACO.
Esta copia ha sido compactada por Lites. NET para wwanamstrad-esacom / wwwamsitades
Nota legal
El producto descrito en este manual, asi como los disefiados para ser utilizados con da,
estdn sujetos a desarrollo y mejoras continuas.
Amstrad suministra este manual de forma gratuita; su objetivo no es sino servir de ayuda
al usuario en la utilizacién del producto. Toda la informacién técnica relativa al producto
y su utilizacién incluida en este manual es proporcionada por Amstrad de buena fe.
Amstrad no ofrece garantia alguna, ni expresa ni implicita, incluyendo las garantias impli-
citas de comerciabilidad y adecuacién a un propésito concreto, aunque sin limitarse a és-
tas. Amstrad no serd en ningun caso responsable de ningun dafio o pérdida a que pueda
dar lugar el uso de la informacién suministrada u omitida.
Cabe la posibilidad de que este manual contenga errores técnicos 0 tipograficos. La infor-
macién incluida en este manual esta sujeta a revisién; las modificaciones seran incorpora-
das en las siguientes ediciones. Amstrad, por otra parte, puede mejorar o cambiar en cual-
quier momento los productos y los programas descritos en este manual, pero no comuni-
card tales mejoras 0 cambios a los usuarios.
Los productos descritos en este manual no han sido disefiados para su utilizacién en fun-
ciones que puedan ser, directa o indirectamente, criticas para la vida de las personas, ni
tampoco en situaciones en las que un fallo o un error pueda afectar a la integridad fisica
de las personas. Amstrad no autoriza tal utilizacién de sus productos.
Antes de usar el producto descrito en este manual, usted debe leer detenidamente estas
instrucciones, asi como el resto del material impreso suministrado, incluida la tarjeta de
garantia.
importante
Los términos ¢ instrucciones expresados en la tarjeta de garantia suministrada con este
producto deben ser observados estrictamente.
Exclusién de responsabilidad por perjuicios indirectos
En cualquier caso, Amstrad no sera responsable de ninguna pérdida o daiio resultante de
Is utilizacién de este manual o del producto en él descrito, o de los productos usados con
éste, o de la informacién publicada en este manual, o de la omisién de informacién. Esta
exclusién se refiere en particular (aunque sin limitarse a ellas) a pérdidas econdémicas y
financieras; dafios al producto y a los equipos periféricos; y pérdidas de uso, productivi-
dad y tiempo.
Ninguna parte de este documento pretende restringir los derechos de los consumidores
contra lo dispuesto por las leyes.
La correspondencia relacionada con el manual y el producto debe ser dirigida a:
Departamento de Servicio a Clientes
Amstrad Espaiia, S.A. Amstrad ple
Ronda de Valdecarrizo, s/n 169 Kings Road
Poligono Industrial de Tres Cantos Brentwood
28760 Colmenar Viejo Essex CM14 4EF
Madrid Reino Unido
©Copyright 1990, Amstrad ple y Amstrad Espafia, S.A.
Reservados todos los derechos.
El contenido de este manual y los productos en él descritos no pueden ser adaptados ni
reproducidos, ni total ni parcialmente, salvo con el permiso escrito de Amstrad plc.
Publicado por Amstrad plc.
Compilado por Roland Perry
CP/M y CP/M Plus son marcas comerciales de Digital Research Inc.
Z80 es marca comercial de Zilog Inc.
El nombre y el logotipo de AMSTRAD son marca comercial registrada por Amstrad plc.
AMSDOS, CPC6128, CPC664, CPC464, 6128, 464, 6128 Plus y 464 Plus son marcas co-
merciales de Amstrad plc.
Queda estrictamente prohibido utilizar el nombre o el logotipo de AMSTRAD sin la debi-
da autorizacién.
Importante
Por favor, lea las siguientes ...
Notas de instalacién
1. Conecte el cable de alimentacién a una clavija siguiendo para ello las instrucciones que
se dan en la Parte 1 del ‘Curso de Introduccién’.
2. No intente conectar este equipo a una red de distribucién de energfa eléctrica que no
sea de 220-240 V c.a., 50 Hz.
3. El mantenimiento que pueda hacer el usuario no requiere en ningtin caso acceder al
interior de la carcasa. As{ pues, no abra nunca el equipo. Confie todas las reparaciones
y operaciones de mantenimiento a personal cualificado.
4. Para evitar la fatiga visual, ponga el monitor lo més alejado posible del teclado y tra-
baje con luz ambiente adecuada. Deje el control de brillo del monitor lo mds bajo
posible.
5. No obstruya ni cubra los orificios de ventilacién.
6. No utilice ni almacene el equipo a temperaturas demasiado altas ni demasiado bajas,
ni en lugares huimedos ni polvorientos.
7. No intente introducir o extraer el cartucho estando el ordenador encendido.
8. No intente utilizar el ordenador sin haber instalado un cartucho.
Compatibilidad
El 464 Plus y el 6128 Plus pueden ser utilizados con la mayor parte de los programas y
periféricos disefiados para los modelos CPC464, CPC664 y CPC6128 antiguos. Aunque
se ha hecho lo posible por mantener la compatibilidad, es inevitable que alguno de los
Programas escritos para el CPC464 y el CPC6128 no funcione correctamente con el 464
Plus y el 6128 Plus. Por lo tanto, antes de adquirir programas o periféricos disefiados para
los modelos antiguos, consulte con su distribuidor para asegurarse de que son apropiados
para el 464 Plus 0 el 6128 Plus.
Nota. Los conectores para periféricos de expansién, impresoras y segundas unidades de
disco tienen la misma funcién que en los modelos antiguos, pero pueden ser diferentes.
Notas de operacién con discos (6128)
(No se preocupe si al principio le resulta extrafia la terminologia utilizada en esta seccién;
el significado de estas advertencias ir4 quedando mas claro seguin avance en la lectura de
este manual.)
1. No encienda ni apague el sistema mientras haya un disco en la unidad, so pena de per-
der Ia informacién en él grabada.
2. Haga copias de todos los discos que contengan datos o programas valiosos. En particu-
Jar, copie el disco de CP/M que se suministra con el 6128, pues si se deteriorase acci-
dentalmente su sustitucidén seria costosa.
3. Para evitar el riesgo de borrar accidentalmente los discos de CP/M, cerciérese de que
los orificios de proteccién contra escritura de los discos estén abiertos.
4. Con el fin de que la informacién sea lo més fiable posible, la seccién de la unidad de
disco del ordenador no debe ser colocada directamente frente al monitor, sino a la de-
recha de éste. Aleje el ordenador de cualquier fuente de interferencias eléctricas.
- No toque la superficie de los discos.
. No extraiga el disco mientras el ordenador no haya terminado de leer o escribir en él.
. Recuerde que al inicializar los discos se borra su contenido anterior.
. Mantenga las unidades de disco y los discos alejados de campos magnéticos.
9. El acuerdo de licencia para el sistema operativo CP/M (que estd codificado mediante
un numero de serie grabado en los discos) permite su utilizacién en un solo ordenador.
Esto significa, en particular, que al usuario le esta prohibido ceder a otras personas
copias de su CP/M. Lea atentamente el ‘Contrato de licencia de todo el software des-
crito en este manual‘ (Apéndice 1 de este manual).
ery Aw
Contenido
Capitulo 1.
Curso de introduccién
Parte 1: Instalacién
Parte 2: Conexién de los periféricos
Parte 3: En cuanto a los discos y cassettes
Parte 4: Manos al teclado. ...
Parte 5: Carga de programas y juegos
Parte 6: Empecemos a trabajar ...
Parte 7: Grabelo ...
Parte 8: Introduccién a los modos de pantalla, colores y graficos
Parte 9: Sonidos
Parte 10: Introduccién a los sistemas operativos AMSDOS y CP/M
(sdlo 6128)
Parte 11: Introduccién al gestor de bancos de memoria (sdlo 6128)
Capitulo 2
La génesis de un programa
4Por dénde empezamos?
Un programa sencillo
éQué ocurre si ...?
Soluciones
Una digresién
Volvemos al programa
El fin del principio
EI principio del fin
1/1
Ww
1/6
1/9
1/16
1/22
1/26
1/44
1/57
1/79
1/87
1/92
2/1
2/1
2/2
2/5
2/6
2/ML
2A
2/12
2/12
Capitulo 3
Lista completa de las palabras clave del BASIC
de AMSTRAD
Caracteres especiales
Tipos de datos
Lista de palabras clave
Capitulo 4
Discos (sélo 6128)
Discos de trabajo
Copia de los discos maestros
Introduccién a CP/M Plus
El programa PROFILE
iCudntas unidades de disco?
Copia de ficheros de un disco a otro
Discos para BASIC (sin CP/M)
Discos llave en mano de BASIC de AMSTRAD
Programas llave en mano de CP/M
Creacién de un disco de trabajo para programas Ilave en mano de CP/M
Configuracién de un programa de CP/M
Configuracién de la salida de un paquete
Configuracién de la entrada a un paquete
Ejecucién de un paquete Have en mano de CP/M
Arranque automatico de un paquete lave en mano en CP/M
Capitulo 5
AMSDOS y CP/M (sé6lo 6128)
Parte 1: AMSDOS
Parte 2: CP/M
3/1
3/2
3/2
3/4
4/1
4/1
4/2
4/2
4/3
4/3
4/4
4/4
4/5
4/5
4/6
4/6
4/7
4/8
4/8
4/9
5/1
5/L
5/14
Capitulo 6
Para su referencia ...
Parte
Parte
Parte
Parte
Parte
Parte
Parte
Parte
Parte
9:
1
2:
3;
4
Ss:
6:
7:
8:
: Posiciones del cursor y cédigos ampliados de control en BASIC
}; El sistema operativo
: Interrupciones
; Caracteres ASCII y caracteres graficos en BASIC
Esquemas del teclado
: Sonidos
': Mensajes de error de BASIC
: Palabras reservadas de BASIC
Plantillas
Parte 10: Conexiones
Parte 11
: Impresoras
Parte 12: Joysticks / paneles de control
Parte 13:
Parte 14: Ampliaciones del sistema residentes (RSX)
Parte 15:
Parte 16: Emulador de consola de CP/M Plus
Parte 17:
: Organizacién de los discos
: Memoria
': Juego de caracteres de CP/M Plus
Capitulo 7
Mas sobre el gestor de bancos de memoria
Parte 1: Almacenamiento de imagenes de pantalla
Parte 2: Ficheros en RAM
6/1
6/2
6/7
6/7
6/8
6/22
6/24
6/27
6/33
6/35
6/39
6/44
6/45
6/46
6/47
6/48
_ 6/50
6/54
7
We
1/4
Capitulo 8
Cuando usted guste ... 8/1
Parte 1: En términos generales ... 8/1
Parte 2: Mas en concreto sobre el 464/6128 8/4
Apéndice 1
AMSTRAD
Apéndice 2
Léxico inglés-castellano y glosario
Apéndice 3
Que usted lo disfrute ...
Apéndice 4
indice
Capitulo 1
Curso de introduccién
Parte 1: Instalacién
El 464/6128 puede ser instalado con:
1. El monitor monocromatico Amstrad MM12.
2. El monitor de color Amstrad CM14.
Preparaci6én del cable de alimentacién
El 464/6128 es alimentado por el monitor, el cual se conecta a la red de 220-240 V c.a.,
50 Hz.
Instale la clavija adecuada en el extremo del cable de alimentacién del monitor (MM12
0 CM14). Es necesario proteger el equipo insertando en la linea de alimentacién.un fusible
de 5 amperios, bien en la clavija, bien en el zécalo. [Aunque la clavija sea de las que vie-
nen preparadas para un fusible de 13 amperios (tipo BS1363, utilizado en el Reino Unido),
el fusible que se debe usar es el de 5 amperios.]
ADVERTENCIA
Este aparato debe ser conectado a un zécalo de red que disponga de toma de tierra.
Curso de introduccién Vi
Importante
Los hilos del cable de alimentacién tienen unos colores que se ajustan al siguiente cédigo:
Verde y amarillo Tierra
Azul Neutro
Marrén Fase
Puesto que estos colores pueden no corresponder con los que identifican los terminales
del zécalo, haga Io siguiente:
© El hilo de color verde y amarillo debe ser conectado al terminal del zocalo marcado con
la letra ‘E’ 0 con el simbolo de ‘tierra’, o identificado por los colores verde/amarillo
0 verde.
El hilo de color azul debe ser conectado al terminal del zécalo marcado con Ia letra ‘
0 identificado por el color negro.
© El hilo de color marrén debe ser conectado al terminal del zécalo marcado con Ia letra
‘L’ o identificado por el color rojo.
Desenchufe el monitor de la red cuendo no lo esté usando.
No intente extraer ningun tornillo ni abrir la carcasa del monitor ni del ordenador. Lea
y respete las advertencias inscritas en las etiquetas de caracteristicas, que estan situadas
en el panel posterior del monitor y en la cara inferior del ordenador.
ADVERTENCIA
Alta tensién en el interior. No extraiga ningun tornillo.
Instalacién del 464/6128
Ponga el ordenador sobre una superficie plana.
Importante. Cuando elija un lugar para instalar el ordenador, asegtirese de que:
—dispone de una toma de corriente cercana y de facil acceso;
—el equipo no va a quedar préximo a ningun grifo ni fuente de calor, ni expuesto a la
luz solar directa. El calor, el agua y los rayos del sol pueden dajfiar el ordenador y des-
truir los datos.
1/2 Curso de introduccién
EI proceso de instalacién consiste en lo siguiente:
1. Cerciérese de que el monitor no esté conectado a la red.
2. De los dos cables que salen de la cara frontal del monitor, conecte el que termina en
la clavija mds grande (DIN de 8 patillas) en el z6calo correspondiente (DIN de 8 pati-
Ilas) situado en el panel posterior del ordenador.
3. Conecte el otro cable (que termina en Ia clavija mds pequefia, 5 V c.c.) en el zécalo
de alimentacién que se encuentra en el panel posterior del ordenador.
Cartucho de juegos
Etapa 4. Insercién del cartucho
(con el interruptor de alimentacién apagado).
Curso de introduccién 1/3
4, Introduzca el cartucho suministrado en el zécalo situado en el panel izquierdo del orde-
nador. Importante: observe que no es posible introducir ni extraer el cartucho si el inte-
rruptor de alimentacién esta apagado.
5. Conecte el cable de alimentacién del monitor en una toma de corriente de red.
6. Encienda el monitor pulsando el interruptor de alimentacién, situado en la cara fron-
tal, de modo que quede hacia dentro. (Si esté hacia fuera, la tensién de red no llega
al monitor.)
7, Encienda el ordenador haciendo deslizar hacia el frente el interruptor de alimentacién,
que se encuentra en el panel izquierdo. (Empujandolo hacia atrds se apaga el ordenador.)
Interruptor de alimentacién
Etapa 7. Encendido del ordenador.
Si todo ha ido bien, la pantalla del monitor mostrard lo siguiente:
Amstrad Microcomputer (U4)
1985 Amstrad ple
and Locomotive Software Ltd.
Para evitar la fatiga visual excesiva, ajuste los mandos de brillo y decontraste @. que
se encuentran en el panel frontal del monitor. Junto a ellos esta tainbién el mando de volu-
men <3. que controla el volumen de los altavoces incorporados en el equipo.
1/4 Curso de introduccién
Seleccién de BASIC o del juego de
desmostraci6n
El cartucho suministrado con el 464/6128 contiene AMSTRAD BASIC y un ‘juego de
desmostraci6n’.
Si desea activar AMSTRAD BASIC, pulse la tecla [f1] (situada a la derecha del teclado)
antes de que pasen 30 segundos tras encender el ordenador.
Si pulsa [f2] (0 si no pulsa [f1] dentro de los 30 segundos), el ordenador pondrd en marcha
el juego de demostracién.
La forma de usar AMSTRAD BASIC esta descrita con todo detalle en capitulos posterio-
res de este manual.
Nota. Para activar el juego de demostracién cuando ya esté funcionando AMSTRAD
BASIC, escriba la orden |GAME y pulse la tecla [INTRO]. Para obtener el signo ‘i’, pul-
se una de las teclas [MAYS] y, sin soltarla, pulse también la marcada con ‘i’ y ‘@’.
Curso de introduccién V/s
Parte 2: Conexion de los periféricos
En esta seccién vamos a explicar cémo se conecta al sistema 464/6128 los diversos periféri-
cos (equipo adicional). La forma de usar los periféricos esta explicada en otros lugares
del manual. El Capitulo 6, Parte 10, contiene un diagrama que identifica los diversos
z6calos.
Importante: no conecte ni desconecte ningun periférico con el ordenador encendido.
Joystick / panel de control (PD-1)
Con el 464/6128 se entrega un panel de control. Un joystick o un segundo panel de control
es algo que usted puede desear adquirir si va a usar su 464/6128 con programas de juegos
disefiados para aprovechar un dispositivo de control adicional.
Conecte el primer joystick o panel de control en el zécalo de joystick mds cercano al frente
del ordenador (en el lateral izquierdo). Si usa un segundo joystick o panel de control, co-
néctelo en el zécalo de joystick mas alejado del frente del ordenador.
La forma de escribir programas que puedan ser controlados por los joysticks esta descrita
en capitulos posteriores de este manual.
Lapiz 6ptico / pistola éptica
Si dispone de programas de juegos disefiados para su uso con una pistola dptica, o de
cualquier programa que funcione que un lapiz éptico, quizd desee adquirir uno de estos
dispositivos.
Conecte la pistola éptica o el lépiz dptico en el z6calo AUX, situado en el panel izquierdo
del ordenador.
Estos dispositivos sélo funcionan con programas escritos especificamente para ellos (dis-
ponibles en cinta, disco y cartucho).
1/6 Curso de introduccién
Joystick analégico
Algunos programas de juegos pueden funcionar con un joystick analdgico. Se trata de un
disposivo que permite controlar el juego de forma més sofisticada que un joystick normal.
Conecte el joystick analégico en el zécalo correspondiente, situado en el panel izquierdo
del ordenador.
El joystick analégico sdlo funciona con programas escritos especificamente para él (nor-
malmente sélo disponibles en cartucho).
Impresora
El 464/6128 puede ser conectado a cualquier impresora que tenga un interfaz paralelo de
tipo Centronics. Para realizar la conexién se necesita un cable adecuado, posiblemente su-
ministrado con la impresora.
Conecte la clavija de 25 patillas en el zécalo de impresora, situado en el panel posterior
del ordenador. Luego conecte el otro extremo del cable (clavija de 36 patillas) en el zécalo
de la impresora.
Sila impresora tiene abrazaderas de seguridad, fijelas en las ranuras que hay en los latera-
les del conector.
NO conecte la clavija de 36 patillas en el zécalo Centronics que hay en el panel posterior
del 6128. Ese zécalo est4 destinado exclusivamente a la conexién de una segunda unidad
de disco.
La forma de usar la impresora esta descrita en capitulos posteriores de este manual.
Curso de introduccién. v7
Amplificador y altavoces externos
El 464/6128 puede ser conectado a un sistema amplificador y altavoces estereof6nicos. El
cable de entrada al amplificador debe terminar en una clavija estéreo de 3,5 mm, la cual
se introduce en el zécalo STEREO situado en el panel posterior del ordenador.
El 464/6128 entrega a la salida una sefial de nivel constante; as{ pues, el volumen debe
ser regulado con los mandos del amplificador.
Dispositivos de ampliacién
El 464/6128 dispone de un zdcalo de ampliacién de 50 patillas, en el que se puede conectar
dispositivos tales como interfaces serie, modems, etc. Las instrucciones de instalacién y
uso serdn suministradas con cada dispositivo.
Segunda unidad de disco (sélo 6128)
El 6128 tiene un zécalo en el que se puede conectar la segunda unidad de disco. Las ins-
trucciones de instalacién y uso ser4n suministradas con la unidad de disco.
1/8 Curso de introduccién
Parte 3: En cuanto a los discos y cassettes
La memoria del 464/6128 sélo puede “recordar” los datos mientras el ordenador esta en-
cendido; en terminologia informatica, es un medio de almacenamiento “‘volatil’”. Para
que la informacién no se pierda cuando se apague la maquina, es necesario grabar los pro-
gramas y los datos en un medio “no volatil’’, tal como Ja cinta o el disco.
Controles del magnetéfono (sdlo 464)
El magnetéfono se encuentra a la derecha del teclado. En esencia, los componentes mecé-
nicos de este mecanismo son los mismos que los de un magnetéfono de audio, con la dife-
rencia de que los componentes electrénicos que controlan las sefiales estan especificamen-
te disefiados para ser utilizados con los sistemas de almacenamiento de datos del orde-
nador.
Forma spropiada de introducir un cassette en el magnetéfono
Curso de introduccién 1/9
Andlogamente, el manejo del teclado auxiliar del magnetéfono es el mismo que para la
mayor parte de los magnetdfonos de audio:
© & <0 pe om oo
(RECORD AAT NEW FEW —STOR PROBE
Se
Controles del magnetéfono det 464
Tenga en cuenta que estas teclas deben ser pulsadas con bastante mds energia que las del
teclado principal.
REC funciona simultdéneamente con PLAY para grabar datos cuando el programa lo indi-
ca. No puede ser activada a menos que se haya introducido en la unidad un cassette con
la lengiieta de proteccién intacta y se haya cerrado la puerta. Para activar la funcién de
grabaci6n, pulse la tecla REC y, sin soltarla, pulse PLAY. El ordenador escribird los da-
tos en la cinta cuando el programa que esté en la memoria en ese momento le pida que
Jo haga (0 cuando se dé Ja orden SAVE directamente desde el teclado).
PLAY reproduce la cinta para cargar (LOAD) o ejecutar (RUN) un programa desde el
magnetdéfono. El ordenador leeré la informacién de la cinta cuando el programa que esté
en la memoria en ese momento le pida que lo haga (o cuando se dé una orden directamente
desde el teclado). Las teclas REC y PLAY son liberadas automaticamente por un mecanis-
mo cuando la cinta se acaba.
REW rebobina la cinta de derecha a izquierda. No hay cancelacién mecdnica de esta fun-
cién cuando la cinta Hlega a su fin; por lo tanto, no deje la maquina funcionando en modo
de rebobinado, ya que podria producirse un sobrecalentamiento del motor.
F.F. hace avanzar la cinta a gran velocidad de izquierda a derecha. No hay cancelacién
mecanica de esta funcién cuado la cinta llega a su fin; por lo tanto, no deje la maquina
funcionando en modo de avance rapido, ya que podria producirse un sobrecalentamiento
del motor.
STOP/EJECT interrumpe cualquier operacién con el magnetdfono y devuelve a su estado
original todas las teclas de éste. Si pulsamos esta tecla por segunda vez, la puerta del mag-
net6fono se abrird para que podamos introducir o extraer el cassette. Un cassette no pue-
de ser extraido hasta que ha cesado la operacién que esté efectuando la unidad en ese
momento.
1/10 Curso de introduccién
PAUSE produce una pausa mecdnica que actta en combinacién con las teclas PLAY o
REC y PLAY. No debe ser utilizada durante las operaciones de lectura o escritura de da-
tos, ya que podria originar un error. En el software del 464, todas las pausas durante las
operaciones de reproduccién y grabacién son manejadas por instrucciones internas, con
lo que la facilidad de pausa mecdnica casi no se utiliza.
Proteccién contra escritura
. ~AMSOFT
fe — @|
} software
Para prevenir el borrado accidental de los datos que se quiere mantener en una cinta, los
cassettes estandar disponen de una «pestafia» de proteccién contra escritura. Esta pestaita
puede ser retirada rompiéndola con un destornillador o cualquier otro instrumento.
Cuando se introduce en la unidad un cassette protegido contra escritura (sin pestafia), no
se puede accionar la tecla REC.
La proteccién contra escritura afecta individualmente a cada cara de Ja cinta; por lo tanto,
para proteger ambas caras de la cinta, se debe romper ambas pestaiias del cassette. Si mas
tarde decide volver a grabar en la misma cinta, puede cubrir el orificio con cinta auto-
adhesiva.
Para proteger programas mediante software exiten diversas técnicas para las que se utili-
zan el sistema operativo del 464.
Curso de introduccién Wil
Introduccién de un cassette
La cinta debe estar completamente rebobinada (en la bobina de la izquierda); de lo contra-
tio, pulse la tecla REW para que la rebobine el magnetéfono. Si la cinta se enrrolla acci-
dentalmente en la apertura de la parte frontal del magnetéfono, tendr4 usted que rebobi-
narla a mano antes de introducir el cassette en el magnetéfono, y es probable que se haya
perdido su contenido.
Tenga en cuenta que, aunque en los sistemas de audio se puede utilizar cintas cuya superfi-
cie ha sufrido diversos tipos de dafios (pliegues, etc.), no se puede maltratar las grabacio-
nes de datos de ordenador de la misma manera y esperar que sigan funcionando de forma
fiable.
Por ejemplo, si usted pilla accidentalmente parte de la cinta con la puerta del magnetéfo-
no y, no obstante, todavia puede cargar o ejecutar el programa almacenado en ella, lo
que debe hacer es volver a grabar inmediatamente el programa en una cinta nueva (mien-
tras el programa esta en la memoria del 464) y deshacerse de la cinta dafiada antes de que
sienta la tentacién de intentar utilizarla de nuevo.
Insercién de los discos (sélo 6128)
Se pueden utilizar las dos caras del disco, aunque no simultdneamente. La forma correcta
de insertar los discos es con la etiqueta hacia fuera (visible) y con la cara que se va a usar
hacia arriba:
1/12 Curso de introduccién
Proteccién contra escritura
En el extremo posterior izquierdo de cada cara del disco se puede ver una flecha que sefia-
Ja un pequefio orificio obturado: es el orificio de ‘proteccién contra escritura’, cuya mi-
sién es evitar el borrado accidental del contenido del disco:
Orificio de proteccién
contra escritura
Cuando el orificio esta cerrado, el ordenador puede ‘escribir’ en el disco. En cambio, si
el orificio esta abierto, el disco esta protegido contra la escritura, impidiendo el borrado
accidental de programas o datos valiosos.
Los diversos fabricantes utilizan diferentes mecanismos de apertura y cierre del orificio.
En un disquete compacto tipico el funcionamiento es como sigue:
Para abrir el orificio, haga deslizar el pequefio obturador situado en la esquina izquierda
del disco:
Orificio de proteccién
contra escritura (ABIERTO)
Obturador
ABIERTO.
7
Proteccién activada
PROTEGIDO
Cl
Proteccion desactivada
NO PROTEGIDO
Curso de introduccién 1/13
Para cerrar el orificio, haga deslizar el obturador en sentido contrario.
En algunos discos compactos el mecanismo consiste en una pequefia palanca de plastico
situada en una ranura que tienen en la esquina izquierda:
Palanca
x
Orificio de proteccién
contra escritura
(CERRADO)
Para abrir el orificio en los discos de este tipo, desplace la palanca hacia el centro del dis-
co, ayuddndose con la punta de un boligrafo u objeto similar:
Desplace la palanca
hacia el centro
del disco =
%
Orificio de proteccién
contra escritura
{ABIERTO)
Observe que, cualquiera que sea el mecanismo de obturacién, el efecto es siempre el mis-
mo: el disco queda protegido cuando el orificio esta abierto.
V4 Curso de introduccién
IMPORTANTE ne
Cercidrese de que los orificios de proteccién de su disco maestro de CP/M estan abiertos.
Después de introducido el disco
En la cara frontal de la unidad de disco, situada en el lateral derecho del 6128, hay un
piloto rojo y un botén de eyeccién:
Piloto Botén de
rojo eyeccién
Piloto
Cuando esta encendido, indica que el ordenador estd leyendo datos del disco 0 escribiendo
en él.
Si se ha conectado una segunda unidad de disco (unidad B), su piloto estard encendido
constantemente, y se apagaré cuando se encienda el de la unidad principal (unidad A).
Botén de eyeccién
Al pulsar este botén se expulsa parcialmente el disco, lo que permite que el usuario lo
extraiga.
Curso de introduccién Wis
Parte 4: Manos al teclado ...
Antes de empezar a cargar y grabar programas necesitamos familiarizarnos con algunas
teclas del ordenador. Si tiene usted alguna experiencia en el manejo de los ordenadores,
puede omitir la lectura de esta seccién.
Encienda el ordenador y vera el mensaje inicial en la pantalla. Vamos a explicar las fun-
ciones de las diversas teclas:
Las cuatro teclas que estan marcadas con sendas flechas (y situadas en el extremo inferior
derecho del teclado) son las ‘teclas de movimiento del cursor’, Estas teclas sirven, pues,
para mover el cursor por la pantalla.
Pulselas todas ellas y practique hasta familiarizarse con su funcionamiento.
1/16 Curso de introduccién
La tecla [RETURN] sirve para introducir en el ordenador lo que usted ha tecleado. Una
vez pulsada la tecla [RETURN], el cursor salta automaticamente a la linea siguiente de
la pantalla. Siempre que escriba una orden directa o una instruccién de programa, pulse
(RETURN) al final
De ahora en adelante escribiremos [RETURN] para indicar que se debe pulsar esta tecla
al terminar de teclear érdenes 0 instrucciones de programa.
En circunstancias normales (esto es, si no se modifica por programa su funcién), esta tecla
tiene el mismo efecto que [RETURN] y puede ser utilizada en su lugar. Sin embargo, al
igual que las restantes teclas de funcién del teclado numérico, [INTRO] puede ser redefini-
da, segtin explicaremos mas adelante.
Esta tecla sirve par borrar el cardcter (letra, numero 0 signo) que esta a la izquierda del
cursor.
Teclee abed y observe que el cursor queda inmediatamente a la derecha de la letra d. Para
borrar la d, pulse la tecla [~BORRI. Si la mantiene pulsada durante algiin tiempo, vera
cémo se borran también las otras tres letras.
Hay dos teclas [MAYS], una a cada lado del teclado. Si mantiene pulsada una de ellas
al tiempo que pulsa una tecla literal (de letras), en la pantalla aparecera la correspondiente
letra en mayiscula.
Curso de introduccién 117
Escriba la letra e, pulse la tecla [MAYS] y, antes de soltarla, vuelva a teclear la e. En
Ja pantalla vera lo siguiente:
eE
Escriba ahora unos cuantos espacios (manteniendo pulsada durante algun tiempo la barra
espaciadora). Para probar el efecto de [MAYS] con las teclas numéricas, escriba el 2, pul-
se [MAYS] y, sin soltarla, vuelva a escribir el 2. El la pantalla aparecerd lo siguiente:
2
Haga pruebas con las diferentes teclas de caracteres para observar su efecto con y sin
IMAYS].
Su efecto es en cierto modo similar al de [MAYS]. Con sélo pulsarla una vez, las letras
que se escriban a continuacién aparecerdn en mayisculas en la pantalla, pero, en cambio,
las teclas numéricas y de signos no resultan afectadas.
Pulse [FIJA MAYS] una sola vez y luego escriba lo siguiente:
abcdef123456
En la pantalla aparecera:
ABCDEF123456
Observe que las letras han sido convertidas a mayuisculas y que, sin embargo, los nimeros
no han sido convertidos a los signos que estén grabados en la parte superior de las teclas
numéricas. Para obtener estos signos se pulsa la tecla correspondiente en combinacién con
{MAYS]. Escriba ahora lo siguiente, manteniendo pulsada la tecla [MAYS]:
abcdef123456
1/18 Curso de introduccion
:
| la pantalla aparecerd:
| ABCDEF!" #$%&
Para volver a caracteres normales (en minusculas), pulse por segunda vez [FIJA MAYS].
,
CONTROL
Si lo que desea es obtener letras mayusculas y los signos marcados en la parte superior
de las teclas, sin tener que mantener pulsada la tecla [MAYS], puede hacer lo siguiente:
mantenga pulsada la tecla [CONTROL] y pulse [FIJA MAYS] una sola vez. Para compro-
bar el efecto de esta combinacién, escriba lo siguiente:
abedef123456
En la pantalla aparecera:
ABCDEF!" #8%&
En esta situacién, se pueden escribir numeros utilizando el teclado numérico (teclas f0 a
#9) que estd a la derecha del teclado principal.
Manteniendo pulsada la tecla [CONTROL] al tiempo que se pulsa [FIJA MAYS] se vuelve
al modo anterior (es decir, a minusculas o a bloqueo de mayusculas). Si el modo al que
ha vuelto es a bloqueo de mayusculas, pulse [FIJA MAYS] para retornar al modo nor-
mal, esto es, a mintisculas.
CLR
Esta tecla borra el caracter que esta bajo el cursor.
Curso de introduccién 1/19
‘
Escriba ABCDEFGH. EI cursor ha quedado a la derecha de la ultima letra (la H). Pulse ,
cuatro veces la tecla [<]. El cursor se ha movido cuatro posiciones hacia la izquierda,
de modo que est4 superpuesto a la letra E.
Observe que la letra E es visible a través del cursor. Pulse [CLR] y observe como desapare-
ce la letra E y cémo se mueven hacia la izquierda las letras FGH; bajo el cursor queda |
la F. Pulse durante unos instantes [CLR]: primero desaparece la F, y luego la G y la H. |
Esta tecla se utiliza para abandonar una funcion que el ordenador esté realizando. Si se |
pulsa [ESC] una vez, el ordenador interrumpe su tarea momentaneamente, y la reanuda _
si a continuacién se pulsa cualquier otra tecla. i
Si se pulsa [ESC] dos veces seguidas, el ordenador abandona definitivamente la tarea que _
esta realizando y queda a la espera de otras érdenes.
Importante
Cuando se han escrito 40 caracteres en una linea, el cursor estd en el extremo derecho de ,
ella; el siguiente cardcter aparecerd automaticamente al principio de la linea siguiente. Es
to significa que no se debe pulsar [RETURN], a diferencia de lo que se haria si se estuviera
trabajando con una maquina de escribir, en la que se ha de teclear el retorno del carro |
al acercarse al final de cada linea. |
El ordenador realiza esta funcién automaticamente; ante un [RETURN] indebido, reac-
cionard con un mensaje de error, generalmente Syntax error, bien en el acto o bien mas
tarde, cuando se ejecute el programa.
:
Syntax error (error de sintaxis) |
Cuando en la pantalla aparece el mensaje Syntax error, el ordenador esta diciendo que
no ha entendido la orden que se le ha dado.
1/20 Curso de introduccién :
{
.Por ejemplo, escriba
printt [RETURN]
‘En Ia pantalla aparecerd el mensaje:
Syntax error
‘Esto ocurre porque el ordenador no entiende la instruccién printt.
+Si el mismo error se comete en una linea de programa, tal como
10 printt "abc" [RETURN]
-el mensaje Syntax error no aparece hasta que se ejecuta el programa. Escriba:
run [RETURN]
sta orden pide al ordenador que ejecute el programa que tiene en este momento almace-
,nado en la memoria.) En la pantalla aparece:
Syntax error in 10
. 10 printt "abc"
Este mensaje indica en qué linea se ha detectado el error y exhibe la linea con el cursor
| ya preparado para que el usuario pueda corregirla.
Lleve el cursor, con la tecla [>], hasta una letra t de printt. Pulse [CLR] para borrar la
_t que sobra y luego pulse [RETURN] para introducir la linea corregida en el ordenador.
Escriba ahora:
run [RETURN]
El ordenador ha entendido la instruccién; de hecho, ha escrito en la pantalla:
A
abe
! Curso de introduccién 1/21
Parte 5: Carga de programas y juegos
Bienvenidos aquéllos que han pasado aqui directamente desde el comienzo de la seccidn
anterior.
Cartucho de juegos
Como ya hemos dicho en la Parte 1, la ejecucion del juego de demostracién suministrado
con el 464/6128 es tan facil como pulsar la tecla [£2]. Si usted adquiere otros cartuchos,
ni siquiera necesitara esta operacién, ya que el juego arrancard automaticamente al encen-
der el ordenador. |
Carga de programas desde disco (sélo 6128)
Cada disco de programa deberia venir con sus propias instrucciones, aunque probable- ;
mente usted se encontrard con que debe escribir algo del siguiente estilo:
run “disc” [RETURN]
Instantes después, el juego sera cargado y estaré preparado para que usted juegue.
Si el programa no se ha cargado normalmente, estudie el mensaje que ha aparecido en
la pantalla para averiguar qué ha ocurrido. Por ejemplo,
Drive A: disc missing
Retry, Ignore or Cancel?
significa que no ha insertado el disco, o que no lo ha hecho correctamente, 0 quiza que
lo ha puesto en la unidad B.
DISC . not found
significa que no ha puesto el disco correcto, o que ha puesto la otra cara, o que no ha
tecleado correctamente el nombre del programa, DISC.
1/22 Curso de introduccién
Si aparece el mensaje
Bad command
lo més probable es que haya tecleado mal DISC, quiza incluyendo un espacio o un signo
de puntuacion.
Type mismatch
significa que ha omitido las comillas (").
Syntax error
indica que ha tecleado incorrectamente la orden run.
El mensaje
Drive A: read fail
Retry, Ignore or Cancel?
indica que el ordenador no ha conseguido leer los datos grabados en el disco. Compruebe
que el disco que ha insertado es el correcto y pulse R (de Retry, ‘volver a intentarlo’). Este
es el mensaje que aparece siempre que se ha estropeado un disco por dejarlo dentro de
la unidad al apagar o encender el sistema.
Cuando hayamos explicado como hacer copia de los discos, copie sistematicamente todos
los programas valiosos, en particular el disco maestro de CP/M.
Carga de programas desde cinta (sdlo 464)
Cada programa debe venir con sus propias instrucciones, pero probablemente usted se en-
contrara con que tiene que escribir algo del siguiente estilo:
run” [RETURN]
Existe un método abreviado para escribir esta linea que sdlo requicre la pulsacién de dos
teclas:
1. Pulse la tecla [CONTROL] y, sin soltarla, pulse [RETURN]
2. Suelte ambas teclas y pulse [RETURN].
Curso de introduccion 1/23
La pantalla responde de la siguiente manera:
Press PLAY then any key
Este mensaje (‘Pulse PLAY y luego cualquier tecla’) indica que se debe pulsar el botén
PLAY del magnetéfono y después una tecla cualquiera en el teclado del ordenador. Por
“una tecla cualquiera’ se debe entender, aqui y en lo sucesivo, cualquier tecla menos las
siguientes: [MAYS], [FIJA MAYS], [CONTROL] y [ESC].
La tecla que usted pulse no producira ningun cardcter en la pantalla, sino que hard que
el motor del magnetéfono comience a reproducir la cinta. De lo contrario, pulse otra tecla
(es una buena costumbre utilizar la tecla [INTRO]) y compruebe que no se ha presionado
accidentalmente la tecla PAUSE
Si usted pulsa mas de una tecla, el ordenador ignora las demés pulsaciones una vez que
ha comenzado a cargar el programa.
Observe que no hemos especificado el nombre de ningiin programa. Cuando sélo se da
la instruccion
RUN”
el ordenador busca el primer programa que puede encontrar en la cinta y lo carga. Una
vez que el ordenador ha encontrado el primer programa correctamente grabado en la cin-
ta, muestra el siguiente mensaje:
Loading GAMEPLAY 1 block 1
Este mensaje informa de que el ordenador ha encontrado el primero de una serie de blo-
ques del programa titulado Gameplay. Cada programa es grabado en la cinta en forma
de bloques de datos (hasta un maximo de 2 kilobytes). Cada bloque estd identificado por
separado en la cinta, y el mensaje de la pantalla le informa del bloque que esta siendo
leido en ese momento. Después de cada bloque de datos, la cinta se detiene momentanea-
mente y después vuelve a ponerse en movimiento. El mensaje de la pantalla se actualiza
entonces para mostrar el bloque que esta siendo leido.
Si el ordenador detecta en algiin momento datos erréneos, mostrard un mensaje de error
informando de la naturaleza del problema. En estos casos, por lo general no se puede ha-
cer otra cosa mds que volver a intentar cargar el programa hasta que no se produzca nin-
gin error.
Sila cinta esta siendo cargada, lo nico que usted tiene que hacer es leer las instrucciones
en la pantalla y el 464 hard el resto.
1/24 Curso de introduccién
Errores de lectura
Si durante la carga de un programa o de un fichero de datos el ordenador emite el mensaje
Read error (‘error de lectura’), la cinta continua funcionando y el ordenador sigue leyen-
do bloques, pero no los carga mientras no encuentre el bloque numero | del programa
que se le habia pedido que cargase. F
Cuando se produce un error de lectura lo que se debe hacer es parar la cinta
(STOP/EJECT), rebobinarla (REW) y pulsar PLAY otra vez. El ordenador hard enton-
ces un nuevo intento.
Los errores de lectura se pueden producir por diversas causas. Por ejemplo, por el deterio-
ro accidental de la cinta o de su superficie sensible o por haber apagado el ordenador es-
tando la cinta en el magnetéfono y el botén PLAY (0 REC y PLAY) pulsado.
En efecto, cuando esta pulsado este boton, la cinta esta presionada contra la cabeza gra-
badora; al apagar el ordenador y descargarse la fuente de alimentacion, puede pasar un
impulso eléctrico hacia la cinta a través de la cabeza. Aunque la cinta esté parada, ese im-
pulso (lo mismo que el que se produce al encender el ordenador) puede alterar la informa-
cién que esta grabada en la cinta. Por otra parte, la cinta puede deformarse si se la deja
demasiado tiempo oprimida entre el eje de arrastre y la rueda de caucho.
Los errores de lectura también se pueden producir si se pulsa PAUSE durante la lectura
(© si se pulsé este botén durante la grabacién), o si la cinta ha sido grabada en otro
CPC464 en el que la cabeza grabadora estuviera mal alineada.
Finalmente, a veces se presentan errores de lectura sin causa aparente. La cinta de cassette
no fue disefiada originalmente como medio de almacenamiento de datos digitales, y por
lo tanto no es perfecta en esta aplicacion. Hay razones fisicas que limitan Ja velocidad
a la que se puede grabar datos en la cinta. Si se intenta sobrepasar esa velocidad maxima
(por ejemplo, en los métodos de duplicacién masiva de cintas de programas de bajo pre-
cio), las grabaciones dejan de ser fiables.
Nota. Las cintas grabadas por o para ordenadores de otras marcas no pueden ser leidas
por el CPC464, Pueden tener el mismo aspecto externo, ¢ incluso producir los mismos
ruidos cuando se las reproduce en un sistema de audio, pero los datos estaran grabados
con un formato incompatible en el CPC464.
Curso de introduccién 1/25
Parte 6: Empecemos a trabajar ...
A estas alturas ya sabemos qué podemos y qué no podemos hacer con el ordenador, asi
como la forma de conectarle periféricos. Sabemos para qué sirven algunas teclas del orde-
nador y cémo cargar programas. Ahora vamos a ver algunas de la érdenes e instrucciones
que usted puede teclear para que empiecen a ocurrir cosas ....
Al ordenador le ocurre lo que a los humanos: sdlo puede entender instrucciones que se
le dan en el lenguaje que él conoce. En el caso del ordenador, ese lenguaje es BASIC (si-
glas de Beginners’ All-purpose Symbolic Instruction Code, ‘codigo de instrucciones sim-
bélicas de uso general para principiantes’). Las palabras del vocabulario de BASIC son
la lamadas ‘palabras clave’, ‘palabras reservadas’ o ‘palabras de instruccién’. Cada una
de ellas ordena a la maquina que realice una determinada funcién. Todos los lenguajes
tienen sus reglas gramaticales, y BASIC no es la excepcién. Aqui, el concepto de gramati-
ca se reduce al de ‘sintaxis’; de ahi que el ordenador tenga la amabilidad de decirnos de
vez en cuando que hemos cometido un error de sintaxis: Syntax error.
Introducci6n a las palabras clave del BASIC
de AMSTRAD
En el tercer capitulo, titulado ‘Lista completa de las palabras clave del BASIC del ASM-
TRAD’, daremos una descripcién de todas las palabras del dialecto de BASIC que entien-
de este ordenador. En esta seccién vamos a presentar sdlo las que se utilizan con mayor
frecuencia.
CLS
Para borrar la pantalla escriba:
cls [RETURN]
Como puede observar, la pantalla efectivamente se borra y en su extremo superior izquier-
do aparecen Ja palabra Ready y el cursor @.
Para introducir palabras clave de BASIC valen tanto las letras maytsculas como las
mintsculas.
1/26 Curso de introduccién
PRINT
Esta instruccion sirve para hacer que el ordenador escriba en la pantalla caracteres suel-
tos, palabras completas, frases o nuimeros. Teclee la siguiente orden:
print “hola” [RETURN]
En la pantalla puede ver:
hola .
Las comillas “”” indican al ordenador qué es lo que debe escribir. La palabra hola apare-
cio en la pantalla en cuanto se pulsé [RETURN]. Teclee
cls [RETURN]
para borrar la pantalla.
RUN
En el ejemplo anterior hemos visto como obedece el ordenador una orden directa. Pero
esto no siempre es deseable, ya que el ordenador olvida la orden inmediatamente después
de ejecutarla. Podemos almacenar en la memoria del ordenador una sucesion de instruc-
ciones para que mds tarde sean ejecutadas en un orden determinado. Tal sucesién de ins-
trucciones constituira un programa. Las instrucciones de BASIC que podemos incluir en
un programa tienen la forma que hemos visto, pero van precedidas de un ntimero de linea.
Si el programa consta de mas de una instruccion, los ntimeros de linea indican al ordena-
dor en qué orden debe ejecutarlas. Cuando después de teclear una linea de instruccién se
pulsa [RETURN], la linea queda almacenada en la memoria hasta que pidamos al ordena-
dor que ejecute el programa. Escriba lo siguiente:
10 print “hola” [RETURN]
Observe que en este caso, aunque ha pulsado [RETURN], la palabra hola no ha aparecido
en la pantalla, sino que ha quedado almacenada en la memoria del ordenador, incluida
en la linea de programa. Para ejecutar este pequefio programa debemos dar al ordenador
la orden directa run. Escriba
run [RETURN]
Ahora sf aparece la palabra hola en la pantalla.
Curso de introduccién. 1/27
Observe algo interesante: en lugar de escribir la palabra print completa, basta con teclear
el signo de interrogacién ?; por ejemplo,
10 ? “hola” [RETURN]
LIST
Cuando se tiene un programa almacenado en la memoria, se puede comprobar su conteni-
do haciendo un ‘listado’. Escriba
list [RETURN]
En la pantalla aparece
10 PRINT “hola”
que es la unica linea de nuestro programa.
Observe que ahora la palabra PRINT esta en mayusculas. Esto nos indica que el ordena-
dor ha reconocido PRINT como palabra clave de BASIC.
Escriba els[RETURN] para borrar la pantalla. Observe que, aunque se ha borrado el tex-
to que habia en la pantalla, el programa sigue estando en la memoria del ordenador.
GOTO
Esta instruccién pide al ordenador que salte de la linea actual a la linea especificada, para
no ejecutar un grupo de instrucciones, si el salto es hacia delante, o para formar un bucle,
si el salto es hacia atras. Escriba
10 print “hola” [RETURN]
20 goto 10 [RETURN]
y luego
run [RETURN]
Como puede ver, el ordenador escribe repetidamente la palabra hola, a la izquierda de
la pantalla, saltando cada vez a la linea siguiente. La razén es que, al llegar a la linea 20,
la instruccién goto 10 reenvia el programa a la linea 10.
1/28 Curso de introduccién
Para detener el programa, pulse [ESC] una vez. Para reanudarlo, pulse cualquier otra te-
cla. Para detenerlo definitivamente, de forma que se pueda introducir otras instrucciones,
pulse [ESC] dos veces.
Escriba ahora
cls [RETURN]
para borrar la pantalla.
Para inhibir el salto a la linea siguiente de la pantalla cada vez que el ordenador escriba
hola, intfoduzca nuevamente el programa anterior, pero poniendo ahora un signo de
punto y coma (;) al final de las comillas:
10 print “hola”; [RETURN]
20 goto 10 [RETURN]
run [RETURN]
El punto y coma indica al ordenador que debe escribir el siguiente grupo de caracteres
inmediatamente a la derecha del anterior (suponiendo que quepan en la misma linea).
Para detener este programa pulse [ESC] dos veces. Escriba otra vez la linea 10, pero po-
niendo una coma (,) en lugar del punto y coma (;):
10 print “hola”, [RETURN]
run [RETURN]
Como puede observar, la coma ha indicado al ordenador que escriba el siguiente grupo
de caracteres 13 posiciones a la derecha del lugar en que empez6 a escribir el anterior. Esta
funcién es util cuando se quiere visualizar informacién en columnas. No obstante, siel
numero de caracteres del grupo es mayor que 12, la escritura empezard otras 13 posiciones
més a la derecha, de forma que entre columnas siempre quedaré algiin espacio.
Este nuimero, 13, es modificable con la instruccién ZONE, que describiremos mas ade-
lante.
Para detener este programa, pulse [ESC] dos veces. Para borrar completamente la
memoria del ordenador, pulse las teclas [CONTROL] y [MAYS] y, antes de soltarlas,
pulse [ESC].
Curso de introduccién 1/29
INPUT
Esta instruccién hace que el ordenador quede a la espera de que el usuario introduzca in-
formacién por el teclado; por ejemplo, en respuesta a alguna pregunta.
Escriba lo siguiente:
10 input “cuantos aiios tienes” ;edad [RETURN]
20 print "pues no aparentas tener’ ;edad;
“afios." [RETURN]
run [RETURN]
En la pantalla aparece la pregunta:
cuantos afios tienes?
Escriba su edad y pulse [RETURN]. Si, por ejemplo, su edad es 18 afios, el programa es-
cribe lo siguiente:
pues no aparentas tener 18 afios.
Este ejemplo ilustra la utilizacién de input combinada con una variable numérica. Hemos
puesto la palabra edad al final de la linea 10, y por consiguiente en la memoria, para que
el ordenador pueda asociarla al mimero que el usuario introduzca; después, en Ia linea
20, en lugar de edad escribird ese numero. Nada nos obligaba a elegir precisamente ese
nombre, edad, y podiamos haber utilizado una letra cualquiera, por ejemplo, b.
Reinicialice el ordenador para borrar la memoria (teclas [CONTROL] [MAYS] [ESC)).
Si queremos captar por el teclado una respuesta que esté formada por caracteres cuales-
quiera (letras solas 0 letras mezcladas con numeros), debemos poner el signo de délar ($)
al final del nombre de la variable. Las variables de este tipo son las que denominamos
variables literales.
Escriba el siguiente programa (observe que en Ia linea 20 hay que poner un espacio des-
pués de la primera coma, pero no antes de la segunda): ‘
10 input “como te llamas" ;nombre$ [RETURN]
20 print “hola, ";nombre$;", yo me Ilamo
Rolando” [RETURN]
run [RETURN]
1/30 Curso de introduccién
En la pantalla puede ver:
como te llamas?
Escriba su nombre y luego pulse [RETURN]. Si el nombre introducido es, por ejemplo,
Manolo, el programa escribe:
hola, Manolo, yo me llamo Rolando
En este caso hemos usado nombre$ como nombre de la variable literal, pero perfecta-
mente podriamos haber elegido una letra cualquiera, por ejemplo, a$. Vamos a combinar
los dos ejemplos anteriores en un solo programa.
Reinicialice la maquina con [CONTROL] [MAYS] [ESC]. Escriba lo siguiente:
5 cls [RETURN]
10 input “como te llamas" ;a$ [RETURN]
20 input “cuantos ajios tienes” ;b [RETURN]
30 print "desde luego, “;a$;", no aparentas
tener’ ;b;"afios” [RETURN]
run [RETURN]
En este programa hemos utilizado dos variables: a$ para representar el nombre y b para
representar la edad. En la pantalla aparece la primera pregunta:
como te flamas?
Escriba su nombre (supongamos que es Manolo) y luego pulse [RETURN]. El ordenador
le pregunta ahora:
cuantos afios tienes?
Escriba su edad (supongamos que es 18 afios) y luego pulse [RETURN].
Si lo que hemos supuesto es cierto, en la pantalla aparecera la siguiente frase:
desde luego, Manolo, no aparentas tener 18 afios
Curso de introduccién 1/31
Edicién de programas
Si alguna de las lineas del programa anterior hubiera sido mecanografiada incorrectamen-
te, lo que podria provocar el mensaje de error Syntax error o algtin otro, en lugar de
escribirla de nuevo es posible corregirla (‘editarla’ es como se dice en informatica). Para
ilustrar como hacerlo, vamos a escribir incorrectamente el programa:
5 clss [RETURN]
10 input “como t llamas” ;a$ [RETURN]
20 input "cuantos afios tienes" ;b [RETURN]
30 print “desde luego," ;a$;", no aparentas
tener” ;b;"afios” [RETURN]
En este programa hay tres errores:
En la linea 5 hemos escrito clss en lugar de cls.
En la linea 10 hemos escrito t en lugar de te.
En la linea 30 hemos olvidado poner un espacio entre la coma y el signo de cerrar comillas.
Hay tres métodos para corregir un programa. El primero consiste en escribir nuevamente
la linea errénea. Al hacerlo, la linea nueva sustituye a la que habia en la memoria con
el mismo numero.
El segundo es el ‘método del cursor de edicién’.
El tercero es el ‘método del cursor de copia’.
Método del cursor de edicién
Vamos a corregir el error de la linea 5.
Escriba lo siguiente:
edit 5 [RETURN]
En la pantalla aparece la linea 5, por debajo de la 30, con el cursor situado sobre la ¢
de clss.
Para suprimir la s que sobra, pulse la tecla de movimiento del cursor [>] hasta que éste
quede sobre la ultima s de clss; pulse la tecla [CLR] y observe cémo desaparece la s.
1/32 Curso de introduccién
A continuacién pulse [RETURN] para introducir la versién corregida de la linea 5 en la
memoria. Escriba
list [RETURN]
y comprobard que la linea ha quedado corregida.
La orden AUTO, que describiremos mds adelante en este manual, se puede combinar con
este método para corregir un grupo de lineas sucesivas.
Método del cursor de copia -
El cursor de copia es un segundo cursor, distinto del que puede ver en este momento en
la pantalla, que aparece cuando se pulsa [MAYS] en combinacién con alguna de las teclas
de movimiento del cursor. De esta forma, el cursor de copia se separa del cursor ordinario
y puede ser Ilevado a cualquier lugar de la pantalla.
Para corregir los errores de las lineas 10 y 30, pulse la tecla [MAYS] y, sin soltarla, pulse
7] hasta Ievar el cursor de copia al principio de la linea 10. Observe que el cursor prin-
cipal no se ha movido, por lo que hay dos cursores en la pantalla. Ahora pulse varias veces
[COPIA] hasta que el cursor de copia esté sobre el espacio que hay entre la t y la palabra
llamas. Observe que el principio de la linea 10 ha sido copiado en la ultima linea de la
pantalla y que el cursor principal se ha detenido en la misma columna que el de copia.
Escriba la letra e, que aparecera solamente en la linea inferior.
El cursor ordinario se ha movido, pero el de copia se ha quedado donde estaba. Pulse
ahora [COPIA] hasta completar la copia de la linea 10. Pulse [RETURN] para transferir
esta versidn de la linea 10 a la memoria. El cursor de copia desaparece y el cursor ordina-
rio queda por debajo de la nueva linea 10.
Para corregir el otro error, mantenga pulsada la tecla [MAYS] y lleve el cursor de copia
con la tecla [T] hasta el principio de Ia linea 30. Pulse [COPIA] hasta que el cursor de co-
pia quede sobre las comillas que siguen a la coma. Pulse la barra espaciadora una vez,
con lo que se inserta un espacio en la linea nueva. Pulse [COPIA] y no la suelte hasta que
haya terminado de copiar el resto de Ia linea 30; pulse entonces [RETURN].
Compruebe que el programa ha quedado correctamente almacenado en la memoria
escribiendo:
list [RETURN]
Curso de introduccién 1/33
Nota. Para llevar el cursor (durante el proceso de edicién) al principio o al final de una
linea, pulse la tecla [J 0 Ia [5] una vez manteniendo pulsada al mismo tiempo la tecla
[CONTROLI.
Reinicialice el ordenador con [CONTROL] [MAYS] [ESC].
IF
Las palabras clave IF (si) y THEN (entonces) se combinan para hacer que el ordenador
realice una determinada accién en funcién del resultado de una comprobacién especifica-
da. Por ejemplo, en la instruccién
if 1+1=2 then print "correcto” [RETURN]
el ordenador comprueba si es cierto que 1+1=2 y obra en consecuencia.
La palabra clave ELSE (si no) da un segundo curso de accion para el caso de que la com-
probacién dé como resultado ‘falso’ (0 sea, que la condicién no se cumpla). Por ejemplo,
if 1+1=0 then print “correcto" else print “falso”
(RETURN)
Vamos a ampliar nuestro programa anterior con la instruccién IF ... THEN. Escriba lo
siguiente:
5 cls [RETURN]
10 input “como te llamas" ;a$ [RETURN]
20 input “cuantos afios tienes" ;edad [RETURN]
30 if edad < 13 then 60 [RETURN]
40 if edad < 20 then 70 [RETURN]
50 if edad > 19 then 80 [RETURN]
60 print “Bueno, ";a$;", todavia no eres un
adolescente a los" ;edad;"afios":end [RETURN]
70 print “Bueno, ";a$;", a tus” ;edad;"afios eres
un adolescente”:end [RETURN]
80 print “Que le vamos a hacer, ";a$;", ya no eres
un adolescente a tus" ;edad;"afios” [RETURN]
(Observe que hemos introducido dos simbolos nuevos: <, que significa ‘menor que’ y esté
junto a la tecla de la M, y >, que significa ‘mayor que’ y esta junto a la tecla de <.) Para
comprobar que el programa ha quedado correctamente introducido en la memoria escriba
list [RETURN]
1/34 Curso de introduccién
y a continuacién
run [RETURN]
Responda a las preguntas que le haga el ordenador y vea qué ocurre.
En este ejemplo puede observar el efecto de la instruccién IF ... THEN. También hemos
introducido una palabra clave nueva: END (fin); su efecto es concluir la ejecucién del pro-
grama. Si no estuviera END en la linea 60, el programa continuaria en la linea 70. Por
Io mismo, si no hubiéramos puesto END en Ia linea 70, el programa no terminaria en ella,
sino que ejecutaria también la 80. El signo de dos puntos (:) que precede a la palabra END
separa esta palabra de la instruccién anterior. Este signo se puede utilizar para separar
instrucciones cuando interese poner varias en una misma linea de programa. También he-
mos incluido la linea 5, en la que borramos la pantalla. En lo sucesivo seguiremos hacién-
dolo, para obtener programas mis ‘elegantes’ y evitar confusiones.
Reinicialice la maquina pulsando las teclas [CONTROL] [MAYS] [ESC].
FOR ... NEXT
Estas palabras clave se utilizan cuando se desea que una parte del programa se repita cier-
to niimero de veces. Las instrucciones que deban repetirse son las que se incluyen dentro
del bucle FOR ... NEXT (para ... siguiente).
Escriba lo siguiente:
5 cls [RETURN]
10 for a=1 to 10 [RETURN]
20 print “ operacion numero:";a [RETURN]
30 next a [RETURN]
run [RETURN]
Como puede ver, la accién de la linea 20 ha sido realizada 10 veces, tal como exige la ins-
truccién FOR de la linea 10. Observe también cémo se ha ido incrementando de 1 en 1
la variable a.
La palabra clave STEP (paso) se puede incluir en la instruccién FOR . . . NEXT para espe-
cificar la forma en que debe incrementarse o decrementarse la variable de control del bu-
cle. Por ejemplo, modifique la linea 10 y ejecute el programa:
10 for a=10 to 50 step 5 [RETURN]
run [RETURN]
Curso de introduccién 1/35
El paso también puede ser negativo. Por ejemplo:
10 for a=100 to 0 step —10 [RETURN]
run [RETURN]
REM es abreviatura de REMark (observacién, comentario). Esta instruccién indica al or-
denador que debe ignorar todo lo que haya después de ella en la linea de programa. Sirve,
pues, para hacer anotaciones al programa; por ejemplo, el titulo, el significado de una
variable, etc.:
10 REM Fulminar los invasores [RETURN]
20 S=5:REM numero de supervivientes [RETURN]
El signo de comilla ’ (que se obtiene de la tecla del 7 con [MAYS)]) es a su vez abreviatura
de :REM. Por ejemplo,
10 ‘Fulminar los invasores [RETURN]
20 S=5 ‘numero de supervivientes [RETURN]
GOSUB
Si en un programa hay un grupo de instrucciones que deban ser ejecutadas varias veces,
no es necesario escribirlas reiteradamente cada vez que el programa las necesite. Lo que
se hace es ponerlas en una ‘subrutina’, la cual puede ser invocada siempre que se desee
mediante la instruccién GOSUB (ir a subrutina) seguida del ntimero de la linea donde em-
pieza la subrutina. El final de la subrutina se sefiala con la instruccion RETURN (retor-
no). Cuando el programa llega a RETURN, la ejecucién salta a la instruccién siguiente
al GOSUB que invocé la subrutina.
En el siguiente programa:
10 a=2
20 PRINT “esta es la tabla de multiplicar def';a
30 FOR b=1 TO 12
40 c=atb
50 PRINT a;"x";b;
60 NEXT
70 PRINT
80°
1/36 Curso de introduccién
90 a=5
100 PRINT “esta es la tabla de multiplicar del";a
110 FOR b=1 TO 12
120 c=a*b
130 PRINT a;"x";b;
140 NEXT
150 PRINT
160°
170 a=8
180 PRINT “esta es la tabla de mul
190 FOR b=1 TO 12
200 c=atb
210 PRINT a;"x";b;
220 NEXT
230 PRINT
240 '
250 a=9
260 PRINT “esta es la tabla de multiplicar del";a
270 FOR b=1 TO 12
280 c=a*b
290 PRINT a;”
300 NEXT
310 PRINT
icar del";a
puede observar que hemos repetido varias instrucciones. Por ejemplo, la seccién com-
prendida entre las lineas 20 a 80 estd repetida otras tres veces. Pongamos toda Ja seccién
en una subrutina, con RETURN al final; entonces podremos ‘Ilamarla’ con la instruccion
GOSUB 260 cada vez que la necesitemos. El programa queda de la siguiente forma:
10 a=2
15 GOSUB 260
80°
90 a=5
95 GOSUB 260
160 °
170 a=8
175 GOSUB 260
240°
250 a=9
255 GOSUB 260
256 END
257°
Curso de introduccién 1/37
260 PRINT “esta es la tabla de multiplicar def’;a
270 FOR b=1 TO 12
280 c=atb
290 PRINT a;"x";b;
300 NEXT
310 PRINT
315 RETURN
El ahorro de trabajo es evidente. El correcto disefio de subrutinas es una faceta esencial
de la informatica. Con ellas se puede escribir programas “estructurados’; son la base para
la adquisicién de buenos habitos de programacién.
Cuando escriba subrutinas, tenga en cuenta que no estd obligado a saltar siempre a su
primera linea. Por ejemplo, si hay una rutina en las lineas 500 a 800, podria interesar la-
marla con GOSUB 500, con GOSUB 640 o con GOSUB 790, segiin las funciones de la
subrutina que se desee ejecutar.
Observe que en el programa anterior hemos incluido la instruccién END en la linea 256
para aislar la subrutina del resto del programa. De no haberlo hecho, el programa pasaria
de la linea 255 a la 260.
Aritmética sencilla
El ordenador se puede utilizar como calculadora.
Para aprender cémo hacerlo, pruebe los siguientes ejemplos. En esta seccién utilizamos
el signo de interrogacién ? como abreviatura de print. El ordenador escribe la respuesta
en cuanto se pulsa [RETURN].
Suma
Escriba:
?3+3 [RETURN]
6
(No se teclea el signo =.)
1/38 Curso de introduccién
Escriba:
28+4 [RETURN]
12
Resta
(No confundir el signo menos ‘ —’ con el de subrayado ‘_’.)
Escriba:
24-3 [RETURN]
1
Escriba:
78-4 [RETURN]
4
Multiplicacién
I signo de multiplicacion es el asterisco *.)
Escriba:
2343 [RETURN]
9
Escriba:
28%4 [RETURN]
32
Divisi6n
(El signo de dividir es la barra inclinada hacia la derecha, /.)
Escriba:
73/3 [RETURN]
1
Curso de introduccién
1/39
Escriba:
78/4 [RETURN]
2
Divisién entera
(Es la divisién en la que se ignora el resto; su signo es la barra inclinada hacia la izquierda
\.)
Escriba:
?10\6 [RETURN]
1
Escriba:
720\3 [RETURN]
6
Médulo
(La funcién MOD da el resto de la divisién entera.)
Escriba:
?10 MOD 4 [RETURN]
2
Escriba:
?9 MOD 3 [RETURN]
0
Raiz cuadrada
Para hallar la rafz cuadrada de un numero se utiliza la funcién sqr{ ). El ntimero del que
se va a extraer la raiz (esto es, el radicando) se pone entre los paréntesis.
1/40 Curso de introduccién
Escriba:
?sqr(16) [RETURN]
4
(esto significa V16).
Escriba:
?sqr(100) [RETURN]
10
Potenciacién
(en los ordenadores el signo de ‘elevar a una potencia’ es Ia flecha hacia arriba, que en
el AMSTRAD se obtiene de Ja tecla de Pt sin [MAYS]).
La potenciacién es la operacién de elevar un numero a una potencia; es decir, multiplicar-
lo por s{ mismo tantas veces como indica el exponente. Por ejemplo, 3 al cuadrado (3),
3 al cubo (3°), 3 a la cuarta (34), etc.
Escriba:
2313 [RETURN]
27
(esto significa 3°).
Escriba:
7814 [RETURN]
4096
(esto significa 8).
Raiz cdbica
Extraer la raiz cibica de un numero es lo mismo que elevarlo a la potencia 4.
Asi, para hallar la raiz ciibica de 27 (9/27) escriba:
2271(1/3) [RETURN]
3
Curso de introduccién 1/41
Para hallar la raiz ctibica de 125 escriba:
71281(1/3) [RETURN]
5
Operaciones combinadas (=, +, *, /)
El ordenador entiende correctamente las operaciones combinadas, pero es necesario saber
con qué orden de prioridad las realiza.
La primera prioridad es para la multiplicacién y la division; la segunda, para la suma y
la resta. Este orden de prioridad es valido solamente para los calculos en los que no inter-
vienen mds que estas operaciones.
Si la operacién fuera:
34+7-2#7/4
se podria pensar que el ordenador la realizaria de la forma:
347-2 #7 /4
=8 #7 /4
=56/4
=14
Sin embargo, el proceso de cdlculo es como sigue:
347-247/4
=3+7-14/4
=34+7-3.5
=10-3.5
=6.5
Compruébelo escribiendo
23+7-2%7/4 [RETURN]
65
Para alterar este orden se pueden incluir paréntesis segin convenga. El ordenador realiza
Jas operaciones internas a los paréntesis antes que las externas. Compruébelo escribiendo
Jo siguiente:
2(3+7—-2)«7/4 [RETURN]
14
1/42 Curso de introduccién
EI orden completo de prioridad de las operaciones matematicas es el siguiente:
1 Potenciacién
MOD Médulo
~ Cambio de signo
* y/ Multiplicacién y division
\ Divisién entera
+y-— Suma y resta
Mas exponentes
Cuando en los célculos van a intervenir nimeros muy grandes o muy pequefios, es conve-
niente a veces utilizar notacién cientifica. La letra E (mayuscula o mintscula) indica que
el numero que estd a su derecha es una potencia de 10.
Por ejemplo, 300 es lo mismo que 3 x 107. En notacién cientifica escribirlamos 3E2. And-
logamente, 0.03 es igual a 3x 10 ~?; en notacién cientifica, 3E—2. Pruebe los siguientes
ejemplos.
Puede escribir
730#10 [RETURN]
300
o bien
73E1#1E1 [RETURN]
300
73000+1000 [RETURN] ... 0 bien ...
3000000
73000+0.001 [RETURN] ... 0 bien ...
3
73E3+1E3 [RETURN]
?3E3+1E—3 [RETURN]
Curso de introduccién 1/43
Parte 7: Grabelo ...
Ahora que ha ejercitado su habilidad como mecandégrafo escribiendo unas cuantas ins-
trucciones, seguramente querra saber cémo grabar el programa. Si usted tiene un 464, lo
grabard en cassette, mientras que si tiene un 6128 lo hard en disco. De esta forma, mas
adelante podra volver a cargar el programa cuantas veces quiera.
Ademas de las diferencias fisicas obvias, hay otras diferencias entre usar un cassette y un
disco. Un disco nuevo no puede ser utilizado sin més al sacarlo de su funda, como ocurre
con la cintas; primero hay que formatearlo. Describiremos este proceso inmediatamente.
Ademdas, mientras el disco almacena y recupera informacién automaticamente sobre va-
tias porciones de la superficie del disco, la cinta debe ser rebobinada y colocada en el pun-
to adecuado a mano, si bien el ordenador la pone en marcha y la para automaticamente.
Otro punto que merece la pena mencionar aqui es la importancia de poner un nombre
correcto a los ficheros almacenados. Los nombres de los ficheros de cassette se adaptan
por lo general a normas muy flexibles que varian en cuanto a longitud, y algunas veces
pueden ser omitidos. Por el contrario, los ficheros de disco deben ajustarse a normas muy
estrictas que describiremos més adelante en esta seccién.
Si usted tiene un 464, por favor, pase directamente a la seccién ‘Grabacién de un progra-
ma en cinta’.
Inicializaci6n de discos
Antes de poder escribir datos en un disco virgen es necesario inicializarlo o formatearlo.
Esta operacién consiste en preparar una especie de estanteria en el disco; los estantes son
los lugares en los que mas tarde se va a almacenar la informacién.
1/44 Curso de introduccién
Al inicializar un disco, éste queda dividido en 360 zonas:
Pista 39
{+— Caja de proteccion
Radialmente el disco se divide en 40 pistas circulares, desde la numero 0, que es la mas
externa, hasta la 39. Cada pista se divide en 9 sectores.
Cada sector puede almacenar 512 bytes; por lo tanto, la capacidad total de cada cara del
disco es de 180K.
Primeros pasos en Ia utilizacién del disco
maestro de CP/M
Antes de poder grabar programas en un disco virgen es necesario inicializarlo, y para ello
se requiere la cara 1 del disco maestro de CP/M (suministrado con el ordenador).
Encienda el equipo ¢ inserte la cara 1 del disco de CP/M en la unidad. Si su sistema dispo-
ne de dos unidades de disco, utilice la incorporada en el ordenador (unidad A).
Escriba lo siguiente:
!cpm [RETURN]
(El simbolo | se obtiene de la tecla @ con [MAYS].)
‘Al cabo de unos segundos apareceré en la pantalla el siguiente mensaje:
CP/M Plus for the 6128. (c) 1985 Amstrad pic
Curso de introduccién 1/45
Esto es un mensaje de saludo que indica que el ordenador esta siendo controlado por el
sistema operativo CP/M.
Los caracteres A> constituyen un inductor, andlogo al Ready de BASIC, que avisa al
usuario de que el ordenador esta a la espera de sus instrucciones.
Una vez cargado CP/M, ya no se pueden teclear instrucciones de BASIC, pues el ordena-
dor no las entenderia.
Por ejemplo, si escribimos
cls [RETURN]
el ordenador repite lo tecleado junto con un signo de interrogacién:
CLS?
lo que indica que no ha entendido la instruccién.
Para dar un breve repaso a algunas érdenes de CP/M, escriba:
dir [RETURN]
En la pantalla aparece una lista del contenido del disco, incluidas algunas érdenes transi-
torias. Una de ellas es DISCKIT. Escriba:
disckit [RETURN]
Al cabo de unos instantes verd aparecer en la pantalla el mensaje de presentacién de
DISCKIT, seguido de:
‘One drive found
Esto confirma que estamos ejecutando el programa de ayuda DISCKIT y que el ordena-
dor sélo ha detectado una unidad de disco (la incorporada en la maquina).
En cambio, si est4 conectada la segunda unidad de disco, el mensaje sera:
Two drives found
1/46 Curso de introduccién
En la parte inferior de la pantalla se puede ver el siguiente menu:
Copy [ 7 Copiar
Format la | Inicializar
Verify a | Verificar
Exit from program 0 Fin del programa
Es el menti principal del programa DISCKIT. Los nimeros recuadrados hacen referencia
a las teclas de funcién del teclado numérico (marcadas con 0, 1, f4 y f7). Pulsando una
de estas teclas se elige la opcién deseada.
Obsérvese que la opcién 0 de este menu hace que se abandone el programa DISCKIT y
se vuelva al modo directo de consola de CP/M (inductor A>).
Como lo que queremos hacer ahora es inicializar un disco, pulse la tecla de funcién nime-
ro 4 (f4).
PRECAUCION
AL INICIALIZAR UN DISCO SE BORRA SU CONTENIDO ANTERIOR.
' El programa ofrece un nuevo meni con las diferentes opciones de formato:
System format 9 Formato de sistema
Data format 6 Formato de datos
Vendor format 3 Formato comercial
Exit menu . Vuelta al mend
Pulsando una de las teclas de funcién (£3, f6 o £9) se selecciona el formato deseado. Mas
adelante explicaremos las diferencias entre los diversos formatos. Por ahora, elija el for-
mato de datos pulsando la tecla de funcién numero 6 (6).
Obsérvese que al pulsar la tecla . (que esta debajo de £3, f6 y £9) se sale de la opcién de
inicializacién y se vuelve al ment principal del programa DISCKIT.
Curso de introduccién 1/47
Después de pulsar la tecla de funcién numero 6 (y suponiendo que no tenga conectada
la segunda unidad de disco) podrd ver en la pantalla lo siguiente:
Y Format as Data Inicializar con formato de datos
Any other key to exit menu Cualquier otra tecla para volver al menu
En este momento debe extraer el disco de CP/M e insertar el disco nuevo, con la cara que
desee inicializar hacia arriba.
Pulse ahora la tecla Y (de yes, “si’’), lo que equivale a decirle al ordenador: ‘‘de acuerdo,
inicializa el disco”’.
El proceso de inicializacién comienza con la pista 0 y termina con la 39; en cada momento,
el mimero de la pista que est siendo inicializada aparece en el extremo superior izquierdo
de la pantalla.
El sistema no permite inicializar un disco que tenga abierto el orificio de proteccién contra
escritura. Si lo intenta, el ordenador emite el mensaje:
Disc write-protected El disco esta protegido contra escritura
Insert disc to format Insertar disco a inicializar
R-etry or C-ancel R-cintentar o C-ancelar
Lo que se debe hacer en este caso es pulsar C para cancelar la operacién, extraer el disco
e insertar el disco que si se quiere inicializar, con el orificio de proteccién obturado.
Es muy importante no cerrar los orificios de proteccién de los discos que contengan pro-
gramas valiosos. NO CERRAR NUNCA los orificios de proteccién del disco maestro de
CP/M.
Cuando termina la inicializacién, el ordenador le pide que extraiga el disco recién iniciali-
zado y que pulse cualquier tecla para continuar.
Una vez hecho esto, puede inicializar otro disco insertandolo en la unidad y pulsando de
nuevo la tecla Y. Este proceso se puede repetir tantas veces como discos tenga que iniciali-
zar con este formato concreto.
Cuando no haya mas discos que inicializar, pulse cualquier tecla (distinta de la Y) para
volver al ment.
Mas adelante explicaremos las opciones Copy y Verify. Por ahora nos basta con haber
aprendido a inicializar discos con CP/M. Reinicialice la maquina con [CONTROL]
[MAYS] [ESC].
1/48 Curso de introduccién
Guarde siempre en lugar seguro el disco maestro de CP/M, que es, literalmente, la Ilave
del sistema. En un capitulo posterior explicaremos cémo hacer ‘copias de trabajo’ de los
discos de CP/M, de forma que pueda guardar los originales a salvo de toda posibilidad
de accidente.
Inicializaci6n en un sistema de 2 unidades
de disco
Siga las instrucciones anteriores: pulse f4 en el ment principal de DISCKIT para elegir
la opcién Format (inicializacién) y luego pulse la tecla #6 para elegir Data format (for-
mato de datos).
El ordenador le muestra un tercer menu, en el que se puede elegir la unidad de disco que
se desee utilizar:
Format A: 8 Inicializar en A:
Format B: 5 Inicializar en B:
“Exit menu 2 Vuelta al mena
Para no tener que extraer el disco de CP/M (cara 1) de la unidad A, se puede elegir, pul-
sando la tecla f5, la opcién Format B:. Ponga en la unidad B el disco que desee
inicializar.
Después de elegida esta opcién, puede pulsar Y para permitir que contintie el proceso de
inicializacién, o bien cualquier otra tecla para volver al meni principal de DISCKIT.
Si elige la opcién Format A: (tecla £8), NO OLVIDE extraer de la unidad A el disco de
CP/M. Inserte luego en ella el disco que desee inicializar.
NO SE EXPONGA NUNCA AL RIESGO DE BORRAR
LOS DISCOS MAESTROS DE CP/M
Ahora que ya tenemos uno o dos discos preparados, vamos a empezar a transferir progra-
mas de BASIC del ordenador al disco y viceversa.
Curso de introduccién 1/49
Grabacién de un programa en disco
Cuando se tiene un programa en la memoria del ordenador, se lo puede grabar en disco
mediante la orden
save “fichero" [RETURN]
Observe que es indispensable dar un nombre al programa.
El nombre de un fichero grabado en disco consta de dos partes (campos). La primera es
obligatoria y puede contener hasta 8 caracteres. Se pueden utilizar letras o nuimeros, perc
no espacios ni signos de puntuacién. Este primer campo suele contener el nombre del
programa.
El segundo campo es opcional. Puede contener hasta 3 caracteres que no sean ni espacios
ni signos de puntuacién. Los dos campos se separan por un punto (.).
Si el usuario no especifica el segundo campo, el sistema le asigna automaticamente un dis-
tintivo: .BAS para ficheros de BASIC o .BIN para ficheros binarios (en cédigo de
maquina).
Para practicar la grabacion en disco, introduzca un programa corto en la memoria del
ordenador, inserte en la unidad un disco inicializado y escriba lo siguiente:
save “ejemplo” [RETURN]
Al cabo de unos segundos apareceré en la pantalla el mensaje Ready, lo que indica que
el programa ha quedado grabado en el disco. (De no ser asi, observe los mensajes emitidos
por el ordenador, pues puede ocurrir que no haya insertado el disco en la unidad correcta,
que esté abierto el orificio de proteccién o que se haya equivocado al teclear la orden.)
Catalogo
Una vez grabado el programa, escriba lo siguiente:
cat [RETURN]
1/50 Curso de introduccién
En la pantalla podra ver
Drive A: user 0
EJEMPLO.BAS 1K
168 K free
0 sea, el nombre del fichero, incluido el segundo campo, seguido de la longitud aproxima-
da en K. En Ia ultima linea se indica también el espacio que queda libre en el disco.
Carga del disco a la memoria del ordenador
Los programas se pueden cargar y ejecutar con las érdenes siguientes:
load “fichero" [RETURN]
run [RETURN]
Pero también se los puede ejecutar directamente con una sola orden:
run “fichero” [RETURN]
Los programas protegidos sdlo se pueden ejecutar por este segundo método.
Mas adelante, en este manual encontrard mds informacién acerca del uso del sistema para
manipular ficheros de programa entre discos (y cassette).
Grabacién de un programa en cinta
Los programas se graban en la cinta con la orden SAVE. Su forma mas sencilla es la
siguiente:
SAVE“ nombre-del-programa’ [RETURN]
El nombre-del-programa puede ser una combinacién de 16 caracteres (incluyendo los es-
pacios). Si usted intenta utilizar un nombre mas largo, los caracteres 17 y siguientes seran
ignorados.
Curso de introduccién 1/51
EI ordenador responde con el mensaje
Press REC and PLAY then any key:
Este mensaje (‘Pulse REC y PLAY y luego cualquier tecla’) indica que se debe pulsar los
botones REC y PLAY del magnetéfono y después una tecla cualquiera en el teclado del
ordenador. Por ‘una tecla cualquiera’ se debe entender cualquier tecla menos las siguien-
tes: [MAYS], [FIA MAYS], [ESC] y [CONTROLI. La cinta empezard a moverse y el
ordenador grabard el programa con el nombre especificado.
Importante. El ordenador no tiene forma de saber si el usuario efectivamente ha pulsado
los dos botones en el magnetéfono. Por eso, si no los pulsa, o si sdlo pulsa PLAY, el pro-
grama no quedara grabado.
Advertencia, Si al intentar cargar un programa se pulsa accidentalmente REC (ademas de
PLAY) en el magnetéfono, éste se pone en modo de grabacién, no de lectura, y borra
Ja cinta. Puesto que en esta situacién el ordenador no puede encontrar el programa que
esté buscando, continuard borrando hasta el final de la cinta o hasta que se pulse la tecla
ESC]. Le sugerimos que proteja las cintas (después de grabarlas) rompiendo la «pestafia»
de plastico que hay en el borde posterior del cassette (una para cada cara).
Ficheros sin nombre y catalago de los
ficheros de la cinta
Si grabamos un fichero sin especificar un nombre para el mismo
SAVE"
BASIC lo grabar4 como Unnamed file (‘Fichero sin nombre’). En una misma cinta se
puede grabar, uno tras otro, tantos ficheros con el mismo nombre (0 ficheros sin nombre)
como quepan, a diferencia de lo que ocurre con los discos, que requieren que cada fichero
tenga un nombre distinto.
Si usted no da a sus programas y ficheros nombres que recuerden el contenido de cada
uno, pronto les perderd la pista. También le recomendamos que afiada al nombre algun
cédigo de fecha para que pueda saber cuales son los programas y ficheros de datos actuali-
zados més recientemente.
1/52 Curso de introduccién
j
}La orden CAT hace que el ordenador examine la cinta y dé una lista de los ficheros que
encuentra en ella. La forma es la siguiente:
CAT [RETURN]
Press PLAY then any key:
La lista consiste en los nombres de los ficheros, seguido cada uno por el numero de blo-
ques de que consta y por un cardcter que indica la naturaleza del fichero:
$ para programas de BASIC en forma estandar
% para programas de BASIC protegidos
* para ficheros de texto ASCII
& para ficheros binarios
Velocidades de grabacién
,El CPC464 puede grabar y leer las cintas a dos velocidades: en Ja velocidad normal la
transferencia de datos se realiza a 1000 baudios; en la velocidad alta, a 2000 baudios.
,Asi pues, en velocidad alta la grabacion y la lectura se realizan en la mitad de tiempo que
.en velocidad normal, pero se pierde el margen de seguridad que a veces es imprescindible
cuando se trabaja con cintas de baja calidad o cuando la grabacién y Ia lectura se realizan
en ordenadores distintos y alguno de ellos tiene mal alineada la cabeza lectora/grabadora.
Si los programas se van a leer en la misma maquina que los graba, la alta velocidad es
‘adecuada, siempre que las cintas no sean de calidad demasiado baja.
Si no se especifica otra cosa, el ordenador graba en velocidad normal. La orden
SPEED WRITE 1
pselecciona velocidad alta. Para volver a velocidad normal se da la orden:
SPEED WRITE 0
, Cuando carga un programa, el ordenador detecta a qué velocidad ha sido grabado y selec-
ciona automaticamente la velocidad de lectura.
Curso de introduccién 1/53
Consideraciones sobre las cintas
Aunque el magnetéfono del ordenador aceptara sin problema cassettes del tipo C90, usted
s6lo debe utilizar los de tipo C12 (6 minutos por cara) y C30 como maximo. Los progra-
mas grabados al final de cintas largas son més duros de localizar, a no ser que usted esté |
preparado para esperar hasta que el ordenador los encuentre (y pueda recordar el nombre
que les ha dado) o sea muy meticuloso a la hora de confeccionar un indice de ficheros
utilizando el contador de cinta. Ademds, si quiere borrar o escribir sobre un programa
almacenado en una cinta larga, debe tener mucho cuidado al localizar el punto de partida
para evitar perder otro programa que si le interesaba conservar.
Utilice cada cinta para el menor numero posible de programas. Los cassettes de tipo C12
son relativamente baratos y, si por alguna razon la cinta se estropea, es considerablemente
menos tentador grabar una cinta que tiene algunas partes buenas.
Finalmente, recuerde que el software comercial se suministra casi siempre bajo estrictas
condiciones de copyright. Usted no debe intentar copiar o duplicar programas suministra-
dos en cinta si esto supone quebrantar los términos de ventas (algunos programas le indi-
can que haga copias de seguridad), aunque se trate ‘s6lo de una copia para un amigo’.
Las leyes de copyright estan siendo revisadas para cubrir todas las formas de duplicacién
ilegal de programas, y, aunque hasta la fecha se ha perseguido poco este tipo de delito,
la situaci6n cambiara sustancialmente en los préximos afios, y es probable que las nuevas
leyes tengan cardcter retroactivo.
Técnicas de grabacién avanzadas
Hay cuatro formas de grabar programas con el 464/6128. Una de ellas es la ya conocida:
save "fichero” [RETURN]
Las otras tres tienen aplicaciones mds especializadas:
V/S4 Curso de introduccién
Ficheros ASCII
save "fichero" a [RETURN]
E| sufijo ,a indica al ordenador que debe grabar el programa o los datos en forma de fi-
chero de texto ASCII. Este método de grabacién de datos es aplicable a los ficheros gene-
tados por procesadores de textos y otros programas; lo explicaremos mds detenidamente
cuando hablemos de esas aplicaciones.
Ficheros protegidos
save “fichero",.p [RETURN]
EI sufijo ,p indica al ordenador que el fichero debe ser protegido. Cuando un programa
esta asi protegido, no es posible cargarlo (LOAD) para luego listarlo (LIST), ni tampoco
interrumpirlo con la tecla [ESC] después de haber iniciado su ejecucién con RUN.
Los programas grabados por este procedimiento sdlo pueden ser ejecutados directamente,
bien con la orden
run "fichero" [RETURN]
bien con
chain "fichero” [RETURN]
Siempre que se prevea la posibilidad de que mas tarde se vaya a corregir 0 modificar un
programa, se debe guardar una copia no protegida, esto es, grabada sin el sufijo .p.
Ficheros binarios
save "fichero” ,b,direccién-inicial Jongitud-en-bytes
[,punto-de-entrada-opcional] [RETURN]
Esta opcién permite realizar un volcado directo de datos desde la memoria RAM del orde-
nador hacia el disco o la cinta. Ademas del sufijo ,b, es necesario indicar al ordenador
en qué direccién de memoria empieza el bloque que se desea transferir, cual es la longitud
en bytes y, en su caso, en qué direccién de memoria debe empezar la ejecucién cuando
se cargue el fichero como programa.
Curso de introduccién 1/55
Volcado de pantalla
Este método de grabacién de ficheros binarios permite hacer un volcado de la memoria
dedicada a la pantalla. El contenido de la pantalla se graba mediante la siguiente orden:
save “volcpant’ ,b,49152,16384 [RETURN]
donde 49152 es la direccién en la que empieza la zona de memoria dedicada a la pantalla
y 16384 es el tamajfio de esa zona en bytes.
Para cargar nuevamente esos datos en el ordenador se escribe:
load "volcpant” [RETURN]
Copia de programas
Para copiar programas de un disco a otro o de una cinta a otra utilizando las 6rdenes que
hemos aprendido en esta seccidn, basta con hacer lo siguiente: cargar el programa en me-
moria leyéndolo del disco o la cinta original (fuente), sacar el disco o la cinta, insertar
el disco o la cinta nuevos (destino) y grabar el programa.
1/56 Curso de introduccién
Parte 8: Introduccién a los modos de
pantalla, colores y graficos
El AMSTRAD 464/6128 puede funcionar en tres modos de pantalla: modo 0, modo 1 y
modo 2.
Al encenderlo, el ordenador selecciona automaticamente el modo 1.
Para apreciar las diferencias entre los tres modos, encienda el ordenador y pulse la tecla
del 1. Manténgala pulsada hasta que se hayan Ienado dos lineas de pantalla. Si cuenta
los unos, observard que hay 40 en cada linea. Esto quiere decir que en modo 1 la pantalla
tiene 40 columnas. Pulse [RETURN]: el ordenador responder con un mensaje de Syntax
error, pero no se preocupe; ésta es una forma rapida de obtener nuevamente el mensaje
Ready, que indica que el ordenador esta preparado para recibir nuestras instrucciones.
Escriba ahora:
mode 0 [RETURN]
Observara que ahora los caracteres son més grandes. Pulse otra vez la tecla del 1 y no
la suelte hasta que se hayan Ilenado dos lineas de la pantalla. Compruebe que ahora hay
20 unos por linea. Esto significa que en modo 0 la pantalla tiene 20 columnas. Pulse nue-
vamente [RETURN] y luego escriba:
mode 2 [RETURN]
Observe que ahora los caracteres son muy pequefios. Puede comprobar que en modo 2
la pantalla tiene 80 columnas.
Resumiendo,
Modo 0 20 columnas
Modo 1 > 40 columnas
Modo 2~ 80 columnas
Finalmente, vuelva a pulsar [RETURN].
Curso de introduccién V/5s7
Colores
Este ordenador puede manejar 27 colores. En el monitor monocromatico (MM12) apare-
cen como distintas gradaciones de gris.
En modo 0 se puede visualizar simult4neamente 16 de los 27 colores disponibles.
En modo 1 se puede visualizar simultaneamente 4 de los 27 colores.
En modo 2 se puede visualizar simultaneamente 2 de los 27 colores.
Se puede controlar los colores del borde, del papel (fondo) y de la pluma (trazo) indepen-
dientemente unos de otros.
Los 27 colores disponibles son los relacionados en la tabla 1, en la que incluimos también
los nimeros de referencia para la instruccién INK (tinta).
Para mayor comodidad, esta tabla aparece también en la carcasa del ordenador, al lado
derecho.
Niimero Némero Numero
de tinta Color de tinta Color de tinta Color
0 Negro 9 Verde 18 Verde intenso
1 Azul 10 Cyan 19 Verde mar
2 Azul intenso ul Azul celeste 20 Cyan intenso
3 Rojo 12 Amarillo 21 Verde lima
4 Magenta 13, Blanco 2 Verde pastel
5 Malva 14 Azul pastel 23 Cyan pastel
6 Rojo intenso 15 Anaranjado 4 Amarillo intenso
7 Morado 16 Rosado 25 Amarillo pastel
8 Magenta intenso 0 Magenta pastel 26 Blanco intenso
Tabla 1. Numeros de tinta y colores asociados.
Como hemos dicho, el ordenador se pone automdticamente en modo 1 al encenderlo. Pa-
ra volver a modo 1 estando en cualquier otro, basta con escribir:
mode 1 [RETURN]
1/58
Curso de introduccién
La pantalla
El borde (BORDER) es el rea que rodea el papel (PAPER). (Cuando se enciende el orde-
nador, el borde y el papel son ambos azules.) Los caracteres que escribimos en la pantalla
s6lo puede estar en la regidn interior al borde. El papel es el fondo sobre el que la pluma
(PEN) escribe los caracteres.
PEN
sxsee otsed ESseeT EES
mene 11
ro
BORDER
PAPER
Vamos a explicar cémo se realiza la seleccién de los colores.
Cuando se enciende o reinicializa el ordenador, éste selecciona automaticamente el color
numero I para el borde. Como puede comprobar en la tabla 1, el color numero | es el
azul. El color del borde se puede cambiar mediante la orden BORDER seguida del nime-
ro del color deseado. Por ejemplo, escriba: ~
border 13 [RETURN]
Esto es facil, pero en el interior de la pantalla las cosas son algo mas complicadas:
Cuando se enciende o reinicializa la maquina, el numero de papel seleccionado automati-
camene es el 0, y el de la pluma es el 1. Esto no quiere decir que los colores correspondien-
tes sean los que figuran en la tabla anterior con los nimeros 0 y 1.
Lo que ocurre es que el 0 y el 1 son nuimeros de papel y de pluma, no nuimeros de tinta.
Vamos a explicarnos. Supongamos que tenemos en nuestra mesa cuatro plumas, nume-
radas del 0 al 3, y 27 tinteros, numerados del 0 al 26. Es evidente que cuando decimos
‘Curso de introduccién 1/59
‘pluma numero 1’ no necesariamente estamos refiriéndonos al color numero 1. La pluma
numero 1 puede estar cargada con tinta de cualquier color; de hecho, podemos tener las
cuatro plumas cargadas con la misma tinta.
Pues bien, algo similar ocurre en el ordenador. Con la instruccién PEN (pluma) podemos
elegir la pluma con la que vamos a escribir; la instruccién INK (tinta) nos permite ‘cargar’
esa pluma con tinta del color deseado.
Recordando que estamos en modo 1 (40 columnas), consulte la tabla 2 y comprobaré que
la pluma numero 1 esta cargada inicialmente con tinta de color 24. Pero el color 24 es,
como podemos ver en la tabla 1, amarillo intenso: el color con que se escriben los caracte-
res cuando acabamos de encender el ordenador.
Numero de Color de tinta Color de tinta Color de tinta
papel/pluma Modo 0 Modo 1 Modo 2
0 1 1 1
1 24 24 24
2 20 20 1
3 6 6 24
4 26 1 1
5 0 24 24
6 2 20 1
7 8 6 24
8 10 1 i
9 12 24 24
10 14 20 1
rt 16 6 24
12 18 1 1
13 22 24 24
14 Parpadeo 1,24 20 1
6 24
15 Parpadeo 16,11
Tabla 2. Asignacién inicial de tintas a los papeles y las plumas.
Las relaciones entre papel, pluma y tinta no son fijas. Los valores que se muestran en la
tabla 2 son los seleccionados automaticamente en el momento de encender Ja maquina.
Se los puede cambiar mediante la instruccién INK (tinta). Esta instruccién va seguida de
dos nuimeros (pardmetros). El primero es el nimero de papel o de pluma que vamos a car-
gar; el segundo es el color con que vamos a cargarlo. Los parametros van separados por
una coma.
1/60 Curso de introduccién
Puesto que estamos utilizando la pluma numero 1, vamos a cambiar el color de tinta co-
| rrespondiente: la cargaremos con tinta de color anaranjado. Escriba:
ink 1,15 [RETURN]
Los caracteres han cambiado instantdaneamente de color.
También vamos a cambiar el color del fondo mediante la instruccién INK. Sabemos que
el mimero de papel seleccionado al encender la maquina es el 0; vamos a cambiar el color
a verde (color nimero 9) escribiendo:
ink 0,9 [RETURN]
Ahora vamos a cambiar de pluma. Escriba:
pen 3 [RETURN]
El color de los caracteres ya escritos no ha cambiado. Esta instruccién afecta solamente
alos que escribamos a continuacién. En este momento estamos utilizando la pluma nime-
ro 3. Como puede comprobar en las tablas ! y 2, la tinta con que esta pluma esta cargada
inicialmente es la de color numero 6 (rojo intenso). Para cambiarla a rosado escriba:
ink 3,16 [RETURN]
Recuerde que el 3 es el color de la pluma (seleccionado con la anterior instruccién pen
3) y que el 16 es el color de la tinta con que la cargamos (rosado).
Cambiemos ahora de papel. Cuando lo hagamos, el anterior color de fondo no cambiara,
porque ese color ha sido impreso con otro papel. Escriba lo siguiente:
paper 2 [RETURN]
Consultando nuevamente las tablas 1 y 2, compruebe que el color inicialmente asignado
al papel numero 2 es cyan intenso. Cambielo a negro escribiendo:
ink 2,0 [RETURN]
En este momento, en la pantalla tenemos caracteres escritos por las plumas 1 y 3, sobre
fondos de papel mimeros 0 y 2. También se puede cambiar el color de la tinta de una plu-
ma 0 de un papel que no estén siendo utilizados. Por ejemplo, escriba la orden:
ink 1,2 [RETURN]
Curso de introduccién 1/61
que cambia el color de todos los caracteres que habiamos escrito antes con la pluma nime-
rol.
Escriba:
cls [RETURN]
para borrar la pantalla.
El lector ya deberia ser capaz de hacer que el ordenador vuelva a los colores iniciales (bor-
de y fondo azul y caracteres amarillos) utilizando las instrucciones BORDER, PAPER,
PEN ec INK. Inténtelo. Si no lo consigue, reinicialice el ordenador con [CONTROL] [MAYS]
[ESC].
Colores parpadeantes
Es posible hacer que una tinta cambie intermitentemente de color. Para ello se debe afiadir
otro numero a la instruccién INK que asigna tintas a la pluma utilizada.
‘Vamos a hacer que los caracteres que escribamos alternen entre los colores blanco intenso
y rojo intenso. Reinicialice la maquina con [CONTROL] [MAYS] [ESC] y escriba lo
siguiente:
ink 1,26,6 [RETURN]
En este caso el 1 es el numero de la pluma, el 26 es el del color blanco intenso y el 6 es
el del segundo color, rojo intenso.
El mismo efecto de parpadeo se puede dar a los colores del fondo, para lo cual se afiade
un segundo mimero de color a la instruccién INK que asigna tintas al papel actual. Para
hacer que el color del fondo alterne entre verde y amarillo intenso escriba:
ink 0,9,24 [RETURN]
En este caso 0 es el numero del papel, 9 es el nuimero del color verde y 24 es el nimero
del segundo color, el amarillo intenso.
Reinicialice el ordenador con [CONTROL] [MAYS] [ESC].
Observe en la tabla 2 que en modo 0 hay dos numeros de pluma y dos niimeros de papel,
el 14 y el 15, que tienen asignadas tintas parpadeantes. Es decir, sus correspondientes tin-
tas estan preprogramadas con un color adicional.
1/62 Curso de introduccién
Escriba lo siguiente:
mode 0 [RETURN]
pen 15 [RETURN]
y verd en la pantalla la palabra Ready parpadeando entre azul celeste y rosado. Escriba
ahora:
paper 14 [RETURN]
cls
El texto contintia parpadeando como antes, pero ademas el fondo ha empezado a alternar
entre los colores amarillo y azul.
Los numeros de pluma y de papel 14 y 15 pueden ser reprogramados, mediante la adecua-
da instruccién INK, para que parpadeen con otras tintas o bien para asignarles un color
fijo.
Finalmente, se puede hacer parpadear el borde sin mas que especificar un segundo nime-
ro de color en la instruccién BORDER. Escriba:
border 6,9 [RETURN]
El borde esté parpadeando entre los colores rojo intenso y verde. Observe que al borde
se le puede asignar uno o dos colores cualesquiera de los 27 disponibles, independiente-
mente del modo en que esté la pantalla (0, 1 0 2).
Reinicialice el ordenador con [CONTROL] [MAYS] [ESC].
Introduzca y ejecute el siguiente programa, que demuestra los colores disponibles.
10 MODE 0 [RETURN]
20 velocidad=600: REM establece velocidad del
programa [RETURN]
30 FOR b=0 TO 26 [RETURN]
40 LOCATE 1,12 [RETURN]
50 BORDER b [RETURN]
PRINT “color del borde:";b [RETURN]
70 FOR t=1 TO velocidad [RETURN]
80 NEXT t,b [RETURN]
90 CLG [RETURN]
100 FOR p=0 TO 15 [RETURN]
110 PAPER p [RETURN]
[RETURN]
Curso de introduccién 1/63
130 FOR n=0 TO 15 [RETURN]
140 PEN n [RETURN]
150 PRINT “pluma:";n [RETURN]
160 NEXT n [RETURN] ~
170 FOR t=1 TO velocidad+2 [RETURN]
180 NEXT t,p [RETURN]
190 MODE 1 [RETURN]
200 BORDER 1 [RETURN]
210 PAPER 0 [RETURN]
220 PEN 1 [RETURN]
230 INK 0,1 [RETURN]
240 INK 1,24 [RETURN]
run [RETURN]
OBSERVACION MUY IMPORTANTE
En este programa, asi como en otros capitulos y listados de este manual, las palabras
clave de BASIC aparecen en mayusculas, pues el ordenador convierte automatica-
mente mimisculas a mayusculas cuando se le pide que haga un listado del programa
(con LIST). En general, es preferible escribir las instrucciones en mintsculas; esto
ayudara mds tarde a detectar errores, ya que las palabras clave de BASIC que conten-
gan algun error no serén convertidas a mayusculas.
En lo que resta de este ‘Curso de introduccién’ daremos los listados indistintamente
en mayusculas y minusculas, para que usted se familiarice con esta caracteristica de
BASIC.
Los nombres de las variables, tales como x 0 a$, mo son convertidos a maytsculas
al listar el programa. Sin embargo, el ordenador reconoce las variables tanto si estan
en mayusculas como si estan en mintsculas; de hecho, para el ordenador x es la mis-
ma variable que X.
Atencién
A partir de ahora no vamos a seguir recorddndole que debe pulsar [RETURN] al ter-
minar de escribir cada linea de programa y cada orden directa, pues suponemos que
usted ya esta suficientemente habituado a hacerlo.
1/64 Curso de introduccién
Graficos
En la memoria del ordenador est4 pregrabado el disefio de cierto nimero de caracteres.
Para escribirlos en la pantalla necesitamos la palabra clave:
chr$( }
Dentro de los paréntesis se pone el numero del cardcter, que debe estar en el margen de
32 a 255.
Reinicialice el ordenador con [CONTROL] [MAYS] [ESC] y escriba lo siguiente:
print chr$(250)
No olvide pulsar [RETURNI. En la pantalla ha aparecido el cardcter nimero 250, que es
la figura de un hombre caminando hacia la derecha.
Para ver todos los caracteres y simbolos, junto con su numero correspondiente, introduz-
ca y ejecute el siguiente programa (recuerde que debe pulsar [RETURN] al final de cada
linea):
10 for n=32 to 255
20 print chr$(n)
30 next n
run
Todos estos caracteres y nimeros figuran en el capitulo ‘Para su referencia ...’.
LOCATE
Esta instruccién sirve para colocar el cursor en un lugar especificado de la pantalla. A
menos que se lo mueva con una instruccién LOCATE, el punto de partida del cursor es
el extremo superior izquierdo de la pantalla, punto de coordenadas 1,1 (en el sistema de
coordenadas x, y, donde x es la posicién horizontal e y es la vertical). En modo | hay
40 columnas y 25 filas (0 lineas). Asi, para colocar el cursor en el centro de la primera
linea, tendremos que utilizar 20,1 como coordenadas x, y.
Curso de introduccién 1/65
Teclee lo siguiente (sin olvidar pulsar [RETURN] al final de cada linea):
mode 1... borra la pantalla y Ileva el cursor al extremo superior izquierdo
10 locate 20,1
20 print chr$(250)
run
Para comprobar que el cardcter esta en la primera linea, cambiemos el color del borde:
border 0
EI borde es ahora negro y podemos ver que el hombrecillo esta en el centro de la linea
superior.
En modo 0 sélo hay 20 columnas, pero las mismas 25 lineas. Si ahora escribe:
mode 0
run
vera que el hombre se ha ido al extremo superior derecho de la pantalla. Esto ha ocurrido
Porque la coordenada x = 20 es la ultima columna en modo 0. Escriba:
mode 2
run
Vuelva a modo 1 con:
mode 1
Ahora pruebe usted con diferentes posiciones en locate y diferentes nimeros en chr$t ).
Por ejemplo, escriba:
locate 20,12:print chr$(240)
y vera una flecha en el centro de la pantalla. Observe que en esta instruccién:
20 es la coordenada x (horizontal) (margen: 1 a 40)
12 es la coordenada y (vertical) (margen: 1 a 25)
240 es el numero del cardcter (margen: 32 a 255)
1/66 Curso de introduccién
Para mover el cardcter 250 de izquierda a derecha de Ja pantalla, escriba lo siguiente:
10 CLS
20 FOR x=1 TO 39
30 LOCATE x,20
50 PRINT CHRS$(250)
60 NEXT x
70 GOTO 10
run
Pulse [ESC] dos veces para abandonar el programa.
Si queremos borrar el cardcter recién escrito antes de escribir el siguiente, debemos hacer
50 print " “;chr$(250)
(Esta nueva Ifnea 50 reemplaza automaticamente la que teniamos antes.) Escriba:
run
FRAME
Para mejorar la ilusién de movimiento del cardcter por la pantalla, afiada al programa
anterior la siguiente linea:
40 frame
La instruccién FRAME sincroniza el movimiento de objetos por la pantalla con la fre-
cuencia a la que se envian las imagenes al monitor. La explicacién es demasiado técnica,
pero basta con que recordemos que esta instruccién se debe utilizar siempre que queramos
mover objetos suavemente por la pantalla.
Este programa se puede mejorar introduciendo pausas y utilizando un simbolo distinto
para el retroceso.
Escriba:
list
Curso de introduccién 1/67
y afiada las siguientes lineas:
70 FOR n=1 TO 300:NEXT n
80 FOR x=39 TO 1 STEP -1
90 LOCATE x,20
100 FRAME
110 PRINT CHR$(251);"
120 NEXT x
130 FOR n=1 TO 300:NEXT n
140 GOTO 20
run
PLOT
La instruccién PLOT es andloga a LOCATE, pero controla la posicién del cursor grafico
y utiliza un sistema de coordenadas distinto, en el que las distancias se miden en pixels
(un pixel, o punto grdfico, es la minima drea de la pantalla controlable individualmente).
El cursor grafico es invisible, y distinto en todos los aspectos del cursor de texto.
La pantalla se divide en 640 puntos en horizontal por 400 en vertical. Las coordenadas
x, y se toman con respecto al extremo inferior izquierdo de la pantalla, que es el punto
de coordenadas 0,0. A diferencia de lo que ocurria con LOCATE, las coordenadas de este
sistema no dependen del modo de pantalla (0, 1 0 2).
Para comprobarlo, reinicialice la maquina con [CONTROL] [MAYS] [ESC] y escriba:
plot 320,200
Observe el punto que ha aparecido en el centro de la pantalla.
Hagamos lo mismo en modo 0:
mode 0
plot 320,200
El punto sigue estando en el centro de la pantalla, Pero es mas grande. Para ver el efecto
en modo 2 escriba:
mode 2
plot 320,200
Como era de esperar, el punto sigue centrado, pero es mucho mas pequefio.
1/68 Curso de introduccién
Dibuje unos cuantos puntos en diversos lugares de la pantalla y en modos distintos para
familiarizarse con esta instruccién. Cuando haya terminado, escriba:
mode 1
para volver a modo 1 y borrar la pantalla.
DRAW
Reinicialice la maquina con [CONTROL] [MAYS] [ESC]. La instruccion DRAW dibuja
una recta.a partir de la posicién actual del cursor grafico. Para verla en accion, dibuje
un rectangulo con el siguiente programa:
5 cls
10 plot 10,10
20 draw 10,390
30 draw 630,390
40 draw 630,10
50 draw 10,10
goto 60
run
En Ja linea 10 la instruccién PLOT coloca el cursor en el punto de partida deseado. A con-
tinuacién, las instrucciones DRAW van dibujando segmentos de recta: hacia arriba, hacia
la derecha, etc.
Pulse [ESC] dos veces para abandonar el programa.
(Observe la linea 60 de este programa. Esta linea establece un bucle infinito, del que sdlo
se sale deteniendo el programa. Una instruccién de este tipo es ‘itil cuando se quiere evitar
que el ordenador exhiba el mensaje Ready al terminar el programa.)
Afiada al programa las siguientes lineas, las cuales dibujan un segundo rectangulo dentro
del anterior:
60 plot 20,20
70 draw 20,380
80 draw 620,380
90 draw 620,20
100 draw 20,20
110 goto 110
run
Pulse [ESC] dos veces para detener el programa.
Curso de introduccién 1/69
MOVE
Esta instrucci6n funciona igual que PLOT en cuanto a llevar el cursor grafico ala Posicién
especificada, pero no dibuja el punto.
Escriba:
cls
move 639,399
Aunque no podamos verlo, hemos Ievado el cursor al extremo superior derecho de la
pantalla.
Para demostrarlo, vamos a dibujar una recta desde ese punto hasta el centro de la panta-
Ila. Escriba:
draw 320,200
Circunferencias
Las circunferencias se pueden dibujar punto a punto o con trazo continuo. Una forma
de dibujar una circunferencia consiste en dibujar puntos en las Pposiciones correctas. En
la figura siguiente se ilustra cémo se calculan las coordenadas x, y de un punto p de la
circunferencia. Las férmulas son:
P
L\
BORDE A |
Fa LA PANTALLA
1/70 Curso de introduccién.
X=190*cos(a)
y=190+sin(a)
Dibujo de una circunferencia
En los programas anteriores hemos referido todos los dibujos al extremo inferior izquier-
do de la pantalla. Si queremos que nuestra circunferencia quede centrada en la pantalla,
debemos situar su centro en el punto de coordenadas 320,200, y luego sumar a estos valo-
res los dados por las formulas anteriores.
El siguiente programa dibuja punto a punto una circunferencia:
new
10 CLS"
20 DEG
30 FOR a=1 TO 360
40 MOVE 320,200
50 PLOT 320+190*COS(a),200+190sSIN(a)
60 NEXT
run
Observe que hemos dado la orden NEW antes de introducir el programa. Esta orden hace
que el ordenador borre el programa que en ese momento tenga en la memoria (de forma
similar a lo que ocurre cuando se pulsa [CONTROL] [MAYS] [ESC]). Sin embargo, la
pantalla no se borra.
£l radio de la circunferencia se puede reducir poniendo en lugar de 190 un nimero menor
de pixels.
Para ver el efecto de dibujar la circunferencia de otra forma (en radianes), borre la linea
20 escribiendo:
20
En lugar de punto a punto, podemos dibujar la circunferencia con trazo continuo. Modi-
fique la linea 50 para poner draw en lugar de plot. La linea sera entonces:
50 draw 320+190*cos(a),200+190+sin(a)
Pruebe esta modificacion con la linea 20 y sin ella.
Observe que en la linea 60 de este programa hemos puesto NEXT en lugar de NEXT a.
En efecto, se puede omitir el nombre de la variable, pues el ordenador se encarga de averi-
guar a qué FOR corresponde cada NEXT. No obstante, en los programas en los que haya
muchos bucles FOR ... NEXT, puede ser conveniente poner los nombres de las variables
después de NEXT para que el programa sea més inteligible cuando se Jo esté corrigiendo
o estudiando.
Curso de introduccién V7
ORIGIN
En el programa anterior utilizdbamos la instruccibn MOVE para establecer el centro de
la circunferencia y luego sumabamos a las coordenadas del centro las coordenadas de los
puntos de Ja circunferencia. Podemos evitar esas sumas si redefinimos la posicién del ori-
gen de coordenadas con la instruccién ORIGIN. El ordenador entendera las coordenadas
que se le suministren a continuacién como referidas al nuevo origen. Escriba lo siguiente:
new
10 cls
20 for a=1 to 360
30 origin 320,200
40 plot 190*cos(a),190*sin(a)
50 next
run
E] siguiente programa dibuja cuatro circunferencias mds pequefias:
new
10 CLS
20 FOR a=1 TO 360
30 ORIGIN 196,282
40 PLOT 50*COS(a),50+SIN(a)
50 ORIGIN 442,282
60 PLOT 50*COS(a),50+SIN(a)
70 ORIGIN 196,116
80 PLOT 50+COS(a),50+SIN(a)
90 ORIGIN 442,116
100 PLOT 50*COS{(a),50*SIN(a)
~ 110 NEXT
run
Otra forma de dibujar la circunferencia (con trazo continuo) es la siguiente:
new
10 MODE 1
20 ORIGIN 320,200
30 DEG
40 MOVE 0,190
5O FOR a=0 TO 360 STEP 10
60 DRAW 190+SIN(a),190*COS(a)
70 NEXT
run
V/72 Curso de introduccién
En este caso se van dibujando pequefios segmentos de recta, de un punto al siguiente de
la circunferencia. Este método es mucho més rapido que el de dibujo punto a punto.
Observe una vez mas el efecto de la instruccién DEG: suprima la linea 30 y ejecute el
programa.
FILL
La instruccién FILL (rellenar) se utiliza para rellenar una region de la pantalla que esté
delimitada-por graficos 0 por los bordes de la pantalla.
Reinicialice la m4quina con [CONTROL] [MAYS] [ESC] y luego escriba:
new
10 cls
20 move 20,20
30 draw 620,20
40 draw 310,380
50 draw 20,20
run
En la pantalla ha aparecido un tridngulo. Lleve el cursor grafico al centro de la pantalla
con Ja orden
mode 320,200
Vamos a utilizar la instruccién FILL seguida de un nimero de pluma, por ejemplo el 3,
para rellenar con la tinta de la pluma especificada el recinto cerrado en que se encuentra
el cursor. Escriba lo siguiente:
fill 3
Lleve el cursor al exterior del tridngulo con la orden
move 0,0
Observe qué ocurre cuando escriba:
fill 2
El ordenador ha usado la pluma numero 2 para rellenar la zona delimitada por el dibujo
y los bordes de la pantalla.
Curso de introduccién 1/73
Modifique ahora el programa escribiendo las lineas siguientes y vea qué ocurre:
50 draw 50,50
60 move 320,200
70 fill 3
run
La tinta ‘rezuma’ por la ranuras.
Vedmoslo con otro ejemplo. Rellenemos una circunferencia dibujada punto a punto:
new
10 CLS
20 FOR a=1 TO 360
30 ORIGIN 320,200
40 PLOT 190*COS{a),190*SIN(a)
50 NEXT
60 MOVE —188,0
70 FILL 3
run
Pruebe ahora con:
new
10 MODE 1
20 ORIGIN 320,200
30 DEG
40 MOVE 0,190
50 FOR d=0 TO 360 STEP 10
60 DRAW 190*SIN(d),190*COS(d)
70 NEXT
80 MOVE —188,0
90 FILL 3
run
Para hacer que el borde del circulo sea invisible, dibujamos la circunferencia con tinta
del mismo color que la del papel. Afiada la siguiente linea:
45 GRAPHICS PEN 2:INK 2,1
run
1/74 ie Curso de introduccién
La instrucci6n GRAPHICS PEN selecciona la pluma que haya de ser utilizada para dibu-
jar gr4ficos. La instruccién INK especifica el color de tinta para esa pluma, que en este
caso coincide con el color del papel (color nimero 1).
Finalmente, introduzca y pruebe el siguiente programa:
new
10 MODE 0:BORDER 13
20 MOVE 0,200:DRAW 640,200
30 FOR x=80 TO 560 STEP 80
40 MOVE x,0:DRAW x,400
50 NEXT:MOVE —40,300
60 FOR c=0 TO7
70 MOVER 80,0:FILL ¢
80 MOVER 0,—200:FILL c+8
90 MOVER 0,200:NEXT
100 GOTO 100
run
También se puede cambiar los colores de las zonas rellenadas:
100 SPEED INK 30,30
110 BORDER RND#26,RND#26
120 INK RND#+15,RND*26,RND+*26
130 FOR t=1 TO 500:NEXT:GOTO 110
run
Otros detalles ...
En la seccién ‘Dicho graficamente’, del capitulo titulado ‘Cuando usted guste ...’, dare-
mos una explicacién mas detallada de los graficos del CPC6128.
Para concluir esta seccién, le ofrecemos unos programas de demostracién de graficos que
incorporan muchas instrucciones que el lector ya deberia entender. Todos ellos dibujan
figuras en la pantalla continuamente.
10 BORDER 0:GRAPHICS PEN 1
20 m=CINT(RND#2):MODE m
30 i11=RND+*26:i2=RND*26
40 IF ABS(i1—i2)<10 THEN 30
Curso de introduccién 1/75
50 INK 0,i1:INK 1,i2
60 s=RND45+3:ORIGIN 320,—100
70 FOR x=—1000 TO 0 STEP s
RAW x,300:DRAW 0,600
RAW —x,300:DRAW 0,600
100 NEXT:FOR t=1 TO 2000:NEXT:GOTO 20
run
10 MODE 1:BORDER 0:PAPER 0
20 GRAPHICS PEN 2:INK 0,0:i=14
30 EVERY 2200 GOSUB 150
50 INK 2,14+RND#12
60 b%=RND+5+1
70 c%=RND+5+1
80 ORIGIN 320,200
90 FOR a=0 TO 1000 STEP P1I/30
100 x%=100*COS(a)
110 MOVE x%,y%
120 DRAW 200*COS(a/b%),200+SIN(a/c%)
130 IF indicador=1 THEN 40
140 NEXT
150 indicador=1:RETURN
run
10 MODE 1:BORDER 0:DEG
20 PRINT “Por favor, espere”
30 FOR n=1 to 3
40 INK 0,0:INK 1,26:INK 2,6:INK 3,18
50 IF n=1 THEN sa=120
60 IF THEN sa=135
70 IF THEN sa=150 7
80 IF n=1 THEN ORIGIN 0,—50,0,640,0,400 ELSE ORIGIN 0,0,0,640,0,400
90 DIM ex(6),cy(5),r(5),1c(5)
100 DIM npi5)
110 DIM px%(5,81),py%(5,81)
120 st=1:ex(1)=320:cy(1)=200:r(1)=80
130 FOR st=1 TO 4
140 rist+1)=rlst)/2
V/76 Curso de introduccién
150 NEXT st
160 FOR st=1 TO 5
170 Ic(st}=0:np(st)=0
180 np(st)=np(st)+1
190 px%(st,np(st))=r(st)*SIN(Ic(st))
200 py%{st.np(st))=r(st)*COSiIc(st))
210 Ic(st)=Ic(st)+360/rist)
220 IF Ic(st)<360 THEN 180
230 px%(st,np(st)+1)=px%(st,1)
240 py%l(st,np(st)+1)=py%(st.1)
250 NEXT st
260 CLS:cj=REMAIN(1):cj=REMAIN(2)
270 cj=REMAIN(3):INK 1,2:st=1
280 GOSUB 350
290 LOCATE 1,1
300 EVERY 25,1 GOSUB 510
310 EVERY 15,2 GOSUB 550
320 EVERY 5,3 GOSUB 590
330 ERASE cx,cy,r,lc,np,px%,py%:NEXT
340 GOTO 340
350 cx%=cx(st):cy%=cylst):ic(st)=0
360 FOR x%=1 TO npist)
370 MOVE cx%,cy%
380 DRAW cx%+px%(st,x%),cy%+ py%(st,x%),1+(st MOD 3)
390 DRAW cx%+px%(st,x%+1),cy%+py%(st,x%+1),1+(st
MOD 3)
400 NEXT x%
410 IF st=5 THEN RETURN
420 Ic(st)=0
430 cx(st+1)=cx(st)+1.5+r(st)+SIN(sa+lc(st))
440 cy(st+1)=cy(st)+1.5+#r(st)+COS(sa+ic(st))
450 st=st+1
460 GOSUB 350
470 st=st—1
480 Ic(st)=Ic(st)+2+sa
490 IF (ic(st) MOD 360)<>0 THEN 430
500 RETURN
510 ik(1)=1+RND*25
520 IF ik(1)=ik(2) OR ik(1)=ik(3) THEN 510
530 INK 1,ik(1)
540 RETURN
550 ik(2)=1+RND+*25
Curso de introduccién V7
560 IF ik(2)=ik(1) OR ik(2)=ik(3) THEN 550
570 INK 2,ik(2)
RETURN
590 ik(3)=1+RND#*25
600 IF ik(3)=ik(1) OR ik(3)=ik(2) THEN 590
610 INK 3,ik(3)
620 RETURN
1/78 Curso de introduccién
Parte 9: Sonidos
El ordenador emite su sonido a través de un par de altavoces estéreo situados en el mo-
nitor.
El nivel de sonido se ajusta con el mando de volumen que hay en el panel frontal del moni-
tor. También es posible enviar el sonido a un amplificador externo, por medio de la salida
marcada con STEREO en el ordenador. En la parte 2 de este ‘Curso de introduccién’ se
explica cémo tomar las sefiales de la salida STEREO del ordenador.
La instruccién SOUND
La instruccién SOUND tiene siete pardmetros. Los dos primeros son imprescindibles,
mientras que los restantes son opcionales. La forma de la instruccién es la siguiente:
SOUND situaci6n-de-canales periodo-de-tono ,duracién volumen,
envolvente-de-volumen ,envolvente-de-tono ,periodo-de-ruido
Parece complicada a primera vista, pero veremos que en realidad no lo es tanto cuando
hayamos analizado el significado de todos los parametros. Asi pues, estudiemos los para-
metros uno por uno.
Situacién de los canales
Para no complicar las cosas, por ahora nos limitaremos a considerar este parametro como
simple selector de canales. Hay tres canales de sonido; de momento sélo utilizaremos el
numero 1.
Periodo de tono
El periodo de tono es la forma técnica de especificar el tono del sonido; en otras palabras,
de identificar la nota (DO, RE, MI, FA, etc.). Cada nota tiene un mimero de identifica-
cién, que es el periodo de tono. Si consulta el capitulo ‘Para su referencia. . .’, comproba-
r4 que la nota DO media tiene un periodo de tono de 239.
Curso de introduccién 1/79
Reinicialice el ordenador con [CONTROL] [MAYS] [ESC] y luego escriba:
10 sound 1,239
run
Acaba de oir la nota DO media, que ha sonado durante 0.2 segundos.
No ha ofdo nada? Suba el control de volumen del ordenador y vuelva a ejecutar el pro-
grama.
Duracién
Este pardmetro especifica la duracién del sonido. Las unidades son de centésimas de se-
gundo (0.01 s). Si no se especifica duracién, el ordenador toma el valor implicito para
este pardmetro, que es 20; por eso la nota que acaba de oir ha durado 0.01x20=0.2
segundos.
Si queremos que la nota dure 1 segundo, el valor del pardmetro tendra que ser 100; para
dos segundos, 200; etc. Escriba lo siguiente:
10 sound 1,239,200
run
Acaba de oir la nota DO media con duracién de 2 segundos.
Volumen
Este pardmetro especifica el volumen de la nota. El margen de valores va de 0 a 15. El
‘volumen’ 0 es el minimo; el 15 es el maximo. Si no se especifica ningtin valor, el ordena-
dor toma el implicito, que es 12. Escriba lo siguiente:
10 sound 1,239,200,5
run
Fijese en el volumen de este sonido y compérelo con el siguiente:
10 sound 1,239,200,15
run
Como puede observar, es mucho mas intenso que el anterior.
1/80 Curso de introduccién
Envolvente de volumen
Se puede hacer que el volumen de una nota no sea constante, sino que varie con el tiempo
mientras la nota esté sonando. Para especificar la forma de variacién del volumen en fun-
cién del tiempo necesitamos otra instruccién: ENV. De hecho, podemos definir varias en-
volventes de volumen distintas, cada una de las cuales tendrd su numero de referencia.
Asi, si hemos definido la envolvente de volumen nimero 1, podemos utilizarla poniendo
en la instruccién SOUND el numero 1 como pardmetro de envolvente de volumen. En
seguida explicaremos cémo se definen las envolventes de volumen.
Envolvente de tono
Se puede hacer que el tono de una nota no sea constante, sino que varie con el tiempo
mientras la nota esta sonando. Para especificar la forma de variacién del tono en funcién
del tiempo necesitamos otra instruccién: ENT. De hecho, podemos definir varias envol-
ventes de tono distintas, cada una de las cuales tendré su mimero de referencia. Asi, si
hemos definido la envolvente de tono numero 1, podemos utilizarla poniendo en la ins-
truccién SOUND el numero 1 como pardmetro de envolvente de tono. En seguida explica-
remos cémo se definen las envolventes de tono.
Ruido
El periodo de ruido es el ultimo pardmetro de la instruccién SOUND. Las caracteristicas
del ruido se pueden variar eligiendo para este pardmetro un valor comprendido entre 1
y 31. Ponga el valor 2 en la instrucci6n SOUND y escuche el efecto. Ponga luego el nume-
ro 27 y observe la diferencia. Escriba:
10 sound 1,239,200,15,,,2
En esta instruccién hemos dejado en blanco dos pardmetros (,,,) porque atin no hemos
creado ninguna envolvente de volumen ni de tono.
Curso de introducci6n 1/81
Definicién de una envolvente de volumen
La instruccién que define envolventes de volumen es ENV. En su version més sencilla,
esta instruccién leva 4 pardmetros. Su forma es la siguiente:
ENV ndmero-de-envolvente ndmero-de-escalones ,altura-de-cada-escal6n,
duracién-de-cada-escalén
Estudiemos los pardmetros uno por uno.
Ndmero de la envolvente
Es el numero de referencia (entre 0 y 15) por el que la invocaremos en la instruccién
SOUND.
Ndmero de escalones
Este pardmetro especifica en cudntas etapas queremos que la nota evolucione antes de ter-
minar. Por ejemplo, si la nota ha de durar 10 segundos, podemos dividirla en 10 etapas
de 1 segundo cada una; en tal caso, el pardmetro ‘numero de escalones’ tendria el valor
10.
El margen de este pardmetro es de 0 a 127.
Altura de cada escalén
En cada etapa, el volumen puede variar con respecto al nivel anterior en un nuimero de
unidades comprendido en 0 y 15. Estos 16 niveles de sonido son los mismos que se definen
en la instruccion SOUND. Sin embargo, el margen del pardmetro ‘altura de escalén’ es
de —128 a +127; el nivel del volumen vuelve a 0 cada vez que sobrepasa el 15.
Duracién de cada escalén
Este pardmetro especifica la duracién de cada escalén en unidades de centésimas de segun-
do. El margen de valores es de 0 a 255; esto significa que la duracién maxima de cada
escalén es de 2.56 segundos (el 0 se considera como 256).
Por consiguiente, el producto del pardmetro ‘ntimero de escalones’ por el parametro ‘du-
racién de cada escalén’ no deberia ser mayor que el parémetro ‘duracin’ especificado
1/82 Curso de introduccién
en la instrucci6n SOUND. De lo contrario, el sonido terminara antes de que se hayan
completado todos los escalones de la envolvente. (En ese caso el ordendor ignora el resto
del contenido de la envolvente.)
Andlogamente, si la duracién especificada en SOUND es mayor que la impuesta por el
producto de ‘numero de escalones’ por ‘duracién de cada escalén’, la nota continuard so-
nando aunque se hayan terminado los escalones de la envolvente de volumen, y lo hard
al nivel del ultimo escalén de 1a envolvente.
Para practicar con las envolventes de volumen, pruebe el siguiente programa:
10 env 1,10,1,100
20 sound 1,142,1000,1,1
run
La linea 20 especifica un sonido con numero de tono igual a 142 (LA internacional), dura-
cién de 10 segundos, volumen inicial igual a 1 y envolvente de tono mimero 1, la cual con-
siste en 10 escalones de altura 1 y duracién 1 segundo (100 x 0.01).
Pruebe las siguientes formas de la linea 10 y trate de escuchar el efecto de las diferentes
envolventes de volumen:
10 env 1,100,1,10
10 env 1,100,2,10
10 env 1,100,4,10
10 env 1,50,20,20
10 env 1,50,2,20
10 env 1,50,15,30
Finalmente, pruebe la siguiente:
10 env 1,50,2,10
Observe que el volumen permanece constante durante la segunda mitad de la nota. Esto
ocurre por que el nimero de escalones es 50 y la duracién de cada uno de ellos es
0.1 s, con lo que Ia duracién total de la envolvente es de solamente 5 segundos, mientras
que en la instrucci6n SOUND se especifica una duracién de 10 segundos.
Haga usted otras pruebas y trate de generar sonidos diferentes.
Si quiere crear envolventes mas complejas, puede repetir los tres ultimos parametros de
la instruccién ENV para definir otras ‘secciones’ de la envolvente (hasta un maximo de
4 secciones).
Curso de introduccién 1/83
Definicién de una envolvente de tono
La instruccién que define envolventes de tono es ENT. En su versién mas sencilla, esta
instruccién lleva 4 pardmetros. Su forma es la siguiente:
ENT ntimero-de-envolvente nmero-de-escalones altura-de-cada-escalén,
duracién-de-cada-escal6n
Como siempre, estudiemos los pardmetros uno por uno.
Ndmero de la envolvente
Es el ntimero de referencia (entre 0 y 15) por el que la invocaremos en la instruccién
SOUND.
Ndmero de escalones
Este pardmetro especifica en cudntas etapas queremos que la nota evolucione antes de ter-
minar. Por ejemplo, si la nota ha de durar 10 segundos, podemos dividirla en 10 etapas
de 1 segundo cada una; en tal caso, el parametro ‘numero de escalones’ tendria el valor
10.
El margen de este pardmetro es de 0 a 239.
Periodo de tono de cada escalén
En cada etapa, el tono puede variar con respecto al de la anterior en un numero de unida-
des comprendido entre —128 y +127. Las variaciones negativas representan aumento del
tono (tono mas agudo); las variaciones positivas reducen el tono (tono més grave). El va-
lor minimo del periodo de tono es 0. Téngalo en cuenta cuando programe envolventes de
tono. En el capitulo ‘Para su referencia ...’ se da la lista completa de los periodos de
tono.
Duracién de cada escalén
Este pardmetro especifica la duracién de cada escaldn en unidades de centésimas de segun-
do. El margen de valores es de 0 a 255; esto significa que la duracién maxima de cada
escalon es de 2.56 segundos (el 0 se considera como 256).
1/84 Curso de introduccién
Por consiguiente, el producto del parémetro ‘numero de escalones’ por el pardmetro ‘du-
racién de cada escalén’ no deberia ser mayor que el pardmetro ‘duracién’ especificado
en la instrucci6n SOUND. De lo contrario, el sonido terminard antes de que se hayan
completado todos los escalones de la envolvente. (En ese caso el ordenador ignora el resto
del contenido de la envolvente.)
Andlogamente, si la duracién especificada en SOUND es mayor que la impuesta por el
producto de ‘nuimero de escalones’ por ‘duracién de cada escalén’, la nota continuaré so-
nando aunque se hayan terminado los escalones de la envolvente de tono, y lo hard con
el tono correspondiente al de la ultima etapa de la envolvente.
Para practicar con las envolventes de tono, pruebe el siguiente programa:
10 ent 1,100,2,2
20 sound 1,142,200,15,,1
run
La linea 20 especifica un sonido con numero de tono igual a 142 (LA internacional), dura-
cién de 2 segundos, volumen inicial igual a 15 (el maximo), sin envolvente de volumen
(pardmetro en blanco ,,) y con envolvente de tono numero 1.
En la linea 10 se define la envolvente de tono, la cual consiste en 100 escalones de altura
2 (reduccién del tono) y duracién 0.02 segundos (2x0.01).
Pruebe las siguientes formas de la linea 10 y trate de escuchar el efecto de las diferentes
envolventes de tono:
10 ent 1,100,—2,2
10 ent 1,10,4,20
10 ent 1,10,—4,20
Cambie ahora la instruccién sound y la envolvente de tono escribiendo:
10 ent 1,2,17,70
20 sound 1,71,140,15,,1
30 goto 10
run
Pulse [ESC] dos veces para detener el programa.
Curso de introduccién 1/85
Se puede combinar las instrucciones ENV, ENT y SOUND para crear sonidos mds com-
plejos. Empiece con el siguiente programa:
10 env 1,100,1,3
20 ent 1,100,5,3
30 sound 1,142,300,1,1,1
run
Cambie la linea 20 por la siguiente:
20 ent 1,100,—2,3
run
Y finalmente pruebe el siguiente programa:
10 env 1,100,2,2
20 ent 1,100,—2,2
30 sound 1,142,200,1,1,1
run
Si quiere crear envolventes mds complejas, puede repetir los tres ultimos pardmetros de
la instruccién ENT para definir otras ‘secciones’ de la envolvente (hasta un maximo de
4 secciones).
Haga usted mismo otras pruebas. Por ejemplo, incluya ruido en la instrucci6n SOUND
y afiada més secciones a las envolventes de volumen y de tono.
En el capitulo ‘Lista completa de las palabras clave del BASIC de AMSTRAD’ explicare-
mos con todo detalle las diversas instrucciones de sonido. Si le interesan los aspectos mas
melédicos del sonido, consulte la seccién ‘El sonido de la musica’ del capitulo titulado
‘Cuando usted guste ...’.
1/86 Curso de introduccién
Parte 10: Introduccién a los sistemas
operativos AMSDOS y CP/M
(sélo 6128)
eQué es AMSDOS?
AMSDOS es abreviatura de ‘AMStrad Disc Operating System’ (sistema operativo de dis-
co AMSTRAD). AMSDOS dispone de las siguientes funciones e instrucciones de manejo
de ficheros, modificadas para utilizar la unidad de disco del 6128 en lugar de la unidad
de cinta del 464:
LOAD “fichero”
RUN "“fichero”
SAVE "fichero”
CHAIN hero"
MERGE “fichero”
CHAIN MERGE “fichero”
OPENIN “fichero"
OPENOUT “fichero”
CLOSEIN
CLOSEOUT
CAT
EOF
INPUT #9
LINE INPUT #9
LIST #9
PRINT #9
WRITE #9
Copia de discos con CP/M
El contenido completo de un disco se puede copiar a otro utilizando el programa DISC-
KIT (cara 1 del disco maestro de CP/M).
Curso de introduccién 1/87
Puede utilizar el método que vamos a describir para copiar el propio disco maestro.
Inserte el disco maestro de CP/M en la unidad, con Ia cara 1 hacia arriba, y escriba
tcpm
Cuando aparezca el mensaje A>, escriba
disckit
Al cabo de unos instantes ver aparecer en la pantalla el mensaje de presentacién de
DISCKIT, seguido de
One drive found
Esto confirma que estamos ejecutando el programa de ayuda DISCKIT y que el ordena-
dor ha detectado una unidad de disco (la incorporada en la maquina).
En cambio, si estd conectada la segunda unidad de disco, el mensaje sera:
Two drives found
En la parte inferior de la pantalla se puede ver el siguiente meni:
Copy [> Copiar
Format 4 Inicializar
Verify 1 Verificar
Exit from program 0 Fin del programa
Es el ment principal del programa DISCKIT. Los niimeros recuadrados hacen referencia
a las teclas de funcién del teclado numérico (marcadas con f0, f1, f4 y f7). Pulsando una
de estas teclas se elige la opcién deseada.
Observe que la opcién 0 de este menti hace que se abandone el programa DISCKIT y se
vuelva al modo directo de consola de CP/M (inductor A>).
Como lo que queremos hacer ahora es copiar un disco, pulse la tecla de funcién numero
7 (ff).
1/88 Curso de introduccién
PRECAUCION
AL COPIAR SOBRE UN DISCO SE BORRA SU CONTENIDO ANTERIOR
Copia en un sistema de una sola unidad de
disco
Suponiendo que su sistema sea de una sola unidad de disco (es decir, que no tenga conec-
tada la segunda unidad), el mensaje que aparecera en la pantalla es:
Y | Copy Copiar
Any other key to exit menu Cualquier otra tecla para volver al ment.
En este momento debe extraer el disco de CP/M e insertar el disco que va a copiar (el
disco fuente). Si va a copiar el disco de sistema de CP/M, déjelo en la unidad de disco.
Cuando haya insertado el disco fuente, pulse la tecla Y (de yes, “‘si’’), lo que equivale a
decir: ‘‘de acuerdo, copia el disco”.
El ordenador comprueba cul es el formato del disco fuente y exhibe el mensaje adecuado
en la primera linea de la pantalla.
Al cabo de unos segundos aparece el mensaje
Insert disc to WRITE Insertar disco para ESCRIBIR
Press any key to continue Pulsar cualquier tecla para continuar
En este momento debe extraer de la unidad el disco fuente, insertar el disco sobre el que
quiere copiar (disco de destino) y pulsar una tecla.
En la pantalla aparece informacién sobre el formato que va a tener el disco destino (aun
cuando sea un disco nuevo no inicializado).
Curso de introduccién 1/89
Si el disco destino no esta inicializado, 0 no lo esta correctamente, apareceré el mensaje
Disc isn’t formatted (or faulty)
E| disco no esta inicializado (0 es defectuoso)
Going to format while copying Voy a inicializar al copiar
Disc will be system format El disco tendra formato de sistema
o alguno similar, dependiendo del formato del disco fuente.
Cuando el ordenador esté otra vez dispuesto a seguir leyendo el disco fuente, emitird el
mensaje
Insert disc to READ Insertar disco para LEER
Press any key to continue Pulsar cualquier tecla para continuar
y usted debe insertar nuevamente el disco destino.
EI proceso se repite las veces necesarias hasta que la copia esta terminada; entonces apare-
ce el mensaje:
Copy completed Copia terminada
Remove disc Extraer el disco
Press any key to continue Pulsar cualquier tecla para continuar
Siga entonces las instrucciones que vea en la pantalla: pulse Y para copiar otro disco, o
cualquier otra tecla para volver al menu.
Proteccién contra escritura
EI sistema no permite copiar sobre un disco que tenga abierto el orificio de proteccién
contra escritura. Si lo intenta, el ordenador emite el mensaje:
Disc write-protected El disco esta protegido contra escritura
Insert disc to WRITE Insertar disco para ESCRIBIR
R-etry or C-ancel R-eintentar o C-ancelar
Lo que se debe hacer entonces es pulsar C para cancelar la operacién, extraer el disco ¢
insertar el disco sobre el que si se quiere copiar, con el orificio de proteccién obturado.
Es muy importante no cerrar los orificios de proteccién de los discos que contengan pro-
gramas valiosos. NO CERRAR NUNCA los orificios de proteccién del disco maestro de
CP/M.
1/90 Curso de introduccién
Verificacién de discos
El programa DISCKIT también ofrece la opcién de verificar (comprobar) discos.
Esta opcién exhibe en la pantalla informacién acerca del formato del disco; lee todos los
ficheros del disco e informa sobre los errores que encuentra.
El proceso completo de verificacién de un disco es el siguiente: inserte la cara 1 del disco
de CP/M y escriba
icpm’-
Cuando aparezca el inductor A> escriba
disckit
Seleccione la opcién verify del menu principal de DISCKIT pulsando la tecla f1 y luego
siga las instrucciones que vayan apareciendo en la pantalla.
Una vez instalado el disco a verificar, pulse Y para iniciar el proceso.
Cuando la verificacién termina, se emite el siguiente mensaje:
Verify completed Verificacién terminada
Remove disc Extraer el disco
Press any key to continue Pulsar cualquier tecla para continuar
_Entonces puede optar por verificar otro disco (pulsando Y) o por volver al memi de DISC-
KIT (pulsando cualquier otra tecla).
Curso de introduccién 1/91
Parte 11: Introduccién al gestor de
bancos de memoria (sélo 6128)
EI segundo bloque de 64K de memoria
El CPC6128 esta dotado de 128K de RAM (random acces memory, memoria de acceso
aleatorio) divididos en dos bloques de 64K cada uno. CP/M Plus utiliza todos los 128K,
pero en cambio BASIC normalmente no se sirve mas que de los 64K primeros. Seria una
pena no aprovechar los otros 64K en los programas de BASIC, asi que hemos incluido
un programa que proporciona érdenes gracias a las cuales se puede utilizar esa memoria
con dos usos especificos: como almacén de imagenes de pantalla o como espacio para al-
macenar cadenas de caracteres.
El programa se llama ‘gestor de bancos’ (‘banco’ es un término técnico que significa ‘blo-
que de memoria’).
Control de imagenes de pantalla con el
gestor de bancos
El ordenador 6128 visualiza y mantiene constantemente actualizada una imagen de panta-
Ila. Para ello necesita 16K de memoria en la que almacenar informacién acerca del color
y el brillo de todos Jos pixels (puntos) de la pantalla. En la memoria del 6128 hay espacio
suficiente para almacenar informacién sobre seis imagenes de pantalla simulténeamente
(16K para cada una). El gestor de bancos proporciona las érdenes necesaria para manipu-
lar y visualizar desde BASIC cinco de las pantallas posibles.
Cuando se conecta el ordenador, la imagen que se observa en la pantalla est formada
con los datos almacenados en el primer bloque de 16K (que denominaremos ‘bloque 1’),
dentro del primer banco de 64K. Las otras cuatro pantallas estén en el segundo banco de
64K y les llamaremos bloque 2, bloque 3, bloque 4 y bloque 5.
En realidad, el tinico bloque cuya informacién se consulta para formar la imagen es el
bloque 1. Para visualizar los bloques del segundo banco (bloques 2, 3, 4 y 5) hay que
transferirlos al bloque 1. El gestor de bancos proporciona las érdenes necesarias para rea-
lizar esas transferencias: !SCREENCOPY copia el contenido de un bloque en otro, bo-
rrando la informacion previamente grabada en el bloque destino; |SCREENSWAP inter-
cambia el contenido de dos bloques.
1/92 Curso de introduccién
Las érdenes del gestor de bancos son érdenes externas y van precedidas, por consiguiente,
por el simbolo { (tecla @ con [MAYS].
Utilizacién del gestor de bancos
Reinicialice el ordenador con [CONTROL] [MAYS] [ESC]. Inserte en la unidad de disco
la cara 1 del disco del sistema y escriba
RUN "BANKMAN”
EI procedimiento de carga se explica en el capitulo 7, partes 13 y 14, en las que se habla
de las RSX (Resident System eXtensions, ampliaciones del sistema residentes). Conviene
tener cierta idea de cémo funcionan estas rutinas y de cémo reservarles espacio en la me-
moria antes de utilizarlas en los programas. No obstante, para probar los siguientes ejem-
plos no es necesario conocer el procedimiento de carga.
Escriba:
MODE 1
PRINT “ESTA ES LA PANTALLA IMPLICITA”
!SCREENSWAP, 1,2
El texto debe haber desaparecido como consecuencia de la ultima orden (screenswap signi-
fica ‘‘intercambio de pantalla’”’). Lo que ahora hay en la pantalla es la informacién que
antes estaba almacenada como ‘pantalla 2’ (en el bloque 2). Si la maquina estaba recién
encendida, sera seguramente una imagen aleatoria. Para borrarla escriba:
MODE 1
y a continuacién:
PRINT "ESTA ES LA PANTALLA 2°
i SCREENSWAP,1,2
Ha vuelto a aparecer el texto original. Al repetir la orden |SCREENSWAP,1,2 hemos
vuelto a intercambiar las dos pantallas. Con la orden |SCREENSWAP se puede inter-
cambiar cualquier pantalla de las cinco disponibles con cualquier otra; pero el efecto sdlo
sera visible si una de las pantallas implicadas es la numero 1.
Curso de introduccién 1/93
La otra orden es i SCREENCOPY (‘‘copia de pantallas’’). Con ella se copia una pantalla
sobre otra y se borra la que originalmente habia en el bloque destino.
Escriba:
MODE 1
PRINT “VAMOS A COPIAR ESTA PANTALLA”
i SCREENCOPY,2,1
La pantalla fuente, la 1, se ha copiado en la pantalla destino, la 2. Si ahora invertimos
el orden de los pardmetros,
MODE 1
i SCREENCOPY,1,2
el contenido de la pantalla actualmente visible (es decir, la 1) es sustituido por el de la
pantalla 2.
Asi pues, el primer pardmetro representa la pantalla destino; el segundo, la pantalla
fuente.
Al copiar pantallas se producen imagenes distorsionadas si los modos de pantalla son dife-
rentes o si la pantalla visible ha sido desplazada hacia arriba después de la ultima ejecu-
cién de una orden MODE. Las érdenes de control de pantallas del gestor de bancos estan
pensadas para su utilizacién en pantallas graficas mds bien que en pantallas de texto, y
en aquéllas el desplazamiento de la pantalla es mds improbable.
Utilizacién del gestor de bancos en el
almacenamiento de cadenas literales
El programa gestor de bancos proporciona otras cuatro érdenes externas mediante las
cuales se puede convertir el segundo banco de memoria (64K) en un archivo de cadenas
literales.
Casi todos los programas se pueden dividir en dos partes: las instrucciones del programa
y los datos con los que opera. Un buen ejemplo seria un programa de base de datos, tal
como una lista de nombres y direcciones. Un programa asf utilizaria vectores literales para
almacenar los nombres y las sefias.
1/94 Curso de introduccién
Las cadenas literales se pueden almacenar en el segundo banco de 64K de memoria, una
tras otra. El espacio dedicado a almacenar las cadenas se puede dividir en una serie de
compartimentos que denominaremos registros. Los registros son de longitud fija, entre
2 y 255 caracteres cada uno, mientras que la longitud de las cadenas literales de BASIC
no es fija, sino que depende de los caracteres que las integren. El método de almacena-
miento mediante registros proporciona compartimentos de tamafio uniforme: una especie
de casillero en el que se guarda la informacién de forma bien organizada. Cada operacion
de escritura o lectura de datos de un registro va acompafiada de un avance automatico
al registro siguiente, el cual queda dispuesto para la siguiente operacion. El registro con
el que se va a realizar la siguiente operacidn es el ‘registro actual’, y es el que las érdenes
del gestor de bancos utilizaran si no se especifica otro diferente.
A este sistema de gestién de la memoria le hemos dado el nombre de ‘RAMdisc’ 0
‘disco virtual’ porque funciona de forma muy parecida a como lo hacen los sistemas de
fichero de acceso aleatorio en disco, con la unica diferencia de que el soporte fisico es la
RAM en lugar de un disco.
Lea las siguientes descripciones de las diversas drdenes; si no aprende a utilizarlas inme-
diatamente, al menos apreciard para que sirven. Después practique con los ejemplos.
La primera orden de RAMdisc es :BANKOPEN. Esta orden especifica el mimero de ca-
racteres que va a tener cada registro. La sintaxis es:
'{BANKOPEN,n
donde n es un numero que especifica la longitud de los registros. El numero n puede tener
cualquier valor del margen de 0 a 255, pero los valores 0 y 1 producen efectos
incontrolados.
{BANKWRITE almacena una cadena literal en el ‘registro actual’. Al terminar la ejecu-
cién de la orden, el ‘puntero de registro’ pasa a apuntar al registro siguiente a aquél en
el que se ha escrito y lo convierte en el nuevo ‘registro actual’. La sintaxis es:
'BANKWRITE, @r%,a$
o bien
'BANKWRITE, @r%,a$,n
donde r% es una variable entera que contiene, al terminar la orden, cierta informacion
acerca de la operacién que se acaba de realizar. a$ es una variable literal que contiene los
caracteres que se han de almacenar en el registro. En el primero de estos dos ejemplos
se escribe en el registro actual; en el segundo ejemplo el pardmetro opcional n especifica
el nimero de registro en el que se debe escribir.
Curso de introduccién 1/95
'BANKREAD examina un registro y asigna su contenido a una cadena literal; al terminar
Ja lectura, incrementa el puntero de registros y convierte en registro actual el siguiente a
aquél en que se realizé la operacién. El contenido de los registros no resulta modificado
por las operaciones de lectura. La sintaxis de i BANKREAD es la siguiente:
'BANKREAD,@r%,a$
o bien
!BANKREAD,@r%,a$,n
donde r% es una variable entera que contiene, al terminar la orden, cierta informacién
acerca de la operacién que se acaba de realizar. a$ es una variable literal a la que se asigna
los caracteres leidos en la operacién. En el primero de estos dos ejemplos se lee el registro
actual; en el segundo ejemplo el paraémetro opcional n especifica el numero de registro
que se debe leer.
La ultima orden de este grupo es | BANKFIND. Esta orden examina los registros en busca
de una cadena literal especificada. Si la encuentra, entrega el numero de registro en el que
la ha encontrado. La sintaxis de |BANKFIND es:
!BANKFIND,@r%,a¢
o bien
{BANKFIND,@r%,a$,n
o bien
!BANKFIND,@r%,a$,n,m
donde r% es una variable entera que contiene, al terminar la orden, o bien el niimero de
registro en el que se ha encontrado la cadena, o bien un cddigo que indica que la cadena
no ha sido encontrada. a$ es la cadena que se busca. El parametro opcional n especifica
el numero de registro a partir del cual se debe empezar a buscar. Si no se especifica n,
la busqueda comienza a partir del registro actual. El segundo pardmetro opcional, m, es-
pecifica el numero de registro en el que se debe abandonar la busqueda. Si se omite m,
la busqueda continua hasta el final de los 64K de memoria, con lo que se puede sobrepasar
el final de los datos escritos por el programa.
Pruebe ahora los siguientes ejemplos. Si ya ha ejecutado el programa para estudiar las
6rdenes de manipulacién de pantallas y no ha reinicializado la maquina desde entonces,
1/96 Curso de introduccién
las érdenes de RAMdisc seguirdn en la memoria. De lo contrario, inserte en la unidad de
disco la cara 1 del disco del sistema y escriba lo siguiente:
RUN “BANKMAN”
Ahora escriba:
'BANKOPEN,20
Esta orden especifica que los registros van a ser de 20 caracteres cada uno y selecciona
como registro actual el numero 0.
Escriba:
a$=" PRIMER REGISTRO” +SPACES(5)
con lo que se forma la cadena a$ con longitud de 20 caracteres.
Escriba ahora:
r%=0
para inicializar r%.
Escriba:
|BANKWRITE,@r%,a$
Esta orden escribe a$ en el primer registro (el nimero 0). A continuacién escriba:
d$=SPACE$(20)
'BANKREAD, @r%,d$,0
PRINT d$
La primera orden iguala d$ a una cadena de 20 espacios, longitud suficiente para poder
asignarle el contenido del registro en la operacién de lectura. La segunda orden lee el re-
gistro nimero 0 y asigna su contenido a la variable literal d$. Antes de la lectura el registro
actual era el mimero 1 (actualizado por la anterior | BANKWRITE); por eso hemos tenido
que especificar que la lectura debia realizarse en el registro mimero 0. De no haberlo he-
cho asi, se habria lefdo el registro actual. La ultima orden de este ejemplo escribe en la
pantalla el resultado de la lectura; si todo ha ido bien, d$ deberfa ser igual a la cadena
‘PRIMER REGISTRO?’ seguida de 5 espacios.
Curso de introduccién. 1/97
Escriba lo siguiente:
b$=""DOS" +SPACES$(17)
c$="TRES" + SPACES(16)
| BANKWRITE, @r%,b$,1
‘{BANKWRITE,@r%,c$
Estas érdenes escriben b$ y c$ en los registros 1 y 2. En la primera orden | BANKWRITE
hemos incluido el pardmetro opcional, con lo que b$ ha quedado almacenada en el regis-
tro 1. Esta misma orden ha incrementado el puntero de registro; al ejecutarse la segunda
orden |BANKWRITE, el puntero apunta al registro 2, y es en él donde se almacena c$.
Escriba:
PRINT r%
EI resultado deberia ser 2. Este ntimero se puede considerar como el mimero del ultimo
registro sobre el que se ha operado, o bien como el ntimero del registro actual menos uno.
En este ejemplo, el tiltimo registro utilizado es el 2; el registro actual (0 sea, el registro
sobre el que actuaré la préxima orden de RAMdisc si no se especifica otra cosa) es el 3.
Esta variable, r%, proporciona siempre informacién acerca de como se ha desarrollado
la ultima operacién. Sila operacién ha concluido con éxito, la variable toma un valor po-
sitivo que representa un ntimero de registro. En caso contrario, el valor es negativo e indi-
ca un cédigo de error. | BANKWRITE y :BANKREAD pueden generar los dos cédigos
de error siguientes:
—1 Indica que se ha alcanzado el final del fichero. Esto ocurre cuando ya se han utilizado
todos los registros o cuando se especifica un numero de registro que no existe.
—2 Indica un fallo en la conmutacién de bancos. No deberia ocurrir nunca.
Pruebe los siguientes ejemplos:
d$=STRINGS(20,"X")
‘BANKOPEN,20
FOR n=1 TO 3:; BANKWRITE,@r%,d$:NEXT
La primera orden asigna a la variable literal d$ una cadena formada por 20 letras ‘X’.
iBANKOPEN reinicializa el puntero de registros a 0, de modo que ! BANKWRITE escri-
be la cadena d$ en los registros 0, 1 y 2, borrando su contenido anterior.
1/98 Curso de introduccién
Ahora escriba:
a$="PRIMERO”
'BANKWRITE,@r%,a$,0
Estas érdenes escriben la palabra ‘PRIMERO’ en el registro 0, superponiéndola a algunas
de las ‘X’ que habfa antes en él. Vuelva a igualar d$ a una cadena de espacios con
d$=SPACES$(20)
y escriba
'BANKREAD,@r%,d$,0
Esta orden lee el registro 0 y asigna su contenido a d$.
Repasemos todo lo que hemos hecho hasta ahora. Hemos escrito en los tres primeros re-
gistros sendas cadenas formadas por 20 letras ‘X’ cada una. Hemos cambiado las letras
«X’ del registro 0 por la palabra ‘PRIMERO’. Finalmente, hemos vuelto a definir d$ co-
mo una cadena de 20 espacios. Si ahora escribimos
PRINT d$
el resultado debe ser ‘*PRIMEROXXXXXXXXXXXXX’. Este ejemplo ilustra una consi-
deracién importante que se debe tener presente al utilizar estas érdenes. Si la cadena que
se escribe en un registro no lo lena completamente, los caracteres antiguos sobre los que
no se ha escrito seguiran estando en el registro. Esto puede ser ventajoso en ocasiones,
pero en general sera conveniente escribir una cadena de espacios (0 sea, de caracteres AS-
CII 32) en el registro antes de actualizar la informacién en él almacenada. Lo mismo se
puede decir acerca de la cadena a la que se va a asignar los caracteres leidos en un registro:
si la longitud de la cadena es mayor que la longitud del registro, al final de ella quedaran
caracteres que no habran resultado de la operacién de lectura. Esta es la raz6n por la que
hemos borrado (0 igualado a una cadena de espacios) la cadena d$ antes de asignar el con-
tenido del registro 0.
Es posible escribir una cadena en un registro que sea demasiado corto para recibir la cade-
na completa. En tal caso se ignoran los caracteres de la cadena (los ultimos por la derecha)
que no quepan en el registro.
Andlogamente, si se lee un registro y se asigna su contenido a una cadena demasiado cor-
ta, los caracteres que no quepan en ella seran ignorados. En las operaciones normales con
cadenas, BASIC ampliaria automaticamente la cadena para aceptar todos los caracteres,
pero esto no es asi cuando se utilizan érdenes externas.
Curso de introduccién 1/99
Finalmente, vamos a describir la orden | BANKFIND. Esta orden sirve para examinar los
registros en busca de una sucesién de caracteres especificada. Por ejemplo, si el registro
numero 24 empieza con la palabra ‘DANIEL’, la orden
'BANKFIND,@r%," DANIEL”
la encontrard. Esta funcién es extremadamente util en los programas de bases de datos,
en los cuales se puede necesitar, por ejemplo, buscar un nombre a lo largo del fichero.
iBANKFIND inicia la busqueda a partir del registro actual y la continia hasta que en-
cuentra la cadena o hasta el final de los 64K de memoria, si no se especifica otra cosa.
Se puede incluir un pardmetro para especificar el nimero de registro a partir del cual se
debe buscar. Después de éste se puede incluir otro parametro para especificar en qué nu-
mero de registro se debe interrumpir la busqueda.
‘BANKFIND también puede buscar una cadena que no esté al principio de registro. Para
ello, al principio de la cadena buscada se incluyen tantos caracteres chr$(0} como posicio-
nes haya en el registro antes de los buscados. Los caracteres chr${0) actian como ‘simbo-
los comodin’ (como los ? en los nombres de ficheros de CP/M), con el significado de
‘cualquier cardcter’. Por ejemplo,
a$=STRINGS$(10,0)+" DANIEL’
'BANKFIND, @r%,a$,0
busca el primer registro en el que figure la palabra ‘DANIEL’ en las posiciones 11.* a 16.*
Los diez primeros caracteres del registro podrian contener un numero de teléfono o cual-
quier otra informacién que |BANKFIND ignoraria.
Al concluir la operacién, la variable r% contiene el ntimero del registro en el que se ha
encontrado la cadena, o bien el cédigo —3 si no se la ha encontrado.
Informacién adicional
En el capitulo 7 se puede encontrar més informacién sobre el gestor de bancos; estudie
también las partes 13 y 14 del capitulo 6, en las que se describen las RSX.
1/100 Curso de introduccién
Aqui termina este ‘Curso de introduccién’ al 464/6128. Es de esperar que usted haya
aprendido para qué sirve la mayor parte de las teclas, cémo utilizar las instrucciones mas
sencillas de BASIC, cémo preparar un disco virgen, cémo realizar las funciones mas ele-
mentales de manejo de discos, tales como LOAD, SAVE y CAT, y como utilizar unas
cuantas érdenes de AMSDOS, CP/M y el gestor de bancos.
En el resto del manual abordaremos cuestiones mas avanzadas como el estudio del BASIC
de AMSTRAD.
Buena suerte y que disfrute!
Curso de introduccién 1/101
1/102 Curso de introduccién
Capitulo 2
La génesis de un programa
Pues bien. Usted ya ha lefdo el ‘Curso de introduccién’ y tiene ante si el ordenador encen-
dido. Ya sabe cémo hacer que el ordenador repita una tarea varias veces con la instruccién
FOR ... NEXT y como hacerle realizar operaciones de forma condicional con la instruc-
cién IF ... THEN ... .
Pero pronto empezaré a cansarse de ver su nombre repetido hasta la saciedad en la panta-
Ila y querra aprender algo de informatica més seria, algo util o divertido. En el capitulo
siguiente damos la lista de todas las palabras clave del BASIC de AMSTRAD, junto con
su sintaxis, es decir, la forma de utilizarlas. Con estas herramientas en la mano, el nico
limite a lo que puede obtener del ordenador lo fijaré su imaginacién.
Si no ha utilizado antes ningun otro ordenador, es probable que la palabra ‘programa-
cién’ le suene amenazadora. {No le tenga miedo! Programar es mas facil de lo que usted
cree, y desde luego mucho mas facil de lo que la jerga técnica da a entender.
No se deje asustar por BASIC y vera qué pronto empieza a disfrutar de la programacién
y de los frutos de su esfuerzo. Programar puede llegar a ser un ejercicio muy gratificante,
en particular para el principiante que se pone a experimentar con la maquina y el lenguaje.
Si usted tiene un 6128, recuerde siempre que, a excepcidn del riesgo de borrar accidental-
mente el disco de CP/M, nada que usted haga en el teclado puede dafiar el ordenador;
siempre vale la pena intentar algo nuevo.
ePor dénde empezamos?
En programacién, como en muchas otras actividades, lo mas dificil es empezar. Sin em-
bargo, lo peor que puede hacer es lanzarse directamente al teclado sin antes pensar para
qué.
El primer paso en el desarrollo de un programa debe ser establecer claramente qué se pre-
tende que el programa haga y cémo se quiere que presente los resultados en Ia pantalla.
La génesis de un programa wa
Decidido esto, se puede empezar a escribir un programa que realice las funciones desea-
das, preocupandose siempre de que el programa discurra suavemente de principio a fin,
con el minimo numero de saltos posible. Un buen programa debe ser facil de leer una vez
listado, no un lio indescifrable que haga imposible la deteccion de errores o la depuracién
del programa.
Afortunadamente, BASIC es un lenguaje muy tolerante que facilita la depuracién de los
programas emitiendo mensajes que indican dénde esta el error y en qué consiste. Ademas,
hace posible la ampliacién de los programas, pues permite intercalar lineas nuevas entre
las ya existentes.
Un programa sencillo
Manos a la obra. Vamos a escribir un programa que controle y mantenga un fichero con
los nombres y ntimeros de teléfono de nuestros amigos. Le llamaremos ‘guia de teléfo-
nos’. Para respetar las reglas que hemos enunciado, ‘qué debe hacer el programa?’; “gc6-
mo debe presentar los resultados en la pantalla?’.
El programa debe permitirnos almacenar 100 nombres y numeros de teléfono. Cuando
queramos averiguar un mimero de teléfono, escribiremos el nombre y el ordenador nos
dard el numero. Ademés, por si no recordamos cémo habiamos escrito algin nombre, el
programa debe ser capaz de exhibir toda la informacién en la pantalla. Dicho sea de paso,
esto ya nos hace empezar ‘a pensar en la forma de presentacién de los resultados en la
pantalla.
De acuerdo, vamos al teclado. Empezaremos por escribir el nombre del programa:
10 REM guia de telefonos
No es imprescidible dar nombre a todos los programas, pero comprobar4 cuando tenga
grabados unos cuantos que es muy util poder averiguar de un golpe de vista cual es cual.
Lo siguiente que necesitamos es poder captar por el teclado (con INPUT) una cadena de
caracteres (quiz4 un nombre) para luego poder asignarlo a una variable. A la variable que
represente el nombre le llamaremos NOMBRES. Lo mismo se puede hacer con el numero
de teléfono; a la variable Je lamaremos TEL$.
2/2 La génesis de un programa
gRecuerda todavia los programas del ‘Curso de introduccién’? En algunos de ellos utiliza-
bamos la instruccién INPUT para captar los valores de las variables. Escribamos:
20 INPUT “Escriba el nombre:";NOMBRE$
30 INPUT "Escriba el numero de telefon
run
En respuesta al programa podemos introducir un nombre (por ejemplo, Juan) y luego
un nimero de teléfono (por ejemplo, 923 233717).
El programa ha almacenado la informacién que le hemos sumistrado, pero no ha escrito
ningun resultado en la pantalla. Asi pues, en algun lugar del programa necesitaremos ins-
trucciones del tipo
PRINT NOMBRES ... y... PRINT TELS
con las que recuperemos los valores de las variables.
Algo falla, gverdad? Dijimos que nuestro programa deberia ser capaz de almacenar 100
nombres con sus numeros de teléfono; si seguimos por este camino, necesitaremos 200 ins-
trucciones INPUT para escribir la lista en la pantalla. No se inquiete; los ordenadores tie-
nen un recurso que permite manejar con facilidad grandes cantidades de datos: se trata
de las ‘listas’. Una lista es una variable que puede representar, con un solo nombre (tal
como NOMBRES), un grupo de datos (en nuestro caso necesitamos 100) que se identifi-
can por un /ndice. Cuando queramos referirnos a un dato concreto, lo citaremos por el
nombre de la variable seguido del indice entre paréntesis; por ejemplo, NOMBRES(27),
donde 27 es el indice y NOMBRESS es lo que denominamos variable indexada. Si como
indice ponemos una variable numérica, NOMBRES(x), en lugar de un numero concreto,
podemos manejar la lista completa de datos, del 1 al 100, variando el valor de x dentro
de un bucle FOR ... NEXT (v. g., FOR x=1 TO 100). A medida que se va incrementando
el valor de x, el indice de NOMBRES va sefialando los diferentes elementos de la lista.
En nuestro programa necesitamos dos listas, NOMBRES y TELS, cada una con capacidad
para 100 elementos. Pero tenemos que informar al ordenador de nuestras intenciones, y
para ello debemos dimensionar las listas con la instruccién DIM. Cambiemos las lineas
20 y 30:
20 DIM NOMBRES(100)
30 DIM TEL$(100)
La génesis de un programa 2/3
Ahora ya podemos escribir el tramo del programa que nos va a permitir introducir nom-
bres y numeros de teléfono. Afiada las siguientes lineas:
TO 100
Nombre ";NOMBRES(x)
60 INPUT" Telefono ";TEL$(x)
70 NEXT
run
Pero no es probable que vayamos a introducir los 100 nombres de una vez, y ademas la
forma de presentacién en la pantalla es muy desordenada. Tenemos que organizarnos me-
jor. En primer lugar, antes de captar un nombre, vamos a librarnos de todo el texto super-
fluo que tenemos en la pantalla:
45 cls
4.Qué podemos hacer para decirle al ordenador que de momento ya no queremos introdu-
cir mas datos? Podemos detener el programa pulsando [ESC] dos veces, pero cuando vol-
vamos a teclear run perderemos todos los datos introducidos anteriormente.
Esta es la solucién. Cada vez que el programa capte un nuevo nombre, haremos que exa-
mine el dato introducido para ver si consta de al menos un car4cter o si, por el contrario,
es la ‘cadena vacia’. Si lo es, haremos que suspenda la captacién de datos. Afiada lo
siguiente:
55 IF NOMBRES(x)="" THEN 80
80 PRINT “Fin de la entrada de datos"
También necesitamos que el ordenador indique al usuario qué debe hacer para suspender
Ja introduccién de datos. Afiada, pues, la siguiente linea:
47 PRINT “Pulse [RETURN] para terminar’
Ahora vamos a escribir las instrucciones que exhiban en Ia pantalla la informacién alma-
cenada. Primero la lista completa:
90 FOR x=1 TO 100
100 PRINT NOMBRES(x);" "; TEL$(X)
110 NEXT
2/4 La génesis de un programa
Otra vez nos ocurre que el programa no sabe donde pararse y contimia hasta el centésimo
elemento. Esto tiene facil arreglo:
95 IF NOMBRES(x)=" THEN 120
120 PRINT "Fin de la lista”
La linea 95 comprueba si NOMBRES(x) es la cadena vacia; si lo es, concluye la escritura
de la lista saltando a la linea 120.
Atendamos a los otros requisitos que habiamos formulado al idear el programa. Necesita-
mos unas instrucciones que busquen en la lista un nombre introducido por el ususario.
Escriba lo siguiente:
130 INPUT “ Buscar ";BUSCA$
140 FOR x=1 TO 100
150 IF INSTR(NOMBRES(x),BUSCA$)=0 THEN 180
160 PRINT NOMBRES(x);” ";TEL$(x)
170 END
180 NEXT
190 PRINT’ No lo encuentro”
En la linea 150 hay una instruccién nueva: INSTR. Esta instruccion determina si la cadena
literal BUSCA$ (que es el nombre que estamos buscando, captado en la linea 130) esta
contenida en NOMBRES{x). Si no lo esta, INSTR genera el valor 0, y entonces el progra-
ma salta a la linea 180 para probar con el siguiente valor de x. Si el programa ha examina-
do sin éxito todos los elementos de la lista, contintia en la linea 190, donde informa de
Jo que ha ocurrido. En cambio, si encuentra el nombre, INSTR produce un valor mayor
que 0, lo que permite que el programa pase de la linea 150 a la 160 para escribir el nombre
y el numero de teléfono y luego terminar con la instruccion END de la linea 170.
Como ve, nuestro programa avanza muy deprisa, pero todavia nos queda mucho por ha-
cer. Meditemos un poco sobre los inconvenientes de este programa, empezando por el or-
den en que funciona: primero capta la informacién, después la escribe completa en la pan-
talla, luego busca un nombre concreto.
€Qué ocurre si ... ?
Precisamiente. Qué ocurre si no queremos que los acontecimientos se produzcan en ese
orden? Podriamos querer consultar un teléfono que introdujimos ayer. O podriamos que-
rer ampliar Ia lista con otros nombres. Esto nos plantea nuevos problemas, para los que
La génesis de un programa 2/5
tenemos que encontrar solucién. Después de todo, en esto es en lo que consiste la progra-
macién. Ya hemos dicho que BASIC es muy amable y nos permite rectificar e incluir nue-
vas instrucciones con gran facilidad; pero un buen programador habria pensado en todo
esto de antemano.
Otro grave inconveniente del programa consiste en que las listas quedan almacenadas so-
lamente en la memoria del ordenador, la cual se borra cada vez que se apaga el ordenador.
De poco nos serviria este programa si tuviéramos que escribir todos los datos cada vez
que lo ejecutasemos; asi pues, necesitamos que el programa pueda grabar los valores de
los elementos de NOMBRES y TELS antes de que apaguemos el ordenador, y también que
pueda cargar los datos cada vez que lo ejecutemos.
Soluciones
El primero de los problemas mencionados (el del orden de ejecucidn) se resuelve haciendo
que el programa dé la posibilidad de elegir entre las funciones que sabe realizar. De un
Programa de este tipo se dice que esta ‘controlado por ment’ pues, en efecto, ofrece un
ment de opciones de entre las cuales se elige la deseada. Si alguna vez ha sacado dinero
de un cajero automatico, ya ha utilizado un programa de ordenador controlado por me-
nu. Afiadamos un mend a nuestro programa:
32 PRINT'1. Introd. datos”
33 PRINT'2, Listado”
34 PRINT’3. Busqueda”
35 PRINT'4. Grabar de datos”
36 PRINT’S. Cargar datos”
37 INPUT "Elija una opcion (1—5) ";el
38 ON el GOSUB 40,90,130
85 RETURN
125 RETURN
170 RETURN
200 RETURN
Hemos hecho que el programa escriba la lista de opciones y que capte la eleccién del usua-
rio mediante una instruccién INPUT para asignarla a la variable el. La instruccién ON
el GOSUB de la linea 38 funciona de la siguiente forma: si el=1, invoca la subrutina de
la linea 40; si el=2, invoca la subrutina de la linea 90, etc.
2/6 La génesis de un programa
Puesto que todas las funciones estan ahora en subrutinas (controladas por la instruccién
ON el GOSUB), tienen que terminar en una instruccién RETURN. De ahi que hayamos
incluido las lineas 85, 125, 170 y 200.
zRecuerda para qué sirve RETURN? Hace que BASIC retorne de la subrutina a la instruc-
cidn siguiente a aquella que invocé la subrutina. En nuestro caso, el punto de retorno es
la instruccién siguiente a la linea 38, que es la linea 40. Si dejamos que esto ocurra, el
programa entra en la subrutina de ‘Introduccién de datos’. Para impedirlo afiadimos la
linea
39 GOTO 32
que reconduce el programa al menu.
Ejecute el programa y vea cudnto hemos progresado.
Bien; vamos a echar un vistazo al listado. (Detenga el programa pulsando [ESC] dos ve-
ces.) Escriba:
LIST
Esto es lo que tenemos por el momento:
10 REM guia de telefonos
20 DIM NOMBRES(100)
30 DIM TEL$(100)
32 PRINT’1. Introd. datos”
33 PRINT'2. Listado”
34 PRINT’3. Busqueda”
35 PRINT“4. Grabar datos”
36 PRINT’S. Cargar datos”
37 INPUT “Elija una opcion (1—5) ";el
38 ON ef GOSUB 40,90,130
39 GOTO 32
40 FOR x=1 TO 100
45 CLS
47 PRINT’ Pulse [RETURN] para terminar’
50 INPUT;” Nombre ";NOMBRES(x)
55 IF NOMBRES(x): THEN 80
60 INPUT;” Telefono ";TEL$(x)
70 NEXT
80 PRINT "Fin de la entrada de datos”
85 RETURN
La génesis de un programa 2/7
90 FOR x=1 TO 100
95 IF NOMBRES(x)=""" THEN 120
100 PRINT NOMBRES(x);" "; TELS(x)
110 NEXT
120 PRINT "Fin de la lista”
125 RETURN
130 INPUT “ Buscar ";BUSCA$
140 FOR x=1 TO 100
150 IF INSTR(NOMBRES{x),BUSCA$)=0 THEN 180
160 PRINT NOMBRE&(x);" “;TELS(x)
170 END
180 NEXT
190 PRINT" No lo encuentro”
200 RETURN
Observe que en algunas zonas del programa las instrucciones estan muy apretadas y no
dejan hueco para introducir otras nuevas. Reorganicemos el programa renumerando las
lineas. Escriba:
RENUM
LIST
EI listado es ahora:
10 REM guia de telefonos
20 DIM NOMBRES(100)
30 DIM TEL$(100)
40 PRINT’1. Introd. datos”
50 PRINT’2. Listado”
60 PRINT’3. Busqueda”
70 PRINT’4. Grabar datos”
80 PRINTS. Cargar datos”
90 INPUT " Elija una opcion (1-5) ";el
100 ON el GOSUB 120,210,270
110 GOTO 40
120 FOR x=1 TO 100
130 CLS
140 PRINT’ Pulse [RETURN] para terminar’
150 INPUT; Nombre ";NOMBRES(x)
160 IF NOMBRES(x): THEN 190
170 INPUT;" Telefono “;TELS(x)
180 NEXT
2/8 La génesis de un programa
190 PRINT "Fin de fa entrada de datos”
200 RETURN
210 FOR x=1 TO 100
220 IF NOMBRES$(x)=""" THEN 250
230 PRINT NOMBRES(x);" ";TEL$(x)
240 NEXT
250 PRINT "Fin de la lista
260 RETURN
270 INPUT “Buscar ”;BUSCA$
280 FOR x=1 TO 100
290 IF INSTR(NOMBRES(x),BUSCA$)=0 THEN 320
300 PRINT NOMBRES(x);" “ ;TEL$(x)
310 END
320 NEXT
330 PRINT’ No Io encuentro”
340 RETURN
iMucho mas limpio! Pero sigamos con el programa. Ahora queremos que cada vez que
introduzcamos un dato nuevo (nombre y numero), el ordenador lo coloque al final de la
lista actual, en el primer lugar que encuentre vacio. En esta ocasién vamos a utilizar la
instruccién LEN para determinar la longitud de una cadena literal. Especificaremos lo
siguiente:
Si (IF) la longitud de NOMBRES$(x) es mayor que 0, es decir, si ya hay un dato en ese
elemento de la lista, entonces (THEN) ir a la linea 180 (que provoca el salto al siguiente
elemento de la lista):
135 IF LEN(NOMBRES(x))>0 THEN 180
Una solucién sencilla, ;verdad? Los problemas de este tipo siempre tienen solucién si co-
nocemos bien la lista de instrucciones y nos paramos a pensar un poco. Para casi todas
Jas necesidades hay casi siempre al menos una instruccién; cuanto mayor es la experiencia
en programacién, més inmediatas son las soluciones.
Vamos con otro requisito del programa: grabar los valores de las variables para poder car-
garlos mds tarde. En la parte 7 del ‘Curso de introduccién’ hemos explicado cémo grabar
programas (con la orden SAVE). Pero el programa no es mas que la herramienta que nos
permite captar y manipular los datos; cuando grabamos el programa sélo estamos guar-
dando la herramienta, no los valores de las variables.
Asi pues, tenemos que escribir una seccién del programa que grabe los valores de las va-
riables. Para ello crearemos un ‘fichero de datos’.
La génesis de un programa 2/9
Lo primero es abrir (OPEN) un fichero en direccién de salida (OUT) dandole el nombre
de ‘datos’. Después escribiremos (WRITE) los valores de las variables NOMBRES(x) y
TELS$(x), de 1a 100, en el fichero; finalmente, cerraremos (CLOSE) el fichero y retornare-
mos (RETURN) al ment. Pondremos esta rutina en las lineas 350 y siguientes. Para no
tener que escribir los nimeros de linea, ejecutaremos la orden
AUTO 350
que inicia la numeracién automatica de las lineas a partir del numero 350:
350 OPENOUT " datos”
360 FOR x—1 TO 100
370 WRITE #9,NOMBRES(x), TELS(x)
380 NEXT
390 CLOSEOUT
400 PRINT’ Fin de la grabacion de los datos”
410 RETURN
Cuando haya terminado de teclear la linea 410 y haya pulsado [RETURN], pulse [ESC]
para interrumpir la funci6n AUTO.
Como tenemos una rutina mas, tendremos que poner otro numero de linea en la instruc-
cién ON el GOSUB de la linea 100. Para ello vamos a corregir (editar, EDIT) la linea 100:
100 ON el GOSUB 120,210,270,350
A partir de ahora, cada vez que elijamos la opcién 4 del meni, el programa grabaré el
fichero de datos en el disco o en la cinta.
Observe la linea 370, en la que se escriben los valores de NOMBRES$(x) y TEL$(x) en el
disco o la cinta: la expresion #9 que aparece después de WRITE es un ‘indicador de canal’
que especifica a qué canal debe el ordenador enviar los datos. El ordenador maneja 10
canales:
Los ocho primeros (#0 a #7) dirigen los datos a la pantalla [bien a la pantalla completa,
bien a alguna ventana (WINDOW)].
El canal #8 es el de la impresora.
Finalmente, el canal #9 es el que conecta el ordenador con la unidad de disco o de cinta;
ste es el que utilizamos en la instruccién 370.
2/10 La génesis de un programa
Una digresién
Hagamos un comentario sobre la orden AUTO que acabamos de conocer. Si se escribe
sencillamente
AUTO
el ordenador empieza a numerar lineas a partir del 10 y va incrementando el numero de
10 en 10 cada vez que se pulsa [RETURN]. Si ya existen lineas 10, 20, 30, etc., su conteni-
do aparece en la pantalla seguin se va pasando por ellas (pulsando [RETURN]). Cuando
aparece una linea en la pantalla, se la puede editar antes de pulsar [RETURN]. Esto da un
método para editar c6modamente lineas cuyos numeros estén uniformemente espaciados.
Volvemos al programa
Ya hemos escrito las instrucciones que graban los datos en disco o en cinta. Ahora nos
falta ocuparnos de la lectura de los datos para ponerlos a disposicién del programa. Como.
vamos a escribir una nueva rutina, tendremos que poner otro nimero de linea en la ins-
truccién ON el GOSUB. Editemos la linea 100:
100 ON el GOSUB 120,210,270,350,420
Para leer los datos tenemos que empezar por abrir (OPEN) en direccién de entrada (IN)
el fichero que tenemos en el disco o en la cinta con el nombre de ‘datos’. Después leemos
con INPUT (por el canal #9) los valores de las variables NOMBRES(x) y TELS(x), de 1
a 100, y finalmente cerramos (CLOSE) el fichero y retornamos (RETURN) al meni. Escri-
ba las siguientes lineas:
420 OPENIN “datos”
430 FOR x=1 TO 100
440 INPUT #9,NOMBRES$(x), TEL$(x)
450 NEXT
460 CLOSEIN
470 PRINT’ Fin de la carga de los datos”
480 RETURN
Si usted tiene un 464, recuerde que tendrd que rebobinar la cinta antes de volver a cargar
los datos.
La génesis de un programa 2
EI fin del principio
Por fin hemos conseguido un programa que realiza todas las funciones previstas. Todo
lo que nos queda ahora es ocuparnos de cémo presentar los resultados en la pantalla.
EI principio del fin
Para mejorar el manejo de la pantalla vamos a afiadir unas cuantas instrucciones:
34 MODE 1
Esta instruccién establece el modo de pantalla y borra la pantalla al principio del progra-
ma. Afiada ahora lo siguiente:
36 WINDOW #1,13,30,10,14
No se deje impresionar por esta instruccién aparentemente tan complicada. Lo que hemos
hecho es deftnir una ventana en la pantalla para escribir en ella el meni. Después de la
palabra WINDOW, lo primero que ponemos es el niimero del canal al que vamos a asig-
narla; recuerde que podemos elegir cualquiera entre el 0 y el. 7. Ahora bien, si tenemos
en cuenta que todos los textos que enviamos a la pantalla sin especificar nimero de canal
circulan por el #0, no vamos a dar este niimero a nuestra ventana. Elegimos, pues, el nu-
mero 1. Los cuatro nimeros que vienen a continuacién especifican el tamafio de la venta-
na. Su significado no podia ser mas sencillo: columna del borde izquierdo, columna del
derecho, primera fila y ultima fila, por este orden. En nuestro caso, después de especificar
el canal #1, hemos dicho al ordenador que la ventana empieza en la columna nimero 13
y termina en la numero 30, en horizontal, y que empieza en la fila 10 y termina en la 14,
en vertical.
Para dirigir los textos del menu al canal #1 debemos editar las lineas 40 a 80:
40 PRINT #1,"1. Introd. datos”
50 PRINT #1,"2. Listado”
60 PRINT #1,"3. Busqueda”
70 PRINT #1,"4. Grabar datos”
80 PRINT #1,"5. Cargar datos”
2/2 La génesis de un programa
Ajiadamos también
85 LOCATE 7,20
para situar el texto de la linea 90.
Para borrar la pantalla cada vez que el programa retorne al ment, modifiquemos la linea
110:
110 GOTO 34
Ademas, para borrar la pantalla cada vez que se selecciona una opcién del ment afiadimos:
95 CLS
Finalmente, incluiremos las tres lineas siguientes para hacer que el retorno al ment sea
controlado por el usuario:
103 LOCATE 9,20
105 PRINT “Pulse una tecla para volver al menu”
107 IF INKEY$=""" THEN 107
La linea 103 especifica donde se debe escribir el mensaje de la linea 105. La linea 107 exa-
mina el teclado para averiguar si se ha pulsado alguna tecla. Si no se ha pulsado ninguna,
INKEY$S genera la cadena vacia y entonces se repite la ejecucién de la linea hasta que efec-
tivamente se pulse alguna. Esta es la forma habitual de programar la espera ‘hasta que
el usuario se decida’, pues BASIC no pasa a la linea siguiente mientras no se pulse una
tecla.
Bueno, ya hemos terminado. O quiza no, porque podriamos incluir la posibilidad de mo-
dificar o borrar nombres y numeros de teléfono, de ordenarlos alfabéticamente, de listar-
los por la impresora, etc. Todas estas mejoras son posibles; podriamos seguir mejorando
y depurando el programa indefinidamente, pero en algin momento tenemos que poner
el punto y aparte, y éste es tan bueno como cualquier otro. Le dejamos, pues, con este
programa de ‘guia de teléfonos’, confiando en haberle abierto las puertas del arte de pro-
gramar. Adecente el programa con la orden
RENUM
y grabelo en disco o en cinta; o bérrelo si no le gusta. Quién sabe; quizd pueda necesitarlo
algun dia.
La génesis de un programa 2/13
Listado final:
10 REM guia de telefonos
20 DIM NOMBRES(100)
30 DIM TELS$(100)
40 MODE 1
50 WINDOW #1,13,30,10,14
60 PRINT #1,"1. Introd. datos”
70 PRINT #1,"2. Listado”
80 PRINT #1,"3, Busqueda”
90 PRINT #1,"4. Grabar datos”
100 PRINT #1,"5. Cargar datos”
110 LOCATE 7,20
120 INPUT “Elija una opcion (1-5) ";el
130 CLS
140 ON el GOSUB 190,290,350,430,500
150 LOCATE 9,20
160 PRINT“ Pul: ina tecla para volver al menu”
170 IF INKEY$=""" THEN 170
180 GOTO 40
190 FOR x=1 TO 100
200 CLS
210 IF LEN(NOMBRES(x))>0 THEN 260
220 PRINT’ Pulse [RETURN] para terminar’
230 INPUT; Nombre
240 IF NOMBRES(x)="
250 INPUT; Telefono " ;TELS(x)
260 NEXT
270 PRINT "Fin de la entrada de datos”
280 RETURN
290 FOR x=1 TO 100
300 IF NOMBRES(x)="" THEN 330
310 PRINT NOMBRES(x} TEL$(x)
320 NEXT
330 PRINT "Fin de Ia lista”
340 RETURN
350 INPUT “Buscar ";BUSCA$
360 FOR x=1 TO 100
370 IF INSTR(NOMBRES(x), BUSCA$)=0 THEN 400
380 PRINT NOMBRE&(x);” ";TELS(x)
390 END
2/14 La génesis de un programa
400 NEXT
410 PRINT’ No Io encuentro”
420 RETURN
430 OPENOUT “datos”
440 FOR x=1 TO 100
450 WRITE #9,NOMBRES(x), TEL$(x)
460 NEXT
470 CLOSEOUT
480 PRINT’ Fin de la grabacion de los datos”
490 RETURN
500 OPENIN “datos”
510 FOR x=1 TO 100
INPUT #9,NOMBRES(x), TELS(x)
NEXT
540 CLOSEIN
550 PRINT’ Fin de la carga de los datos"
560 RETURN
La genesis de un programa
2/1S
2/16 La génesis de un programa
Capitulo 3
Lista completa de las palabras clave del
BASIC de AMSTRAD
IMPORTANTE
Es imprescindible que usted comprenda Ia terminologta y la notacién utili-
zadas en este capitulo. Para describir la sintaxis de las diversas instruccio-
nes utilizamos tanto paréntesis como corchetes. Es necesario distinguirlos,
pues tienen significados diferentes.
Toda instruccién, o parte de instruccién, no encerrada entre corchetes debe ser escrita tal
como aqui se muestra. Por ejemplo, la instruccién END tiene la forma:
Usted tiene que escribir la palabra END literalmente.
Cuando un texto esté en cursiva, por ejemplo
ndmero-de-linea
no hay que teclear literalmente esas palabras. El texto es una indicacién del tipo de datos
que se debe escribir. Por ejemplo,
EDIT numero-de-linea
significa que hay que escribir la palabra EDIT y a continuacién un espacio y un nimero
de linea:
EDIT 100
Lista completa de las palabras clave del BASIC de AMSTRAD 3/1
Los paréntesis ordinarios ( ) son obligatorios y han de ser tecleados explicitamente. Por
ejemplo,
COStexpresién-numérica)
exige que se escriban los paréntesis rodeando la expresién numérica cuyo coseno se quiera
calcular:
PRINT COS(45)
Finalmente, los corchetes delimitan elementos opcionales. Por ejemplo,
RUN [ndmero-de-linea]
significa que no es necesario poner un pardmetro después de la palabra clave RUN, pero
que si se puede incluir ese pardmetro; ademas, en caso de incluirlo, tiene que ser necesaria-
mente un ntimero de linea:
RUN ...0... RUN 100
Caracteres especiales
&o &H Prefijo para constante hexadecimal
&X Prefijo para constante binaria
# Prefijo para indicador de canal
Tipos de datos
Las cadenas literales pueden contener entre 0 y 255 caracteres. Una expresién-literal es una
expresién que toma como valor una cadena literal. Las cadenas literales se pueden conca-
tenar (unir) con el operador +, a condicién de que la cadena resultante no tenga mas de
255 caracteres.
Los datos numéricos pueden ser enteros o reales. En este sentido, los enteros tienen la li-
mitaci6n adicional de estar comprendidos entre —32768 y +32767. El ordenador maneja
numeros reales con precisién ligeramente superior a nueve digitos. Los numeros reales es-
t4n comprendidos en el margen +1.7E+38. El menor valor mayor que cero es aproxima-
damente 2.9E—39.
3/2 Lista completa de las palabras clave del BASIC de AMSTRAD
Una expresi6n-numérica es una expresién que toma como valor un numero. Puede consis-
tir en numeros concretos, en una variable numérica o en combinaciones de ambos: cual-
quier cosa que no sea una expresién-literal.
Una expresi6n-de-numero de canal es una expresién-numérica que identifica una ventana
de la pantalla, la impresora o la unidad de disco.
Una lista-de:-elemento describe un pardmetro que esta formado por una lista de elemen-
tos separados por comas. Puede contener uno o varios elementos, sin mas limitacién que
la longitud de la linea.
Los indicadores de tipo son:
% Entero
! Real (por defecto)
$ Literal
La lista de las palabras clave tiene la siguiente estructura:
PALABRA CLAVE
Sintaxis
Ejemplo
Descripcién
Palabras clave asociadas
Las palabras clave pueden ser:
Ordenes: operaciones que se ejecutan directamente.
Funciones: operaciones que intervienen como argumentos de una expresién.
Operadores: operaciones que actudn sobre argumentos matematicos.
BASIC convierte todas las palabras clave de minusculas a mayusculas cuando se lista el
programa. En los ejemplos las mostraremos en mayusculas. Es conveniente que usted las
introduzca en mintsculas, pues entonces le ser4 mas facil detectar los errores, dado que
las palabras clave erréneamente tecleadas seguiran apareciendo en minuscula en los
listados.
Lista completa de las palabras clave del BASIC de AMSTRAD 3/3
Lista de palabras clave
ABS
ABSlexpresién-numérica)
PRINT ABS(—67.98)
67.98
Funcién. Calcula el valor absoluto de la expresién dada; es decir, convierte los nimeros
negativos en positivos.
Palabras clave asociadas: SGN.
AFTER
AFTER retardo-del-temporizador[ numero-de-temporizador] GOSUB ndmero-de-linea
10 AFTER 250 GOSUB 60:CLS
20 PRINT "Adivine una letra en 5 segundos”
30 a$=INKEY$:IF indicador=1 THEN END
40 IF a$<>CHR¢(INT(RND*26+97)) THEN 30
50 PRINT a$;" es correcto. Usted gana."
55 SOUND 1,478:SOUND 1,358:END
60 PRINT “demasiado tarde. Yo gano.”
70 SOUND 1,2000:indicador=1:RETURN
run
Orden. Invoca una subrutina de BASIC cuando ha transcurrido el tiempo especificado.
El pardmetro retardo-del-temporizador especifica el tiempo en unidades de 0.02 s (cin-
cuentavos de segundo).
Elndmero-de-temporizador (margen de 0a 3) especifica cual de los cuatro temporizadores
disponibles debe medir el tiempo. El temporizador numero 3 tiene la maxima prioridad;
el 0 (que es el implicito), la minima.
Cada temporizador puede tener una subrutina asociada.
Para mds amplia informacién sobre las interrupciones, consulte la parte 2 del capitulo ti-
tulado ‘Cuando usted guste ...’.
Palabras clave asociadas: EVERY, REMAIN, RETURN.
3/4 Lista completa de las palabras clave del BASIC de AMSTRAD
AND
argumento AND argumento
IF“ juan’ <" pepe” AND “perro” >" gato” THEN PRINT " verds
verdadero
IF” pepe” <“juan” AND " gato” >“ perro” THEN PRINT “ verdadero” ELSE PRINT "falso”
talso
IF“ juari' <" pepe’ AND “gato” >" perro” THEN PRINT “verdadero” ELSE PRINT ” falso”
falso
ro ELSE PRINT “ falso”
PRINT 1 AND 1
1
PRINT 0 AND 0
0
PRINT 1 AND 0
oO
Operador. Realiza la operacion légica ‘y’ bit a bit entre enteros. El resultado es 0 a menos que
ambos bits sean 1.
Para mas amplia informacién sobre operaciones légicas, consulte la parte 2 del capitulo titula-
do ‘Cuando usted guste ...’ .
Palabras clave asociadas: OR, NOT, XOR.
ASC
ASClexpresién-literal)
PRINT ASC("x")
120
Funcion. Calcula el cédigo ASCII del primer cardcter de la expresi6n-literal.
Palabras clave asociadas: CHR$.
Lista completa de las palabras clave del BASIC de AMSTRAD 3/5
ATN
ATNiexpresién-numérica)
PRINT ATN(1)
0.785398163
Funcién. Calcula el arco cuya tangente es la expresién-numérica.
Obsérvese que se puede utilizar DEG y RAD para hacer que el resultado se dé en grados
o en radianes, respectivamente.
Palabras clave asociadas: COS, DEG, RAD, SIN, TAN.
AUTO
AUTO [ndmero-de-linea]I incremento]
AUTO 100,50
Orden. Genera numeros de linea AUTOmaticamente. El parametro opcional ndmero-de-
linea especifica en qué numero debe empezar la numeracién. Si se lo omite, el ordenador
genera mimeros de linea a partir del 10.
EI pardmetro opcional incremento especifica el salto que debe haber entre cada linea y
la siguiente. Si se lo omite, el ordenador genera nimeros de linea espaciados de 10 en 10.
Si se genera un numero de linea que ya ha sido utilizado, el ordenador la muestra en la
pantalla y entonces se la puede editar, si es necesario. La linea editada sustituye a la que
esté en la memoria en el momento de pulsar [RETURN].
Para interrumpir el proceso’de numeracién automatica, pulse [ESC].
Palabras clave asociadas: ninguna.
BINS
BIN$(expresién-enteral expresién-entera])
PRINT BINS(64,8)
01000000
3/6 Lista completa de las palabras clave del BASIC de AMSTRAD
Funcién. Produce una cadena de digitos binarios que representan el valor de la primera
expresi6n-entera, utilizando el nimero de digitos binarios especificados por la segunda
expresi6n-entera (margen de 0 a 16). Si el numero de digitos especificado es mayor que
el necesario, la expresién resultante se completa con ceros por la izquierda; si el mimero
de digitos especificado es demasiado pequefio, la expresién resultante no se trunca, sino
que contiene todos los digitos que sean necesarios.
La expresi6n-entera que se va a convertir en binario debe tener un valor comprendido en-
tre —32768 y +65535.
Palabras clave asociadas: DEC$, HEX$, STR$.
BORDER
BORDER color[,color]
10 REM 729 combinaciones para el borde!
20 SPEED INK 5,5
30 FOR a=0 TO 26
40 FOR b=0 TO 26
50 BORDER a,b:CL
60 PRINT “border”
70 FOR t=1 TO 500
80 NEXT t,b.a
run
Orden. Cambia el color del borde de la pantalla. Si se especifican dos colores, el del borde
alterna entre ambos, a una velocidad que se puede regular con la orden SPEED INK. El
margen de colores es de 0 a 26.
Palabras clave asociadas: SPEED INK.
BREAK
Véase ON BREAK CONT, ON BREAK GOSUB, ON BREAK STOP.
eta de las palabras clave del BASIC de AMSTRAD 3/7
Вам также может понравиться
- Longfellow+Henry+ +El+Canto+de+HiawathaДокумент85 страницLongfellow+Henry+ +El+Canto+de+HiawathaJuan Olguin100% (1)
- Casio AA85 Module 103Документ1 страницаCasio AA85 Module 103Francisco Gege GegeОценок пока нет
- Smartphone Bogo Lifestyle 6 Ips Slim QC (Bo-Lfspsl6qci) - FichaДокумент2 страницыSmartphone Bogo Lifestyle 6 Ips Slim QC (Bo-Lfspsl6qci) - FichaFrancisco Gege GegeОценок пока нет
- Smartphone Bogo Lifestyle 5 Bs QC (Bo-Lfspbs5qc) - FichaДокумент2 страницыSmartphone Bogo Lifestyle 5 Bs QC (Bo-Lfspbs5qc) - FichaFrancisco Gege GegeОценок пока нет
- Smartphone Bogo Lifestyle 4.5 Ips QC (Bo-Lfsp45qci) - FichaДокумент2 страницыSmartphone Bogo Lifestyle 4.5 Ips QC (Bo-Lfsp45qci) - FichaFrancisco Gege GegeОценок пока нет
- Descargar Firmware Bo-Lfspsl4qci - Smartphone Slim 4 - QC - Android JB 4.2Документ1 страницаDescargar Firmware Bo-Lfspsl4qci - Smartphone Slim 4 - QC - Android JB 4.2Francisco Gege GegeОценок пока нет