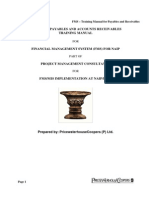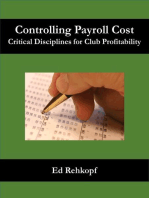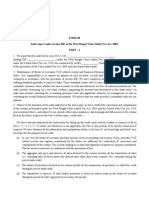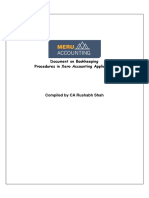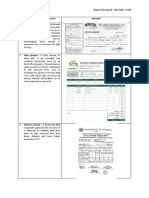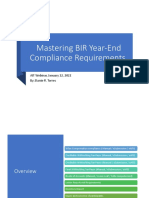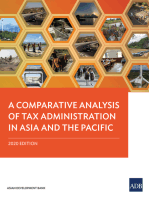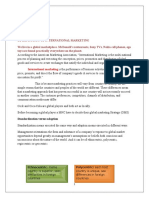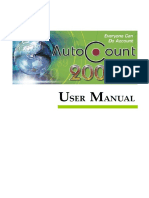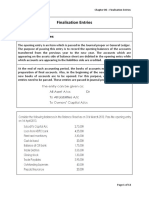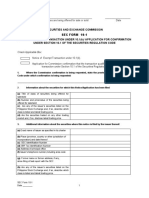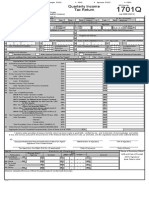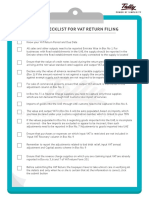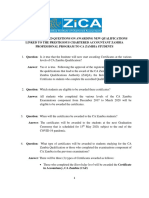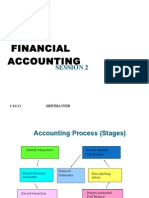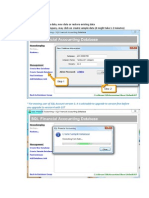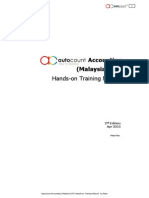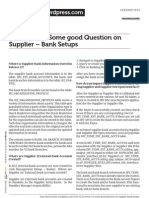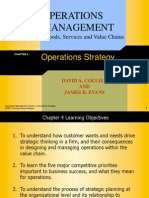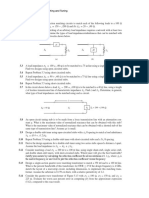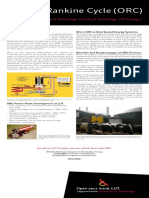Академический Документы
Профессиональный Документы
Культура Документы
AutoCount Accounting Malaysian GST Hands On Training Manual
Загружено:
vincentОригинальное название
Авторское право
Доступные форматы
Поделиться этим документом
Поделиться или встроить документ
Этот документ был вам полезен?
Это неприемлемый материал?
Пожаловаться на этот документАвторское право:
Доступные форматы
AutoCount Accounting Malaysian GST Hands On Training Manual
Загружено:
vincentАвторское право:
Доступные форматы
1
Accounting
(Malaysia GST)
Hands-on Training Manual
2nd Edition
Apr 2015
PeterTan
AutoCount Accounting (Malaysia GST) Hands-on Training Manual by Peter
Contents
1. Installation
2. Activate GST Malaysia 5
The use of GST Setting From Other Account Book
3. Update Company Profile
4. Tax Code Maintenance 9
4.1. Configure Malaysia GST 9
4.2. Setting Default Tax Code 13
(a) Setting Default Tax Code in general 13
(b) Setting Default Tax Code by Stock Item 14
Appendix: How to use Easy Item for Stock item setting
(c) Setting Default Tax Code by Debtors/Creditors 17
(d) Setting Default Tax Code by GL Accounts 18
4.3. How does Default Tax Code work 19
4.4. Examine Default G/L Account at GST Processor 20
5. Update Chart of Account 21
5.1. Insert new GL accounts
5.2. Assign MSIC Code 21
5.3. Assign default Tax Code
15
21
22
6. Transaction Purchase 23
6.1. Purchased from GST-Registered Supplier 23
6.2. Cash Purchase from GST-Registered Supplier 24
6.3. Purchased from Non GST-Registered Supplier 25
6.4. Use of GST Adjustment and Taxable Amount columns
6.5. Purchase Return (Transferred from Invoice) 27
6.6. AP Invoice Entry 28
6.7. AP Payment 29
26
7. Transaction Sales 30
7.1. Local Supply Issue Full Tax Invoice 30
7.2. Cash Sale Simplified Tax Invoice 31
7.3. Full Tax Invoice Export 32
7.4. Sales Credit Note 33
7.5. AR Invoice Entry 34
7.6. AR Payment 35
8. Transaction G/L 36
8.1. Cash Payment with GST 36
8.2. Cash Payment without GST 37
8.3. Cash Payment Blocked input tax
8.4. Journal Entry 39
38
9. GST Processor 40
9.1. Run GST Processor using wizard 40
9.2. GST-03 43
9.3. Generate GST Return File 44
9.4. Generate GAF 45
9.5. Other Reports 46
9.6. Saving GST Processor 47
9.7. Commit GST Processor 48
9.8. Payment of GST due / Payment of Input Tax Credit
49
AutoCount Accounting (Malaysia GST) Hands-on Training Manual by Peter
10. Bad Debt Relief 50
10.1.
Claiming AR Bad Debt Relief
10.2.
Recovery of Bad Debt Relief
11. Gift Rule
11.1.
11.2.
50
52
54
Gift more than RM500 54
Gift more than RM500 accumulative
56
12. Imported Goods 60
12.1.
Purchase Invoice use of Tax Code: IM-GDS 60
12.2.
Payment Voucher use of Imported Goods Document
61
13. Imported Services 63
13.1.
Purchase Invoice use of Tax Code: IM-SVC 63
13.2.
AP Payment knock off PI and auto-generate Journal Entry
64
14. GST on DO (21-Day Rule) 66
14.1.
Create DO and full document transfer to invoice 66
14.2.
Run GST Processor 68
14.3.
Run GST Processor in the subsequent taxable period 72
15. GST on Payment (Deposit) 74
15.1.
Create AR Payment unapplied 74
15.2.
GST Processor for current period 75
15.3.
Create new AR Invoice Entry and knock off using AR Payment
15.4.
GST Processor 80
16. Other Topics 82
16.1.
GST Date vs Document Date 82
16.2.
Reset GST Processor 82
16.3.
Access Rights Maintenance for GST
83
AutoCount Accounting (Malaysia GST) Hands-on Training Manual by Peter
77
1. Installation
a. Before installation or upgrades, always backup your existing database.
b. Install AutoCount Accounting version 1.8 (32/64bit) or AutoCount Express 1.8 (32/64bit).
c. A separate new program folder (Accounting 1.8) and short cut icon will be created. Your existing folder
and shortcut of version 1.3/15/1.6 will remain untouched.
d. For existing user who upgrades from earlier version (1.3, 1.5 or 1.6), you need to request for new
license code that can be worked on version 1.8. For education purpose, license code is not needed.
e. For learning purpose, create a new account book with company name: AutoCount GST Exercise.
f. AutoCount Backup Server:
Upon saving the newly created account book, the following screen Add to Scheduled Backup will be
prompted, if you do not want to add this account book into the list of scheduled backup, click Cancel.
In order for the scheduled backup to work, you must install AutoCount Backup Server. By default,
during installation, if you have chosen Standalone Installation OR Network Installation > Server
Installation, AutoCount Backup Server will be automatically installed. Should it not been installed, just
look for the installer (AutoCount Backup Server Setup.exe) on the DVD and double click to install it.
Task Name: Assign a name for this scheduled backup task. A Task ID will be auto generated.
Server Backup Directory: The path of backup destination. E.g. D:\AutoCount Backup\
Backup File Prefix: Set the prefix for the name of backup file to be generated. E.g. ACSB
Apply password to your Backup File: this is to set password for the backup file to be generated.
This password will be needed when restoring the backup file.
Backup Start Date/Time: set the date/time for the very first backup file to commence
Repeating: set if you want to repeat the backup task.
Repeat Type: choose how you would like the backup task to be repeated: Every Hour, Every Day,
Every Week Day or Every Month.
Notify on failed/success: check the checkbox so that you will be notified of the failure/success of
the scheduled backup task via the email address provided by you.
Email: key in the email address if you have chosen to be notified on failed/success.
Backup Service Port: set the backup server service port. Usually this is auto-set.
Backup Service Host: this is the host PC where backup server is installed.
Save: to confirm adding the task of scheduled backup for this account book.
Cancel: to choose not to add the task of scheduled backup for this account book. The service will then
keep prompting a reminder message such as: Warning: Database xxx does not exist in
Scheduled Backup until you go ahead and set the task.
g. Login to the newly created account book: AutoCount GST Exercise
AutoCount Accounting (Malaysia GST) Hands-on Training Manual by Peter
2. Activate GST Malaysia
Tools >Options > General > Goods & Services Tax
2. Check Enable Goods & Services Tax
(Tax). GST Rate is filled with 6.00
1. General > Goods
and Services Tax
Check this if most of your
sales are tax inclusive
To copy GST setting from
another account book
3. Set GST start month and year
(it should be 04-2015 or later)
4. Set taxable period
(usually 3 or 1 month)
Enable Goods & Services Tax: check this checkbox to activate GST functions. A GST menu will be visible
on the main menu bar.
GST Rate: By default the GST rate is set to 6.00
Rename Tax to: default name is GST. In some countries, it may be named VAT.
Must specify Tax Code: this checkbox if checked will make it compulsory to assign a tax code for each of
the transactions. No null value is allowed.
Tax Reporting Currency Code: This feature is used in Singapore version.
Enable Tax Document Number Management: This feature is used in other countries where the
government controls the tax document numbers.
Allow Different Tax Currency Rate: This is used in Singapore version.
Use Inclusive GST for all Sales documents: Check this if most of your sales pricing are inclusive of
GST. You may, however, change the Inclusive to become Exclusive (or vice versa) during transaction
entry.
GST Setting From Other Account Book: this is used to import settings from another account book.
Items can be imported are: customized reports, GL accounts (including account type, journal type and
currency, MSIC code), tax codes, stock items default tax code, debtor/creditor default tax code.
GST Start Date: the earliest start date (month) will be the effective date of GST in Malaysia i.e.
04-2015. In actual case, your start date will depend on your registration date. Just follow the
instructions as shown on your registration approval letter.
GST Taxable Period (months): In most cases, taxable period will be 3 (months). Some companies
(e.g. whose annual turnover is > 5 million) may have monthly taxable period. However the
taxable period will be assigned by Royal Malaysian Customs Department (RMCD) upon your
registration as GST company. Just follow the instructions as shown on your registration approval
letter.
Apply GST Logic Option: two options to control when to apply the tax logic.
Apply Tax Logic only after GST Start Date: means GST function will only work on or after the GST
Start Date. Apply Tax Logic for all date: means apply GST function as soon as GST is enabled. If
you are upgrading from version 1.5 to version 1.8 and had not enabled GST before this, the system
will automatically choose the first option. If you have been using GST function for Sales tax, the
system will automatically select the second option when upgrading.
AutoCount Accounting (Malaysia GST) Hands-on Training Manual by Peter
Must Process A/R Bad Debt Relief After Six Month: if this option is checked, you must claim A/R
Bad Debt Relief (for documents that fulfilled conditions) during GST Processor wizard. Uncheck this
option will allow you to decide whether or not to claim A/R Bad Debt Relief (for documents that
fulfilled conditions) during GST Processor wizard.
Must Process GST on D/O: if this option is checked, you must process GST on D/O (where invoice was
not issued within 21 days) during GST Processor wizard. Uncheck this option will allow you to decide
whether or not to process GST on D/O (where invoice was not issued within 21 days) during GST
Processor wizard.
Must Process GST on Payment: if this option is checked, you must process GST on Payment
(deposit/payment received before basic tax point) during GST Processor wizard. Uncheck this option
will allow you to decide whether or not to process GST on Payment (deposit/payment received before
basic tax point) during GST Processor wizard.
However, for Security Deposit that no need to account for output tax, you may check the checkbox
of 'Is Security Deposit?' in A/R Deposit entry window, so that it will be excluded from the process of
GST on Payment during GST Processor wizard.
AutoCount Accounting (Malaysia GST) Hands-on Training Manual by Peter
How to implement GST setting for existing AutoCount Accounting users?
The use of GST Setting From Other Account Book
Note: Its advisable to make early preparation, understand the setting and practice with GST features
before effective date. You may make the GST setting in advance and have a try run.
a) Create a backup file from existing account book (e.g. AC Sdn Bhd)
b) Restore the backup file to generate a new account book (name it AC2 Sdn Bhd). Perform GST setting in
this account book. Including update/insert GL Accounts, assign MSIC Codes, GST Code Maintenance, set
default Tax Code by Debtors/Creditors/Stock Items, Customize reports you may test run with some
transactions to feel the whole cycle of GST processes.
b) When getting close to the effective date, logon to your real account book (AC Sdn Bhd), go to Tools >
Options > General > Goods & Services Tax, click on GST Setting From Other Account Book.
1. define the Server name
and Database to be
copied from.
2. check if youd like to
include any customized
reports.
3. select contents to be
copied..
4. Click to start copy.
Define the Server Name, select the Database to copy from (in this case it means AC2 Sdn Bhd), select
the options to be copied. Click Copy.
c) Now your account book is equipped with GST settings, you may start perform entries/transaction
records involved GST.
AutoCount Accounting (Malaysia GST) Hands-on Training Manual by Peter
3. Update Company Profile
a. General Maintenance > Company Profile
Key in the Tax/GST Registration No
Key in GST ID and Self-Billed
Approval No (if any)
b. Click on the tab of Logo & Report Header
Click on Set Default Report Header
1. Click this tab
2. Click to set the
default report header
3. You may rearrange
the layout and change
the font type/size/color.
AutoCount Accounting (Malaysia GST) Hands-on Training Manual by Peter
4. Tax Code Maintenance
4.1 Configure Malaysia GST
Go to GST > Tax Code Maintenance > Configure Malaysia GST
Click this
Click next
Click next
AutoCount Accounting (Malaysia GST) Hands-on Training Manual by Peter
10
Click next
Click next
Click Finish
AutoCount Accounting (Malaysia GST) Hands-on Training Manual by Peter
11
The system has proposed few new GL accounts and if you
agree, will generate them and tie to respective tax codes.
Check to
select.
Uncheck
to ignore.
You may change the proposed account no., account
description and account type.
Click Save
Tax code maintenance is completed.
To modify the selection, click on
Configure Malaysia GST.
AutoCount Accounting (Malaysia GST) Hands-on Training Manual by Peter
12
Tax codes for
Input Tax
You may check/uncheck any
of the checkboxes to
select/dis-select a tax code.
If you enable a tax code that
associates with Tax Rate of
6% you must assign its Tax
Acc No. for posting purpose.
Tax codes for
Output Tax
Click Save
AutoCount Accounting (Malaysia GST) Hands-on Training Manual by Peter
13
4.2 Setting Default Tax Code
4.2 (a) Setting Default Tax Code in general
Click to select a tax code (for each category), click on Edit and set as Default.
3. Check Default
2. Click on Edit
4. OK
1. Highlight a tax
code of input tax
3. Check Default
2. Click on Edit
4. OK
1. Highlight a tax
code of output tax
AutoCount Accounting (Malaysia GST) Hands-on Training Manual by Peter
14
4.2 (b) Setting Default Tax Code by Stock Item
You may set default tax code for any of the Stock Items, especially if the tax code for such item is
different from default tax code in general.
Go to Stock > Stock Item Maintenance, select the stock item, click on Edit, set the default Supply Tax
Code and Purchase Tax Code:
AutoCount Accounting (Malaysia GST) Hands-on Training Manual by Peter
15
Appendix
How to use Easy Item for stock item setting (setting of default tax code by items)
Go to Stock > Stock Item Maintenance
1. Click on
Find Stock Item
2a. key in keyword / define search
criteria for searching purpose.
2b. Click on
Search
3. Check
All
4. Easy
Item
AutoCount Accounting (Malaysia GST) Hands-on Training Manual by Peter
16
5. click to
select all
6. Range
Set
7. check the checkboxes and define the default
tax code for all the selected stock items.
8. Save
AutoCount Accounting (Malaysia GST) Hands-on Training Manual by Peter
17
4.2 (c) Setting Default Tax Code by Debtors/Creditors
You may set default tax code for any of the debtors/creditors. For example, default tax code for an
overseas customer can be set to ZRE which means Output Tax 0% - Zero Rated Supplies (Exports);
default tax code for a supplier who has not registered as GST Taxable person should be NR (Input Tax
0% - Non GST supplier)
Setting Default Tax Code for Debtor
Go to A/R > Debtor Maintenance
Select the debtor, click on Edit, click on Others tab, set the default GST Tax Code:
Assign default tax code
AutoCount Accounting (Malaysia GST) Hands-on Training Manual by Peter
18
Setting Default Tax Code for Creditor
Go to A/P > Creditor Maintenance
Select the creditor, click on Edit, click on Others tab, set the default GST Tax Code:
Assign default
tax code
Check this if the supplier always
bill you with tax inclusive.
4.2 (d) Setting Default Tax Code by GL Accounts
You may set default tax code for any of the GL accounts at G/L > Account Maintenance.
Assign default
tax code
AutoCount Accounting (Malaysia GST) Hands-on Training Manual by Peter
19
4.3 How does Default Tax Code work
For sales and purchase documents, the priority will be given in the following order: Debtor/Creditor
Stock Item Tax Code Maintenance. Please be aware that even though default tax code is set, you are
able to select other tax code during transaction/entry.
For GL, AR and AP entries, the priority will be given in the following order: Debtor/Creditor Account
Maintenance. Please be aware that even though default tax code is set, you are able to select other tax
code during transaction/entry.
For example:
Scenario 1:
If you are making wholly standard rated supply, you may set the default tax code as follow:
At Tax Code Maintenance: default input tax code (TX_S), default output tax code (SR_S)
At Creditors Maintenance: set default tax code (NR) for those suppliers who are not GST-registered;
(IM-GDS) for overseas suppliers of standard rated goods; (IM-SVC) for overseas suppliers of
standard rated services.
At Debtors Maintenance: set default tax code (ZRE) for those overseas customers.
At Account Maintenance: set default input tax code (BL) for expenses accounts where input tax is
blocked.
Scenario 2:
If you are making both standard-rated supply (majority) and zero-rated supply, you may set the default
tax code as follow:
At Tax Code Maintenance: default input tax code (TX_S), default output tax code (SR_S)
At Stock Item Maintenance: for zero-rated items, default input tax code (ZP) and default output tax
code (ZRL); you may use Easy Item to easily set the default tax codes for large volume of stock
items. Alternatively you may also update the related fields using Export to Excel and Import From
Excel.
At Creditors Maintenance: set default tax code (NR) for those suppliers who are not GST-registered;
(IM-GDS) for overseas suppliers of standard rated goods; (IM-SVC) for overseas suppliers of
standard rated services.
At Debtors Maintenance: set default tax code (ZRE) for those overseas customers.
At Account Maintenance: set default input tax code (BL) for expenses accounts where input tax is
blocked.
AutoCount Accounting (Malaysia GST) Hands-on Training Manual by Peter
20
4.4 Examine Default G/L Account at GST Processor
Go to GST > GST Processor, Options > Settings
Check if the respective GL accounts are assigned correctly.
1. Click on Options > Settings
2. Default GL account for
posting purpose
3. Summary style
(recommended)
4. OK
GST Doc.No.. is for you to assign a numbering format of
JV maintained at General Maintenance. Leaving it blank
means use the default format.
For CIMB online
payment of GST due.
AutoCount Accounting (Malaysia GST) Hands-on Training Manual by Peter
21
5. Update Chart of account (G/L > Account Maintenance)
5.1. Insert new GL accounts (whichever applicable):
A/C Type
FIXED ASSETS
FIXED ASSETS
A/C No
GST-2010
GST-2015
A/C Description
PASSENGER CAR
ACCUM.DEPRN.PASSENGER CAR
COST OF GOODS SOLD
614-0000
CUSTOMS DUTY
EXPENSES
EXPENSES
EXPENSES
GST-9040
* GST-9050
GST-9060
GIFTS
ROUNDING ADJUSTMENT
MAINTENANCE OF PASSENGER CAR
* Related setting at:
Tools > Options > Invoicing > Cash Sale, check the checkbox of Enable 5 cents rounding
adjustment in Cash Sale
Tools > Options > G/L > Default Accounts, assign Rounding Adjustment Account = GST-9050
5.2. Assign MSIC Code (whichever applicable):
A/C Type
SALES
SALES
SALES ADJ
A/C No
A/C Description
500-0000
500-1000
510-0000
SALES
CASH SALES
RETURN INWARDS
MSIC Code
62010
62010
62010
MSIC Code:
MSIC Code is your major industry code (5 digit) according to Malaysia Standard Industrial
Classification which is downloadedabe from www.statistics.gov.my
The total output tax of each MSIC code will appear in Form GST-03 (item 19). Should the MSIC
Code is not defined, the output tax amount will be shown in the box of Other.
Assign MSIC Code to G/L accounts that affect the value of Output Tax. Example of accounts that
need to assign MSIC Code are: Sales, Cash Sale, Return Inwards, Discount Allowed, Rental
Received..
Should there are more than one MSIC code, you need to have multiple accounts for each type of
Sales, Case Sales, other incomes and assign each of them with related MSIC code respectively.
Define MSIC code
AutoCount Accounting (Malaysia GST) Hands-on Training Manual by Peter
22
5.3. Assign default Tax Code (whichever applicable):
Examples of default tax code setting of GL accounts are:
A/C Type
F. Assets
F. Assets
Sales
Sales
Expenses
Expenses
Expenses
Expenses
Expenses
Expenses
A/C No
A/C Description
Input Tax Code Output Tax Code
200-2000
GST-2010
500-0000
500-0000
901-0000
907-0000
GST-9040
GST-9060
Furniture & Fitting
Passenger Car
Sales
Cash Sales
Advertisement
Water & Electricity
Gift
Maintenance of Passenger car
Medical Fee (GST not claimable)
Entertainment (GST not claimable)
TX-S
BL
SR-S
SR-S
TX-S
TX-S
TX-S
BL
BL
BL
Examples:
AutoCount Accounting (Malaysia GST) Hands-on Training Manual by Peter
23
6. Transaction Purchase
6.1. Purchased from GST-Registered Supplier
The following Full Tax Invoice was received from 400-S001 Supplier Standard
To: <You>
Supplier Standard
<Address><ID>
Date: 02/mm/yyyy
TAX INVOICE
Inv.No. 0011
--------------------------------------------------------------------------------------------------------Item TaxCode
Description
Qty
UOM
Unit Price
Total
--------------------------------------------------------------------------------------------------------1.
SR
Goods Standard
5
Unit
600.00
3000.00
2.
ZRL
Goods Zero
5
Unit
300.00
1500.00
3.
SR
Services
1
Unit
200.00
200.00
--------------------------------------------------------------------------------------------------------Subtotal (Ex): 4700.00
GST: 192.00
Total: 4892.00
Effects on
Ledger
(double entry)
AutoCount Accounting (Malaysia GST) Hands-on Training Manual by Peter
24
6.2. Cash Purchase from GST-Registered Supplier
The following Simplified Tax Invoice was received from 400-S001 Supplier Standard
Supplier Standard
<Address><ID>
Inv.No. CS-22
Date: 03/mm/yyyy
-------------------------------------------------------1. 0001 1 x 500.00
500.00 SR
2. 0002 1 x 300.00
300.00 ZRL
-------------------------------------------------------Total sales inclusive GST@ 6% 800.00
GST
28.30
Cash Payment
800.00
Change
0.00
Effects on Ledger (double entry):
AutoCount Accounting (Malaysia GST) Hands-on Training Manual by Peter
25
6.3 Purchased from Non GST-Registered Supplier
The following Invoice was received from 400-S002 Supplier Non GST.
To: <You>
Supplier Non GST
<Address>
Inv.No. 1234
Date: 04/mm/yyyy
INVOICE
--------------------------------------------------------------------------------------------------------Item
Description
Qty
UOM
Unit Price
Total
--------------------------------------------------------------------------------------------------------1.
Goods Standard
5
Unit
610.00
3050.00
2.
Goods Zero
5
Unit
300.00
1500.00
3.
Services
1
Unit
210.00
210.00
--------------------------------------------------------------------------------------------------------Total: 4760.00
Effects on
Ledger
(double entry)
AutoCount Accounting (Malaysia GST) Hands-on Training Manual by Peter
26
6.4 Use of GST Adjustment and Taxable Amount columns
Introduce the use of additional columns: GST Adjustment and Taxable Amount.
Drag out the column of GST
Adjustment from Column Chooser.
The adjustment value can be +ve or
ve with maximum 2 decimal places.
Taxable Amount is the base of GST
calculation. By default it is same as
Total value, you may change/key in if
necessary.
AutoCount Accounting (Malaysia GST) Hands-on Training Manual by Peter
27
6.5 Purchase Return (Transferred from Invoice)
The following Credit Note was received from 400-S001 Supplier Standard
To: <You>
Supplier Standard
<Address><ID>
Credit Note
CN.No. CN-11
Date: 05/mm/yyyy
Inv.No. 0011
--------------------------------------------------------------------------------------------------------Item TaxCode
Description
Qty
UOM
Unit Price
Total
--------------------------------------------------------------------------------------------------------1.
SR
Goods Standard
1
Unit
600.00
600.00
--------------------------------------------------------------------------------------------------------Reason: Goods Returned
Subtotal (Ex): 600.00
GST: 36.00
Total: 636.00
Effects on
Ledger
(double entry)
AutoCount Accounting (Malaysia GST) Hands-on Training Manual by Peter
28
6.6 AP Invoice Entry
The following Full Tax Invoice was received from 400-S001 Supplier Standard
To: <You>
Supplier Standard
<Address><ID>
TAX INVOICE
Inv.No. 0033
Date: 07/mm/yyyy
--------------------------------------------------------------------------------------------------------Item TaxCode
Description
Qty
UOM
Unit Price
Total
--------------------------------------------------------------------------------------------------------1.
SR
Goods Standard
2
Unit
600.00
1200.00
2.
ZRL
Goods Zero
2
Unit
300.00
600.00
--------------------------------------------------------------------------------------------------------Subtotal (Ex): 1800.00
GST: 72.00
Total: 1872.00
Effects on
Ledger
(double entry)
AutoCount Accounting (Malaysia GST) Hands-on Training Manual by Peter
29
6.7 AP Payment
10/mm/yyyy make a cash payment RM 1256.00 to 400-S001 Supplier Standard, knock off invoice no:
0011.
Effects on
Ledger
(double entry)
AutoCount Accounting (Malaysia GST) Hands-on Training Manual by Peter
30
7.
Transaction Sales
7.1 Local Supply Issue Full Tax Invoice to 300-S001 Standard
Customer
Mixture of standard rated item and zero-rated item.
Effects on
Ledger
(double entry)
AutoCount Accounting (Malaysia GST) Hands-on Training Manual by Peter
31
7.2 Cash Sale Simplified Tax Invoice
Issue tax invoice with tax inclusive.
Effects on Ledger (double entry)
AutoCount Accounting (Malaysia GST) Hands-on Training Manual by Peter
32
7.3 Full Tax Invoice - Export
Issue invoice to an overseas customer whose default tax code is ZRE.
Effects on
Ledger
(double entry)
AutoCount Accounting (Malaysia GST) Hands-on Training Manual by Peter
33
7.4 Sales Credit Note transferred from Sales Invoice
Create a new credit note to record a return of spoilt item from Standard Customer.
Effects on
Ledger
(double entry)
AutoCount Accounting (Malaysia GST) Hands-on Training Manual by Peter
34
7.5 AR Invoice Entry
Record the invoice entry without generating sales invoice.
Effects on
Ledger
(double entry)
AutoCount Accounting (Malaysia GST) Hands-on Training Manual by Peter
35
7.6 AR Payment
Effects on
Ledger
(double entry)
AutoCount Accounting (Malaysia GST) Hands-on Training Manual by Peter
36
8.
Transaction G/L
8.1 Cash Payment with GST
Purchases filing system from GST-registered stationery shop.
Effects on
Ledger
(double entry)
AutoCount Accounting (Malaysia GST) Hands-on Training Manual by Peter
37
8.2 Cash Payment without GST
Pay office rental, the property owner is not GST-registered.
Effects on
Ledger
(double entry)
AutoCount Accounting (Malaysia GST) Hands-on Training Manual by Peter
38
8.3 Cash Payment Blocked input tax
Maintenance of passenger car RM 240 + RM 14.40 GST, the input tax is blocked.
Effects on
Ledger
(double entry)
AutoCount Accounting (Malaysia GST) Hands-on Training Manual by Peter
39
8.4 Journal Entry Cheque book charges
Record the charges of cheque book by the bank RM20 + RM 1.2 GST
Effects on
Ledger
(double entry)
AutoCount Accounting (Malaysia GST) Hands-on Training Manual by Peter
40
9. GST Processor
GST Processor is used to gather all info related to GST and produce reports such as GST-03, GST Return
File, GAF and other summary reports.
9.1 Run GST Processor using wizard
Go to GST > GST Processor
1. Click New
2. Click Next
AutoCount Accounting (Malaysia GST) Hands-on Training Manual by Peter
41
3. Click Next
4. Click Next
5. Click Next
AutoCount Accounting (Malaysia GST) Hands-on Training Manual by Peter
42
6. Click Next
7. Click Next
9. Click Yes
8. Click Next
AutoCount Accounting (Malaysia GST) Hands-on Training Manual by Peter
43
This is
tax
summary
9.2 GST-03
You may view the GST-03 (GST Return Form), save a softcopy as a record.
1. GST-03
2. Click on this button to
export to other format such
as PDF, XLS, XLSX
AutoCount Accounting (Malaysia GST) Hands-on Training Manual by Peter
44
9.3 Generate GST Return File
After the content of the taxable period is finalized, for online submission of GST return, you need to
generate GST Return File and save a copy which will be attached during online submission at Taxpayer
Access Point (TAP).
1. Click on Generate GST
Return File
2. Define a destination to save
the file to be generated
then Save.
3. Click on Yes if you
want to view the file
4. This is the content and
format of GST Return File
AutoCount Accounting (Malaysia GST) Hands-on Training Manual by Peter
45
9.4 Generate GAF
GST Audit File (GAF) must be made available upon request from RMCD. You may generate GAF and keep
a softcopy file after you have finalized the content of the taxable period.
1. Click on Generate GAF
2. Define a destination to save
the file to be generated
then Save.
3. Click on Yes if you
want to view the file
4. This is the
content and
format of
GAF
AutoCount Accounting (Malaysia GST) Hands-on Training Manual by Peter
46
9.5 Other Reports
Other tax summary reports provide additional information of related transactions.
1. Preview
2. Tax Summary
All in one
AutoCount Accounting (Malaysia GST) Hands-on Training Manual by Peter
47
9.6 Saving GST Processor
Usually the processor of a particular taxable period will not be Committed before finalization. An
uncommitted processor can be deleted so that corrections of errors can be made and the processor can
be generated again. When the contents are checked and finalized by the user, GST Return file will be
generated and submitted online thru TAP site. GAF file will be generated as well for filing purpose. Then
the processor will be Committed.
Click on Close
to save the
processor
without
Committing..
The status of the
processor is Not
Committed
You may exit the processor and come back anytime to
Commit, Delete, View. the processed period. .
AutoCount Accounting (Malaysia GST) Hands-on Training Manual by Peter
48
9.7 Commit GST Processor
After submitted GST Return (wither using GST-03 or GST Return File), you have to Commit the
processed period.
Upon Committing the processor, a journal entry will be generated to reconcile the balances of input tax
account and output tax account, and transfer the difference to GST Control Account.
Once the status of processor for a particular taxable period is Committed, the said period will be locked
for unauthorized modification. And you may proceed to run processor for the subsequent taxable period.
1. Click Commit
2. Key in Admin password
and click OK
3. Click Yes
4. The status
changed to
Committed
AutoCount Accounting (Malaysia GST) Hands-on Training Manual by Peter
49
9.8 Payment of GST due / Refund of Input Tax Credit
The following journal entry was generated when commit the processed period.
The journal entry has credited the tax amount payable (RM211.73) to GST Control Account.
Create a Cash Payment to record the payment of tax to RMCD.
AutoCount Accounting (Malaysia GST) Hands-on Training Manual by Peter
50
10. Bad Debt Relief
10.1 Claiming AR Bad Debt Relief
Go to GST > Manage AR Bad Debt
1a. In normal situation, you should claim bad debt
relief on outstanding invoices that > 6 month
1b. Define the search criteria,
then click on Search
2. Check the document to
claim bad debt relief.
3. Click on Create Bad
Debt Relief
4. For the journal entry to be
generated, define the Date,
then click OK.
5. click on Search to refresh
6. The status is updated
7. The button is changed.
You may click to Undo.
8. Click to view the
generated Journal Entry.
AutoCount Accounting (Malaysia GST) Hands-on Training Manual by Peter
51
9. This is the generated
Journal Entry.
Effects on
Ledger
(double entry)
can be claimed bad debt relief will also be auto-detected when
running GST Processor wizard. However should you have done it at Manage AR Bad
Debt, it will be reflected as well.
You may notice that documents
AutoCount Accounting (Malaysia GST) Hands-on Training Manual by Peter
52
10.2 Recovery of Bad Debt Relief
If the debtor subsequently pay the outstanding amount, just create a AR Payment and knock off
accordingly. A journal entry will be generated to record the recovery of Bad Debt Relief.
Create AR Payment
1. Knock off against the invoice
which bad debt relief was claimed.
2. Save
3. OK to generate the journal entry
AutoCount Accounting (Malaysia GST) Hands-on Training Manual by Peter
53
4. Journal entry generated.
Effects on
Ledger
(double entry)
AutoCount Accounting (Malaysia GST) Hands-on Training Manual by Peter
54
11. Gift Rule
11.1 Gift more than RM 500
Example:
05 m+1, yyyy - Purchased a mobile phone from AAA Supplies RM4000 + RM240 GST as a gift for
Standard Customer.
Record the purchase using Cash Payment.
Effects on
Ledger
(double entry)
AutoCount Accounting (Malaysia GST) Hands-on Training Manual by Peter
55
Record the gift using GST > Gift Rule
1. New
2. Define/Type Name
of recipient
3. Define date
4. Define gift
and amount
8. Yes to generate
Journal entry.
5. Total accumulated gift
amount will be displayed
6. Previous gift records
will be shown here.
7. Save
9. Double click to view
the journal entry
AutoCount Accounting (Malaysia GST) Hands-on Training Manual by Peter
56
10. This is journal entry for
deemed supply
Effects on
Ledger
(double entry)
AutoCount Accounting (Malaysia GST) Hands-on Training Manual by Peter
57
11.2 Gift more than RM 500 accumulative
Example:
06 m+1, yyyy Give a hamper worth RM 300 to Mr. Peter
09 m+1, yyyy Give another hamper worth RM 400 to Mr. Peter
Record the gift using GST > Gift Rule
1. New
2. Define/Type Name
of recipient
3. Define date
4. Define gift
and amount
5. Total accumulated gift
amount will be displayed
6. Previous gift records
will be shown here.
AutoCount Accounting (Malaysia GST) Hands-on Training Manual by Peter
7. Save
58
8. New
9. Define/Type Name
of recipient
10. Define date
11. Define gift and
amount
12. Total accumulated gift
amount will be displayed
13. Previous gift records
will be shown here.
15. Yes to generate
Journal entry.
AutoCount Accounting (Malaysia GST) Hands-on Training Manual by Peter
14. Save
59
16. Double click to view
the journal entry
Effects on
Ledger
(double entry)
AutoCount Accounting (Malaysia GST) Hands-on Training Manual by Peter
60
12. Imported Goods
12.1 Purchase Invoice use of Tax Code: IM-GDS
Create Purchase Invoice for goods imported from overseas. Create Cash Payment to record customs duty
and GST paid to RMCD when goods are cleared/retrieved from customs.
Example:
10 m+1, yyyy: Invoice (No. 1234) received from 400-S003 Supplier Overseas Goods, to purchase (import)
10 units of item 00001 at RM600 each.
15 m+1, yyyy: Charges by RMCD: Customs duty (10% x 6000) = RM 600
GST (6% x 6000) = RM 360 and (6% x 600) = RM 36
1. Assign tax code: IM-GDS
without GST Rate.
Effects on
Ledger
(double entry)
AutoCount Accounting (Malaysia GST) Hands-on Training Manual by Peter
61
12.2 Payment Voucher use of Imported Goods Document
1. Define Pay To,
Description, Date, and
Payment Method.
2. Click on Imported
Goods Document.
8. The PV details
is filled.
3. Search
4. Check to select
the related
Purchase Invoice.
5. Define the % of duty
or just key in the
Custom charges.
6. Assign G/L
account and
Tax Code.
7. OK.
AutoCount Accounting (Malaysia GST) Hands-on Training Manual by Peter
62
Effects on Ledger
(double entry)
AutoCount Accounting (Malaysia GST) Hands-on Training Manual by Peter
63
13. Imported Services
13.1 Purchase Invoice use of Tax Code: IM-SVC
Upon payment of the supply, the recipient of imported services needs to account for GST on reverse
charge mechanism, just as if he is making the supply to himself. If input tax credit is allowed, he may
claim input tax at the same time.
Example:
11 m+1, yyyy: Invoice (No. 2222) received from 400-S004 Supplier Overseas Services, to purchase
(import) 1 unit of item 00003 at RM2000.
12 m+1, yyyy: Full payment made to 400-S004 via bank transfer.
1. Assign tax code: IM-SVC
without GST Rate.
Effects on
Ledger
(double entry)
AutoCount Accounting (Malaysia GST) Hands-on Training Manual by Peter
64
13.2 AP Payment knock off PI and auto-generate Journal Entry
1. Define Creditor,
Description, Date,
Payment Method, and
Payment amount
2. Knock off the invoice
with tax code: IM-SVC
3. Save
Check this if input
tax credit is not
allowed.
4. OK to generate
Journal Entry for
GST.
AutoCount Accounting (Malaysia GST) Hands-on Training Manual by Peter
65
5. Journal Entry
generated.
Effects on Ledger
(double entry)
AutoCount Accounting (Malaysia GST) Hands-on Training Manual by Peter
66
14. GST on D/O (21-Day Rule)
During GST Processor, the system will detect all Delivery Orders that are still outstanding at the end of the
taxable period, and:
- have not been transferred to Invoice, or
- have been transferred to Invoice but not within 21 days.
You will be required to generate journal entry on the DO date to account for output tax.
In the subsequent taxable period or later taxable period, on the date of invoice where such DO are
transferred to, a reversed journal entry will be generated to offset the total output tax posted from the
invoice.
Example:
20 m+1, yyyy:
21 m+1, yyyy:
05 m+2, yyyy:
25 m+2, yyyy:
Create a DO to 300-S001, 5 units of item 00001 @ RM 1000, plus 6% GST.
Create a DO to 300-S001, 2 units of item 00001 @ RM 1000, plus 6% GST.
Full document transfer from DO (20 Jan) to Invoice. (within 21 days)
Full document transfer from DO (21 Jan) to Invoice. (more than 21 days)
14.1 Create DO and full document transfer to Invoice.
D/O 1
AutoCount Accounting (Malaysia GST) Hands-on Training Manual by Peter
67
D/O 2
Invoice
transferred
from D/O 1
AutoCount Accounting (Malaysia GST) Hands-on Training Manual by Peter
68
Invoice
transferred
from D/O 2
14.2 Run GST Processor for taxable period of m+1, yyyy (run at
the end of m+2, yyyy)
New.. then Next, Next, Next, Next
AutoCount Accounting (Malaysia GST) Hands-on Training Manual by Peter
69
One DO was detected, journal
entry will be generated upon
completion of Processor wizard.
Click Next,
Next
2. Yes
3. Yes
1. Finish
AutoCount Accounting (Malaysia GST) Hands-on Training Manual by Peter
70
This is the generated
Journal Entry
Posting summary
AutoCount Accounting (Malaysia GST) Hands-on Training Manual by Peter
71
1. Commit
3. OK
2. Admin
password
4. Yes
5. You may view the Journal
Entry generated upon Commit
6. or Close
AutoCount Accounting (Malaysia GST) Hands-on Training Manual by Peter
72
14.3 Run GST Processor in the subsequent taxable period
To see how the system generate a reversed entry for output tax that was accounted for in pervious taxable
period.
GO to GST > GST Processor, New, Next, Next, Next, Next
1. Reverse Transferred DO
2. Next, Next
4. Yes
5. Yes
3. Finish
AutoCount Accounting (Malaysia GST) Hands-on Training Manual by Peter
73
6. Journal entry
generated
Effects on
Ledger
(double entry)
Proceed to Commit the processed taxabel period (m+2, yyyy).
AutoCount Accounting (Malaysia GST) Hands-on Training Manual by Peter
74
15. GST on Payment (Deposit)
During GST Processor, the system will detect any unapplied AR Payment or AR Deposit at the end of the
taxable period, and allows you to generate journal entry on the date of AR Payment or AR Deposit to
account for output tax of such payment in advance.
When the said AR Payment or AR Deposit is knocked off against AR Invoice in the subsequent taxable period
or later taxable period, a reversed journal entry will be generated to offset the total output tax posted from
the invoice.
Example:
22 m+3, yyyy: Create a AR Payment from 300-S001, Cash RM 1000, do not knock off any invoice.
03 m+4, yyyy: Create a new AR Invoice Entry for 300-S001, total RM 5000 + GST.
Knock off the AR Payment against this invoice.
15.1 Create AR Payment unapplied
Do not knock off
AutoCount Accounting (Malaysia GST) Hands-on Training Manual by Peter
75
15.2 GST Processor for current period
GO to GST > GST Processor, New, Next, Next, Next, Next, Next
One advanced payment is
detected.
1. Next
3. Yes
2. Finish
AutoCount Accounting (Malaysia GST) Hands-on Training Manual by Peter
76
Proceed to Commit the processed taxable period (m+3, yyyy) .
AutoCount Accounting (Malaysia GST) Hands-on Training Manual by Peter
77
15.3 Create new AR Invoice Entry and Knock off in the
taxable period of m+4, yyyy using AR Payment unapplied
amount in m+3, yyyy.
Create new AR Invoice on 3 m+4, yyyy.
In order to Edit AR Payment, which was locked for taxable period of m+3, yyyy and before,
you need to set Exception of Period Lock.
Go to Tools > Manage Fiscal Yea:r
1. Click Manage
Period Lock
AutoCount Accounting (Malaysia GST) Hands-on Training Manual by Peter
78
3. Manage
Exceptions
2. click on the
related month
4. click to select
Cash Book Entry
6. Apply
5. check
Admins
7. repeat step 4-6
for AR Payment
8. Close, OK,
Close.
AutoCount Accounting (Malaysia GST) Hands-on Training Manual by Peter
79
Go to AR Payment, Edit the AR Payment dated 22 m+3, yyyy. and knock off against the AR
Invoice on 3 m+4, yyyy.
AutoCount Accounting (Malaysia GST) Hands-on Training Manual by Peter
80
15.4 GST Processor in the taxable period of m+4. yyyy
GO to GST > GST Processor, New, Next, Next, Next, Next, Next.
1. Reverse Applied Payment
2. one entry detected
3. Next
5. Yes
4. Finish
AutoCount Accounting (Malaysia GST) Hands-on Training Manual by Peter
81
AutoCount Accounting (Malaysia GST) Hands-on Training Manual by Peter
82
16. Other Topics
16.1 GST Date vs Document Date
This feature is used to insert transaction after tax submission.
Example:
Monthly taxable period: Apr 2015. Tax return submitted on 25 May 2015.
On 30 May 2015, received a supplier invoice dated 28 Apr 2015.
(1) Before all, please make sure that you have already assigned the following Tax Accounts in GST
Settings (accessible via GST Processor or can be done automatically by using the proposed GST
accounts via the Tax Code Maintenance Wizard.):
- Deferred Input Tax Account
- Deferred Output Tax Account
(2) Go back to month of April (with exception setting, of course) and insert a Purchase Invoice or AP
Invoice Entry as per document date (28 Apr 2015), at the same time assign different GST date (31
May) so that GST amount will be included in the taxable period of May 2015.
(3) On 28 Apr (Document date), the tax amount will be posted to a Deferred Input Tax Account.
(4) On 31 May (GST Date), the system will automatically transfer the tax amount form the Deferred
Input Tax Account to Input Tax Account.
(5) GAF will be affected as well.
GST Date is available in the following documents: (Edit > Set GST Date)
- Sales: Invoice, Credit Note, Debit Note and Cash Sales
- Purchase: Purchase Invoice, Purchase Return and Cash Purchase
- AR and AP documents
- Cash Book and Journal Entry
16.2 Reset GST Processor (For GST Testing only)
When a processed taxable period is Committed, the period will be locked.
If you want to undo the Processor, you may reset the GST Processor. Just login to AutoCount
Accounting Management Studio, then go to:
- Tools > Reset GST Processor (to erase all records in GST Processor), or
- Tools > Reset Latest GST Processor (to erase the last record of GST Processor).
ADMIN user password is needed to perform reset, and a confirmation message will be prompted.
After a successful reset, the period locks associated with the record will also be released and the user
may proceed to edit/modify transaction and run GST Processor again.
WARNING! Reset GST Processor will not remove or erase your data in the system, it just erase the
history of Processor. Please be aware that you are not supposed to edit your data after submitted the
tax return (thats why the period is locked automatically after Committed). Even though you may do
so by using Manage Exception or Reset GST Processor, you must understand the consequences of
modifying entries that will affect GST values and reports.
AutoCount Accounting (Malaysia GST) Hands-on Training Manual by Peter
83
16.3
Access Rights Maintenance for GST
Go to General Maintenance > User Maintenance
Access rights control on
GST related features.
~ End ~
AutoCount Accounting (Malaysia GST) Hands-on Training Manual by Peter
Вам также может понравиться
- Excel Cash Book EasyДокумент51 страницаExcel Cash Book EasyMiniq ForondaОценок пока нет
- Overhead Analysis: - Understand How To Analyse Overheads - How To Reduce Overhead ExpensesДокумент21 страницаOverhead Analysis: - Understand How To Analyse Overheads - How To Reduce Overhead Expensesmohamed.mahrous1397Оценок пока нет
- Accounts Payable and Receivavle ReconciliationДокумент16 страницAccounts Payable and Receivavle ReconciliationgeorgebabycОценок пока нет
- Management Accounting: S.K. Gupta Guest LecturerДокумент37 страницManagement Accounting: S.K. Gupta Guest LecturersantОценок пока нет
- Departmental Asset Transfer Form 1Документ2 страницыDepartmental Asset Transfer Form 1Sagala AmbarОценок пока нет
- Proposed Disbursement ProcessДокумент4 страницыProposed Disbursement ProcessmarvinceledioОценок пока нет
- CFD - Driving Engineering ProductivityДокумент5 страницCFD - Driving Engineering ProductivityBramJanssen76Оценок пока нет
- Fixed Asset Acquisition FormДокумент1 страницаFixed Asset Acquisition FormJack L. JohnsonОценок пока нет
- Controlling Payroll Cost - Critical Disciplines for Club ProfitabilityОт EverandControlling Payroll Cost - Critical Disciplines for Club ProfitabilityОценок пока нет
- Raft FoundationДокумент11 страницRaft Foundationcapstone111100% (2)
- CFA Level 1 (Book-B)Документ170 страницCFA Level 1 (Book-B)butabutt100% (1)
- New VAT Audit FormatДокумент12 страницNew VAT Audit FormatparulshinyОценок пока нет
- Accounts Receivable PolicyДокумент6 страницAccounts Receivable PolicyJS100% (1)
- Outsource Bookkeeping Services Provider, Bookkeeping Services in India - Meru AccountingДокумент30 страницOutsource Bookkeeping Services Provider, Bookkeeping Services in India - Meru AccountingRushabh ShahОценок пока нет
- Policy and Procedure ManualДокумент2 страницыPolicy and Procedure ManualDebbie LangolfОценок пока нет
- 00 02 GST Advance - Info PDFДокумент118 страниц00 02 GST Advance - Info PDFKen ChiaОценок пока нет
- Accounting DocumentsДокумент7 страницAccounting DocumentsAryan Sofia FranciscoОценок пока нет
- Vat Audit ManualДокумент47 страницVat Audit ManualViswanadham ChallaОценок пока нет
- Accounting Worksheet V 1.0Документ6 страницAccounting Worksheet V 1.0Adil IqbalОценок пока нет
- Autocount Manual PDFДокумент28 страницAutocount Manual PDFKelvin Leong100% (1)
- Bridgestone Motorcycle Factory Service Sheets PDFДокумент50 страницBridgestone Motorcycle Factory Service Sheets PDFMoppie Hofstede0% (1)
- Contents of An Interim Financial Report: Unit OverviewДокумент5 страницContents of An Interim Financial Report: Unit OverviewRITZ BROWNОценок пока нет
- Mastering BIR Year-End Compliance Requirements.: AIT Webinar, January 22, 2022 By: Dante R. TorresДокумент66 страницMastering BIR Year-End Compliance Requirements.: AIT Webinar, January 22, 2022 By: Dante R. TorresClarine Kyla Bautista100% (1)
- What Is An External AuditДокумент5 страницWhat Is An External AuditRohit BajpaiОценок пока нет
- A Comparative Analysis of Tax Administration in Asia and the Pacific: 2020 EditionОт EverandA Comparative Analysis of Tax Administration in Asia and the Pacific: 2020 EditionОценок пока нет
- STIHL TS410, TS420 Spare PartsДокумент11 страницSTIHL TS410, TS420 Spare PartsMarinko PetrovićОценок пока нет
- Environmental AwarenessДокумент16 страницEnvironmental Awarenessvsrajeshvs100% (2)
- VAT LetterДокумент2 страницыVAT Letterrhea CabillanОценок пока нет
- Manual of Information Technology Audit PDFДокумент113 страницManual of Information Technology Audit PDFgio33gioОценок пока нет
- Subsequent Events QuestionnaireДокумент3 страницыSubsequent Events QuestionnaireCarlota Nicolas VillaromanОценок пока нет
- The Airborne ISR Market 2013-2023 PDFДокумент24 страницыThe Airborne ISR Market 2013-2023 PDFVisiongainGlobal100% (1)
- One For MajidДокумент3 страницыOne For MajidChris BellОценок пока нет
- Seventh Edition Cement Hand BookДокумент6 страницSeventh Edition Cement Hand Booksatfas50% (2)
- Tax Process QuestionnaireДокумент4 страницыTax Process QuestionnaireRodney LabayОценок пока нет
- Charts of AccountsДокумент7 страницCharts of Accountszindabhaag100% (1)
- Fixed Asset RegisterДокумент3 страницыFixed Asset Registerzuldvsb0% (1)
- 13 Organization Challenges of AgileДокумент9 страниц13 Organization Challenges of AgileroxrОценок пока нет
- 2019 ICREATE Audit ReportДокумент3 страницы2019 ICREATE Audit ReportJoanna GarciaОценок пока нет
- International MarketingДокумент77 страницInternational MarketingSaki HussainОценок пока нет
- Vat Returns Manual 2021Документ25 страницVat Returns Manual 2021mactechОценок пока нет
- AutoCount Accounting User Manual (Reduse) PDFДокумент243 страницыAutoCount Accounting User Manual (Reduse) PDFindartoimams100% (1)
- Autocount 2Документ39 страницAutocount 2Hooi MeiОценок пока нет
- Computerised Accounting AutoCount - EnGДокумент46 страницComputerised Accounting AutoCount - EnGEra Trace100% (1)
- Certificate of Creditable Tax Withheld at Source: (MM/DD/YYYY) (MM/DD/YYYY)Документ52 страницыCertificate of Creditable Tax Withheld at Source: (MM/DD/YYYY) (MM/DD/YYYY)jeanieОценок пока нет
- Autocount PDFДокумент127 страницAutocount PDFYi LinОценок пока нет
- 1701 GuidelinesДокумент4 страницы1701 GuidelinesJazz techОценок пока нет
- 3audit ReportsДокумент67 страниц3audit ReportsmuinbossОценок пока нет
- GST - Hospitality IndustryДокумент68 страницGST - Hospitality IndustrySOPHIA POLYTECHNIC LIBRARYОценок пока нет
- E-Filing of Vat ReturnДокумент43 страницыE-Filing of Vat Returnanoop kumarОценок пока нет
- Fixed Assets Purchse Flow ChartДокумент41 страницаFixed Assets Purchse Flow ChartAbu NaserОценок пока нет
- Notes On Registration of Book of AccountsДокумент3 страницыNotes On Registration of Book of AccountsDenzel Edward CariagaОценок пока нет
- BSB40215 Certificate IV in Business BSBFIA402 Report On Financial ActivityДокумент12 страницBSB40215 Certificate IV in Business BSBFIA402 Report On Financial Activity______.________Оценок пока нет
- Finance Policy TemplateДокумент1 страницаFinance Policy TemplateAshford ThomОценок пока нет
- Process Costing in SequentialДокумент8 страницProcess Costing in SequentialSarfaraz HeranjaОценок пока нет
- GST Accounting PDFДокумент17 страницGST Accounting PDFBOO KIANG MINGОценок пока нет
- Matching PrincipleДокумент2 страницыMatching Principlejim125Оценок пока нет
- BIR RDO 113 Taxpayers' Compliance Guide 2019Документ4 страницыBIR RDO 113 Taxpayers' Compliance Guide 2019Noli Heje de Castro Jr.100% (1)
- RR 2-98 - Withholding TaxesДокумент99 страницRR 2-98 - Withholding TaxesbiklatОценок пока нет
- BIR Provides "Rich Broth" For CorruptionДокумент4 страницыBIR Provides "Rich Broth" For Corruptionrico mangawiliОценок пока нет
- Financial Accounting - Ch06 - Finalisation EntriesДокумент13 страницFinancial Accounting - Ch06 - Finalisation EntriesRameshKumarMuraliОценок пока нет
- Invalidating Tax Assessment January 2024 2Документ68 страницInvalidating Tax Assessment January 2024 2arnulfojr hicoОценок пока нет
- CPA Certificate - CorporationДокумент8 страницCPA Certificate - CorporationHaRry PeregrinoОценок пока нет
- SEC - Form 10.1 - Notice of Exempt Transactions PDFДокумент3 страницыSEC - Form 10.1 - Notice of Exempt Transactions PDFRosa Alia S. Mendoza-MartelinoОценок пока нет
- PF CMA NotesДокумент19 страницPF CMA NotesvigneshanantharajanОценок пока нет
- 1701qjuly2008 (ENCS)Документ6 страниц1701qjuly2008 (ENCS)alvie_budОценок пока нет
- Your Checklist For VAT Return Filing - GCCДокумент1 страницаYour Checklist For VAT Return Filing - GCCAli AyubОценок пока нет
- FAQs On CA Zambia CertificationДокумент3 страницыFAQs On CA Zambia CertificationHUMPHREY KAYUNYIОценок пока нет
- Stat Audit ChecklistДокумент2 страницыStat Audit ChecklistMksreekanthMkОценок пока нет
- Accounting ProcedureДокумент32 страницыAccounting ProcedureHarleen KaurОценок пока нет
- Management and Cost AccountingДокумент20 страницManagement and Cost AccountingJITIN01007Оценок пока нет
- GST01 SetupДокумент6 страницGST01 SetupvincentОценок пока нет
- 762 - Bi - Act 762Документ165 страниц762 - Bi - Act 762伟龙Оценок пока нет
- Tax Invoice and Records Keeping 20072014Документ83 страницыTax Invoice and Records Keeping 20072014vincent100% (1)
- AutoCount Accounting Malaysian GST Hands On Training ManualДокумент83 страницыAutoCount Accounting Malaysian GST Hands On Training ManualvincentОценок пока нет
- Note Number Frequency TableДокумент7 страницNote Number Frequency TablemreijОценок пока нет
- Cinnotech Corporation SMBДокумент9 страницCinnotech Corporation SMBNoel CastilloОценок пока нет
- (Cô Vũ Mai Phương) Đề thi tự luyện cho kì thi tốt nghiệp THPT 2022 - Đề số 01 (Tháng 6.2022)Документ6 страниц(Cô Vũ Mai Phương) Đề thi tự luyện cho kì thi tốt nghiệp THPT 2022 - Đề số 01 (Tháng 6.2022)Hà ĐặngОценок пока нет
- Elevators TechnologyДокумент25 страницElevators Technologyengineer63Оценок пока нет
- Notes Collection Related With OopsДокумент135 страницNotes Collection Related With OopsPervasivetech BangaloreОценок пока нет
- Log Book: Student Training Scheme Faculty of Economics and BusinessДокумент9 страницLog Book: Student Training Scheme Faculty of Economics and BusinessSyenHong NikОценок пока нет
- Detroit Diesel Training Manual Fans and Fan Shrouds AbbyДокумент11 страницDetroit Diesel Training Manual Fans and Fan Shrouds AbbyMohamed Abo elkhairОценок пока нет
- Afico Liner CatalogueДокумент4 страницыAfico Liner CatalogueChris SolonОценок пока нет
- Chapter 1Документ24 страницыChapter 1AzerbaijanGalacОценок пока нет
- FAQ - On R12 Supplier Bank SetupДокумент2 страницыFAQ - On R12 Supplier Bank Setupjazz007Оценок пока нет
- VISI ProgressДокумент4 страницыVISI Progressชัยรัตน์ ตันตืไพบูลย์วุฒิОценок пока нет
- Eden Garden Vizag BrochureДокумент27 страницEden Garden Vizag Brochurevamsi1026Оценок пока нет
- Operations ManagementДокумент57 страницOperations Managementnasirmalik72Оценок пока нет
- Adekolavit 020111Документ18 страницAdekolavit 020111butidontwanttoОценок пока нет
- Ejercicio de SintoniaДокумент2 страницыEjercicio de SintoniaJuan Camilo Rios Sanchez100% (1)
- SIMADYN Dyn Hardware eДокумент308 страницSIMADYN Dyn Hardware emacakafkaОценок пока нет
- CV Equations Used in HysysДокумент3 страницыCV Equations Used in HysysBesan LaduОценок пока нет
- OrcДокумент1 страницаOrcdolphinОценок пока нет
- Calibracion TransCAT - Fluke754Документ2 страницыCalibracion TransCAT - Fluke754Rodrigo CalderonОценок пока нет