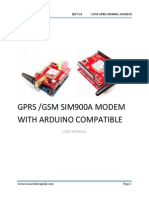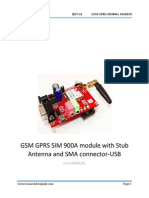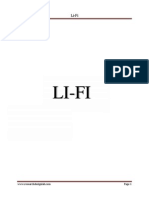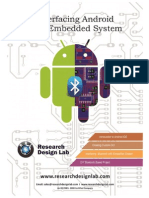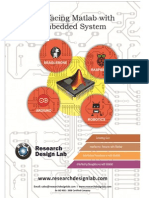Академический Документы
Профессиональный Документы
Культура Документы
Raspberry Pi Manual Guide
Загружено:
Raghav ShettyАвторское право
Доступные форматы
Поделиться этим документом
Поделиться или встроить документ
Этот документ был вам полезен?
Это неприемлемый материал?
Пожаловаться на этот документАвторское право:
Доступные форматы
Raspberry Pi Manual Guide
Загружено:
Raghav ShettyАвторское право:
Доступные форматы
RASPBERRY PI INSTALLATION MANUAL
RASPBERRY PI
INSTALLATION GUIDE
www.researchdesignlab.com
Page 1
RASPBERRY PI INSTALLATION MANUAL
REQUIRED ITEMS
A Raspberry Pi (Either a Model B or Model B+)
SD Card
o We recommend an 8GB class 4 SD card.
Display and connecting cables
o Any HDMI/DVI monitor or TV should work as a display for the Pi.
o For best results, use one with HDMI input, but other connections are available for older
devices.
Keyboard and mouse
o Any standard USB keyboard and mouse will work with your Raspberry Pi.
Power supply
o Use a 5V micro USB power supply to power your Raspberry Pi. Be careful that whatever
power supply you use outputs at least 5V; insufficient power will cause your Pi to
behave unexpectedly.
Internet connection
o To update or download software, we recommend that you connect your Raspberry Pi to
the internet either via an Ethernet cable or a WiFi adaptor.
Sound
o Headphones, earphones or speakers with a 3.5mm jack will work with your Raspberry
Pi.
www.researchdesignlab.com
Page 2
RASPBERRY PI INSTALLATION MANUAL
RASPBERRY PI
INSTALLING RASBIAN DEBIAN WHEEZY OPERATING SYSTEM USING WINDOWS
http://downloads.raspberrypi.org/raspbian_latest
Dowload the file RASPBIAN Debian Wheezy.zip and extract the image file.
Insert the SD card into your SD card reader(format the sd card) and check which drive letter was
assigned. You can easily see the drive letter (for example G:) by looking in the left column of
Windows Explorer. You can use the SD Card slot (if you have one) or a cheap SD adaptor in a
USB port.
Download the Win32DiskImager utility from the Sourceforge Project page (it is also a zip file);
you can run this from a USB drive.
http://sourceforge.net/projects/win32diskimager/files/latest/download
Extract the executable from the zip file and run the Win32DiskImager utility; you may need to
run the utility as administrator. Right-click on the file, and select Run as administrator.
Select the image file you extracted above.
Select the drive letter of the SD card in the device box. Be careful to select the correct drive; if
you get the wrong one you can destroy your data on the computer's hard disk! If you are using
an SD card slot in your computer and can't see the drive in the Win32DiskImager window, try
using a cheap SD adaptor in a USB port.
Click Write and wait for the write to complete.
Exit the imager and eject the SD card
www.researchdesignlab.com
Page 3
RASPBERRY PI INSTALLATION MANUAL
FORMAT THE SD CARD
Locate your SD card drive, in Windows Explorer, and secondary-click the mouse to bring up the
context-senstive menu. From the menu select Format. Ensure that the option FAT32 (Default) is
selected and click Start.
Selecting an SD card to format
A few moments later you will see a confirmation that the format has been completed and you SD card is
now ready for the next stage.
Formatting the SD card
www.researchdesignlab.com
Page 4
RASPBERRY PI INSTALLATION MANUAL
USING WIN32DISKIMAGER
Having plugged in your SD card, (re)start Win32Diskimager. Choose the drive you want to copy the
image to (in my case F:).
choose the drive with your SD card to write the OS image on
Then click on the folder icon and choose the unzipped .img file from earlier that you want to
put on the SD card. Then click Write, to write the Operating system on the card from the .img
file.
Write OS image from .img file to SD card
You will then be asked to confirm. Check carefully that you are writing to the correct device
and if so, click Yes.
Check device and confirm
The progress bar will show you how far its got.
www.researchdesignlab.com
Page 5
RASPBERRY PI INSTALLATION MANUAL
Progress indicator
When its finished it looks like this.
Finished
Then you can eject the card reader and remove the SD card. Then you can try it out in your
Raspberry Pi
www.researchdesignlab.com
Page 6
RASPBERRY PI INSTALLATION MANUAL
PLUGGING IN YOUR RASPBERRY PI
1. Begin by slotting your SD card into the SD card slot on the Raspberry Pi, which will only fit one
way.
2. Next, plug in your USB keyboard and mouse into the USB slots on the Raspberry Pi. Make sure
that your monitor or TV is turned on, and that you have selected the right input (e.g. HDMI 1,
DVI, etc).
3. Then connect your HDMI cable from your Raspberry Pi to your monitor or TV.
4. If you intend to connect your Raspberry Pi to the internet, plug in an Ethernet cable into the
Ethernet port next to the USB ports; if you do not need an internet connection, skip this step.
5. Finally, when you are happy that you have plugged in all the cables and SD card required, plug in
the micro USB power supply. This action will turn on and boot your Raspberry Pi.
6. If this is the first time your Raspberry Pi SD card have been used, then you will have to select an
operating system and configure it.
LOGGING INTO YOUR RASPBERRY PI
1. Once your Raspberry Pi has completed the boot process, a login prompt will appear. The default
login for Raspbian is username pi with the password raspberry. Note you will not see any writing
appear when you type the password. This is a security feature in Linux.
2. After you have successfully logged in, you will see the command line prompt pi@raspberrypi~$.
3. To load the graphical user interface, type startx and press Enter on your keyboard.
www.researchdesignlab.com
Page 7
RASPBERRY PI INSTALLATION MANUAL
DOWNLOAD AND INSTALL WIRING PI
WiringPi is maintained under GIT for ease of change tracking, however there is a Plan B if youre unable
to use GIT for whatever reasons (usually your firewall will be blocking you, so do check that first!)
ONLINE INSTALL
If you do not have GIT installed, then under any of the Debian releases (e.g. Raspbian), you can install it
with:
sudo apt-get install git-core
If you get any errors here, make sure your Pi is up to date with the latest versions of Raspbian:
sudo apt-get update
sudo apt-get upgrade
To obtain WiringPi using GIT:
git clone git://git.drogon.net/wiringPi
If you have already used the clone operation for the first time, then
cd wiringPi
git pull origin
Will fetch an updated version then you can re-run the build script below.
To build/install there is a new simplified script:
cd wiringPi
./build
The new build script will compile and install it all for you it does use the sudo command at one point,
so you may wish to inspect the script before running it.
OFFLINE INSTALL
Click on this URL: (it should open in a new page)
https://git.drogon.net/?p=wiringPi;a=summary
Then look for the link marked snapshot at the right-hand side. You want to click on the top one.
This will download a tar.gz file with a name like wiringPi-98bcb20.tar.gz. Note that the numbers and
letters after wiringPi (98bcb20 in this case) will probably be different theyre a unique identifier for
each release.
You then need to do this to install:
tar xfz wiringPi-98bcb20.tar.gz
cd wiringPi-98bcb20
./build
Note that the actual filename will be different you will have to check the name and adjust accordingly.
www.researchdesignlab.com
Page 8
RASPBERRY PI INSTALLATION MANUAL
TEST WIRINGPIS INSTALLATION
run the gpio command to check the installation:
gpio -v
gpio readall
That should give you some confidence that its working OK.
WiringPi is released under the GNU Lesser Public License version 3.
TESTING SERIAL PORT IN RASPBERRY PI
A great way to test out the serial port is to use the minicom program. If you dont have this installed run
sudo apt-get install minicom
Connect your PC to the Raspberry Pi serial port using an appropriate serial port adapter and wiring, then
open Putty or a similar serial terminal program on PC side. Setup a connection using the serial port at
9600 baud.
Now run up minicom on the Raspberry Pi using
minicom -b 9600 -o -D /dev/ttyAMA0
What you type into the minicom terminal screen should appear on the serial PC terminal and vice versa.
www.researchdesignlab.com
Page 9
Вам также может понравиться
- Gas Sensor MQ2Документ8 страницGas Sensor MQ2Raghav Shetty100% (1)
- ATMEGA Mini Project BoardДокумент8 страницATMEGA Mini Project BoardRaghav Shetty100% (1)
- Diy Uno Play Breadboard Atmega328p With FT232 Breakout BoardДокумент8 страницDiy Uno Play Breadboard Atmega328p With FT232 Breakout BoardRaghav Shetty100% (2)
- GPRS GSM SIM900A MODEM With Aurdino CompatibleДокумент15 страницGPRS GSM SIM900A MODEM With Aurdino CompatibleRaghav Shetty100% (3)
- GPRS GSM Sim900A Modem With Stub Antenna and SMA connector-USBДокумент20 страницGPRS GSM Sim900A Modem With Stub Antenna and SMA connector-USBRaghav Shetty100% (3)
- GSM GPRS SIM 900A Module With Stub Antenna and SMA ConnectorДокумент20 страницGSM GPRS SIM 900A Module With Stub Antenna and SMA ConnectorRaghav Shetty100% (4)
- GPRS GSM Sim900A ModemДокумент20 страницGPRS GSM Sim900A ModemRaghav Shetty100% (2)
- AVR Micro Controller Interfacing GuideДокумент65 страницAVR Micro Controller Interfacing GuideRaghav ShettyОценок пока нет
- Integrating C# With Embedded SystemДокумент47 страницIntegrating C# With Embedded SystemRaghav ShettyОценок пока нет
- Li-Fi (Visible Light Communication)Документ11 страницLi-Fi (Visible Light Communication)Raghav ShettyОценок пока нет
- Integrating C# With Embedded SystemДокумент47 страницIntegrating C# With Embedded SystemRaghav ShettyОценок пока нет
- Interfacing Android With Embedded SystemsДокумент95 страницInterfacing Android With Embedded SystemsRaghav Shetty100% (1)
- Interfacing Matlab With Embedded SystemsДокумент89 страницInterfacing Matlab With Embedded SystemsRaghav Shetty100% (1)
- Digital Output Temperature and Humidity Sensor DHT11Документ14 страницDigital Output Temperature and Humidity Sensor DHT11Raghav Shetty100% (2)
- The Subtle Art of Not Giving a F*ck: A Counterintuitive Approach to Living a Good LifeОт EverandThe Subtle Art of Not Giving a F*ck: A Counterintuitive Approach to Living a Good LifeРейтинг: 4 из 5 звезд4/5 (5794)
- Hidden Figures: The American Dream and the Untold Story of the Black Women Mathematicians Who Helped Win the Space RaceОт EverandHidden Figures: The American Dream and the Untold Story of the Black Women Mathematicians Who Helped Win the Space RaceРейтинг: 4 из 5 звезд4/5 (895)
- The Yellow House: A Memoir (2019 National Book Award Winner)От EverandThe Yellow House: A Memoir (2019 National Book Award Winner)Рейтинг: 4 из 5 звезд4/5 (98)
- The Little Book of Hygge: Danish Secrets to Happy LivingОт EverandThe Little Book of Hygge: Danish Secrets to Happy LivingРейтинг: 3.5 из 5 звезд3.5/5 (400)
- The Emperor of All Maladies: A Biography of CancerОт EverandThe Emperor of All Maladies: A Biography of CancerРейтинг: 4.5 из 5 звезд4.5/5 (271)
- Never Split the Difference: Negotiating As If Your Life Depended On ItОт EverandNever Split the Difference: Negotiating As If Your Life Depended On ItРейтинг: 4.5 из 5 звезд4.5/5 (838)
- The World Is Flat 3.0: A Brief History of the Twenty-first CenturyОт EverandThe World Is Flat 3.0: A Brief History of the Twenty-first CenturyРейтинг: 3.5 из 5 звезд3.5/5 (2259)
- Elon Musk: Tesla, SpaceX, and the Quest for a Fantastic FutureОт EverandElon Musk: Tesla, SpaceX, and the Quest for a Fantastic FutureРейтинг: 4.5 из 5 звезд4.5/5 (474)
- A Heartbreaking Work Of Staggering Genius: A Memoir Based on a True StoryОт EverandA Heartbreaking Work Of Staggering Genius: A Memoir Based on a True StoryРейтинг: 3.5 из 5 звезд3.5/5 (231)
- Team of Rivals: The Political Genius of Abraham LincolnОт EverandTeam of Rivals: The Political Genius of Abraham LincolnРейтинг: 4.5 из 5 звезд4.5/5 (234)
- Devil in the Grove: Thurgood Marshall, the Groveland Boys, and the Dawn of a New AmericaОт EverandDevil in the Grove: Thurgood Marshall, the Groveland Boys, and the Dawn of a New AmericaРейтинг: 4.5 из 5 звезд4.5/5 (266)
- The Hard Thing About Hard Things: Building a Business When There Are No Easy AnswersОт EverandThe Hard Thing About Hard Things: Building a Business When There Are No Easy AnswersРейтинг: 4.5 из 5 звезд4.5/5 (345)
- The Unwinding: An Inner History of the New AmericaОт EverandThe Unwinding: An Inner History of the New AmericaРейтинг: 4 из 5 звезд4/5 (45)
- The Gifts of Imperfection: Let Go of Who You Think You're Supposed to Be and Embrace Who You AreОт EverandThe Gifts of Imperfection: Let Go of Who You Think You're Supposed to Be and Embrace Who You AreРейтинг: 4 из 5 звезд4/5 (1090)
- The Sympathizer: A Novel (Pulitzer Prize for Fiction)От EverandThe Sympathizer: A Novel (Pulitzer Prize for Fiction)Рейтинг: 4.5 из 5 звезд4.5/5 (121)