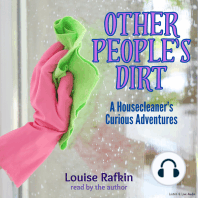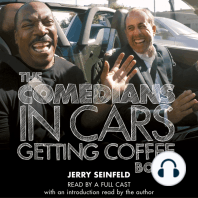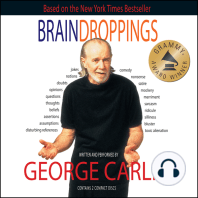Академический Документы
Профессиональный Документы
Культура Документы
Gemvision's Matrix v6.0 Bonus Tools User's Guide & Manual
Загружено:
platinumstudiodesignАвторское право
Доступные форматы
Поделиться этим документом
Поделиться или встроить документ
Этот документ был вам полезен?
Это неприемлемый материал?
Пожаловаться на этот документАвторское право:
Доступные форматы
Gemvision's Matrix v6.0 Bonus Tools User's Guide & Manual
Загружено:
platinumstudiodesignАвторское право:
Доступные форматы
Matrix 6.
0 SR2 : Bonus Tools Manual
Addendum Manual Matrix 6.0 SR 2
Matrix 6.0 SR 2 Bonus Tools
A brand-new series of Bonus Tools, living in the Tools Menu under the pink “hibiscus”
icon, provides exciting new methods of modeling & viewing your designs.
About this Manual & Matrix 6.0 SR2
This small Addendum Manual to the Matrix Introducing ... the Matrix 6.0 Bonus Tools
Version 6.0 Manual will Tools for Modeling drawing display modes you to set up and save
cover the Bonus Tools found The first four tools - onscreen for viewing your own, while Wire
in Matrix 6.0 SR2 and later Smart Flow, Surface or for modeling. “Cool Compositor provides
versions of the software. Pullback (Inset), Pull Display Configuration” new ways to create
Updates to Project Manager Object to Rail, and Pave’ helps you set up these presentations, including
and rendering tools represent Sphere - are all brand- views for maximum an easy way to apply
significant developments Click the Hibiscus new modeling tools coolness. background images, a
in the way projects can be in “Tools” ... that create or aid in the fascinating “Blend” tool,
organized and rendered. A creation of geometry. Render & Animation which can combine 2 - 3
brand-new menu containing “Stock Animation different images of one
modeling, viewing, animation, and rendering tools Tools for Viewing Builder” contains ring to give that “fade-
can be accessed via the “Tools” menu by clicking the “Cool Display 1 & 2” numerous animation out” look.
provide new technical- templates and allows
pink hibiscus icon.
New VRay Materials
All bonus tools are free of charge to users who
Open VRay and you’ll
have purchased Matrix 6.0 or the 6.0 upgrade,
find new libraries full
and will be included of cool new VRay
in future versions and materials to create
future new purchases of more photo-realistic
Matrix Version 6.0 at no effects, including
additional charge. expanded libraries
Each section in this for the background
... to open up the Bonus
Addendum manual will materials Tile, Wood,
Tools menu. cover one of these tools, and Architecture.
complete with step-by-
step instructions for how to use it.
An Overview of the Bonus Tools
Many of these new tools were requested as
wishlist items from customers, while others were A brand-new model database is also included, providing a new method to
developed based on methods of modeling that we’ve save Projects that you may not wish to see in Project Manager by “turning them
been using and teaching in the support and training off”, yet accessing them again easily by “turning them
departments at Gemvision. back on” so they are visible in Project Manager again.
Improvements to Project Manager include Files other than Matrix files may be saved and viewed
additional Master Job Bags, which “Save” and in the Project Manager Database: including image
“Open” your work as a new document in Matrix files you used to assist you in designing the part, Revo
rather than simply “Exporting” and “Importing” it files or STL files used to produce the part, and other
to the current document. These have names like important documents relating to the project. Complicated designs are
“Creation”, “Parts”, “Render”, and “Output” to help Smart Flow takes the concept of the Rhino much easier to create
you organize different versions or components of 4.0 tool “Flow Along Surface”, which is found in the flat with Smart Flow.
one project. You can even “Add” to these Master Transform menu, and applies it in more sophisticated
Job Bags, creating as many of them in one row as ways, making it a far more flexible and versatile tool for designing. Simply create
you want! a “destination surface” (on the piece of jewelry), which is usually too complex
Matrix 6.0 SR2: Bonus Tools Manual 1
Matrix 6.0 SR2 : Bonus Tools Manual
a shape to easily model on,
and - from that - create a “base
Table of Contents:
surface”, which is flat and Bonus Tools in Matrix 6.0, SR2
easy to model on, using some
familiar tools in the program. New Project Manager Tools ...
Start up this tool, establish
With a Destination Using New Master Job Bags p. 3
the relationship between the Surface (above) & a
two surfaces (which is “base” Base Surface (below)... Using New Project Manager Database p. 5
and which is “destination”)
and now, anything you design
on the Base surface will be
New Modeling Tools ...
applied up on the destination Using Smart Flow p. 7
surface automatically! There
are almost no rules of play:
Tutorial: Basic Smart Flow Ring p. 9
curves, surfaces, solids, Trim Tutorial: Advanced Smart Flow Ring p. 10
/ Split, Sweeps, and even HISTORY relationships
(Matrix & Rhino History) may
Using Surface Pullback (Inset) p. 12
be used, just as long as they Pull Object to Rail p. 13
stay within the boundaries
of the base surface. And Pave’ Sphere p. 14
Smart Flow is SO smart,
it won’t warp gems when New Display, Rendering, & Animation Tools ...
... you can easily add a they are transferred to the
flat design (above) to a Using the Cool Display Tools p. 15
destination surface!
complex surface.
Surface Pullback Using Stock Animation Builder p. 17
(Inset) represents a Using Wire Compositor p. 21
significant development to
the Surface Pullback tool
(inset only, not “cap”) in that cannot be viewed “through” the front of the mesh;
it allows the user to specify the edge thicknesses of the wireframe part can
both depth (in mm) and pitch be controlled; and the wireframe and shaded (any
(in degrees) of the inset piece. Shade Mode - plastic, ice, render view, etc.) can be
Pull Object to Rail is a simple way to match the combined onscreen to create that neat composite
gallery rail of the head - or any other design element look everyone loves.
you wish - to the finger rail. Using Because the model can still be manipulated, Combine 2 shade modes
this tool, a solid element will be and you can even model in these modes, they in display or render.
conformed to the curvature of are extremely versatile; however, they run inside
the finger rail automatically. Matrix and a “presentation” file can only be created using a screenshot
Pave’ Sphere has long method (explained in this manual).
been requested as an automatic Animation & Render Tools The Bonus Tools menu contains two new
means of adding pave’ to a and Pave’ Sphere rendering and animation tools: Stock Animation builder, which provides very
spherical shape: no small math (below)
simple controls to input a model and select one of several available templates
problem, might I add! It lived as which will automatically animate it. You may also set up your own animation
a “hidden” command (you had to templates, save them for future use, and even share them with other users.
type it!) in Matrix 6.0, but it now Wire Compositor provides a slick new update to an existing tool, Render
has an interface for ease-of-use. Compositor. Input a render of the SAME piece you have onscreen, without
Display Modes Cool Display rotating the object onscreen, and decide how much of the wireframe and how
1 & 2, along with their Configuration much of the render you wish to see! Combine 1, 2, or 3 renders in this way,
tool for set-up and control, provide creative new and add your own background image. Simple controls in VRay and this new
means of viewing your item while you work, or simply tool, which make all of this possible, are explained in this manual.
for presentation within the real-time environment Finally, new VRay materials to enhance renders - like expanded
of Matrix. They provide “Technical Drawing” modes background texture libraries for tile, wood, and architecture - can all be found
wherein the “backside” of the wireframe mesh by opening the VRay builder in Matrix SR2.
2 Matrix 6.0 SR2: Bonus Tools Manual
Matrix 6.0 SR2 : Bonus Tools Manual
New Project Manager Tools...
Using Master Job Bags
Four new “Master” Job Bags, and the ability to “Add” more of your own, enhance
saving and organization.
What are “Master” Sample Master Job Bags for a Project:
Job Bags? Creation: Input the Parts: What special Render: The “File
Upon installing Matrix model together with parts (settings, cutters, > Save” function
6.0 SR2, the first update all its creation curves, filigree, Matrix Art, performed by these bags
that will likely catch your History-enabled surfaces Object on a Curve) have saves render materials,
eye is the addition of four New Master Bags and gems (settings, you designed for this so set up your props,
new “Master” Job Bags: are inserted in rows cutters) PRIOR TO project? Save them here! apply materials, and save
“Creation”, “Parts”, “Render”, before your old bags Booleans, so you can the model here.
and “Output”. No, this when updating to easily re-create and Note: To Add more bags
doesn’t mean that your job Matrix SR2. continue editing the of one type, click the plus Output: Set up the
bags were deleted in the model when it is loaded sign in the Master Job production version(s) of
update process (PHEW!) ... it from this bag. Bag to add and one more the model and save them
simply means we’ve added more Master Job will appear in the row. here for future use.
Bags to help you better organize your work.
You’ll recall that “Master”, the first of
these types of Job Bags that
debuted when Matrix 6.0
was released, completes the
“File > Save” function when
you populate it, and the “File
> Open” function when you
load it in the viewports. It’s
Populate a
Master bag is important to remember what
a File > Save. this means, because the other
Load one is a new Job Bags work the SAME
File > Open. way: they just have different So what’s the original “Master” bag for? I like to store in it all elements of one
names. (or more, of you have more than one Master bag) project once it’s completed.
“File > Save” in Matrix This bag displays during a Database search, so choose it wisely!
saves ALL aspects of the
current document - for Using Master Job Bags
instance, the Shade mode, To use the “Master” Job Bags (or any of the named Job Bags), you don’t even
Render materials, ALL objects need to have an object selected: simply click the “In” arrow to perform the File >
on ANY layers (including layers you have Save function.
off or locked) and objects that are Hidden. To load an object from one of these bags, make certain you don’t need any of
Similarly, “File > Open” will discard all objects the objects currently in the viewports (i.e. they are all saved or Job-Bagged) and
you currently have onscreen, including those click on the Job Bag (or, click on the arrow in the upper right-hand corner of the Job
on all layers that are turned off, locked, and all Bag). A warning message will appear onscreen. Click “Yes” to pass it (or “No” if
hidden objects, and it will open the selected you need to return to Matrix and save your work!) and the file you previously saved
document complete with its saved shade will be opened in the viewports.
mode, render materials, and other document Each Type of Master Job Bag
properties (any special Rhino Options you may We named these Job Bags with the expectation that you would wish to use
have selected using the “Options” menu). them to save a single project in various stages. For instance, you may wish to use
Matrix 6.0 SR2: Bonus Tools Manual 3
Matrix 6.0 SR2 : Bonus Tools Manual
the “Creation” bag to save all parts of the model that
are needed in order to build it again, such as those with Step-by-Step
History enabled: Profile curves, surfaces made with
Sweep History BEFORE they are Booleaned, cutting Master Job Bags
objects used to create Booleans, gems with their
attributes (Style Sheets) saved with them, etc.
To save in “Parts”, The “Parts” Job Bag is designed for parts you
delete all BUT a may have built specifically for this project, such as special
design element for heads, bezels, or other settings and cutters, saved with
future use. their gems so you can easily run Match Attributes again
later; design elements like a filigree piece, a Matrix Art
mesh, or a special element you created for use with the
“Object on a Curve” tool, for instance.
To save the object in the “Render” Master Job
Bag, you may wish to delete all the parts and pieces
that won’t be used in the render. Also use this bag
1 Click “In” Arrow. To save all items
in a document (turned-off layers, hidden
objects, document properties, etc.), click the
AFTER you’ve added any props you’ll render with it, and “In” arrow beneath a Master (named) Job
after you’ve added all the materials in VRay that you’ll Bag. No need to select; everything saves.
apply for the render. Remember: when doing a File > Therefore, first DELETE what you don’t want.
Save in Matrix, which is what adding the object to
any of the Master Job Bags does automatically, the
render materials are all saved with their objects. That
way, when you need to render this item again, simply
load it from the Master Job Bag and click “Render” in
VRay - it’s as easy as that!
Master bags are
The “Output” Master Job Bag has been provided designed to save
2
to help you save the version that will be milled - with the same model in
its supports, for instance - or grown (input the STL) different phases. To “Add” Another Bag. If you
only. For the same model, you may need to split it in need another Master Job Bag of the
two pieces, model a sprue, same name, click the “Plus Sign” in the upper
set it up for special milling right-hand corner of that bag and a new bag
or growing processes, or of the same name will be added after it in
save it in two different parts, the Job Bag row. Populate that bag in the
to output it correctly. For same way as that described above.
that reason, we’ve placed
“Output” Job Bags to save the
Click “+” on last model EXACTLY how you need it set up for the Output
Master to add a new phase of your project. Load the project again from this
one of that name. bag when it’s time to output it again, in the case that you
need to make another item or make some changes to
the way it was set up for output.
Adding Master Job Bags
3
In the upper right-hand corner of each Master
(Named) Job Bag, just beneath the tiny arrow that To “Load” from a Master Bag.
you click to Load the bag in the viewports, lives a tiny Click on the thumbnail representing that
“plus” sign. Click on this, and a brand-new Master Job Bag with the same name Job Bag, or click the “Load” arrow in the
appears in the row. In this way, you can create any number of bags with this upper right-hand corner of the bag, and the
name that you might need: if, for instance, you have a lot of “Parts” you created document that was saved (Step 1 above) will
go to with this model; you’ve created several versions of the “Render” that you be opened. Beware: it will overwrite anything
wish to save in order to re-create when you need them; or you need to “Output” you have onscreen at the time, so make
the model in two pieces, for example. CERTAIN that is saved beforehand. A warning
In this way, using Master Job Bags, and adding more, will enhance your message will appear to help you out.
saving and organization in Matrix 6.0!
4 Matrix 6.0 SR2: Bonus Tools Manual
Matrix 6.0 SR2 : Bonus Tools Manual
New Project Manager Tools...
Project Manager Database
The new, bright blue icon beside “Project Save and Load” in your “Projects” menu
opens the Project Manager Database, a new way to organize & view your models.
About Project Manager Database
Next to the “New Project / Load Project”
Using the Project Manager Database
controls in Project Manager, you’ll find a bright blue Search With nothing ones that are displayed Master Job Bags are
hibiscus (do you see a theme displayed in the in Matrix Project displayed along the top
here?!) icon that opens the “Keywords” box, all Manager (“Selected”). of each bag display. Click
Job Bags (depending Select a bag in far right arrow to expand and
Project Manager Database.
on “Selection” settings, column beside it to see regular bags and all
This database was
below) will be displayed display it (or de-select items in that folder.
designed to help you save
at right. it to not display it) in Display: Choose to see
and search for projects in a Selection Settings Matrix Project Manager. “thumbnails” of Matrix
more organized fashion than Click the blue hibiscus determine which bags Selected AND un- files, “Large” icons of
previously available. If you’re in Project Manager to show: ALL bags in My selected bags are still each file type, “List”
anything like me, you stored open the database. Documents > Matrix > stored in My Documents of files, or “Report”
ALL your Matrix Projects in Projects or JUST the > Matrix > Projects. (Window’s “Details”)
your Job Bags, sometimes accumulating hundreds of
Project Manager rows each with dozens of Job Bags
in them.
Although it’s great to have all your work stored
someplace you can find it, this is NOT the best
method for your poor computer (ever noticed how
long it takes to load Matrix, open a Project Manager
row you’re looking for, or scroll through it? Matrix has
to load ALL those projects each and EVERY time!!!
OUCH!).
So, Project Manager Database was designed
around the way our users already work: to help
you store all your Matrix Projects in the C: My
Documents > Matrix > Projects folder you’ve come to
Just .3dm’s, any CAD files, just Image files, or All Files can be displayed:
know and love, but in a more efficient, user-friendly
Project Manager can now store and search ALL files associated with a project!
(and computer-friendly!) way. It is also designed to
help you Search for that project you know you did remainder of the Database menu.
but can’t seem to find, using an easier method than Results of your search will differ based on the settings of the “Show Just
scrolling through project after project and straining Selected” or “Show All” search terms. “Show Just Selected” will show all bags
your eyes to search through teeny thumbnails in that have been “Selected” in the database; which simply means, all bags that
Matrix! (Aren’t you relieved?!) are currently displayed in your Project Manager in Matrix. By default, ALL bags
are selected to start with! If you DO NOT wish to see a bag in Project Manager
Using the Database in Matrix, simply click the “Select” indicator beside the Project Manager row
The “Search” column on the left-hand side of displayed in the Database, to toggle it off (dim blue; light blue is “ON” or selected).
the database when you open it up is designed to let To select the bag and display it in Project Manager, toggle this back on.
you type in a “Keyword” (some part of the name of With NO Keyword entered, ALL contents of your “Projects” folder (C:> My
the Project Manager Row) to assist you in finding Documents > Matrix > Projects) are displayed. All rows displayed in Project
the project. Type in a name, and click the green “Go” Manager in Matrix currently are “Selected” rows, while all “unselected” rows
arrow to find it. The “found” project will display in may ONLY be viewed through the database. Toggle these from unselected to
Matrix 6.0 SR2: Bonus Tools Manual 5
Matrix 6.0 SR2 : Bonus Tools Manual
selected in order to add them back into Project Manager.
Organizing Your Projects Step-by-Step
By default, all Project Manager rows you currently
have displayed in Matrix upon loading SR2 are “Selected”, Keyword Search
so you can still see them (and you don’t have a heart attack
when you load Matrix 6.0 SR2!) However, it is a good idea,
Projects live in My when you have a few minutes to kill or you are just so sick
Documents > Matrix
of having Project Manager rows you don’t use anymore
6 > Projects. Only
“Selected” projects cluttering up your screen that you can’t take it anymore (I’m
display in Matrix. De- the inaugural member of “Job Bags Anonymous. Welcome!”),
select to store only, to open up the database and begin turning off (De-Selecting)
1
not display, saving rows you don’t want to see anymore.
space & memory. View Controls Type in a Keyword & “Go”. Type
Once you’ve turned off a few (dozen!) projects that in a keyword, such as part of the name
you don’t need anymore, you’ll inevitably discover you need to find one of them of a Project Manager row you need. Click the
again. It’s the way of the world, folks: a world ruled by someone named Murphy. green “Go” arrow to perform the search.
Anyway, you will have noticed from poking around in here that each “Row” displays
its Master, Creation, Parts, Render, and Output files (another good reason to use
these!) first. To see the rest of the bags in these rows, click on the arrow beneath
the five Master bags to expand the row.
2
The default view of each row is “Thumb” (thumbnail display) and “3DM’s”(only “Show Just Selected” With
showing Matrix files). This is so you can quickly find one of the files you might need this indicator light on (bright blue), the
from within this roll. Use the scroll bar on the right-hand side of this row’s display to
database will display JUST rows that are
quickly see the contents. The scroll wheel of your mouse also scrolls up and down
“selected” - or, turned on so they will display
throughout the contents of this view (Hallelujah!).
in your Project Manager interface back in
To change the view of these files, use the controls just to the right of this
menu: “Thumb” displays thumbnail images of each Job Bag; “Large” displays
Matrix. The search will only display results
large icons of each file type with its name below it; “List” lists each file beside an found in Project Manager in Matrix.
icon representing its type, and “Report” provides the same view as “Details” in
Windows: letting you view and sort by File “Name”, “Size”,
“Type”, or date “Modified”, making it easier to find what
you’re looking for (click each category name at the top of
3
each column to sort the files in order by that category).
“Show All” ALL folders contained in
Storing Other Files with “Projects” “My Documents > Matrix > Projects” that
Other files that might relate to the project you have
contain the search results will be displayed.
saved in a Job Bag Row in Matrix may also be stored in
Save image files the same folder on your computer, and searched for and
like design ideas displayed within the Project Manager Displayed. They must
& renders in the be stored in the root of the folder (files inside additional sub-
Project folder to find folders cannot be searched for and displayed (yet!) in the
again later! database. Files you might consider storing along with their
related Matrix project: images files, other CAD projects,
notes to yourself, pricing documents, sketches on a napkin
that you scanned in, etc.
To find these contents again once you’ve stored them
along with the project, use the remaining controls listed
beside the Job Bags. “3DM’s”, or the default view of the
contents of each folder in the database, shows ONLY the
Job Bags and other 3DM files stored in this folder. “Cad
4 “Select” a Row & it will
Appear in Matrix. Now, if you
wish to see that Job Bag row when you
Files” shows ANY Cad program’s files (including 3DM’s). return to Matrix, click “Select” and close the
“Image” shows only image files, while “All Files” shows Database. The row you were searching for
anything you have stored in here.
will now appear in Matrix: You found it!
6 Matrix 6.0 SR2: Bonus Tools Manual
Matrix 6.0 SR2 : Bonus Tools Manual
New Modeling Tools ...
Using “Smart Flow”
The first tool in “Tools” > “Bonus Tools”, “Smart Flow” heightens the functionality of
Rhino’s “Flow Along Surface” tool for easier and more versatile designing.
The Origins of “Smart Flow”
Smart Flow automates a modeling concept we Steps to Use Smart Flow
use in advanced modeling functions to add detail to 1 - Create Base & 2 - Start Smart Flow: 3 - Design on Base:
a surface with a difficult or complex shape: a shape Destination Surface Select the Base & Now, any designs
which would otherwise be difficult to model on! Usually the most Destination Surfaces. you place on the
The Rhino tool on which this Matrix command complicated part of using I like to place a Sphere Base Surface will be
is based is called “Flow Along Surface”, and it Smart Flow, study the on the Base Surface & transferred onto the
requires a “target surface”, or the complex surface two tutorials that follow sink it into the surface a destination surface!
to learn some tricks to little way to test & make
you wish to add detail to, and a “base surface”, or
making these. Tread sure the results are as I 4 - To Cancel: Start up
a flat surface that serves as a representative of the
carefully if the surface(s) expected. If they are not, Smart Flow and select
target surface.
are trimmed!! Create UV Rotate the surface and Clear, or delete the Base
The way it works is, the user models & Sweep 2 create the try again. Repeat until or Destination surfaces
everything flat on the base surface, which is much Base Surface. the results are correct. to finish using the tool.
easier to do; starts up “Flow Along Surface”; and
establishes the relationship between the Base
Surface and the Target Surface. In a moment,
everything you designed on the Base Surface will
be “flowed” up onto the Target Surface, in space!
Better yet, this tool works with Rhino History,
so you can move, rotate, scale, or otherwise
Transform objects on the Base surface, and their
counterparts on the Target surface will be moved
as well!
Why “Smart Flow”?
So how can we improve on such a great tool?
Well, we scratched our heads for a while on that
one too, but eventually the result was Smart
Flow. The way this tool differs is that the user
establishes the relationship between the “Base”
and “Destination” (similar to Target surface in the won’t need to worry about using “Undo” and “Redo”, and you won’t be limited
Rhino Command) FIRST, before any modeling takes as to what tool you can use to edit the objects on the Base surface. Pretty much
place (or after if you’d like - it’s your choice!). Then, NO rules apply after starting up Smart Flow: simply make sure Matrix History is
ALL design changes you make to the Base surface turned on before starting it up; and be careful not to delete the Base or Target
are automatically added to the Destination surface surfaces. Also, everything must fit on the Base surface - nothing can escape off
without doing anything else! its limits - or else it won’t be applied to the Destination surface.
You may add curves, pipe them, add profiles, Creating the Base Surface from the Destination Surface
weep them, make cutters, Boolean them, add The most important (and tricky!) part of using this tool is setting up your model
gems, add settings, or pretty much use ANY Matrix to accept it correctly. To start with, you’ll need to learn the rules: “Smart Flow”
tool you can THINK of, and all the designs you can only work on a single Destination surface (not a polysurface), and - for best
place on the Base surface will be transferred to the results - we recommend you take the Destination surface and “unroll” it using the
Destination Surface. Curves Menu command “Create UV Curves”.
You won’t need to start up the tool again; you This tool creates a representation, using curves, of the surface you select.
Matrix 6.0 SR2: Bonus Tools Manual 7
Matrix 6.0 SR2 : Bonus Tools Manual
Usually, this curve is just a rectangle; sometimes, it is a rectangle with extra Step-by-Step
shapes. Don’t worry about these extra shapes: they represent “trimmed”
(Booleaned) parts of the surface. If you’d like, you can keep them there for
reference, so you’ll know how the surface is oriented and not inadvertently place Use “Smart Flow”
any objects onto the empty spaces on your model! But all you’ll need in order to
create the Base Surface is the rectangular curve representing the Destination
surface.
Explode this rectangle, which will leave you with two long edges and two
short edges. The next step is to create a surface from these curves. You’ll want
to create this surface as close to the way the Destination surface was created
as possible: for instance, if the Destination surface was modeled using Sweep
2, select the corresponding edges of the rectangle (long edges for rails and short
1
edges for profiles, e.g.) and run “Sweep 2” to create a surface. Other methods
to create a surface from these curves include “Edge Curves” and “From Planar Create a Destination Surface.
Curves”, but I like Sweep 2 best, so you’ll be able to correlate the orientation of This should be set up so it is a single
the Base and Destination surfaces easily. surface that is untrimmed (or, see Tutorial 2
Running “Smart Flow” to use a trimmed surface).
There: now that the tricky part is done, Job Bag the model at this stage
so you’ll always have it set up correctly. Now, start up Smart Flow. You will
be asked by the Command line to select the Base Surface and the Destination
surface. Do so, and the relationship is established.
Now, anything you do to the Base Surface will appear on the Destination
surface: it’s as easy as that! I like to run a test to start with: create a sphere on
the Base Surface and see where it appears on the Destination surface. Sink the
sphere into the Base Surface a little way, and move it around. See if it goes in
2
the correct direction on the Destination surface. If it does, you’re golden! The
Create a Base Surface The best
relationship is established, and you can design to your little heart’s content. If
way to do this is to create an analog
it doesn’t, select the Base Surface Rotate it in the viewport where you can see
to the Destination surface with “Create UV
it as a straight line, so it’s upside-down of the way it was when it started. Now
push the sphere into the surface, and move it around a bit, and it should go the
Curves” so objects that are “flowed” will
corresponding way on your model. I also like to Job Bag my work at this stage, not be too badly skewed out of proportion.
when I know the relationship is correct, just in case I accidentally break the Create the UV Curves box, Explode it, and
relationship later. If I do, I can simply bring this out of a Job Bag and Smart Flow run Sweep 2 to create a surface from it.
will be all set up and ready to roll!
Smart Flow Command Line Options
Two Command line options live in Smart Flow. “Clear” allows you to cancel
the relationship between the Base and Destination surfaces. After modeling a
bunch with Smart Flow, when you are ready to cancel the relationship, start up
the tool again and click on “Clear”. Only use it when you are CERTAIN you are
done, as there is no “going back” after you select it!
The “BBScale” value refers to the “Bounding Box” surrounding your surface.
3
It defaults to 1.1 (where 1 = 100% of surface) so that anything that doesn’t
perfectly touch the surface, up to a certain tolerance (the “0.1” part of the Run Smart Flow Select the Base &
number) will still appear on the model. Raise this value and things that extend Destination surfaces when prompted to
further off the base surface will still appear on the destination surface. Lower by the tool. Smart Flow is now “turned on”
this value below 1 and objects on the very edges of the Base surface will not and the relationship is established, so that
appear on the Destination Surface. anything done to the base surface appears on
Other ways to “Turn Off” Smart Flow the Destination surface.
4
To end the Smart Flow relationship, delete one of the surfaces (Base Surface
or Destination Surface) and the relationship will be broken. That being said, JOB “Clear” the Relationship Cancel
BAG OFTEN while using this tool, so that you will have your work saved if you Smart Flow by starting up the tool and
inadvertently delete, trim, split or Boolean one of the two surfaces. choosing “Clear”. Or, delete either surface.
8 Matrix 6.0 SR2: Bonus Tools Manual
Matrix 6.0 SR2 : Bonus Tools Manual
Tutorial Basic “Smart Flow” Ring
Learn the UV Curves concepts necessary to preparing your first simple ring with Smart Flow.
Set up the profile and rail to create a the best way to set up the Base Surface
simple channel ring. Split the profile with is with Create UV Curves, which is not as
two cutting lines to create two separate predictable when used on “Trimmed” or
profiles. It is important to do so because Booleaned surfaces. Explode and Sweep
Smart Flow only works with a Destination the curve created by this tool and use the
Surface that is a single surface - not the surface it makes as your Base Surface.
component surface of a polysurface. Also, Celtic Knot Builder created this design.
Icon Key
Ring Rail Sweep 1 Bonus Tools
Profile Placer Create UV Curves Knot Builder
Line Sweep 2
1 Ring Rail & Profile Place
a ring rail in the viewports at the
desired size using the Ring Rail tool. Also
2 Split Line, Mirror, & Split.
Draw a Line in Side View through
the profile, with Project turned on to keep
3 Sweep 1 The previous step was to
separate one part of the profile from
the other in order to sweep two separate
in the Tools menu, access Profile Placer it planar, at a location suitable to split surfaces. This is because the next step will
and select a channel profile shape. Add it away just the top portion of the profile. work best with an “untrimmed” surface
to the bottom of the ring (6:00 position) at Mirror the line around F4 and Split the (original, as it was created from curves
the desired height and width. profile with the two lines. without trim or split). So sweep both profiles
along the rail and DO NOT JOIN.
5 Run Smart Flow Start Smart
Flow. The Base Surface is the
surface created in Step 4. The Destination
Surface is the surface created in Step 3.
Anything you do on the Base will appear
on the Destination. DO NOT delete or trim
(Boolean, etc.) either surface!
4 Create UV, Explode,
Sweep 2 This step creates a
rectangle flat on the Looking Down grid
6 Final
done.
Step “Clear” when
IMPORTANT: Job Bag before
this step in order to save the History
representing the surface. Explode the UV relationship for future use if necessary!
Curves box and run Sweep 2 (long sides Then, to end Smart Flow, start up the tool
= rails, short = profiles) to create a plane. again and select the “Clear” option.
This is the “Base Surface” for your design.
Matrix 6.0 SR2: Bonus Tools Manual 9
Matrix 6.0 SR2 : Bonus Tools Manual
Tutorial Advanced “Smart Flow” Ring
Using more advanced surface modeling concepts, set up the surface for another “Smart Flow” Ring
To create this ring, we will set up the top and a profile at the middle, which are create a single surface that cannot be
Smart Flow surfaces using techniques swept along two rails that run along the exploded: NOT a polysurface! Create
to create an antique-style setting or a quadrants of the ring; then the surface is UV Curves, Explode, and Sweep 2 are
signet ring of your own design. This kind Booleaned at the finger rail. All rails and used to create the Base Surface just as
of surface is swept using a profile at the profiles must be set up very carefully to before.
Icon Key
Ring Rail Cap Extrude
Gem Loader Fillet Corners Create UV Curves
Gem Profile Rebuild Smart Flow
Loft Arc Direction Offset
Profile Placer Interp Curve Pipe All
Sweep 1 Sweep 2 VRay Render
1 Ring Rail, Gem, Gem
Profile, & Loft In this case,
a ring rail and gem were placed in the
2 Profile Placer, Sweep 1, Cap
To create the ring at the desired
thickness, use Profile Placer to position
3 Fillet Corners & Rebuild To
create the profile at the top of the ring,
select the outermost Gem Profile and run
desired position, and a Gem Profile was two mirrored profiles, half-round (or any Fillet Corners with a radius of about 0.2 mm.
drawn around the girdle of the gem. Gem shape) at two quadrants of the finger rail. Rebuild this curve so it will create a single
Profiles have handles, so place several, at Sweep 1 & Cap to complete the shank surface - not a polysurface - when swept.
various sizes and Loft to create a bezel. bottom. Job Bag & Hide all surfaces.
4 Explode, Arc Dir., Join,
Rebuild To create the profile at
the middle of the ring, Explode (or Split
5 Arc Direction, Interp Curve
Turn on the Project Snap. In the
Through Finger viewport, draw an Arc
6 Split & Sweep 2 Split profile
curves (next to gem and at middle
- created in steps 3 and 4, respectively)
with Point) the two profiles at either Direction from the middle profile to with rail curves (created in Step 5),
quadrant of the ring. Use Arc Direction the top profile. If you wish, this may be leaving four sides that touch: two rails
(or Blend) to connect the two sides and another shape. In Side View, draw an (Step 5) and two profiles (split away just
Join. Rebuild the new curve. Interp Curve shape between the two now). Run Sweep 2 with these, taking
profiles. These will be your rail curves. care to choose rails and profiles correctly.
10 Matrix 6.0 SR2: Bonus Tools Manual
Matrix 6.0 SR2 : Bonus Tools Manual
Tutorial Advanced “Smart Flow” Ring cont’d.
Using more advanced surface modeling concepts, set up the surface for another “Smart Flow” Ring
7 Extrude, Split Extrude the finger
rail (Cap = No) and use the extruded
surface to split the surface you swept
8 Create UV Curves Select
the surface you just split and run
“Create UV Curves”. Press enter to see
9 Explode, Sweep 2 Explode
the UV curves RECTANGLE (NOT the
shape including the curve for the finger rail)
in Step 6. Delete surface that intersects the UV Curves. Because this is a trimmed and use Sweep 2 to sweep a rectangular
finger rail and delete extruded surface. surface (you just Split it in Step 7), you surface. Remember to select the two long
will see a curve representing the trimmed curves as the rails and the two short ones as
surface. Leave this here: it will help you the profiles: same as the surface they came
with properly orienting the design. from.
10Smart Flow Start up Smart
Flow. Select the Base Surface
made in Step 9 and the Destination
11Create Design: Offset,
Interp Curve, Copy, Pipe
Remember: the design is completed
Surface made in Step 6 (and Split in ENTIRELY on the Base Surface; as you
Step 7). I like to test how this will work design, Smart Flow automatically transfers
by placing a sphere on the Base Surface it up onto the Destination Surface. In this
and making sure it appears at the right example, Offset was used on the top curve,
place on the Destination surface. If it side curve, and finger rail curve to create a
does, select the sphere and sink it into Border; then Pipe (0.5 mm radius) was used
the Base Surface. It should sink into the to create the surfaces. Four Interp Curves
Destination Surface: not come up out of were drawn and copied; then Piped. It is
it. If the surface is improperly oriented, also necessary for this design to sink the
Rotate it and try again. Repeat until the piped surfaces down into the Base surface.
orientation is correct. Wait patiently, as it takes Smart Flow and
your computer quite a bit of thinking time to
complete this!
12To Cancel Smart Flow 13Final Step Mirror, Boolean
(if necessary), & Render!
Save your work to save the
History relationship between the Base
To
complete this ring, Mirror one quarter of
and Destination surfaces. When you’re the design to the other three quadrants.
ready to Cancel Smart Flow, start up the Show the remainder of the ring. If
tool and select “Clear”; or, simply delete necessary, Boolean the designs to the
the Base or Destination surfaces. existing surfaces. Render & admire!
Matrix 6.0 SR2: Bonus Tools Manual 11
Matrix 6.0 SR2 : Bonus Tools Manual
New Modeling Tools ...
Surface Pullback (Inset)
This redesign of the Surface Pullback tool (“Inset” function only) allows the user to
assign a depth (in mm’s) and taper (in degrees) for the inset surface.
Using Surface Pullback (Inset) Step-By-Step: Using Surface Pullback
This is a very easy tool to use: all it requires is
a closed curve on a surface. Start up this tool, and 1 - Select Surface: Start use “Direction” instead, click “Undo” and repeat
up this tool and select start up this option and Step 1. During Step 2
you’ll be prompted to select
the surface in which you choose two points to (prior to selecting the
the surface in which you
want the inset. indicate length and angle. curve), try new settings
want the inset.
for the additional options:
The next step is to select 2 - Set Options: Do 3 - Select Curve: Select “Tolerance” to assign
the curve: but DON’T do NOT follow the prompt a closed curve on the how far away from
so until you change all the to “Select Curve” until surface representing the “perfect” the inset shape
options you may want to With closed curve on AFTER you’ve set the shape of the inset surface may stray, additional
change, as this is the LAST surface, run Surface Command Line options. you want. The inset “Splits” to give more
step when using this tool! Pullback (inset). Choose an “Angle” for surface will be created. reference points when
Command Line Options the taper of the inset side creating the walls, or
Set the “Angle” in the Command line to indicate walls; choose a “Length” 4 - Troubleshooting If switch the “Surface”
a value in degrees for the taper on the sides of the for the inset side walls. To the outcome looks weird, option (Sweep vs. Loft).
inset. Set the “Length” in the Command line to
indicate the length of the side walls of the inset
surface. Try using “Tolerance” when you don’t get
a good result. Setting this value higher, between
0.01 and 0.1, “relaxes” the
constraints of the tool and
allows it to “stray” from
the shape of the selected
curve in order to create the
inset. Choosing a number
Select Surface, set of “Splits” is like letting the
up options, & select
tool automatically choose
curve to see inset.
locations along the sides of
the new inset surface to run is used to create the “walls” of the inset surface. Click it to
a similar function to the “Add Slash” tool in Rhino’s toggle between “Sweep” and “Loft”. Each tool may yield
Sweep 2. If the inset surface is looking a little different results so, if you are getting a strange-looking inset
twisted after running the tool, click “Undo” and start surface, click “Undo”, start up the tool again, and try the other
up the tool again. Select the surface and, before method. This may take some trial and error as well: different
selecting the curve, type in a new value for the curves may like making the inset surface with different tools.
number of “Splits”. At the number of locations you Control Angle in
At least there are only two to try!
degrees & Length in
specify, the tool will Split the two surfaces (outside
mm; they are uniform The “Direction” option lets you assign a direction for
and inside) of the inset surface and use these split all the way around. the pitch of the angle on the “walls” of the inset surface. Two
locations to help it improve the way it builds the prompts to “Pick Point” will appear. Click twice onscreen, and
walls of the inset surface. Sometimes it takes a little then finish out the command by selecting the curve. The side walls of the inset will
trial and error to determine the best number of Splits be angled to match the angle between the two points you selected while running this
for a given surface. option. Be careful not to pick two points that produce an unrealistic result, or the inset
The “Surface” option determines which tool surface will not be created correctly!
12 Matrix 6.0 SR2: Bonus Tools Manual
Matrix 6.0 SR2 : Bonus Tools Manual
New Modeling Tools ...
Using “Pull Object to Rail”
This Bonus Tool will conform an object, such as the bottom gallery rail and prongs
on a head, to the shape and location of the ring rail.
About “Pull Object to Rail”
This simple tool takes any object nearby (inside
Steps for using “Pull Object to Rail”
or outside) a finger rail and pulls it to the closest 1 - Ungroup Objects 3 - Select JUST Step 1 and run the tool
part of the rail so that it will not If you are pulling back objects to transform: again.
intrude upon the finger rail. When heads or text that is Select ONLY the objects
grouped, “Ungroup” it you want to touch the Note: If you select two
using a head with this tool - the
first. finger rail - not the upper items that are located
most common application for
gallery or the gem, in this at different orientations
it - be certain to Ungroup the Ungroup head, 2 - Select like objects example. to the finger rail and try
different parts of the head first, select JUST items Select objects together to run them in the same
since you don’t need the upper to pull & “Pull that are in like 4 - Click “Pull Object “Pull Object to Rail”
gallery rail to be conformed to the Object to Rail.” relationship to the finger to Rail” Item will be operation, you will get
finger rail. rail: not on two opposite transformed. For each unexpected results!
To run this tool, simply select sides of the rail, e.g.! additional item, begin at
the objects to transform (and
ONLY those objects: don’t select
anything you don’t want warped,
such as a gem!) and click “Pull
Object to Rail”. You’ll notice the
The object will change in two views: Side View
NOT interfere and Through Finger.
with finger hole
One word about selecting
in two views.
objects: beware of choosing
objects that are located on
different parts of the finger rail.
Put another way, only objects
that can be transformed together
should be selected together. If
two heads are located at different angles to the
finger rail, select each set of
components (prongs and gallery
rails) for each head in two
SEPARATE Pull Object to Rail
operations.
In the example at right, “Pull” the first
the first head was transformed head, at center;
(prongs and lower gallery); then, then the second.
in a SEPARATE Pull Object to
Rail operation, the second head
was transformed. DO NOT try
and transform them together, or
you’ll get unexpected results!
Matrix 6.0 SR2: Bonus Tools Manual 13
Matrix 6.0 SR2 : Bonus Tools Manual
New Modeling Tools ...
Using “Pave’ Sphere”
Create a pave’ sphere with no surface onscreen, or using a spherical surface. Adjust
gem count, gem size, and symmetry; and preview results before you commit.
Two Ways to use Pave’ Sphere Comparing Pave’ Sphere Results
Before entering this tool, it is important to decide
how you want to use it! One way is to start up this Check out the Pave’ Sphere
tool with no surface onscreen. Another is to select a settings (at right) and the
different results (below)
spherical (may also be ellipsoid or a flattened sphere
that can be gained simply
“M & M shape”, as we affectionately call them!)
by adjusting the “Removal”
surface on which to place the Pave’.
pattern settings.
Select Srf (optional): Start up this option to
select a surface to Pave’. Or, simply don’t use this
option and start adjusting the settings below to
create a brand-new pave’ sphere from scratch.
Adjusting Gem Count: Basic & Advanced
Preview: This is the next most important option
Removal = None (above)
in this menu: each time you make a change to one of
the menu options, click “Preview” to see the results.
Because the builder has so many calculations to run,
you cannot preview the results in real-time.
Count: How many gems do you want in this
layout? Click and drag the slider to the desired
number of gems. You will see the “X” and “T” values Removal = A, above; B,
change as the builder tries to determine how best to below
build your pave’ sphere.
Alternately, you may let the builder define the
best number of gems by defining “X” and “T” in the
Advanced section of the controls.
Advanced Controls: This is a tricky part of
the interface to explain. Basically, X and T define
the number of gems in a lattice or grid based on
each triangle in a dodecahedron shape. From the Sizing Controls
dodecahedron, the points (in the number you define Gem Size / Gem Min Size: Define the target size for all gems in the “Gem
using X and T to represent gems) are projected onto Size” window by typing in a value in mm. It may go below this value, but it will
a sphere; their distances are averaged; and gems never go lower than the value you type into “Gem Min Size”.
are placed accordingly. Defining different values, or Sphere Radius: If you don’t input a surface, you may change the radius of the
the same values, for X and T yield different results, sphere that this tool creates by typing in a new mm dimension for this value.
but each affect the Gem Count, so you must choose “Relax “Controls
one way to define the shape: Basic (Gem Count) or These controls determine how distances between stones are averaged. Relax
Advanced (X and T). Amount can be raised to allow the builder to spend more time trying to get your
Also within the advanced controls is found the layout “just right”. With this value higher, it may spend more time trying to get the
ability to “Remove” gems in three possible patterns: look right, but gems will be more evenly spaced and uniform.
“None” (no removal); A Pattern, and B Pattern. Since Relax Strength: Raise this value and the layout will be more random; lower
these patterns differ for each possible pave’ sphere it and the layout will be more uniform. So, for a good, uniform layout, try adjusting
layout (infinite!) you’ll have to experiment with them the Relax Amount higher and the Relax Strength lower. For more randomness; raise
to get the look you want. Relax Strength; for faster results, lower Relax Amount.
14 Matrix 6.0 SR2: Bonus Tools Manual
Matrix 6.0 SR2 : Bonus Tools Manual
Display, Rendering, & Animation ...
“Cool Display Modes” 1 & 2
Learn to set up and use these two display modes: one to create a wireframe-to-
shade mode fade, and one for a for a “tech drawing” effect.
Using Each Display Mode
Selecting a Cool Display Mode overrides the Using Configuration Controls
current Shade Mode selection in the Perspective First, select a Mode wireframe. The Position Lines (lines you can see
Viewport ONLY. To turn off each mode, toggle the It’s easiest to turn on the and Angle of this line “through” model) and
Shade command found in mode you wish to adjust are adjustable here. The Edge Lines (silhouette of
the Matrix Main Menu. Each before you begin playing Blend Amount controls model against viewport),
Cool Display Mode is a great with it, so you can see how sharp (slide left) and control the opacity
way to view or present your the results in real-time. or fuzzy (slide right) of cue lines & the
model in real-time; however, the transition between thickness of edge lines.
each mode may also be used “Blend” Controls (1) shaded and wireframe Cue lines OFF makes the
View one of two Picture an imaginary will be. model - all but its wires
while modeling to continue modes in Perspective
line running through - look the color of the
working while maintaining viewport only.
your model: to one side Technical Controls (2) grid, for a true “Technical
this unique view of your
it’s shaded; to the other Turn on and off Cue Drawing” effect.
jewelry piece.
To adjust either of the modes, select Cool Display
Configuration and adjust the controls. You may adjust
these controls while the display mode is turned on,
to see the changes live, or when the mode of choice
is turned off; the changes will be saved until you turn
it on again.
The controls for each display mode are described
in full below. Since these are not Render modes by
nature, if you wish to present this view of the model
to a customer, you may wish to take a screenshot
of the viewports. The method to do so from within
Matrix is explained later in
this section of the manual.
About Each Display
Mode
“Cool Display
1” creates a blended “plane” that separates the wireframe and shaded areas of the model, as well as
Blend (1) morphs display that changes from the amount of “blend” area between the two areas.
display from shaded wireframe on one side of “Cool Display 2“ displays a technical drawing view of your model in which
(R) to wireframe (L) the user can control the appearance of “Cue Lines”, or, the part of the wireframe
the model to shaded on the
other. In the transition area that comprises the “backside” of the model. You’ll notice that, when inspecting
between the wireframe and the wireframe view of the model, you can “see through” the model to the “wires”
shade areas is a ghosted that make up the OTHER side of the mode. These “cue lines” can be made lighter
view that “blends” the two - or even invisible - in Cool Display 2, enabling a true Technical Drawing display
modes seamlessly. Using the mode. You may also control the “Edge Thickness”, or, the thickness of the edges
Configuration controls, the of the model when it is VIEWED (not “edges” the way polysurfaces have edges).
Tech (2) controls cue
user can adjust the position So, the “silhouette” of the model, where it disappears away against the black
& edge lines for tech
and angle of the imaginary background, may be made thicker or thinner using Configuration Controls.
draw effect.
Matrix 6.0 SR2: Bonus Tools Manual 15
Matrix 6.0 SR2 : Bonus Tools Manual
Cool Display Modes 1 & 2 Configuration Controls
Understand the Configuration Controls for both of these new Display Modes found in the Bonus Tools Menu.
Cool Display Configuration for Display Mode 1 between the two zones (wireframe and shaded). For a wider ghosted
This display mode creates a “Wireframe” view on one side of the area, click and drag this slider to the right to raise this value. For a
model and a “Shaded” (Plastic Shade Mode) view on the other side. more narrow ghosted area, click and drag this slider left to lower it.
Between the two regions, a “Blended” (Ghosted Shade Mode) view Finally, the “Blend Angle” changes the angle of the break between
is displayed to make an attractive, seamless transition between the the two areas. Click and drag this slider to adjust it from one side of
two areas. Open the Cool Display Configuration (with or without the model to the other. To figure out the way you want this display
Cool Display Mode active) to control different aspects of this mode set up, we recommend you lower the “Blend Amount” all
view. The “Blend Position” control determines the location of that the way to the left, reducing the Blend (Ghosted) Area to eliminate
“break” between the wireframe and shaded parts of the display. confusion. Then, tweak the Position and Angle to the desired position
“Blend Amount” changes the amount of the ghosted, transition area and raise the Blend Amount again until you like the results.
Cool Display Configuration for Display Mode 2 background grid, creating a dramatic technical drawing view. With
The “Technical” shade mode, Display Mode 2, provides controls the Cue lines on, the controls in this menu set their transparency,
to see “Cue” lines and “Edges”. Cue lines are the wireframe lines creating an interesting ghosted effect to the backside of the model
representing the “back” of the model, as if you see “through” the only. “Edge Lines” are not the familiar polysurface edges you are
model when it is in the simple wireframe shade mode. You can turn used to: rather, in this menu, they represent the edge of the model
these on and off by toggling the indicator light in this menu (bright where it disappears into the background grid. To place thicker lines
blue = On, dim blue = Off). When these are off, it appears that the here, turn On this control and raise the Edge Thickness slider to the
wireframe is highlighting a model whose material is the color of the right. To lower their thickness, click and drag this slider left.
Presenting these Views Because these are only display viewport. Since these modes are only displayed in the Perspective
modes, you may of course rotate, pan, zoom, and even work viewport, make certain this viewport is active, and set up the
in these modes. But what if you want to capture this image to viewport with the desired view of the model. You may also wish to
present to a customer? Found in the View menu, the command hide the background grid by pressing F7. Then, simply click on this
“Capture Viewport to File” will capture a screenshot of the active command, and select a filename and location for the image.
16 Matrix 6.0 SR2: Bonus Tools Manual
Matrix 6.0 SR2 : Bonus Tools Manual
Display, Rendering, & Animation ...
Stock Animation Builder
Apply animation templates to a model quickly and easily; or, use more advanced
controls to create your own animations and save your own templates for future use.
About Stock Animation Builder
Animation Builder, found in the Bonus Tools
Steps for a Basic Animation
menu, creates a Flash animation using a number of 1 - Apply Render 3 - Input the Object(s) 5 - Viewports or
different animation templates to choose from - or Materials & Save! to Replace Select & Render? Select
one you build yourself - and the render materials This builder may add input items. Click OK to whether the final
things you don’t want, see Animation Viewport. animation will be of the
you’ve applied to your object. Using a template is as
so save a version of the viewports or the render.
easy as “replacing” the object in a pre-set animation
render you like. Materials 4 - Quick View: Select Render takes longer!!
with your ring, and that’s as easy to do as dropping
MUST be applied first! Quick View to preview
your ring into a box! how the animation will 6 - Record, Movie
You may also go in and “Configure” one of the 2 - Select Template appear. Click and drag Maker, Save After
existing animations, to change something about the Select a template to use “Frame” in this menu to Recording the animation,
way it works; and once you understand what all the from the template menu scrub the preview. Movie Maker appears.
controls in Animation Builder are doing, you can go that appears. Click “OK”. Choose a save location.
in from scratch with a “New” or blank template, set
up your own Animation, and save that template for
future use with other models you wish to animate!
Preparing to Use Stock Templates
After creating a model, you must apply render
materials to it in VRay BEFORE entering Animation
Builder. It is a good idea to render the object
beforehand too, to make certain it will have the look
you want upon creating the Animation. It can often
be a LONG process to wait for one of these to be
done!
Also beware: each Animation Template will load
a new groundplane and environment, so you ONLY
need the model(s) onscreen that will be animated.
Upon entering Animation Builder, you will be
prompted to save your model. DO SO NOW!! The
templates will populate your document with new Using Stock Templates
objects, environments, groundplanes, etc., so Matrix Open the builder and, after being prompted to save your model (you did,
might never get back to the model the way it is right right?!), the builder will offer you several stock templates. Select the one you wish
now, before you enter the builder - as always, it is to use.
important to SAVE your work!! Each template will have “items to replace” - meaning, if you wish to animate 4
Also before entering the builder, make certain or 5 different rings, you should have them each in the viewports already. You may
you will not need to move this model from its current also animate 1 ring in each of the four or five different “spots” in the animation, if
position; upon inputting a model into the builder, the you wish. Input the ring(s) into the “In” boxes in the selected animation menu.
builder makes a copy of it in the present location; Now, give your computer a few minutes to set the scene. The “Animation
so if you move the original, the copy will look out Builder” menu, and a new viewport called “Animation”, which provides a preview
of place and the animation will yield unexpected of your animation, will appear onscreen. Detailed explanations of the controls for
results. So be certain the model is in the desired the basic Animation Builder menu, which appears here, and the more advanced
location BEFORE entering the builder. Configuration menu, which you can access from this menu, follow.
Matrix 6.0 SR2: Bonus Tools Manual 17
Matrix 6.0 SR2 : Bonus Tools Manual
New Animation Builder Basic Controls
The “New Animation Builder” menu that appears in Stock Animation Builder is explained below.
Basic Menu Controls The “New Animation Builder” Frame This slider allows you to “Scrub” your animation; or, preview
menu that appears after you’ve populated the In-Boxes in a how the object will be animated onscreen. As you click and drag
Stock Template provides controls to preview (“scrub”) your it, it will move the objects onscreen to the locations they’ll occupy
animation, create a “Quick View” preview of your animation, tell during ever frame in the animation. The total number of frames is
the Animation Builder which view you’d like the final animation displayed in this slider. You CANNOT change this number here! (See
to be (“viewport” or wireframe view, or what you see right now; “Configure” controls below to do this). The number of frames is out of
or “Render” view - the rendered piece with the materials you 30 frames per second, so divide this number by 30 to determine the
applied earlier), “Record” your animation when you know you’re length of the final animation. Pleas note: this is NOT a preview of the
ready to create it, and “Play” back your animation after it’s been animation itself, since the animation is capable of camera movement
recorded. and the viewport is not (it is only capable of the objects’ movement).
Quick View Click “Quick View” to create a preview of the
animation itself, complete with camera movement. This also contains
a “Frame” slider used to “scrub” (preview) the animation, but it will
preview the way the final animation will appear. It takes a moment or
two to create this viewer, and it only creates it in the current shade
mode (not “rendered” mode), for speed, but it’s well worth it. You can
“Play” the viewer, see what the animation will look like “Looped”, and
assign the Frames Per Second (FPS).
Record When you are ready to Record the animation, click on
“Record” from the Basic Menu controls. Then, if you’re using “Render”
and not “Viewport”, be prepared to wait for a WHILE. VRay will need
to render each and every frame of this animation. The output will be
as many JPEGs as you had frames in your animation, each named with
the name of the template followed by the number of the frame. These
are all displayed in Movie Maker, to allow you to make edits to your
movie before saving it as a Flash file.
Movie Maker Use “Pick File” in this screen to add a finished
render of the piece before or after the animation. Browse to the
new file to add it to Movie Maker. Then, use the controls on the
right-hand side of the screen to move the new file up or down
in the movie. (Move Up, Move Down, Delete Selected, Delete
All). Movie Maker also lets you chose the number of Frames Per
Second (30 fps is standard; 15 fps runs the animation in double-
time; 60 & it takes twice as long to complete the animation,
etc.) and file size 1 (best quality, largest file) to 10. Click “Make
Movie” and choose a location to save the flash file to. To send
this to someone who doesn’t have Flash, click “Projector” in the
Flash file and create a “Projector”; or, an .exe file (EXE files must
usually be “zipped” in order to be emailed).
18 Matrix 6.0 SR2: Bonus Tools Manual
Matrix 6.0 SR2 : Bonus Tools Manual
New Animation Builder Configuration Controls
Understand the Configuration Controls for the New Animation Builder found in Bonus Tools
Configure: Advanced Menu Controls Click “Configure”
in the New Animation Builder menu to open the Advanced menu
controls (Click “Animate” to return to the basic menu and access
Quick View, Record, Play, Movie Maker, etc). Opening an existing
template is a good way to figure out how a template works and to
learn how to create one. Templates are divided into “Groups” of
objects. Groups simply allow you to assign which items are going to “Properties”, you may change the Animation Size (in pixels), number
be animated “together” in a single set of instructions. Each “group” of frames (divide this number by 30 frames per second to determine
appears in the lower part of the menu, along with the “instructions” how long the animation will be), default location to which the
to the builder as to how it should be animated. Assign a number animation will be saved, and the “Save Prefix” or name (followed by
of groups at the top of this menu, under “Properties”. Also under the frame number) under which the JPEGs will be saved.
Camera & Target In the section under “Properties”, you may
set a path curve or point object assigning the locations of both
the camera and the target. The “Camera” is the window through
which you are viewing the Animation, and the “Target” is the
focus at which the camera is pointing. If the camera and target
are both point objects, you will see no camera motion during the
animation. If the camera is a point and the target is a curve, you
may see the camera swivel to follow the target. If the camera
is a curve and the target is a point, you may feel as though the
camera is rotating or moving around the target, as when doing a
“fly by”. If the camera and target are both curves, you will feel as
though you’re on a moving train, watching another moving object
outside the train. To set both of these, use the familiar Matrix
Controls to draw a curve or place a point object in the viewports.
Select the object and input it into the correct In-Box in the builder.
Animating a “Group” Each group has identical controls,
described here, which make it easy to animate one or many
objects. Why so many groups? Well, you might have different sets
of objects onscreen that you wish to animate, and this way you can
control them separately (input the objects to animate using these
controls into the “Objects” inbox: easy as that!). Or, you may wish
to animate the SAME set of objects using DIFFERENT controls at
DIFFERENT times throughout the animation.
Partial Frames To assign the number of frames during which
this particular part of the animation will take place, select the
“Partial Frames” option and assign a range to start and stop
this part of the animation only. But don’t make this too short:
remember, divide this number by 30 to determine the number of
SECONDS it will take to run this section of the animation!
Matrix 6.0 SR2: Bonus Tools Manual 19
Matrix 6.0 SR2 : Bonus Tools Manual
New Animation Builder Configuration Controls cont’d.
Understand the Configuration Controls for the New Animation Builder found in Bonus Tools
Rotate The ways in which you can animate the input Object(s)
are listed in the Group controls. “Rotate” allows you to choose
an axis or axes around which to rotate the object. Assign the
number of degrees in that axis you want it to rotate by filling
in the X, Y, or Z boxes beside “Rotate”. To assign the “center of make the ring “take a bow”! Or, place it at the center of the ring
rotation” or, the point around which the object will “Pivot” (and to let the ring spin around its own center. Make certain X, Y, and
the relative X, Y, and Z axes for that object) click the “Pivot” Z on the control point at the desired X, Y and Z locations for the
in-box and the Pivot control will appear onscreen. Click on the Rotate action that will be completed during the animation. With
control and rotate or move it to the desired location for the pivot it properly positioned, select the Pivot control and input it into the
point. For instance, place it at the bottom, center of a ring to Pivot In-Box for the correct Group.
Move It is very easy to Move an object or objects in a group along
an assigned path during your animation! Simply draw the path curve
onscreen with the desired Curve tools and click on the “Move” option
for the correct Group. The Command line in Matrix will prompt you to
select the path curve. Select it, and your object will move along this
path during these frames! Also indicate, by selecting X, Y, and/or Z, if
your object should adhere to the selected curve in its X, Y, or Z axes.
This is also important when selecting a Move TOGETHER WITH a
Rotate command (so it’s moving and rotating at the same time), so pay
attention to these settings closely! Sometimes, trial and error will be
required to get the look you require, so try “Quick View” and return to
configuration controls if necessary.
Scale Select “Scale” to assign the scale of the item during this
animation. This setting defaults to 100% of the size of the object when
it is not selected. Choose a new scale by selecting this option, typing
in a new value, and choosing this scale in the X, Y, or Z direction(s).
Using these Settings Together If you wish to “Move”, then “Rotate”, then “Scale”
an object, for example, you would need to set up THREE different groups! If you select a
combination of these options, the object will do BOTH (or all THREE) functions in the single
span of frames you’ve selected (i.e. it will move and rotate at the same time!), which is why
Groups become so important. It seems a little strange to put a single object in more than one
group, but if you need to Move it; stop the movement, then Scale it; stop the scaling motion;
then Rotate it, you’ll need THREE separate groups. If you only wish to Rotate it WHILE it is
moving, One group will do. If you wish to move a ring separately from its gems, you’ll need to
place each into a different group, and animate each separately.
20 Matrix 6.0 SR2: Bonus Tools Manual
Matrix 6.0 SR2 : Bonus Tools Manual
Display, Rendering, & Animation ...
Using Wire Compositor
Automatically create the “wireframe to render” composite image; combine 2 - 3
renders, add custom backgrounds, & easily animate your creation!
Preparing to Use Wire Compositor
This tool creates a render upon opening it;
A Tour of Wire Compositor
however, you’ll need to assign materials in VRay Display: The main Number of Displays: Options: Choose where
and keep a few other things display in Wire Choose two or three to “Divide” the images
in mind before entering the Compositor previews images to combine. For (in percentage; a second
the final image. Use File each image, a dropdown control appears with 3
tool. These are listed here:
> Save in the upper left- menu will appear. renders selected); an
1 - Assign Materials
hand corner to save this Choose the display from Angle for the divide, and
in VRay. Wire Compositor is
image or File > Exit to the dropdown and its a Blend Amount between
a render tool that taps into close the tool. thumbnail will appear. the 2 or 3 images. Also
In VRay keep Alpha
VRay’s rendering power but choose a “Fill” for
ON for metals, gems;
does not allow you to choose OFF for Ground Plane. the background.
materials once it’s running. To preview, click
So begin by entering VRay and assigning a ground “Go” or, to Animate,
plane, materials, and an environment to your model choose L - R, R - L,
and/or any props in your scene. and whether or
2 - Assigning “Alpha” in VRay Wire not to add Blend to
Compositor makes use of VRay’s Alpha-Masking animation.
capabilities to block out the background image on
which the model currently sits and place it onto
another background in Wire Compositor. So, to
properly prepare for this functionality should you
wish to use it, make certain the “Alpha” control is
turned ON for all materials you’re assigning to items
you’ll want in the “foreground” of your new render:
the model, its gems, and any props. Anything you
want to be able to replace (ground plane, e.g.) should
have “Alpha” turned OFF. These are the default
settings for these materials (gems, metals default to
Alpha On, Ground Plane materials default to Alpha
Off), but if you like to tinker with things, just take Wire Compositor Controls
note that these are left at the correct settings listed File, Edit, Exit Use the “File” dropdown at the top of
above. the menu to Save the composite render when you are done
3 - Do a “Practice Render” It is a good idea tweaking it; or to “Reload Render”; that is, to re-render
to Render the model first in VRay, to make certain the piece and load this image once again into the Wire
that you’ll like the results and don’t want to change Compositor. The “Edit” drop-down contains an “Undo”
Use DropDown Menu
anything about the render prior to entering the Wire “File” to Save Wire control; while “Exit” exits the Wire Compositor dialog (or,
Compositor tool. Composite Image. Matrix Shiny Wires as someone late at night with a sense
4 - “Pose” the model in Perspective Also of humor named it!) just as though you had clicked the tiny
make certain you like the angle at which the model “X” in the upper right-hand corner of the dialog window.
is “posed” in the Perspective viewport, since you Number of Displays Located under the main preview window in this builder
will NOT want to change this after you enter Wire is the “Number of Displays” window. Type in the number of views of the model you
Compositor! wish to combine together - 2 or 3.
Matrix 6.0 SR2: Bonus Tools Manual 21
Matrix 6.0 SR2 : Bonus Tools Manual
Wire Compositor Overview of Features
Use the following features to set up the Wire Compositor to create an awesome composite render!
Choosing Images to Combine With “Two” displays to Previewing the Wire Composite Since you can click this
combine, two identical drop-down menus with thumbnail previews as many times as you want to see what your changes have wrought,
below them will appear at the bottom of this menu. (With “Three” why not click it now, after picking 2 or 3 different display modes to
displays to combine, three identical menus appear.) The leftmost combine?! The green “Go” arrow at far right-hand side of your screen,
menu allows you to choose which image will display on the left-hand near the bottom, combines the images you’ve selected and displays
side of the image; the center (with 3 displays selected) corresponds the results in the large output window in this menu. Use it every time
to the center of the image; and the rightmost box corresponds to the you change the controls in this menu, to see what your changes have
right-hand side of the image. That’s easy, huh? Click one of these done!
drop-downs to select which type of image will go in which position.
Options: Divide Where will the dividing line appear in your \
image: halfway through it (50%), more, or less? Click and drag the
“Divide” slider to assign where that dividing line appears. (Each
time you make a change in Options, click Go to see the results!)
Angle At what angle will that dividing line appear? “0” is straight Raise Blend to blend render and wireframe together over
up-and-down through the image. Click and drag it down into more of the final image. It doesn’t take much!
negative numbers, to rotate it to the right; Click and drag it up, into
positive numbers, to rotate it to the left. Fill What background image will the composite rest on? The default
Blend How much of that fuzzy transition area appears between is the “Render Background” or, the Ground Plane material (Objects in
one side of your image or the other? Click and drag the Blend slider render with Alpha NOT turned on!) in your render. Choose “File” to
up (Right) or down (Left) to get just the desired amount of Blend browse to a new file to load as the background; or choose “Color” to
between display modes. For the sharpest line, choose “1”. access a color swatch selector to use as the background.
Animate: L - R or R - L? This builder animates a “swipe” of this manual, will appear. You may use all the options explained
of the model from one render view to the other along the angle in the Animation Builder section of this manual to insert another
selected in the “Angle” option set above. Decide if you want picture (such as a finished render) or pictures into the animation,
this animation to “swipe” from Left to Right or Right to Left and string two animations together by inserting ALL the pictures from
select the appropriate option. one animation in with another (we recommend doing one animation
Blend To include the “Blend” amount set above in the L - R and another R - L and inserting them one after another in Movie
animation it will create, select this option. Maker) and exporting the movie as a Flash file. Remember: you
Animate / Movie Maker Click Animate > Go to create the can save this flash file as an “exe” file (Projector) file for someone
animation available in this tool using the options you set above. without Flash (must Zip it to email it) by clicking “Create Projector” in
The Movie Maker, explained in the Animation Builder section the Flash File.
22 Matrix 6.0 SR2: Bonus Tools Manual
Вам также может понравиться
- So You Want To Be A Jewelry Designer: Merging Your Voice With FormОт EverandSo You Want To Be A Jewelry Designer: Merging Your Voice With FormОценок пока нет
- Matrix 5 Primary Tutorials: Sweep A Simple RingДокумент25 страницMatrix 5 Primary Tutorials: Sweep A Simple RingFrancisco ViannaОценок пока нет
- Cadcam Report 2014Документ24 страницыCadcam Report 2014airmikserОценок пока нет
- Silver & Costume Jewelry Making : A Complete & Step by Step Guide: (Special 2 In 1 Exclusive Edition)От EverandSilver & Costume Jewelry Making : A Complete & Step by Step Guide: (Special 2 In 1 Exclusive Edition)Рейтинг: 4 из 5 звезд4/5 (4)
- Matrix 8 3d Manual CortoДокумент7 страницMatrix 8 3d Manual CortoMarcos Reyna HerreraОценок пока нет
- 12-Gem & Jewellery PDFДокумент122 страницы12-Gem & Jewellery PDFGanesha DE DiosОценок пока нет
- Comparisons of CAD Jewellery Software - CAD Jewellery SkillsДокумент35 страницComparisons of CAD Jewellery Software - CAD Jewellery SkillsVadym S.Оценок пока нет
- The Ultimate Guide to 3D Printed JewelryДокумент69 страницThe Ultimate Guide to 3D Printed JewelryjpОценок пока нет
- Matrix 6 2 Manual Rus Chapter 1 PDFДокумент46 страницMatrix 6 2 Manual Rus Chapter 1 PDFLuminares RamirezОценок пока нет
- Modeling and Mold MakingДокумент75 страницModeling and Mold MakingTiberiu TdlОценок пока нет
- Career Options in Jewellery DesigningДокумент32 страницыCareer Options in Jewellery DesigningDr. Neeru jainОценок пока нет
- GiliДокумент19 страницGiliKartik SharmaОценок пока нет
- RhinoGold 4.0 - Level 1 - Tutorial 014P - Half Channel RingДокумент2 страницыRhinoGold 4.0 - Level 1 - Tutorial 014P - Half Channel RingJulio mendoza100% (1)
- Rhino GoldДокумент2 страницыRhino GoldCarlo rojasОценок пока нет
- Manual of MatrixДокумент86 страницManual of MatrixUzair Junaid50% (2)
- Manual and Computer Aided Jewellery Design Training Module: Market Aligned Skills TrainingДокумент45 страницManual and Computer Aided Jewellery Design Training Module: Market Aligned Skills Trainingmais100% (5)
- Metalsmithing Lesson PlanpdfДокумент6 страницMetalsmithing Lesson Planpdfapi-217892973Оценок пока нет
- RhinoJan. - 24Документ28 страницRhinoJan. - 24supportLSMОценок пока нет
- Essential jewelry making hand toolsДокумент2 страницыEssential jewelry making hand toolsAffordableCebuClassifiedsОценок пока нет
- Contemporary American Jewelry DesignДокумент205 страницContemporary American Jewelry DesignAttila Lébényi-PalkovicsОценок пока нет
- Gem Cutting Technology234523452345243Документ5 страницGem Cutting Technology234523452345243rseresfer34533373563100% (1)
- Ring Blank Lengths ChartДокумент2 страницыRing Blank Lengths ChartPaul Blythe Sr.Оценок пока нет
- E BookДокумент23 страницыE BookB_Moura100% (1)
- Diamond Council of America: Education Catalog 2018Документ21 страницаDiamond Council of America: Education Catalog 2018Easyrecipes RajshreeОценок пока нет
- Jewellery IndustryДокумент73 страницыJewellery IndustrySahil100% (2)
- Digital JewelryДокумент32 страницыDigital JewelryVenu Gopal PОценок пока нет
- Joanna Gollberg - The Ultimate Jeweler's Guide - The Illustrated Reference of Techniques, Tools & Materials-Lark Books (2010)Документ143 страницыJoanna Gollberg - The Ultimate Jeweler's Guide - The Illustrated Reference of Techniques, Tools & Materials-Lark Books (2010)Gustavo Chen100% (1)
- Student Notes: Jewellery Making CourseДокумент147 страницStudent Notes: Jewellery Making CourserajОценок пока нет
- Professional Jewelry MakingДокумент29 страницProfessional Jewelry MakingChristian Stämpfli52% (23)
- Jewelry Design Guide-WEBДокумент24 страницыJewelry Design Guide-WEBkevin_hilderbrand100% (10)
- RhinoGold 4.0 - Level 1 - Tutorial 027P - ShadowbandДокумент3 страницыRhinoGold 4.0 - Level 1 - Tutorial 027P - ShadowbandSandra drinkОценок пока нет
- Soko JewelryДокумент25 страницSoko JewelryMUHAMMAD FRASETIO PAMBUDIОценок пока нет
- Roland Jewelry Marketing Plan SummaryДокумент6 страницRoland Jewelry Marketing Plan SummaryGerald CrewsОценок пока нет
- KUN DAN ME ENA JEW ELL ERY: Ru J Ai NДокумент28 страницKUN DAN ME ENA JEW ELL ERY: Ru J Ai NDr. Neeru jain100% (3)
- Know All About Jewelry Maki NG Jewelry Desi Gni NG and Metal Worki NG PDFДокумент116 страницKnow All About Jewelry Maki NG Jewelry Desi Gni NG and Metal Worki NG PDFhung garul100% (2)
- Carat Gold Solders For Jewellery Making - Ganoksin Jewelry Making CommunityДокумент11 страницCarat Gold Solders For Jewellery Making - Ganoksin Jewelry Making CommunityAlee LópezОценок пока нет
- Advanced Gemstone Setting TechniquesДокумент1 страницаAdvanced Gemstone Setting TechniquesJUAN FRANCISCO BOGOTA ORJUELAОценок пока нет
- Jewelry & Accessories Shreya RajДокумент22 страницыJewelry & Accessories Shreya RajshreyaОценок пока нет
- Tutorial - How To Make Earrings in Wire Wrapping TechniqueДокумент27 страницTutorial - How To Make Earrings in Wire Wrapping TechniqueKasiaОценок пока нет
- Dossier JoyeríaДокумент93 страницыDossier JoyeríaLaura RT100% (3)
- Catherine Best 2013 BrochureДокумент68 страницCatherine Best 2013 BrochuregibsonstrategyОценок пока нет
- Design Making & Rapid Prototype Jewellery in SuratДокумент16 страницDesign Making & Rapid Prototype Jewellery in Suratoffice osbdsОценок пока нет
- Bracelet Link MakingДокумент5 страницBracelet Link MakingSteve CarringtonОценок пока нет
- RhinoGold 4.0 - Level 1 - Tutorial 012 - Text Ring PDFДокумент1 страницаRhinoGold 4.0 - Level 1 - Tutorial 012 - Text Ring PDFRafael garzonОценок пока нет
- Enamel LingДокумент6 страницEnamel LingAwo Òkànràn DuuruОценок пока нет
- Excerpt From Silver Soldering Simplified by Scott David PlumleeДокумент8 страницExcerpt From Silver Soldering Simplified by Scott David PlumleeThe Recipe Club100% (1)
- Gems Stone BookДокумент68 страницGems Stone BookSaleem PervezОценок пока нет
- Rings: Inspiration Book InstructionДокумент7 страницRings: Inspiration Book InstructionMargitka87100% (1)
- The Jewelry DepartmentДокумент204 страницыThe Jewelry DepartmentMohammad HassanОценок пока нет
- Low Relief Wax CarvingДокумент3 страницыLow Relief Wax CarvingNaadirah JalilahОценок пока нет
- Professional Goldsmithing A Contemporary Guide To Traditional Jewelry Techniques - Lxh0hah PDFДокумент2 страницыProfessional Goldsmithing A Contemporary Guide To Traditional Jewelry Techniques - Lxh0hah PDFpukla1104Оценок пока нет
- Jewelry - Fundamentals of MetalsmithingДокумент140 страницJewelry - Fundamentals of MetalsmithingMagnus Edvarsson100% (3)
- Digital Jewellery: Sri Vaishnavi 19311A05B9Документ18 страницDigital Jewellery: Sri Vaishnavi 19311A05B9SRIVAISHNAVIОценок пока нет
- 2019-07-01 Lapidary Journal Jewelry ArtistДокумент100 страниц2019-07-01 Lapidary Journal Jewelry ArtistStela CobraОценок пока нет
- Bachelor of Jewellery Design 80519Документ71 страницаBachelor of Jewellery Design 80519maisОценок пока нет
- RhinoGold 4.0 - Level 1 - Tutorial 015P - Channel Pendant PDFДокумент2 страницыRhinoGold 4.0 - Level 1 - Tutorial 015P - Channel Pendant PDFRafael garzonОценок пока нет
- Guide To Jewelry TechniquesДокумент22 страницыGuide To Jewelry TechniquesJill Krahling80% (5)
- Manually Twisted Wire TutorialДокумент7 страницManually Twisted Wire Tutorialmahira_tippu100% (1)
- Global Cleantech Innovation Programme IndiaДокумент122 страницыGlobal Cleantech Innovation Programme Indiaficisid ficisidОценок пока нет
- Learning HotMetal Pro 6 - 132Документ332 страницыLearning HotMetal Pro 6 - 132Viên Tâm LangОценок пока нет
- Welding MapДокумент5 страницWelding MapDjuangОценок пока нет
- 04 Dasmarinas Vs Reyes GR No 108229Документ2 страницы04 Dasmarinas Vs Reyes GR No 108229Victoria Melissa Cortejos PulidoОценок пока нет
- Haul Cables and Care For InfrastructureДокумент11 страницHaul Cables and Care For InfrastructureSathiyaseelan VelayuthamОценок пока нет
- Broker Name Address SegmentДокумент8 страницBroker Name Address Segmentsoniya_dps2006Оценок пока нет
- Civil Aeronautics BoardДокумент2 страницыCivil Aeronautics BoardJayson AlvaОценок пока нет
- EPS Lab ManualДокумент7 страницEPS Lab ManualJeremy Hensley100% (1)
- 6vortex 20166523361966663Документ4 страницы6vortex 20166523361966663Mieczysław MichalczewskiОценок пока нет
- Introduction To Succession-1Документ8 страницIntroduction To Succession-1amun dinОценок пока нет
- Mayor Byron Brown's 2019 State of The City SpeechДокумент19 страницMayor Byron Brown's 2019 State of The City SpeechMichael McAndrewОценок пока нет
- HI - 93703 Manual TurbidimetroДокумент13 страницHI - 93703 Manual Turbidimetrojesica31Оценок пока нет
- Fujitsu Spoljni Multi Inverter Aoyg45lbt8 Za 8 Unutrasnjih Jedinica KatalogДокумент4 страницыFujitsu Spoljni Multi Inverter Aoyg45lbt8 Za 8 Unutrasnjih Jedinica KatalogSasa021gОценок пока нет
- Defect Prevention On SRS Through ChecklistДокумент2 страницыDefect Prevention On SRS Through Checklistnew account new accountОценок пока нет
- Well Control Kill Sheet (Low Angle Wells)Документ8 страницWell Control Kill Sheet (Low Angle Wells)Tatita ValenciaОценок пока нет
- Globalisation - Theories of Digital CommunicationДокумент12 страницGlobalisation - Theories of Digital CommunicationDiya Patel-10SОценок пока нет
- 2022 Product Catalog WebДокумент100 страниц2022 Product Catalog WebEdinson Reyes ValderramaОценок пока нет
- FT Goblin Full SizeДокумент7 страницFT Goblin Full SizeDeakon Frost100% (1)
- Ebook The Managers Guide To Effective Feedback by ImpraiseДокумент30 страницEbook The Managers Guide To Effective Feedback by ImpraiseDebarkaChakrabortyОценок пока нет
- Magnetism 02Документ10 страницMagnetism 02Niharika DeОценок пока нет
- For Mail Purpose Performa For Reg of SupplierДокумент4 страницыFor Mail Purpose Performa For Reg of SupplierAkshya ShreeОценок пока нет
- Micromaster 430: 7.5 KW - 250 KWДокумент118 страницMicromaster 430: 7.5 KW - 250 KWAyman ElotaifyОценок пока нет
- Sample Property Management AgreementДокумент13 страницSample Property Management AgreementSarah TОценок пока нет
- Proposal Semister ProjectДокумент7 страницProposal Semister ProjectMuket AgmasОценок пока нет
- BRD TemplateДокумент4 страницыBRD TemplateTrang Nguyen0% (1)
- C79 Service Kit and Parts List GuideДокумент32 страницыC79 Service Kit and Parts List Guiderobert100% (2)
- Shoib CV Scaffold EngineerДокумент3 страницыShoib CV Scaffold EngineerMohd Shoib100% (1)
- Theme Meal ReportДокумент10 страницTheme Meal Reportapi-434982019Оценок пока нет
- MSDS Summary: Discover HerbicideДокумент6 страницMSDS Summary: Discover HerbicideMishra KewalОценок пока нет
- Quezon City Department of The Building OfficialДокумент2 страницыQuezon City Department of The Building OfficialBrightNotes86% (7)
- You Can't Joke About That: Why Everything Is Funny, Nothing Is Sacred, and We're All in This TogetherОт EverandYou Can't Joke About That: Why Everything Is Funny, Nothing Is Sacred, and We're All in This TogetherОценок пока нет
- The Smartest Book in the World: A Lexicon of Literacy, A Rancorous Reportage, A Concise Curriculum of CoolОт EverandThe Smartest Book in the World: A Lexicon of Literacy, A Rancorous Reportage, A Concise Curriculum of CoolРейтинг: 4 из 5 звезд4/5 (14)
- The Importance of Being Earnest: Classic Tales EditionОт EverandThe Importance of Being Earnest: Classic Tales EditionРейтинг: 4.5 из 5 звезд4.5/5 (42)
- Welcome to the United States of Anxiety: Observations from a Reforming NeuroticОт EverandWelcome to the United States of Anxiety: Observations from a Reforming NeuroticРейтинг: 3.5 из 5 звезд3.5/5 (10)
- The House at Pooh Corner - Winnie-the-Pooh Book #4 - UnabridgedОт EverandThe House at Pooh Corner - Winnie-the-Pooh Book #4 - UnabridgedРейтинг: 4.5 из 5 звезд4.5/5 (5)
- The Asshole Survival Guide: How to Deal with People Who Treat You Like DirtОт EverandThe Asshole Survival Guide: How to Deal with People Who Treat You Like DirtРейтинг: 4 из 5 звезд4/5 (60)
- Lessons from Tara: Life Advice from the World's Most Brilliant DogОт EverandLessons from Tara: Life Advice from the World's Most Brilliant DogРейтинг: 4.5 из 5 звезд4.5/5 (42)
- Other People's Dirt: A Housecleaner's Curious AdventuresОт EverandOther People's Dirt: A Housecleaner's Curious AdventuresРейтинг: 3.5 из 5 звезд3.5/5 (104)
- Sexual Bloopers: An Outrageous, Uncensored Collection of People's Most Embarrassing X-Rated FumblesОт EverandSexual Bloopers: An Outrageous, Uncensored Collection of People's Most Embarrassing X-Rated FumblesРейтинг: 3.5 из 5 звезд3.5/5 (7)
- Humorous American Short Stories: Selections from Mark Twain, O. Henry, James Thurber, Kurt Vonnegut, Jr. and moreОт EverandHumorous American Short Stories: Selections from Mark Twain, O. Henry, James Thurber, Kurt Vonnegut, Jr. and moreОценок пока нет
- Si-cology 1: Tales and Wisdom from Duck Dynasty's Favorite UncleОт EverandSi-cology 1: Tales and Wisdom from Duck Dynasty's Favorite UncleРейтинг: 4.5 из 5 звезд4.5/5 (16)
- The Best Joke Book (Period): Hundreds of the Funniest, Silliest, Most Ridiculous Jokes EverОт EverandThe Best Joke Book (Period): Hundreds of the Funniest, Silliest, Most Ridiculous Jokes EverРейтинг: 3.5 из 5 звезд3.5/5 (4)



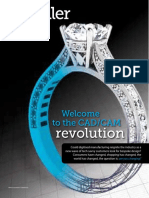

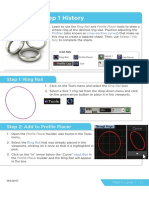




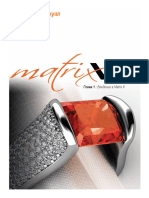


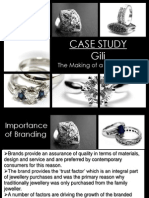

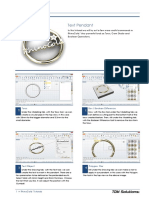

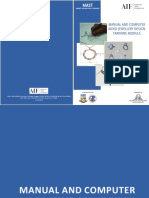


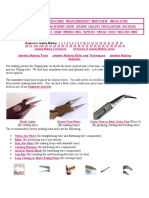
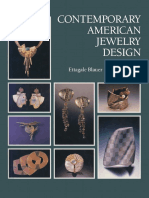





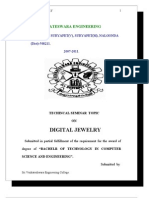

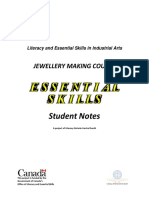



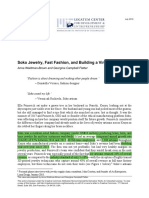
















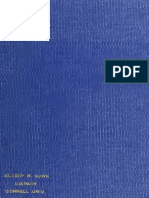



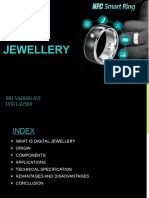







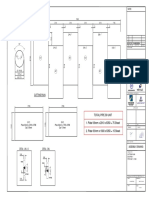






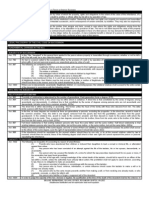
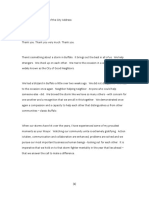
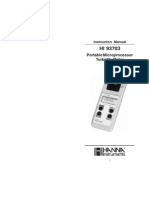








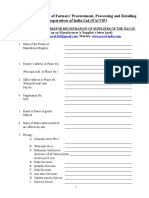






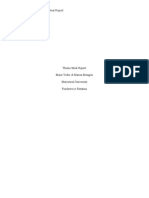





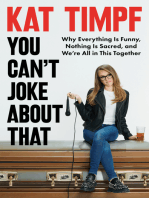
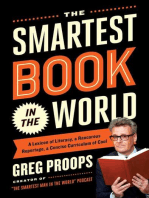
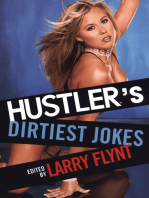



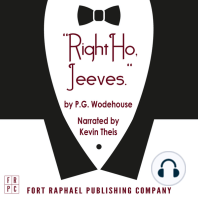

![The Inimitable Jeeves [Classic Tales Edition]](https://imgv2-1-f.scribdassets.com/img/audiobook_square_badge/711420909/198x198/ba98be6b93/1712018618?v=1)