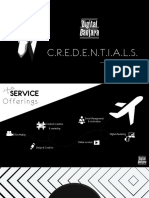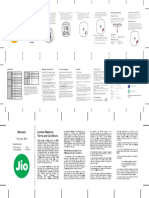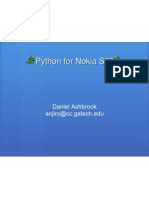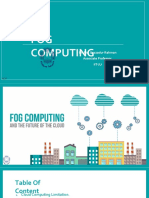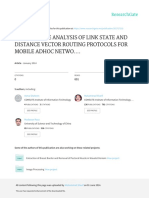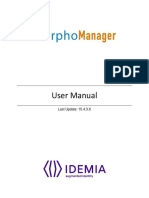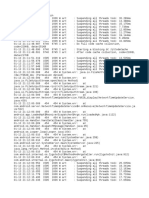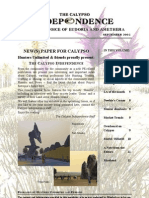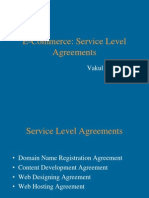Академический Документы
Профессиональный Документы
Культура Документы
Interface Tutorial
Загружено:
api-297718659Исходное описание:
Оригинальное название
Авторское право
Доступные форматы
Поделиться этим документом
Поделиться или встроить документ
Этот документ был вам полезен?
Это неприемлемый материал?
Пожаловаться на этот документАвторское право:
Доступные форматы
Interface Tutorial
Загружено:
api-297718659Авторское право:
Доступные форматы
Learning the Unity Editor Interface Tutorial
CCE VGD/GP
Interface Tutorial
Lesson Highlights
Project Browser
Hierarchy
Toolbar
Scene View
Game View
Inspector
Toolbar
Required Software
Unity (There is a free version of Unity
available at: http://unity3d.com/getunity/download?ref=personal)
The Unity Interface has 5 distinct areas that we see when we first launch the Unity
Editor. In this tutorial, we will discuss each area, how to use them, and what they do for
us. For this tutorial, we will start off by using the Default view in the editor.
Learning the Unity Editor Interface Tutorial
CCE VGD/GP
The Hierarchy
The Hierarchy (in the upper left corner) contains every GameObject in the current
scene. Some of these are direct instances of asset files like 3D models, and others are
instances of prefabs (See the lesson on prefabs).
By clicking on an object in the Hierarchy and dragging it onto another object, you can set
parenting. Whichever object you drag an object on to becomes the parent object (parent
is target object). The parent sets the relative Transform properties of the child object.
Try to think of the Hierarchy as a list of Assets in your Scene, or Assets in your current
level.
Learning the Unity Editor Interface Tutorial
CCE VGD/GP
Scene View
The Scene View is an interactive sandbox. You can use the Scene View to select and
position GameObjects, such as environmental objects, the player, the camera, enemies, etc.
If you are at all familiar with other 3D applications such as Autodesk Maya, you will find
the Gizmos very similar, as are the keyboard shortcuts, which are similar, or even identical
to many other programs:
Q Select
W Translate
E Rotate
R Scale
Hidden behind the Scene View is the Game View, which shows what will be seen when
the game is actually running.
Learning the Unity Editor Interface Tutorial
CCE VGD/GP
The Inspector
The Inspector shows you the properties of whatever GameObject you have selected in
the Hierarchy. Here you can set the Transform, remove components, or attach
components, such as a Mesh Renderer, a Rigidbody, a Script, or Audio Source (just
to name a few).
You will find as you work in Unity, that the Inspector is probably where you will spend the
most of your time. It is the real backbone of the Editor.
Learning the Unity Editor Interface Tutorial
CCE VGD/GP
Project Browser
The Project Browser is used to manage the assets that belong to your project.
The left panel of the browser shows the folder structure of the project as a hierarchy.
The individual assets are shown on the right hand panel as icons that indicate their type
(script, material, sub-folder, etc.)
Just like we can think of the Hierarchy as being what is in our current level, we can think
of the Project Browser as everything that is in our game.
Learning the Unity Editor Interface Tutorial
CCE VGD/GP
The Toolbar
The Toolbar consists of five basic controls. Each relate to different parts of the Editor.
Transform Toolbar
Layers Drop-down
Used in the Scene View
Controls which objects are displayed in
the Scene View
Transform Gizmo Toggles
Used to change the Scene View display
Layout Drop-down
Controls Arrangement of all views.
Play/Pause/Step Buttons
Used with the Game View
Learning the Unity Editor Interface Tutorial
CCE VGD/GP
LESSON SUMMARY
Challenge
Set up the Editor in a custom workflow that works best for you. For some alternative
views, in Unity, go to the Menu Bar,
Learning C# for Unity Learning the Unity Editor by Levi Sterling is licensed under a Creative Commons Attribution
4.0 International License. This tutorial was written on Mac OSX, using Unity (Educational License), and Google Docs.
Вам также может понравиться
- The Sympathizer: A Novel (Pulitzer Prize for Fiction)От EverandThe Sympathizer: A Novel (Pulitzer Prize for Fiction)Рейтинг: 4.5 из 5 звезд4.5/5 (121)
- A Heartbreaking Work Of Staggering Genius: A Memoir Based on a True StoryОт EverandA Heartbreaking Work Of Staggering Genius: A Memoir Based on a True StoryРейтинг: 3.5 из 5 звезд3.5/5 (231)
- Devil in the Grove: Thurgood Marshall, the Groveland Boys, and the Dawn of a New AmericaОт EverandDevil in the Grove: Thurgood Marshall, the Groveland Boys, and the Dawn of a New AmericaРейтинг: 4.5 из 5 звезд4.5/5 (266)
- Never Split the Difference: Negotiating As If Your Life Depended On ItОт EverandNever Split the Difference: Negotiating As If Your Life Depended On ItРейтинг: 4.5 из 5 звезд4.5/5 (838)
- The Emperor of All Maladies: A Biography of CancerОт EverandThe Emperor of All Maladies: A Biography of CancerРейтинг: 4.5 из 5 звезд4.5/5 (271)
- The Little Book of Hygge: Danish Secrets to Happy LivingОт EverandThe Little Book of Hygge: Danish Secrets to Happy LivingРейтинг: 3.5 из 5 звезд3.5/5 (400)
- The Subtle Art of Not Giving a F*ck: A Counterintuitive Approach to Living a Good LifeОт EverandThe Subtle Art of Not Giving a F*ck: A Counterintuitive Approach to Living a Good LifeРейтинг: 4 из 5 звезд4/5 (5794)
- The World Is Flat 3.0: A Brief History of the Twenty-first CenturyОт EverandThe World Is Flat 3.0: A Brief History of the Twenty-first CenturyРейтинг: 3.5 из 5 звезд3.5/5 (2259)
- The Gifts of Imperfection: Let Go of Who You Think You're Supposed to Be and Embrace Who You AreОт EverandThe Gifts of Imperfection: Let Go of Who You Think You're Supposed to Be and Embrace Who You AreРейтинг: 4 из 5 звезд4/5 (1090)
- The Hard Thing About Hard Things: Building a Business When There Are No Easy AnswersОт EverandThe Hard Thing About Hard Things: Building a Business When There Are No Easy AnswersРейтинг: 4.5 из 5 звезд4.5/5 (345)
- Team of Rivals: The Political Genius of Abraham LincolnОт EverandTeam of Rivals: The Political Genius of Abraham LincolnРейтинг: 4.5 из 5 звезд4.5/5 (234)
- Hidden Figures: The American Dream and the Untold Story of the Black Women Mathematicians Who Helped Win the Space RaceОт EverandHidden Figures: The American Dream and the Untold Story of the Black Women Mathematicians Who Helped Win the Space RaceРейтинг: 4 из 5 звезд4/5 (895)
- Idiots Guide To WritingДокумент31 страницаIdiots Guide To WritingChristian King100% (1)
- The Unwinding: An Inner History of the New AmericaОт EverandThe Unwinding: An Inner History of the New AmericaРейтинг: 4 из 5 звезд4/5 (45)
- Elon Musk: Tesla, SpaceX, and the Quest for a Fantastic FutureОт EverandElon Musk: Tesla, SpaceX, and the Quest for a Fantastic FutureРейтинг: 4.5 из 5 звезд4.5/5 (474)
- The Yellow House: A Memoir (2019 National Book Award Winner)От EverandThe Yellow House: A Memoir (2019 National Book Award Winner)Рейтинг: 4 из 5 звезд4/5 (98)
- Mobile Tutorials en Delphi BerlinДокумент415 страницMobile Tutorials en Delphi BerlinLuis Enrique Torres ReyОценок пока нет
- Sentiment Analysis On Twitter Using Streaming Api: AbstractДокумент5 страницSentiment Analysis On Twitter Using Streaming Api: Abstracttanvi sunkaraОценок пока нет
- 3 LTE Case StudyДокумент17 страниц3 LTE Case StudyMuhammd Sohail KhanОценок пока нет
- (R752.Book) Download PDF Surveying and Levelling (Oxford Higher Education) by R. SubramanianДокумент5 страниц(R752.Book) Download PDF Surveying and Levelling (Oxford Higher Education) by R. Subramaniankiran100% (1)
- Digital Banjara Credentials PDFДокумент41 страницаDigital Banjara Credentials PDFdaljeetsinghapjОценок пока нет
- Fps TutorialДокумент22 страницыFps Tutorialapi-297718659Оценок пока нет
- Basic Script ElementsДокумент3 страницыBasic Script Elementsapi-297718659Оценок пока нет
- Resumeupdated WebДокумент1 страницаResumeupdated Webapi-297718659Оценок пока нет
- Learningcsharpforunity HelloworldДокумент8 страницLearningcsharpforunity Helloworldapi-297718659Оценок пока нет
- AirWave 8.2.14.0 Installation GuideДокумент15 страницAirWave 8.2.14.0 Installation Guidea70180Оценок пока нет
- IIB & IHS High AvailabilityДокумент12 страницIIB & IHS High AvailabilitydbaltorОценок пока нет
- JMR 1140 Qsg-FifthДокумент6 страницJMR 1140 Qsg-FifthRakeshkumar Sivvala100% (1)
- Olanike DairoДокумент18 страницOlanike DaironikkiОценок пока нет
- B2865, M5255, M5270, MS725, MS821, MS822, MS823, MS825, MS826 PrintersДокумент234 страницыB2865, M5255, M5270, MS725, MS821, MS822, MS823, MS825, MS826 PrintersDumitrescu MihaiОценок пока нет
- Ae El Bh6dl4wДокумент11 страницAe El Bh6dl4wbasavarajОценок пока нет
- Python For Nokia S60Документ15 страницPython For Nokia S60Hasan YüksektepeОценок пока нет
- Project ReportДокумент40 страницProject ReportArindam DasОценок пока нет
- Axis Gatepass Presentation - CLMSДокумент21 страницаAxis Gatepass Presentation - CLMSShailendra GoyalОценок пока нет
- (UN) LIMITED: Fact and Fake: by Arjay JimenezДокумент2 страницы(UN) LIMITED: Fact and Fake: by Arjay JimenezArjay JimenezОценок пока нет
- Node With MysqlДокумент26 страницNode With MysqlmahiОценок пока нет
- Intro To Computer LandscapeДокумент24 страницыIntro To Computer LandscaperomeofatimaОценок пока нет
- 6 - Fog ComputingДокумент37 страниц6 - Fog Computingmanazir islamОценок пока нет
- BGP Lu Segment Routing TeДокумент8 страницBGP Lu Segment Routing TeRaj KaranОценок пока нет
- TL-WA750RE V1 User Guide 19100Документ42 страницыTL-WA750RE V1 User Guide 19100Isabela BălașaОценок пока нет
- Service Oriented Architecture, Its Tenets and ChallengesДокумент28 страницService Oriented Architecture, Its Tenets and Challengesvatesh945Оценок пока нет
- Back To Basics An Introduction To MQTTДокумент43 страницыBack To Basics An Introduction To MQTTTrần Việt DũngОценок пока нет
- ComparativeSttate DVR LSRДокумент7 страницComparativeSttate DVR LSRAgrasen SinghОценок пока нет
- MorphoManager 15.4.3 - User ManualДокумент149 страницMorphoManager 15.4.3 - User ManualDileep ChintalapatiОценок пока нет
- Seco Products GuideДокумент68 страницSeco Products GuidebabichemОценок пока нет
- Inside Track - Ken Andrews and ParamoreДокумент6 страницInside Track - Ken Andrews and ParamoreEmporioLabsОценок пока нет
- Hilallogcat Tvbox Sem LogДокумент33 страницыHilallogcat Tvbox Sem LogHilal InanОценок пока нет
- The Calypso Independence 2005-09Документ11 страницThe Calypso Independence 2005-09Xaxi YayiОценок пока нет
- E-Commerce: Service Level Agreements: Vakul SharmaДокумент18 страницE-Commerce: Service Level Agreements: Vakul SharmaSandeep MalkaniaОценок пока нет