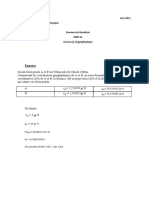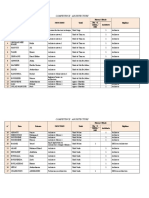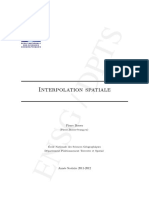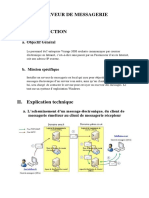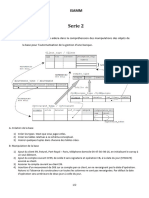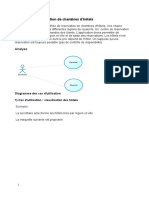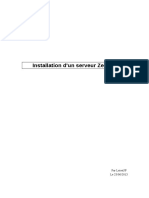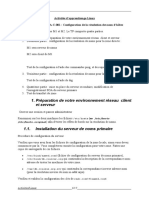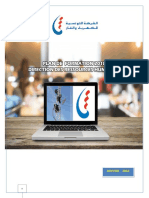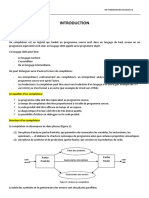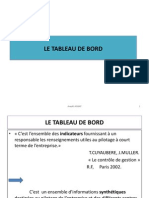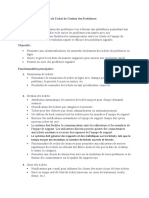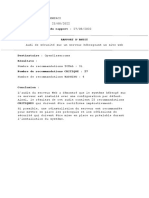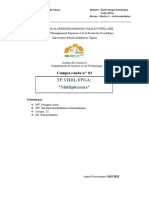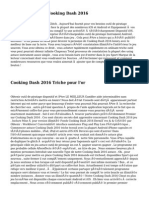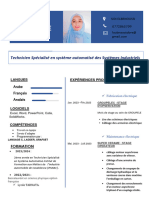Академический Документы
Профессиональный Документы
Культура Документы
Tutorial 3d Analyst
Загружено:
Khaled YadidouАвторское право
Доступные форматы
Поделиться этим документом
Поделиться или встроить документ
Этот документ был вам полезен?
Это неприемлемый материал?
Пожаловаться на этот документАвторское право:
Доступные форматы
Tutorial 3d Analyst
Загружено:
Khaled YadidouАвторское право:
Доступные форматы
Didacticiel 3D Analyst
Copyright 1995-2012 Esri All rights reserved.
Didacticiel 3D Analyst
Table of Contents
Prsentation du didacticiel ArcGIS 3D Analyst
Copie des donnes du didacticiel
. . . . . . . . . . . . . . . . . . . . . . . 3
. . . . . . . . . . . . . . . . . . . . . . . . . . . . 5
Exercice 1 : Drapage d'une image sur une surface de MNT . . . . . . . . . . . . . . . . . . 8
Exercice 2 : Visualisation de la contamination dans un aquifre
. . . . . . . . . . . . . . . . 24
Exercice 3 : Visualisation de la contamination du sol et des taux de cancer de la thyrode
Exercice 4 : Cration d'un TIN pour reprsenter le MNT
Exercice 5 : Utilisation d'animations
. . . . . . 32
. . . . . . . . . . . . . . . . . . . 49
. . . . . . . . . . . . . . . . . . . . . . . . . . . 74
Exercice 6 : Principes de base d'ArcGlobe
. . . . . . . . . . . . . . . . . . . . . . . . 97
Exercice 7 : Classification des couches ArcGlobe . . . . . . . . . . . . . . . . . . . . . 114
Exercice 8 : Cration et utilisation d'un jeu de donnes de MNT
Exercice 9 : Cration d'une vue 3D raliste
Copyright 1995-2012 Esri. All rights reserved.
. . . . . . . . . . . . . . . 128
. . . . . . . . . . . . . . . . . . . . . . . 163
Didacticiel 3D Analyst
Prsentation du didacticiel ArcGIS 3D Analyst
DANS CE DIDACTICIEL
Copie des donnes du didacticiel
Exercice 1 : Drapage d'une image sur une surface de MNT
Exercice 2 : Visualisation de la contamination dans un aquifre
Exercice 3 : Visualisation de la contamination du sol et des taux de cancer de la thyrode
Exercice 4 : Cration d'un TIN pour reprsenter le MNT
Exercice 5 : Utilisation d'animations
Exercice 6 : Principes de base d'ArcGlobe
Exercice 7 : Classification des couches ArcGlobe
Exercice 8 : Cration et utilisation d'un jeu de donnes de MNT
Exercice 9 : Cration d'une vue 3D raliste
La meilleure mthode pour apprendre matriser ArcGIS 3D Analyst d'Esri consiste tout simplement
l'utiliser. Dans les exercices de ce didacticiel, vous allez effectuer les oprations suivantes :
utiliser ArcCatalog pour rechercher et visualiser des donnes 3D,
ajouter des donnes ArcScene,
dfinir des proprits 3D pour afficher des donnes,
crer des donnes d'entit 3D partir d'entits 2D et de surfaces
crer des donnes de surface raster partir de donnes ponctuelles,
crer une surface TIN partir de donnes d'entit existantes,
crer des animations,
apprendre utiliser ArcGlobe et grer le contenu des donnes.
Pour utiliser ce didacticiel, l'extension 3D Analyst et ArcGIS doivent tre installs et les donnes du
didacticiel doivent tre installes sur une unit de rseau locale ou partage sur votre systme.
Rapprochez-vous de votre administrateur systme pour connatre le chemin d'accs aux donnes du
didacticiel si vous ne les trouvez pas leur emplacement d'installation par dfaut, comme indiqu dans le
didacticiel.
SOURCE DES DONNEES
Exercice 1 : Les donnes d'image de la Valle de la mort ont t reproduites avec la permission de National
Aeronautics and Space Administration (NASA)/Jet Propulsion Laboratory (JPL)/Caltech.
Exercice 2 : Les donnes de San Gabriel Basin ont t reproduites avec la permission de San Gabriel Basin
Water Quality Authority.
Exercice 3 : Les donnes de contamination CS137 du sol bilorusse et les donnes de cancer de la
thyrode ont t reproduites avec la permission de l'Universit internationale de l'environnement Sakharov.
Copyright 1995-2012 Esri. All rights reserved.
Didacticiel 3D Analyst
Exercice 4 : Les donnes sur Hidden River Cave ont t reproduites avec la permission de l'ACCA
(American Cave Conservation Association).
Exercice 5 : Les donnes d'altitude et d'images sont reproduites avec la permission de MassGIS,
Commonwealth of Massachusetts Executive Office of Environmental Affairs.
Exercice 6 : Les donnes d'images de Las Vegas Millennium Mosaic (Landsat - an 2000) et QuickBird ont
t reproduites avec l'autorisation de DigitalGlobe.
Exercice 7 : Le raster de concentration d'ozone est driv de donnes reproduites avec la permission du
California Air Resources Board, l'image Southern California Millennium Mosaic (Landsat - an 2000) est
reproduite avec la permission de DigitalGlobe, l'imagerie Angelus Oaks est reproduite avec la permission
d'AirPhoto USA, les donnes d'altitude du sud-ouest des Etats-Unis sont drives de donnes U.S. National
Elevation Data et reproduites avec la permission de l'U.S. Geological Survey.
Exercice 8 : Les points d'altitude (Spot) et lignes de fracture sont ceux du bassin versant de la rivire Napa.
Donnes SIG reproduites avec la permission du Comt de Napa.
Exercice 9 : imagerie Quickbird de Londres reproduite avec la permission de DigitalGlobe. Btiments
multipatch Copyright 2008 Google. Tous droits rservs.
Copyright 1995-2012 Esri. All rights reserved.
Didacticiel 3D Analyst
Copie des donnes du didacticiel
En premier lieu, vous copiez les donnes du didacticiel vers un lecteur local. Vous utilisez ArcCatalog pour
parcourir et copier les donnes.
Copie des donnes du didacticiel
tapes :
1.
Dmarrez ArcCatalog en cliquant sur Dmarrer > Tous les programmes > ArcGIS >
ArcCatalog 10.
ArcCatalog vous permet de rechercher et de grer vos donnes. Le ct gauche de la fentre
ArcCatalog est appel arborescence du catalogue ; il prsente un affichage panoramique de
l'organisation des donnes et un affichage hirarchique des donnes gographiques dans vos
dossiers. Le ct droit d'ArcCatalog affiche le contenu de la branche slectionne de
l'arborescence du catalogue.
2.
Cliquez dans la zone de liste modifiable Emplacement et entrez le chemin d'accs
C:\arcgis\ArcTutor, o sont installes les donnes du didacticiel et appuyez sur Entre.
Le dossier ArcTutor correspond maintenant la branche slectionne de l'arborescence du
catalogue. Vous observez son contenu dans l'onglet Contenu.
3.
Cliquez avec le bouton droit de la souris sur le dossier 3DAnalyst, puis choisissez Copier.
4.
Cliquez sur le bouton Connexion un dossier et choisissez le lecteur local o vous souhaitez
placer une copie des donnes du didacticiel utiliser, puis cliquez sur OK.
Copyright 1995-2012 Esri. All rights reserved.
Didacticiel 3D Analyst
5.
Cliquez avec le bouton droit de la souris sur le lecteur local rcemment cr dans votre liste
Connexions aux dossiers et cliquez sur Coller.
Le dossier de donnes du didacticiel est copi vers votre lecteur local. Vous tablissez
maintenant une connexion un dossier avec le dossier 3DAnalyst dans l'arborescence du
catalogue. Une connexion un dossier agit comme un gosignet ou un lecteur de fichiers vers un
chemin d'accs que vous utilisez frquemment.
6.
Double-cliquez sur le dossier 3DAnalyst sur votre lecteur local et copiez le chemin d'accs de la
zone de liste modifiable Emplacement.
Votre lecteur local doit comporter neuf dossiers d'exercice et une godatabase fichier.
7.
Cliquez sur le bouton Connexion un dossier et collez le chemin d'accs, puis cliquez sur OK.
Copyright 1995-2012 Esri. All rights reserved.
Didacticiel 3D Analyst
Il existe dsormais une connexion un dossier dans l'arborescence du catalogue pour votre copie
locale des donnes du didacticiel.
Vous pouvez galement dconnecter le dossier dont vous n'avez pas besoin ici. Par exemple,
cliquez avec le bouton droit de la souris sur le dossier C:\arcgis\ArcTutor et cliquez sur
Dconnexion d'un dossier .
Dsormais, le dossier n'est plus disponible dans l'arborescence du catalogue.
Copyright 1995-2012 Esri. All rights reserved.
Didacticiel 3D Analyst
Exercice 1 : Drapage d'une image sur une surface de
MNT
L'affichage d'une image de tldtection drape sur une surface de MNT
facilite gnralement la comprhension des motifs de l'image et leur relation
avec la forme de la surface de la terre.
Complexit :
Dbutant
Exigences relatives aux donnes :
Install avec logiciel
Chemin des donnes :
See Copie des donnes du didacticiel
Imaginez que vous tes un gologue qui tudie la Valle de la mort en
Objectif :
vous familiariser avec les outils de
Californie. Vous avez recueilli des donnes TIN qui affichent le MNT et une
navigation pour afficher un aperu des
donnes et dfinir les proprits d'une
image satellite qui montre la rugosit de la surface de la terre. L'image
couche pour draper l'imagerie.
donne beaucoup d'informations, mais vous pouvez la rendre encore plus
percutante en drapant l'image sur la surface du MNT. Les donnes d'image
de la Valle de la mort ont t fournies avec la permission de la NASA et des socits JPL et Caltech.
Activation de l'extension 3D Analyst
En premier lieu, vous allez activer l'extension 3D Analyst.
tapes :
1.
Dmarrez ArcCatalog en cliquant sur Dmarrer > Tous les programmes > ArcGIS >
ArcCatalog 10.
2.
Cliquez sur le menu Personnaliser, puis sur Extensions.
3.
Cochez la case 3D Analyst.
4.
Cliquez sur Fermer.
Copyright 1995-2012 Esri. All rights reserved.
Didacticiel 3D Analyst
Aperu des donnes 3D dans ArcCatalog
Avant de draper l'image, vous allez accder aux donnes de MNT et en afficher l'aperu dans ArcCatalog.
tapes :
1.
Accdez au dossier 3DAnalyst dans l'arborescence du catalogue.
2.
Double-cliquez sur 3DAnalyst.
3.
Double-cliquez sur Exercise1.
Vous voyez un dossier appel Data et une couche du TIN appele Death Valley Terrain.
Une couche est un raccourci vers les donnes gographiques. Elle dtient galement des
informations sur la faon dont les donnes gographiques doivent tre dessines sur une carte
ou dans une vue 3D.
4.
Cliquez sur Death Valley Terrain.
Copyright 1995-2012 Esri. All rights reserved.
Didacticiel 3D Analyst
5.
Cliquez sur l'onglet Aperu. Vous pouvez afficher un aperu des donnes SIG dans ArcCatalog.
Lorsque 3D Analyst est install, vous pouvez galement prvisualiser certaines donnes en trois
dimensions.
6.
Cliquez sur la flche de la liste droulante Aperu, puis sur Vue 3D.
7.
Cliquez avec le bouton droit au-dessus de la fentre d'aperu et cliquez sur Outils Vue 3D.
L'aperu devient un aperu 3D et un nouvel ensemble d'outils apparat sur la barre d'outils Outils
Vue 3D.
L'outil Naviguer est actif lorsque vous affichez l'aperu des donnes en 3D pour la premire fois.
Le fait de placer le pointeur sur un outil vous permet d'afficher son nom.
Copyright 1995-2012 Esri. All rights reserved.
10
Didacticiel 3D Analyst
L'outil Naviguer vous permet de faire pivoter des donnes 3D et d'effectuer un zoom avant ou
arrire en cliquant dans l'aperu et en le faisant glisser vers le haut, le bas, la gauche ou la droite.
8.
Cliquez dans l'aperu 3D et faites-le glisser vers la droite.
Les donnes pivotent autour de leur centre. L'outil Naviguer vous permet galement de faire des
zooms avant et arrire et de vous dplacer dans les donnes, selon que vous cliquez sur le
bouton droit ou gauche de la souris pendant que vous faites glisser l'aperu 3D.
9.
Cliquez avec le bouton droit sur l'aperu 3D et faites-le glisser vers le bas.
Le pointeur se transforme en pointeur de l'outil Zoom avant/arrire et un zoom est appliqu aux
donnes.
10.
Cliquez sur le bouton central de la souris, ou simultanment sur les boutons droit et gauche, si
votre souris n'a que deux boutons, puis faites glisser le pointeur vers la droite.
Copyright 1995-2012 Esri. All rights reserved.
11
Didacticiel 3D Analyst
Le pointeur se transforme en pointeur de l'outil Dplacer et les donnes sont parcourues.
11.
Cliquez sur le bouton Identifier , puis sur le TIN.
La fentre Rsultats d'identification qui apparat vous indique l'altitude, la pente et l'exposition
de la surface au point auquel vous avez cliqu.
12.
Fermez la fentre Rsultats d'identification en cliquant sur le X en haut droite.
13.
Cliquez sur le bouton Vue gnrale .
La vue des donnes redevient gnrale.
Copyright 1995-2012 Esri. All rights reserved.
12
Didacticiel 3D Analyst
Vous avez examin les donnes de surface et commenc apprendre naviguer en 3D. Au cours de
l'tape suivante, vous allez dmarrer ArcScene et ajouter votre image satellite une nouvelle scne.
Dmarrage d'ArcScene et ajout de donnes
ArcScene est l'un de deux environnements de visualisation 3D pour 3D Analyst (ArcGlobe est prsent
dans les Exercices 5 et 6). Bien que vous puissiez afficher l'aperu des donnes 3D dans ArcCatalog,
ArcScene vous permet de dvelopper des scnes complexes partir de plusieurs sources de donnes.
tapes :
1.
A partir d'ArcCatalog, cliquez sur le bouton ArcScene sur la barre d'outils Outils Vue 3D pour
lancer l'application.
2.
Dans la bote de dialogue ArcScene - Dmarrage, cliquez sur Nouvelles scnes, puis sur le
bouton Parcourir pour dfinir le chemin d'accs de la godatabase par dfaut sur
D:\3DAnalyst\3D_Default.gdb.
Cet emplacement est utilis pour les donnes spatiales en sortie gnres dans les exercices du
didacticiel.
Copyright 1995-2012 Esri. All rights reserved.
13
Didacticiel 3D Analyst
3.
Cliquez sur OK pour fermer la bote de dialogue Dmarrage.
Notez que de nombreux outils de la barre d'outils Standard d'ArcScene sont les mmes que les
outils de navigation 3D d'ArcCatalog.
4.
Fermez ArcCatalog.
5.
Sur la droite de la fentre ArcScene, placez votre pointeur sur l'onglet Catalogue ou cliquez sur
l'onglet Catalogue.
La fentre Catalogue glisse dans l'affichage et est prte l'emploi.
6.
Dans Connexions aux dossiers, accdez au dossier Exercise1 dans lequel vous avez
enregistr en local les donnes du didacticiel.
Copyright 1995-2012 Esri. All rights reserved.
14
Didacticiel 3D Analyst
7.
Cliquez sur la couche Death Valley Terrain, faites-la glisser dans la zone de visualisation 3D
d'ArcScene, puis relchez le bouton de la souris.
Le TIN est dessin dans la nouvelle scne et la couche du TIN est automatiquement ajoute la
table des matires.
8.
Accdez au dossier Data qui se trouve dans le dossier Exercise1 partir de la fentre
Catalogue.
9.
Cliquez sur la couche dvim3.TIF et faites-la glisser dans la vue 3D d'ArcScene, puis relchez le
bouton de la souris.
Copyright 1995-2012 Esri. All rights reserved.
15
Didacticiel 3D Analyst
L'image est ajoute la scne.
L'image est dessine sur un plan, avec une valeur d'altitude de base de zro. Vous pouvez la voir
au-dessus de la surface de MNT de la Valle de la mort o le MNT est au-dessous du niveau de
la mer (altitude de 0 mtre) ; elle est masque par la surface de MNT partout ailleurs.
10.
Dsactivez la couche Death Valley Terrain.
Vous pouvez prsent voir l'image entire. Les surfaces noires sont des parties de l'image qui ne
contiennent pas de donnes et qui sont issues d'un traitement prcdent ralis pour ajuster
l'image au MNT.
Copyright 1995-2012 Esri. All rights reserved.
16
Didacticiel 3D Analyst
Vous avez ajout l'image la scne. Vous allez prsent modifier les proprits de la couche d'image afin
que l'image soit drape sur la surface du MNT.
Drapage de l'image
Bien que les donnes de texture de la surface affiches dans l'image donnent beaucoup d'informations sur
le MNT, draper l'image sur la surface du MNT permettra de rendre visibles certaines relations entre la
texture de la surface et la forme du MNT. Dans ArcScene, vous pouvez draper une couche, qui contient une
grille, une image ou des entits 2D, sur une surface (grille ou TIN) en affectant les hauteurs de base de la
couche de la surface.
tapes :
1.
Cliquez avec le bouton droit de la souris sur dvim3.TIF dans la table des matires ArcScene,
puis cliquez sur Proprits.
La bote de dialogue Proprits de la couche s'affiche. Vous pouvez changer la faon dont une
couche est dessine sur une carte ou dans une scne en dfinissant ses proprits.
2.
Cliquez sur l'onglet Hauteurs de base.
Copyright 1995-2012 Esri. All rights reserved.
17
Didacticiel 3D Analyst
3.
Cliquez sur l'option Flottante sur une surface personnalise.
Etant donn que le TIN est le seul modle de surface dans la scne, il apparat dans la liste
droulante de surfaces.
4.
Cliquez sur OK.
L'image est drape sur le MNT.
Vous tes dsormais en mesure de naviguer autour de l'image et de voir la relation entre la
texture de la surface (reprsente par des couleurs) et la forme du MNT.
Copyright 1995-2012 Esri. All rights reserved.
18
Didacticiel 3D Analyst
Exploration de l'image
Vous allez utiliser les outils de navigation de la barre d'outils Outils d'ArcScene pour explorer l'image
drape.
tapes :
1.
Cliquez sur l'outil Zoom avant .
2.
Cliquez et faites glisser un rectangle autour du centre de l'image.
Un zoom est appliqu la partie centrale de l'image.
3.
Cliquez sur le bouton Naviguer.
Copyright 1995-2012 Esri. All rights reserved.
19
Didacticiel 3D Analyst
4.
Cliquez sur la scne en maintenant le bouton de la souris enfonc et faites-la glisser lentement
en haut gauche.
La scne pivote et l'angle d'affichage est plus bas. C'est comme si vous regardiez la valle en la
surplombant, au-dessus de l'lvation la plus haute situe sur la gauche de la scne.
Copyright 1995-2012 Esri. All rights reserved.
20
Didacticiel 3D Analyst
Le drapage de l'image satellite sur la surface du MNT vous permet de voir la relation entre la
forme gnrale de la surface de la terre et la texture des pierres et des sdiments qui composent
la surface.
Exagration du MNT
La valle est une zone large, en comparaison avec la hauteur du MNT, bien que les montagnes en limite de
la scne soient plus de 2 000 mtres au-dessus du sol de la valle. Pour amliorer l'effet de profondeur et
faire ressortir des dtails du MNT, vous allez exagrer la hauteur du MNT.
tapes :
1.
Cliquez avec le bouton droit sur Couches de la scne, puis choisissez Proprits de la scne.
La bote de dialogue Proprits de la scne vous permet de dfinir des proprits partages par
toutes les couches de la scne. Celles-ci incluent l'exagration verticale, la couleur d'arrire-plan,
le systme de coordonnes et l'tendue des donnes ainsi que la faon dont la scne est claire
(la position de la source de lumire par rapport la surface).
2.
Cliquez sur l'onglet Gnral.
3.
Tapez 2 dans la zone de liste modifiable Exagration verticale.
4.
Cliquez sur OK.
La hauteur apparente du MNT est maintenant double.
Copyright 1995-2012 Esri. All rights reserved.
21
Didacticiel 3D Analyst
A prsent, vous pouvez voir clairement comment le cne de djection s'tend sur le sol de la
valle, entre la plus grande surface rocheuse au centre de la scne et la plus petite surface
rocheuse au premier plan, gauche de la scne.
Vous avez ajout de la profondeur l'image satellite, explor la relation gnrale entre les donnes de
l'image et les donnes de MNT, puis amlior la scne afin que vous puissiez mieux visualiser les variations
de MNT plus subtiles.
Maintenant que vous avez cr la scne, vous allez l'enregistrer pour pouvoir l'explorer ultrieurement, si
vous le voulez.
Enregistrement de la scne
Les scnes, galement appeles documents de scne, sont comme des cartes dans la mesure o elles
contiennent des informations sur la faon dont les couches de la scne doivent tre affiches et sur
l'emplacement des donnes.
tapes :
1.
Cliquez sur Fichier, puis sur Enregistrer sous.
2.
Accdez au dossier Exercise1.
Copyright 1995-2012 Esri. All rights reserved.
22
Didacticiel 3D Analyst
3.
Tapez Deathvalley dans le champ de nom de fichier.
4.
Cliquez sur Enregistrer.
La scne est dsormais disponible pour une utilisation ultrieure.
Copyright 1995-2012 Esri. All rights reserved.
23
Didacticiel 3D Analyst
Exercice 2 : Visualisation de la contamination dans un
aquifre
Supposons que vous travaillez pour un service aquatique. Le district est
conscient de certaines zones ayant subi des fuites de composs organiques
volatils au cours des annes. Les scientifiques de votre service ont
cartographi quelques panaches de composs organiques volatils dans la
nappe aquifre et vous souhaitez crer une scne 3D pour aider les
fonctionnaires et le public visualiser l'tendue du problme.
Complexit :
Dbutant
Exigences relatives aux donnes :
Install avec logiciel
Chemin des donnes :
See Copie des donnes du didacticiel
Objectif :
Utilisez ArcScene pour valuer l'impact
d'un contaminant de nappe phratique
dans une nappe aquifre
Certaines des donnes ont dj t assembles dans le document
ArcScene Groundwater. Vous devez modifier la scne pour mieux
communiquer le problme.
Les donnes de composs organiques volatils sont reproduites avec l'autorisation de San Gabriel Basin Water
Quality Authority.
Ouverture du document ArcScene Groundwater
Ce document ArcScene contient un TIN qui prsente la forme du panache de contaminants, un raster qui
affiche la concentration en contaminants et deux fichiers de formes qui indiquent les emplacements des
parcelles et des puits. Vous devez draper le raster de concentrations sur le TIN de panache, extruder les
entits de btiment et modifier leur couleur, puis extruder les entits puits afin de reconnatre plus
facilement les puits les plus affects par la contamination.
tapes :
1.
Dmarrez ArcScene en cliquant sur Dmarrer > Tous les programmes > ArcGIS >
ArcScene 10.
2.
Dans la bote de dialogue ArcScene - Dmarrage, cliquez sur Scnes existantes -->
Rechercher davantage.
La bote de dialogue Ouvrir s'affiche.
3.
Accdez au dossier Exercise2.
4.
Cliquez sur le document ArcScene Groundwater, puis sur Ouvrir.
Copyright 1995-2012 Esri. All rights reserved.
24
Didacticiel 3D Analyst
La scne Groundwater s'ouvre. Vous pouvez voir que quatre couches sont dj ajoutes la
table des matires.
Affichage du volume et de l'intensit de contamination
Vous devez draper le raster des concentrations en composs organiques volatils sur le TIN de la surface du
panache de contaminants pour afficher le volume et l'intensit de contamination dans la nappe aquifre.
tapes :
1.
Cliquez avec le bouton droit de la souris sur congrd dans la table des matires, puis slectionnez
Proprits.
2.
Cliquez sur l'onglet Hauteurs de base.
3.
Cliquez sur Flottante sur une surface personnalise et assurez-vous que le TIN plume est
slectionn en tant que surface d'altitude pour fournir des valeurs de hauteur.
Copyright 1995-2012 Esri. All rights reserved.
25
Didacticiel 3D Analyst
Vous devez maintenant modifier la symbologie du raster pour afficher l'intensit de la
contamination.
4.
Cliquez sur l'onglet Symbologie.
5.
Cliquez sur la flche de la liste droulante Dgrad de couleurs et slectionnez un dgrad de
couleurs rouge pour le raster.
Copyright 1995-2012 Esri. All rights reserved.
26
Didacticiel 3D Analyst
6.
Cliquez sur OK.
7.
Dsactivez plume dans la table des matires.
Il est dsormais possible de voir la forme du panache et son intensit en 3D.
Illustration de la relation entre le panache et les puits
Vous pouvez observer que certains des puits sont dans la zone du panache. Toutefois, il est difficile de voir
quels puits sont les plus gravement affects car la contamination est plus rpandue mais moins concentre
aux profondeurs importantes.
Vous devez extruder les entits puits selon leur attribut de profondeur pour voir les puits qui intersectent le
panache.
tapes :
1.
Cliquez avec le bouton droit de la souris sur wells, puis cliquez sur Proprits.
Copyright 1995-2012 Esri. All rights reserved.
27
Didacticiel 3D Analyst
2.
Cliquez sur l'onglet Extrusion.
3.
Cochez la case pour activer l'option Extruder les entits de la couche et cliquez sur le bouton
Calculer l'expression d'extrusion.
Vous devez afficher les points des puits comme lignes verticales de longueur gale la
profondeur du puits. Ces informations sont stockes dans le champ WELL_DPTH.
4.
Cliquez sur WELL_DPTH.
5.
Cliquez sur OK.
6.
Cliquez sur la flche de la liste droulante pour appliquer l'expression d'extrusion en l'ajoutant
la hauteur de base de chaque entit. Les profondeurs des puits sont exprimes en tant que
valeurs ngatives, ils seront donc extruds vers le bas.
Copyright 1995-2012 Esri. All rights reserved.
28
Didacticiel 3D Analyst
7.
Cliquez sur OK.
Vous pouvez voir les endroits o les puits intersectent le panache, ou s'en rapprochent. Vous devez
maintenant modifier la scne pour afficher la priorit des diffrentes ressources cibles pour le nettoyage.
Affichage des ressources avec une priorit de nettoyage leve
Les analystes dans votre dpartement ont class les ressources en fonction de l'urgence d'un nettoyage
chaque emplacement. Vous devez extruder les ressources en colonnes 3D et leur attribuer un code couleur
pour accentuer celles ayant une priorit de nettoyage suprieure.
tapes :
1.
Cliquez avec le bouton droit de la souris sur facility, puis cliquez sur Proprits.
2.
Cliquez sur l'onglet Extrusion.
3.
Cochez la case de l'option Extruder les entits de la couche et cliquez sur le bouton Calculer
l'expression d'extrusion.
Copyright 1995-2012 Esri. All rights reserved.
29
Didacticiel 3D Analyst
4.
Cliquez sur PRIORITY1.
5.
Saisissez *100.
6.
Cliquez sur OK.
L'expression que vous avez cre apparat dans la zone d'expression ou la valeur Extrusion.
7.
Cliquez sur l'onglet Symbologie.
8.
Cliquez sur Quantits.
9.
Cliquez sur la liste droulante Valeur, puis sur PRIORITY1.
Copyright 1995-2012 Esri. All rights reserved.
30
Didacticiel 3D Analyst
10.
Cliquez sur OK pour fermer la bote de dialogue Proprits de la couche et appliquer les
paramtres d'extrusion et de symbologie.
Les ressources sont maintenant extrudes en fonction de leur score de priorit. La scne affiche
maintenant la forme et l'intensit de la contamination, les puits en relation avec le panache et les
ressources devant tre nettoyes pour empcher une pollution supplmentaire de la nappe
phratique.
Vous devez prsent enregistrer vos modifications de la scne.
11.
Cliquez sur le bouton Enregistrer
Copyright 1995-2012 Esri. All rights reserved.
31
Didacticiel 3D Analyst
Exercice 3 : Visualisation de la contamination du sol et
des taux de cancer de la thyrode
Complexit :
En 1986, une quantit importante de poussire radioactive est retombe sur
Dbutant
la Bilorussie suite l'accident catastrophique de la centrale lectrique
Exigences relatives aux donnes :
Install avec logiciel
nuclaire de Chernobyl en Ukraine. Depuis lors, les scientifiques ont tudi
Chemin des donnes :
les consquences de l'accident. La visualisation 3D constitue un outil
See Copie des donnes du didacticiel
Objectif :
permettant l'exploration des donnes. Dans cet exercice, vous crez deux
Utilisation d'ArcScene et d'outils de
gotraitement pour comparer deux
surfaces partir de donnes ponctuelles rassembles en Bilorussie. Un
surfaces cres partir de donnes
ponctuelles
ensemble de points contient des mesures de concentrations de CS137 dans
le sol. CS137 est l'un des diffrents isotopes radioactifs librs par
l'accident. L'autre ensemble de points affiche les taux de cancer de la
thyrode, regroups par rgion, avec le point d'chantillonnage plac prs des centres de rgion.
La contamination CS137 et les donnes de cancer de la thyrode ont t reproduites avec l'autorisation de
l'Universit internationale de l'environnement de Sakharov (International Sakharov Environmental University).
Affichage des donnes ponctuelles
En premier lieu, vous ouvrez la scne Chernobyl et affichez les donnes ponctuelles.
tapes :
1.
Dmarrez ArcScene en cliquant sur Dmarrer > Tous les programmes > ArcGIS >
ArcScene 10.
2.
Dans la bote de dialogue ArcScene - Dmarrage, cliquez sur Scnes existantes -->
Rechercher davantage.
Si ArcScene est dj ouvert depuis l'exercice antrieur, cliquez simplement sur Fichier, puis sur
Ouvrir.
3.
Accdez Exercise3 et cliquez sur le document ArcScene Chernobyl.
Copyright 1995-2012 Esri. All rights reserved.
32
Didacticiel 3D Analyst
4.
Cliquez sur Ouvrir.
Les mesures de CS137 dans le sol sont indiques avec des petits symboles ponctuels, l'aide
d'un dgrad de couleurs par paliers affichant l'intensit de la contamination. Les taux de cancer
de la thyrode des rgions sont indiqus avec des symboles plus grands, l'aide d'un dgrad
de couleurs diffrent.
Cration d'entits 3D ponctuelles
Les chantillons de sol CS137 sont des points 2D avec certains attributs. Une manire d'afficher des points
2D en 3D consiste dfinir une expression d'extrusion, ou une hauteur de base. Vous pouvez galement
incorporer une valeur z dans la gomtrie d'une entit pour lui permettre d'tre affiche directement en 3D
sans recourir la dfinition d'une hauteur de base partir d'une surface ou d'un attribut.
Cet exercice ncessite l'utilisation d'outils de gotraitement 3D Analyst, par consquent, assurez-vous que
l'extension 3D Analyst est active afin de pouvoir accder l'intgralit de la famille d'outils disponible.
Vous utilisez la fentre Rechercher pour rechercher rapidement des outils individuels par nom ou par motcl de fonction.
tapes :
1.
Sur le ct droit de la fentre ArcScene, dplacez votre pointeur sur l'onglet Rechercher ou
cliquez sur l'onglet Rechercher pour l'afficher.
2.
Cliquez sur Outils pour dfinir le filtre de recherche sur la fentre Rechercher.
3.
Cliquez dans la zone de liste modifiable Rechercher et saisissez entit vers 3D par
attribut et appuyez sur Entre ou cliquez sur l'outil Rechercher .
Copyright 1995-2012 Esri. All rights reserved.
33
Didacticiel 3D Analyst
La recherche renvoie les mots-cls exacts et relatifs des outils. Le symbole de marteau gauche
des rsultats des recherches indique galement que l'lment est un outil.
A l'aide des rsultats de la recherche d'outils, vous crez prsent des entits ponctuelles 3D
partir des points de sol CS137.
4.
Cliquez sur Entit vers 3D par attribut partir des rsultats de recherche.
5.
Dans la bote de dialogue de l'outil, cliquez sur la liste droulante Entits en entre et
slectionnez Subsample_1994_CS137.
6.
Cliquez sur Parcourir et dfinissez l'emplacement Classe d'entits en sortie sur la
godatabase 3D_Default pour les donnes du didacticiel 3D Analyst. Saisissez ensuite le nom
d'entit en sortie CS137_3D.
7.
Cliquez sur la liste droulante Champ de hauteur, puis sur CS137_CI_K.
8.
Cliquez sur OK.
Vous observez une barre de progression au bas de votre document, affichant le nom de l'outil
actuellement en cours d'excution. A l'issue de l'excution de l'outil, une notification contextuelle
apparat sur la barre d'tat systme. Cette situation est dsigne par le gotraitement en arrireplan, activ par dfaut lorsque le logiciel est install et ouvert. Pour dsactiver le gotraitement en
Copyright 1995-2012 Esri. All rights reserved.
34
Didacticiel 3D Analyst
arrire-plan, utilisez la bote de dialogue Options de gotraitement partir du menu principal
Gotraitement dans ArcScene.
Les entits sont converties en entits ponctuelles 3D ; toutefois, elles semblent encore reposer sur un plan
plat, car les valeurs de la concentration en CS137 varient de 0 208,68, ce qui est rduit par rapport
l'tendue horizontale des donnes.
Augmentation de l'exagration verticale
Vous exagrez la scne pour afficher les nouveaux points avec leur hauteur incorpore dans la gomtrie
de l'entit.
tapes :
1.
Cliquez sur le menu Affichage, puis sur Proprits de la scne.
2.
Cliquez sur l'onglet Gnral.
3.
Cliquez sur Calculer partir de l'tendue.
Copyright 1995-2012 Esri. All rights reserved.
35
Didacticiel 3D Analyst
4.
Cliquez sur OK.
5.
Cliquez sur le bouton Vue gnrale .
Maintenant que vous pouvez voir les nouveaux points 3D dans la scne, vous pouvez dsactiver
la couche de point d'chantillonnage CS137 originale.
6.
Dsactivez la case dans la table des matires en regard de Subsample_1994_CS137 et cliquez
sur le signe moins ct de la case pour masquer la classification.
Extrusion de colonnes
L'affichage des points dans l'espace 3D est une manire d'tudier des donnes. Une autre manire consiste
extruder des points en colonnes. Vous extrudez les points de cancer de la thyrode en colonnes pour les
comparer aux donnes de contamination.
tapes :
1.
Cliquez avec le bouton droit de la souris sur ThyroidCancerRates, puis cliquez sur Proprits.
2.
Cliquez sur l'onglet Extrusion.
3.
Cochez la case pour activer l'option Extruder les entits de la couche et cliquez sur le bouton
Calculer l'expression d'extrusion.
4.
Cliquez sur INCID1000 (taux de cas pour 1 000 personnes).
Copyright 1995-2012 Esri. All rights reserved.
36
Didacticiel 3D Analyst
Etant donn que les valeurs z des phnomnes que vous comparez prsentent des plages
diffrentes, vous multipliez le taux de cancer par 100 pour ramener les valeurs dans une plage
semblable celle des mesures CS137.
5.
Saisissez *100.
6.
Cliquez sur OK dans la bote de dialogue Gnrateur d'expressions.
7.
Cliquez sur OK dans la bote de dialogue Proprits de la couche.
Les points des centrodes de rgion sont dsormais indiqus avec des colonnes proportionnelles
au taux de cancer de la thyrode. Si vous parcourez la scne, vous observez que les zones avec
les niveaux de contamination les plus levs ont galement tendance prsenter de forts taux de
cancer de la thyrode, bien qu'il existe des zones avec des niveaux de contamination CS137
infrieurs qui prsentent galement de forts taux de cancer.
Cration d'une surface partir de donnes d'chantillonnage ponctuelles
Vous connaissez les concentrations de CS137 dans le sol aux emplacements des points d'chantillonnage,
mais vous ne connaissez pas leurs valeurs aux emplacements situs entre des points d'chantillonnage.
Une manire de driver les informations pour les emplacements situs entre les points d'chantillonnage
consiste interpoler une surface raster partir des donnes ponctuelles. Il existe de nombreuses mthodes
pour interpoler des surfaces de ce type, qui produisent des modles diffrents de prcision variable. Dans
cet exercice, vous interpolez une surface partir des chantillons l'aide de la mthode d'interpolation de
Pondration par l'inverse de la distance (IDW). L'interpolation IDW calcule une valeur pour chaque cellule
dans le raster en sortie partir des valeurs des points de donnes, en accordant aux points une influence
dgressive en fonction de leur distance.
tapes :
1.
Cliquez sur l'onglet Catalogue pour dvelopper la fentre Catalogue.
2.
Faites dfiler l'affichage pour accder Botes outils.
Copyright 1995-2012 Esri. All rights reserved.
37
Didacticiel 3D Analyst
Cette mthode de recherche des outils constitue une alternative l'utilisation de la fentre
Rechercher. La fentre Catalogue contient galement toutes les botes outils.
3.
Dveloppez Botes outils, cliquez sur Botes outils systme, puis dveloppez la bote
outils Outils 3D Analyst.
4.
Accdez au jeu d'outils Raster - Interpolation et double-cliquez sur l'outil de gotraitement IDW
qui apparat dans la fentre infrieure.
5.
Cliquez sur la liste droulante Entits points en entre et slectionnez
Subsample_1994_CS137.
6.
Cliquez sur la liste droulante Champ de la valeur Z, puis sur CS137_CI_K.
Copyright 1995-2012 Esri. All rights reserved.
38
Didacticiel 3D Analyst
7.
Vrifiez que l'emplacement Raster en sortie est dfini sur la godatabase par dfaut
(3D_Default.gdb), puis modifiez le nom du raster en sortie sur CS137_IDW.
Sinon, cliquez sur le bouton Parcourir pour dfinir l'emplacement du raster en sortie et cliquez
sur Enregistrer.
8.
Cliquez dans la zone Taille de cellule en sortie et augmentez la valeur sur 5 000.
9.
Cliquez sur OK.
ArcScene interpole la surface et l'ajoute la scne.
Affichage de la surface interpole
Maintenant que la surface a t ajoute la scne, vous pouvez observer deux zones avec des
concentrations de CS137 trs leves. Vous affichez la zone en perspective, avec un nouveau dgrad de
couleurs pour mettre en valeur sa forme.
tapes :
1.
Cliquez avec le bouton droit de la souris sur CS137_IDW, puis cliquez sur Proprits.
Copyright 1995-2012 Esri. All rights reserved.
39
Didacticiel 3D Analyst
2.
Cliquez sur l'onglet Symbologie et slectionnez Etirement dans la catgorie Afficher.
3.
Cliquez sur la flche de la liste droulante Dgrad de couleurs, puis sur un nouveau dgrad
de couleurs.
4.
Cliquez sur l'onglet Hauteurs de base.
5.
Cliquez sur Flottante sur une surface personnalise.
Confirmez que la surface IDW est rpertorie en tant que surface personnalise.
Copyright 1995-2012 Esri. All rights reserved.
40
Didacticiel 3D Analyst
6.
Cliquez sur OK.
7.
Dsactivez CS137_3D dans la table des matires.
Vous pouvez prsent observer la surface interpole de la contamination CS137, avec les donnes du taux
de cancer de la thyrode.
Copyright 1995-2012 Esri. All rights reserved.
41
Didacticiel 3D Analyst
Ensuite, vous slectionnez les centres de province avec les taux de cancer de la thyrode les plus levs.
Slection d'entits par un attribut
Quelquefois il est important de se concentrer sur un ensemble de donnes ou d'entits spcifique. Vous
pouvez slectionner des entits dans une scne par leur emplacement, par leurs attributs, ou en cliquant
dessus avec l'outil Slectionner des entits . Vous slectionnez les centres de province par attribut pour
trouver les emplacements avec les taux les plus levs.
tapes :
1.
Cliquez sur Slection, puis sur Slectionner selon les attributs.
2.
Cliquez sur la flche de la liste droulante Couche, puis sur ThyroidCancerRates.
3.
Double-cliquez sur INCID1000 dans la liste des champs.
Copyright 1995-2012 Esri. All rights reserved.
42
Didacticiel 3D Analyst
4.
Cliquez sur le bouton >= .
5.
Saisissez 0,5.
6.
Cliquez sur Vrifier pour contrler l'expression de slection cre.
7.
Cliquez sur Appliquer.
8.
Cliquez sur Fermer.
Les centres de province avec des taux de cancer de la thyrode suprieurs 0,5 cas pour 1 000
sont maintenant slectionns dans la scne. Ils sont affichs en bleu clair pour indiquer leur
slection.
Affichage des attributs d'entits
Vous tudiez les attributs des emplacements slectionns et dterminez le nombre de cas de cancer de la
thyrode survenus dans ces rgions.
Copyright 1995-2012 Esri. All rights reserved.
43
Didacticiel 3D Analyst
tapes :
1.
Cliquez avec le bouton droit de la souris sur ThyroidCancerRates, puis cliquez sur Ouvrir la
table attributaire.
La fentre Table des attributs de la couche apparat dans la vue.
2.
Cliquez sur la barre de titre de la fentre Table et faites-la glisser de son emplacement courant
vers le centre de la vue 3D.
Le losange de guide apparat et pointe vers les quatre tronons de la vue 3D o vous pouvez
ventuellement ancrer la fentre Table.
3.
Dplacez le pointeur vers la flche de guide infrieure jusqu' ce qu'il s'assombrisse pour
indiquer l'emplacement d'ancrage slectionn.
Un contour ombr de la fentre apparat dans la zone dsigne.
Copyright 1995-2012 Esri. All rights reserved.
44
Didacticiel 3D Analyst
4.
Relchez le bouton de la souris pour ancrer la fentre Table au bas de l'espace de vue 3D.
Vous pouvez essayer d'autres emplacement de flche sur le losange de guide pour voir
l'emplacement le mieux adapt vos prfrences. Pour la suite de cet exercice, la fentre Table
est ancre au bas de la vue.
5.
Dans la fentre Table, cliquez sur le bouton Slectionnes .
Copyright 1995-2012 Esri. All rights reserved.
45
Didacticiel 3D Analyst
Dsormais, le tableau affiche uniquement les entits slectionnes.
6.
Cliquez avec le bouton droit de la souris sur CASES et cliquez sur Tri croissant.
Les centres de province slectionns sont tris en fonction du nombre de cas.
7.
Cliquez avec le bouton droit de la souris sur CASES et cliquez sur Statistiques.
Copyright 1995-2012 Esri. All rights reserved.
46
Didacticiel 3D Analyst
Le nombre total de cas dans l'ensemble des 11 centres de province slectionns est de 176.
8.
Fermez la bote de dialogue Statistiques sur la slection.
9.
Cliquez sur le bouton Naviguer puis sur la scne.
Copyright 1995-2012 Esri. All rights reserved.
47
Didacticiel 3D Analyst
Vous pouvez travailler dans ArcScene pendant que la table attributaire est ouverte.
10.
Cliquez sur le bouton Enregistrer
Dans cet exercice vous avez cr des entits 3D, extrud des entits ponctuelles et interpol une surface
raster partir d'un ensemble de points de donnes. Vous avez compar les donnes vectorielles extrudes
aux donnes de surface et explor les attributs des donnes vectorielles.
Copyright 1995-2012 Esri. All rights reserved.
48
Didacticiel 3D Analyst
Exercice 4 : Cration d'un TIN pour reprsenter le MNT
La ville de Horse Cave, dans l'tat du Kentucky aux Etats-Unis, est situe
au-dessus d'une grotte qui servit autrefois de source d'eau potable et pour
l'alimentation en nergie hydraulique pour la ville. Malheureusement, la
nappe phratique qui s'coule dans la grotte a t pollue par les dchets
mnagers et industriels jets la surface et dont les polluants ont ruissel
dans des dolines. Des tudes ralises avec des traceurs colorants et un
relev en trois dimensions de la grotte ont rvl la relation entre les
passages de la grotte et la ville et ont mis en vidence la relation entre les
dcharges ouvertes la surface et la contamination de la nappe phratique
dans la grotte au-dessous.
Complexit :
Dbutant
Exigences relatives aux donnes :
Install avec logiciel
Chemin des donnes :
See Copie des donnes du didacticiel
Objectif :
laborer un modle de surface TIN avec
ArcScene et ArcMap et effectuer une
analyse de surface l'aide d'outils de
traitement des donnes gographiques
Grce au dveloppement en 1989 d'une nouvelle usine de traitement des eaux uses et aux efforts des
associations Cave Research Foundation et American Cave Conservation Association (ACCA), la nappe
phratique est plus propre et la grotte a t restaure. Dsormais exploite par l'ACCA, la grotte est devenue
un site touristique et pdagogique.
Les donnes relatives la grotte ont t fournies avec la permission de l'ACCA.
Affichage de la grotte et du paysage
Vous allez tout d'abord ouvrir la scne BuildTIN, puis afficher l'tude de la grotte et quelques couches de
donnes du MNT. Vous utiliserez ces donnes de MNT pour crer un TIN et draper d'autres couches sur
celui-ci pour visualiser la relation entre la grotte et la ville.
tapes :
1.
Dmarrez ArcScene en cliquant sur Dmarrer > Tous les programmes > ArcGIS >
ArcScene 10.
2.
Dans la bote de dialogue ArcScene - Dmarrage, cliquez sur Scnes existantes -->
Rechercher davantage.
Si ArcScene est dj ouvert depuis l'exercice antrieur, cliquez simplement sur Fichier, puis sur
Ouvrir.
La bote de dialogue Ouvrir s'affiche.
3.
Accdez au dossier Exercise4 et double-cliquez sur le document ArcScene BuildTIN.
Copyright 1995-2012 Esri. All rights reserved.
49
Didacticiel 3D Analyst
La scne s'ouvre et vous pouvez voir l'emplacement des routes et des voies ferres, quelques
points d'altitude et quelques isolignes significatives. Dans la table des matires, notez que
certaines couches ont t dsactives.
4.
Cochez la case pour afficher la couche Cavesurvey.
5.
Cliquez avec le bouton droit de la souris sur Cavesurvey et cliquez sur Zoom sur la couche.
Les levs de la grotte consistent en des entits PolylineZ. Celles-ci sont automatiquement
dessines en 3D, car leur gomtrie comporte des valeurs z incorpores. Elles apparaissent audessus du reste des donnes, car toutes les autres couches sont dessines avec une altitude par
dfaut de 0.
Dans les tapes suivantes, vous allez crer un TIN l'aide d'outils de gotraitement pour intgrer
les hauteurs de base des rues et une photo de la ville.
Cration d'un TIN partir de donnes ponctuelles
Vous disposez d'une couche de points appele "vipoints point". Cette couverture consiste en des points
dots d'un attribut appel SPOT qui contient des valeurs d'altitude prises ces points. Vous allez crer le
modle de surface TIN partir de ces points l'aide de l'outil de gotraitement Crer un TIN.
Lorsque vous utiliserez les outils de gotraitement, notez la barre de progression au bas de votre document,
qui affiche le nom de l'outil en cours d'excution. A l'issue de l'excution de l'outil, une notification
contextuelle apparat sur la barre d'tat systme. Il s'agit du gotraitement en arrire-plan, activ par dfaut
lorsque le logiciel est install et ouvert. Pour dsactiver le gotraitement en arrire-plan, utilisez la bote de
dialogue Options de gotraitement partir du menu principal Gotraitement.
tapes :
1.
Cliquez sur l'onglet Catalogue pour dvelopper la fentre Catalogue dans la vue.
2.
Faites dfiler l'affichage pour accder Botes outils.
3.
Dveloppez Botes outils, cliquez sur Botes outils systme, puis choisissez la bote
outils Outils 3D Analyst.
Copyright 1995-2012 Esri. All rights reserved.
50
Didacticiel 3D Analyst
4.
Accdez au jeu d'outils Gestion de TIN et double-cliquez sur l'outil de gotraitement Crer un
TIN.
5.
Cliquez sur le bouton de navigation, puis dfinissez l'emplacement TIN en sortie.
6.
Cliquez sur le bouton Origine , double-cliquez sur le dossier Terraindata, puis changez le nom
du TIN en sortie en tin1, puis cliquez sur Enregistrer.
Confirmez que l'emplacement du TIN en sortie est dfini sur Accueil - Exercise4.
7.
Cliquez sur la liste droulante Classe d'entits en entre et slectionnez vipoints point.
Copyright 1995-2012 Esri. All rights reserved.
51
Didacticiel 3D Analyst
Le nom du champ SPOT apparat dans la colonne height_field et la couche sera triangule en
tant que points cots.
8.
Cliquez sur OK.
Le TIN est cr et ajout la scne. Notez qu'il est dessin au-dessus de la couche Cavesurvey ;
les valeurs d'altitude du TIN dfinissent sa hauteur de base.
Par dfaut, le TIN est symbolis l'aide d'une couleur par face.
9.
Cliquez avec le bouton droit de la souris sur la couche tin1 dans la table des matires, puis
slectionnez Proprits.
Copyright 1995-2012 Esri. All rights reserved.
52
Didacticiel 3D Analyst
10.
Cliquez sur l'onglet Symbologie.
Vous pouvez voir qu'il n'y a qu'une reprsentation configure, appele Faces.
11.
Cliquez sur le bouton Ajouter pour ouvrir la bote de dialogue Ajouter une reprsentation.
12.
Cliquez sur l'option Reprsente l'altitude des faces par un dgrad de couleurs et cliquez sur
Ajouter.
Copyright 1995-2012 Esri. All rights reserved.
53
Didacticiel 3D Analyst
13.
Cliquez sur Annuler pour fermer la bote de dialogue Ajouter une eprsentation et revenir la
bote de dialogue Proprits de la couche.
Si le symbole pour la plus haute plage d'altitude est dfini sur bleu au lieu de blanc, cliquez avec
le bouton droit sur chacun des symboles et cliquez sur Retourner les symboles.
Cela a pour effet d'inverser l'ordre des symboles et d'afficher les points les plus hauts du TIN en
tant que crtes enneiges.
14.
Revenez la reprsentation d'origine en dsactivant la case cocher Faces dans la liste des
reprsentations.
15.
Cliquez sur OK pour fermer la bote de dialogue Proprits de la couche.
Bien que ce TIN soit un modle de surface assez satisfaisant, vous pouvez le rendre plus prcis
en ajoutant des entits.
Ajout d'entits un TIN
Vous allez prsent ajouter des lignes de rupture rigides et mallables et un polygone de dcoupage au
TIN. Vous ajouterez d'abord des entits railroad en tant que lignes de rupture mallables, de sorte les
reprsenter sur la surface sans qu'elles n'influent sur la forme de la surface. Puis, vous ajouterez les entits
brklines en tant que lignes de rupture rigides avec des valeurs d'altitude pour affiner la forme des zones de
la surface qui vous intressent le plus. Enfin, vous ajouterez le polygone smclp en tant que polygone de
dcoupage mallable pour dfinir les limites du TIN.
tapes :
1.
Dans la fentre Catalogue, faites dfiler l'affichage pour accder aux botes outils.
2.
Dveloppez la section Botes outils, cliquez sur Botes outils systme, puis cliquez sur la
bote outils Outils 3D Analyst.
3.
Accdez au jeu d'outils Gestion de TIN et double-cliquez sur l'outil de gotraitement Mettre
jour un TIN dans la fentre infrieure.
Copyright 1995-2012 Esri. All rights reserved.
54
Didacticiel 3D Analyst
4.
Cliquez sur la flche de la liste droulante TIN en entre, puis cliquez sur tin1.
5.
Cliquez sur la liste droulante Classe d'entits en entre et slectionnez railroad.
6.
Cliquez sur la flche de la liste droulante height_field, puis slectionnez <None>.
Copyright 1995-2012 Esri. All rights reserved.
55
Didacticiel 3D Analyst
7.
Cliquez sur la flche de la liste droulante type_SF, puis slectionnez ligne-mallable.
8.
Cliquez sur la liste droulante Classe d'entits en entre, puis slectionnez brklines.
Copyright 1995-2012 Esri. All rights reserved.
56
Didacticiel 3D Analyst
L'outil Mettre jour un TIN dtecte qu'est un champ est de type ELEVATION et l'utilise comme
source de hauteur. Acceptez les valeurs par dfaut et triangulez-les en tant que lignes de rupture
rigides.
9.
Cliquez sur la liste droulante Classe d'entits en entre, puis slectionnez smclp.
10.
Cliquez sur la flche de la liste droulante height_field, puis slectionnez <None>.
Copyright 1995-2012 Esri. All rights reserved.
57
Didacticiel 3D Analyst
Vous avez dfini les couches d'entits que vous souhaitez ajouter au TIN et vous avez indiqu
comment elles doivent tre intgres dans la triangulation.
11.
Cliquez sur OK.
Les nouvelles entits sont ajoutes au TIN.
Au terme de la prochaine tape, vous verrez que la voie ferre suit un lit qui a t plus ou moins nivel par
rapport la surface.
Dfinition de hauteurs de base des entits partir du TIN
A prsent, vous allez dfinir les hauteurs de base des entits roads et railroad du nouveau TIN.
tapes :
1.
Cliquez avec le bouton droit sur roads, puis cliquez sur Proprits.
2.
Cliquez sur l'onglet Hauteurs de base.
3.
Cliquez sur Flottante sur une surface personnalise.
4.
Cliquez sur la flche de la liste droulante, puis sur tin1.
Copyright 1995-2012 Esri. All rights reserved.
58
Didacticiel 3D Analyst
5.
Cliquez sur OK.
Les entits roads sont maintenant drapes sur la surface TIN que vous avez cre. Maintenant,
vous allez draper les entits railroad sur la surface.
6.
Cliquez avec le bouton droit sur railroad, puis cliquez sur Proprits.
7.
Dans l'onglet Hauteurs de base, cliquez sur Flottante sur une surface personnalise.
La surface d'altitude est dj dfinie sur tin1.
8.
Cliquer sur OK.
Les entits railroad sont maintenant drapes sur la surface TIN que vous avez cre.
Copyright 1995-2012 Esri. All rights reserved.
59
Didacticiel 3D Analyst
Ensuite, vous allez draper la photo arienne sur le TIN.
Dfinition de hauteurs de base des rasters partir du TIN
Le fait d'inclure la photo arienne de la ville dans la scne rend la relation entre la grotte et la ville beaucoup
plus vidente. Vous allez draper le raster sur le TIN et le rendre semi-transparent afin que la grotte reste
visible sous la surface.
tapes :
1.
Cliquez avec le bouton droit de la souris sur la photo, puis slectionnez Proprits.
2.
Cliquez sur l'onglet Hauteurs de base.
3.
Cliquez sur Flottante sur une surface personnalise.
4.
Cliquez sur la flche de la liste droulante, puis sur tin1.
Copyright 1995-2012 Esri. All rights reserved.
60
Didacticiel 3D Analyst
5.
Cliquez sur l'onglet Affichage.
6.
Saisissez 30 dans la zone de texte Transparence.
7.
Cliquez sur OK.
8.
Cochez la case photo.tif dans la table des matires pour rendre la photo visible dans la scne.
La photo arienne est prsent 30 pour cent transparente. Vous pouvez voir des grandes faces du TIN sur
la photo parce que le TIN et la photo ont la mme priorit d'affichage. Si vous souhaitez que le TIN soit
visible au-dessous de la photo, vous pouvez dfinir sa priorit d'affichage sur 10 (la plus basse) dans
Copyright 1995-2012 Esri. All rights reserved.
61
Didacticiel 3D Analyst
l'onglet Rendu de la bote de dialogue Proprits de la couche du TIN. Vous pouvez galement dcaler
lgrement la hauteur de base du TIN ou de la photo.
Nettoyage de la scne
Pour nettoyer la scne, vous devez dsactiver la visibilit de quelques couches devenues superflues et
agrandir le symbole linaire de grotte.
tapes :
Dans la table des matires, procdez comme suit :
1.
Dsactivez vipoints point.
2.
Dsactivez brklines.
3.
Dsactivez tin1.
4.
Cliquez sur le symbole linaire pour la couche Cavesurvey.
5.
Tapez 5 dans la zone Largeur.
Copyright 1995-2012 Esri. All rights reserved.
62
Didacticiel 3D Analyst
6.
Cliquez sur OK.
Vous pouvez dsormais voir les passages tridimensionnels de la grotte, symboliss par des
lignes paisses. Les entits de surface et la photo arienne fournissent le contexte, ce qui vous
permet de visualiser sans difficult la relation entre la grotte et la ville mesure que vous
parcourez la scne.
Copyright 1995-2012 Esri. All rights reserved.
63
Didacticiel 3D Analyst
Cration du profil de MNT
La grotte suit l'orientation du sol de la valle. Pour mieux analyser la forme de la valle, vous allez crer un
profil dans le TIN. Pour crer un profil, vous devez vous baser sur une ligne 3D (entit ou graphique). Vous
allez lancer ArcMap, ajouter le TIN la carte et numriser une ligne pour crer votre profil.
tapes :
1.
Dmarrez ArcMap en cliquant sur Dmarrer > Tous les programmes > ArcGIS > ArcMap 10.
2.
Dans la bote de dialogue ArcMap - Dmarrage, slectionnez Nouvelles cartes, puis cliquez
sur le bouton Parcourir pour dfinir le chemin d'accs de la godatabase par dfaut sur
D:\3DAnalyst\3D_Default.gdb.
Cet emplacement est utilis pour stocker les donnes spatiales gnres au cours des exercices
du didacticiel.
3.
Cliquez sur OK pour fermer la bote de dialogue Dmarrage.
L'ouverture d'ArcMap se termine.
Copyright 1995-2012 Esri. All rights reserved.
64
Didacticiel 3D Analyst
Vous allez prsent ajouter la barre d'outils 3D Analyst ArcMap. La barre d'outils 3D Analyst
d'ArcMap contient de nombreux outils qui n'apparaissent pas sur la barre d'outils 3D Analyst
d'ArcScene, notamment l'outil Interpoler une ligne et l'outil Crer un diagramme de profil, que
vous allez utiliser pour crer le profil de surface.
4.
Cliquez sur Personnaliser, pointez sur Barres d'outils et cliquez sur 3D Analyst.
La barre d'outils 3D Analyst apparat.
5.
Cliquez sur le menu Personnaliser, puis sur Extensions.
6.
Cochez la case 3D Analyst si ce n'est pas dj.
Copyright 1995-2012 Esri. All rights reserved.
65
Didacticiel 3D Analyst
7.
Cliquez sur Fermer.
L'extension 3D Analyst est active.
8.
Ouvrez la fentre Catalogue, dans Connexions aux dossiers, accdez au dossier
Exercise4\Terraindata dans lequel vous avez enregistr en local les donnes du didacticiel.
9.
Cliquez sur la couche tin1 et faites-la glisser dans la vue cartographique, puis relchez le bouton
de la souris.
Copyright 1995-2012 Esri. All rights reserved.
66
Didacticiel 3D Analyst
Si vous y tes invit, cliquez sur OK pour fermer le message d'avertissement Rfrence spatiale
inconnue.
Le TIN est dessin dans la nouvelle scne et la couche du TIN est automatiquement ajoute la
table des matires.
10.
Dans la barre d'outils 3D Analyst, cliquez sur Interpoler une ligne
11.
Cliquez dans le coin suprieur gauche du TIN, faites glisser la ligne dans le coin infrieur droit et
double-cliquez pour arrter la numrisation.
Copyright 1995-2012 Esri. All rights reserved.
67
Didacticiel 3D Analyst
Vous pouvez crer un profil le long d'une ligne avec plusieurs segments, mais dans ce cas vous
ne crerez qu'une ligne droite.
12.
Cliquez sur le bouton Outil Diagramme de profil
Le diagramme de profil est cr.
Vous pouvez modifier le titre, le sous-titre et d'autres proprits du diagramme. Vous pouvez
galement enregistrer, imprimer ou exporter le diagramme, le copier dans le Presse-papiers et
l'afficher sur la mise en page. Vous pouvez aussi simplement le fermer.
13.
Cliquez sur la barre Titre du diagramme de profil, puis sur Ajouter la mise en page.
L'affichage bascule automatiquement en mode Mise en page. Vous pouvez voir les diverses
icnes d'affichage changer dans la partie infrieure de l'affichage.
Copyright 1995-2012 Esri. All rights reserved.
68
Didacticiel 3D Analyst
14.
Fermez la fentre Diagramme de profil.
Vous pouvez voir le diagramme sur la mise en page de la carte.
15.
Cliquez sur le bouton Mode Donnes pour revenir au mode Donnes.
Cration d'une ligne de vise sur le MNT
Une autre faon de mieux comprendre le MNT consiste crer une ligne de vise. Les lignes de vise
indiquent quelles parties d'une surface sont visibles ou masques le long d'une ligne dessine entre un
point d'observation et un point cible.
tapes :
Copyright 1995-2012 Esri. All rights reserved.
69
Didacticiel 3D Analyst
1.
Cliquez sur le bouton Crer une ligne de vise
2.
Tapez 2 dans la zone de texte Dcalage du point d'observation.
La ligne de vise est calcule pour afficher les lments visibles partir de la perspective d'un
point d'observation de deux mtres de hauteur, car les units z de la scne sont exprimes en
mtres.
3.
Cliquez sur la pente oriente au sud de l'lvation la plus haute dans la partie suprieure droite
du TIN (point d'observation), faites glisser la ligne vers la partie infrieure droite, puis relchez le
bouton de la souris (point cible).
La ligne de vise est calcule. Les segments verts affichent des surfaces visibles partir du point
d'observation ; les segments rouges sont masqus du point d'observation.
4.
Fermez la bote de dialogue Ligne de vise.
Les lignes de vise, l'instar d'autres lignes de graphique, peuvent tre copies d'ArcMap vers
ArcScene. Vous allez prsent copier les deux lignes que vous avez cres dans la scne.
5.
Cliquez sur Edition, puis sur Slectionner tous les lments.
Copyright 1995-2012 Esri. All rights reserved.
70
Didacticiel 3D Analyst
Les deux lignes que vous avez cres sont slectionnes.
6.
Cliquez sur Edition, puis sur Copier.
7.
Revenez ArcScene et cliquez sur Edition, puis sur Coller.
Les lignes sont colles dans la scne.
Copyright 1995-2012 Esri. All rights reserved.
71
Didacticiel 3D Analyst
Si cela s'avre ncessaire, vous pouvez dslectionner les lignes colles en cliquant un autre
endroit de la scne pour dsactiver la surbrillance.
8.
Cliquez sur le bouton Enregistrer
9.
Dans ArcMap, cliquez sur Fichier, puis sur Quitter.
10.
dans ArcScene.
Cliquez sur Non lorsque vous tes invit enregistrer les modifications lors de la fermeture
d'ArcMap.
Copyright 1995-2012 Esri. All rights reserved.
72
Didacticiel 3D Analyst
Dans cet exercice, vous avez appris crer et utiliser un modle de surface TIN l'aide d'ArcScene et
d'ArcMap. Vous avez dcouvert comment crer et symboliser un jeu de donnes TIN pour reprsenter une
surface 3D avec prcision. Vous avez ajout des lignes de rupture et des polygones pour reprsenter des
entits de surface, telles que des voies ferres et des valeurs d'altitude du MNT. Vous avez poursuivi l'analyse
de la surface l'aide d'une photographie arienne que vous avez drape en tant que couche de raster sur le
TIN. Enfin, vous avez termin l'exercice en ralisant une analyse de surface 3D sur le modle TIN l'aide des
outils Interpoler une ligne et Crer un diagramme de profil d'ArcMap.
Vous savez dsormais reprsenter une surface l'aide d'un modle TIN. Vous pouvez commencer explorer
d'autres fonctions de l'extension ArcGIS 3D Analyst. Dans le prochain exercice, vous apprendrez crer et
utiliser des animations dans ArcGlobe.
Copyright 1995-2012 Esri. All rights reserved.
73
Didacticiel 3D Analyst
Exercice 5 : Utilisation d'animations
Imaginez que vous souhaitez crer une squence anime qui prsente le
vol d'un objet au-dessus d'un paysage. Vous avez cr un TIN et drap des
images par-dessus pour afficher sa surface. Vous disposez galement de
certaines donnes lies un phnomne trange survenu dans la rgion.
Vous souhaitez afficher toutes les donnes de manire dynamique, raliser
une animation pour visiter les points d'intrt et afficher comment vous avez
ralis la surface. Vous aimeriez galement modliser le phnomne en
dplaant une couche dans la scne.
Complexit :
Dbutant
Exigences relatives aux donnes :
Install avec logiciel
Chemin des donnes :
See Copie des donnes du didacticiel
Objectif :
Crez, enregistrez et personnalisez les
effets d'une animation de votre vue 3D
Les donnes du didacticiel ont dj t assembles dans le document ArcScene nomm Animation.sxd. Vous
devez utiliser des outils d'animation dans ArcScene pour prsenter de manire efficace les points souhaits.
Les donnes sont reproduites avec l'autorisation de MassGIS, Commonwealth of Massachusetts Executive
Office of Environmental Affairs.
Dans cet exercice, vous lisez une animation existante dans un document ArcScene, Final Animation_A.sxd, et
effectuez les tches habituellement ncessaires pour crer l'animation. Notez que la majorit des tapes que
vous effectuez dans ArcScene pour crer l'animation sont galement applicables dans ArcGlobe.
Ouverture du document ArcScene Final Animation_A
Dans cette section, vous lisez une animation qui illustre certains effets que vous pouvez crer lorsque vous
animez une scne.
tapes :
1.
Dmarrez ArcScene en cliquant sur Dmarrer > Tous les programmes > ArcGIS >
ArcScene 10.
2.
Dans la bote de dialogue ArcScene - Dmarrage, cliquez sur Scnes existantes -->
Rechercher davantage.
La bote de dialogue Ouvrir s'affiche.
3.
Accdez au dossier Exercise5 et double-cliquez sur le document ArcScene Final Animation_A.
Cette scne contient des informations gographiques et des effets spciaux enregistrs,
combins pour raliser une animation.
Copyright 1995-2012 Esri. All rights reserved.
74
Didacticiel 3D Analyst
Lecture de l'animation de la scne
Pour afficher l'animation d'une scne, vous devez disposer de la barre d'outils Animation accessible dans
l'affichage.
tapes :
1.
Cliquez sur Personnaliser, pointez sur Barres d'outils et cliquez sur Animation.
La barre d'outils Animation s'affiche. Vous devez maintenant lire l'animation.
2.
Cliquez sur le bouton Accder aux contrles d'animation .
Cette animation illustre le vol d'un objet volant non identifi (OVNI) hypothtique sur le MNT.
3.
Cliquez sur le bouton Lecture .
L'animation est lue et illustre certains des effets que vous pouvez utiliser dans une scne anime.
Copyright 1995-2012 Esri. All rights reserved.
75
Didacticiel 3D Analyst
Vous devez maintenant parcourir les tapes ncessaires la ralisation d'une animation comme
celle-ci.
Ouverture du document ArcScene Animation
tapes :
1.
Dans ArcScene, cliquez sur Fichier, puis sur Ouvrir.
2.
Accdez au dossier Exercise5 et double-cliquez sur le document ArcScene Animation.
La scne contient une orthophoto, une carte topographique numrise et d'autres donnes
ncessaires pour raliser votre animation.
Copyright 1995-2012 Esri. All rights reserved.
76
Didacticiel 3D Analyst
Dans cette section, vous utilisez les outils d'animation pour capturer des images-cls, importer des pistes,
lire vos animations et les enregistrer dans un document ArcScene.
Vous utilisez trois types d'images-cls pour capturer la cration de votre animation. Le premier type est une
image-cl de camra. Un image-cl de camra est une vue fige de la vue que vous observez dans une
scne. Le second, une image-cl de couche, est une vue fige des proprits d'une couche. Le troisime
type est une image-cl de scne, qui stocke les proprits d'une scne. Dans cette section, vous crez une
animation simple partir d'un ensemble d'images-cls de camra.
Capture de vues perspective en tant qu'images-cls pour raliser une animation
La mthode la plus simple pour raliser des animations consiste capturer des vues stocker en tant
qu'images-cls. Les vues captures sont des vues figes de perspectives de camra dans une scne un
moment particulier. Le principal constituant d'une animation est une image-cl. Les images-cls sont
utilises en tant que vues figes entre lesquelles interpoler une piste. Vous crez une srie d'images-cls
pour raliser une piste de camra qui prsente une animation entre des points d'intrt de votre zone
d'tude.
tapes :
1.
Cliquez sur le bouton Capturer une vue pour crer une image-cl de camra qui affiche
l'tendue complte de la scne.
Pour une image-cl de camra, l'objet est la camra virtuelle travers laquelle vous affichez la
scne. La navigation dans la scne modifie des proprits de la camra qui dterminent sa
position.
ArcScene interpole une trajectoire de camra entre les images-cls, vous devez par consquent
capturer plusieurs vues pour raliser une piste qui affiche une animation.
2.
Cliquez avec le bouton droit de la souris sur UFO.lyr et cliquez sur Zoom sur la couche.
Copyright 1995-2012 Esri. All rights reserved.
77
Didacticiel 3D Analyst
3.
Cliquez sur le bouton Capturer une vue pour crer une image-cl de camra qui affiche la
couche UFO.
4.
Cliquez sur le bouton Vue gnrale pour afficher toutes les donnes.
5.
Cliquez sur l'outil Zoom avant sur la barre d'outils Outils et effectuez un zoom sur Goss
Heights, prs du centre de votre vue.
6.
Cliquez sur le bouton Capturer une vue pour crer une image-cl de camra de Goss Heights.
7.
Cliquez sur le bouton Vue gnrale .
8.
Effectuez un nouveau zoom sur Littleville Lake l'aide de l'outil Zoom avant .
Copyright 1995-2012 Esri. All rights reserved.
78
Didacticiel 3D Analyst
9.
10.
Cliquez sur le bouton Capturer une vue pour capturer une vue de Littleville Lake.
Cliquez sur le bouton Vue gnrale .
Les vues captures l'instant sont stockes sous forme d'ensemble d'images-cls de camra dans une
piste de camra. Lorsque la piste est lue, elle affiche une animation harmonieuse entre les images-cls.
Ensuite, vous devez lire votre piste d'animation.
Lecture de votre animation
Vous lisez les animations l'aide d'outils simples qui ressemblent aux contrles d'un lecteur vido.
tapes :
1.
Cliquez sur le bouton Accder aux contrles d'animation .
2.
Cliquez et maintenez la barre suprieure de la barre d'outils Animation et faites-la glisser dans
le coin suprieur droit de la scne pour viter qu'elle bloque votre vue des outils ou des donnes.
Copyright 1995-2012 Esri. All rights reserved.
79
Didacticiel 3D Analyst
3.
Cliquez sur le bouton Lecture .
Une animation est lue en interpolant la position de la camra entre les images-cls de la piste.
Dans ce cas, l'animation affiche une visite virtuelle des vues que vous avez captures.
Effacement d'une animation
Si vous souhaitez recommencer, vous pouvez effacer toutes les pistes que vous avez cres. Dans cette
section, vous supprimez les pistes que vous venez de crer afin de pouvoir amliorer votre animation.
tapes :
1.
Cliquez sur Animation, puis sur Rinitialiser l'animation.
Toutes les pistes d'animation sont supprimes de la scne.
Enregistrement d'un parcours
Une autre mthode permettant de crer une piste de camra pour une animation consiste enregistrer en
temps rel pendant que vous parcourez la scne. Dans cette section, vous enregistrez votre vue de la
scne pendant que vous naviguez l'aide de l'outil Survoler.
Copyright 1995-2012 Esri. All rights reserved.
80
Didacticiel 3D Analyst
tapes :
1.
Cliquez sur l'outil Survoler .
L'outil Survoler vous permet de survoler vos scnes.
2.
Cliquez sur le bouton Enregistrement pour commencer enregistrer votre parcours.
ArcScene commence enregistrer ds que vous cliquez sur le bouton Enregistrement. Si vous ne
commencez pas immdiatement votre parcours, votre piste le refltera.
Vous savez que vous enregistrez lorsque le bouton vire du noir au rouge.
3.
Cliquez une fois sur le centre de la scne pour activer l'outil Survoler. Vous commencez le
survol en entrant dans le mode surplace.
Dans ce mode, votre point de vue suit le curseur. Pointez dans la direction que vous souhaitez
regarder.
4.
Cliquez encore une fois pour commencer survoler la scne.
Pointez dans la direction dans laquelle vous souhaitez vous dplacer. Cliquez encore pour
augmenter votre vitesse et cliquez avec le bouton droit de la souris pour rduire votre vitesse.
Votre vitesse est indique dans la barre d'tat dans le coin infrieur gauche de la fentre
ArcScene.
Copyright 1995-2012 Esri. All rights reserved.
81
Didacticiel 3D Analyst
5.
Appuyez sur Echap pour arrter le survol.
Vous pouvez galement arrter le survol en cliquant sur le bouton central ou la molette de la
souris (si vous en disposez) ou en cliquant avec le bouton droit de la souris jusqu' ce que votre
vitesse soit nulle.
6.
Cliquez sur le bouton Arrter pour terminer l'enregistrement.
Vous avez enregistr votre trajectoire de vol travers la scne comme nouvelle piste de camra,
commence lorsque vous avez cliqu sur le bouton Enregistrement et termine lorsque vous
avez cliqu sur le bouton Arrter.
7.
Cliquez sur le bouton Vue gnrale .
8.
Cliquez sur le bouton Lecture pour voir l'animation enregistre.
Lorsque vous avez termin la visualisation de l'animation enregistre, rinitialisez la piste pour
l'amliorer dans la prochaine section.
9.
Cliquez sur Animation, puis sur Rinitialiser l'animation.
Copyright 1995-2012 Esri. All rights reserved.
82
Didacticiel 3D Analyst
Cration d'une piste de camra partir de gosignets 3D
Dans les sections prcdentes, vous avez parcouru une scne et cr des images-cls pour construire une
piste de camra. Une autre mthode permettant de crer les images-cls pour une piste de camra
consiste importer des vues perspective d'une scne associes des gosignets. Dans cette section, vous
crez des images-cls partir de gosignets 3D.
tapes :
1.
Cliquez sur Animation, puis sur Crer une image-cl.
2.
Cliquez sur la flche de liste droulante Type et slectionnez Camra.
3.
Cliquez sur Nouveau pour crer une nouvelle piste.
4.
Cliquez sur Crer.
Copyright 1995-2012 Esri. All rights reserved.
83
Didacticiel 3D Analyst
Vous avez maintenant cr une piste de camra avec une image-cl de camra qui affiche
l'tendue complte de votre scne. Vous devez ajouter plusieurs images-cls votre piste afin
qu'elle affiche une animation. Vous devez prsent importer des gosignets afin de crer les
images-cls pour le reste de l'animation.
5.
Cochez l'option Importer depuis gosignet.
6.
Cliquez sur la flche de la liste droulante Importer depuis gosignet, puis sur Goss Heights.
7.
Cliquez sur Crer pour raliser la deuxime image-cl dans votre piste.
8.
Cliquez sur la flche de la liste droulante Importer depuis gosignet et slectionnez
LittleVilleDam.
9.
Cliquez sur Crer pour importer ce gosignet en tant qu'image-cl.
10.
Cliquez sur la flche de la liste droulante Importer depuis gosignet, puis sur Knightville.
11.
Cliquez sur Crer pour raliser l'image-cl Knightville.
Copyright 1995-2012 Esri. All rights reserved.
84
Didacticiel 3D Analyst
12.
Cliquez encore une fois sur la flche de la liste droulante Importer depuis gosignet et
cliquez sur Vue d'ensemble.
13.
Cliquez sur Crer pour importer une image-cl qui affiche toutes les donnes.
14.
Cliquez sur Fermer.
15.
Cliquez sur le bouton Lecture .
La piste de camra est lue et dplace la camra dans l'ensemble d'images-cls importes partir
de gosignets 3D existants.
Basculement de la visibilit entre les couches l'aide d'une animation de groupe
Maintenant que vous avez explor certaines des mthodes permettant de crer une piste de camra
anime partir d'images-cls, vous pouvez apprendre modifier l'affichage des couches dans une scne
pendant l'animation. Dans cette section, vous basculez la couche drape sur le modle de terrain pour
afficher diffrentes manires de reprsenter le MNT.
tapes :
1.
Cliquez sur Animation, puis sur Animer un groupe de couches.
2.
Slectionnez le groupe de couches nomm Image Data.
3.
Faites glisser la barre Transition en fondu d'environ un quart vers la droite.
4.
Activez l'option Mlanger les couches lors du fondu.
5.
Cliquez sur OK.
Copyright 1995-2012 Esri. All rights reserved.
85
Didacticiel 3D Analyst
La piste de couches que vous venez de crer bascule la visibilit des couches conscutives pour
animer une progression entre elles. Les paramtres de transition que vous avez modifis affichent
un mlange harmonieux entre les couches dans la progression.
6.
Cliquez sur le bouton Lecture pour visualiser votre animation.
Si vous observez un mode filaire, cela est li au fait qu'ArcScene bascule en mode filaire si le
rendu d'une couche est trop lent. Ds lors que les couches sont rendues, le mode filaire disparat.
Puisque vous n'avez pas rinitialis la piste d'animation ralise partir des images-cls, elle est
lue en plus des pistes de couche que vous venez de crer ; toutefois, vous pouvez arrter la
lecture de la piste de camra. Il s'agit de la prochaine opration.
Utilisation du Gestionnaire d'animations pour dsactiver la lecture d'une piste
Le Gestionnaire d'animations vous permet de contrler de nombreuses proprits d'une animation. Dans
cette section, vous utilisez le Gestionnaire d'animations pour arrter la lecture d'une piste de camra.
tapes :
1.
Cliquez sur Animation, puis sur Gestionnaire d'animations.
Copyright 1995-2012 Esri. All rights reserved.
86
Didacticiel 3D Analyst
2.
Cliquez sur l'onglet Pistes.
3.
Dsactivez la piste Camra 1.
4.
Cliquez sur Fermer.
Vous avez dsactiv la piste de camra. Dsormais, elle n'est plus lue dans le cadre de
l'animation.
5.
Cliquez sur le bouton Lecture .
L'animation est lue nouveau, en affichant cette fois-ci uniquement les pistes de couche. Il peut
maintenant sembler que la dure de l'animation est trop longue. Vous pouvez contrler la dure
de lecture d'une animation.
Utilisation des Contrles de l'animation pour ajuster la dure de lecture
tapes :
1.
Cliquez sur Options.
2.
Saisissez 10 dans la zone de texte Par dure.
3.
Cliquez nouveau sur Options pour fermer cette partie de la bote de dialogue.
Copyright 1995-2012 Esri. All rights reserved.
87
Didacticiel 3D Analyst
4.
Cliquez sur le bouton Lecture .
L'animation est maintenant lue plus rapidement.
Dplacement d'un objet le long d'une trajectoire prdfinie
Une animation permet entre autres de dplacer un objet dans une scne. Vous pouvez ajouter une couche
qui contient un modle de vhicule et la dplacer dans la scne le long d'une piste spcifie. Notez que
cette fonctionnalit est uniquement disponible dans ArcScene.
Vous pouvez choisir de dplacer une couche le long d'une entit linaire ou d'un graphique slectionn. La
scne contient une couche graphique avec un modle d'OVNI cr l'aide de code Visual Basic. Dans le
prochain ensemble d'tapes, vous pilotez le modle d'OVNI le long d'un fichier de formes qui indique sa
trajectoire de vol.
tapes :
1.
Activez la couche Flight Path dans la table des matires en la cochant.
2.
Cliquez avec le bouton droit de la souris sur Flight Path, pointez sur Slection, puis cliquez sur
Slectionner tout.
Copyright 1995-2012 Esri. All rights reserved.
88
Didacticiel 3D Analyst
Conseil :
Vous pouvez galement utiliser l'outil Slectionner des entits
pour slectionner la trajectoire utiliser si elle est compose d'une
seule entit linaire slectionne. Utilisez l'outil Slectionner les
graphiques si votre trajectoire est cre partir d'un graphique
linaire.
3.
Cliquez sur Animation, puis sur Dplacer une couche le long de la trajectoire.
4.
Cliquez sur la flche de la liste droulante Couche, puis sur UFO.lyr.
Copyright 1995-2012 Esri. All rights reserved.
89
Didacticiel 3D Analyst
5.
Saisissez un Dcalage vertical de 75. L'objet semble ainsi voler au-dessus de la surface.
ArcScene peut amliorer la simulation du survol d'un objet, tel qu'un avion, le long d'une
trajectoire en faisant pointer l'objet dans la direction du dplacement et en le faisant rouler pour
simuler des virages inclins. Dans les prochaines tapes, vous dfinissez un roulis pour la couche
UFO.
6.
Cliquez sur Paramtres d'orientation pour modifier la position de la couche pendant qu'elle est
anime.
7.
Cliquez sur A partir de la trajectoire pour calculer le roulis de la couche selon la forme de la
trajectoire.
Copyright 1995-2012 Esri. All rights reserved.
90
Didacticiel 3D Analyst
8.
Entrez 1 comme facteur d'chelle.
9.
Cliquez sur OK.
10.
Cliquez sur Importer pour importer la ligne slectionne en tant que trajectoire de vol.
La couche UFO se dplace le long de la trajectoire slectionne. Le mouvement est stock sous
forme d'ensemble d'images-cls de couche dans une piste d'animation de type couche.
Maintenant vous devez dsactiver les pistes prcdemment cres afin de lire uniquement la
piste UFO.
11.
Cliquez sur Animation, puis sur Gestionnaire d'animations.
12.
Cliquez sur l'onglet Pistes.
Copyright 1995-2012 Esri. All rights reserved.
91
Didacticiel 3D Analyst
13.
Dslectionnez Group animation (Mesh).
14.
Dslectionnez Group animation (Photo.sid).
15.
Dslectionnez Group animation (Topo.sid).
16.
Cliquez sur Fermer.
17.
Dslectionnez Flight Path pour dsactiver la visibilit de cette couche.
18.
Cliquez sur le bouton Lecture .
L'OVNI effectue un survol le long de la trajectoire indique. Ensuite, vous devez dplacer la
camra le long d'une trajectoire prdfinie.
Cration d'un survol de camra partir d'une trajectoire
Vous pouvez dplacer une camra le long d'une trajectoire de vol de la mme faon que vous venez de
dplacer une couche le long d'une trajectoire. Ensuite, vous combinez la piste cre dans la dernire tape
avec une piste qui pointe la camra sur l'OVNI en vol.
tapes :
1.
Activez Flight Path, assurez-vous que la ligne choisie pour la trajectoire est encore slectionne,
puis dsactivez Flight Path.
Copyright 1995-2012 Esri. All rights reserved.
92
Didacticiel 3D Analyst
Vous dplacez l'emplacement de la camra vers un emplacement prdfini au centre de la scne
qui vous donne une meilleure vue sur la couche UFO lors de son dplacement.
2.
Cliquez sur Gosignets, puis sur UFO.
3.
Cliquez sur Animation, puis sur Crer un survol selon la trajectoire.
4.
Cliquez sur la troisime option de destination de la trajectoire.
Cette option vous permet d'observer l'OVNI lors de son dplacement le long de la trajectoire.
Copyright 1995-2012 Esri. All rights reserved.
93
Didacticiel 3D Analyst
5.
Cliquez sur Importer.
6.
Cliquez sur le bouton Lecture .
Les deux pistes sont lues. La couche UFO se dplace et la camra suit ses mouvements.
7.
Dsactivez la case cocher Topo.sid pour rendre l'orthophoto visible.
L'animation est lue trop rapidement. Vous apprenez ensuite comment ajuster la dure de lecture
de l'animation pour amliorer l'effet visuel.
8.
Cliquez sur Options.
Copyright 1995-2012 Esri. All rights reserved.
94
Didacticiel 3D Analyst
9.
Entrez 30 dans la zone de texte Dure.
10.
Cliquez sur Options pour rduire la bote de dialogue.
11.
Cliquez sur le bouton Lecture .
La lecture de l'animation est maintenant plus lente lorsque l'OVNI survole le MNT.
Enregistrement d'une animation dans un document ArcScene
Vous pouvez enregistrer des pistes d'animation dans un document ArcScene. Dans la prochaine tape,
vous enregistrez l'animation que vous avez cre dans un document ArcScene.
tapes :
1.
Cliquez sur Fichier, puis sur Enregistrer sous.
2.
Dans la zone de texte Nom du fichier, entrez Animation_A.
Copyright 1995-2012 Esri. All rights reserved.
95
Didacticiel 3D Analyst
3.
Cliquez sur Enregistrer.
Le nouveau document ArcScene est cr et stocke les pistes d'animation.
4.
Cliquez sur Fichier dans ArcScene, puis sur Quitter.
Dans cet exercice, vous avez appris crer et enregistrer des animations simples qui vous aident mieux
visualiser les donnes 3D. Cet exercice est centr sur la cration d'animations dans ArcScene, mais la
majorit des tapes peut galement tre effectue dans ArcGlobe.
Notez que la barre d'outils Animation est galement disponible dans ArcMap, ce qui signifie que les
animations peuvent galement tre cres dans cette application. Aucune licence 3D Analyst n'est requise
pour animer des donnes dans ArcMap. Vous pouvez capturer la vue pour crer une piste de vue
cartographique (quivalent ArcMap d'une piste de camra dans ArcScene ou ArcGlobe) qui capture l'tendue
de l'affichage. Cela vous permet de crer une animation dans laquelle vous effectuez des zooms avant et
arrire ainsi que des dplacements dans l'affichage. Vous pouvez galement crer une piste de couche
cartographique (quivalent ArcMap de la piste de couche dans ArcScene ou ArcGlobe) pour crer une
animation dans laquelle vous modifiez la visibilit ou la transparence des couches.
Comme le montre cet exercice, selon le type d'animation que vous souhaitez obtenir, il existe diffrentes
faons de crer des animations dans ArcGIS. Selon l'application (ArcScene, ArcGlobe ou ArcMap) que vous
utilisez, certains outils risquent de ne pas tre disponibles dans la barre d'outils Animation. Par exemple,
l'option Dplacer une couche le long de la trajectoire n'est disponible que dans ArcScene. Reportez-vous aux
fichiers d'aide Animation figurant dans la section Cartographie et visualisation de l'aide ArcGIS si vous
souhaitez en savoir plus sur les concepts d'animation.
Dans le prochain exercice, vous apprendrez quelques principes de base de l'utilisation d'ArcGlobe.
Copyright 1995-2012 Esri. All rights reserved.
96
Didacticiel 3D Analyst
Exercice 6 : Principes de base d'ArcGlobe
En naviguant dans ArcGlobe, vous apprendrez explorer vos donnes et
raliser des tches fondamentales que vous utiliserez ultrieurement.
Dans cet exercice, vous apprendrez utiliser les outils de navigation
ArcGlobe et dfinir des proprits pour amliorer la qualit de l'affichage
de vos cartes. Il est suppos que vous utilisez les couches en ligne par
dfaut pour la surface du globe. Pour utiliser ces couches, vous avez besoin
d'une connexion Internet.
Complexit :
Dbutant
Exigences relatives aux donnes :
Install avec logiciel
Chemin des donnes :
See Copie des donnes du didacticiel
Objectif :
naviguer dans ArcGlobe et explorer les
proprits de base de l'affichage.
Revue des couches par dfaut d'ArcGlobe
En premier lieu, vous allez dmarrer ArcGlobe pour dcouvrir les donnes incluses par dfaut.
tapes :
1.
Dmarrez ArcGlobe en cliquant sur Dmarrer > Tous les programmes > ArcGIS >
ArcGlobe 10.
2.
Dans la bote de dialogue ArcGlobe - Dmarrage, cliquez sur Parcourir et dfinissez le chemin
d'accs de la godatabase par dfaut sur D:\3DAnalyst\3D_Default.gdb.
Si l'option Parcourir est dsactive, veillez cliquer sur Nouveaux Globes pour dmarrer un
nouveau modle, puis cliquez sur Parcourir.
Cet emplacement est utilis pour les donnes spatiales en sortie gnres dans l'exercice du
didacticiel.
Copyright 1995-2012 Esri. All rights reserved.
97
Didacticiel 3D Analyst
3.
Cliquez sur OK pour fermer la bote de dialogue Dmarrage.
ArcGlobe dmarre et ses couches en ligne par dfaut se chargent.
Vous pouvez voir que les couches sont charges dans le globe en consultant la liste dans la table
des matires.
4.
Cliquez sur Personnaliser, puis sur Options ArcGlobe.
Copyright 1995-2012 Esri. All rights reserved.
98
Didacticiel 3D Analyst
5.
Cliquez sur l'onglet Couches par dfaut pour afficher toutes les options de couche prsentes au
dmarrage d'ArcGlobe.
Ces donnes sont installes partir d'ArcGIS Online sous la forme d'un fichier de couche World
Imagery (3D) et incluent une couche des limites et localisations, une couche de transport, une
couche d'altitude des Etats-Unis continentaux une rsolution d'environ 30 mtres et une couche
d'altitude une rsolution d'environ 90 mtres ou 1 km par pixel pour le monde. C'est pourquoi
nous utiliserons les couches en ligne par dfaut pour ArcGlobe.
Les couches en ligne par dfaut sont des couches Internet dynamiques ; une connexion Internet
est donc ncessaire pour les utiliser.
6.
Cliquer sur OK.
7.
Cliquez sur le bouton Rpertorier par type dans la table des matires.
Copyright 1995-2012 Esri. All rights reserved.
99
Didacticiel 3D Analyst
ArcGlobe classe les couches selon leur type : altitude, drapes ou flottantes. Les couches
d'altitude apportent du relief la surface du globe. Les couches drapes utilisent la surface du
globe en tant que source de leurs hauteurs de base. Les couches flottantes s'affichent
indpendamment de la surface du globe et peuvent tre drapes sur des surfaces discrtes ou
driver leur altitude partir d'attributs ou d'une valeur constante.
A prsent, regardez comment les couches par dfaut sont classes : elles sont rpertories en
tant que couches drapes et d'altitude et, par consquent, s'affichent directement sur la surface
du globe.
Ajout de couches
Les couches par dfaut serviront d'arrire-plan toutes les donnes que vous souhaitez ajouter ArcGlobe.
Ensuite, vous ajouterez des donnes locales la zone Las Vegas.
tapes :
1.
Sur la droite de la fentre ArcGlobe, placez votre pointeur sur l'onglet Catalogue ou cliquez sur
l'onglet Catalogue.
La fentre Catalogue glisse dans l'affichage et est prte l'emploi.
Vous pouvez galement cliquer sur le bouton de la fentre Catalogue
Standard.
2.
dans la barre d'outils
Dans Connexions aux dossiers, accdez au dossier Exercise6 dans lequel vous avez enregistr
en local les donnes du didacticiel.
Copyright 1995-2012 Esri. All rights reserved.
100
Didacticiel 3D Analyst
3.
Cliquez sur las_vegas_area.img, puis appuyez sur MAJ et cliquez sur las_vegas_strip.img au
bas de l'affichage de la table des matires.
Plusieurs couches sont slectionnes.
4.
Faites glisser les deux couches slectionnes dans la vue 3D d'ArcGlobe, puis relchez le
bouton de la souris.
Les couches d'images sont ajoutes automatiquement la table des matires en tant que
couches drapes. Vous les utiliserez plus loin dans cet exercice.
Modification de la priorit d'affichage d'une couche dans la table des matires
Une priorit d'affichage doit tre dfinie pour les couches drapes pourvues d'tendues superposes de
sorte qu'une couche se dessine sur une autre. ArcGlobe base ses hypothses sur des critres, tels que la
taille de cellule d'une couche raster. Vous serez peut-tre amen remplacer les priorits d'affichage par
dfaut tablies par ArcGlobe. Une faon de procder est de modifier l'ordre des couches drapes dans
l'affichage Rpertorier par type de la table des matires.
La priorit d'affichage des couches drapes dans la table des matires d'ArcGlobe est conue de sorte que
la couche en haut de la liste correspond la couche la plus leve sur le globe. Par exemple, si vous deviez
faire glisser une couche du bas de la liste vers le haut, elle serait alors affiche au-dessus de toutes les
autres couches. Cette technique peut aider amliorer un affichage si, par exemple, vous souhaitez afficher
des points d'intrt sur l'imagerie.
tapes :
1.
Cliquez avec le bouton droit sur las_vegas_area.img et cliquez sur Zoom sur la couche.
Vous ne pouvez pas voir l'image en raison de la priorit d'affichage dfinie. La couche d'imagerie
par dfaut est dessine sur la couche _vegas_area.img.
Copyright 1995-2012 Esri. All rights reserved.
101
Didacticiel 3D Analyst
2.
Cliquez sur le fichier las_vegas_area.img, faites-le glisser en maintenant le bouton de la souris
enfonc et placez-le au-dessus de la couche Imagery.
Une ligne noire signale le nouvel emplacement de la couche.
3.
Lchez le bouton de la souris pour insrer la couche son nouvel emplacement.
Vous pouvez dsormais voir le fichier las_vegas_area.img au centre de l'affichage.
Copyright 1995-2012 Esri. All rights reserved.
102
Didacticiel 3D Analyst
Navigation en mode Global
ArcGlobe offre deux modes d'affichage : Global et Surface. Le mode Global vous permet de naviguer parmi
les donnes du globe entier et dfinit la cible de la camra au centre du globe. Le mode Surface vous
permet d'utiliser vos donnes une altitude infrieure, d'afficher des caractristiques des perspectives
diffrentes et de dfinir la cible de la camra sur la surface du globe. Vous apprendrez naviguer d'abord
en mode Global, puis en mode Surface.
L'outil Naviguer est actif lorsque vous dmarrez ArcGlobe. Vous pouvez voir le nom des autres outils sur la
barre d'outils Outils en les survolant.
tapes :
1.
Cliquez sur Vue gnrale .
Le globe s'affiche en vue gnrale.
2.
Cliquez sur le globe, faites glisser lentement le pointeur en haut et droite, puis relchez le
bouton de la souris.
Copyright 1995-2012 Esri. All rights reserved.
103
Didacticiel 3D Analyst
Le globe pivote et l'angle d'affichage baisse. Vous pouvez explorer le globe d'un point de vue
diffrent.
3.
Cliquez avec le bouton droit, puis faites glisser le pointeur vers le bas.
Le pointeur se transforme en pointeur de l'outil Zoom avant/arrire et un zoom avant est
appliqu au globe. Pour effectuer un zoom arrire, cliquez sur le globe avec le bouton droit et
faites glisser le pointeur vers le haut.
Copyright 1995-2012 Esri. All rights reserved.
104
Didacticiel 3D Analyst
4.
Cliquez sur le bouton Vue gnrale .
Activation de la barre d'outils Rvolution
Vous pouvez utiliser la barre d'outils Rvolution pour faire pivoter automatiquement le globe dans le sens
horaire ou anti-horaire la vitesse que vous voulez.
tapes :
1.
Cliquez avec le bouton droit sur la zone de menu, puis cliquez sur Rvolution.
La barre d'outils Rvolution apparat comme barre d'outils non ancre.
Utilisation des outils Rvolution
tapes :
1.
Cliquez sur Rvolution horaire .
Le globe tourne de manire continue dans le sens horaire autour de l'axe z. Vous pouvez modifier
la vitesse de rvolution.
2.
Cliquez sur la flche du haut dans la zone de texte Vitesse pour augmenter la vitesse de
rvolution du globe.
Plus vous cliquez, plus la vitesse de rvolution augmente de faon incrmentielle. Vous pouvez
galement saisir une valeur. Cliquez sur la flche du bas pour rduire la vitesse.
3.
Cliquez sur le bouton Arrter pour arrter le mouvement.
Vous pouvez galement appuyer sur la touche Esc.
Recherche d'emplacements gographiques sur le globe
Si vous disposez d'une connexion Internet, vous pouvez rechercher des emplacements du monde entier en
utilisant le Rpertoire gographique en ligne ESRI dans la bote de dialogue Rechercher.
tapes :
Copyright 1995-2012 Esri. All rights reserved.
105
Didacticiel 3D Analyst
1.
Cliquez sur Rechercher .
2.
Cliquez sur l'onglet Emplacements.
3.
Cliquez sur la liste droulante Choisissez un localisateur et slectionnez World Places (ArcGIS
Online).
4.
Tapez Las Vegas dans la zone de texte Nom du site.
5.
Cliquez sur Rechercher.
6.
Cliquez avec le bouton droit sur Las Vegas, Nevada, United States, puis cliquez sur Crer un
gosignet.
7.
Cliquez avec le bouton droit sur Las Vegas, Nevada, United States, puis cliquez sur Zoom.
Copyright 1995-2012 Esri. All rights reserved.
106
Didacticiel 3D Analyst
8.
Cliquez sur Annuler pour fermer la bote de dialogue Rechercher.
L'outil Rechercher constitue une moyen simple de localiser pratiquement n'importe quel endroit du monde
entier. Utilisez-le pour localiser des points d'intrts, puis crez des gosignets pour enregistrer des
perspectives de ces points d'intrts.
Maintenant que vous avez effectu un zoom sur la surface du globe, vous allez apprendre naviguer en
mode Surface.
Navigation en mode Surface
Lorsque vous effectuez un zoom important sur vos donnes, vous pouvez basculer en mode Surface pour
mieux appliquer la navigation votre nouvel environnement. Le basculement en mode Surface place la
cible de la camra sur la surface du globe et vous donne un sens de perspective 3D pendant la navigation.
tapes :
1.
Cliquez avec le bouton droit sur la couche las_vegas_strip.img dans la table des matires, puis
cliquez sur Zoom sur la couche.
L'affichage effectue un zoom sur le "Strip", un quartier connu de Las Vegas.
Copyright 1995-2012 Esri. All rights reserved.
107
Didacticiel 3D Analyst
2.
Appuyez sur Ctrl et cliquez sur le centre du toit du btiment Monte Carlo.
Le point sur lequel vous avez cliqu est plac au centre de l'affichage.
Copyright 1995-2012 Esri. All rights reserved.
108
Didacticiel 3D Analyst
Centrer une cible dfinit une cible sur la surface du globe et bascule l'affichage en mode Surface.
3.
Appuyez sur Ctrl et cliquez nouveau avec le bouton droit sur le centre du toit du btiment
Monte Carlo.
Copyright 1995-2012 Esri. All rights reserved.
109
Didacticiel 3D Analyst
La cible est centre et un zoom lui est appliqu.
4.
Cliquez sur le bouton Naviguer .
5.
Cliquez au bas de l'affichage et faites lentement glisser le pointeur vers le haut.
Une icne s'affiche pour vous aider localiser le nouveau point d'axe.
Le globe pivote et l'angle d'affichage est plus bas. L'horizon devient visible avec un arrire-plan
bleu clair. Vous visualisez le globe sous une nouvelle perspective.
6.
Cliquez sur le bouton Vue gnrale pour rtablir la vue gnrale du globe.
Dfinition des prfrences
Vous pouvez intervenir sur le fonctionnement d'ArcGlobe la fois au niveau du globe et de l'application.
Vous allez tout d'abord explorer des options de niveau application.
tapes :
1.
Cliquez sur le menu Personnaliser, puis sur Options ArcGlobe.
Copyright 1995-2012 Esri. All rights reserved.
110
Didacticiel 3D Analyst
La bote de dialogue Options ArcGlobe vous permet de dfinir les prfrences de niveau
application. Les paramtres sont conservs dans toutes les instances d'ArcGlobe.
2.
Cliquez sur l'onglet Gnral.
3.
Cochez la case Animer la visionneuse lors de l'utilisation des outils et des commandes.
Cette option affiche des transitions harmonieuses entre les vues lorsque vous utilisez des outils
qui modifient votre perspective. Elle est automatiquement active chaque dmarrage
d'ArcGlobe tant que vous ne la dsactivez pas.
4.
Cliquez sur OK pour fermer la bote de dialogue et appliquer les modifications.
5.
Cliquez sur Gosignets, puis sur Las Vegas.
L'affichage bascule vers le gosignet Las Vegas avec une transition harmonieuse et anime.
Maintenant, vous allez examiner une option de niveau document.
Copyright 1995-2012 Esri. All rights reserved.
111
Didacticiel 3D Analyst
Dfinition d'une option de niveau document
tapes :
1.
Dans la table des matires, double-cliquez sur Couches de globe.
2.
Cliquez sur l'onglet Arrire-plan.
3.
Cliquez sur la flche droulante Couleur du ciel, puis slectionnez une couleur pour le ciel du
matin ou du soir.
La couleur du ciel est la couleur que prend l'arrire-plan lorsque vous zoomez sur le globe comme
dfini par la limite infrieure de la zone de transition.
4.
Cliquez sur OK.
Copyright 1995-2012 Esri. All rights reserved.
112
Didacticiel 3D Analyst
Si vous basculez en mode Surface et rduisez l'angle d'affichage, l'arrire-plan prend la couleur
que vous s'avez indique.
Dans cet exercice, vous avez appris diffrencier les types de couches ArcGlobe, naviguer dans les modes
Global et Surface, rechercher des emplacements gographiques et dfinir des proprits au niveau globe et
au niveau application. Comme vous matrisez dsormais certains concepts de base, vous pouvez commencer
explorer d'autres fonctions d'ArcGlobe. Dans le prochain exercice, vous apprendrez utiliser des donnes
en tant que catgories de couche diffrentes.
Copyright 1995-2012 Esri. All rights reserved.
113
Didacticiel 3D Analyst
Exercice 7 : Classification des couches ArcGlobe
Pour faciliter leur gestion, ArcGlobe classe les couches en trois types :
altitude, drapes et flottantes. Dans cet exercice, vous allez apprendre
utiliser les classifications pour que les couches fournissent les informations
adquates vos documents. Il est suppos que vous utilisez les couches en
ligne par dfaut, qui ncessitent une connexion Internet.
Complexit :
Dbutant
Exigences relatives aux donnes :
Install avec logiciel
Chemin des donnes :
See Copie des donnes du didacticiel
Objectif :
diffrencier les types de couches
ArcGlobe (Drape, Flottante et Altitude)
et dfinir les proprits pour amliorer
leur affichage.
Si vous devez utiliser les couches systme brutes, installes avec ArcGlobe,
ouvrez le dossier par dfaut dans lequel vous avez install ArcGlobe, par
exemple, C:\Program Files\ArcGIS\Desktop10.0\ArcGlobeData. Dfinissez
les options de couches par dfaut sur Couches par dfaut personnalises, comme cela vous a t prsent
l'exercice 6 et prenez un instantan du document courant.
Ajout de couches d'altitude
Les couches d'altitude apportent des informations de relief la surface du globe. Vous allez utiliser des
rasters contenant des informations de hauteur pour ajouter une dimension topographique la surface du
globe et la rendre plus raliste.
tapes :
1.
Dmarrez ArcGlobe en cliquant sur Dmarrer > Tous les programmes > ArcGIS >
ArcGlobe 10.
Si ArcGlobe est dj ouvert depuis l'exercice prcdent, cliquez simplement sur le bouton
Nouveau fichier de globe pour crer une surface du globe.
2.
Dans la bote de dialogue ArcGlobe - Dmarrage, cliquez sur Parcourir et dfinissez le chemin
d'accs de la godatabase par dfaut sur D:\3DAnalyst\3D_Default.gdb, si ce n'est pas dj fait.
3.
Si vous y tes invit, cliquez sur Non pour fermer le message d'avertissement Enregistrer les
modifications de Sans titre affich par ArcGlobe. Si vous venez de raliser l'exercice 6, vous
n'avez pas besoin d'enregistrer les rsultats de l'exercice prcdent.
ArcGlobe dmarre et ses couches par dfaut se chargent.
Copyright 1995-2012 Esri. All rights reserved.
114
Didacticiel 3D Analyst
4.
Cliquez sur le bouton Rpertorier par type dans la table des matires pour afficher les
classifications de couches par dfaut.
5.
Cliquez avec le bouton droit sur Couches de globe, pointez sur Ajouter des donnes, puis
cliquez sur Ajouter des donnes d'altitude.
Cela indique que vous souhaitez ajouter un type spcifique de donnes cette catgorie de
couches.
6.
Accdez au dossier Exercise7.
7.
Slectionnez sw_usa_grid.
8.
Cliquez sur Ajouter.
Le raster est ajout la catgorie Altitude et sera utilis en tant que source des donnes d'altitude
de la surface du globe.
Ajout de couches drapes
Les couches drapes sont places sur la surface du globe et exploitent les donnes d'altitude prsentes
pour afficher les hauteurs de base. Vous allez ajouter les images qui seront drapes sur la surface du globe
la zone laquelle vous venez d'ajouter les donnes d'altitude.
Copyright 1995-2012 Esri. All rights reserved.
115
Didacticiel 3D Analyst
tapes :
1.
Cliquez avec le bouton droit sur Couches de globe, pointez sur Ajouter des donnes, puis
cliquez sur Ajouter des donnes drapes.
Les couches que vous ajoutez suivront la surface du globe.
2.
Cliquez sur angelus oaks.tif, appuyez sur CTRL, puis cliquez sur socal_mmosaic.sid.
Les deux couches sont slectionnes.
3.
Cliquez sur Ajouter.
Si un message vous invite crer des pyramides pour angelus oaks.tif, cliquez sur Oui pour crer
des pyramides qui s'affichent rapidement diffrentes rsolutions.
Fermez le message Avertissement. Les donnes sont projetes dans le systme de
coordonnes gographiques actuellement dfini dans ArcGlobe.
Copyright 1995-2012 Esri. All rights reserved.
116
Didacticiel 3D Analyst
4.
Cliquez avec le bouton droit sur angelus oaks.tif et cliquez sur Zoom sur la couche.
Un zoom est effectu sur l'tendue de la couche. L'affichage de la couche la rsolution
maximale prend quelques instants, le temps que le cache la demande se cre. Une fois le
cache cr, vous serez en mesure de revisiter la surface et afficher la couche rapidement.
5.
Cliquez sur la couche socal_mmosaic.sid et, en maintenant le bouton de la souris enfonc,
faites-la glisser sous la couche Imagery dans la table des matires.
Une ligne noire signale le nouvel emplacement de la couche.
6.
Lchez le bouton de la souris pour insrer la couche son nouvel emplacement.
Copyright 1995-2012 Esri. All rights reserved.
117
Didacticiel 3D Analyst
L'imagerie de socal_mmosaic apparat avant la couche Imagery en raison de sa plus haute
priorit d'affichage.
Dfinition d'une cible d'initialisation du mode Surface
tapes :
1.
Appuyez sur CTRL et cliquez au centre de l'affichage.
Copyright 1995-2012 Esri. All rights reserved.
118
Didacticiel 3D Analyst
Vous avez initialis le mode Surface et dfini une cible en cliquant sur un emplacement de la
surface du globe.
2.
Cliquez au bas de l'affichage et faites lentement glisser le pointeur vers le haut.
La surface du globe que vous avez cre devient visible mesure que vous parcourez l'imagerie
que vous avez ajoute.
3.
Cliquez sur le bouton Vue gnrale pour revenir l'affichage d'origine.
Copyright 1995-2012 Esri. All rights reserved.
119
Didacticiel 3D Analyst
Ajout de couches flottantes
Les couches flottantes sont des couches qui peuvent flotter indpendamment de la surface du globe. Vous
allez ajouter un raster en tant que couche flottante et le dfinir des altitudes non associes la surface du
globe.
tapes :
1.
Cliquez avec le bouton droit sur Couches de globe, pointez sur Ajouter des donnes, puis
cliquez sur Ajouter des donnes flottantes.
2.
Cliquez sur o3_99x10k.
o3_99x10k est un raster qui montre la concentration d'ozone annuelle moyenne pour l'anne
1999 en Californie.
3.
Cliquez sur Ajouter.
La couche est ajoute la catgorie des couches flottantes.
Fermez le message Avertissement. Les donnes sont projetes dans le systme de
coordonnes gographiques actuellement dfini dans ArcGlobe.
Copyright 1995-2012 Esri. All rights reserved.
120
Didacticiel 3D Analyst
Dfinition des proprits d'altitude des couches flottantes
tapes :
1.
Cliquez avec le bouton droit sur o3_99x10k, puis cliquez sur Proprits.
2.
Cliquez sur l'onglet Altitude.
3.
Cliquez sur Flottante sur une surface personnalise.
4.
Cliquez sur la flche de liste droulante Style, puis sur sw_usa_grid.
5.
Tapez 5000 dans la zone de texte Ajouter un dcalage d'altitude constante en mtres.
Copyright 1995-2012 Esri. All rights reserved.
121
Didacticiel 3D Analyst
6.
Cliquez sur l'onglet Symbologie.
7.
Slectionnez le dgrad allant du rouge au bleu avec la flche de la liste droulante Dgrad de
couleurs.
8.
Cochez la case Inverser.
Cela inverse le dgrad de couleurs afin que les valeurs hautes s'affichent en rouge et les valeurs
basses en bleu.
Copyright 1995-2012 Esri. All rights reserved.
122
Didacticiel 3D Analyst
9.
Cliquez sur OK.
Vous avez dfini le raster de sorte qu'il utilise ses propres valeurs comme source de donnes des
hauteurs de base. Ensuite, vous avez dcal ces hauteurs de 5 000 mtres par rapport la
surface du globe et symbolis les valeurs de concentration avec de la couleur. Vous allez
prsent regarder le rsultat et dfinir une exagration verticale pour accentuer l'altitude.
Dfinition d'un facteur d'exagration verticale pour les couches flottantes
tapes :
1.
Cliquez avec le bouton droit de la souris sur o3_99x10k et cliquez sur Zoom sur la couche.
Copyright 1995-2012 Esri. All rights reserved.
123
Didacticiel 3D Analyst
La couche est affiche.
2.
Cliquez sur le bouton Mode de navigation pour passer au mode de navigation Surface.
3.
Cliquez au bas de l'affichage et faites lentement glisser le pointeur vers le haut.
Copyright 1995-2012 Esri. All rights reserved.
124
Didacticiel 3D Analyst
Vous pouvez voir l'effet de l'exagration verticale.
4.
Double-cliquez sur Couches de globe.
5.
Cliquez sur l'onglet Gnral.
6.
Slectionnez ou saisissez une valeur d'exagration verticale de 10 dans le champ Couches
flottantes.
Copyright 1995-2012 Esri. All rights reserved.
125
Didacticiel 3D Analyst
La couche flottante sera exagre avec un facteur de 10.
7.
Cliquez sur OK.
Observez la couche flottante que vous avez cre. Un raster 3D affiche les concentrations
d'ozone moyennes en Californie pour l'anne 1999. La couche flotte au-dessus de l'tat de
Californie et constitue une surface diffrente du MNT au-dessous. L'application de la
transparence des couches raster 3D est utile pour superposer des donnes, telles que le MNT ou
une photographie arienne, et un raster de pollution comme dans le cas prsent.
Copyright 1995-2012 Esri. All rights reserved.
126
Didacticiel 3D Analyst
Dans cet exercice, vous avez appris diffrencier les types de couches d'ArcGlobe, constat leur effet sur le
globe et dfini des proprits pour amliorer leur affichage. Explorez le document Exercise7.3dd qui se trouve
dans le dossier Exercise7 pour dcouvrir de nouveaux moyens d'amliorer vos globes. Il contient des couches
enregistres avec des paramtres personnaliss, des gosignets, des clairages et des pistes d'animation.
Copyright 1995-2012 Esri. All rights reserved.
127
Didacticiel 3D Analyst
Exercice 8 : Cration et utilisation d'un jeu de donnes
de MNT
Un jeu de donnes de MNT reprsente une surface de TIN multi-rsolutions
drive partir de mesures stockes dans une ou plusieurs classes
d'entits dans une godatabase.
Dans cet exercice, vous utilisez des outils de gotraitement pour charger
des donnes de surface dans une godatabase, vous construisez un jeu de
donnes de MNT et utilisez ce MNT dans ArcMap et ArcGlobe.
Complexit :
Intermdiaire
Exigences relatives aux donnes :
Install avec logiciel
Chemin des donnes :
See Copie des donnes du didacticiel
Objectif :
Utiliser les donnes lidar pour construire
un jeu de donnes de MNT
Chargement de donnes d'entit de surface dans une godatabase
Dans ce scnario, vous disposez de points Lidar et de lignes de fracture photogrammtriques stocks dans
deux fichiers de texte ASCII distincts. Ces donnes permettent de construire votre jeu de donnes de MNT.
Pour cela, vous devez les importer dans des classes d'entits rsidant dans un jeu de donnes d'entit. Le
MNT est gnr dans le mme emplacement que les donnes source.
Vous disposez d'une godatabase fichier avec un jeu de donnes d'entit. Il contient deux classes d'entits
surfaciques, dont l'une reprsente des lacs et l'autre dlimite la zone d'tude. L'tape initiale consiste
importer les deux fichiers ASCII dans le jeu de donnes d'entit comme classes d'entits : une classe
d'entits dlimite les lignes de fracture photogrammtriques, pendant que l'autre classe d'entits contient les
points Lidar.
tapes :
1.
Dmarrez ArcCatalog en cliquant sur Dmarrer > Tous les programmes > ArcGIS >
ArcCatalog 10.
2.
Cliquez sur Personnaliser > Extensions.
La bote de dialogue Extensions s'affiche.
Vrifiez que l'option 3D Analyst est active. Sinon, activez-la et fermez la bote de dialogue.
Copyright 1995-2012 Esri. All rights reserved.
128
Didacticiel 3D Analyst
3.
Dans l'arborescence du Catalogue, accdez au dossier Exercise8 et double-cliquez sur
terrain.gdb pour ouvrir la godatabase.
4.
Double-cliquez sur le jeu de donnes d'entit topography.
5.
Dans l'arborescence du Catalogue, accdez la bote outils 3D Analyst en dveloppant
Botes outils > Botes outils systme > Outils 3D Analyst.
Copyright 1995-2012 Esri. All rights reserved.
129
Didacticiel 3D Analyst
Pour dvelopper une bote outils, cliquez sur le signe plus en regard du nom. L'lment est
alors dvelopp pour afficher le contenu de la bote outils.
6.
Dveloppez le jeu d'outils Conversion, puis les outils A partir du fichier et double-cliquez sur
l'outil ASCII 3D vers classe d'entits.
La bote de dialogue de l'outil de gotraitement ASCII 3D vers classe d'entits s'ouvre.
Ensuite, vous convertissez les points ASCII d'un fichier de texte simple au format XYZ en classe
d'entits multi-points. Ces points dfinissent uniquement la gomtrie de surface et les attributs
contiennent uniquement des valeurs x, y et z. Une classe d'entits multi-points stocke un point par
ligne et les coordonnes sont spares par des espaces. Puisqu'il n'existe aucune attribution
associe ces points, le fait de consacrer un enregistrement de base de donnes chacun
d'entre eux s'avre inefficace et peu rentable. Au lieu de cela, vous les combinez en multi-points.
Une entit multi-points peut stocker de nombreux points par forme ou par ligne, permettant
d'conomiser de l'espace de stockage et d'amliorer les performances de lecture-criture.
7.
Dans l'outil ASCII 3D vers classe d'entits, assurez-vous que la liste droulante Rechercher est
dfinie sur Fichiers.
8.
Cliquez sur le bouton Parcourir en regard du champ Entre, accdez au dossier Exercise8 et
slectionnez le fichier masspoints.xyz en tant qu'entre.
Copyright 1995-2012 Esri. All rights reserved.
130
Didacticiel 3D Analyst
9.
10.
Assurez-vous que le Format de fichier en entre est dfini sur XYZ.
Cliquez sur le bouton Parcourir pour la Classe d'entits en sortie et accdez au jeu de
donnes d'entit topography.
Nommez la classe d'entits en sortie topo_mass_points et enregistrez-la dans le jeu de donnes
d'entit topography.
11.
Si ce n'est pas dj le cas, dfinissez le Type de classe d'entits en sortie sur MULTIPOINT.
12.
Effectuez une saisie dans la zone de texte Espacement moyen des points et dfinissez la
valeur sur 10.
L'espacement des points reprsente la distance moyenne entre les points de mesure. Ce
paramtre est parfois nomm espacement des points nominal. Il figure dans les units x,y des
donnes.
L'option d'espacement moyen des points est disponible uniquement lorsque le paramtre Type de
classe d'entits en sortie est dfini sur MULTIPOINT. Cet espacement facilite l'agrgation de
points afin que chaque entit multi-points en sortie se compose de points relativement proches les
uns des autres.
13.
Acceptez toutes les autres valeurs par dfaut et cliquez sur OK pour excuter l'outil de
gotraitement.
Dans la prochaine tape, vous utilisez le mme outil ASCII 3D vers classe d'entits pour importer
les donnes de ligne de fracture ASCII.
Les lignes de fracture sont des entits linaires, telles que les routes et les rivages de plan d'eau,
devant tre reprsentes sur la surface. Les lignes de fracture sont fournies au format 3-D
Copyright 1995-2012 Esri. All rights reserved.
131
Didacticiel 3D Analyst
GENERATE, un format ASCII semblable XYZ mais plus appropri pour les donnes linaires et
surfaciques.
Vous pouvez consulter une description dtaille du format GENERATE dans l'aide intgre. Pour
y accder, cliquez sur le lien En savoir plus figurant au sommet de la page d'aide pour l'outil
ASCII 3D vers classe d'entits.
14.
Double-cliquez sur l'outil de gotraitement ASCII 3D vers classe d'entits pour l'ouvrir.
15.
Assurez-vous que la liste droulante Rechercher est dfinie sur Fichiers.
16.
Cliquez sur le bouton Parcourir et slectionnez le fichier breaklines.lin en tant qu'entre.
17.
Dfinissez le Format de fichier en entre sur GENERATE.
18.
Cliquez sur le bouton Parcourir pour la Classe d'entits en sortie et accdez au jeu de
donnes d'entit topography. Nommez la classe d'entits en sortie topo_break_lines.
19.
Dfinissez le Type de classe d'entits en sortie sur POLYLINE.
20.
Cliquez sur OK pour excuter l'outil de gotraitement.
Vous consultez prsent un aperu pour vrifier que les lignes de fracture ont t cres
correctement.
21.
Cliquez pour slectionner la classe d'entits topo_break_lines dans l'arborescence du
Catalogue.
22.
Cliquez sur l'onglet Aperu pour afficher les donnes de ligne de fracture.
Copyright 1995-2012 Esri. All rights reserved.
132
Didacticiel 3D Analyst
23.
Assurez-vous que le type Aperu est dfini sur Gographie. L'aperu doit ressembler aux
donnes de ligne de fracture affiches dans l'image ci-dessus.
Vous avez prsent charg les points cots et les lignes de fracture permettant la cration d'un jeu de
donnes de MNT. Les points Lidar taient fournis au format XYZ et les lignes photogrammtrique au format
3-D GENERATE. Il s'agit de deux formats ASCII pour les donnes 3D simples, dont la lecture s'effectue
l'aide du mme outil, ASCII 3D vers classe d'entits.
Remarque :
Si vous devez traiter un ensemble important de points Lidar, envisagez
d'utiliser le format LAS au lieu de XYZ. LAS est un format standard pour les
donnes lidar. Il est plus efficace en raison de sa nature binaire. Il stocke
galement plus d'informations dans le fichier concernant les donnes.
Il existe un outil distinct pour l'importation de fichiers au format LAS, LAS
vers multi-points, figurant dans le mme jeu d'outils que l'outil ASCII 3D
vers classe d'entits.
Cration d'un jeu de donnes de MNT partir d'entits
Ensuite, vous utilisez l'assistant Nouveau MNT dans ArcCatalog pour dfinir et crer un jeu de donnes de
MNT.
tapes :
Copyright 1995-2012 Esri. All rights reserved.
133
Didacticiel 3D Analyst
1.
Dans ArcCatalog, cliquez avec le bouton droit sur le jeu de donnes d'entit topography, pointez
sur Nouveau et slectionnez MNT dans le menu contextuel.
Les MNT figurent toujours l'intrieur de jeux de classes d'entits. Les MNT, ainsi que les classes
d'entits utilises pour les crer, doivent rsider au mme emplacement. L'utilisation du jeu de
donnes d'entit comme conteneur prsente l'avantage de garantir que toutes les donnes
utilises pour crer un MNT ont la mme rfrence spatiale. Dans une base de donnes ArcSDE,
il s'agit galement du niveau d'organisation auquel les donnes sont inscrites comme versionnes
pour la mise jour.
2.
Dans la bote de dialogue Nouveau MNT, acceptez le nom par dfaut pour le jeu de donnes de
MNT.
3.
Cliquez sur Slectionner tout pour activer toutes les classes d'entits figurant dans le jeu de
donnes d'entit.
4.
Dfinissez l'Espacement approximatif des points sur 10.
5.
Cliquez sur Suivant.
Copyright 1995-2012 Esri. All rights reserved.
134
Didacticiel 3D Analyst
Vous indiquez ensuite la manire dont chaque classe d'entits contribue au MNT.
6.
Cliquez sur le bouton Avanc pour dvelopper la liste de colonnes.
7.
Dfinissez le Type d'entit de surface (SFType) sur ligne-rigide pour la classe d'entits
topo_water_poly.
Les entits de la classe d'entits topo_water_poly doivent tre incorpores dans la surface en tant
que lignes rigides.
Copyright 1995-2012 Esri. All rights reserved.
135
Didacticiel 3D Analyst
Puisque les points cots et les lignes de fracture disposent de valeurs z utilises pour dfinir la
surface du MNT, leur source de hauteur correspondante est dfinie sur Shape. Cela signifie que
les valeurs z proviennent de la gomtrie de la forme.
La classe d'entits topo_clip_poly contient un polygone 2D. Il dfinit l'tendue horizontale de la
surface et rduit les artefacts d'interpolation autour de son primtre.
Les polygones de dcoupage prsentent un fonctionnement optimal lorsqu'ils sont plus petits que
l'tendue des donnes utilises pour fournir des valeurs z. Les polygones d'eau sont reprsents
par la gomtrie 2D mais disposent de l'attribut de hauteur SPOT. Chaque polygone peut avoir sa
propre hauteur, mais cette hauteur est constante. Pour les lacs cette situation convient, puisqu'ils
sont plats. Avec ces donnes, il n'existe aucune mesure l'intrieur des limites du lac qui
contredise les valeurs SPOT du lac, vous pouvez donc ajouter les limites en tant que lignes de
fracture ; sinon, elles seraient ajoutes en tant que polygones de remplacement pour garantir que
leurs surfaces soient aplaties.
A l'exception des lignes de fracture, tous les lments sont utiliss pour la reprsentation de la
vue d'ensemble du MNT. La vue d'ensemble est une reprsentation gnrale du MNT, semblable
une miniature base sur des vecteurs. Les lignes de fracture sont trop dtailles pour la vue
d'ensemble, mais toutes les autres informations sont ncessaires pour produire une vue
d'ensemble d'apparence raisonnable.
8.
Cliquez sur Suivant pour dterminer le type de pyramide du MNT.
Dfinition de la pyramide pour le jeu de donnes de MNT
Les pyramides de MNT permettent de crer des surfaces plusieurs rsolutions. Elles prsentent un
concept semblable celui des pyramides raster (autrement dit, des pyramides plus grossires sont utilises
pour l'affichage aux chelles rduites afin d'amliorer les performances d'affichage), avec certaines
diffrences. Elles sont notamment composes de mesures base vectorielle et peuvent tre utilises pour
l'analyse ainsi que l'affichage.
Deux types de pyramide permettent de gnrer un jeu de donnes de MNT : la tolrance Z et la taille de
fentre.
La cration de pyramides de tolrance Z affine les points afin de gnrer des surfaces situes dans une
prcision verticale approximative par rapport aux donnes de rsolution maximale.
La pyramide de type taille de fentre affine les points pour chaque niveau de pyramide en divisant les
donnes en surfaces gales (fentres) et en slectionnant simplement un ou deux points dans chaque
surface comme reprsentants. La slection se fait selon l'un des critres suivants : la valeur z minimale,
maximale, moyenne ou minimale et maximale la fois.
tapes :
1.
Cliquez sur le bouton radio en regard du type de pyramide Tolrance Z.
Copyright 1995-2012 Esri. All rights reserved.
136
Didacticiel 3D Analyst
Le type de pyramide tolrance z est dfini l'aide des deux facteurs suivants : tolrance z et
chelle de rfrence.
La tolrance z d'un niveau de pyramide individuel reprsente sa prcision verticale approximative
par rapport aux donnes de rsolution maximale. L'chelle de rfrence d'un niveau de pyramide
dfinit l'chelle d'affichage laquelle il devient actif.
2.
Cliquez sur Suivant pour dfinir les niveaux de pyramide du MNT.
3.
Cliquez quatre fois sur Ajouter. Cette opration renseigne la table pour vous permettre de
personnaliser les proprits.
4.
Rinitialisez manuellement les valeurs des paramtres Tolrance Z et Echelle maximale en
cliquant sur les valeurs l'intrieur de chaque colonne. Utilisez les valeurs spcifies dans le
graphique suivant.
Copyright 1995-2012 Esri. All rights reserved.
137
Didacticiel 3D Analyst
Avec ces paramtres, les donnes de rsolution maximale sont utilises dans les affichages
cartographiques jusqu' une chelle de 1:2 500. Entre les chelles d'affichage de 1:2 500 et
1:10 000, seules les donnes ncessaires pour accomplir une tolrance verticale approximative
de 1,0 par rapport aux donnes de rsolution maximale sont utilises. Entre 1:10 000 et 1:25 000,
une tolrance de 2,5 est utilise. Entre 1:25 000 et 1:50 000, une tolrance de 5 est utilise. Pour
toute chelle infrieure, une tolrance de 10 est utilise.
Les tolrances et les chelles utilises pour dfinir une pyramide de MNT doivent tre spcifies
en fonction des besoins d'application. Une approche consiste reproduire les besoins en
prcision d'une srie de cartes d'isolignes. Une rgle gnralement accepte indique que les
isolignes doivent prsenter une prcision correspondant la moiti de leur intervalle. Par
exemple, si une carte l'chelle 1:24 000 dans votre zone d'tude utilise un intervalle d'isolignes
de 5 pieds, la prcision verticale doit tre de 2,5 units RMSE. Basez la pyramide sur les chelles
et intervalles d'isolignes appropris pour une srie de cartes du MNT.
Alors que les sommets de ligne de fracture sont utiliss ds que ncessaires dans l'ensemble des
niveaux de pyramide, l'application relle des lignes peut tre restreinte un sous-ensemble de
ces niveaux. Par exemple, l'application des limites de trottoir des routes en tant que segments de
triangle n'est pas ncessaire dans un MNT aux chelles infrieures 1:24 000. L'application peut
tre contrle par l'intermdiaire de la bote de dialogue Limites de pyramide.
5.
Cliquez sur le bouton Paramtres avancs des limites pour ouvrir la bote de dialogue Limites
de pyramide.
6.
Dfinissez la valeur Tolrance Z max. pour la classe d'entits topo_break_lines sur 1. Acceptez
les valeurs par dfaut pour toutes les autres.
Copyright 1995-2012 Esri. All rights reserved.
138
Didacticiel 3D Analyst
Dans la bote de dialogue Limites de pyramide, les tolrances z indiquent quels niveaux de
pyramide l'application doit avoir lieu. A l'aide des valeurs donnes, les lignes de fracture sont
dfinies pour les niveaux de pyramide avec les tolrances z > = 0 et < = 1,0. Cela implique une
application des lignes de fracture restreinte aux chelles suprieures 1:10 000. Les polygones
de dcoupage et d'eau sont appliqus sur l'ensemble des chelles. Cela garantit que la limite de
donnes est toujours correcte et que les plans d'eau restent plats.
7.
Cliquez sur OK pour fermer la bote de dialogue Limites de pyramide.
8.
Cliquez sur Suivant pour atteindre le volet rcapitulatif.
Examinez vos paramtres.
9.
Cliquez sur Terminer.
Copyright 1995-2012 Esri. All rights reserved.
139
Didacticiel 3D Analyst
10.
Vous tes maintenant invit crer le MNT. Cliquez sur Oui pour initialiser le processus de
construction du MNT.
Lorsque le processus de construction du MNT est termin, le nouveau MNT est ajout
l'arborescence du Catalogue l'intrieur du jeu de donnes d'entit. Cliquez avec le bouton droit
de la souris sur le nouveau jeu de donnes de MNT pour exposer ses proprits. Vous pouvez
prvisualiser le jeu de donnes de MNT dans ArcCatalog.
Copyright 1995-2012 Esri. All rights reserved.
140
Didacticiel 3D Analyst
Affichage d'un MNT dans ArcMap
Maintenant que vous avez cr un jeu de donnes de MNT, vous pouvez l'ajouter en tant que couche dans
ArcMap pour une visualisation et analyse supplmentaire. Vous pouvez l'activer et le dsactiver dans la
table des matires. Il comporte galement une bote de dialogue Proprits de la couche permettant de
contrler les paramtres d'affichage. L'onglet Symbologie des proprits de la couche est identique aux
couches de TIN.
tapes :
1.
A partir d'ArcCatalog, cliquez sur le bouton Dmarrer ArcMap sur la barre d'outils Standard afin
de dmarrer l'application.
2.
Dans la bote de dialogue ArcMap - Dmarrage, cliquez sur Parcourir et dfinissez le chemin
d'accs de la godatabase par dfaut sur D:\3DAnalyst\3D_Default.gdb.
Cet emplacement est utilis pour les donnes spatiales en sortie gnres dans les exercices du
didacticiel.
3.
Cliquez sur OK pour fermer la bote de dialogue Dmarrage.
Lorsque ArcMap s'ouvre, vous pouvez fermer ArcCatalog.
4.
Cliquez sur l'onglet Catalogue pour ouvrir la fentre Catalogue, accdez topography_Terrain
partir du dossier Exercise8, faites-le glisser dans la vue cartographique, puis relchez le
bouton de la souris.
Le MNT est affich dans la vue cartographique et la couche de topographie est ajoute
automatiquement dans la table des matires.
Copyright 1995-2012 Esri. All rights reserved.
141
Didacticiel 3D Analyst
Le MNT rcupre des mesures partir de la base de donnes pour le niveau de pyramide
associ l'chelle d'affichage courante. Les mesures sont triangules la vole et affiches
l'cran. Lors du passage de niveaux de pyramide plus grossiers des niveaux plus dtaills,
seules les mesures supplmentaires ncessaires pour atteindre le niveau de pyramide de dtail
suprieur sont rcupres et ajoutes la triangulation.
5.
Zoom avant sur l'affichage.
Copyright 1995-2012 Esri. All rights reserved.
142
Didacticiel 3D Analyst
Observez comment la tolrance verticale associe l'affichage courant est rpertorie dans la
table des matires de la carte.
6.
Effectuez un zoom sur la vue gnrale de la carte en cliquant sur le bouton Vue gnrale sur la
barre d'outils Outils.
Notez que la Vue d'ensemble du MNT est rpertorie dans la table des matires.
La vue d'ensemble du MNT correspond la reprsentation la plus grossire du MNT. Elle est plus
grossire que la pyramide de niveau de dtail (LOD) le plus rduit spcifie lors de la dfinition du
MNT.
La vue d'ensemble est utilise par dfaut en cas de zoom arrire sur la couche jusqu' la vue
gnrale ou au-del. Cela permet d'acclrer l'affichage. L'utilisation de la reprsentation de vue
d'ensemble peut tre active et dsactive partir de l'onglet Affichage de la bote de dialogue
Copyright 1995-2012 Esri. All rights reserved.
143
Didacticiel 3D Analyst
Proprits de la couche du MNT. Vous pouvez galement limiter le nombre de points partir de
cet onglet.
L'utilisation d'une limite de points indique la couche de MNT de rduire encore sa rsolution
d'cran si l'environnement courant (autrement dit, l'tendue d'affichage, l'chelle et la dfinition de
pyramide) ncessite un nombre excessif de points de mesure. Cela aide maintenir les
performances d'affichage, parfois au dtriment du respect de la dfinition d'affichage d'origine de
la pyramide de MNT. Lorsque la rsolution a t rtrograde, un astrisque est affich en regard
du nom de la couche de MNT.
7.
Double-cliquez sur la couche de MNT pour ouvrir la bote de dialogue Proprits de la couche
et cliquez sur l'onglet Affichage.
8.
Modifiez la limite de points de 800 000 en 125 000 et cliquez sur OK pour fermer la bote de
dialogue Proprits de la couche.
9.
A partir de l'affichage cartographique, effectuez un zoom avant et arrire, puis des
dplacements.
La rapidit de l'affichage doit tre cohrente, car la couche ajuste les niveaux de pyramide utiliss
pour maintenir le nombre de points en-dessous de la limite de 125 000.
Utilisation des outils d'analyse de surface interactifs dans ArcMap
Maintenant vous utilisez les outils interactifs 3D pour effectuer certaines analyses de surface.
tapes :
1.
Assurez-vous que l'extension 3D Analyst est active dans ArcMap en cliquant sur
Personnaliser, puis sur Extensions.
Copyright 1995-2012 Esri. All rights reserved.
144
Didacticiel 3D Analyst
2.
Cliquez sur Personnaliser et Barres d'outils pour ajouter la barre d'outils 3D Analyst si elle
n'est pas dj affiche. Le MNT est affich dans la liste Couche dans la barre d'outils.
Si votre zoom n'est pas suffisamment rapproch, les outils sur la barre d'outils sont dsactivs.
Par dfaut, ils sont activs uniquement lorsque le MNT est affich la rsolution maximale. Selon
la manire dont la pyramide du MNT a t dfinie, cela se produit aux chelles d'affichage de
1:2 500 ou suprieures.
Vous pouvez activer les outils des rsolutions infrieures partir de l'onglet Analyse de la bote
de dialogue Proprits de la couche du MNT. Lorsque vous activez les outils des niveaux de
dtail infrieurs la rsolution maximale, la prcision est galement rduite. Les outils interactifs
fonctionnent toujours la rsolution d'cran courante. Ceci s'avre utile si le MNT de rsolution
maximale est surchantillonn pour les besoins de l'analyse.
3.
Double-cliquez sur la couche de MNT pour ouvrir la bote de dialogue Proprits de la couche
du MNT et cliquez sur l'onglet Analyse.
4.
Dfinissez le seuil de rsolution pour les outils 3D Analyst sur 1,000000 dans le menu
droulant.
5.
Cliquez sur OK.
6.
Effectuez un Zoom avant sur le MNT jusqu' ce que l'chelle d'affichage soit suprieure
1:10 000.
Copyright 1995-2012 Esri. All rights reserved.
145
Didacticiel 3D Analyst
Les outils interactifs 3D Analyst sur la barre d'outils 3D Analyst doivent maintenant tre activs.
Vous effectuez maintenant une analyse de ligne de vise sur la surface.
7.
Cliquez sur le bouton Crer une ligne de vise
8.
Dfinissez le Dcalage du point d'observation sur 5 et le Dcalage de la cible sur 2.
La ligne de vise est calcule pour afficher les lments visibles partir de la perspective d'un
point d'observation de cinq mtres de hauteur vers une cible de deux mtres de hauteur.
9.
Cliquez sur la pente oriente au sud de la montagne dans la partie suprieure gauche du MNT
(point d'observation), faites glisser la ligne vers la partie infrieure droite, puis relchez le bouton
de la souris (point cible).
Copyright 1995-2012 Esri. All rights reserved.
146
Didacticiel 3D Analyst
La ligne de vise est calcule. Les segments verts affichent des surfaces visibles partir du point
d'observation ; les segments rouges sont masqus du point d'observation.
10.
Cliquez sur le symbole x dans le coin suprieur droit pour fermer la bote de dialogue Ligne de
vise et appuyez sur Suppr pour supprimer le graphique de l'affichage.
Vous interpolez maintenant une courbe 3D sur la surface.
11.
Cliquez sur le bouton Interpoler une ligne
12.
Numrisez le premier point dans le centre gauche de l'affichage, faites glisser la ligne vers le
coin suprieur droit pour crer le deuxime point, puis faites glisser vers le coin infrieur droit.
Double-cliquez pour crer le dernier point et arrter la numrisation.
La ligne graphique rsultante est slectionne automatiquement.
Une polyligne 3D slectionne active l'outil Crer un diagramme de profil.
Copyright 1995-2012 Esri. All rights reserved.
147
Didacticiel 3D Analyst
Un profil est cr le long d'une ligne avec deux segments.
13.
Cliquez sur le bouton Outil Diagramme de profil
pour tracer la courbe 3D.
Le diagramme de profil est cr.
14.
Cliquez sur le symbole x dans le coin suprieur droit pour fermer la bote de dialogue Titre du
diagramme de profil et appuyez sur Suppr pour supprimer le graphique de l'affichage.
Tramage d'un MNT l'aide d'un outil de gotraitement
Les jeux de donnes de MNT peuvent tre trams en fonction de toute tendue, taille de cellule et tolrance
verticale. Vous pouvez choisir entre les mthodes d'interpolation linaire et par voisins naturels. Une
mthode d'interpolation par voisins naturels produit gnralement des rsultats de qualit suprieure, mais
au dtriment de la dure de traitement. Le tramage est effectu l'aide de l'outil de gotraitement MNT vers
raster.
tapes :
Copyright 1995-2012 Esri. All rights reserved.
148
Didacticiel 3D Analyst
1.
A partir de la fentre Catalogue, dveloppez Botes outils, cliquez sur Botes outils
systme, puis sur la bote outils Outils 3D Analyst.
2.
Accdez au jeu d'outils Conversion, puis aux outils Depuis un MNT et double-cliquez sur l'outil
de gotraitement MNT vers raster.
3.
Slectionnez topography_Terrain dans la liste droulante MNT en entre.
4.
Dfinissez les autres valeurs en fonction du graphique ci-dessous.
Saisissez CELLSIZE 10 dans la liste droulante Distance d'chantillonnage.
5.
Cliquez sur OK pour excuter l'outil de gotraitement.
Si vous maintenez le Type de donnes en sortie sur FLOAT, la prcision verticale est
conserve.
Si vous modifiez la Mthode d'interpolation sur NATURAL_NEIGHBORS, le traitement est
lgrement plus long que pour la mthode LINEAR, mais ajoute un lissage gnral, l'exception
des lignes de fracture rigides o les discontinuits nettes sont supposes se produire.
Copyright 1995-2012 Esri. All rights reserved.
149
Didacticiel 3D Analyst
La dfinition d'une Distance d'chantillonnage explicite vous permet de connatre exactement la
taille de cellule en sortie.
Puisque ce jeu de donnes de MNT a t cr avec une pyramide de type tolrance z, la
rsolution de pyramide reprsente la tolrance z du niveau de pyramide souhait. Dans ce MNT,
le niveau de pyramide avec une rsolution de 1,0 dispose de lignes de fracture actives.
Cette surface est gnralise par rapport aux donnes de rsolution maximale, mais de manire
assez lgre et ce processus s'excute plus rapidement car il utilise une version affine des
donnes.
6.
Cliquez sur le bouton Vue gnrale l'issue de l'excution de l'outil de gotraitement pour
afficher les rsultats. Dsactivez les couches topography_Terrain.
Cration d'un ombrage l'aide d'un outil de gotraitement
Pour voir la morphologie de la surface raster drive, gnrez une image d'ombrage. Une reprsentation
d'ombrage d'une surface permet d'amliorer considrablement la visualisation d'une surface pour l'analyse
ou l'affichage graphique, surtout lors de l'utilisation du paramtre de transparence.
tapes :
1.
A partir de la fentre Catalogue, dveloppez Botes outils et cliquez sur Botes outils
systme, puis sur la bote outils Outils 3D Analyst.
2.
Accdez au jeu d'outils Raster - Surface et double-cliquez sur l'outil Ombrage.
Copyright 1995-2012 Esri. All rights reserved.
150
Didacticiel 3D Analyst
3.
Slectionnez terrain_grd dans la liste droulante Raster en entre.
4.
Vrifiez que toutes les autres valeurs correspondent au graphique ci-dessous.
5.
Cliquez sur OK pour excuter l'outil et examiner la couche d'ombrage rsultante.
Copyright 1995-2012 Esri. All rights reserved.
151
Didacticiel 3D Analyst
Utilisation d'un MNT en tant que couche d'altitude dans ArcGlobe
Les jeux de donnes de MNT peuvent tre utiliss dans ArcGlobe en tant que couches d'altitude ou
couches drapes, contribuant la dfinition de la surface du globe.
tapes :
1.
A partir d'ArcMap, cliquez sur le bouton Dmarrer ArcGlobe
pour dmarrer l'application.
sur la barre d'outils 3D Analyst
2.
Dans la fentre ArcGlobe - Dmarrage, vrifiez que le chemin d'accs de godatabase par
dfaut est dfini sur D:\3DAnalyst\3D_Default.gdb.
Cet emplacement est utilis pour les donnes spatiales en sortie gnres dans les exercices du
didacticiel.
3.
Cliquez sur OK pour fermer la bote de dialogue Dmarrage.
ArcGlobe dmarre.
4.
Fermez ArcMap. Cette application n'est plus ncessaire pour la suite de l'exercice.
5.
A partir de la fentre Catalogue, accdez topography_Terrain dans le dossier Exercise8 et
faites glisser cet lment dans la vue 3D d'ArcGlobe, puis relchez le pointeur.
Copyright 1995-2012 Esri. All rights reserved.
152
Didacticiel 3D Analyst
6.
S'il est affich, fermez le message Avertissement.
Les donnes sont projetes dans les systmes de coordonnes gographiques actuellement
dfinis du programme ArcGlobe.
Le jeu de donnes de MNT est ajout automatiquement en tant que source de donnes d'altitude
dans la table des matires d'ArcGlobe. Il ne sera pas visible s'il est utilis en tant que surface
d'altitude pour draper des surfaces supplmentaires.
7.
A partir de la fentre Catalogue, accdez 3D_Default.gdb et cliquez sur la godatabase.
8.
Dans le volet figurant sous l'arborescence du Catalogue, slectionnez le contenu de la
godatabase en maintenant la touche Maj enfonce. HillSha_terr1 et terrain_grd sont
slectionns.
Copyright 1995-2012 Esri. All rights reserved.
153
Didacticiel 3D Analyst
9.
Faites glisser les deux couches slectionnes dans la vue 3D d'ArcGlobe, puis relchez le
pointeur.
10.
Une bote de dialogue Assistant d'ajout de donnes apparat pour terrain_grd. Cliquez sur
Terminer pour utiliser le MNT tram en tant que source d'image.
11.
Une bote de dialogue peut apparatre pour vous inviter crer des pyramides raster. Cliquez
sur Oui.
Copyright 1995-2012 Esri. All rights reserved.
154
Didacticiel 3D Analyst
12.
Une bote de dialogue Assistant d'ajout de donnes apparat pour HillSha_terr1. Cliquez sur
Terminer pour utiliser le raster d'ombrage en tant que source d'image.
S'il est affich, fermez le message Avertissement.
Les couches de raster d'ombrage et de MNT tram sont ajoutes automatiquement dans la table
des matires en tant que couches drapes.
13.
Cliquez et faites glisser la couche Imagery jusqu' ce qu'une ligne noire apparaisse la suite de
l'ombrage pour indiquer le nouvel emplacement. Relchez la souris lorsque que cette ligne
apparat.
Copyright 1995-2012 Esri. All rights reserved.
155
Didacticiel 3D Analyst
14.
Cliquez avec le bouton droit de la souris sur le MNT tram et slectionnez Proprits.
15.
Cliquez sur l'onglet Symbologie.
Symbolisez le MNT tram l'aide d'un dgrad de couleurs d'altitude appropri.
Copyright 1995-2012 Esri. All rights reserved.
156
Didacticiel 3D Analyst
16.
Cliquez sur l'onglet Affichage.
17.
Affectez un paramtre de transparence de 50 %.
Copyright 1995-2012 Esri. All rights reserved.
157
Didacticiel 3D Analyst
18.
Cliquez sur OK pour fermer la bote de dialogue Proprits de la couche.
19.
Effectuez un zoom sur le MNT tram et parcourez l'affichage.
Copyright 1995-2012 Esri. All rights reserved.
158
Didacticiel 3D Analyst
Le raster d'ombrage peut tre affich travers le MNT tram l'aide de ce paramtre de
transparence, ce qui rvle une surface morphologique 3D du jeu de donnes de MNT.
Optimisation des paramtres d'affichage dans ArcGlobe
Pour un affichage de qualit, vous pouvez effectuer plusieurs oprations. Accdez l'onglet Cache sur la
bote de dialogue Proprits de la couche du MNT et dsactivez l'option de compression 16 bits. Cela
vite d'obtenir une gomtrie de surface d'apparence en escalier lors d'un zoom trs rapproch.
Copyright 1995-2012 Esri. All rights reserved.
159
Didacticiel 3D Analyst
Vous pouvez galement configurer les deux couches drapes pour utiliser des reprsentations bilinaires.
Ces reprsentations affichent une image plus lisse. Par ailleurs, le raster d'ombrage ne doit pas utiliser
d'tirement. La valeur par dfaut base sur les carts types n'est pas approprie pour ces donnes.
Copyright 1995-2012 Esri. All rights reserved.
160
Didacticiel 3D Analyst
En tant qu'alternative l'affichage de raster draps drivs du jeu de donnes de MNT, vous pouvez ajouter
directement le MNT en tant que couche drape.
Pour cela, cliquez avec le bouton droit de la souris sur Couches de globe dans la table des matires,
pointez sur Ajouter des donnes, cliquez sur Ajouter des donnes drapes, puis slectionnez le MNT.
Copyright 1995-2012 Esri. All rights reserved.
161
Didacticiel 3D Analyst
Cet exercice a permis de vous initier aux concepts des jeux de donnes de MNT. Vous avez utilis des outils
de gotraitement pour charger des points Lidar et des lignes de fracture photogrammtriques dans les classes
d'entits qui rsident dans un jeu de donnes d'entit. Ensuite, avec les donnes de surface d'un jeu de
donnes d'entit, vous avez construit un jeu de donnes de MNT l'aide de l'assistant de MNT dans
ArcCatalog. Vous avez ensuite effectu certaines analyses sur la surface de MNT dans ArcMap et ArcGlobe.
Copyright 1995-2012 Esri. All rights reserved.
162
Didacticiel 3D Analyst
Exercice 9 : Cration d'une vue 3D raliste
Supposons que vous tes urbaniste et vous intressez la construction d'un
modle 3D raliste d'un voisinage. Le personnel des services de transport et
de planification a cr des jeux de donnes SIG pour les emprises de
btiments, les clairages publics, les arbres ainsi que des exemples de
vhicules pour cette zone. Vous disposez galement d'une imagerie de la
zone et un architecte a fourni un ensemble de modles de btiment
photoralistes.
Complexit :
Intermdiaire
Exigences relatives aux donnes :
Install avec logiciel
Chemin des donnes :
See Copie des donnes du didacticiel
Objectif :
Utilisation de la symbologie 3D et des
outils graphiques 3D pour transformer
des jeux de donnes d'entit 2D en
modles de donnes 3D d'apparence
raliste.
Vous souhaitez combiner les donnes SIG avec l'image et les modles de
btiment dans ArcGlobe pour dvelopper un modle urbain raliste. Ce
modle est destin aider les dcideurs visualiser les btiments proposs et leurs vues associes. Les
modles de ce type permettre galement d'tudier la perception spatiale ou de simuler des entits urbaines,
des paysages, des points de repre ou des attractions touristiques pour les tudiants ou les touristes.
Cet exercice avanc illustre l'utilisation de la symbologie 3D et des outils graphiques 3D pour crer une vue
raliste d'une zone d'tude Londres.
Ouverture du document ArcGlobe de Londres
tapes :
1.
Dmarrez ArcGlobe en cliquant sur Dmarrer > Tous les programmes > ArcGIS >
ArcGlobe 10.
2.
Dans la bote de dialogue ArcGlobe - Dmarrage, cliquez sur Parcourir et dfinissez le chemin
d'accs de la godatabase par dfaut du globe sur D:\3DAnalyst\3D_Default.gdb.
Cet emplacement est utilis pour les donnes spatiales en sortie gnres dans les exercices du
didacticiel.
3.
Ensuite, dans la bote de dialogue ArcGlobe - Dmarrage, cliquez sur Scnes existantes >
Rechercher davantage.
La bote de dialogue Ouvrir s'affiche.
4.
Accdez au dossier Exercise9.
5.
Double-cliquez sur le document ArcGlobe London_Start.
Copyright 1995-2012 Esri. All rights reserved.
163
Didacticiel 3D Analyst
Le document ArcGlobe contient des images haute rsolution (reproduites avec la permission de
DigitalGlobe QuickBird), un jeu de donnes d'entit 3D symbolis avec des symboles d'arbres et
un jeu de donnes multipatch textur 3D qui reprsente les btiments dans la zone d'tude.
6.
Cliquez sur Fichier, puis sur Enregistrer sous.
7.
Saisissez London pour le nom du document ArcGlobe.
Copyright 1995-2012 Esri. All rights reserved.
164
Didacticiel 3D Analyst
8.
Cliquez sur Enregistrer.
Dfinition de la plage de distance visible d'une couche
Vous pouvez optimiser les performances d'un document ArcGlobe en dfinissant une distance de visibilit
approprie pour chaque couche. La spcification de la plage de distance de visibilit permet de contrler
quel moment une couche devient visible lors d'un zoom avant ou arrire. Vous pouvez dfinir la distance
minimale et maximale pour une couche entire, ou baser la visibilit des couches sur les distances de tuile
individuelles.
La case cocher active en regard de la couche Buildings est non disponible dans la table des matires.
Cela signifie que l'affichage dpasse actuellement la distance de visibilit maximale de la couche. Dans la
suite de cet exercice, vous modifiez la distance de visibilit maximale pour quelques autres couches.
tapes :
1.
Dans la table des matires, cliquez avec le bouton droit de la souris sur la couche Holborn.jp2,
puis cliquez sur Proprits.
2.
Cliquez sur l'onglet Globe - Gnral.
3.
Cliquez sur l'option Ne pas afficher la couche si le zoom.
Copyright 1995-2012 Esri. All rights reserved.
165
Didacticiel 3D Analyst
4.
Saisissez 5 dans la zone de texte Arrire est suprieur .
Les units utilises pour cette distance sont des kilomtres.
5.
Cliquez ventuellement sur Vrifier la visibilit selon la distance chaque tuile pour activer
la visibilit de distance pour des parties discrtes de la couche.
Ce paramtre, bien que non activ par dfaut, permet une amlioration supplmentaire des
performances. En cas d'activation, les tuiles discrtes de donnes apparaissent visibles lors de la
navigation prs du seuil de distance de leur couche.
6.
Cliquez sur OK.
La couche est visible entre la distance minimale et maximale.
7.
Cliquez sur Gosignets, puis sur City View.
Copyright 1995-2012 Esri. All rights reserved.
166
Didacticiel 3D Analyst
L'affichage est maintenant repositionn sur le gosignet City View. Tous les jeux de donnes sont
maintenant visibles, car cette chelle vous tes dans la plage de distance de visibilit de toutes
les couches.
La plage de visibilit d'une couche peut galement tre dfinie en fonction des distances
d'affichage actuelles. Cliquez avec le bouton droit de la souris sur une couche dans la table des
matires, pointez sur Plage de distance visible et utilisez les commandes Dfinir la distance
maximale et Dfinir la distance minimale pour capturer les distances d'affichage.
Astuces pour l'allocation du cache mmoire
Souvent, un document ArcGlobe dont l'excution est peu performante peut tre rendu interactif grce un
cache mmoire bien dfini. Il s'agit d'un volume spcifi de mmoire physique (RAM) consacr l'utilisation
exclusive par ArcGlobe pour amliorer les performances. Pour obtenir des performances optimales, le
cache mmoire peut tre rgl avec prcision en fonction des types de donnes individuels utiliss. Puisque
cet exercice utilise de nombreux objets texturs 3D et images raster, votre prochaine tape consiste
allouer un pourcentage suprieur du cache mmoire l'amlioration de la prise en charge de ces types de
donnes.
tapes :
1.
Cliquez sur le menu Personnaliser, puis sur Options ArcGlobe.
Copyright 1995-2012 Esri. All rights reserved.
167
Didacticiel 3D Analyst
2.
Cliquez sur l'onglet Cache d'affichage.
3.
Cliquez sur le bouton Avanc.
4.
Consultez rapidement les valeurs d'allocation de mmoire en mga-octets et les types.
L'utilisation de mmoire courante de chaque type de donnes sous forme de valeur absolue et de
pourcentage de sa taille alloue est dtaille dans la zone de texte et le diagramme horizontal
droite de chaque lment.
La taille du cache mmoire total est calcule en tant que somme des paramtres de type de
donnes individuels. Ce total ne peut pas dpasser la quantit de mmoire physique (RAM)
installe sur votre machine.
Copyright 1995-2012 Esri. All rights reserved.
168
Didacticiel 3D Analyst
Si ncessaire, cliquez sur le bouton Equilibrer l'utilisation actuelle pour empcher la taille du
cache mmoire de dpasser votre mmoire physique disponible (RAM).
Le bouton Equilibrer l'utilisation actuelle quilibre automatiquement l'allocation de mmoire
utilise pour chaque type de donnes en fonction de l'utilisation de mmoire courante du
document.
Si vous attribuez une petite quantit de mmoire physique (RAM) un type de donnes particulier
et crez par la suite un document qui a frquemment recours ce type de donnes, il commence
paginer les donnes sur le disque bien avant que la mmoire physique ne soit puise, ce qui
rduit les performances.
Appliquez cet outil aprs avoir entirement cr la vue 3D et suite l'avoir utilise pendant une
priode donne, afin de garantir que l'allocation de mmoire applique reprsente idalement les
types de donnes compris dans le document.
5.
Cliquez sur OK pour fermer la bote de dialogue Paramtres avancs du cache mmoire.
6.
Cliquez sur OK pour fermer la bote de dialogue Options.
Ajout de donnes d'entit
Pour crer des objets 3D sur votre modle, vous ajoutez des donnes locales la zone London.
tapes :
1.
Cliquez sur le bouton Ajouter des donnes
Copyright 1995-2012 Esri. All rights reserved.
169
Didacticiel 3D Analyst
2.
Accdez l'emplacement du dossier de donnes du didacticiel Exercise9.
3.
Ouvrez le dossier Geodatabase et double-cliquez sur le fichier de godatabase Lincolns.gdb.
4.
Tout en maintenant la touche Ctrl enfonce, cliquez sur les classes d'entits Building_Footprints,
Street_Lights et Vehicles.
Lorsque vous maintenez la touche Ctrl enfonce, vous pouvez slectionner plusieurs lments.
5.
Cliquez sur Ajouter.
Une squence de trois outils Assistant d'ajout de donnes apparat pour chaque couche
d'entits en commenant par Building_Footprints.
6.
Cliquez sur Ne pas afficher la couche si le zoom pour appliquer la plage de visibilit de
distance.
7.
Saisissez 3 dans la zone de texte arrire est suprieur et laissez la zone de texte avant est
suprieur dfinie sur la valeur par dfaut de 0.
Copyright 1995-2012 Esri. All rights reserved.
170
Didacticiel 3D Analyst
8.
Cliquez sur Terminer.
9.
Cliquez sur Afficher les entits en tant que vecteurs 3D lorsque l'Assistant d'ajout de
donnes apparat pour la couche Street_Lights.
10.
Cliquez sur Suivant.
11.
Cliquez sur Ne pas afficher la couche si le zoom pour appliquer la plage de visibilit de
distance. Saisissez ensuite 1 et 0 dans les zones de texte de plage de distance.
Copyright 1995-2012 Esri. All rights reserved.
171
Didacticiel 3D Analyst
12.
Cliquez sur Suivant.
13.
Slectionnez l'chelle type laquelle cette couche est affiche en units relles.
14.
Cliquez sur Terminer.
15.
Rptez les tapes 9 14 pour la couche Vehicles.
S'il est affich, fermez le message Avertissement. Les donnes sont projetes dans les
systmes de coordonnes gographiques actuellement dfinis du programme ArcGlobe.
Copyright 1995-2012 Esri. All rights reserved.
172
Didacticiel 3D Analyst
16.
Cliquez sur Gosignets, puis sur Bird View.
Maintenant vous pouvez voir toutes les couches ajoutes la zone d'tude. La table des matires
indique que ces couches d'entits ont t ajoutes en tant que couches drapes dans la vue 3D.
Extrusion de btiments
Les entits d'une source de donnes bidimensionnelle peuvent tre projetes dans une reprsentation
tridimensionnelle par l'intermdiaire d'un processus nomm extrusion. Par exemple, une emprise de
btiment 2D peut tre extrude en reprsentation de bloc 3D de ce btiment. Dans cet exercice, vous
extrudez des polygones reprsentant un btiment en fonction d'une valeur de hauteur gouverne par le
nombre d'tages et la hauteur moyenne par tage pour crer des formes de btiment 3D ralistes.
Copyright 1995-2012 Esri. All rights reserved.
173
Didacticiel 3D Analyst
tapes :
1.
Dans la table des matires, cliquez avec le bouton droit de la souris sur la couche
Building_Footprints, puis cliquez sur Proprits.
2.
Cliquez sur l'onglet Extrusion du globe.
3.
Activez l'option Extruder les entits de la couche.
4.
Cliquez sur le bouton Calculer l'expression d'extrusion pour ouvrir la bote de dialogue
Gnrateur d'expressions.
Copyright 1995-2012 Esri. All rights reserved.
174
Didacticiel 3D Analyst
5.
Cliquez sur l'attribut NUM_FLOORS pour l'ajouter la zone de texte Expression.
6.
En supposant que chaque tage a une hauteur de 4 mtres, vous pouvez calculer la hauteur de
chaque btiment en multipliant le nombre d'tages du btiment par 4.
Dfinissez l'expression sur [NUM_FLOORS] * 4 pour reflter le graphique suivant.
Copyright 1995-2012 Esri. All rights reserved.
175
Didacticiel 3D Analyst
7.
Cliquez sur OK.
8.
Cliquez sur OK pour fermer la bote de dialogue Proprits de la couche.
Les entits d'emprise de btiment 2D sont maintenant extrudes en blocs 3D.
Pour amliorer les performances, vous pouvez ventuellement choisir de ne pas dessiner les
faces infrieures des polygones extruds.
Parcourez l'affichage pour visualiser vos rsultats.
Symbolisation des entits
tapes :
1.
Dans la table des matires, cliquez avec le bouton droit de la souris sur la couche Street_Lights,
puis cliquez sur Proprits.
Vous pouvez galement ouvrir la bote de dialogue Proprits de la couche en double-cliquant
sur la couche concerne dans la table des matires.
2.
Cliquez sur l'onglet Symbologie.
3.
Cliquez sur Catgories.
ArcGlobe slectionne automatiquement l'option Valeurs uniques.
4.
Cliquez sur la flche droulante Champ de valeurs, puis sur MODEL.
5.
Cliquez sur Ajouter toutes les valeurs.
Toutes les valeurs uniques sont ajoutes la liste. Vous pouvez galement cliquer sur le bouton
Ajouter des valeurs pour slectionner des valeurs de modle spcifiques afficher.
Copyright 1995-2012 Esri. All rights reserved.
176
Didacticiel 3D Analyst
6.
Double-cliquez sur le symbole pour stlght13.
7.
Dans la bote de dialogue Slecteur de symboles, cliquez sur Rfrences des styles.
Copyright 1995-2012 Esri. All rights reserved.
177
Didacticiel 3D Analyst
8.
Dans la bote de dialogue Rfrences des styles, cochez 3D Buildings, 3D Street Furniture et
3D Vehicles, puis cliquez sur OK.
Les styles sont une collection de symboles, de couleurs, d'lments cartographiques et d'autres
lments graphiques stocks dans une bibliothque, utiliser dans ArcGIS.
9.
Dans la bote de dialogue Slecteur de symboles, cliquez l'intrieur de la zone de liste
modifiable Rechercher et saisissez lampadaire, puis appuyez sur Entre.
10.
Cliquez sur le symbole Street Light 13.
11.
Entrez 8 dans la zone de texte Taille.
Copyright 1995-2012 Esri. All rights reserved.
178
Didacticiel 3D Analyst
12.
Cliquez sur OK.
13.
Double-cliquez sur le symbole pour stlght7.
14.
Rptez les tapes 9 12, mais saisissez 5 pour la taille et affectez Street Light 7, ou un autre
symbole de lampadaire que vous prfrez.
15.
Dans la bote de dialogue Proprits de la couche, cliquez sur le bouton Avanc, puis sur
Rotation.
16.
Cliquez sur la liste droulante Pivoter les points selon un angle dans ce champ, puis sur
Angle.
Copyright 1995-2012 Esri. All rights reserved.
179
Didacticiel 3D Analyst
17.
Cliquez sur OK.
18.
Cliquez sur OK dans la bote de dialogue Proprits de la couche.
19.
Dans la table des matires, double-cliquez sur la couche Trees.
Assurez-vous que l'onglet Symbologie est slectionn.
20.
Dans la bote de dialogue Proprits de la couche, cliquez sur le bouton Avanc, puis sur
Rotation.
21.
Cliquez sur la liste droulante Pivoter les points selon un angle dans ce champ, puis sur
alatoire.
Copyright 1995-2012 Esri. All rights reserved.
180
Didacticiel 3D Analyst
22.
Cliquez sur OK.
23.
Dans la bote de dialogue Proprits de la couche, cliquez sur le bouton Avanc, puis sur
Taille.
24.
Cliquez sur la liste droulante Classer les points par valeur dans ce champ, puis sur
alatoire.
25.
Saisissez 6 dans la zone Minimum et 15 dans la zone Maximum.
26.
Cliquez sur OK.
27.
Cliquez sur OK dans la bote de dialogue Proprits de la couche lorsque vous avez fini.
Les valeurs alatoires de rotation et de taille sont gnres entre les valeurs alatoires minimales
et maximales spcifies pour les arbres.
Copyright 1995-2012 Esri. All rights reserved.
181
Didacticiel 3D Analyst
Appariement des symboles d'un style
Les symboles d'un style portent des noms. Si vos entits ont des valeurs qui correspondent ces noms,
vous pouvez associer automatiquement un symbole particulier chaque entit correspondante. Si vos
entits utilisent un ensemble diffrent de noms, vous pouvez mettre jour les noms dans le style pour les
faire correspondre.
tapes :
1.
Cliquez avec le bouton droit de la souris sur la couche Vehicles dans la table des matires et
slectionnez Ouvrir la table attributaire.
Dans la fentre Table, remarquez la colonne Model. Chaque type de vhicule rpertori
correspond un symbole portant le mme nom.
2.
Fermez la fentre Table.
3.
Double-cliquez sur la couche Vehicles pour ouvrir la bote de dialogue Proprits de la couche.
4.
Cliquez sur l'onglet Symbologie.
5.
Sous Catgories, cliquez sur Correspondance avec les symboles d'un style.
6.
Cliquez sur la flche droulante Champ de valeurs, puis slectionnez MODEL.
7.
Cliquez sur la liste droulante Faire correspondre avec les symboles du style et slectionnez
3D Vehicles.style.
Copyright 1995-2012 Esri. All rights reserved.
182
Didacticiel 3D Analyst
Vous pouvez galement cliquer sur Parcourir pour accder au fichier 3D Vehicles.style dans le
dossier C:\Program Files\ArcGIS\Desktop10.0\Styles et cliquer sur Ouvrir. La liste Faire
correspondre avec les symboles du style est maintenant renseigne avec ce fichier de style.
8.
Cliquez sur Correspondance des symboles.
Vous ajoutez ainsi toutes les valeurs uniques pour lesquelles il existe un symbole dans le style.
En cliquant sur Ajouter des valeurs, vous pouvez galement spcifier manuellement les valeurs
uniques afficher. Vous pouvez galement mettre jour manuellement une tiquette si vous
Copyright 1995-2012 Esri. All rights reserved.
183
Didacticiel 3D Analyst
souhaitez faire apparatre des tiquettes plus descriptives dans la lgende et la table des
matires. Cette opration ne modifie pas le nom dans la table attributaire.
9.
Cliquez sur le bouton Avanc, puis sur Rotation.
10.
Cliquez sur la liste droulante Pivoter les points selon un angle dans ce champ, puis sur
Angle.
11.
Cliquez sur OK.
12.
Cliquez nouveau sur OK pour fermer la bote de dialogue Proprits de la couche.
Parcourez le voisinage pour visualiser les rsultats.
Utilisation des outils graphiques
Parfois, vous devez afficher des lments non reprsents parmi vos entits SIG. Vous pouvez ajouter des
graphiques ArcGlobe et les afficher avec les mmes symboles ralistes utiliss pour les entits. Vous
pouvez numriser des graphiques 3D pour reprsenter des points d'intrt, des lignes pour indiquer des
limites ou des routes, des polygones pour remplir une zone ouverte ou du texte pour nommer ou dcrire des
lieux. Pour cela, vous devez ajouter la barre d'outils Graphiques 3D de globe.
tapes :
1.
Cliquez sur Personnaliser, pointez sur Barres d'outils et slectionnez Graphiques 3D de
globe.
Copyright 1995-2012 Esri. All rights reserved.
184
Didacticiel 3D Analyst
La barre d'outils Graphiques 3D de globe apparat.
2.
Si vous souhaitez ancrer la barre d'outils avec d'autres barres d'outils, faites-la glisser vers
l'emplacement souhait.
Vous pouvez aussi ajouter/supprimer des barres d'outils par clic droit sur une barre d'outils ou sur la surface
grise o les barres d'outils apparaissent. Cette opration ouvre la liste des barres d'outils. Les barres
d'outils visibles sont coches.
Cration d'une couche graphique
Vous pouvez contrler la visibilit des graphiques en les stockant dans une couche de graphiques nomme.
La couche de graphiques est rpertorie dans la table des matires ArcGlobe, o vous pouvez l'activer ou
la dsactiver comme d'autres couches.
tapes :
1.
Cliquez sur Gosignets, puis sur City Hall.
2.
Dans la barre d'outils Graphiques 3D de globe, cliquez sur Graphiques, puis sur Nouvelle
couche de graphiques.
La nouvelle couche de graphiques est ajoute la table des matires sous Couches drapes.
3.
Double-cliquez sur la nouvelle couche de graphiques pour ouvrir la bote de dialogue Proprits
de la couche.
4.
Saisissez My Buildings dans la zone de texte Nom de la couche.
Copyright 1995-2012 Esri. All rights reserved.
185
Didacticiel 3D Analyst
5.
Activez la case Ne pas afficher la couche si le zoom.
6.
Saisissez 3 dans la zone de texte arrire est suprieur .
7.
Cliquez sur OK.
Dfinition de la couche cible et numrisation d'un graphique ponctuel 3D
tapes :
1.
Dans la barre d'outils Graphiques 3D, cliquez sur le menu Graphiques, pointez sur Cible de la
couche de graphiques active et vrifiez que la couche My Buildings est slectionne.
Tout nouveau graphique est ajout cette couche.
2.
Cliquez sur le menu droulant Graphiques, puis sur Proprits de l'lment par dfaut.
Copyright 1995-2012 Esri. All rights reserved.
186
Didacticiel 3D Analyst
3.
Cliquez sur le bouton Symbole ponctuel.
La bote de dialogue Proprits par dfaut des lments de symbole ponctuel s'ouvre.
4.
Cliquez sur l'onglet Effets visuels.
5.
Dsactivez l'option Taille d'cran fixe.
Si vous activez l'option Taille d'cran fixe, les lments graphiques ponctuels vectoriels ne sont
pas redimensionns lors d'un zoom avant/arrire. Ici, elle est dsactive, l'lment graphique
ponctuel garde donc la mme taille par rapport au globe lors de zooms avant/arrire.
6.
Cliquez sur OK.
7.
Cliquez sur OK pour fermer la bote de dialogue Proprits de l'lment par dfaut.
8.
Sur la barre d'outils Graphiques 3D de globe, cliquez sur l'outil Nouveau symbole ponctuel.
Copyright 1995-2012 Esri. All rights reserved.
187
Didacticiel 3D Analyst
Les graphiques ponctuels 3D peuvent tre symboliss l'aide de symboles ponctuels 3D. Vous
pouvez galement choisir ces symboles partir de styles existants. Il s'agit d'une mthode simple
pour ajouter des objets ralistes votre modle 3D sans mettre jour vos entits SIG.
Maintenant, vous ajoutez un symbole 3D pour l'htel de ville Londres.
9.
Ajoutez un point comme prsent dans le graphique suivant.
Un graphique ponctuel s'affiche l'emplacement numris.
10.
Cliquez sur l'outil Slectionner les graphiques .
11.
Cliquez avec le bouton droit de la souris sur le point et slectionnez Proprits.
12.
Sur l'onglet Symbole, cliquez sur Changer de symbole.
Copyright 1995-2012 Esri. All rights reserved.
188
Didacticiel 3D Analyst
13.
Dans la bote de dialogue Slecteur de symboles, cliquez l'intrieur de la zone de liste
modifiable Rechercher et saisissez htel de ville, puis appuyez sur Entre.
14.
Cliquez sur le symbole City Hall 1 et saisissez 25 dans la zone Angle.
15.
Cliquez sur Modifier.
16.
Dans l'Editeur de proprits des symboles, assurez-vous que l'onglet Ponctuel 3D est
slectionn.
17.
Dsactivez l'option Conserver proportions pour permettre l'ajustement libre des dimensions du
symbole 3D.
18.
Sous Dimensions, saisissez 70 dans la zone de texte Profond (Y).
Copyright 1995-2012 Esri. All rights reserved.
189
Didacticiel 3D Analyst
La dimension du symbole cityHall1 est modifie dans la fentre Aperu 3D.
19.
Cliquez sur l'onglet Placement 3D.
20.
Saisissez 3 pour le dcalage X et -5 pour le dcalage Y.
Copyright 1995-2012 Esri. All rights reserved.
190
Didacticiel 3D Analyst
Le symbole 3D est dcal dans le plan x,y selon les valeurs fournies pour les valeurs x et y.
21.
Cliquez sur OK.
22.
Cliquez sur OK pour fermer la bote de dialogue Slecteur de symboles.
23.
Cliquez sur OK pour fermer la bote de dialogue Proprits.
24.
Dslectionnez le symbole d'htel de ville et parcourez l'affichage pour visualiser le rsultat.
Pour dslectionner un graphique, utilisez l'outil Slectionner les graphiques et cliquez l'cart
du symbole. Vous pouvez galement cliquer sur le bouton Dslectionner les entits
slectionnes .
Numrisation de graphiques de texte
Ds lors que vous avez ajout le symbole d'htel de ville la scne, il peut s'avrer utile d'ajouter une
annotation textuelle dans la mme vue. L'lment graphique textuel permet de numriser du texte 2D ou 3D
dans la scne.
tapes :
1.
Cliquez sur Gosignets, puis sur City Hall.
Effectuez un zoom sur le toit du symbole d'htel de ville.
2.
Sur la barre d'outils Graphiques 3D, cliquez sur le menu Graphiques, puis sur Proprits de
l'lment par dfaut.
3.
Cliquez sur le bouton Texte.
La bote de dialogue Proprits par dfaut du texte s'ouvre.
Copyright 1995-2012 Esri. All rights reserved.
191
Didacticiel 3D Analyst
4.
Cliquez sur l'onglet Texte.
5.
Cliquez sur le bouton Changer de symbole pour ouvrir la bote de dialogue Slecteur de
symboles.
6.
Cliquez sur la flche de la liste droulante Couleur et slectionnez la couleur Solar Yellow dans
la palette de style.
Copyright 1995-2012 Esri. All rights reserved.
192
Didacticiel 3D Analyst
L'info-bulle affiche le nom de la couleur dans la palette de style.
7.
Cliquez sur OK pour fermer la bote de dialogue Slecteur de symboles.
8.
Cliquez sur l'onglet Effets visuels dans la bote de dialogue Proprits par dfaut du texte.
9.
Dsactivez l'option Accrocher la surface.
Copyright 1995-2012 Esri. All rights reserved.
193
Didacticiel 3D Analyst
L'option Accrocher la surface est utile pour attacher le graphique de texte la surface du globe
sous-jacente. Dans ce cas, nous souhaitons numriser le texte sur le toit de l'htel de ville.
10.
Cliquez sur OK pour fermer la bote de dialogue Proprits par dfaut du texte.
11.
Cliquez sur OK pour fermer la bote de dialogue Proprits de l'lment par dfaut.
12.
Sur la barre d'outils Graphiques 3D, cliquez sur l'outil Nouveau texte.
13.
Cliquez sur le toit du graphique d'htel de ville.
14.
Saisissez City Hall dans la zone de texte et appuyez sur Entre.
Copyright 1995-2012 Esri. All rights reserved.
194
Didacticiel 3D Analyst
15.
Dslectionnez l'lment textuel et parcourez l'affichage.
Le texte apparat l'emplacement cliqu.
Ajout et modification d'une couche de graphiques 3D
tapes :
1.
Cliquez sur le bouton Ajouter des donnes
2.
Accdez au dossier Exercise9\GeoDatabase.
3.
Double-cliquez sur la couche Street Objects pour l'ajouter ArcGlobe.
Copyright 1995-2012 Esri. All rights reserved.
195
Didacticiel 3D Analyst
4.
Cliquez sur Gosignets, puis sur Street View.
5.
Sur la barre d'outils Graphiques 3D de globe, cliquez sur le menu Graphiques, pointez sur
Cible de la couche de graphiques active, puis cliquez sur la couche Street Objects.
6.
Cliquez sur le menu Graphiques, puis sur Proprits de l'lment par dfaut.
7.
Cliquez sur le bouton Symbole ponctuel.
8.
Sur l'onglet Symbole, cliquez sur Changer de symbole.
9.
Dans la bote de dialogue Slecteur de symboles, cliquez l'intrieur de la zone de liste
modifiable Rechercher et saisissez cne de scurit, puis appuyez sur Entre.
Copyright 1995-2012 Esri. All rights reserved.
196
Didacticiel 3D Analyst
10.
Cliquez sur le symbole Traffic Cone 1.
11.
Cliquez sur OK.
12.
Cliquez sur OK pour fermer la bote de dialogue Proprits par dfaut des lments de
symbole ponctuel.
13.
Cliquez sur OK pour fermer la bote de dialogue Proprits de l'lment par dfaut.
14.
Sur la barre d'outils Graphiques 3D, cliquez sur Nouveau symbole ponctuel.
15.
Cliquez trois fois pour ajouter trois symboles ponctuels devant les 3 premires voitures comme
indiqu ici.
Copyright 1995-2012 Esri. All rights reserved.
197
Didacticiel 3D Analyst
16.
Cliquez avec le bouton droit de la souris sur la couche Street Objects dans la table des matires,
puis slectionnez Enregistrer comme fichier de couche.
17.
Accdez Exercise9\GeoDatabase, slectionnez le fichier de couches Street Objects et cliquez
sur Enregistrer.
Copyright 1995-2012 Esri. All rights reserved.
198
Didacticiel 3D Analyst
Le cas chant, cliquez sur Oui pour craser le fichier existant. Les nouveaux symboles
ponctuels crs sont stocks dans la couche Street Objects.
Affichage final
Vous avez cr avec succs une vue 3D raliste d'une petite zone de Londres. Vous pouvez utiliser l'un des
nombreux outils de navigation disponibles, tels que naviguer, dplacer et zoom pour parcourir la scne.
Vous pouvez galement utiliser l'outil de survol pour survoler votre modle de ville.
Copyright 1995-2012 Esri. All rights reserved.
199
Didacticiel 3D Analyst
Equilibrez le cache mmoire pour l'affichage final
tapes :
1.
Cliquez sur le menu Personnaliser, puis sur Options ArcGlobe.
2.
Cliquez sur l'onglet Cache d'affichage.
3.
Cliquez sur le bouton Avanc.
Consultez rapidement les valeurs de mmoire en mga-octets pour chaque type. Vous observez
que la taille du cache mmoire d'Object 3D (texture) dpasse sa limite.
Copyright 1995-2012 Esri. All rights reserved.
200
Didacticiel 3D Analyst
4.
Cliquez sur le bouton Equilibrer l'utilisation actuelle.
La quantit de mmoire totale affecte ArcGlobe est redistribue ( l'aide du pourcentage
d'utilisation courant par type de mmoire), permettant une optimisation trs rapide des paramtres
de mmoire pour le document courant.
Un montant minimal de 10 Mo de mmoire est garanti pour chaque type. L'enregistrement du
document ArcGlobe garantit le respect de ces paramtres de mmoire optimiss chaque
ouverture ultrieure du document.
Copyright 1995-2012 Esri. All rights reserved.
201
Didacticiel 3D Analyst
Dans cet exercice, vous avez appris transformer des jeux de donnes d'entit 2D en modles de donnes
3D d'apparence raliste. Cet exercice porte galement sur l'accs aux bibliothques de symboles pour
apparier les styles aux attributs de couche. Vous pouvez personnaliser rapidement votre scne avec plusieurs
options de proprits de symbole.
Enfin, la barre d'outils de graphiques 3D comporte de nombreux outils ncessaires pour crer et mettre jour
de nouvelles couches de graphiques 3D et des entits. Vous tes en bonne voie pour l'ajout de ralisme
votre scne 3D grce l'utilisation des outils graphiques 3D et des options de symbologie disponibles dans
ArcGlobe.
Copyright 1995-2012 Esri. All rights reserved.
202
Вам также может понравиться
- 2eme EMD Géodésie L3 2011Документ1 страница2eme EMD Géodésie L3 2011Khaled YadidouОценок пока нет
- Effectif TechniqueДокумент13 страницEffectif TechniqueKhaled YadidouОценок пока нет
- Cahier Des Charges - SUIVI Aire de Repos Ain Nehala Hammam Boughrara REV01Документ37 страницCahier Des Charges - SUIVI Aire de Repos Ain Nehala Hammam Boughrara REV01Khaled YadidouОценок пока нет
- Ds 4Документ4 страницыDs 4Khaled Yadidou100% (1)
- Cours Eclairage STI 2DДокумент8 страницCours Eclairage STI 2DYounes Rajji100% (1)
- Travaux Pratiques en TopographieДокумент135 страницTravaux Pratiques en TopographieKhaled Yadidou80% (5)
- Topo 111Документ55 страницTopo 111Khaled YadidouОценок пока нет
- Poo Avec PHP7Документ33 страницыPoo Avec PHP7Bassem Jadoui100% (1)
- Serveur de Messagerie 2Документ12 страницServeur de Messagerie 2Maavo Ya MoungouОценок пока нет
- Femme Dage Mur Copain Sexe PDFДокумент3 страницыFemme Dage Mur Copain Sexe PDFGinaОценок пока нет
- TD2 SQL3Документ2 страницыTD2 SQL3safe selmiОценок пока нет
- BEP MSA Fiche Descriptive EP1 Com-1Документ2 страницыBEP MSA Fiche Descriptive EP1 Com-1rpbyy8z4ykОценок пока нет
- Controle D AccesДокумент13 страницControle D AccesAyoub ChahirОценок пока нет
- Gartner Report 2020Документ35 страницGartner Report 2020Mohcine OubadiОценок пока нет
- CV Mohammed BelchitiДокумент1 страницаCV Mohammed BelchitiMohamed BelchitiОценок пока нет
- Cas ReservationДокумент5 страницCas ReservationMohamed AmineОценок пока нет
- Installation D'un Serveur ZentyalДокумент44 страницыInstallation D'un Serveur ZentyalMathieu AdandouОценок пока нет
- Activités SynthéseДокумент17 страницActivités SynthésehoudОценок пока нет
- TP Client ServeurДокумент2 страницыTP Client Serveurpreju10Оценок пока нет
- Leçon N°03 - Opération Sur Les Tableaux en PHPДокумент6 страницLeçon N°03 - Opération Sur Les Tableaux en PHPkhalekhaledОценок пока нет
- Projet - DWH (Récupération Automatique)Документ83 страницыProjet - DWH (Récupération Automatique)AbidОценок пока нет
- Plan Formation 2018 PDFДокумент111 страницPlan Formation 2018 PDFTKO FFОценок пока нет
- Compilation IntroductionДокумент6 страницCompilation IntroductionStella BenОценок пока нет
- Tableau de BordДокумент37 страницTableau de Bordbouazabiakhelifa67Оценок пока нет
- M10231 Formation Concevoir Et Deployer La Solution Microsoft Sharepoint 2010 PDFДокумент3 страницыM10231 Formation Concevoir Et Deployer La Solution Microsoft Sharepoint 2010 PDFCertyouFormationОценок пока нет
- Cahier de Charge v2Документ2 страницыCahier de Charge v2mouad fellakОценок пока нет
- Créer Une Macro Avec ExcelДокумент2 страницыCréer Une Macro Avec ExcelAntonio Dos SantosОценок пока нет
- Audit Securite-Faruk DEMIRCIДокумент42 страницыAudit Securite-Faruk DEMIRCIFaruk DemirciОценок пока нет
- Saibi F, Toumert T.Документ75 страницSaibi F, Toumert T.SOUHILA LANANIОценок пока нет
- Compte Rendu Counter DecounterДокумент18 страницCompte Rendu Counter DecounterGuergour WalidОценок пока нет
- RG Introduction Dun CPA A lIAДокумент25 страницRG Introduction Dun CPA A lIAGhorbel OmarОценок пока нет
- Resume Si Algo PDFДокумент8 страницResume Si Algo PDFMaximus Gladiator100% (1)
- Covadis GEOBASE Cov1Документ5 страницCovadis GEOBASE Cov1silong100% (1)
- Precision 3581 Owners Manual FRДокумент157 страницPrecision 3581 Owners Manual FRPhilippe VINCENTОценок пока нет
- Checklist of ISO 27001 Mandatory Documentation White Paper FRДокумент9 страницChecklist of ISO 27001 Mandatory Documentation White Paper FRToufik AIОценок пока нет
- Comment Pirater Cooking Dash 2016Документ4 страницыComment Pirater Cooking Dash 2016heavenlyjurist656100% (1)
- Loubna OctobareДокумент1 страницаLoubna OctobareLoubna OctobreОценок пока нет