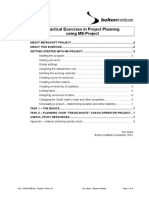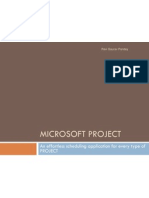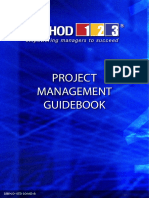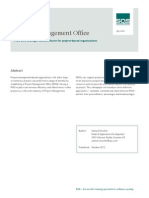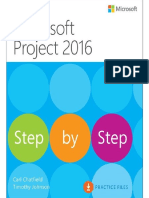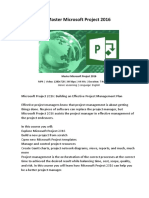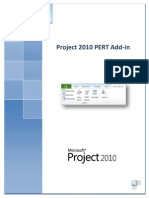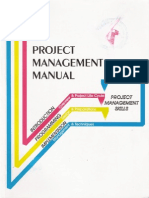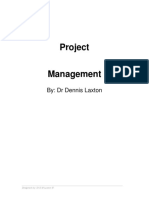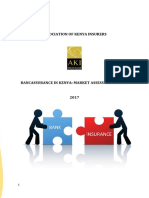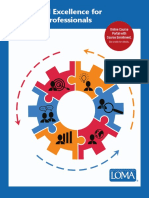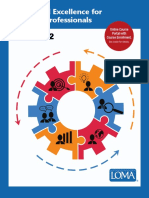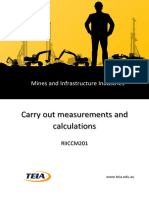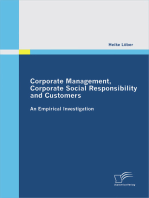Академический Документы
Профессиональный Документы
Культура Документы
MS Project 2013 Exercises
Загружено:
manojАвторское право
Доступные форматы
Поделиться этим документом
Поделиться или встроить документ
Этот документ был вам полезен?
Это неприемлемый материал?
Пожаловаться на этот документАвторское право:
Доступные форматы
MS Project 2013 Exercises
Загружено:
manojАвторское право:
Доступные форматы
Planning and Managing Projects with
Microsoft Project 2013
A UMT Institute Class
Planning and Managing Projects with Microsoft Project Professional 2013
UMT Institute
Exercises
Page 2 of 109
Planning and Managing Projects with Microsoft Project Professional 2013
Exercises
Table of Contents
Table of Contents ...................................................................................................................................................................................................... 3
Introduction ............................................................................................................................................................................................................... 5
Setup .......................................................................................................................................................................................................................... 6
Defining Deliverables and Tasks ............................................................................................................................................................................ 11
Exercise 1 Customizing the Quick Access Toolbar ............................................................................................................................................ 11
Exercise 2 Creating a New Project .................................................................................................................................................................... 12
Exercise 3 Entering Tasks ................................................................................................................................................................................. 13
Exercise 4 Entering Summary Tasks ................................................................................................................................................................. 14
Exercise 5 Entering Milestones ......................................................................................................................................................................... 15
Exercise 6 Entering Recurring Tasks................................................................................................................................................................. 16
Exercise 7 Entering Overhead Tasks ................................................................................................................................................................ 17
Exercise 8 Inactivate Tasks ............................................................................................................................................................................... 18
Exercise 9 Deleting Tasks ................................................................................................................................................................................. 19
Entering Estimates .................................................................................................................................................................................................. 20
Exercise 10 Estimating Durations ........................................................................................................................................................................ 20
Exercise 11 Using Estimated Durations............................................................................................................................................................... 22
Exercise 12 Using Interval Estimates .................................................................................................................................................................. 23
Exercise 13 Entering Contingency Tasks ............................................................................................................................................................ 24
Exercise 14 Entering Work .................................................................................................................................................................................. 25
Exercise 15 Entering Assumptions ...................................................................................................................................................................... 27
Exercise 16 Entering Task Cost .......................................................................................................................................................................... 28
Creating Dependencies ........................................................................................................................................................................................... 29
Exercise 17 Creating Dependencies.................................................................................................................................................................... 29
Exercise 18 Entering Multiple Dependencies....................................................................................................................................................... 30
Exercise 19 Adding Lead and Lag to Dependencies ........................................................................................................................................... 31
Exercise 20 Managing Dependency Types.......................................................................................................................................................... 32
Exercise 21 Reviewing Successors ..................................................................................................................................................................... 33
Exercise 22 Using the Task Inspector ................................................................................................................................................................. 34
Exercise 23 Viewing the Project as a Network Diagram ...................................................................................................................................... 36
Setting Up and Assigning Resources .................................................................................................................................................................... 37
Exercise 24 Setting Up Resources ...................................................................................................................................................................... 37
Exercise 25 Creating Calendars .......................................................................................................................................................................... 39
UMT Institute
Page 3 of 109
Planning and Managing Projects with Microsoft Project Professional 2013
Exercise 26
Exercise 27
Exercise 28
Exercise 29
Exercise 30
Exercise 31
Exercise 32
Exercise 33
Exercises
Applying a Calendar to Resources ................................................................................................................................................... 40
Changing Resource Calendars ........................................................................................................................................................ 41
Applying a Calendar to Projects ....................................................................................................................................................... 42
Applying a Calendar to Tasks .......................................................................................................................................................... 43
Assigning Resources ....................................................................................................................................................................... 44
Budgeting Cost ................................................................................................................................................................................ 48
Managing Task Types ...................................................................................................................................................................... 50
Managing Effort Driven Tasks .......................................................................................................................................................... 52
Optimizing the Schedule ......................................................................................................................................................................................... 53
Exercise 34 Identifying the Critical Path .............................................................................................................................................................. 53
Exercise 35 Reducing the Project Duration ......................................................................................................................................................... 54
Exercise 36 Entering Deadlines........................................................................................................................................................................... 57
Exercise 37 Entering Constraints ........................................................................................................................................................................ 58
Exercise 38 Identifying Resource Overallocations ............................................................................................................................................... 59
Exercise 39 Leveling the Workload...................................................................................................................................................................... 61
Exercise 40 Using Work Contours ....................................................................................................................................................................... 66
Updating the Schedule ............................................................................................................................................................................................ 67
Exercise 41 Setting the Baseline ......................................................................................................................................................................... 67
Exercise 42 Updating the Schedule ..................................................................................................................................................................... 69
Exercise 43 Rescheduling Uncompleted Work .................................................................................................................................................... 76
Exercise 44 Analyzing Variance .......................................................................................................................................................................... 78
Reporting ................................................................................................................................................................................................................. 81
Exercise 45 Sorting, Filtering, and Grouping ....................................................................................................................................................... 81
Exercise 46 Formatting........................................................................................................................................................................................ 84
Exercise 47 Customizing Views........................................................................................................................................................................... 86
Exercise 48 Printing and Exporting ...................................................................................................................................................................... 92
Consolidating Projects.......................................................................................................................................................................................... 102
Exercise 49 Creating a Resource Pool .............................................................................................................................................................. 102
Exercise 50 Creating a Master Plan .................................................................................................................................................................. 106
Exercise 51 Creating Links between Projects .................................................................................................................................................... 108
UMT Institute
Page 4 of 109
Planning and Managing Projects with Microsoft Project Professional 2013
Exercises
Introduction
This document steps you through a series of exercises guiding you in the creation of a project plan using Microsoft Project Professional 2013. The
purpose of these exercises is to prepare you for Microsoft Exam 74-343: Microsoft Project 2013, Managing Projects. After passing this exam, you
will be a Microsoft Certified Technology Specialist (MCTS): Managing Projects with Microsoft Project 2013.
As you are working through the exercises, you will learn how to:
Define deliverables and tasks
Enter estimates
Create dependencies
Set up and assign resources
Optimize the schedule
Update the schedule
Report
Consolidate projects
Across all exercises you will find bold or italic text. Bold text refers to the name of a command, dialog box, or window, whe reas italic text refers to
text or numbers that need to be entered.
You will note that the exercises start with instructions that tell you exactly where to click on the screen. This will help you get used to navigating
Microsoft Project Professional 2013. After a number of exercises, the instructions will be more descriptive, for example in an earlier exercise you will
read Click on the File tab in the upper left hand corner of the screen whereas in a later exercise you will read Go to the Backst age. Both
instructions are the same and in this example it assumes that you have learned during the earlier exercise what the Backstage is and how to find it.
Also note that each exercise is built on the previous one and deviation from the instructions may create results that will not match the associated
screenshots. However, each exercise is accompanied by an exercise file that can be used as a reference or as a starting point for the next exercise.
For best results, open the exercise file of the matching exercise number to work on the exercises. In case you choose your own file, make sure to
save your work after each exercise and after each day. If you are connected to Microsoft Project Server 2013 during training, make sure to click on
Save as File in the Save to Project Server dialog box, in order to save your file to your computer.
Last, but not least, if you are using an electronic copy of this document, you may want to display the documents window and Microsoft Projects
window side by side, such that you can read the instructions and have Microsoft Projects window overlap the screenshots. In this scenario, you
would only look at the screenshots if necessary.
Enjoy this UMT Institute class!
UMT Institute
Page 5 of 109
Planning and Managing Projects with Microsoft Project Professional 2013
Exercises
Setup
Setup File tab
Before starting the exercises, take a couple of minutes to
setup Microsoft Project Professional 2013. This will help
you maximize a consistent experience as it relates to the
results of each exercise.
First of all, confirm that you have the following Schedule
Options set.
1. Start Microsoft Project Professional 2013
2. Select to open a blank project plan
3. Click on the File tab in the upper left corner of the
screen
The screen that will be displayed is called the
Backstage, which allows you to open and save files, set
options, and perform other activities.
4. Click Options in the left side pane
5. In the Project Options dialog box, click Schedule in
the left side pane
6. Deselect New scheduled tasks have estimated
duration under Scheduling options for this
project; we will activate this later
7. Click OK
UMT Institute
Page 6 of 109
Planning and Managing Projects with Microsoft Project Professional 2013
Exercises
Setup Project tab
Next, make sure that your Standard calendar does not
have any exceptions (e.g., non-working time like
holidays).
8. Click on the Project tab
9. Click Project Information
10. In the Project Information dialog box, in the
Calendar field, make that Standard is selected
11. Click OK
12. On the Project tab ribbon, click Change Working
Time
13. In the For calendar field, make sure that Standard
(Project Calendar) is selected
14. On the Exceptions tab, make sure there are no
entries (e.g., holidays), if there are any rows, delete
the entries (or ask the instructor for help creating a
new calendar)
15. Click OK
UMT Institute
Page 7 of 109
Planning and Managing Projects with Microsoft Project Professional 2013
Exercises
Setup Task tab
Next, make sure that you are using the default Gantt
Chart view.
16. Click on the Task tab
17. Click on the lower half of the Gantt Chart command
and click Reset to Default
18. In the Microsoft Project dialog box, click Yes to
confirm
Next, make sure that both warnings and suggestions are
displayed by the Task Inspector.
19. In the Task tab ribbon, click on the drop down arrow
of the Inspect command
20. Make sure that the icon of Show Warnings is
highlighted
21. Make sure that the icon of Show Suggestions is
highlighted
Note that the icon of Show Suggestions is sometimes not
highlighted by default.
UMT Institute
Page 8 of 109
Planning and Managing Projects with Microsoft Project Professional 2013
Exercises
Now familiarize yourself with the ribbons. Subsequent
exercises will elaborate on the content.
22. Click on the Task tab, in case it was not already
selected
23. Note the positions of the following command groups
and their functions
a. View provides commands for different views
b. Clipboard and Font provide standard Microsoft
Office clipboard and formatting features
c. Schedule allows you to update, indent, split, and
link tasks
d. Tasks allows you to set the task mode and use
the Task Inspector
e. Insert provides commands to create new tasks
and milestones
f. Properties provides command to manage task
information and details
g. Editing provides commands to scroll to a task bar
and find text
24. Click on the Resource tab
25. Note the positions of the following command groups
and their functions
a. Assignments provides commands to assign
resources
b. Properties provides commands to manage
resource information
c. Level provides commands to level the workload
UMT Institute
Page 9 of 109
Planning and Managing Projects with Microsoft Project Professional 2013
Exercises
26. Click on the Project tab
27. Note the positions of the following command groups
and their functions
a. Insert provides the ability to insert subprojects
b. Properties provides the ability to manage project
level information such as the start date, calendar,
and WBS
c. Schedule provides the ability to set the baseline
and move the project (moving the project is
similar as changing the start date, but this new
features also moves dates of constraints and
deadlines)
d. Status provides the ability to set the status date
and update the project (i.e. reschedule incomplete
work)
e. Proofing provides the ability to check spellings
28. Click on the other tabs and review the options
presented in the ribbons: Reports, View, Format (a
Team tab may not be present, it is not required for
this class)
UMT Institute
Page 10 of 109
Planning and Managing Projects with Microsoft Project Professional 2013
Exercises
Defining Deliverables and Tasks
Exercise 1 Customizing the Quick
Access Toolbar
The objective of this exercise is to learn how to add your
favorite commands to the Quick Access to allow quick
access to the tools that you frequently use. Lets assume
that we frequently need to scroll to a task.
1. Click on the Task tab
2. Right click Scroll to Task (from the ribbon) and click
Add to Quick Access Toolbar
This automatically adds the command to the Quick
Access Toolbar. For some commands you need to go to
the Backstage. For reach the file properties in the quick
access follow these steps:
3. Click Customize Quick Access Toolbar (see
screenshot to the right)
4. Click More Commands
5. In the Project Options dialog box, in the Choose
commands from field, select All Commands
6. Select Advanced Document Properties and click
Add
Note how you can quickly navigate the list of commands
by pressing the first letter of the name of the command.
7. Move the Advanced Document Properties
command to the bottom of the list of selected
commands by clicking on Move Down three times
8. Click OK and observe how the new command has
now been added to the Quick Access Toolbar
UMT Institute
Page 11 of 109
Planning and Managing Projects with Microsoft Project Professional 2013
Exercises
Exercise 2 Creating a New Project
The objective of this exercise is to learn how to set up a
new project plan. We will start a project to build a house
and the first thing we will do is giving the project a title,
which will be entered on the Project Summary Task row.
1. Start with a blank file, and click on the Format tab
2. Check Project Summary Task
3. In the Task Name column of Row 0, enter House
Project
Dont worry if your dates are different from the
screenshot. Lets also enter our name as the Project
Manager in the Author field of the file properties, and lets
also add a brief project goal statement.
4. In the Quick Access Toolbar, click Advanced
Document Properties
5. On the Summary tab, in the Author field, enter your
name
6. In the Comments field, enter The goal of this project
is to build a house
7. Click OK
Note the Post-it Note icon in the indicator column with
the goal statement! The indicator column is the column
with the blue information icon. Next, we will set project
start date.
8. Click on the Project tab
9. Click Project Information
10. In the Start Date field, enter or select Mon 7/2/12
11. In the Calendar field, ensure that the Standard
calendar is selected (later we will change the
calendar)
12. Click OK
13. Save your project plan as House Project.mpp to a
preferred location on your computer
UMT Institute
Page 12 of 109
Planning and Managing Projects with Microsoft Project Professional 2013
Exercises
Exercise 3 Entering Tasks
The objective of this exercise is to learn how to enter
deliverables and tasks. We will use the displayed Work
Breakdown Structure (WBS) as a given. The WBS
represents the deliverables and tasks of our House
Project. Since we have not defined any estimates or
dates yet, we will enter manually scheduled tasks.
1. Click on the Task tab
2. Click Mode and ensure Manually Schedule is
selected
3. Enter the following tasks in the Task Name column
starting on Row 1, as per the WBS
Prepare Site
Set Forms
Pour Concrete
Finish Surface
Set Up Frame
Install Exterior
Install Interior
Build Frame on Ground
Lift Frame on Walls
Finish Roof
Note how the Duration, Start and Finish column remain
blank; this is a characteristic of manually scheduled
tasks. Manually scheduled tasks will be covered in more
detail in a later exercise. You can also see how the
height of Row 8 automatically increased to fit the task
name, which is called Text Wrapping You can also
double click on the column and row header borders to
auto fit content. And you can also disable Text Wrapping,
which will be covered in a later exercise.
UMT Institute
Page 13 of 109
Planning and Managing Projects with Microsoft Project Professional 2013
Exercises
Exercise 4 Entering Summary Tasks
The objective of this exercise is to learn how to enter
summary tasks. Summary tasks can be used to
represent deliverables, phases, or other groups of tasks.
1. Select Row 1-4
2. In the Task tab ribbon click on the Summary
command
This will insert a new row above the selected tasks,
indent the selected tasks, and insert <New Summary
Task> as a temporary name for the new summary task.
3. Overwrite <New Summary Task> by Foundation,
which is the name of our deliverable
4. Repeat the above steps for the Walls and Roof
deliverable as per the screenshot to the right
Note that you can also add deliverables as new tasks to
the bottom of the list and then move tasks such that all
tasks that relate to a deliverable are listed underneath
the deliverable. Then using the Indent command on the
Task tab ribbon you can indent the tasks underneath the
task that represents the deliverable, which then becomes
a summary task.
However, when moving tasks, make sure you select the
entire row(s) not just one or multiple cells on the row,
because then you do not move all task information
(properties).
UMT Institute
Page 14 of 109
Planning and Managing Projects with Microsoft Project Professional 2013
Exercises
Exercise 5 Entering Milestones
The objective of this exercise is to learn how to enter
milestones. Milestones are used for reporting purposes
and represent key events of a project, such as the
completion of a deliverable. When you have a large
schedule, you can filter for milestones in order to see a
summary of the schedule along with a milestone chart.
1. Click on the Walls summary task
2. From the Task tab ribbon, click on the Milestone
command
3. Overwrite the <New Milestone> task name with
Foundation Completed
4. Repeat the above three steps for the following two
milestones as per the screenshot to the right
Walls Completed
Roof Completed
Note how the default duration for milestones is 0 days,
because milestones are points in time, not periods of
time. You can also see how milestones are represented
by gray diamond shapes in the Gantt chart.
Last but not least, it is also recommended including a
project start and finish milestone to clearly indicate those
dates. Additionally, these milestones will also be used for
those tasks that do not have a mandatory relationship
with a preceding or succeeding task.
5. Insert a milestone called Project Started right before
the Foundation deliverable, at the same outline level
as this deliverable
6. Insert a milestone called Project Completed right
after the Roof Completed milestone, at the same
outline level as all deliverables, by using the Outdent
and Indent Task command in the Task tab ribbon as
necessary to move (summary) tasks and milestones
to the left or right in the Task Name column
UMT Institute
Page 15 of 109
Planning and Managing Projects with Microsoft Project Professional 2013
Exercises
Exercise 6 Entering Recurring Tasks
The objective of this exercise is to learn how to enter
recurring tasks. Recurring tasks are often used to
represent status meetings in a schedule. They are
represented by a recurring symbol in the Indicator
column.
7. Select the Project Completed milestone
8. In the Task tab ribbon, click on the upper half of the
Task command
9. Rename the <New Task> name to Management
10. Select the Management task
11. In the Task tab ribbon, click on the Outdent
command to ensure the Management task is
outlined at the same level as all summary tasks
(deliverables)
12. Select the Project Completed milestone
13. In the Task tab ribbon, click on the lower half of the
Task command, and click Recurring Task
14. In the Recurring Task Information dialog box, in the
Task Name field, enter Status Meeting
15. In the Duration field, ensure 1d is entered
16. In the Recurrence pattern section, ensure Weekly
and Wednesday are selected
17. In the Start field, enter or select Mon 7/2/12
18. In the End by field, enter or select Fri 12/28/12
19. Click OK
20. Select the Status Meeting summary task
21. In the Task tab ribbon, click on the Indent command
to ensure that the Status Meeting summary task is
indented underneath the Management task and such
that the Management task becomes a summary task
22. Expand the Status Meeting summary task to show
the individual meetings
23. Collapse the Status Meeting summary task again
before continuing to the next exercise
UMT Institute
Page 16 of 109
Planning and Managing Projects with Microsoft Project Professional 2013
Exercises
Exercise 7 Entering Overhead Tasks
The objective of this exercise is to learn how to create
overhead tasks using the hammock technique, for
example to represent (project) management activities.
Overhead tasks may simply be tasks with a long
duration, but we can also have the start and finish
depend on the start and finish of any other task, which is
called hammocking, so we dont need to change the
duration manually while in planning. Once we set a
project baseline and start entering progress updates, we
must change the task to a normal task again, but for
purposes of this exercise we will do so right here.
1. Add a new task after the Status Meeting summary
task at the same outline level as the Status Meeting
summary task and call it Oversight
2. Copy the start date of the Status Meeting
3. Select the cell in the Start column of the Oversight
task
4. Click on the lower half of the Paste command in the
Task tab ribbon and click Paste Special
5. In the Paste Special dialog box, select Paste Link
and click OK
6. Repeat the above steps for the finish date
7. Double click on the Status Meeting summary task
and change the recurrence so that it ends by Fri
12/21/2012
Note how the duration of the Oversight task is
automatically adjusted. For purposes of this exercise,
lets also review how you can remove linked dates.
8. Select the Start and Finish date cell of the
Oversight task and press Delete on your keyboard
9. In the Microsoft Project dialog box, click Yes two
times to confirm the deletion
UMT Institute
Page 17 of 109
Planning and Managing Projects with Microsoft Project Professional 2013
Exercises
Exercise 8 Inactivate Tasks
The objective of this exercise is to learn how to inactivate
tasks and understand the impact. Tasks can be
inactivated as an alternative to deleting tasks, so it is
easy to include the tasks in the schedule again simply by
re-activating instead of re-entering data. Lets temporarily
inactivate the Roof deliverable and its tasks.
Skip this exercise if you do not have the Professional
Edition of Project 2013 installed.
1. Select the Roof deliverable with all of its tasks and
milestone
2. Click on Inactivate in the Task tab ribbon
3. Observe the text and bar formatting
If there were any resource assignments and
dependencies, these would be ignored on inactive tasks.
4. Reactivate the tasks by selecting the same rows
again, and clicking Inactivate again
UMT Institute
Page 18 of 109
Planning and Managing Projects with Microsoft Project Professional 2013
Exercises
Exercise 9 Deleting Tasks
The objective of this exercise is to learn how to delete
tasks.
1. Enter a new task after the Project Completed
milestone and give the task any name
2. Select the Task Name cell of the new task and press
the Delete key on your keyboard
Note how this action only removes the task name cell,
not any other cells. In order to delete all other associated
cells i.e. the entire row, do the following.
3. Click Undo in the Quick Access Toolbar
Note about Undo: if additional steps were taken
after the last instruction of this exercise, repeat
pressing undo until you reverse the last
instruction. If you reverse additional steps Redo
can be used to bring you back.
4. Select the task row and press the Delete key
Note how this action does delete the entire task.
Alternatively, you could have right clicked on any cell of
the task row and selected Delete Task from the menu.
UMT Institute
Page 19 of 109
Planning and Managing Projects with Microsoft Project Professional 2013
Exercises
Entering Estimates
Exercise 10 Estimating Durations
The objective of this exercise is to learn how to enter
estimates in the Duration column using different display
units for data entry and viewing purposes.
1. In the Duration column of the Prepare Site task,
enter 5 and press Enter
Note how a bar is plotted in the Gantt chart that
represents the task. The bar has a washed out start
and end, because we do not have a date yet.
2. Click File tab and Options
3. In the Project Options dialog box, click on Schedule
in the left side pane, and in the Duration is entered
in field, select Weeks
4. Click OK and observe how the duration of summary
tasks is already displayed in weeks.
5. In the Duration column of the Set Forms task, enter
1 and note how the value is displayed in weeks and
that the task bar has the same length as the previous
task bar
6. Click File and Options
7. In the Project Options dialog box, click on
Advanced in the left side pane, scroll down, and in
the Weeks field, select week
8. Click OK and observe the spelling of the time units in
in the Duration column of the tasks and the
summary tasks
9. In the Duration column of the Pour Concrete task,
enter 16 hours and note how you can enter a
different unit regardless of the default entry and
display unit
UMT Institute
Page 20 of 109
Planning and Managing Projects with Microsoft Project Professional 2013
Exercises
10. Change the Schedule and Advanced options back
to the way they were before:
Duration is entered in Days
Weeks wk
11. For purposes of this exercise, lets enter a duration
for each task as follows
Finish Surface
Set Up Frame
Install Exterior
Install Interior
Build Frame on Ground
Lift Frame on Walls
Finish Roof
1 day
10 days
10 days
15 days
8 days
1 day
6 days
We will not enter a duration for the Oversight task yet,
since we will manually set this based on the project
duration during a later exercise.
UMT Institute
Page 21 of 109
Planning and Managing Projects with Microsoft Project Professional 2013
Exercises
Exercise 11 Using Estimated Durations
The objective of this exercise is to learn how to enter
estimated durations in Microsoft Project by adding a
question mark to the Duration value.
1. In the Duration column of the Finish Surface task,
overwrite the estimate by 4h?
Note how the estimate is entered in hours (hrs) and that
the question remark remains in the value. The question
mark indicates that the duration is an estimate (e.g., a
high-level number, or just not confirmed yet).
2. Click File tab and Options
3. In the Project Options dialog box, click on Schedule
in the left side pane
4. Uncheck Show that scheduled tasks have
estimated durations (see screenshot to the right)
5. Click OK
6. Note how the question marks are no longer visible in
the Duration column
7. Return to the Project Options dialog box, check
Show that scheduled tasks have estimated
durations, and click OK
Along the same lines, you can also select or deselect the
Check New scheduled tasks have estimated durations
option as necessary. This option is available right below
the Show that scheduled tasks have estimated
durations option.
UMT Institute
Page 22 of 109
Planning and Managing Projects with Microsoft Project Professional 2013
Exercises
Exercise 12 Using Interval Estimates
The objective of this exercise is to learn how to enter
interval estimates in Microsoft Project by using custom
fields. Interval estimates are estimates that include a
minimum and maximum value, plus an optional most
likely value. These estimates are referred to as
optimistic, most likely, and pessimistic in the Program
Evaluation and Review Technique (PERT). Microsoft
Project does not include a PERT feature, but this can
easily be configured as per this exercise. We can also
insert another column to calculate a PERT weighted
average using a formula, which will be covered during a
later exercise.
1. Right click on the Start column header, click Insert
Column, and click Duration1
2. Right click on the Duration1 column header and click
Field Settings
3. In the Field Settings dialog box, in the Title field,
enter Minimum Duration
4. Click OK
5. Repeat the previous steps for the Maximum Duration
using the Duration2 column
6. In the Minimum Duration and Maximum Duration
column of the Prepare Site task, enter 2 days and 7
days respectively
7. Hide the Minimum Duration and Maximum
Duration column by right clicking on the column
header and clicking Hide Column
UMT Institute
Page 23 of 109
Planning and Managing Projects with Microsoft Project Professional 2013
Exercises
Exercise 13 Entering Contingency Tasks
The objective of this exercise is to learn how to build
contingency into a schedule that is visible and
manageable, rather than padding individual tasks. This
additional time is also known as reserve or buffer and it
can be added to the schedule as recognition of schedule
risk. The reserve time can be a percentage of the
estimated duration, or a fixed number of work periods.
The reserve time can later be reduced or eliminated, as
precise information about the project becomes available.
Such reserve time should be documented along with
other data and assumptions.
1. Add a new task after the Oversight task
2. Name the task Contingency
3. In the Duration column of the Contingency task,
enter 20 days and press Enter
UMT Institute
Page 24 of 109
Planning and Managing Projects with Microsoft Project Professional 2013
Exercises
Exercise 14 Entering Work
The objective of this exercise is to learn the difference
between the Work column and the Duration column and
how to enter work estimates. By default in Microsoft
Project, Duration is the number of business days a task
takes. We have learned that we can change the display
or entry unit, but we can also enter work estimates. Work
is defined as the number of person hours that is required
to complete the work. Duration and work differ when
resources do not work full-time or when more than one
resource is assigned to the task. Resource assignments
will be covered later in more detail.
Microsoft Project can automatically calculate the work
based on duration estimates when resources are
assigned, or the other way around. In our exercises we
have chosen to estimate durations and let Microsoft
Project calculate work. However, in other scenarios it
may be more appropriate to estimate work only and let
Microsoft Project calculate the duration based on
resource assignments. Either way, teams typically
calculate duration or work, but not both.
As part of this exercise we will also change the Task
Mode of all tasks to Auto Schedule to let Microsoft
Project help us calculate dates, rather than having to
enter all dates manually. We will also change the Task
Type of all tasks to Fixed Duration, since were
estimating our tasks using durations and we want to
protect our estimates when we start assigning
resources and optimizing the schedule. In addition, Fixed
Duration tasks help us keep the schedule stable while
in planning. However, we will change the Task Type
again before going into execution. Note that Task Types
will be covered in more detail in a later exercise.
UMT Institute
Page 25 of 109
Planning and Managing Projects with Microsoft Project Professional 2013
Exercises
1. Observe the duration of the Prepare Site task, it
should be 5 days in your schedule
2. In the View tab ribbon, click Tables, and click Work,
so you can see the Work column
3. In the Work column of the Prepare Site task, enter
30 hours
Given the fact that we had estimated this task to take 5
days, the work will be performed part-time. Lets switch
back the default Entry table of the Gantt Chart view and
lets make the Task Mode of all tasks Auto Schedule.
4. On the View tab ribbon, click the Tables command,
and click Entry
5. Expand all tasks including the Status Meeting
summary task
6. Select all rows and click Auto Schedule in the Task
tab ribbon
All tasks will now be automatically scheduled by the
scheduling engine. Lets also change the default Task
Mode for new tasks to Auto Schedule.
7. In the Task tab ribbon, click Mode, and click Auto
Schedule
Last but not least we will change the Task Type of tasks
to Fixed Duration and not effort driven. We will come
back to this topic in more detail during a later exercise.
8. Select all rows
9. In the Task tab ribbon, click Information
10. In the Multiple Task Information dialog box, click
the Advanced tab
11. In the Task type field, select Fixed Duration
12. Clear Effort driven (click twice)
13. Click OK
14. Collapse the Status Meeting summary task
UMT Institute
Page 26 of 109
Planning and Managing Projects with Microsoft Project Professional 2013
Exercises
Exercise 15 Entering Assumptions
The objective of this exercise is to learn a technique to
enter assumptions in Microsoft Project that were used
when defining the estimates, as well as a technique to
include references that are relevant for estimating or
other purposes. Assumptions can be entered in the
Notes field and references can be entered in the
Hyperlinks field.
1. Double click on the Prepare Site task
2. Click on the Notes tab of the Task Information
dialog box
3. In the text box, enter the following assumption:
The site preparation team has meetings in the
morning and can only work part of the day
Alternatively, you can use the
Insert Object command
to insert documents in the Notes field as well.
4. Click OK
5. Right click on the Set Forms task and click
Hyperlink
6. In the Address field, enter the following link:
http://www.house.com/documents/charter.docx
7. Click OK
Note how the Indicator column displays a note and
hyperlink icon to indicate that additional information is
available.
Microsoft Project Server 2013 also allows teams to
create project web sites where documents can be
uploaded and where teams can collaborate online, but
that is out of scope for this training.
UMT Institute
Page 27 of 109
Planning and Managing Projects with Microsoft Project Professional 2013
Exercises
Exercise 16 Entering Task Cost
The objective of this exercise is to learn how to enter
task cost information and set a cost accrual. Lets
assume that pouring concrete includes a fixed fee for
having the concrete truck come onsite. This cost can be
entered on the task, independent from any labor cost that
will be generated when assigning resources to tasks.
1. In the View task ribbon, click Tables, and click Cost
2. In the Fixed Cost column, enter $500 for the Pour
Concrete task
3. In the Fixed Cost Accrual column, select Start
Changing the Fixed Cost Accrual to Start means that the
cost will be occurred at the start of task, not across or at
the end of the task. This may be important for managing
the cash flow of the project.
4. Switch back to the Entry table
UMT Institute
Page 28 of 109
Planning and Managing Projects with Microsoft Project Professional 2013
Exercises
Creating Dependencies
Exercise 17 Creating Dependencies
The objective of this exercise is to learn how to create
dependencies in Microsoft Project using various
methods:
Link Tasks command
Drag and drop
Task Information dialog box
Predecessors column
As a general rule of thumb, all tasks and milestones must
have at least one predecessor and one successor. Lets
assume that all tasks and the milestone of the
Foundation deliverable must be linked in sequence.
1. Select the Prepare Site and Set Forms task using
the Ctrl key (you may either select the task row or
any cell on the row)
2. In the Task tab ribbon, click Link Tasks
Note how the task bars are connected with an arrow and
moved in sequence.
3. Drag and drop the task bar of the Set Forms task on
the task bar of Pour Concrete
4. Double click on the Finish Surface task
5. In the Task Information dialog box, click on the
Predecessors tab, and select Pour Concrete on the
first blank row in the Task Name column
6. Click OK
7. In the Predecessors column of the Foundation
Completed milestone, enter 6, which is the row
number of its preceding tasks
UMT Institute
Page 29 of 109
Planning and Managing Projects with Microsoft Project Professional 2013
Exercises
Exercise 18 Entering Multiple
Dependencies
The objective of this exercise is to learn how to create
multiple dependencies using various methods:
Link Tasks command
Ctrl+F2 keyboard shortcut
Lets assume that all tasks and the milestone of the
Walls summary task and the Roof summary task must be
linked in sequence.
1. Select all tasks and the milestone of the Walls
deliverable (do not select the summary task itself)
2. In the Task tab ribbon, click Link Tasks
3. Select all tasks and the milestone of the Roof
deliverable
4. Press Ctrl+F2 on your keyboard, which is the
shortcut to create links Microsoft Project
As dependencies are being created, you will notice that
Microsoft Project starts calculating dates based on
criteria: the estimates we have entered and the
dependencies. As a result, you can no longer see the
entire project duration in the Gantt chart. There is a
command that allows you to quickly zoom out to the
project duration.
5. In the View tab ribbon, click Zoom Entire Project to
view the entire project duration in the Gantt chart
6. In the View tab ribbon, in the Timescale field, select
Days to zoom into the timescale portion of your view
using a daily granularity
UMT Institute
Page 30 of 109
Planning and Managing Projects with Microsoft Project Professional 2013
Exercises
Exercise 19 Adding Lead and Lag to
Dependencies
The objective of this exercise is to learn how to enter
lead or lag on dependencies using various methods:
Task Information dialog box
Task Dependency dialog box
Predecessors column
Lets assume that we cannot finish the surface of the
foundation until the concrete is dry and lets assume that
it takes 1 day for concrete to dry sufficiently for work to
continue.
1. Double click on the Finish Surface task
2. On the Predecessors tab, change the Lag to 1 day
and click OK
Observe the change in the Predecessors column and
Gantt chart. Assume that we cannot install the exterior
until the frames protective coating has dried.
3. Double click on the arrow between the bar of the Set
Up Frame and Install Exterior task
4. In the Task Dependency dialog box, change the Lag
to 1 day and click OK
Observe the change in the Predecessors column and
Gantt chart. Assume that we can start installing interior
when the exterior installation work is half way done.
5. In the Predecessors column of the Install Interior
task, enter 10FS-50%
The negative percentage indicates a negative lag, which
is considered a lead i.e. when a succeeding task can
start before its predecessors is completed.
UMT Institute
Page 31 of 109
Planning and Managing Projects with Microsoft Project Professional 2013
Exercises
Exercise 20 Managing Dependency Types
The objective of this exercise is to learn how to manage
dependency types. In our House Project, the frame of the
roof can be assembled on the ground and lifted onto the
frame of the walls. As a result, work on the roof can start
at the same time as the foundation, assuming the work is
performed in different areas.
1. Drag and drop the task bar of the Prepare Site task
on the Build Frame on Ground task
2. Double click on the arrow between both task bars
3. In the Task Dependency dialog box, in the Type
field, select Start-to-Start (SS), and click OK
Observe the change in the Predecessors column and
Gantt chart. Similarly, the Set Up Frame task can only
start after the Foundation Completed milestone, and the
Lift Frame on Walls task can only start after the Walls
Completed milestone. In both cases we can use the
default Finish-to-Start dependency type.
4. Drag and drop the milestone of Foundation
Completed on the Set Up Frame task
5. Drag and drop the Walls Completed milestone on
the Lift Frame on Walls task
UMT Institute
Page 32 of 109
Planning and Managing Projects with Microsoft Project Professional 2013
Exercises
Exercise 21 Reviewing Successors
The objective of this exercise is to learn how to review
successors.
1. Collapse the Gantt chart, click on the Add New
Column column header, enter the first three letters of
the word Successors, and press Enter
2. Click on the Successors column header, and drag
and drop the column header to the right of the
Predecessors column header
The Prepare Site task does not have any preceding tasks,
so it will depend on the Project Started milestone.
Similarly, the Roof Completed milestone does not have
any succeeding tasks, but it should be succeeded by
Contingency followed by the Project Completed milestone.
3. Create a Finish-to-Start dependency type between
the following tasks and milestones by entering values
in the Successors column
Project Started and Prepare Site
Roof Completed and Contingency
Contingency and Project Completed
Expand the Gantt chart and you will see that our project
will finish on 10/9. The status meetings do not require
links, since the dates are set by a recurrence. Oversight
should be linked in between the project start and finish.
4. Double click on the Status Meeting summary task,
change the End by field to Tue 10/9/12, and click OK
5. Link Oversight between Project Started and
Project Completed
6. Estimate the duration between the project start and
finish, and enter this as the duration of the Oversight
task, minus one day so its not on the critical path, in
our case lets change the value in the Duration
column to 70 days
7. Hide the Successors column
UMT Institute
Page 33 of 109
Planning and Managing Projects with Microsoft Project Professional 2013
Exercises
Exercise 22 Using the Task Inspector
The objective of this exercise is to learn how to use the
Task Inspector. The Task Inspector helps users
understand why the dates and duration of a task are the
way they are. This feature is in an upgrade of what was
previously known as Task Drivers in Project 2007.
The Task Inspector can be used for all tasks, summary
tasks, and milestones, both manual and auto scheduled,
but it is most useful for manual tasks to highlight
scheduling problems or opportunities. Lets introduce
some manual tasks again for purposes of this exercise.
1. Select all four tasks of the Foundation deliverable
2. In the Task tab ribbon, click Manually Schedule, and
observe how the Task Mode icon of these tasks
changed in the Indicator column, along with the color
of the task bar, which changed from blue to green
3. In the Duration column of the Prepare Site task,
enter No more than 5 days and note the format
change of the task bar
4. In the Finish column of the same task, delete the
date
5. In the Start column of the Set Forms task, enter
ASAP
6. In the Start column of the Pour Concrete task,
select Mon 7/9/12
Observe how the task bars of manual tasks are different.
In the Task Mode column you will find that manual tasks
without duration or date values have a gray push pin icon
with a question mark, whereas other manual tasks do not
have the question mark. Also note the red and green
underlines in the Finish column that are called warnings
and suggestions respectively. You can choose to hide or
display them using the options in the Inspect command.
The red line is caused by the start of a task before it can
start and the green line is caused by the same change.
UMT Institute
Page 34 of 109
Planning and Managing Projects with Microsoft Project Professional 2013
Exercises
7. Rest your mouse cursor on the finish date of the
Pour Concrete task and read the message
8. Assume that we dont want to see any visual cues,
right click the red line and click Ignore Problems for
This Task, and note how the red line disappears
9. In the Task tab ribbon, click on the drop down arrow
of the Inspect command, and click Show Ignored
Problems to display this specific error again
10. Right click on the finish date again and click Fix in
Task Inspector
11. Having the task selected, review the available
options in the Task Inspector
12. Click Respect Links and observe the result
13. Close the Task Inspector
14. Make all manual tasks automatically scheduled again
Note that the duration of the Prepare Site task is 5 days
again. This is because Microsoft Project stores
automatically calculated values in different columns in
the background as opposed to manually entered values.
In case you create a new manual task, there are no
duration and dates yet. When you make such a task an
auto scheduled task, the default duration will be 1 day.
UMT Institute
Page 35 of 109
Planning and Managing Projects with Microsoft Project Professional 2013
Exercises
Exercise 23 Viewing the Project as a
Network Diagram
The objective of this exercise is to learn how to view the
project as a Network Diagram.
1. In the Task tab ribbon, click on the lower half of the
Gantt Chart command, and click Network Diagram
Alternatively, you can also use the View Bar to change
views.
2. Right click on the View Bar to the left of the screen
and review the available options
You can also use the View tab ribbon to change views.
However, note that the commands on this ribbon filter the
views based on view type as per the name of the
command. This is the reason why you will not see the
Network Diagram view when you click on the lower half
of the Gantt Chart command on the View ribbon.
3. In the View tab ribbon, click on the lower half of the
Gantt Chart command, and review the available
options
4. Click on the Gantt Chart command to return to the
Gantt Chart view
UMT Institute
At this stage you may select to compare your work to Exercises 24 file. You may
decide to continue with this file to do the rest of the exercises.
Page 36 of 109
Planning and Managing Projects with Microsoft Project Professional 2013
Exercises
Setting Up and Assigning Resources
Exercise 24 Setting Up Resources
The objective of this exercise is to learn how to set up
resources in the project plan before they can be
assigned. This includes entering the resource names as
well as information about their availability. You can also
provide additional information about the resources on the
resource sheet, for example their group or other details.
1. In the View tab ribbon, click Resource Sheet
2. Enter the following names and rates in the Resource
Name and Std. Rate column
Carlos Chavez
Imamu Bello
Mary James
Winny Nguyen
Boris Ivanov
$50.00/hr
$50.00/hr
$75.00/hr
$50.00/hr
$50.00/hr
3. In the Type column, make sure that Work is selected
for all resources
4. Add a new resource called Concrete and select
Material in the Type column
5. In the Material column of Concrete, enter bags
6. In the Std. Rate column of Concrete, enter $10.00
7. In the Max. column of Carlos Chavez, enter 50
The Max. column lists the maximum units for each
resource. For work resources this means whether they
are full-time (100%) or part-time (less than 100%)
available to the project. This value also sets the default
assignment allocation to tasks, and it is also determines
at what workload level the resource is overallocated. The
maximum units can also be set by time period.
UMT Institute
Page 37 of 109
Planning and Managing Projects with Microsoft Project Professional 2013
Exercises
8. Double click on Imamu Bello (if double click dont
work, select right click and choose Information)
9. In the Resource Information dialog box, on the
General tab, change Available From and Available
To to make Imamu available only for the years 2012
and 2013, as per the screenshot to the right
10. Click OK
In the screenshot you can see how Imamu is available in
2012 and 2013 at 100% whereas in prior or later years
this is set to be 0%. If you were to open the project plan,
say in 2011, the Max. column will list 0% whereas if you
open the file in 2012, the Max. column will automatically
list 100%.
11. Double click on Mary James, and enter the following
on the Notes tab
Mary is an experienced manager
12. Click OK
UMT Institute
Page 38 of 109
Planning and Managing Projects with Microsoft Project Professional 2013
Exercises
Exercise 25 Creating Calendars
The objective of this exercise is to learn how to create
calendars in Microsoft Project that can be assigned to
resources, projects, and tasks. While the Max. field
determines the default assignment unit to a task, the
calendar determines how many hours of work can be
scheduled in a time period based on the resource,
project, and task calendar. Lets create a calendar called
United States for resources and another calendar called
40 Hour Work Week for projects.
1. In the Project tab ribbon, click Change Working
Time
2. Click Create New Calendar.
3. In the Create New Base Calendar dialog box, in the
Name field, enter United States
4. In the Make a copy of field, ensure Standard is
selected, and click OK
5. In the calendar section, scroll to January 2012
6. Click on the cell of Mon 1/2/2012
7. On the Exception tab below, in the Name column,
enter New Years Day Observed, and press enter on
your keyboard
8. Repeat the above three steps for the following
holidays:
Memorial Day
Independence Day
Labor Day
Thanksgiving Day
Christmas Day
Mon 5/28/2012
Wed 7/4/2012
Mon 9/3/2012
Thu 11/22/2012
Tue 12/25/2012
9. Click OK
10. Create a second calendar that is a copy of the
Standard calendar as well
11. Name the calendar 40 Hour Work Week and do not
create any exceptions
UMT Institute
Page 39 of 109
Planning and Managing Projects with Microsoft Project Professional 2013
Exercises
Exercise 26 Applying a Calendar to
Resources
The objective of this exercise is to learn how to associate
a calendar with resources.
1. Double click on Carlos Chavez
2. In the Resource Information dialog box, on the
General tab, click Change Working Time
3. In the Change Working Time dialog box, in the
Base calendar field, select United States
4. Click OK
5. In the Resource Information dialog box, click OK
Calendars can also be associated with multiple
resources at once using the Base Calendar column of
the Resource Sheet view.
6. In the Base Calendar column, select United States
for all resources, except for Concrete
UMT Institute
Page 40 of 109
Planning and Managing Projects with Microsoft Project Professional 2013
Exercises
Exercise 27 Changing Resource
Calendars
The objective of this exercise is to learn how to apply
resource specific non-working time on a resource
calendar, for example vacation time or other personal
time off. In case another base calendar is associated
with the resource, the scheduled personal time off will
remain on the calendar.
1. Double click on Winny Nguyen
2. In the Resource Information dialog box, click
Change Working Time
Assume that Winny is taking the rest of the week off after
Labor Day, which is on Mon 9/3/2012
3. On the Exceptions tab, in the Name column, enter
Vacation
4. In the Start column enter or select 9/4/2012 and in
the Finish column enter or select 9/7/2012
5. Click OK
6. In the Resource Information dialog box, click OK
UMT Institute
Page 41 of 109
Planning and Managing Projects with Microsoft Project Professional 2013
Exercises
Exercise 28 Applying a Calendar to
Projects
The objective of this exercise is to learn how to apply a
calendar to a project. Since we now have our calendar
set up, we can apply it to the project as well. By default
the Standard calendar is associated with new projects
and new resources inherit the project calendar.
Since all of our team is based in the United States we
could associate the United States calendar with the
project, but since we sometimes hire contractors from
Canada or Mexico, we want to make sure there are no
national holidays associated with the project. As such,
national holidays will only be driven through the resource
calendars instead.
1. On the Project tab ribbon, click Project Information
2. In the Project Information dialog box, in the
Calendar field, select 40 Hour Work Week
3. Click OK
UMT Institute
Page 42 of 109
Planning and Managing Projects with Microsoft Project Professional 2013
Exercises
Exercise 29 Applying a Calendar to Tasks
The objective of this exercise is to learn how to associate
a calendar with a task. By default, tasks do not have
calendars. Only once a resource is assigned or once a
task calendar is associated, task work will be scheduled
accordingly. Lets assume that pouring concrete
sometimes delays during the day and work needs to be
continued in the evening or at night until all concrete has
been poured at once.
1. Go to the Gantt Chart view
2. Double click on the Pour Concrete task
3. In the Task Information dialog box, click on the
Advanced tab
4. In the Calendar field, select 24 Hours
5. Click OK
Note the Task Calendar icon in the Indicator column. The
Pour Concrete task is scheduled to start on Friday (at
5:00 PM) and it is currently scheduled for the weekend.
Once we assign a resource the timing may be different,
because resource calendars supersede the task
calendars, unless you check Scheduling ignores
resource calendars on the Advanced tab of the Task
Information dialog box. For simplicity of our exercise,
we will not select this option right now.
UMT Institute
Page 43 of 109
Planning and Managing Projects with Microsoft Project Professional 2013
Exercises
Exercise 30 Assigning Resources
The objective of this exercise is to learn how to assign
resources to tasks using the following methods:
Resource Names column
Assign Resource dialog box
Task Form
Team Planner view
We will start with the Resource Names column.
1. Move the Resource Names column to the right of
the Finish column, so its easier to read
2. In the View tab ribbon, in the Timescale field, select
Days so it is easier to observe small changes
3. Click on the blank cell in the Resource Names
column of the Prepare Site task and click on the
arrow that appears
4. Select Boris Ivanov and press Enter
5. In the Microsoft Project dialog box, click OK
Why does Microsoft Project need to adjust the duration
of the task? Enter your answer here:
____________________________________________
The Resource Names column allows you to enter
resource names, but it is recommended to select
resources from the drop-down menu to ensure we dont
enter same resource twice with a different spelling.
UMT Institute
Page 44 of 109
Planning and Managing Projects with Microsoft Project Professional 2013
Exercises
We can also assign resources using the Assign
Resources dialog box.
6. In the Resource tab ribbon, click on Assign
Resources
7. Select the Set Forms task in the table behind the
dialog box and note how the dialog remains visible
8. In the Assign Resources dialog, select Imamu
Bello and enter 25% in the Units column to indicate
that we will assign Imamu part time
9. Click Assign and you will see the part-time
assignment along with the calculated cost
10. Click Close
Now lets assign resources using the Task Form.
11. In the View tab ribbon, check Details
12. Select the Pour Concrete task in the Gantt Chart
view
13. In the Task Form view (lower half of the screen),
click on the first blank row in the Resource Name
column, click on the arrow that appears, select
Carlos Chavez, and click OK
14. In the lower half of the screen, in the next blank row
below Carlos, select Concrete, enter 50 in the Units
column, which means 50 bags of concrete, and click
OK
15. In the View ribbon, deselect Details
Why is Carlos assigned at 50%? Enter your answer here:
____________________________________________
____________________________________________
____________________________________________
UMT Institute
Page 45 of 109
Planning and Managing Projects with Microsoft Project Professional 2013
Exercises
You can also assign resources using a feature of Project
2013 the Team Planner. The Team Planner is a view
like the Gantt Chart view, but it is interactive in terms of
assigning resources, leveling resources, and viewing
resource specific non-working time, which you could
never see that easily in the past.
We will first temporarily set the project status date prior
to the start of the project to ensure that the tasks do not
appear as late (black task bars) in the Team Planner
view, which would have been the case if you take this
course after the project finish (September 2012).
16. In the Project tab ribbon, click on the date below
Status Date, and in the Status Date dialog box, in
the Select Date field, enter or select Sun 7/1/12
17. In the Resource tab ribbon, click on the upper half of
the Team Planner command
18. In the View tab ribbon, in the Timescale field, select
Days
19. Scroll to the first week of July 2012, using the
horizontal scroll bar to the bottom of your screen,
20. Move the horizontal splitter bar upwards to
approximately half of your screen height (but do not
hide the resource names)
21. Right click on the Build Frame on Ground task bar
in the lower half of the screen, point to Reassign To,
and click Winny Nguyen
UMT Institute
Page 46 of 109
Planning and Managing Projects with Microsoft Project Professional 2013
Exercises
22. Expand all summary tasks including the Status
Meeting summary task
Note how all status meetings have a task constraint
highlighted with a calendar icon in the Indicator column.
This means that the dates are fixed and will not change
based on resource availability. We can also assign all
resources to all status meetings. This can be done by
assigning the resources to the summary task. Normally it
is not recommended assigning resources to a summary
task, since it creates duplicate assignments, but in the
case of recurring tasks, the assignments are
automatically moved to the individual meetings.
23. Click on the Status Meeting summary task
24. In the Resource tab ribbon, click Assign Resources
25. Select all work resources (so do not select Concrete)
and click Assign
26. Close the Assign Resources dialog box and notice
how the resources are assigned to each status
meeting instead of the summary task
You can decide whether it is desired to assign resources
to status meetings in your schedule as it introduces more
detail than you may need (more work to maintain). For
simplicity of the remaining exercises lets undo the
resource assignment to the status meetings.
27. Click Undo
28. Assign the remaining tasks using the Resource
Names column as follows (one resource per task,
without changing the units)
Finish Surface
Set Up Frame
Install Exterior
Install Interior
Lift Frame on Walls
Finish Roof
Oversight
UMT Institute
Winny Nguyen
Boris Ivanov
Carlos Chavez
Imamu Bello
Boris Ivanov
Carlos Chavez
Mary James
At this stage you may select to compare your work to Exercises 31 file. You may
decide to continue with this file to do the rest of the exercises.
Page 47 of 109
Planning and Managing Projects with Microsoft Project Professional 2013
Exercises
Exercise 31 Budgeting Cost
The objective of this exercise is to learn how to use
budget resources in Microsoft Project. Budget resources
can be work, material or cost resources. Once set up,
they can only be assigned at the project level. During
execution, the rolled-up actuals from tasks can be
compared with the budget at the project level.
1. Go to the Resource Sheet view and create a new
resource by the name of Budget
2. In the Type column, select Cost for the Budget
resource
3. Double click on the resource, and in the Resource
Information dialog box, check Budget on the
General tab
4. Click OK
5. Got to the Gantt Chart view and assign the Budget
resource to the House Project project summary task
UMT Institute
Page 48 of 109
Planning and Managing Projects with Microsoft Project Professional 2013
Exercises
In order to allocate a budget to the project, we need to go
to a usage view and include the Budget Cost details.
6. In the View tab ribbon, click on the upper half of the
Task Usage command
7. Right click anywhere on the grid to the right of the
splitter bar and select Detail Styles
8. In the Detail Styles dialog box, on the Usage
Details tab, in the Available fields list, select
Budget Cost, and click Show
9. In the Show these fields list, select Work, click
Hide, and click OK
10. In the View tab ribbon, in the Timescale field, select
Months
11. Enter $30,000.00 on the Budget Cost detail row of
the Budget resource assignment to the House
Project from July through October 2012
UMT Institute
Page 49 of 109
Planning and Managing Projects with Microsoft Project Professional 2013
Exercises
Exercise 32 Managing Task Types
The objective of this exercise is to learn how to manage
task types, so you can control the outcome of duration,
work, and unit values in Microsoft Project.
All tasks in the schedule are set to Fixed Duration in
order to protect the estimates while assigning resources.
Have a look at what happens when we change the work
effort that Microsoft Project has calculated when
assigning resources.
1. Go to the Gantt Chart view
2. Right click on the Start column header and click
Insert Column
3. Select Work and press Enter
4.
n the Work column of the Set Forms task enter 20
hrs
Why didnt the duration change? Enter your answer here:
____________________________________________
____________________________________________
In our exercises we have chosen to forecast and enter
Duration estimates. However, some organizations
choose to estimate effort (person hours) and enter this in
the Work column. In this scenario, when you assign
resources, Microsoft Project would calculate the duration
for you.
Now that we have exposed the Work column, we notice
that the Pour Concrete task only has 0.5h of work effort
for Carlos. This is because the task is on a 24-hour
calendar, starting at 5:00 PM, and Carlos is on a
Standard calendar. Lets temporarily change the date
format to expose the hour (time).
UMT Institute
Page 50 of 109
Planning and Managing Projects with Microsoft Project Professional 2013
Exercises
5. Click File tab and Options
6. In the Project Options dialog box, on the General
tab, in the Date format field, select Wed 1/28/09
12:33 PM
7. Click OK
Now you can see that the task starts at 5:00 PM and
finished at 9:00 AM the next day. Since Carlos starts at
8:00 AM working at 50% units, only 0.5h of work effort is
generated. If we were to change the Task Type to Fixed
Units, you will see how Microsoft Project recalculates the
duration.
8. In the View tab ribbon, check Details
9. Select the Pour Concrete task
10. In the Task Form view (the lower half of the screen),
in the Task type field, select Fixed Units, click OK,
and you will see that the duration has been
recalculated to 1 hour
Since pouring concrete is a full-time activity that takes 16
hours, we will have to ask Carlos to work full-time instead
of half time. Lets translate this into the schedule.
11. Ensure the Pour Concrete task is still selected
12. In the Task Form view, in the Units column, enter
100% for Carlos Chavez
13. In the Task Form view, in the Work column, enter
16h for Carlos Chavez
14. Click OK
15. In the Microsoft Project dialog box, click OK
You can now see that the Pour Concrete task starts at
8:00 AM based on Carlos calendar. However, as a result
succeeding tasks have been pushed out. The Install
Interior task is now overlapping with Labor Day and that
caused the Microsoft Project dialog box.
UMT Institute
Page 51 of 109
Planning and Managing Projects with Microsoft Project Professional 2013
Exercises
Exercise 33 Managing Effort Driven
Tasks
The objective of this exercise is to learn how to manage
the Effort Driven attribute of tasks, so you can control the
outcome of duration, work, and unit values in Microsoft
Project. Lets add a resource to a Fixed Duration task to
see what happens.
1. In the View tab ribbon, ensure Details is checked
2. Assign Boris Ivanov to the Finish Surface task, in
addition to the existing assignment of Winny Nguyen
The work increased from 4 to 8 hrs. Why did this
happen? Enter your answer here:
____________________________________________
____________________________________________
____________________________________________
3. In the View tab ribbon, deselect Details
4. Right click on the Work header column and click
Hide Column
5. Change the date format back again the way it was
UMT Institute
At this stage you may select to compare your work to Exercises 34 file. You may
decide to continue with this file to do the rest of the exercises.
Page 52 of 109
Planning and Managing Projects with Microsoft Project Professional 2013
Exercises
Optimizing the Schedule
Exercise 34 Identifying the Critical Path
The objective of this exercise is to learn how to identify
the critical path in Microsoft Project and understand how
it may be different from the critical path as it is known in
Project Management.
1. On the Format tab ribbon, check Critical Tasks
2. On the View tab ribbon, click Entire Project
Tasks with task bars highlighted in red are considered
critical and tasks with task bars highlighted in blue are
considered non-critical. Critical in Microsoft Project
means that the slack of tasks is less than or equal to
zero days (the number of zero days can be changed in
the Project Options dialog box, to the bottom of the
Advanced section).
3. Insert the Free Slack and Total Slack column to the
right of the Task Name column
Free slack is the number of days a task can be delayed
before it delays its successor. Total slack is the number
of days a task can be delayed before it delays the project
finish.
UMT Institute
Page 53 of 109
Planning and Managing Projects with Microsoft Project Professional 2013
Exercises
Exercise 35 Reducing the Project
Duration
The objective of this exercise is to learn how to reduce
the project duration. The critical path is defined as the
longest path through the project. This means that if any
critical task is delayed, it delays the project. On the other
hand, if critical tasks can be shortened, it will reduce the
project duration. It is recommended to look for longduration tasks on the critical path, because it is easier to
shorten a 10-day task as opposed to a 1-day task.
Consider the Install Interior task. We had originally
estimated the duration to be 16 days based on the
intended resource assignment. Now that we know the
resource assignment and the resulting work effort, lets
change the task type to Fixed Work, which will allow the
work to be shared, and add a resource.
1. Double click on the Install Interior task
2. On the Advanced tab, in the Task Type field, select
Fixed Work, and click OK
Note that Fixed Work tasks are Effort Driven by default.
In our case the duration also reduced to 15 days (initially
it was a 16 day). Why? _________________________
3. Assign Mary James to the task in addition to Imamu
Bello
What changed on the task and why did this happen?
What happened with the critical path and what should we
do next? Enter your answers here:
____________________________________________
____________________________________________
____________________________________________
UMT Institute
Page 54 of 109
Planning and Managing Projects with Microsoft Project Professional 2013
Exercises
The duration of the Install Interior task has changed from
15 days to 7.5 days, because we have added a resource
and the work can be shared. However, this has
decreased the project duration, by about 4 days, not by
7.5 days (the previous finish date was Thu 10/11/12 and
the current finish date is Fri 10/5/12). This is because we
have a recurring task and an overhead task that are not
part of the network diagram. We now must manually
change these tasks to see the updated critical path.
The end of the Contingency task represents the real
project finish date, which is Fri 9/28/12. Lets modify the
Status Meeting and Oversight task to represent this.
4. Expand the Status Meeting summary task
5. Delete the last meeting. The new date will now be Fri
9/28/12.
6. In the Duration column of the Oversight task, enter
65 days, so the Finish date becomes Fri 9/28/12
The Oversight task is still critical, why? Enter your
answer here:
____________________________________________
____________________________________________
____________________________________________
7. In the Duration column of the Oversight task, enter
64 days, so its Finish date becomes Thu 9/27/12
and such that the task is no longer critical
One more observation, after we assigned Mary to help
Imamu, we reduced the duration of a critical task, which
reduced the project duration. The critical Finish Roof task
moved forward as well, but because of the Fixed
Duration task type in combination with the Labor Day
holiday, it left a trailing split* that we should remove.
UMT Institute
Page 55 of 109
Planning and Managing Projects with Microsoft Project Professional 2013
Exercises
A trailing split can often be removed by changing the
Task Type to Fixed Units.
8. Double click on the Finish Roof task
9. In the Task Information dialog box, on the
Advanced tab, in the Task type field, select Fixed
Units, and click OK
This removes the trailing split and reduced the duration
of this critical task by one day. However, this makes the
Oversight task critical again. Reduce its duration by one
day.
10. In the Duration column of the Oversight task, enter
63 days
11. Hide the Free Slack and Total Slack column
*) Trailing split is a delay that is a forced in delay added
to the end of the task as to adjust the schedule to some
scheduling limitations.
UMT Institute
Page 56 of 109
Planning and Managing Projects with Microsoft Project Professional 2013
Exercises
Exercise 36 Entering Deadlines
The objective of this exercise is to learn how to enter
deadlines and what the impact is on the critical path.
The current schedule shows that we will finish on Thu
9/27/2012 and lets assume that the target date is also
on this date. Target dates can be entered using the
Deadline feature and this feature is recommended over
the Constraint feature, which will be covered in the next
exercise.
1. Double click on the Project Completed milestone
2. On the Advanced tab, in the Deadline field, enter or
select Thu 9/27/2012, and click OK
3. On the View tab, in the Timescale field, select Days,
and scroll to the Project Completed milestone
Although hard to see, note how the Gantt chart includes
a green arrow right next the project finish milestone. Lets
also assume there is another deadline, which is on one
day prior to the current finish of the Build Frame on
Ground task, which currently shows a blue bar.
4. Click on the Build Frame on Ground task, click on
Scroll to Task in the Quick Access Toolbar, and
note that the task bar is blue
5. Set the deadline of the Build Frame on Ground task
to Tue 7/10/12
What happened with the criticality of the task and what is
your conclusion? Enter your answer here:
____________________________________________
____________________________________________
____________________________________________
UMT Institute
Page 57 of 109
Planning and Managing Projects with Microsoft Project Professional 2013
Exercises
Exercise 37 Entering Constraints
The objective of this exercise is to learn how to enter and
remove constraints and what the impact is on the critical
path.
1. Double click on the Build Frame on Ground task
2. In the Task Information dialog box, on the
Advanced tab, in the Constraint type field, select
Start No Earlier Than and click OK. In the Gantt
chart view a constraint icon appear.
3. Double click on the Build Frame on Ground task
4. In the Task Information dialog box, on the
Advanced tab, in the Constraint type field, select
As Soon As Possible, and click OK
By choosing the As Soon As Possible constraint you are
removing the constraint (when using backwards
scheduling you would select As Late As Possible).
Lets apply a constraint manually to a critical task.
Constraints can be created through the Task Information
dialog box, but they can also be created by entering
dates in the Start and Finish column of automatically
scheduled tasks, which is not a best practice, but lets do
so for purposes of this exercise.
5. In the Start column of the Install Exterior task, enter
or select Tue 8/7/12 to allow for an extra day of
drying the coating of the set-up frame
Note how the task has now moved out by one day and
that there is a calendar icon in the Indicators column, to
the left of the Task Names column, indicating that there
is a constraint applied. Always make sure to minimize the
use of constraints.
UMT Institute
Page 58 of 109
Planning and Managing Projects with Microsoft Project Professional 2013
Exercises
Exercise 38 Identifying Resource
Overallocations
The objective of this exercise is to learn how to identify
resource overallocations using the following methods.
The next exercise will address resolving overallocation.
Gantt Chart view
Resource Sheet view
Resource Graph view
Team Planner view
Lets first have a look at the Gantt Chart view.
1. Go to the Gantt Chart view and observe the red
people icons in the indicator column
2. Rest the mouse cursor on the icon and read the
information
When right clicking on the icon, you will have the option
to delay the task to the next available day of the
resource. However, this indicator does not tell us, which
resource is overallocated. In the Resource Sheet view,
we can see what resources are overallocated.
3. Go to the Resource Sheet view and observe the
resource names in red
4. Rest the mouse cursor on the exclamation mark icon
and read the information
However, this indicator does not tell us when the
overallocation applies. In the Resource Graph view, we
can see when and by how many hours resources are
overallocated.
UMT Institute
Page 59 of 109
Planning and Managing Projects with Microsoft Project Professional 2013
Exercises
5. Go to the Resource Graph view and select Mary
James by scrolling horizontally to the left of the
splitter bar
6. In the View tab ribbon, click Entire Project
Bars above the Max. Units, indicated with a bold black
horizontal line, indicate an overallocation. This screen
shows that Mary is double allocated for a number of
days.
However, this view does not tell us what assignments are
causing the overallocation. The new Team Planner view
does so.
7. In the View tab ribbon, click Team Planner
8. In the Timescale field, select Weeks
The Team Planner shows overallocated resources in red.
Those periods in which an overallocation occurs are
highlighted with a horizontal red line above and below
the assignment(s), and the assignments are represented
by task bars.
9. Go to the Gantt Chart view
UMT Institute
Page 60 of 109
Planning and Managing Projects with Microsoft Project Professional 2013
Exercises
Exercise 39 Leveling the Workload
The objective of this exercise is to learn how to level
workload using various methods:
Resource Leveling dialog box
Team Planner view
Leveling Delay column
Units
Microsoft Project allows workload to be leveled
automatically by resource and date range. These options
can be set in the Resource Leveling dialog box and used
by various commands on the Resource ribbon.
Before we start leveling, it is recommended to change
the Task Type of all tasks to Fixed Units. This is often
done as part of baselining before the project moves into
execution, because at that point resource allocations
have been agreed upon between the Project Manager,
Team Members, and Resource Managers.
Once tasks are in progress, there are often changes that
impact the project duration and Fixed Duration tasks will
cause inconvenient Planning Wizard messages when
Microsoft Project will force the duration to be changed
accordingly. Fixed Units tasks will avoid this. Similarly,
resource leveling may change durations as well,
depending on the Resource Leveling options. Therefore
lets change the Task Type of all tasks to Fixed Units.
1. Expand all summary tasks including the Status
Meeting summary task
2. Insert the Type column to the left of the Duration
column
3. Change the task type of all tasks and milestones to
Fixed Units
4. Hide the Type column
UMT Institute
Task Types do not apply to summary tasks. The value in the Type column reads
Fixed Duration, because that happens to be the first value in the list, but you can
ignore this value since summary tasks are roll-ups of the tasks underneath.
Page 61 of 109
Planning and Managing Projects with Microsoft Project Professional 2013
Exercises
Note that the duration of the Prepare Site, Build Frame
on Ground, on Oversight task reduced in duration to
account for national holidays during the task duration, but
the dates did not change at all, which is what you would
expect. Now lets have a look at the Resource Leveling
capabilities of Microsoft Project.
5. In the Resource tab ribbon, click Leveling Options
6. Review the available options and make sure the
selected options on your screen are the same as the
screenshot (the Level resources with the proposed
booking type is not available in the Standard
Edition)
7. Click OK to accept all options
Observe that there are three overallocations, on the Pour
Concrete, Install Interior, and Oversight task. The current
project finish date is Fri 9/28/12.
8. Click Level All in the Resource Ribbon
9. In the Microsoft Project dialog box, click Skip
Microsoft Project points out that it cannot resolve the
overallocation of the Pour Concrete task. This is because
we have asked Carlos to work overtime.
You can now see that the Install Interior task no longer
has an overallocation. As a result though, the project
finish date is now Mon 10/8/12.
10. Observe the task bar of the Oversight task and you
will see that Microsoft Project has split the task
Note that Microsoft Project only delays tasks and
assignments; it does not re-assign any work. The benefit
of this method is that it is a quick way to get a high-level
understanding of how far off your dates are.
UMT Institute
Page 62 of 109
Planning and Managing Projects with Microsoft Project Professional 2013
Exercises
The disadvantage is that the Level All often provides a
mathematical solution, not a practical solution, unless we
provide Microsoft Project with more detailed information.
For example, we could exclude the Oversight task from
leveling by changing the Priority to 1000.
11. Click Undo (remember that undo will reverse the last
action, here we want to reverse the leveling)
12. Double click on the Oversight task
13. In the Task Information dialog box, on the General
tab, in the Priority field, enter 1000
14. Click OK
15. In the Resource tab ribbon, click Level All
16. In the Microsoft Project dialog box, click Skip
17. Observe how the Oversight task has not been
changed, but instead the Install Interior task has
been split and delayed as a result
We can also use any other Priority number to drive the
sequence of what tasks should be delayed first.
Alternatively it is often recommended leveling resource
by resource or for a specific date range only, so you are
more in control.
You can also use the Team Planner view to level the
workload.
18. Click Undo (remember that undo will reverse the last
action, here we want to reverse the leveling)
19. Go the Team Planner view to see what assignments
are causing the overallocation
The view shows that the Oversight and Install Interior
task are competing for Mary James. We can choose to
delay the Install Interior task until after the Oversight
task.
UMT Institute
The setting above include setting of Status date to 7/17/12 and in the Gridlines, the
Status Date is set as full line in red color
Page 63 of 109
Planning and Managing Projects with Microsoft Project Professional 2013
Exercises
20. Drag and drop the Install Interior task bar until after
the Oversight task bar
This resolved the overallocation. However, if we were to
return to the Gantt chart you will see that this added a
task constraint on the Install Interior task, which is not
recommended.
21. Go to the Gantt Chart view
To avoid task constraints we can also delay tasks
manually using the Leveling Delay column. This column
is used by the automated leveling feature, but we can
also enter our own delays.
22. Click Undo twice (reverse steps 20 and 21)
23. Go to the Gantt Chart view
24. Right click on the Duration column header, click
Insert Column, select Leveling Delay, and press
Enter
25. In the Leveling Delay column of the Install Interior
task, enter 44 edays, which is the number of calendar
days until after the Oversight task
Manually using the Leveling Delay column is a
recommended approach to level the workload. We also
have the option to manually split tasks like the automated
leveling does, but then again you will need to find a
balance between the time it takes to level resources and
the benefits of doing so.
One other recommended approach to level resources is
reviewing the resource assignments. Remember that
Microsoft Project assigns resources full-time at 100% to
a task (100% means a full-time assignment) if their Max.
Units on the Resource Sheet is set at 100%. This means
that in practice a lot of overallocations can be resolved
by entering a real allocation instead of 100%.
UMT Institute
Page 64 of 109
Planning and Managing Projects with Microsoft Project Professional 2013
Exercises
26. Click Undo twice (which steps are you reversing?)
27. In the View tab ribbon, check Details
28. Select the Oversight task and review the task
information in the Task Form view
How can we reduce the Units or Work without changing
the duration? Enter your answer here:
____________________________________________
____________________________________________
____________________________________________
29. In the Task type field, select Fixed Duration, and
click OK
30. In the Units column of Mary James, enter 10%
because that may represent a realistic allocation to
oversight activities
31. Click OK
32. Select the Install Interior task and review the task
information
Lets assume the work effort is a given and we would like
to change the allocation of Mary to 90%.
At this stage you may select to compare your work to Exercises 40 file. You may
decide to continue with this file to do the rest of the exercises.
33. In the Task type field, select Fixed Work, and click
OK
34. In the Units column of Mary James, enter 90%, and
click OK
As a result the task duration has been recalculated, but
the overallocation is now resolved!
35. In the View tab ribbon, deselect Details
36. Collapse the Status Meeting summary task
37. In the View tab ribbon, in the Timescale field, select
Days
UMT Institute
Page 65 of 109
Planning and Managing Projects with Microsoft Project Professional 2013
Exercises
Exercise 40 Using Work Contours
The objective of this exercise is to learn how to use work
contours in Microsoft Project. Work contours allow for
resource leveling to some degree as well, although
applying different work contours often impacts the
Duration and Work estimates.
1. In the View tab ribbon, click Task Usage
2. In the Format tab ribbon, check Work
3. In the View tab ribbon, in the Timescale field, select
Days
4. Select the Set Forms task and click on Scroll to
Task in the Quick Access Toolbar (if you have not
added this command to the toolbar, you can also find
it on the Task tab ribbon)
5. Below the Set Forms task, click on Imamu Bello,
and observe that flat work contour of 4 hours per day
6. Double click on Imamu Bello
7. In the Assignment Information dialog box, in the
Work contour field, select Turtle, and click OK
8. Note how the hours have been redistributed and how
the duration has been changed
9. Go to the Gantt Chart view and observe that the
current project finish date is Mon 10/15/12
You can also use the usage views to manually modify
the work contour for resource leveling purposes, but
practically speaking that would be a lot of work and you
would only do so in exception cases.
UMT Institute
Page 66 of 109
Planning and Managing Projects with Microsoft Project Professional 2013
Exercises
Updating the Schedule
Exercise 41 Setting the Baseline
The objective of this exercise is to learn how to set the
baseline and how to expose the baseline in Microsoft
Project.
After the schedule has been completed and the project is
approved to move into execution, the baseline can be
set. The baseline entails a copy of key data fields of the
schedule such as the start, finish, duration, work, and
cost.
Before setting the baseline, lets expose a number of
baseline fields to demonstrate that the fields are blank
prior to setting the baseline and that the fields are
populated by using the Set Baseline dialog box.
1. In the View tab ribbon, click Tables, click Variance,
and how the Baseline Start and Baseline Finish
column are blank
2. In the Project tab ribbon, click Set Baseline, and
click Set Baseline one more time
3. In the Set Baseline dialog box, review the available
options, and click OK
Note how the baseline columns are now populated.
UMT Institute
Page 67 of 109
Planning and Managing Projects with Microsoft Project Professional 2013
Exercises
The baseline can also be exposed in a Gantt chart.
4. In the View tab ribbon, click on the lower half of the
Gantt Chart command, and click Tracking Gantt
The dark gray bars represent the baseline and the blue
and red bars represent the current schedule.
Many organizations have a change management
process in place that requires the baseline to be reset
after a change request that impacts the schedule has
been approved. Microsoft Project provides the ability to
keep a copy of previous baselines by copying baselines
into one of ten additional baselines, also known as
Baseline 1-10.
5. In the Project tab ribbon, click Set Baseline, and
click Set Baseline one more time
6. In the Set Baseline dialog box, select Set interim
plan
7. In the Copy field, select Baseline
8. In the Into field, select Baseline1
9. Click OK
Interim baselines can also be exposed in a Gantt chart,
but you can only expose three baselines at once. In the
table though, you can include as many (baseline)
columns as necessary for any reports.
10. Go to the Gantt Chart view
11. In the View tab ribbon, click Tables, and click Entry
UMT Institute
Page 68 of 109
Planning and Managing Projects with Microsoft Project Professional 2013
Exercises
Exercise 42 Updating the Schedule
The objective of this exercise is to learn how to update
the schedule using various methods:
Progress as scheduled
% Complete
Actual Duration
Actual Work
In addition to the above methods, this exercise also
covers the use of the status date, actual start, actual
finish, remaining duration, and remaining work.
Once work has started on the project, progress should
be reported back to the Project Manager so he or she
can update the schedule. Microsoft Project includes a
Status Date feature that is helpful when updating the
schedule using any of the above methods. Assume it is
Mon 7/16/2012 and we consider this the status date,
since the last updates were received on the Friday prior.
1. In the Project tab ribbon, click on the Status Date
command
2. In the Status Date dialog box, enter or select Mon
7/16/12, and click OK
3. Expose the status date in the Gantt chart by right
clicking on the Gantt chart and clicking Gridlines
4. In the Gridlines dialog box, in the Line to change
list, select Status Date
5. In the Type field, select the solid line
6. In the Color field, select any color
7. Click OK and observe the status date in the Gantt
chart
UMT Institute
Page 69 of 109
Planning and Managing Projects with Microsoft Project Professional 2013
Exercises
Assume we are going to update the Oversight task with
progress as scheduled. This is the quickest, but least
accurate method to update tasks.
8. Select the Oversight task
9. In the Task tab ribbon, click Mark on Track
This action adds a black progress bar within the blue
task bar up through Fri 7/13/2012. Next, update the first
status meeting by indicating whether the meeting took
place or not. Lets first consider the first status meeting
on Wed 7/4/2012. This day is a national holiday for the
invitees, but this is not shown in the Gantt chart, because
the project is associated with a calendar that does not
include holidays. However, we can use the Team
Planner view to see resources time off.
10. Go to the Team Planner view
11. Set the Timescale to Days
12. Observe the gray column of Wed 7/4/12 in the upper
half of the screen
You can also see bars that are solid blue (e.g.,
Oversight) as opposed to light blue (e.g., Set Up Frame).
Dark blue represents progress. The black bars represent
late tasks as they relate to the status date.
Even though the first status meeting did not take place
because of the holiday, lets mark the first two status
meetings as 100% complete.
13. Go to the Gantt Chart view
14. Expand the Status Meeting summary task
15. Select the Status Meeting 1 task
16. In the Task tab ribbon, click 100% Complete
17. Repeat the above two steps for Status Meeting 2
UMT Institute
Page 70 of 109
Planning and Managing Projects with Microsoft Project Professional 2013
Exercises
Similarly, milestones can be updated.
18. Select the Project Started milestone and click 100%
Complete
We will update the next task with a percent complete that
is not listed in the ribbon. We will insert the % Complete
column and use this to enter progress.
19. Right click on the Duration column header, click
Insert Column, and click % Complete
20. In the % Complete column of the Prepare Site task,
enter 50% and press Enter
Note that there is a progress bar, but no blue check mark
in the Indicator column, because the task is not 100%
complete yet.
21. In the Project tab ribbon, click Update Project
22. In the Update Project dialog box, observe the
available options
We have the ability to set a % completed for all tasks at
once up to the status date, but it is recommended doing
this manually task by task, to be in control of the
updates.
23. Click Cancel
Note that the % complete update method is typically
used in construction or on any project where progress
can be measured physically, unlike in IT where a percent
complete is often a subjective interpretation.
UMT Institute
Page 71 of 109
Planning and Managing Projects with Microsoft Project Professional 2013
Exercises
In those industries or projects where progress cannot be
measured physically, it is recommended to enter the
number of business days that have been worked on a
task. This number can be entered in the Actual Duration
field.
24. Select the Prepare Site task again
25. In the Task tab ribbon, click on the arrow to the side
of the Mark on Track command, and click Update
Tasks
Note that Microsoft Project has calculated 2.5 days of
actual work based on the % complete entered.
26. In the Update Tasks dialog box, in the Actual dur
field, overwrite the current value with 3d, and click
OK
Note how Microsoft Project recalculated the % complete
based on the revised actual duration.
27. Return to the Update Tasks dialog box of the
Prepare Site task
Note how Microsoft Project automatically calculates the
remaining duration based on the % complete or actual
duration entry. It is important to revise the remaining
duration once we have more detailed information
available while working on the task. For example, if we
realize we need another day to complete the work, then
we can update the remaining work.
28. In the Remaining dur field, overwrite the current
value with 3d, and click OK
Now you can see that the task duration changed to 6
days and as a result, the % complete is 50% again.
UMT Institute
Page 72 of 109
Planning and Managing Projects with Microsoft Project Professional 2013
Exercises
Once an assignment has been completed, the remaining
duration is zero. If there still is any remaining duration
listed, it can be changed to zero to indicate completion.
Lets say another day was worked on the task and then
we were done.
29. Return to the Update Tasks dialog box of the
Prepare Site task
30. In the Actual dur field, enter 4d, and click OK
The method of removing remaining duration is essential
for project close-out as well to ensure there are no
pending assignments impacting resource availability.
31. Return to the Update Tasks dialog box of the
Prepare Site task
32. In the Remaining dur field, enter 0, and click OK
Other than % complete, actual duration, and remaining
duration, we must also consider the actual start and
finish. Without considering these two dates, Microsoft
Project assumes we started as scheduled, which may
not be the case. Lets say we started one day late.
33. Return to the Update Tasks dialog box of the
Prepare Site task
34. In the Actual section, in the Start field, enter or
select Tue 7/3/12 and click OK
Be cautious with the actual finish, because when
entering an actual finish, Microsoft Project will assume
that the task started and finished as planned and that all
business days has been worked as estimated, even if the
finish date is in the future.
If you are planning to use the Update Tasks dialog box
frequently, consider adding the command to the Quick
Access Toolbar.
UMT Institute
Page 73 of 109
Planning and Managing Projects with Microsoft Project Professional 2013
Exercises
Other than the Update Tasks dialog box, we also have
the option to include the dialogs fields as columns in the
Gantt chart view. In fact, we can use another table that
already has these columns set up.
35. In the View tab ribbon, click Tables, click Tracking,
and review the columns
36. In the View tab ribbon, click Tables, and click Entry
If tasks were estimated in person hours effort using the
Work column, then it is recommended entering the
number of actual hours worked on a task using the
Actual Work and Remaining Work columns. Conceptually
this works the same as duration, with the only difference
that there is also a % Work Complete field. In this case
you can use the Work table.
When estimating and tracking work, as opposed to
duration, then you can also enter updates using the Task
Form, and update the information for each assignment
individually, for those tasks that have more than one
resource assigned.
37. In the View tab ribbon, select Details
38. Click anywhere on the Task Form (the lower half of
the screen)
39. In the Format tab ribbon, select Work, and observe
the available columns in the lower half of the screen
40. In the View tab ribbon, deselect Details again
UMT Institute
Page 74 of 109
Planning and Managing Projects with Microsoft Project Professional 2013
Exercises
The most accurate, but time consuming, update method
is entering actual work by time period. This approach
resembles how project Team Members can complete
timesheets or update tasks online using Microsoft Project
Server. Lets update the Build Frame on Ground task that
is assigned to Winny Nguyen.
41. Select the Build Frame on Ground task
42. In the View tab ribbon, click on the Task Usage view
43. In the Format tab ribbon, check Actual Work
Note that each task and resource (assignment) row to
the left of the splitter bar includes multiple rows to the
right of the splitter bar. We are going to use the Act.
Work row. Note that you may have to adjust the
timescale and scroll to the task to see the view as
displayed in the screenshot.
44. On the Act. Work row of Winny Nguyen underneath
the Build Frame on Ground task, enter 5h on 7/5/12
45. Collapse the timescale portion of the view to see the
Start and Finish column
Observe how the hours moved forward such that 7/5/12
has now automatically become the Actual Start. Upon
starting a task, the Start and Actual Start are always the
same.
46. In the View tab ribbon, click Tables, and click Work
47. In the Remaining column, overwrite the current
value with 40 hrs, and observe the %W. Comp.
column
48. Go to the Gantt Chart view again and select the
Entry table
UMT Institute
At this stage you may select to compare your work to Exercises 43 file. You may
decide to continue with this file to do the rest of the exercises.
Page 75 of 109
Planning and Managing Projects with Microsoft Project Professional 2013
Exercises
Exercise 43 Rescheduling Uncompleted
Work
The objective of this exercise is to learn how to
reschedule uncompleted work.
When the schedule has been updated with progress,
Project Managers should reschedule any uncompleted
work to a date in the future to ensure there are no
pending assignments in the past.
Uncompleted work can be rescheduled task by task, for
multiple tasks at once, or for the entire project at once.
For training purposes, assume we will reschedule any
uncompleted work of multiple tasks, tasks that are
associated with the Foundation, Walls, and Roof
deliverable.
1. Select all rows from the Project Started milestone
through the Roof Completed milestone, including
summary tasks
2. In the Project tab ribbon, click Update Project
3. In the Update Project dialog box, select
Reschedule uncompleted work to start after and
note that the date defaults to the status date
4. Select Selected tasks and click OK
5. In the Planning Wizard message, click OK
The Planning Wizard indicates that we cannot
reschedule all tasks due to constraints. This is one other
reason why it is not recommended using constraints.
However, note that all remaining work of the selected
tasks is indeed rescheduled. In fact, this operation
applied a constraint on the Set Forms task. The Build
Frame on Ground task was split.
UMT Institute
Page 76 of 109
Planning and Managing Projects with Microsoft Project Professional 2013
Exercises
We have learned that we should minimize constraints,
but in this example the constraint on the Set Forms task
will like not cause any further issues, because the time
prior to the constrained task is in the past. However, you
could remove the constraint and manually enter a delay.
6. Double click on the Set Forms task
7. In the Task Information dialog box, on the
Advanced tab, in the Constraint type field, select
As Soon As Possible, and click OK
8. Insert the Leveling Delay column to the left of the
Duration column
9. In the Leveling Delay column of the Set Forms task,
enter 6 edays
This removed the constraint and we have made sure that
we have no pending work scheduled in the past.
10. Hide the Leveling Delay column
UMT Institute
Page 77 of 109
Planning and Managing Projects with Microsoft Project Professional 2013
Exercises
Exercise 44 Analyzing Variance
The objective of this exercise is to learn how to analyze
schedule variance, in particular as it relates to time and
cost. This exercise also includes the use of the Earned
Value features of Microsoft Project.
The primary method to analyze variance is by using the
baseline. The baseline can be exposed in both the table
and Gantt chart. You can also include progress lines in
the Gantt chart to see more easily where tasks
completed earlier or later than scheduled.
1. In the Task tab ribbon, click on the lower half of the
Gantt Chart command, and click Tracking Gantt
The Tracking Gantt view shows two task bars for each
task. The lower, gray bars represent the baseline and the
upper blue or red bars represent the current schedule.
Note how the current schedule moved off the baseline.
Also in this view, red bars represent critical tasks and
blue bars represent non-critical tasks.
2. In the View tab ribbon, click Tables, and click
Variance
3. In the View tab ribbon, in the Filter field, select More
Filters
4. In the More Filters dialog box, select Slipping
tasks, and click Apply
This way you can directly focus on those tasks that
require attention.
UMT Institute
Page 78 of 109
Planning and Managing Projects with Microsoft Project Professional 2013
Exercises
You can also include a progress line in the Gantt chart to
highlight slipping tasks.
5. Go to the Gantt Chart view
6. Right click on the Gantt chart and click Progress
Lines
7. In the Progress Lines dialog box, in the Current
progress line section, check Display, and click OK
Note the red line going across the Gantt chart vertically
with exceptions to the left, representing slipping tasks.
Since the progress line is plotted at the end of the
selected status date, we could select Sunday as the
status date, just so the progress line appears at the
beginning on Monday.
8. In the Project tab ribbon, click on the date below the
Status Date
9. In the Status Date dialog box, enter or select Sun
7/15/12, and click OK
Review the result.
UMT Institute
Page 79 of 109
Planning and Managing Projects with Microsoft Project Professional 2013
Exercises
Microsoft Project also allows users to compare actual
cost with budget cost.
10. Go to the Task Usage view
11. In the Format tab ribbon, select Actual Cost
12. Deselect Work and Actual Work
13. In the View tab ribbon, click Tables, and click Cost
14. In the Timescale field, select Months
Observe how the Actual Cost of tasks roll up to the
project summary task (Row 0). In the same row you can
see the Budget Cost for comparison purposes.
Variance can also be analyzed by using Earned Value
Management (EVM). EVM compares the amount of work
performed relative to the amount of budget spent. For
example, if more work is performed with a smaller
budget, then EVM will indicate that the project is ahead
of schedule and below budget.
Microsoft Project features three tables that allow you to
view EVM parameters.
Earned Value
Earned Value Cost Indicators
Earned Value Schedule Indicators
15. Go to the Gantt Chart view
16. In the View tab ribbon, click Tables, and click More
Tables
17. In the More Tables dialog box, click Earned Value,
click Apply, and review the columns
At this stage you may select to compare your work to Exercises 45 file. You may
decide to continue with this file to do the rest of the exercises.
During a later exercise we will generate the S-curve EVM
line chart in Excel.
18. In the View tab ribbon, click Tables, and click Entry
UMT Institute
Page 80 of 109
Planning and Managing Projects with Microsoft Project Professional 2013
Exercises
Reporting
Exercise 45 Sorting, Filtering, and
Grouping
The objective of this exercise is to learn how to use the
new sorting, filtering, and grouping user interface of
Project 2013.
Project 2013 has the AutoFilter enabled by default and
this setting can be changed through the Project Options
dialog box. The AutoFilter is now consistent with MS
Office and provides Excel-like capabilities.
1. Click on the arrow of the Start column header and
click Sort Earliest to Latest
2. Click on the arrow of the Resource Names column
header and click Group on this field
3. In the Task Names column, collapse Resource
Names: No Value
4. Auto fit the Task Name column by double clicking on
the column header border between the Task Name
and % Complete column
You can also create more advanced sorts, filter and
groups through the ribbon. For example, lets sort tasks
by duration, without summary tasks, and grouped by
critical. First we need to disable the applied sort and
group.
5. In the View tab ribbon, in the Group by field, select
[No Group]
6. Click on the Sort command, and click by ID
UMT Institute
Page 81 of 109
Planning and Managing Projects with Microsoft Project Professional 2013
Exercises
7. In the View tab ribbon, in the Filter field, click New
Filter
8. In the Filter Definition dialog box, in the Name field,
enter Tasks
9. Ensure Show in menu is selected; this will ensure
that our filter can be selected through the ribbon,
without having to go into the More Filters dialog box
first
10. In the Field Name column, click on the first blank
cell, click on the arrow that appears, browse to and
click on Milestone, and press Enter
11. In the Test column, select equals
12. In the Value(s) column, select No
13. In the next row down, in the And/Or column, select
And
14. In the Field Name column select Summary
15. In the Test column, select equals
16. In the Value(s) column, select No
17. Ensure Show related summary rows is unchecked
18. Click Save
19. In the View tab ribbon, in the Filter field, click Tasks
UMT Institute
Page 82 of 109
Planning and Managing Projects with Microsoft Project Professional 2013
Exercises
20. In the View tab ribbon, in the Group by field, click
More Groups
21. In the More Groups dialog box, select Critical and
click Edit
22. In the Group Definition dialog box, in the Order
column, select Descending, so critical tasks listed as
Yes will be listed first
23. In the Cell background field, select a light green
color
24. In the Pattern field, select solid black
25. Click Save
26. In the More Groups dialog box, click Apply
27. Click on the Duration column header and click Sort
Largest to Smallest
This view is useful to identify tasks where we should pay
attention to first, when optimizing the schedule for time,
both during planning and execution!
28. In the View tab ribbon, in the Filter field, click [No
Filter]
29. In the Group by field, click [No Group]
30. Click Sort and click by ID
UMT Institute
Page 83 of 109
Planning and Managing Projects with Microsoft Project Professional 2013
Exercises
Exercise 46 Formatting
The objective of this exercise is to learn how to format
text and bars in views. While individual cells and bars
can be formatted, it is often times better to format text
styles and bar styles, similar to Styles in Word.
Using the Format ribbon we can change styles such that
we can highlight critical tasks in the table, in addition to
in the Gantt chart.
1. In the Format tab ribbon, click Text Styles
2. In the Text Styles dialog box, in the Item to Change
field, select Critical Tasks
3. In the Background Color field, select red
4. In the Color field, select white
5. Click OK
Note that this technique is only useful for tasks, because
the formatting does not apply to milestones and
summary tasks. Alternatively, or in addition, insert the
Critical column in your table to see the criticality of
milestones and summary tasks.
UMT Institute
Page 84 of 109
Planning and Managing Projects with Microsoft Project Professional 2013
Exercises
Project 2013 also allows you to quickly choose a
different Gantt Chart Style. For best results, temporarily
do not display critical tasks in the Gantt chart, because
this will make the style look different.
6. In the Format tab ribbon, uncheck Critical Tasks
7. In the Gantt Chart Styles group, select any style
8. In the View tab ribbon, click Entire Project
You can also modify the style of different kinds of bars
(tasks, summary tasks, milestones, etc.), based on the
styles selected.
9. In the Format tab ribbon, click Format, click Bar
Styles, and review the available options
10. Click Cancel
After you have made formatting changes, it is sometimes
difficult to revert back to the default style. Project 2013
introduced the capability to reset the Gantt Chart view.
11. In the Task tab ribbon, click on the lower half of the
Gantt Chart command, and click Reset to Default
12. In the Microsoft Project dialog box, click Yes to
accept the warning
UMT Institute
Page 85 of 109
Planning and Managing Projects with Microsoft Project Professional 2013
Exercises
Exercise 47 Customizing Views
The objective of this exercise is to learn how to create
custom views based on custom tables and fields.
During the planning of our schedule, we inserted the
Duration1 and Duration2 column to capture interval
estimates. Lets use these columns to calculate a
Program Evaluation and Review Technique (PERT)
weighted average, and display all columns in their own
table and view, so it can easily be accessed in the future.
In addition, we want to create a graphical indicator that
changes its color from green through yellow to red when
the average duration is greater than 5 days, because in
our example we want to make sure that task durations
are no greater than a weekly update cycle.
1. In the Format tab ribbon, click Custom Fields
2. In the Custom Fields dialog box, in the Type field,
select Duration
3. Select Duration1 and click Rename
4. In the Rename Field dialog box, enter Minimum
Duration, and click OK
We previously used the same name, but we entered it as
a title field label whereas if you change the name this
way, it is easier to identify the field in field lists, because
it will be listed under both Duration1 and Minimum
Duration.
5. Rename Duration2 to Maximum Duration
6. Rename Duration3 to Weighted Average
7. Rename Duration4 to Quality
UMT Institute
Page 86 of 109
Planning and Managing Projects with Microsoft Project Professional 2013
Exercises
8. Select Weighted Average and click Formula
9. In the Formula dialog box, enter the following
formula (spaces are optional)
( [Duration1] + 4 * [Duration] + [Duration2] ) / 6
This formula sums one time the optimistic duration, four
times the most likely duration, and one time the
pessimistic duration. When dividing the sum by six,
Microsoft Project calculates the expected duration.
You can enter formulas by manually entering the
information, but you can also use the tools listed below
the formula box to insert fields and functions.
10. Click OK
11. In the Microsoft Project dialog box, click OK to
accept the warning
Next we will copy the result of the above formula into
the Quality column, for the purpose of adding a graphical
indicator. You can also add indicators on a formula field,
but we want two separate columns, one with the value
and one with the indicator.
12. Select Quality and click Formula
13. In the Formula dialog box, enter the following
formula (spaces are optional)
[Duration3]
14. Click OK
15. In the Microsoft Project dialog box, click OK to
accept the warning
UMT Institute
Page 87 of 109
Planning and Managing Projects with Microsoft Project Professional 2013
Exercises
16. Select the Quality field click Graphical Indicators
17. In the Graphical Indicators dialog box, enter the
following rows in the Test for, Value(s), and Image
column respectively
is greater than
is greater than
is less than or equal to
10 any red indicator
5 any yellow indicator
5 any green indicator
18. Click OK
19. In the Custom Fields dialog box, click OK
We decided having one column for the value and one
column for the indicator. However, when using custom
text fields, you can also include an explanation of the
value or indicator that appears when a user points to the
indicator. This way you can reduce the configuration by
one column.
Now we are going to create our own table to show the
fields we have just configured, so we can quickly switch
between the default Entry table and our custom table.
20. In the View tab ribbon, click Tables, and click More
Tables
21. In the More Tables dialog box, click New
22. In the Table Definition dialog box, in the Name field,
enter Review
23. Check Show in menu
24. In the Field Name column, select the following fields
ID
Name
Minimum Duration
Duration
Maximum Duration
Weighted Average
Quality
UMT Institute
Page 88 of 109
Planning and Managing Projects with Microsoft Project Professional 2013
Exercises
25. In the Align Data column, select the following values
Center
Left
Right
Right
Right
Right
Center
26. In the Width column, enter the following widths
6
50
14
14
14
14
10
27. In the Title column for Duration, enter Most Likely,
which is another way to enter a title instead of
renaming a field
28. In the Align Title column for Name, select Left
The Header Wrapping and Text Wrapping values will
automatically default to Yes and No respectively for all
rows, but you can change this if necessary.
29. Ensure Auto-adjust header row heights and Show
Add New Column interface are unchecked
30. Click OK
31. In the More Tables dialog box, click Close
UMT Institute
Page 89 of 109
Planning and Managing Projects with Microsoft Project Professional 2013
Exercises
Now that we have configured our table, we can configure
a view that is based on our table.
32. In the View tab ribbon, or the Task tab ribbon for that
matter, click on the lower half of the Gantt Chart
command, and click More Views
33. In the More Views dialog box, click New
34. In the Define New View dialog box, ensure Single
view is select, and click OK
A combination view allows you to configure a view that
shows two views at once in the upper half and lower half
of the screen. For example, the new default view of
Project 2013 is called Gantt with Timeline, which is a
combination view showing both the Gantt Chart view and
the Timeline view. In previous versions, the default view
was the Gantt Chart view only, which is a single view.
35. In the View Definition dialog box, in the Name field,
enter PERT
36. In the Screen field, select Task Sheet, which is like
the Gantt Chart screen, but without a Gantt chart
37. In the Table field, select Review
38. In the Group field, select No Group
39. In the Filter field, select All Tasks
40. Click OK
41. In the More Views dialog box, click Close
UMT Institute
Page 90 of 109
Planning and Managing Projects with Microsoft Project Professional 2013
Exercises
Now we have the ability to select our PERT view through
the ribbon rather than having to insert and hide columns
all the time!
42. In the View tab ribbon, in the Task Views group,
click Other Views
43. In the Custom section, click PERT
Notice that this view does not have a Gantt chart, and
unlike the default Gantt Chart view, it does not include
the Add New Column interface, since we had deselected
this option in our Review table.
When you hoover your mouse cursor over the graphical
indicators, you will see the same values as from the
Weighted Average column. Microsoft Project also allows
you to configure your own roll-over text may that be
necessary.
Lastly, note that we of course only entered a Minimum
Duration and Maximum Duration for the Prepare Site
task during an earlier exercise, but now you have the
ability to quickly add minimum and maximum estimates
as well for all other tasks.
44. Go to the Gantt Chart view
UMT Institute
Page 91 of 109
Planning and Managing Projects with Microsoft Project Professional 2013
Exercises
Exercise 48 Printing and Exporting
The objective of this exercise is to learn how to print and
export data for reporting purposed using various
methods:
Copy and Paste
Copy Picture
Reports
Visual Reports
Timeline View
1. Select all cells underneath the Task Name,
Duration, Start, and Finish column on Row 0-17
2. Right click on the selection and click Copy Cell
3. Start Word
4. Right click on the blank document that is displayed
by default
5. In the Paste Options of the submenu, click on the
Keep Source Formatting (K) icon
Note: the enhanced Copy and Paste of Project 2013
retains the formatting from Project in other Office
applications such as Word.
6. Exit Word without saving the document and switch
back to Project
UMT Institute
Page 92 of 109
Planning and Managing Projects with Microsoft Project Professional 2013
Exercises
You also have the ability to include the Gantt chart when
you want to make a section of your schedule available in
another application, using the Copy Picture feature.
7. In the View tab ribbon, click Entire Project
8. Select Row 0-17
9. In the Task tab ribbon, click on the arrow of the Copy
command, and click Copy Picture
10. In the Copy Picture dialog box, select To GIF image
file:
11. Click Browse
12. In the Browse dialog box, click Desktop, and click
OK
13. Ensure Selected rows is selected
14. Ensure As shown on screen is selected
15. Click OK
16. Switch to your desktop and double click on House
Project.gif
17. Review the resulting image
18. Exit Paint (or the any other application that opened
the image file by default) without saving the image
and switch back to Project
UMT Institute
Page 93 of 109
Planning and Managing Projects with Microsoft Project Professional 2013
Exercises
You can of course also print a project plan. This is now
done through the new Backstage interface.
19. Click on the File tab and click Print
You will now automatically see a print preview that you
can modify using the Settings to the left. In particular the
Page Setup link allows you to change the date range of
the Gantt chart, whether to include an index, set a
header and footer, etc. Sometimes it takes some time to
get everything right. Alternatively, you can also use the
out-of-the-box Reports feature that provides
preformatted reports.
20. Click on the Return Arrow
schedule
UMT Institute
to return to the
Page 94 of 109
Planning and Managing Projects with Microsoft Project Professional 2013
Exercises
The Visual Reports feature is a powerful reporting
capability, because it allows users to create charts in
Excel and Visio based on the project plan. In fact,
Microsoft Project first prepares a PivotTable on the work
station that is used as the data source for Excel and
Visio. This data source is a combination of an Access
database and OLAP database. OLAP stands for Online
Analytical Processing.
21. In the Report tab ribbon, click Visual Reports
22. In the Visual Reports dialog box, click Earned
Value Over Time Report and click View
Wait a few moments while the databases are being
generated and Excel is started.
23. Once Excel displays a basic chart, click on the
Assignment Usage withEV worksheet
24. Expand Q3
25. Click on the Chart1 worksheet to return to the chart
26. Zoom out three times to view the entire chart
27. Exit Excel without saving the workbook and switch
back to Project
28. In the Visual Reports dialog box, click Close
UMT Institute
Page 95 of 109
Planning and Managing Projects with Microsoft Project Professional 2013
Exercises
The new Timeline view adds executive reporting to
Microsoft Project. In the past you may have created a
pipeline chart of the project plan in Visio or PowerPoint,
but this can now be done directly in Project!
29. In the View tab ribbon, check Timeline
30. Right click the Foundation summary task and click
Add to Timeline
31. Repeat the previous step for the Walls and Roof
summary task
32. Click anywhere in the Timeline view to activate its
Format tab ribbon
33. In the Format ribbon, click Existing Tasks
34. In the Add Tasks to Timeline dialog box, check all
milestones, and click OK
35. Right click on the Roof bar and click Display as
Callout
36. Drag and drop the Walls Completed milestone to
the left, so it is centered between the Foundation
Completed and Roof Completed milestone
37. Right click on the Walls bar and change the
Background Color to yellow
38. Right click on the Project Completed milestone in
the Timeline view and change the Font Size to 14
39. In the Format tab ribbon, click Copy Timeline, and
click For Presentation
UMT Institute
Page 96 of 109
Planning and Managing Projects with Microsoft Project Professional 2013
Exercises
40. Start PowerPoint
41. In the Home tab ribbon, click Layout, and click
Blank
42. Right click on the slide in the main viewing area, and
in the submenu, underneath the Paste Options, click
on the
Keep Source Formatting (K) icon
Note that you can select the bars, milestones, and text
boxed to apply formatting in PowerPoint as well.
You can also use the Timeline view to zoom and change
the date range of the Gantt chart view. This is called the
Zoom & Pan feature.
43. Exit PowerPoint without saving the presentation and
switch back to Project
44. Click anywhere on the Gantt Chart view
45. In the View tab ribbon, in the Timescale field, select
Days
Note how a light green bar appears right above the bar
of the Timeline view. This bar can be moved horizontally
to scroll through the Gantt chart, and you can also drag
and drop its border edges to zoom in and out of the
Gantt chart.
46. Drag and drop the light green bar to the right while
observing the Gantt chart
47. Drag and drop the right border edge of the light green
bar further to the right while observing the Gantt chart
UMT Institute
Page 97 of 109
Planning and Managing Projects with Microsoft Project Professional 2013
Exercises
The Report tab ribbon has additional options for
reporting. It shows Dashboard, Resources, Cost, In
Progress reports, you can also modify these reports or
create your own.
48. In the Report tab ribbon, click Dashboard drop down
arrow
49. Select Project Overview
50. Click on the % Complete box and review the Filed
list to the right, select different fields. and examine
the behavior of the box
51. Click on the Milestone Due table and review the
field list on the right, select different fields and
examine the behavior of the table
52. Click on the % Complete Chart and review the three
icon on its right, click on each and see the impact
Navigation
53. Click on the Report tab ribbon, review icons on the
ribbon: examine the icons.
54. Review the content under each of the icons: In Cost
> Resource Cost Overview, examine the usefulness
of each; for Resource > Resource Overallocation,
examine each part of the report; for In Progress >
Milestone Report; for Dashboards>Burndown
55. Click on the Design ribbon and examine the various
commands; in the report click in a table, Format and
Layout ribbons show up, click on a chart and see the
ribbons that show up.
UMT Institute
Page 98 of 109
Planning and Managing Projects with Microsoft Project Professional 2013
Exercises
Create New Dashboard
56. Under New Report icon, select Blank, give it a name
(e.g. My Project Report)
57. Highlight the name box and go to Drawing Tool
Format tab ribbon, select formatting of your choice;
change the name if needed; go also to the Task
ribbon and set the fonts format and the box in the
colors of your choice.
58. In Design ribbon select Image; select an image from
your computer to insert, re-size it for your report. Go
to Picture Tools Format ribbon and examine the
addition commands available for picture formatting.
59. Right click on the picture and examine the command
options. From the list select Format Picture, a pan
on the right of the screen will appear with picture
formatting commands, examine the PowerPoint-like
capabilities including setting up reflection, glow and
soft edges. Use as you wish.
60. In Report Tools Design ribbon select Shapes and
add a star (or any other shape) and format it; right
click and selecting Format Shape will show options
for formatting.
61. In Report Tools Design ribbon select Text Box and
enter Project Name: in it. Add the formatting you
wish to see.
62. In Report Tools Design ribbon select Table, click on
it and examine the field list in a pan on the right. In
the center of the pan the selected fields are listed.
Deselect all field except the project name. Right
Click on the name of the field and select Remove
Filed.
63. In Table Tools ribbons (Design and Layout), select
the Design ribbon and unclick the titles (top right),
shape what is left of the table (project name only) and
position it by the box with the text box the project
name:
UMT Institute
Page 99 of 109
Planning and Managing Projects with Microsoft Project Professional 2013
Exercises
64. Add another table. Use the filter in the pan to the right
to select Milestones. For the outline level select All
Subtasks. In the center of the pan to the right, right
click on Name, select Field Settings and rename the
title Milestones, right click on the Start and select
Remove Field to delete it. For the Finish, rename it
to Due Date. Adjust the table per your choice.
65. In Report Tools Design ribbon select Chart; select
Clustered Column bar chart and click OK. Examine
the initial setting of the chart.
66. Right click on the Finish column header, click on
Field Settings, and type in Due Date under the
Label box
67. In the Field List on the pan to the right select
Resources and examine the change to the cart. In
the Select Fields (center of pan) select additional
fields you wish to include in the chart.
68. When the chart is select, three icons appears on the
right of the chart. Select the one with the plus sign, in
the Chart Elements drop down menu select Chart
Title and enter title name (e.g. Work by Resource).
Examine the function of the other two chart icons.
69. Go to Chart Tools, Design, Change Colors icon
and change colors per your choice. Examine the
other options for chart design and change formatting
as you wish.
70. Examine the three icons to the right of the chart. Click
on the
,select Chart Title, and enter a name
(Resources Analysis)
71. In Report Tools Design ribbon select a new Chart;
select Line chart and click OK. Verify that in the pan,
Tasks option is selected. Examine the initial setting
of the chart.
UMT Institute
Page 100 of 109
Planning and Managing Projects with Microsoft Project Professional 2013
Exercises
72. In the Select Category on the pan to the right select
Time. In the Select Fields section select Remaining
Cumulative Work, and Remaining Cumulative
Actual Work; under Baseline category find and add
Baseline Remaining Cumulative Work and
Baseline Cumulative Work; remove any other
selection. Create a title for the chart as done
previously.
73. Click on Edit to the right of the Time in the pan and
select the options needed (e.g. by week) and simplify
the date format. In filter (bottom part of the pan)
select Active Tasks (to remove the inactive tasks)
74. Resize and reposition the carts and the tables to
create a pleasing presentation.
Manage Reports
75. In Report Tools Design ribbon select Manage, then
Organizer and copy the report to the Global.mpt.
76. In Report Tools Design ribbon, adjust Page Break,
Margins, Orientation, so the report can fit in one
page. Adjust any item as needed. Go to File, Print to
see preview.
77. Save and close your file, but do not exit Project
UMT Institute
Page 101 of 109
Planning and Managing Projects with Microsoft Project Professional 2013
Exercises
Consolidating Projects
Exercise 49 Creating a Resource Pool
The objective of this exercise is to learn how to create
and use a resource pool. To use a resource pool you will
need to create a project plan that will be used as the
repository for the shared resources, which one or more
other project plans will use.
1. Create a new, blank project plan
2. Enter three resources on the Resource Sheet
Resource 1
Resource 2
Resource 3
3. Save the project plan as Resource Pool to your
desktop
This plan will contain the shared resources and act as
the resource pool.
4. Create another new, blank project that will serve as
one of the projects that requires resources from the
resource pool
5. Enter three automatically scheduled tasks on the
Gantt Chart
Task 1
Task 2
Task 3
Make sure that your tasks are automatically scheduled,
because if the tasks are manually scheduled, you will not
be able to complete one of the next exercises.
UMT Institute
Page 102 of 109
Planning and Managing Projects with Microsoft Project Professional 2013
Exercises
6. In the Resource ribbon, click Resource Pool, and
click Share Resources
7. In the Share Resources dialog box, select Use
resources (requires at least one open resource
pool)
8. In the From field, select Resource Pool, and click
OK
9. In the Format ribbon, check Project Summary Task
10. In the Task Name column of Row 0, enter Project 1
as the title of the project
11. Save the project plan as Project 1 to the desktop
12. Repeat Step 4 to 12 to create a second project plan
called Project 2 with the following automatically
scheduled tasks:
Task a
Task b
Task c
Make sure that your tasks are automatically scheduled,
because if the tasks are manually scheduled, you will not
be able to complete one of the next exercises. And do
not copy Project 1 and save it as Project 2, since that will
prevent you from connecting to the resource pool
correctly.
13. Go to Project 1 and assign Task 1 to Resource 1
14. Go to Project 2 and assign Task b to Resource 2
15. Go to the Resource Pool and go to the Resource
Sheet
16. In the Resource ribbon, click Details
17. Having Resource 1 or Resource 2 selected in the
upper half of the window, review the details in the
lower half of the window
18. Click Details to hide the split screen
19. Save and close all three files
UMT Institute
Page 103 of 109
Planning and Managing Projects with Microsoft Project Professional 2013
Exercises
Having assigned resources to tasks in both project plans,
lets make a change to a resource in the resource pool to
see how that impacts the sharing project plans.
20. Open the Resource Pool
21. In the Open Resource Pool dialog box, examine the
options
22. Select Open resource pool read-write so that you
can make changes to resource information and
click OK
23. In the Resource Sheet view, double click on
Resource 1
24. In the Resource Information dialog box, on the
General tab, in the Units column, change 100% to
50% and click OK
25. Save and close the Resource Pool
UMT Institute
Page 104 of 109
Planning and Managing Projects with Microsoft Project Professional 2013
Exercises
Lets now open Project 1 to see how the change of the
Max. Units impacts the project.
26. Open Project 1
27. In the Open Resource Pool Information dialog box,
ensure Open resource pool to see assignments
across all sharer files is selected, and click OK
28. In Project 1, go to the Resource Graph view of
Resource 1 to see the overallocation
29. Go to the Gantt Chart view, change the Task Type
of Task 1 to Fixed Work
30. In the Duration column of Task 1, enter 2 days to
resolve the overallocation
31. Return to the Resource Graph view to see the result
32. Save and close the project plan
33. In the Microsoft Project dialog box, click OK to
update the resource pool to reflect changes for all the
open sharer projects
34. Close the Resource Pool (do not attempt to save it,
as it was opened read only with the project plan)
UMT Institute
Page 105 of 109
Planning and Managing Projects with Microsoft Project Professional 2013
Exercises
Exercise 50 Creating a Master Plan
The objective of this exercise is to learn how to set up a
master plan that includes two subprojects.
1. Create a new, blank project plan and save it to your
desktop by the name of Master Plan
2. In the Gantt Chart view of the Master Plan, click on
the Project tab, and click Subproject
3. In the Insert Project dialog box, go to your desktop,
select Project 1, and click Insert
There are two important options available in the Insert
Project dialog box. First of all there is a check box called
Link to project. By default this option is selected and this
means that you will enable live linkage between the
master plan and subproject in terms of updates. If this
option were to be unchecked, you would copy and paste
the subproject into the master plan without linkage.
Second, if you were to click on the arrow of the Insert
command, you have the option to Insert Read-Only. This
option allows you to create a master plan that cannot
update the subprojects, which may be desired if the
master plan and subprojects have different owners.
4. In the Master Plan, click on the next blank row below
the inserted project and repeat the previous two
steps for Project 2
UMT Institute
Page 106 of 109
Planning and Managing Projects with Microsoft Project Professional 2013
Exercises
5. Expand Project 1
6. In the Open Resource Pool Information dialog box,
ensure Open resource pool to see assignments
across all sharer files is selected, and click OK
This dialog box is a feature of the shared resource pool,
not the master plan.
7. Expand Project 2
8. In the Master Plan, click on File and Save
9. In the Microsoft Project dialog box, click Yes to All
10. In the next Microsoft Project dialog box, click OK to
update the Resource Pool
UMT Institute
Page 107 of 109
Planning and Managing Projects with Microsoft Project Professional 2013
Exercises
Exercise 51 Creating Links between
Projects
The objective of this exercise is to learn how to create
links between projects, such that a delay in one project is
reflected in a succeeding project.
1. Having the master plan open with its two subprojects
expanded, you can easily create links between tasks
of both subprojects
2. Drag the bar of Task 1 and drop it on the bar of Task
b in the Gantt chart
3. Observe the Predecessors column to see how a link
between projects is stored
C:\Users\Username\Desktop\Project 1.mpp\1
4. Save and close the Master Plan
5. In the Microsoft Project dialog box, click Yes to All
to save all subprojects
6. In the next Microsoft Project dialog box, click OK to
update the Resource Pool
7. Close the Resource Pool
8. Open Project 1
9. In the Open Resource Pool Information dialog box,
ensure Open resource pool to see assignments
across all sharer files is selected, and click OK
UMT Institute
Page 108 of 109
Planning and Managing Projects with Microsoft Project Professional 2013
Exercises
10. In the Duration column of Task 1, enter 4 days
11. Save and close the project plan
12. In the Microsoft Project dialog box, click OK to
update the resource pool
13. Close the Resource Pool
14. Open Project 2
15. In the Open Resource Pool Information dialog box,
ensure Open resource pool to see assignments
across all sharer files is selected, and click OK
16. In the Links Between Projects dialog box, observe
how Task 1 is now listed to finish two days later
17. Click on Task 1 and click Accept
18. Click Close
19. Observe the result in Project 2
20. Save and close the project plan
21. In the Microsoft Project dialog box, click OK to
update the resource pool
22. Close he Resource Pool
23. Exit Project
Congratulations, you have finished all exercises of this
UMT Institute class, well done!
UMT Institute
Page 109 of 109
Вам также может понравиться
- MS Project Lab TutorialsДокумент50 страницMS Project Lab Tutorialsssainthan100% (3)
- Microsoft Project 2013 EssentialsДокумент163 страницыMicrosoft Project 2013 EssentialsOceanОценок пока нет
- MS PROJECT Tutotial FirstДокумент14 страницMS PROJECT Tutotial FirstAshok SapkotaОценок пока нет
- Ms-Project Training Jekale CMC by AbinetДокумент128 страницMs-Project Training Jekale CMC by AbinetHabtamu Hailemariam AsfawОценок пока нет
- Sample Project 2016 Foundation ManualДокумент102 страницыSample Project 2016 Foundation ManualJOSE OSCAR ZAMBRANO CANCHALAОценок пока нет
- Microsoft Project-2013 Training ContentsДокумент7 страницMicrosoft Project-2013 Training ContentsMuhammad Asim RashidОценок пока нет
- MS Project Exercise For TrainingДокумент9 страницMS Project Exercise For TrainingssainthanОценок пока нет
- MS Project 2007Документ117 страницMS Project 2007Chenna Rao100% (1)
- MS Project 2013 PDFДокумент120 страницMS Project 2013 PDFsrinivas rao rayuduОценок пока нет
- Microsoft Project 2016 For BeginnersДокумент192 страницыMicrosoft Project 2016 For BeginnersRuxandra SteinerОценок пока нет
- Tutorial de MS Project 2007 1º ParteДокумент11 страницTutorial de MS Project 2007 1º ParteSociocultural Project100% (74)
- MS ProjectДокумент55 страницMS ProjectRavi Gaurav PandeyОценок пока нет
- The Best of Project ManagementДокумент46 страницThe Best of Project ManagementGilmer PatricioОценок пока нет
- MS Project ManualДокумент31 страницаMS Project ManualIsgude GudeОценок пока нет
- Project Scheduling, MS ProjectДокумент50 страницProject Scheduling, MS Projectsatishy242100% (4)
- Microsoft Project TutorialДокумент93 страницыMicrosoft Project TutorialAnonymous XyqHWPj7EVОценок пока нет
- Project2013 Lesson01Документ105 страницProject2013 Lesson01Vira PrutОценок пока нет
- A Guide To The Project Management Body of Knowledge PMBOKДокумент211 страницA Guide To The Project Management Body of Knowledge PMBOKAnonymous Z5wCELpОценок пока нет
- Project Management GuideBook PDFДокумент18 страницProject Management GuideBook PDFhaymanezzeldinОценок пока нет
- MS Project GuideДокумент53 страницыMS Project GuideraviraikarОценок пока нет
- Project Management Using Primavera P6-Hytham ElmansyДокумент154 страницыProject Management Using Primavera P6-Hytham ElmansyAhmed SassiОценок пока нет
- MS Project With Project Management BasicsДокумент42 страницыMS Project With Project Management BasicsAbdul GhaffarОценок пока нет
- Training MS Project 2010-AdvancedДокумент3 страницыTraining MS Project 2010-AdvancedLucky ChopraОценок пока нет
- P6 Fundamentals Training Manual - Construction by Tony Nsofor (Principal Planner, TNO Projects)Документ38 страницP6 Fundamentals Training Manual - Construction by Tony Nsofor (Principal Planner, TNO Projects)donmary1Оценок пока нет
- Certification Handbook: Project Management Professional (PMP)Документ20 страницCertification Handbook: Project Management Professional (PMP)Amit AnandОценок пока нет
- VDOT Primavera P6 Scheduling Guide PDFДокумент178 страницVDOT Primavera P6 Scheduling Guide PDFyasinОценок пока нет
- MS Project PresentationДокумент14 страницMS Project Presentationin_goodguyОценок пока нет
- 03 HDB Clash Detection Report Template - Apr15Документ5 страниц03 HDB Clash Detection Report Template - Apr15Bharat MaddulaОценок пока нет
- Advanced Primavera P6 CourseДокумент1 страницаAdvanced Primavera P6 CourseSheena Mai100% (1)
- MS Project TutorialДокумент70 страницMS Project TutorialViral Soni100% (14)
- Project Management Office: WhitepaperДокумент13 страницProject Management Office: WhitepaperTony DavisОценок пока нет
- P3K MODUL6 MsProjectДокумент140 страницP3K MODUL6 MsProjectDinda MulyaniОценок пока нет
- Agile Nature of The ProjectДокумент24 страницыAgile Nature of The ProjectAntares OrionОценок пока нет
- Project Charter Template PDFДокумент4 страницыProject Charter Template PDFNurul Jannah100% (1)
- Microsoft Project Course OutlineДокумент3 страницыMicrosoft Project Course OutlineSumeshОценок пока нет
- Microsoft Project 2016 Step by StepДокумент516 страницMicrosoft Project 2016 Step by StepArif Yogatama67% (3)
- Master Microsoft Project 2016Документ1 страницаMaster Microsoft Project 2016SalmanShah0% (2)
- Microsoft Project Server 2013 Administrators GuideДокумент341 страницаMicrosoft Project Server 2013 Administrators GuideMuhammad FarooqОценок пока нет
- Microsoft Project Lab AssignmentДокумент14 страницMicrosoft Project Lab AssignmentSiddhartha KamatОценок пока нет
- (George Nathan) Excel 2016 Basics - A Quick and Easy Guide To Boosting Your Productivity With Excel (2017) PDFДокумент110 страниц(George Nathan) Excel 2016 Basics - A Quick and Easy Guide To Boosting Your Productivity With Excel (2017) PDFmiguel romeo romero romeroОценок пока нет
- Project Scheduling Using MS Project 2007Документ37 страницProject Scheduling Using MS Project 2007omar12346Оценок пока нет
- PRIMAVERA p6Документ227 страницPRIMAVERA p6Gnanavel G100% (6)
- PMP Exam Content OutlineДокумент19 страницPMP Exam Content OutlineBoneyPhilipОценок пока нет
- Problem StatementДокумент4 страницыProblem StatementtapirhutanОценок пока нет
- Question Two (MS Project - 30 Marks) : Task No Task Duration Predecessor Resources 1 Project ScopeДокумент2 страницыQuestion Two (MS Project - 30 Marks) : Task No Task Duration Predecessor Resources 1 Project ScopeReagan SsebbaaleОценок пока нет
- PERT Add-In - EnglishДокумент11 страницPERT Add-In - EnglishMangesh DhageОценок пока нет
- Guide To AutoCAD BasicsДокумент72 страницыGuide To AutoCAD BasicsTemitope OsadareОценок пока нет
- OIM Connector GuideДокумент104 страницыOIM Connector GuidepurushothamОценок пока нет
- Introduction On Microsoft ProjectДокумент20 страницIntroduction On Microsoft Projectfaizazren100% (1)
- Project Management ManualДокумент303 страницыProject Management ManualDraculaRoma100% (1)
- APM Project Management Qualification Hints and Tips 2021 v1Документ4 страницыAPM Project Management Qualification Hints and Tips 2021 v1CarmineBrunoОценок пока нет
- Practical Guide To Project ManagementДокумент236 страницPractical Guide To Project Managementsantosh_kecОценок пока нет
- 99 - Tricks - and - Traps MS Project PDFДокумент103 страницы99 - Tricks - and - Traps MS Project PDFbabanp100% (3)
- Bancassurance in Kenya AssessmentДокумент38 страницBancassurance in Kenya AssessmentEric AyugiОценок пока нет
- Loma335 TXTPDF 19 - M3Документ228 страницLoma335 TXTPDF 19 - M3atej100% (1)
- Loma335 TXTPDF 19 - M2Документ219 страницLoma335 TXTPDF 19 - M2atejОценок пока нет
- RIICCM201 - Learner Guide 1-0Документ30 страницRIICCM201 - Learner Guide 1-0Gudeta JifaraОценок пока нет
- 01 MTA Transformation Implementation - Statement of WorkДокумент138 страниц01 MTA Transformation Implementation - Statement of WorkKrish Natesan100% (1)
- Internship RaportДокумент43 страницыInternship RaportJoani Red An'BlackОценок пока нет
- Corporate Management, Corporate Social Responsibility and Customers: An Empirical InvestigationОт EverandCorporate Management, Corporate Social Responsibility and Customers: An Empirical InvestigationОценок пока нет