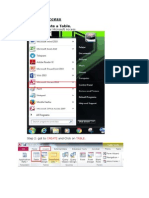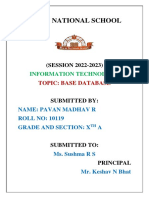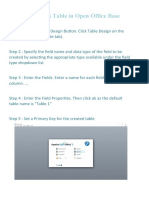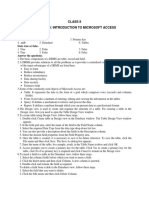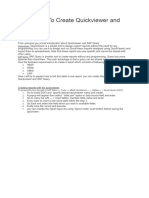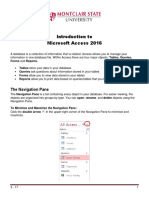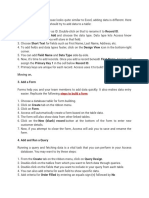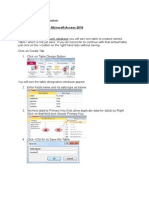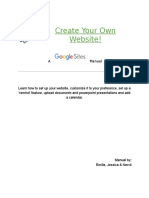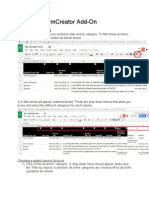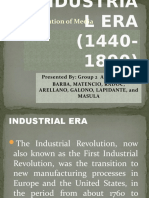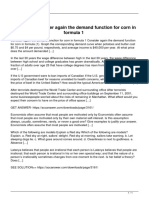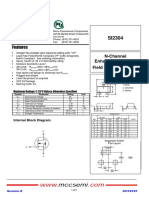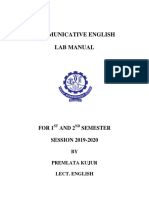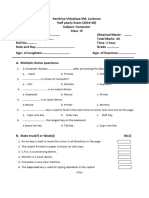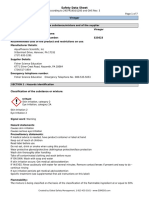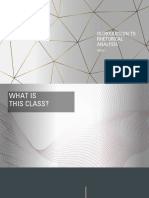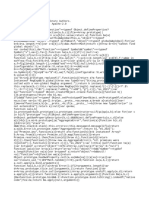Академический Документы
Профессиональный Документы
Культура Документы
Brochure
Загружено:
api-239505062Исходное описание:
Оригинальное название
Авторское право
Доступные форматы
Поделиться этим документом
Поделиться или встроить документ
Этот документ был вам полезен?
Это неприемлемый материал?
Пожаловаться на этот документАвторское право:
Доступные форматы
Brochure
Загружено:
api-239505062Авторское право:
Доступные форматы
2
Microsoft Access
Assignment #1 instruction sheet
Mr. Freedman
BTT101
Step 1: Open the required resources
1. Open the assignment document
2. Open Microsoft Access
Step 2: Name your database and
table
1. Once you have Microsoft Access open, rename
your database by typing it in the File name area.
Then, create a new database by clicking the Create
Button.
2. There should be a table added to
the database once you create it. To
rename this table, go to the View
dropdown and select design view.
Type your desired table name in the
popup and click OK.
Step 3: Create your table
1. In Design View, add your required fields under Field
Name. Change the Data Type
by selecting the cell which will
show a dropdown.
2. Go
back
to
the
Datasheet view by selecting
the View Dropdown, and
selecting Datasheet view.
Insert your field names and types here by
selecting the individual cells and typing in
the information. The first entry should be
the primary key. This is because a primary
key would issue a unique record for each
data record entered later (in this case the
trees). Note that for this exercise, the
types are :
Tree type - text
Street - text
Location - text
Years old - number
Step 4: Create a form
1. Under the create tab, select form.
2. To enter more entries, at the bottom of the page click new (blank)
record which looks like a right arrow.
3. Enter your records.
4. To save the Form, right click the Form tab
and click save. Enter the name you would like to
save it as.
Step 5: Changing an entry
1. In the Datasheet View, double click the location Waterloo and erase
the letters by backspacing. Retype the desired name.
2. To change the record in form view, go to the form view. Then, go to
the page that includes the record you want to change. Select the area and
retype in the new record.
Step 6: Change the number of
characters
1. Go to Design view
2. Look at the Properties box and under the
General tab there should be a field called Field
Size. Change the number, which represents character size to the desired
amount.
Step 7: Create a query
1. Click on the Create tab and select Query Design
2. A Show Table box will appear and display the
tables that are available for you to use in your query.
Select the table(s) you want to use and click Add.
3. At the bottom you will see a Table list displaying
the Fields. Select the field you would like to create
criterias for.
4. In criterias, add the requirements such as the
inequality signs for numbers.
5. Save your query by returning to the Datasheet
view.
Step8: Create a report
1. On the Create tab, there will
be a group of Reports. Select Report
Wizard.
2. Click the Tables and categories drop down menu and select the
one which contains the field(s) you desire.
3. In the Available fields box, select the fields you would like to add to
the report. Do this by simply clicking on the field and when it is highlighted,
select the right arrow.
4. Once you have selected all your desired fields, click the Next button
5. Now you will be able to choose which order you would like your fields
to be organized. Click the right arrow in order to group any fields. You can
change their priority by clicking the up or down arrows.
6. Next, you can choose to organize up to 4 fields in either ascending or
descending order. Click the dropdown and select the field you want to
organize, then click the button on the
right to sort in ascending or descending
order.
7. Next, select a layout
option, which will be previewed
on the left, to be used for your
report. Then select either a
portrait (tall) or landscape
(wide) orientation.
8. Next, enter the title Tree
Type Report on the report and
click finish.
Вам также может понравиться
- Solution PDFДокумент20 страницSolution PDFVard FarrellОценок пока нет
- Ms Access NotesДокумент22 страницыMs Access NotesMahesh BodaОценок пока нет
- Assignment - ACCESSДокумент19 страницAssignment - ACCESSTeyhaОценок пока нет
- Question 1 How To Create A Table: - Click On Create Table - Click On Table Design ButtonДокумент28 страницQuestion 1 How To Create A Table: - Click On Create Table - Click On Table Design ButtonOrangBiaseLakersОценок пока нет
- Лаб 7Документ6 страницЛаб 7jackwild868Оценок пока нет
- Assignment Access-Muhammad Naim Bin KhamisДокумент8 страницAssignment Access-Muhammad Naim Bin KhamisAhmad NaimОценок пока нет
- Assignment Access - Muhamad Hafidz Bin Mohamed PauziДокумент7 страницAssignment Access - Muhamad Hafidz Bin Mohamed PauziMr LuckyОценок пока нет
- Introduction To Microsoft Access: Creating A DatabaseДокумент12 страницIntroduction To Microsoft Access: Creating A DatabaseorhandoganОценок пока нет
- ISM File Vaibhav BBA (B&I)Документ14 страницISM File Vaibhav BBA (B&I)Dhruv AggarwalОценок пока нет
- Access 2003 Quick TutorialДокумент9 страницAccess 2003 Quick Tutorialdmx33Оценок пока нет
- Devin National School-PavanДокумент8 страницDevin National School-PavanSuguna AОценок пока нет
- Microsoft Access 2007 Module 1Документ15 страницMicrosoft Access 2007 Module 1Candice YeeОценок пока нет
- Databases o LevelДокумент15 страницDatabases o LevelProsper NdlovuОценок пока нет
- Office Management Tools II Ms Saima GulДокумент24 страницыOffice Management Tools II Ms Saima Gulmuhammadbais225485Оценок пока нет
- Creating Tables in MS-AccessДокумент18 страницCreating Tables in MS-AccessJaMer PoОценок пока нет
- Class X Project FileДокумент28 страницClass X Project FileGunjan KubdeОценок пока нет
- Rahul KumarДокумент15 страницRahul KumarChitransh RanaОценок пока нет
- Introduction To Microsoft Access 2016: The Navigation PaneДокумент10 страницIntroduction To Microsoft Access 2016: The Navigation Panejatin kesnaniОценок пока нет
- Lab 6 AccessДокумент13 страницLab 6 AccessAhmad ZakiОценок пока нет
- Introduction To Microsoft Access 2010: The Navigation PaneДокумент8 страницIntroduction To Microsoft Access 2010: The Navigation PaneJohnОценок пока нет
- Chapter 5: Introduction To Visual Foxpro 5.0Документ21 страницаChapter 5: Introduction To Visual Foxpro 5.0max darvenОценок пока нет
- Jayashree ItДокумент12 страницJayashree ItG I R IОценок пока нет
- Database Creation: Table: EmployeeДокумент15 страницDatabase Creation: Table: EmployeeabhijeetОценок пока нет
- Visual FoxPro 9.0 Plit - 225533.ru - en 2Документ100 страницVisual FoxPro 9.0 Plit - 225533.ru - en 2ALIОценок пока нет
- Cs Practical Class 10Документ21 страницаCs Practical Class 10dishantanand15Оценок пока нет
- It ProjectДокумент28 страницIt Projectvidhibathri887Оценок пока нет
- Creating A Table in AccessДокумент2 страницыCreating A Table in AccessShomic GuptaОценок пока нет
- STD X Practical File IT 402Документ20 страницSTD X Practical File IT 402Ru Do If FL100% (1)
- Yr 9 Steps To Follow For Task in Database April 22Документ52 страницыYr 9 Steps To Follow For Task in Database April 22Alpha0ne PROS [MCYT]Оценок пока нет
- Class 8 Chapter 3: Introduction To Microsoft Access: Fill in The BlanksДокумент2 страницыClass 8 Chapter 3: Introduction To Microsoft Access: Fill in The Blanksrashika yadavОценок пока нет
- Redefining Quality Microsoft Access: To Rename A Fieldname E.G. ID, Add New FieldДокумент11 страницRedefining Quality Microsoft Access: To Rename A Fieldname E.G. ID, Add New FieldpmainaОценок пока нет
- Beginning Access 2003Документ14 страницBeginning Access 2003Helder DuraoОценок пока нет
- Guidelines To Create Quickviewer and SAP QueryДокумент5 страницGuidelines To Create Quickviewer and SAP QueryUMAKANT MAHAPATRAОценок пока нет
- Introduction To Access 2016 PDFДокумент9 страницIntroduction To Access 2016 PDFAbcОценок пока нет
- Database FormДокумент14 страницDatabase FormAdhish ChatterjeeОценок пока нет
- Ex 1 3 Aim&AlgorithmДокумент7 страницEx 1 3 Aim&AlgorithmRam1028Оценок пока нет
- Advanced Excel - Excel 2016 DashboardsДокумент18 страницAdvanced Excel - Excel 2016 DashboardsMuhammad AsifОценок пока нет
- IT PracticalДокумент12 страницIT PracticalDivyaPatidarОценок пока нет
- Pivot Tables in Excel 2013Документ5 страницPivot Tables in Excel 2013garych72Оценок пока нет
- Microsoft Access 2003 TutorialДокумент28 страницMicrosoft Access 2003 Tutorialnats0e100% (1)
- Assignment Access Nur Shahirah HidayahДокумент11 страницAssignment Access Nur Shahirah HidayahNur shahirah hidayahОценок пока нет
- Word Processing LabДокумент24 страницыWord Processing LabSathishkumar SwaminathanОценок пока нет
- Database Part 1Документ2 страницыDatabase Part 1abezareljvenОценок пока нет
- Unique Features of Microsoft ExcelДокумент11 страницUnique Features of Microsoft ExcelArif_Tanwar_4442Оценок пока нет
- Database Management NotesДокумент31 страницаDatabase Management NotesZae ZayОценок пока нет
- Introduction To MS ExcelДокумент19 страницIntroduction To MS ExcelassnainrazaОценок пока нет
- Labsheet 6 CreatingForms PDFДокумент8 страницLabsheet 6 CreatingForms PDFkervinОценок пока нет
- To Modify Column WidthДокумент21 страницаTo Modify Column WidthZohaib HassanОценок пока нет
- BerryMill A Level ITДокумент27 страницBerryMill A Level ITNarmeen LodhiОценок пока нет
- How To Create Table in Microsoft Access 2010: Created New Blank DatabaseДокумент19 страницHow To Create Table in Microsoft Access 2010: Created New Blank DatabaseRaidenYasahiroОценок пока нет
- Make A Checklist in WordДокумент6 страницMake A Checklist in WordVioleta MurasОценок пока нет
- Activity 1 CastilloMichaelJr.Документ16 страницActivity 1 CastilloMichaelJr.Lovely Venia JovenОценок пока нет
- To Make Table, Queries, Forms & Reports in MS Access 2007Документ11 страницTo Make Table, Queries, Forms & Reports in MS Access 2007Pankaj GillОценок пока нет
- Adv Excel PDFДокумент5 страницAdv Excel PDFEduardo SantosОценок пока нет
- Secrets of Access Database Development and ProgrammingОт EverandSecrets of Access Database Development and ProgrammingРейтинг: 5 из 5 звезд5/5 (1)
- Microsoft Excel: Microsoft Excel User Interface, Excel Basics, Function, Database, Financial Analysis, Matrix, Statistical AnalysisОт EverandMicrosoft Excel: Microsoft Excel User Interface, Excel Basics, Function, Database, Financial Analysis, Matrix, Statistical AnalysisОценок пока нет
- Bio Contest Form - Student SubmissionsДокумент17 страницBio Contest Form - Student Submissionsapi-239505062Оценок пока нет
- Teacher PlacementsДокумент9 страницTeacher Placementsapi-239505062Оценок пока нет
- Googlesitesinstructionsforms KumarappahДокумент15 страницGooglesitesinstructionsforms Kumarappahapi-239505062Оценок пока нет
- Using The Formcreator Add On: Filtering QuestionsДокумент11 страницUsing The Formcreator Add On: Filtering Questionsapi-239505062Оценок пока нет
- Lab 4Документ3 страницыLab 4api-239505062Оценок пока нет
- AccessmanualДокумент12 страницAccessmanualapi-239505062Оценок пока нет
- Smartboard "Jeopardy" Template Instructions: How To Edit, Navigate, UseДокумент8 страницSmartboard "Jeopardy" Template Instructions: How To Edit, Navigate, Useapi-239505062Оценок пока нет
- Lab 27Документ3 страницыLab 27api-239505062Оценок пока нет
- Smartboard "Transitional Words Activity" Template InstructionsДокумент8 страницSmartboard "Transitional Words Activity" Template Instructionsapi-239505062Оценок пока нет
- Doctopus Instructions - Mrs AssimДокумент6 страницDoctopus Instructions - Mrs Assimapi-239505062Оценок пока нет
- Weebly User Manual - Mrs AssimДокумент15 страницWeebly User Manual - Mrs Assimapi-239505062Оценок пока нет
- Edmodo Quiz TutorialДокумент1 страницаEdmodo Quiz Tutorialapi-239505062Оценок пока нет
- Term Test Pointers For Review - 1st TermДокумент2 страницыTerm Test Pointers For Review - 1st Termjessica holgadoОценок пока нет
- Automatic Control ExercisesДокумент183 страницыAutomatic Control ExercisesFrancesco Vasturzo100% (1)
- Evolution of Media INDUSTRIAL ERAДокумент16 страницEvolution of Media INDUSTRIAL ERAAlec Ruht MasulaОценок пока нет
- Solved Consider Again The Demand Function For Corn in Formula 1Документ1 страницаSolved Consider Again The Demand Function For Corn in Formula 1M Bilal SaleemОценок пока нет
- 2017 Reviving Tribal Tattoo TraditionsДокумент3 страницы2017 Reviving Tribal Tattoo Traditions高權梁Оценок пока нет
- G20 SolutionДокумент11 страницG20 SolutionAbidemi Benjamen AttehОценок пока нет
- Chapter 1 MPLS OAM Configuration Commands ...................................................................... 1-1Документ27 страницChapter 1 MPLS OAM Configuration Commands ...................................................................... 1-1Randy DookheranОценок пока нет
- Module 3: Literature Review and CitationДокумент3 страницыModule 3: Literature Review and CitationLysss EpssssОценок пока нет
- Si2304 (Mosfet Sot 23)Документ6 страницSi2304 (Mosfet Sot 23)Alfredo Valencia RodriguezОценок пока нет
- Law of DemandДокумент16 страницLaw of DemandARUN KUMARОценок пока нет
- Pradeep Kshetrapal - Genius Physics (Class 12) - For IIT-JEE and CBSE 2 - Libgen - LiДокумент338 страницPradeep Kshetrapal - Genius Physics (Class 12) - For IIT-JEE and CBSE 2 - Libgen - Lisujan subediОценок пока нет
- Cooling and Sealing Air System: Gas Turbine Training ManualДокумент2 страницыCooling and Sealing Air System: Gas Turbine Training ManualVignesh SvОценок пока нет
- Chapter 15 - Leukocyte Migration and Inflammation - The IS Relies Upon The Continual Circulation of Leukocytes Through The BodyДокумент12 страницChapter 15 - Leukocyte Migration and Inflammation - The IS Relies Upon The Continual Circulation of Leukocytes Through The BodyEmad ManniОценок пока нет
- Of Personality Traits of Only and Sibling School Children in BeijingДокумент14 страницOf Personality Traits of Only and Sibling School Children in BeijingMuhammad Hamza AsgharОценок пока нет
- Ground Vehicle Operations ICAOДокумент31 страницаGround Vehicle Operations ICAOMohran HakimОценок пока нет
- Empowerment TechnologyДокумент15 страницEmpowerment Technologysxhan gwenОценок пока нет
- Communicative English Lab Manual 1643268175Документ24 страницыCommunicative English Lab Manual 1643268175Dimple BhatiОценок пока нет
- KV Class 3 Half Yearly Previous Year Question Paper 2019 ComputerДокумент2 страницыKV Class 3 Half Yearly Previous Year Question Paper 2019 Computer02 Aanya Gupta VII CОценок пока нет
- Basic Program Structure in C++: Study Guide For Module No. 2Документ9 страницBasic Program Structure in C++: Study Guide For Module No. 2Ji YoungОценок пока нет
- 2022 Cement Lime Manufacturing Ehs Guidelines enДокумент39 страниц2022 Cement Lime Manufacturing Ehs Guidelines enSamiОценок пока нет
- Alignment Technique - The Steam TurbineДокумент2 страницыAlignment Technique - The Steam TurbineRajeswar KulanjiОценок пока нет
- Safety Data SheetДокумент7 страницSafety Data SheetJivendra KumarОценок пока нет
- Systematic Literature Review SvenskaДокумент6 страницSystematic Literature Review Svenskafihum1hadej2100% (1)
- SH5108 - 5 Occupational Health ProgrammeДокумент34 страницыSH5108 - 5 Occupational Health Programmetaaouicha mujahidОценок пока нет
- Introduction To Rhetorical Analysis: Week 1Документ16 страницIntroduction To Rhetorical Analysis: Week 1Will KurlinkusОценок пока нет
- List of Tyre Pyrolysis Oil Companies in IndiaДокумент2 страницыList of Tyre Pyrolysis Oil Companies in IndiaHaneesh ReddyОценок пока нет
- FДокумент102 страницыFTop channelОценок пока нет
- Strategic Cost AnalysisДокумент24 страницыStrategic Cost AnalysisBusiness Expert Press100% (10)
- Ultraviolet Flame Detector: Omniguard Model 660Документ2 страницыUltraviolet Flame Detector: Omniguard Model 660carlosОценок пока нет