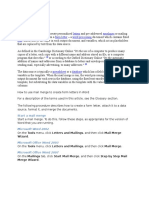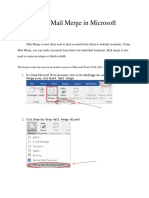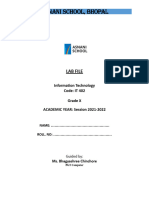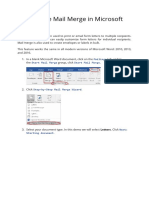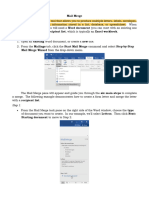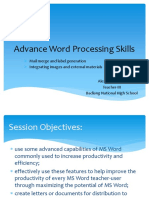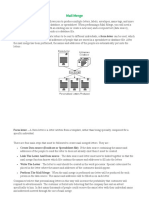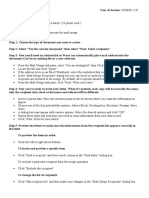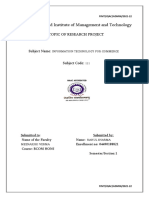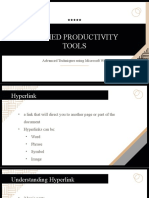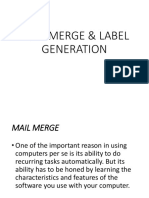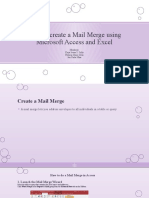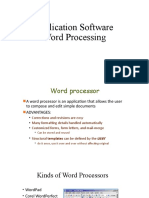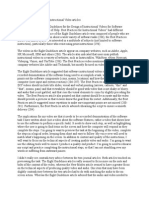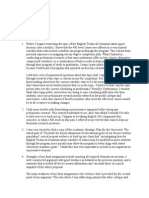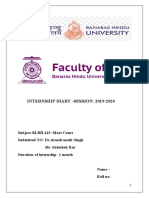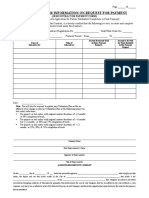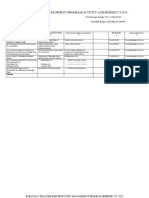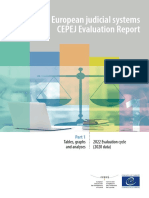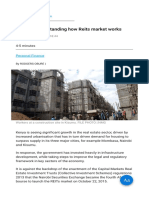Академический Документы
Профессиональный Документы
Культура Документы
A 17 Bforrey
Загружено:
api-2949231950 оценок0% нашли этот документ полезным (0 голосов)
91 просмотров5 страницUsing the Mail Merge Wizard in Microsoft Word 2013 you can create personalized form letters. Each letter may need unique information, such as the inside address or the salutation. You will need a computer with Microsoft Word 2013 installed and a printer.
Исходное описание:
Оригинальное название
a17bforrey
Авторское право
© © All Rights Reserved
Доступные форматы
PDF, TXT или читайте онлайн в Scribd
Поделиться этим документом
Поделиться или встроить документ
Этот документ был вам полезен?
Это неприемлемый материал?
Пожаловаться на этот документUsing the Mail Merge Wizard in Microsoft Word 2013 you can create personalized form letters. Each letter may need unique information, such as the inside address or the salutation. You will need a computer with Microsoft Word 2013 installed and a printer.
Авторское право:
© All Rights Reserved
Доступные форматы
Скачайте в формате PDF, TXT или читайте онлайн в Scribd
0 оценок0% нашли этот документ полезным (0 голосов)
91 просмотров5 страницA 17 Bforrey
Загружено:
api-294923195Using the Mail Merge Wizard in Microsoft Word 2013 you can create personalized form letters. Each letter may need unique information, such as the inside address or the salutation. You will need a computer with Microsoft Word 2013 installed and a printer.
Авторское право:
© All Rights Reserved
Доступные форматы
Скачайте в формате PDF, TXT или читайте онлайн в Scribd
Вы находитесь на странице: 1из 5
Using the Mail Merge Wizard in Microsoft Word 2013
To Produce Personalized Form Letters
You may find that you need to send the same letter to several different people. Though the bulk of text in the
letter may be the same for all the recipients, each letter may need unique information, such as the inside
address or the salutation. Creating personalized form letters is an easy task when you use the Mail Merge
Wizard in Microsoft Word.
To complete this task, you will need a computer with Microsoft Word 2013 installed and a printer.
Before you start, create and save a letter that contains all of the text you want to send to every recipient. This
letter will serve as the main document for your mail merge.
1. With your main document open,
click Start Mail Merge on the
Mailings tab.
2. Select Step-by-Step Mail Merge
Wizard from the dropdown
menu.
This will bring up the Mail Merge
navigation pane along the right
side of your document (referred to
as navigation pane in the
remainder of this document).
3. Verify that Letters is selected as
the document type in the
navigation pane and then click
Next: Starting document.
4. Confirm that Use the Current Document is selected as the starting
document in the navigation pane and click Next: Select recipients at
the bottom of the navigation pane.
5. Choose Type a New List under
Select Recipients, then click
Create in the navigation pane.
Word opens the New Address List
dialog box.
6. Enter address list data for your
letter recipients in the fields in
the New Address List dialog box.
Press the Tab key to move from
field to field until all data for the
first recipient has been entered.
Leave fields empty for which
you do not have recipient data
(i.e. Address Line 2) by tabbing
to the next field.
7. Click New Entry to enter
additional recipients to the
address list. When all entries
are complete, click OK.
Word opens the Save Address List
dialog box.
8. Enter a file name for your
address list in the Save Address
List dialog box and click Save.
Word Opens the Mail Merge
Recipients dialog box.
9. Click OK in the Mail Merge
Recipients dialog box.
10. Click Next: Write your letter
at the bottom of the navigation
pane.
11. Place insertion point 2 lines
below the date in your letter
and click Address Block in the
navigation pane.
Word opens the Insert Address
Block dialog box.
12. Preview the displayed address
and click OK.
Word inserts an address field in
your main document.
13. Press the enter key twice to
move the insertion point to the
salutation line and click Greeting
line in the navigation pane.
Word opens the Insert Greeting
dialog box.
14. Preview the greeting and click
OK.
15. Click Next: Preview your letters
at the bottom of the navigation
pane.
16. Preview your letters using the
double arrow buttons in the
navigation pane, and then click
Next: Complete the Merge
at the bottom of the navigation
pane.
17. Click Edit individual letters.
Word opens the Merge to New
Document dialog box.
18. Confirm that All is selected in
the Merge to New Document
dialog box and Click OK.
Word opens a new document that
contains your merged letters.
19. In the new document, make any
desired edits to personalize the
individual letters, then click the
File tab and select Print to
access the print menu.
Word opens the print preview
dialog box.
20. Adjust print settings as desired,
then click Print to send the
document to the printer.
Congratulations! You have produced a set of personalized form letters using the Microsoft Word Mail Merge
Wizard.
For More Information
For troubleshooting or information on other tasks that can be performed with the Mail Merge Wizard,
such as using Mail Merge to send email, or producing mailing labels and envelopes, please see
https://support.office.com/en-us/word.
Вам также может понравиться
- A 20 BforreyДокумент3 страницыA 20 Bforreyapi-294923195Оценок пока нет
- Mail Merge Feature in Word 2010Документ2 страницыMail Merge Feature in Word 2010Gitanjali NayakОценок пока нет
- Mail MergeДокумент5 страницMail MergeSherryl ZamonteОценок пока нет
- SLHT4 ETech1stSemДокумент11 страницSLHT4 ETech1stSembmiquinegabrielОценок пока нет
- Mail MergeДокумент23 страницыMail Mergetyler.alt345Оценок пока нет
- III. Mail Merge: Video LinkДокумент9 страницIII. Mail Merge: Video LinkDaniellaОценок пока нет
- The Mailings Tab in MS WORDДокумент40 страницThe Mailings Tab in MS WORDJay Smith80% (5)
- Mail MergeДокумент2 страницыMail Mergewasup3106Оценок пока нет
- Week 2-Supplemental Hand Out - Mail MergeДокумент7 страницWeek 2-Supplemental Hand Out - Mail MergeChristel VirtucioОценок пока нет
- Mail Merge Step by Step Instructions For The PC: Step 1: Select Document TypeДокумент4 страницыMail Merge Step by Step Instructions For The PC: Step 1: Select Document Typensharma_316145Оценок пока нет
- How To Use Mail Merge in Microsoft WordДокумент15 страницHow To Use Mail Merge in Microsoft WordAvegail MantesОценок пока нет
- BCA 1 CF Prcaticals - MergedДокумент7 страницBCA 1 CF Prcaticals - Mergedsinghharishankarsingh49Оценок пока нет
- Front and Index Page For Lab File For Grade 10Документ17 страницFront and Index Page For Lab File For Grade 10haarshit01Оценок пока нет
- Mail Merging in MS WordДокумент5 страницMail Merging in MS WordAyeni-Afun Moses MoscowОценок пока нет
- Mail Merge ProcedureДокумент9 страницMail Merge ProcedureThomasОценок пока нет
- Word Processor Microsoft Xenix Ibm Pcs DOS Apple Macintosh Unix PC Atari ST Sco Unix OS/2 Microsoft Windows Microsoft Office Microsoft Works SuiteДокумент13 страницWord Processor Microsoft Xenix Ibm Pcs DOS Apple Macintosh Unix PC Atari ST Sco Unix OS/2 Microsoft Windows Microsoft Office Microsoft Works Suitecopy01Оценок пока нет
- Computer Applications For Business Lab ManualДокумент18 страницComputer Applications For Business Lab Manualhp137091Оценок пока нет
- Atul WordДокумент27 страницAtul Wordsonabeta07Оценок пока нет
- Microsoft Office 2010 Productivity Tricks & Tips: Author: Vazi OkhandiarДокумент29 страницMicrosoft Office 2010 Productivity Tricks & Tips: Author: Vazi Okhandiarbeach musicianОценок пока нет
- Mail Merge Method 01Документ1 страницаMail Merge Method 01Stacy BainОценок пока нет
- STD-9-IT-Mail MergeДокумент1 страницаSTD-9-IT-Mail Mergetejeswin.r60Оценок пока нет
- Lesson 1D - How To Use Mail Merge in Word 2016Документ9 страницLesson 1D - How To Use Mail Merge in Word 2016CHERRY AN GACULAОценок пока нет
- Create Personalized Documents with Mail MergeДокумент30 страницCreate Personalized Documents with Mail MergeAlexunder Abrahm BelОценок пока нет
- Learn Mail MergeДокумент6 страницLearn Mail MergeGfreger ErgergeОценок пока нет
- Mail MergeДокумент18 страницMail MergeCarl ThomasОценок пока нет
- Word 03 Mail MergeДокумент23 страницыWord 03 Mail MergeKarthikeyan RamajayamОценок пока нет
- Lesson 3 Advance Word Processing SkillsДокумент24 страницыLesson 3 Advance Word Processing SkillsKench0% (1)
- How To Write Mail MergeДокумент6 страницHow To Write Mail MergeMandeepSinghОценок пока нет
- Brainer Angelo Z. Talaba HUMSS 11DДокумент3 страницыBrainer Angelo Z. Talaba HUMSS 11DBrainer Angelo TalabaОценок пока нет
- Its Mailmerge ActivitiesДокумент7 страницIts Mailmerge ActivitiesLorenОценок пока нет
- Belajar MailingДокумент17 страницBelajar MailingRadi BillОценок пока нет
- Mail Merge: by Group 5Документ8 страницMail Merge: by Group 5Emperor HarryОценок пока нет
- Insert and Format Images, Tables, Links, and More in WordДокумент41 страницаInsert and Format Images, Tables, Links, and More in WordAbhishek GuptaОценок пока нет
- Advance Word Processing Skills: Melanie Bitar Shyne AliparoДокумент15 страницAdvance Word Processing Skills: Melanie Bitar Shyne AliparoRyan NegadОценок пока нет
- Mar 2023 - 6th 7th 8th 9th 10th standard printДокумент190 страницMar 2023 - 6th 7th 8th 9th 10th standard printBsamsungb99 SОценок пока нет
- Fairfield Institute of Management and Technology: Topic of Research ProjectДокумент30 страницFairfield Institute of Management and Technology: Topic of Research Projectnaman yadavОценок пока нет
- Advanced Word Processing SkillsДокумент57 страницAdvanced Word Processing Skillsjoana0% (1)
- Computer Application-I: Mailing MenuДокумент40 страницComputer Application-I: Mailing Menurafay001Оценок пока нет
- Chapter 2 - Advanced Technique Using Microsoft WordДокумент23 страницыChapter 2 - Advanced Technique Using Microsoft Wordqueen abadzОценок пока нет
- MAIL MERGE & LABEL GENERATIONДокумент18 страницMAIL MERGE & LABEL GENERATIONrachel joanne arceoОценок пока нет
- Steps in Creating Simple Mail MergeДокумент5 страницSteps in Creating Simple Mail MergeRudula AmperОценок пока нет
- Fairfield Institute of Management and Technology: Topic of Research ProjectДокумент31 страницаFairfield Institute of Management and Technology: Topic of Research Projectnaman yadavОценок пока нет
- To Use Mail Merge:: Merge Wizard To Create A Data Source and A Form Letter, and You'll ExploreДокумент32 страницыTo Use Mail Merge:: Merge Wizard To Create A Data Source and A Form Letter, and You'll ExploreSsekabira DavidОценок пока нет
- Presentation 11Документ41 страницаPresentation 11King of Computer DevilОценок пока нет
- Ms OfficeДокумент40 страницMs OfficebhagathnagarОценок пока нет
- 4 Advanced Word Processing SkillsДокумент69 страниц4 Advanced Word Processing SkillsAngel Cahilig0% (1)
- Mail MergeДокумент1 страницаMail MergeHannah RegenciaОценок пока нет
- Create personalized letters with mail merge in WordДокумент1 страницаCreate personalized letters with mail merge in WordMelanie CortezОценок пока нет
- Empowerment Technologies: Quarter 1 - Module 4: Advanced Techniques Using Microsoft WordДокумент24 страницыEmpowerment Technologies: Quarter 1 - Module 4: Advanced Techniques Using Microsoft WordArlene FlorОценок пока нет
- Word Processing SoftwareДокумент24 страницыWord Processing SoftwarepisabandmutОценок пока нет
- Mail MergeДокумент22 страницыMail MergeLala MinaОценок пока нет
- How To Create A Mail MergeДокумент21 страницаHow To Create A Mail MergecvcvxczvОценок пока нет
- Word Processing SoftwareДокумент24 страницыWord Processing Softwaresubash rijalОценок пока нет
- Mail MergeДокумент16 страницMail MergeWikana MukangayiОценок пока нет
- Record Writing - Practicals - Digital DocumentationДокумент2 страницыRecord Writing - Practicals - Digital DocumentationVidath KunaОценок пока нет
- Itfm Record MergedДокумент28 страницItfm Record MergedabcОценок пока нет
- Hand Outs EMTECH W2Документ15 страницHand Outs EMTECH W2Charity Joy LaderasОценок пока нет
- Mastering Office Lab ManualДокумент31 страницаMastering Office Lab ManualProf. Tanushree MohapatraОценок пока нет
- Discussion Board Post 11-5-15Документ2 страницыDiscussion Board Post 11-5-15api-294923195Оценок пока нет
- A 7 BforreyДокумент6 страницA 7 Bforreyapi-294923195Оценок пока нет
- A 14 BforreyДокумент1 страницаA 14 Bforreyapi-294923195Оценок пока нет
- Engl 312 Recommendation Report Draft PDFДокумент11 страницEngl 312 Recommendation Report Draft PDFapi-295062038Оценок пока нет
- A 15 BforreyДокумент2 страницыA 15 Bforreyapi-294923195Оценок пока нет
- Engl 312 Recommendation Report Final EditionДокумент11 страницEngl 312 Recommendation Report Final Editionapi-294923195Оценок пока нет
- A 10 BforreyДокумент7 страницA 10 Bforreyapi-294923195Оценок пока нет
- A 11 BforreyДокумент2 страницыA 11 Bforreyapi-294923195Оценок пока нет
- A 9 BforreyДокумент1 страницаA 9 Bforreyapi-294923195Оценок пока нет
- Ans: DДокумент10 страницAns: DVishal FernandesОценок пока нет
- Blackman Et Al 2013Документ18 страницBlackman Et Al 2013ananth999Оценок пока нет
- Homework 7 Traffic Accident Data AnalysisДокумент5 страницHomework 7 Traffic Accident Data AnalysisRagini P0% (1)
- 21 B 53679 Cdae 251 D 88 AeДокумент2 страницы21 B 53679 Cdae 251 D 88 Aeapi-439429931Оценок пока нет
- Calculus Early Transcendentals 10th Edition Anton Solutions ManualДокумент35 страницCalculus Early Transcendentals 10th Edition Anton Solutions Manualcrenate.bakshish.7ca96100% (16)
- CJ718 Board Functional Test ProcedureДокумент13 страницCJ718 Board Functional Test ProcedureYudistira MarsyaОценок пока нет
- Self-Certification and Medical Examiner's Certificate ReportingДокумент2 страницыSelf-Certification and Medical Examiner's Certificate ReportingcatrutterОценок пока нет
- Deckers v. Comfy - Minute OrderДокумент2 страницыDeckers v. Comfy - Minute OrderSarah BursteinОценок пока нет
- Complete Bar Bending Schedule For Different Structure (Free E-Book)Документ20 страницComplete Bar Bending Schedule For Different Structure (Free E-Book)Prakhar PatidarОценок пока нет
- 00 2 Physical Science - Zchs MainДокумент4 страницы00 2 Physical Science - Zchs MainPRC BoardОценок пока нет
- Dual N-Channel Enhancement Mode Field Effect Transistor: Absolute Maximum Ratings (T 25 C Unless Otherwise Noted)Документ7 страницDual N-Channel Enhancement Mode Field Effect Transistor: Absolute Maximum Ratings (T 25 C Unless Otherwise Noted)luis alberto perez monteroОценок пока нет
- INTERNSHIP DIARY - SESSION 2019-2020Документ28 страницINTERNSHIP DIARY - SESSION 2019-2020Nilotpal RaiОценок пока нет
- Hand Sanitizer Solution: Sanipure: "Safe, Effective, Innovative"Документ19 страницHand Sanitizer Solution: Sanipure: "Safe, Effective, Innovative"Daniel Mariano LeãoОценок пока нет
- Subcontractor Payment FormДокумент2 страницыSubcontractor Payment FormMarcelino SanicoОценок пока нет
- Knowledge Mgmt in BPO: Capturing & Sharing Valuable InsightsДокумент3 страницыKnowledge Mgmt in BPO: Capturing & Sharing Valuable InsightsameetdegreatОценок пока нет
- Financial Analysis P&GДокумент10 страницFinancial Analysis P&Gsayko88Оценок пока нет
- Dleg0170 Manual PDFДокумент20 страницDleg0170 Manual PDFEmmanuel Lucas TrobbianiОценок пока нет
- Detailed Bank StatementДокумент4 страницыDetailed Bank StatementJavita CertificationsОценок пока нет
- Barangay Budget Authorization No. 11Документ36 страницBarangay Budget Authorization No. 11Clarissa PalinesОценок пока нет
- Cepej Report 2020-22 e WebДокумент164 страницыCepej Report 2020-22 e WebGjorgji AndonovОценок пока нет
- Delta Ia-Mds VFDB I TC 20070719Документ2 страницыDelta Ia-Mds VFDB I TC 20070719homa54404Оценок пока нет
- IAS Physics SB1 Practs CP1 Student SheetДокумент3 страницыIAS Physics SB1 Practs CP1 Student Sheethussain azizОценок пока нет
- Osisense XX Xx518a3pam12Документ6 страницOsisense XX Xx518a3pam12Paulinho CezarОценок пока нет
- Tybms Sem 5 CCPRДокумент45 страницTybms Sem 5 CCPROswin DsouzaОценок пока нет
- The Quadrifilar Helix Antenna: Sec 22.1 IntroductionДокумент20 страницThe Quadrifilar Helix Antenna: Sec 22.1 Introductionenmanuel enmanuel silva zaldivarОценок пока нет
- OBURE Understanding How Reits Market WorksДокумент3 страницыOBURE Understanding How Reits Market WorksJohn evansОценок пока нет
- StompIO-1 User ManualДокумент92 страницыStompIO-1 User ManualFederico Maccarone50% (2)
- III International Congress on Teaching Cases Related to Public and Nonprofit Marketing: Nestlé's CSR in Moga District, IndiaДокумент8 страницIII International Congress on Teaching Cases Related to Public and Nonprofit Marketing: Nestlé's CSR in Moga District, IndiaIshita KotakОценок пока нет
- Book Shop Automation SystemДокумент36 страницBook Shop Automation SystemThe Tech ExpertОценок пока нет
- Grasshopper VB Scripting Primer IntroductionДокумент28 страницGrasshopper VB Scripting Primer Introductionfagus67Оценок пока нет