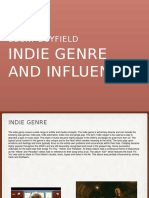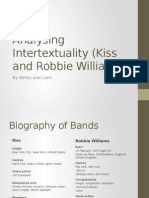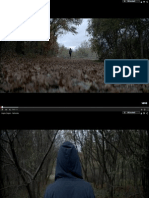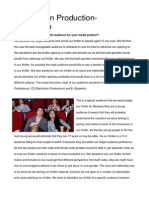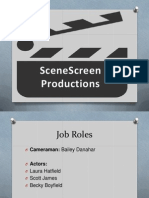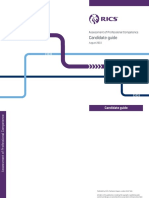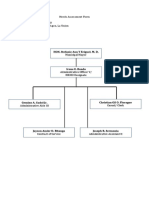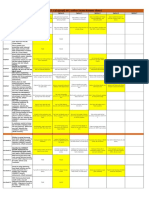Академический Документы
Профессиональный Документы
Культура Документы
Photoshop Tutorial - How We Created Our Ancillaries
Загружено:
BeckyBoyfield0 оценок0% нашли этот документ полезным (0 голосов)
125 просмотров9 страницThis is assistive work for my media evaluation question 4.
Авторское право
© © All Rights Reserved
Доступные форматы
PPTX, PDF, TXT или читайте онлайн в Scribd
Поделиться этим документом
Поделиться или встроить документ
Этот документ был вам полезен?
Это неприемлемый материал?
Пожаловаться на этот документThis is assistive work for my media evaluation question 4.
Авторское право:
© All Rights Reserved
Доступные форматы
Скачайте в формате PPTX, PDF, TXT или читайте онлайн в Scribd
0 оценок0% нашли этот документ полезным (0 голосов)
125 просмотров9 страницPhotoshop Tutorial - How We Created Our Ancillaries
Загружено:
BeckyBoyfieldThis is assistive work for my media evaluation question 4.
Авторское право:
© All Rights Reserved
Доступные форматы
Скачайте в формате PPTX, PDF, TXT или читайте онлайн в Scribd
Вы находитесь на странице: 1из 9
PHOTOSHOP
HOW WE CREATED
OUR ANCILLARIES
BECKY BOYFIELD
DIGIPAK
We used Photoshop to create our digipak
because we understood the technology well
and we knew that constructing the product
together on this software, would be easily
laid out and would finish to a professional
standard. This image shows our digipak as a
full, finished product. As you can see our
colour theme for this product was purple and
the mask was present in almost every panel.
We constructed our digipak to look that of a
real CD product. We split our digipak into 6
panels. The first panel displays an image of
the artist holding the mask against a plain
white background with the typography
capture it, of our artists name and album
title. The second panel is an image of the
character in the mask against a plain white
background. The third panel is our CD itself
and this is where it shall be placed when the
cover is made. This contains the typography
with the artist name and album name once
again. Our fourth panel is of the mask again
which mirrors the second panel effectively.
The fifth panel is of our lyrics again, against a
plain white background using our typography
to keep a consistent theme. Finally our sixth
and back panel is of an image of the artist
facing away with the text highlighting song
names, typed over it. This panel also includes
our record label and media websites where
you can find our band. This also contains the
barcode and our website.
PANEL 1
On our first panel we wanted to have an
image that would be the main eyecatching focus on the cover. We place the
image onto Photoshop by going to file
and then going to place embedded.
When the file appeared onto the screen
we cropped and resized the image to the
correct specification size of the panel
template. This then appeared as a layer
on the right hand side on the screen. We
then had to import our text onto the
panel. To do this we downloaded a text
font from a website called DaFont. This
then created a zip file on the computer
which we could the import into the
computers fonts. By doing this, it allows
us to type freely without the need to type
it out on the website and then download
it. Once we had imported the text it was
then a matter or typing out the
typography we needed using the text
tool, which in our case was the title of the
band and album name, and then aligning
the text to a suitable place on the panel.
PANEL 2 AND 4
For our second and forth panel we
used the same process to import
our image, as we did on the first
panel. We went up to file then
place embedded and then chose
the image we wanted to use for
that panel and then imported it
onto the project. Once we had do
this we cropped and aligned the
image to co-operate with the
template guidelines. We decided
to create a mirrored effect
between the second and forth
panel because we wanted to
highlight the mask as our main
brand image for our entire
package. So we repeated this step
on the forth panel and aligned
them both to the correct position
on the page.
PANEL 3
For our third panel we wanted to include a
CD into the digipak because this is a
typical convention of the cover. We used
the shape tool to create the circular same
of the CD and then aligned it to the
template guidelines. We then used the
shape tool to create the inner circle and
then cut out a section in the middle to
create a rim for the CD. We wanted to link
the colour of the CD to the colours of the
mask therefore, we used the eyedropper
tool to select the colour purple integrated
in the mask and then used the paint tool
to colour the circle of the CD. We then
decided to paint the inner rim of the CD a
grey colour because we wanted to
continue the simplicity of the product and
the genre. So we used the paint tool once
again to place this colour into this object.
Once we had finished selecting our colours
we used the text tool to type out the title
of the band and the title of the album onto
the CD. We did this because this is a
common feature in digipaks across all
genres.
PANEL 5
For our fifth panel we knew we
wanted to include our lyrics
inside the cover. So we used our
font capture it and typed out
our lyrics using the text tool
and then reduced the size so
that it could fit on the panel. We
then wanted to include the white
background on the panel to keep
the panel simple looking but
also to give a good contrast
between the colour of the black
text and the whiteness of the
background. We decided to align
the lyrics on the left hand side of
the panel because it looked
more professional this way and
was better for the symmetry of
the Digipak.
PANEL 6
For the last panel we wanted to use an
image differently to the ones already placed
on the other panels. So when looking
through our images we decided to chose this
image of the artists back. We felt that by
doing this it showed how he didnt want to
be the central focus on the panel which links
with the conventions within the indie genre.
This demonstrates more about the narrative
than the performance. To place the image
we went to file then place embedded and
then selected the image we wanted to use.
After this we aligned and cropped the image
to the dimensions of the template to finish
the panel. We then wanted to import some
song titles onto the back of the panel so we
used the text tool to type out song names,
including the one we performed, onto the
coat of the artist. We then decided to import
a barcode image to enhance the realistic
effect of the digipak and a record label to
give it a personalised touch. We also
included the iTunes logo and Soundcloud
logo onto the panel. We did this by
downloading the images and the embedding
them onto the panel. We then typed out our
website using a more simplistic font using
the text tool to have two contrasting texts.
This then finalised the digipak.
PROMOTIONAL POSTER
When creating our promotional poster we
decided to use the same image as the one
on the first panel of the digipak. So we
went over to file then place embedded
and then resized the image by holding the
shift key to keep the resolution of the
image the same otherwise it would have
made it blurry. We then placed it into our
A4 page. Once we had the image in place
we used the text tool to type our artist
name and album title onto the page and
aligned them to the top left hand corner on
the poster. We included this both on the
digipak and poster to continue the synergy
between the products and keep the
package looking professional and to allow
the audience to recognise our unique font
when the products are exhibited. We also
decided to use the same font to type the
date of our album release and the reviews
of Kerrang! magazine. We then imported
our record label and iTunes logo onto the
poster to keep the professionalism, by
going to file and then place embedded.
Finally we typed out our website again and
place it on the left hand side of the page.
We then imported the star rating above
the review using place embedded again
which then finalised the product,
completing the package.
LAYERS PANEL ON PHOTOSHOP
The layers section on Photoshop
allows you to see what order your
images, objects and text are placed
on the screen. This means that you
can change the name of the layers to
something you can remember, delete
layers if you no longer require them
and edit within the layer. You can also
group layers together so that they
move in unison together and create
folders, which a group of layers can
be put into. This section of Photoshop
is the most important and is the
control centre of everything you input
onto photoshop to allow your product
to be made. It was important to refer
to this as we developed our digipak
and poster so that if we made any
mistakes, then we would bee able to
notice them sooner rather than later.
Вам также может понравиться
- The Subtle Art of Not Giving a F*ck: A Counterintuitive Approach to Living a Good LifeОт EverandThe Subtle Art of Not Giving a F*ck: A Counterintuitive Approach to Living a Good LifeРейтинг: 4 из 5 звезд4/5 (5794)
- The Little Book of Hygge: Danish Secrets to Happy LivingОт EverandThe Little Book of Hygge: Danish Secrets to Happy LivingРейтинг: 3.5 из 5 звезд3.5/5 (400)
- Data Kajian PemetaanДокумент1 страницаData Kajian PemetaanEzha Rizqiani PermanaОценок пока нет
- Indie Genre and InfluencesДокумент5 страницIndie Genre and InfluencesBeckyBoyfieldОценок пока нет
- Convention of An Indie Digipak and Magazine PosterДокумент6 страницConvention of An Indie Digipak and Magazine PosterBeckyBoyfieldОценок пока нет
- DigipaksДокумент5 страницDigipaksBeckyBoyfieldОценок пока нет
- Analysing Intertextuality (Kiss and Robbie Williams)Документ6 страницAnalysing Intertextuality (Kiss and Robbie Williams)BeckyBoyfieldОценок пока нет
- Storyboard of RadioactiveДокумент35 страницStoryboard of RadioactiveBeckyBoyfieldОценок пока нет
- Imagine Dragons Indie AnalysisДокумент4 страницыImagine Dragons Indie AnalysisBeckyBoyfieldОценок пока нет
- Evaluation - Question 4: Who Would Be The Audience For Your Media Product?Документ3 страницыEvaluation - Question 4: Who Would Be The Audience For Your Media Product?BeckyBoyfieldОценок пока нет
- Thriller Opening PitchДокумент13 страницThriller Opening PitchBeckyBoyfieldОценок пока нет
- Hidden Figures: The American Dream and the Untold Story of the Black Women Mathematicians Who Helped Win the Space RaceОт EverandHidden Figures: The American Dream and the Untold Story of the Black Women Mathematicians Who Helped Win the Space RaceРейтинг: 4 из 5 звезд4/5 (895)
- The Yellow House: A Memoir (2019 National Book Award Winner)От EverandThe Yellow House: A Memoir (2019 National Book Award Winner)Рейтинг: 4 из 5 звезд4/5 (98)
- The Emperor of All Maladies: A Biography of CancerОт EverandThe Emperor of All Maladies: A Biography of CancerРейтинг: 4.5 из 5 звезд4.5/5 (271)
- A Heartbreaking Work Of Staggering Genius: A Memoir Based on a True StoryОт EverandA Heartbreaking Work Of Staggering Genius: A Memoir Based on a True StoryРейтинг: 3.5 из 5 звезд3.5/5 (231)
- Never Split the Difference: Negotiating As If Your Life Depended On ItОт EverandNever Split the Difference: Negotiating As If Your Life Depended On ItРейтинг: 4.5 из 5 звезд4.5/5 (838)
- Elon Musk: Tesla, SpaceX, and the Quest for a Fantastic FutureОт EverandElon Musk: Tesla, SpaceX, and the Quest for a Fantastic FutureРейтинг: 4.5 из 5 звезд4.5/5 (474)
- Devil in the Grove: Thurgood Marshall, the Groveland Boys, and the Dawn of a New AmericaОт EverandDevil in the Grove: Thurgood Marshall, the Groveland Boys, and the Dawn of a New AmericaРейтинг: 4.5 из 5 звезд4.5/5 (266)
- The Unwinding: An Inner History of the New AmericaОт EverandThe Unwinding: An Inner History of the New AmericaРейтинг: 4 из 5 звезд4/5 (45)
- Team of Rivals: The Political Genius of Abraham LincolnОт EverandTeam of Rivals: The Political Genius of Abraham LincolnРейтинг: 4.5 из 5 звезд4.5/5 (234)
- The World Is Flat 3.0: A Brief History of the Twenty-first CenturyОт EverandThe World Is Flat 3.0: A Brief History of the Twenty-first CenturyРейтинг: 3.5 из 5 звезд3.5/5 (2259)
- The Gifts of Imperfection: Let Go of Who You Think You're Supposed to Be and Embrace Who You AreОт EverandThe Gifts of Imperfection: Let Go of Who You Think You're Supposed to Be and Embrace Who You AreРейтинг: 4 из 5 звезд4/5 (1090)
- The Hard Thing About Hard Things: Building a Business When There Are No Easy AnswersОт EverandThe Hard Thing About Hard Things: Building a Business When There Are No Easy AnswersРейтинг: 4.5 из 5 звезд4.5/5 (344)
- The Sympathizer: A Novel (Pulitzer Prize for Fiction)От EverandThe Sympathizer: A Novel (Pulitzer Prize for Fiction)Рейтинг: 4.5 из 5 звезд4.5/5 (121)
- Mangla Refurbishment Project Salient FeaturesДокумент8 страницMangla Refurbishment Project Salient FeaturesJAZPAKОценок пока нет
- Ass2 mkt1009Документ11 страницAss2 mkt1009thang5423Оценок пока нет
- Quote Generator DocumentДокумент47 страницQuote Generator DocumentPrajwal KumbarОценок пока нет
- Urban Jungle 8Документ3 страницыUrban Jungle 8Angel Medez GonzalezОценок пока нет
- Bugreport Fog - in SKQ1.211103.001 2023 04 10 19 23 21 Dumpstate - Log 9097Документ32 страницыBugreport Fog - in SKQ1.211103.001 2023 04 10 19 23 21 Dumpstate - Log 9097chandrakanth reddyОценок пока нет
- CHAPTER ONE Structural GeologyДокумент46 страницCHAPTER ONE Structural GeologyAfolabi Eniola AbiolaОценок пока нет
- CodeДокумент2 страницыCodeJoao BatistaОценок пока нет
- Introduction To Risk Management and Insurance 10th Edition Dorfman Test BankДокумент26 страницIntroduction To Risk Management and Insurance 10th Edition Dorfman Test BankMichelleBellsgkb100% (50)
- A Review of The Accounting CycleДокумент46 страницA Review of The Accounting CycleRОценок пока нет
- Bodie8ce FormulaSheet PDFДокумент24 страницыBodie8ce FormulaSheet PDFSandini Dharmasena PereraОценок пока нет
- Piston EffectДокумент11 страницPiston EffectBK180Оценок пока нет
- Packages: Khidmatul A'WaamДокумент4 страницыPackages: Khidmatul A'WaamAltaaf IzmaheroОценок пока нет
- DACReq 016Документ19 страницDACReq 016jillianixОценок пока нет
- Types of Annuity & Intra Year Compounding: Dr. Anubha GuptaДокумент15 страницTypes of Annuity & Intra Year Compounding: Dr. Anubha GuptarashmipoojaОценок пока нет
- RICS APC Candidate Guide-Aug 2015-WEB PDFДокумент24 страницыRICS APC Candidate Guide-Aug 2015-WEB PDFLahiru WijethungaОценок пока нет
- A218437 HUET PDFДокумент271 страницаA218437 HUET PDFKayser_MОценок пока нет
- Needs Assessment Form Company Name: HRMO Address: Sta. Barbara Agoo, La UnionДокумент2 страницыNeeds Assessment Form Company Name: HRMO Address: Sta. Barbara Agoo, La UnionAlvin LaroyaОценок пока нет
- Thousands of Relocation Jobs Await You Anytime, Anywhere!: About UsДокумент3 страницыThousands of Relocation Jobs Await You Anytime, Anywhere!: About UsWeackson Guerrier100% (1)
- Research and Practice in HRM - Sept 8Документ9 страницResearch and Practice in HRM - Sept 8drankitamayekarОценок пока нет
- Activity 3 Data SheetДокумент9 страницActivity 3 Data SheetEli GabuatОценок пока нет
- Unit 13 Developing, Using, and Organizing Resources in A Specialist AreaДокумент21 страницаUnit 13 Developing, Using, and Organizing Resources in A Specialist AreaKan SonОценок пока нет
- How To Write The Introduction of An Action Research PaperДокумент8 страницHow To Write The Introduction of An Action Research Papergw1qjewwОценок пока нет
- 010 Informed Search 2 - A StarДокумент20 страниц010 Informed Search 2 - A StarRashdeep SinghОценок пока нет
- Labor Case Digest MidtermsДокумент219 страницLabor Case Digest MidtermsMvapsОценок пока нет
- Batch 2 SEC Online Test AnswersДокумент5 страницBatch 2 SEC Online Test AnswersBhairav YouthsОценок пока нет
- Sharp AR-C172M ServiceM EN PDFДокумент308 страницSharp AR-C172M ServiceM EN PDFpiaggio_nrgОценок пока нет
- MITSUBISHI I-MievДокумент297 страницMITSUBISHI I-Mievtavaelromo84Оценок пока нет
- Helicoil Plus en 0100Документ56 страницHelicoil Plus en 0100Khổng MạnhОценок пока нет
- Nil Queries Sheet: S. No. ProcessДокумент24 страницыNil Queries Sheet: S. No. ProcessTarun BhardwajОценок пока нет
- IPC Policy 4 PDFДокумент128 страницIPC Policy 4 PDFgary ann jimenez100% (1)