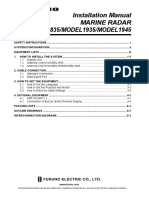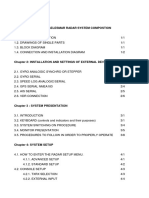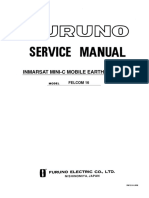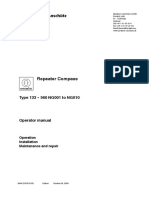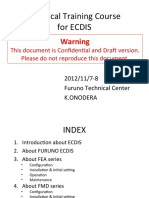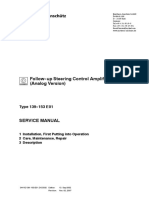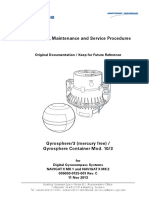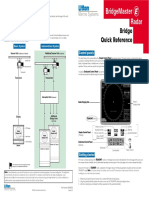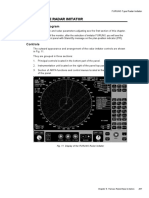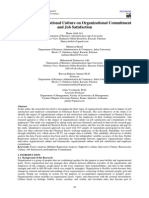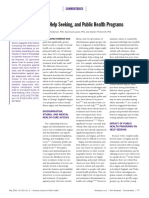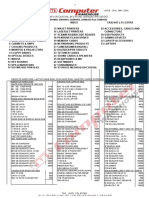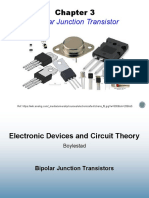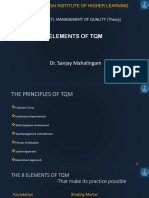Академический Документы
Профессиональный Документы
Культура Документы
Manual Bridge Master E, Furuno, Nucleus
Загружено:
AinurИсходное описание:
Оригинальное название
Авторское право
Доступные форматы
Поделиться этим документом
Поделиться или встроить документ
Этот документ был вам полезен?
Это неприемлемый материал?
Пожаловаться на этот документАвторское право:
Доступные форматы
Manual Bridge Master E, Furuno, Nucleus
Загружено:
AinurАвторское право:
Доступные форматы
Radar Selection and Adjustment of Its Initial Parameters
RADAR SELECTION AND ADJUSTMENT
OF ITS INITIAL PARAMETERS
The radar required for operation is started from the selection menu. The radar
selection menu is displayed on the screen if the simulator has Selectable option
in the assigning of the radar type see NAVI-TRAINER 5000 (V. 5.00).
TECHNICAL DESCRIPTION AND INSTALLATION MANUAL.
Before starting the radar, you can set its initial parameters. Click the right mouse button
on the name of the selected radar the screen will display a dialogue window:
By using X Band and S Band tabs in the top part of the dialogue window,
you can select the transmitter type. If you check Use as default Band checkbox
with the left mouse button, the selected range will always be used by default.
Set the following parameters for the selected transmitter type:
Rotation speed (RPM) revolution rate of the radar antenna;
Beam width (Horizontal/Vertical) radar antenna azimuth and elevation pattern;
Antenna tilt angle (from -45 to 45).
Parameter values are entered either from the keyboard, or by using arrows
in the relevant window. All the entered parameters should be confirmed by pressing
Ok button. Cancel button closes the dialogue window without changes
in the radar parameters.
After the setting of the radars initial parameters, the radar itself is selected by
clicking the left mouse button on its name in the radar selection menu.
You can re-assign the radar during the exercise. Each radar screen has the following
controls for turning the radar off and returning to the radar selection menu:
BridgeMaster II MAIN\MORE\MENU 2\EXIT menu item;
BridgeMaster E SYSTEM\EXIT menu item;
BridgeMaster E Tactical SYSTEM\EXIT menu item;
Furuno POWER/OFF button;
Nucleus PWR OFF button.
Chapter 2. Transas Radar/ARPA Imitators
109
BridgeMaster E Radar Imitator
BRIDGEMASTER E RADAR IMITATOR
To start radar imitator, press the Bridge Master E button from the radar selection menu.
Note: Radar selection and radar parameters adjusting see the first section of this
chapter.
Getting Started
Standby Mode
The radar always appears in Standby mode.
Selection of TX A (S) or TX A (X) type of transiver:
In Standby mode, a number of functions are available which allow the display
to be set up for operation.
The following functions can be accessed from Standby mode:
126
Brilliance (DEFAULT BRILL, BRILLIANCE +, BRILLIANCE -, to select
the display palette: DAY and 3 NIGHT);
Cursor data;
Range selection;
User data;
Heading;
Speed;
NAVI-TRAINER 5000 (v. 5.00). Navigational Bridge
BridgeMaster E Radar Imitator
Presentation & Motion modes;
ARPA Limits and Settings;
Alarms;
System (exit from BridgeMaster E radar).
Transmit Mode
After adjusting of the required functions in Standby mode, press TRANSMIT soft key.
Using the Radar Controls
Control Panels
There are two types of control panel in current use for controlling the radar:
a Simple Control Panel and an optional Dedicated Control Panel.
Simple Control Panel
The simple control panel is made up of a number of modules which are usually
mounted immediately under the display monitor. A simple pointing device (joystick
or tracker ball), with two associated keys (left and right), is used to control the radar
and its display. The joystick/tracker ball controls the position of the on-screen cursor
which is displayed as a small white arrow when positioned outside the radar circle
(see The On-screen Cursor later in this section).
Selections are made by positioning the on-screen cursor over an object or caption
and clicking (press and release) with the left key. The left key is duplicated on
the left-hand side of the control panel to enable two handed operation. The right
key is used on some items to provide additional functionality when available.
Note: Throughout this manual, instructions to left click or right click relate
to a press-and-release of either of the left key or the right key. Similarly,
references to the cursor control relate to the joystick or tracker ball
depending on which is fitted.
Optional Dedicated Control Panel
The Dedicated Control Panel, which contains a number of additional push buttons
and rotary controls, can be fitted as an optional extra. The Simple Control Panel
is always fitted.
The Dedicated Control Panel provides individual tactile controls for specific functions.
These functions would normally be accessed and adjusted using the cursor control
and associated left/right keys of the Simple Control Panel. The controls available
are as follows:
Push Buttons:
RANGE UP, RANGE DOWN;
TM/RM, TRUE/REL VECTORS;
CENTRE, ACK ALARM.
Rotary Controls:
GAIN, RAIN (Clutter), SEA (Clutter);
EBL 1, VRM 1, PANEL (Brightness).
Chapter 2. Transas Radar/ARPA Imitators
127
BridgeMaster E Radar Imitator
The On-screen Cursor
When the on-screen cursor is outside the video circle, it is displayed as a small
white arrow referred to as the screen cursor. As the cursor passes into the video
circle, its changed and displayed as a small white cross, referred to as the video
cursor.
Screen Cursor
As the screen cursor moves over a caption or item which can be accessed, its box is
highlighted (drawn in white), and two small boxes (representing the left and right keys)
appear next to the arrowhead cursor. One or both of these boxes is filled in white to
indicate which key(s) are active and available for selection (see example left on fig.).
Note: For reasons of clarity and to avoid conflicting information, the screen cursor
is shown without its associated left/right key boxes in the diagrams
throughout the rest of the manual.
If a caption box is not highlighted as the cursor passes over it, it indicates that
the caption or item inside the box cannot be accessed in the current mode.
Drop-down menu options are highlighted in yellow as the cursor passes over them.
If a particular option is not available, it will not be highlighted. Options, which can
never be selected because of the current radar configuration, are NOT shown.
If an adjustable parameter is selected, the cursor will disappear, and the parameter
is displayed in yellow (as a number or control bar). If an adjustment is not made
within 10 seconds, the parameter will be automatically deselected, and the cursor
will reappear.
Video Cursor
Whenever the video cursor is displayed, a dialog box giving a readout of the cursors
position within the video circle, replaces the usual function soft keys shown in
the bottom right-hand corner of the display. By default, this box gives cursor range
and bearing (from own ship), and cursor lat/long.
Note: Soft keys are small, boxed areas of the screen, usually containing a single
caption, which respond in much the same way as the dedicated function
keys of a computer keyboard.
128
NAVI-TRAINER 5000 (v. 5.00). Navigational Bridge
BridgeMaster E Radar Imitator
In Transmit mode, the range and bearing of the cursor are relative to own ships
position. In Standby mode, the range and bearing are relative to the centre of
the video circle.
Note: If, when in Transmit mode, the own ships position is lost, or there
is a compass error, the lat/long readings are replaced by dashes.
Soft Keys and Fixed Menus
A series of functional soft keys are displayed in the bottom right-hand corner
of the display.
A left click on any one of these keys will reveal a fixed menu and a new set of soft
keys associated with that menu. The menu appears in the area immediately above
the soft keys.
A right click on some of the function soft keys will provide additional functionality.
Items from the menu are usually selected by a left click.
Restricted Access when in Edit Mode
Some of the soft key functions permit editing as part of their functionality. For example,
Guard Zone Editing, Index Line Editing. When an edit mode is selected,
a permanent prompt appears in the help area and access to some of the normal
operating facilities is restricted.
As editing is usually performed within the video circle, the following picture related
facilities are unavailable during editing:
Off-centering own ship by dragging;
Changing ERBL/VRM by dragging;
Acquiring or Cancelling Targets;
Selecting from the Target tote;
Selecting a new Speed Mode;
Aligning the Compass.
Chapter 2. Transas Radar/ARPA Imitators
129
BridgeMaster E Radar Imitator
Drop-Down Menus
Where there are a number of fixed selections for a particular parameter, for example,
RANGE in the top left-hand corner of the display, a left click will reveal a drop-down
menu of the alternatives available.
A drop-down menu is usually displayed in the vicinity of the screen cursor when
the selection is made. Once a menu is displayed, the cursor is restricted to the area
within the menu and selections are made with a left click. A right click will close
the menu without taking further action (i.e. Cancel).
Selecting a Mode of Operation
From the Standby display, there are two mode selections available.
Transmit
The normal operational mode. The antenna is rotating, and the transceiver
transmits, and receives radar pulses enabling a radar picture to be displayed.
Initialisation
The system initialisation mode. This is used to set up the system parameters during
installation.
The soft keys for selecting these modes of operation are located in the bottom
left-hand corner of the display.
To Select a Mode
1. Use the cursor control to position the screen cursor over the soft key for the mode
required (usually TRANSMIT).
2. Left click to select.
130
NAVI-TRAINER 5000 (v. 5.00). Navigational Bridge
BridgeMaster E Radar Imitator
Basic Operation
Introduction
When TRANSMIT is selected from Standby, the system is switched to transmit.
Slave radars can only be set to transmit if the associated Master is already transmitting.
Most of the captions and soft keys associated with the TRANSMIT display are available
for selection, and are highlighted individually as the screen cursor moves over them.
Most of the basic radar functions are covered in this section.
User Specified Data
The user data area of the display is located at the bottom right-hand side, above
the help area and function soft keys. The area is used to show information relating
to own ship and is available in both Standby and Transmit modes.
The following types of data can be displayed:
Own Ships Position.
The source can be any one of the following: DGPS, GPS. If there is a position
alarm, the lat/lon is displayed in red.
Wind (relative wind speed, wind bearing) and Depth.
When specific data is unavailable, the associated readout is replaced with dashes.
Chapter 2. Transas Radar/ARPA Imitators
131
BridgeMaster E Radar Imitator
Selecting the Data Type
1. Position the screen cursor over the top line of text in the User Data box.
2. Left click to select the type of data required. Each click will cycle the display to
the next type. Alternatively, a right click will reveal a drop-down menu containing
a list of data types, left click on the type required, or right click to close the menu
without further action.
Range Scales & Range Rings
The radar range scale can be selected from a list of preset values. A set of fixed range
rings, displayed as a number of equally spaced concentric circles (normally six),
can also be switched ON or OFF.
Range scale selection can be made in both Standby and Transmit modes.
Range rings cannot be selected or displayed in Standby mode.
The current range scale and range ring selections are given in the top left-hand
corner of the display. The ranges are displayed in nautical miles.
To ensure the best detection of small targets amongst sea clutter, always select
the shortest range scale consistent with operational requirements.
Selecting a Range Scale
Ranges can be selected by using either the + and - soft keys, or by using a dropdown menu:
1. Position the screen cursor over the + (or -) symbol.
2. Left click to select the next (or previous) range scale. Ranges from 0.125
to 96 n mile (0.25 to 192 km) are available. An appropriate prompt is displayed
when the upper or lower limit is reached.
Alternatively, a left click on the RANGE field will reveal a drop-down menu listing
the ranges available, with the current selection highlighted. Left click on the range
required, or right click to close the menu without further action.
132
NAVI-TRAINER 5000 (v. 5.00). Navigational Bridge
BridgeMaster E Radar Imitator
Turning Range Rings ON and OFF
The separation between the range rings (RR) is indicated under the Range field.
To turn the range rings ON or OFF:
1. Position the screen cursor over the Range Ring field.
2. Left click to toggle rings ON or OFF.
Heading Line (HL)
The ships heading line is shown as a single line centred on own ship and drawn
to the edge of the video circle. In the Head-Up presentation mode, the line is always
drawn at 000.0.
When own ship is off-centred, an additional indication of own ships heading
is shown by an asterisk and a short line drawn just inside the video circle.
Temporarily Hiding the Heading Line
The heading line can be removed temporarily, to view more clearly something which
is on, or close to, the line:
1. Position the screen cursor over the HL soft key.
2. Press and hold down the left key. The line, together with all of the synthetics
within the video circle, remains hidden as long as the key is held down.
3. Release the key to return the line and synthetics to the video circle.
Off-centring the Picture
The default picture is with own ship placed at the centre of the video circle.
However, the picture can be off-centred by dragging own ship to a new position
within the video circle as follows.
The video display can be off-centred by up to two thirds of the range scale radius:
1. Position the video cursor over own ships position.
2. Press and hold down the left key.
Chapter 2. Transas Radar/ARPA Imitators
133
BridgeMaster E Radar Imitator
3. Drag own ship to the required off-centred position.
4. Release the key.
Centring the Video Display
The CENTRE soft key, located near the bottom right-hand corner, can be used
to redraw the display with own ship at the centre of the video circle, or to reposition
own ship for maximum view along own ships course.
To Centre the Display
1. Position the screen cursor over the CENTRE soft key.
2. Left click to place own ship at the centre of the video circle.
For Maximum View
1. Position the screen cursor over the CENTRE soft key.
2. Right click to reveal a pop-up menu containing the MAX VIEW option.
3. Left click to select MAX VIEW, or right click to close the menu without further action.
When Max View is selected, the video display is off-centred by two thirds
of the range scale radius.
134
NAVI-TRAINER 5000 (v. 5.00). Navigational Bridge
BridgeMaster E Radar Imitator
Transceiver Tuning
The transceiver tuning indicator is located in the bottom left-hand corner of the
display. The current level of tuning is indicated by the shaded bar behind the TUNE
caption. This bar indicates the level in percentage terms with 0% on the left, 100%
on the right. The tuning indicator is only displayed when the radar is in Transmit mode.
Selecting Manual or Automatic Tuning
The system defaults to the mode of tuning last selected (MAN or AFC):
1. Position the screen cursor over the AFC/MAN selection field.
2. Left click to toggle the tuning control to MAN (Manual) or AFC
(Automatic Frequency Control).
Manual Change of Tuning Control
1. Position the screen cursor over the TUNE caption.
2. Left click to make the bar active. The bar will appear yellow.
3. Move the cursor control left or right to tune the receiver for best results.
4. Left click to set the level and de-activate the bar. The bar will return to its
dimmed shaded state.
Note: The yellow bar in this case is a tuning level indicator and is a tell back
(an indication only) from the receiver. The cursor control is used to tune the
receiver, not unlike tuning a radio for a particular station. However, there is no
direct correlation between the tuning control and the tuning indicator; increasing
the level of control does NOT necessarily result in a higher level of tuning.
Video Processing Controls
The video processing controls are located in the bottom left-hand corner of the display.
Video Gain and Anti-Clutter Controls
The video GAIN control and the anti-clutter (RAIN & SEA) controls when set
to Manual (MAN), can be adjusted independently. Each control is adjusted using
the shaded bar behind its associated caption which indicates the level in percentage
terms with 0% on the left, 100% on the right.
Using the Video GAIN Control
Always adjust the GAIN setting while on the longer range scales of 12 or 24 n mile.
(24 to 48 km). A light background speckle must be present to achieve the best target
detection and long range performance. A temporary reduction in gain can be beneficial
when searching for targets in rain or snow conditions. Video gain is independently
adjustable for AUTO and MAN anti-clutter modes.
Chapter 2. Transas Radar/ARPA Imitators
135
BridgeMaster E Radar Imitator
Using the Manual Anti-Clutter SEA Control
Use the Anti-Clutter SEA control to reduce sea clutter to an operational level where
some residual clutter speckle is present. The setting must permit small targets,
often of similar signal strength to the sea clutter returns, to be detected.
Always use the control with great care. Avoid setting the control to completely
remove all sea clutter, as this will reduce the detection of small targets.
The setting should be periodically checked as prevailing sea conditions change.
Using the Manual Anti-Clutter RAIN Control
Use the Anti-Clutter RAIN control to optimise suppression of rain clutter, i.e. balance
the detection of targets within the clutter region (under the rain) with detection of
those outside the clutter region. Always use the control with great care. Excessive
suppression can cause loss of small targets. It is often advantageous to use this
control to search for targets in the clutter region, returning the control to zero after
the search.
Using the Automatic Anti-Clutter Control
In open sea conditions, use AUTO to suppress rain and sea clutter. This normally
provides optimum detection by adapting the amount of clutter suppression applied
to the varying characteristics of clutter returns.
Pulses received from radar transponders are subject to slight degradation. However,
they are still easily recognisable by their signal strength.
Selecting Manual or Automatic Anti-Clutter Control
1. Position the screen cursor over the MAN/AUTO selection field.
2. Left click to toggle control to MAN (manual) or AUTO (automatic).
Manual Change of GAIN, RAIN & SEA Settings
1. Position the screen cursor over the control you wish to change.
2. Left click to make control bar active. The bar will appear yellow.
3. Move the cursor control left or right to move the bar to the level required.
4. Left click to set the level and de-activate the bar. The bar will return to its
dimmed shaded state.
Note:
Rain and Sea settings cannot be changed in AUTO mode.
Enhanced Video Mode
A substantial improvement in the presentation of small and/or short range targets,
especially when operating at range scales of 3 n mile (6 km) and above, can
normally be achieved by selecting the enhanced video mode. This facility is
available on range scales 0.75 n mile and above. Targets are not enhanced close
to own ship.
136
NAVI-TRAINER 5000 (v. 5.00). Navigational Bridge
BridgeMaster E Radar Imitator
Using the Enhanced Video Mode
In estuary and open sea conditions, always use the enhanced video mode for best
target detection. This will enhance small targets, significantly improving their
perceptibility on the display at all ranges, especially on range scales of 3 n mile
(6 km) and above.
WARNING!
Use the enhance control with caution. If used on short range scales, it will degrade
target discrimination.
Turning Enhanced Video Control ON and OFF
1. Position the screen cursor over the Enhance (ENH) soft key.
2. Left click to toggle the Enhance control ON or OFF.
Radar Transmission Pulse Length
The current selection of pulse length is indicated in the pulse length soft key at
the left-hand side of the display. The caption in the soft key box is an abbreviation
of the current pulse length selection: SP (Short Pulse), MP (Medium Pulse), or
LP (Long Pulse). The soft key is not displayed in Standby mode, and the pulse
length can only be manually changed if the system is configured as a Master.
Selecting the Required Pulse Length
1. Position the screen cursor over the pulse length soft key.
2. Left click to cycle to the pulse length required.
The caption will cycle in a SP, MP, LP, SP sequence if all three are available.
Only pulse lengths that are valid for the selected range can be selected.
Alternatively, a right click on the soft key will reveal a drop-down menu listing
the pulse lengths available, with the current selection highlighted. Left click on
the length required, or right click to close the menu without further action.
Brilliance Control
The BRILL soft key located in the bottom right-hand corner
of the display, is used to select day or night brilliance and to set
the level of display intensity for different components of the display.
Note: The display monitor has its own associated brilliance control which you may
need to adjust.
Chapter 2. Transas Radar/ARPA Imitators
137
BridgeMaster E Radar Imitator
A right click on the BRILL soft key will reveal a drop-down menu listing the
DAY/NIGHT brilliance options available (1 day-time level and 3 night-time levels).
Left click on the setting required. To set the display intensity for different
components of the display, proceed as follows:
1. Position the screen cursor over the BRILL soft key.
2. Left click to reveal the BRILLIANCE menu.
The menu lists the various components of the display for which the brilliance can be
set independently.
The first line of the menu, under the heading, indicates the DAY/NIGHT brilliance
option to which the menu settings apply.
The settings are independently stored for each DAY/NIGHT brilliance option,
and are retained on switch-off.
Day/Night Selection
One of four different preset levels of display intensity can be selected (one day-time
level and three night-time levels):
1. Position the screen cursor over the first line in the menu (Night 1 in the example).
2. Left click to cycle through the settings available.
The display intensity will change with each click in a sequence of NIGHT 1,
NIGHT 2, NIGHT 3, NIGHT 1. See note below.
Alternatively, a right click will reveal a drop-down menu listing the settings available.
Left click on the setting required.
Note: This method of selection is normally used to switch between night-time settings;
the day-time setting can only be selected from the drop-down menu.
138
NAVI-TRAINER 5000 (v. 5.00). Navigational Bridge
BridgeMaster E Radar Imitator
Changing the Relative Brilliance Settings
1. Within the menu, position the screen cursor over the item you wish to change.
2. Left click to make the control bar active. The bar will appear yellow:
3. Move the cursor control left or right to move the bar to the level required.
4. Left click to de-activate the bar. The bar will return to its dimmed shaded state.
Returning to the Default Brilliance Settings
1. Position the screen cursor on the DEFAULT BRILL soft key.
2. Left click to return to the default (i.e. factory set) relative brilliance levels.
Note: If the brilliance controls are not providing adequate control of the display,
the monitor may need adjusting.
Panel Brilliance
The lighting brilliance of the Radar Control Panel is controlled by the BRILLIANCE
(+ and -) soft keys:
1. Left click on the BRILLIANCE + soft key to increase the brilliance.
2. Left click on the BRILLIANCE - soft key to decrease the brilliance.
Exiting the Brilliance Menu
1. Position the screen cursor over the EXIT BRILLIANCE soft key located directly
under the menu.
2. Left click to exit.
Returning to Standby Mode
The Standby (STBY) soft key, located at the top left-hand side of the display,
is used to return the display to Standby mode:
1. Position the screen cursor over the STBY soft key.
2. Left click to go the Standby mode.
Chapter 2. Transas Radar/ARPA Imitators
139
BridgeMaster E Radar Imitator
Ships Heading and Speed
Introduction
Ships heading and speed are displayed in the top right corner of the display
and are available in both Standby and Transmit modes.
Heading Display
The heading display is divided into three fields.
Heading Caption
The heading caption is always HDG.
Heading Readout
A readout of true heading is always displayed, unless compass alignment is being
prompted, or a compass error has occurred.
Compass Errors
A compass error will cause the heading readout to change from green to red and
a compass alarm will be raised. If a stabilized picture presentation is in use, and
the error is still present, then after 1 minute, the picture will revert to Head-UP.
Compass Alignment
For certain types of compass input, it will be necessary to align the heading readout
by manually entering the current heading after the radar display is switched-on.
The need for alignment is indicated by the heading readout flashing green.
To Align the Compass
1. Position the screen cursor over the heading readout.
2. Left click to access. Heading is displayed in yellow.
3. Move the cursor control left or right to change the heading. The heading should
be the ships head derived from another source.
4. Left click to accept the new heading.
Course Over Ground
If SOG (Speed Over the Ground) is selected in the speed display, this shows COG
(Course Over the Ground). If the speed is less than 1 knot, the course is shown
as dashes.
If STW (Speed Through the Water) is selected in the speed display, the field is empty.
Speed Display
This line shows own ships speed and is divided into three fields.
140
NAVI-TRAINER 5000 (v. 5.00). Navigational Bridge
BridgeMaster E Radar Imitator
Speed Caption
The speed caption is:
STW (Speed Through Water) when the selected speed is water locked, or
SOG (Speed Over the Ground) if the speed is ground locked.
Note: The caption is also SOG if a water speed has been selected BUT
drift is being applied (see Applying Drift below).
Speed Readout
This data can only be changed by the user when the Manual speed mode
is selected (see Manual Speed Mode below).
Speed Mode
An abbreviation of the selected Speed Mode is displayed in this field. The Speed
Caption field is only active when the ECHO REF speed mode is selected
(see Echo Reference Speed Mode below).
Speed Mode Options
A left click on the speed mode will reveal a drop-down menu containing a list of
speed modes. The external speed sources available to the user are determined
during initialisation. Refer to table on next page.
Note: If no data exists, dashes are displayed. A menu option is displayed in red
if an alarm exists for that particular speed source.
Selecting a Speed Mode
1. Within the menu, position the screen cursor over the required mode.
2. Left click to select.
SET and DRIFT can be applied in all speed modes except ECHO REF,
NAV or LOG-G (see Applying Drift below).
The table below gives a brief description of the various speed modes.
Speed Mode
Speed
Caption
Brief Description
Manual
STW
Allows you to enter a speed, normally in circumstances where no
speed data can be received from other external devices. The acceptable
input range is from 0 to 75 knots (see Manual Speed Mode)
ECHO Ref
SOG
Any tracked target can be selected as an echo reference. Once selected,
its velocity is assumed to be zero and own ships speed is calculated
on this assumption. The selected target is marked with an R symbol
in the video circle (see Echo Reference Speed Mode)
Navigation
Sensor (NAV)
SOG
Speed is derived from a Navigation Sensor. A Nav Speed alarm
is raised if the input fails
Serial Log
Ground Locked
(LOG-G)
Serial Log
Water Locked
(LOG-W)
SOG
Speed is derived from a Serial Log. Where the log is dual axis,
the fore/aft and port/starboard components of both ground and water
data are displayed in the speed menu. The resultant velocity
is displayed in the main speed readout for ground locked LOG,
and the fore/aft component is only displayed for water locked LOG.
Shown as a dashes (-) if off. A Log Error alarm is raised if the input fails
STW
Chapter 2. Transas Radar/ARPA Imitators
141
BridgeMaster E Radar Imitator
Manual Speed Mode
When MANUAL speed mode is selected, the speed can be set as follows:
1. Position the screen cursor over the speed readout.
2. Left click to access. Speed is displayed in yellow.
3. Move the cursor control left or right to change the speed.
4. Left click to accept the new speed.
Echo Reference Speed Mode
Select the ECHO REF mode from the Speed Caption menu.
Selecting a Target as the Echo Reference
1. Position the cursor over an established target.
2. Left click to select that target as the echo reference.
R is displayed adjacent to the reference target, and the target has its true vector
removed.
A prompt is displayed if no target is found.
Selecting a New Target as the Echo Reference
1. Left click on SPEED CAPTION to select ECHO REF mode.
2. Select a new target using the procedure above.
Applying Drift
A Set angle and Drift rate can be applied manually in all but the Echo Ref, Dual-axis
Serial Log (ground locked), and Nav Speed modes.
From within the drop-down menu:
1. Position the screen cursor over the SET or DRIFT caption.
2. A left click on either caption will reveal a drop-down numeric keypad. This keypad
includes a CANCEL option to replace the SET and DRIFT values with
dashes when not required, if you havent used the keypad before.
Drift Applied to Water Speeds
If a water speed has been selected, and a Set and Drift rate have been entered,
drift is applied to generate a ground speed and the speed caption changes to SOG.
The word DRIFT is also displayed in orange under the mode abbreviation in
the Speed Mode field.
Any previous values of Set or Drift are automatically cleared on selecting a ground
locked log speed, but it is possible to enter new values prior to selecting a water mode.
Note: If the selected speed input is a dual-axis log, the SOG is calculated using the
SET & DRIFT and both fore/aft and port/starboard components of the log input.
142
NAVI-TRAINER 5000 (v. 5.00). Navigational Bridge
BridgeMaster E Radar Imitator
Presentation, Motion, Vector & Trail Modes
Introduction
The Motion Mode and Presentation Mode selection fields are located in
the top right corner of the display, immediately to the left of the Heading
and Speed displays, and are available in both Standby and Transmit
modes.
The Vector Mode and Trail Mode selection fields, located beneath the Heading
and Speed displays, are only available in Transmit mode.
Presentation Modes
Data from the compass can be processed to produce a correct stabilized display.
There are two types of stabilized display available, North-Up and Course-Up. Without
a compass input, the display is unstabilized and is shown with the ships heading
marker vertically upwards indicating straight ahead movement (Head-Up mode).
Head-Up
Unstabilized display the ships heading marker
is always shown vertically upwards indicating
straight ahead movement.
North-Up
Stabilized display the bearing scale shows
000 at the top of the video circle (assumed
to be true north). The ships heading marker
is shown at the appropriate bearing.
Course-Up
Stabilized display on selection of Course-Up
mode, the ships bearing is shown at the top of
the video circle with 000 elsewhere on the circle,
still representing true north.
The currently selected Presentation Mode is displayed.
The modes available for selection are:
H UP
Head-UP;
N UP
North-UP;
C UP
Course-UP.
Chapter 2. Transas Radar/ARPA Imitators
143
BridgeMaster E Radar Imitator
Selecting a Presentation Mode
Either:
1. Position the screen cursor over the Presentation Mode field.
2. Left click consecutively to toggle through the available options.
Note: If H UP is the currently selected mode, the first left click will select the N UP
mode. Subsequent left clicks will then toggle between the C UP and N UP
options only. This prevents the accidental selection of an unstabilized mode
while in a stabilized mode. To select the H UP mode, use the method
described below.
Or:
1. Position the screen cursor over the Presentation Mode field.
2. Right click to reveal a drop-down menu.
3. Position the screen cursor over the required mode.
4. Left click to select.
Course-UP Reset
When the C UP mode is in operation, if the ship alters course, a Course-Up reset
should be performed by reselecting the mode. This realigns the bearing scale
to bring the new course to the top of the video circle, i.e. it doesnt happen
automatically as the ship changes course.
Motion Modes
The motion mode determines whether own ship moves across the radar picture or
remains at a selected point, and how the trails of moving targets are displayed.
The currently selected Motion Mode is displayed.
The modes available for selection are:
RM (R)
Relative Motion Relative Trails;
RM (T)
Relative Motion True Trails;
TM
True Motion.
In Relative Motion Relative Trails, own ship is displayed at a fixed point in the video
circle (normally the centre) and all target trails are shown relative to own ships
movement. This means that stationary targets will have trails if own ship is moving.
In Relative Motion True Trails, own ship is displayed at a fixed point in the video
circle (normally the centre). Stationary targets dont produce any trails.
In True Motion, own ship moves across the video circle. Stationary targets, therefore,
dont produce any trails.
144
NAVI-TRAINER 5000 (v. 5.00). Navigational Bridge
BridgeMaster E Radar Imitator
Selecting a Motion Mode
Note: If the radar is in unstabilized (Head-Up) mode, only relative motion will be
available.
Either:
1. Position the screen cursor over the Motion Mode field.
2. Left click consecutively to toggle through the available options.
or
1. Position the screen cursor over the Motion Mode field.
2. Right click to reveal a drop-down menu.
3. Within the menu the current selection is highlighted, position the screen cursor
over the required mode.
4. Left click to select.
Vector Modes
Vectors are shown on the radar display to indicate the velocity (speed and direction)
of own ship and moving targets. The length of the vector indicates speed and its
bearing indicates direction.
This function is only available in Transmit mode and is not displayed in Standby.
The Vector selection box is divided into two fields as illustrated below. The currently
selected mode is displayed.
The vector mode determines whether the vectors represent the true velocity
of targets or their velocity relative to the own ship.
True Vectors
All moving targets and the own ship have a vector representing
their movement (speed and direction) over the water/ground.
Relative Vectors
If the own ship is moving, all targets, moving and stationary, have
a vector representing their movement (speed and direction)
relative to own ship. Own ship will not have a vector in this mode.
Selecting a Vector Mode
A TRUE or REL (Relative) vector mode can be selected as follows:
1. Position the screen cursor over the vector mode selection field.
2. Consecutive left clicks will toggle the mode between TRUE (T) and RELATIVE (R)
vectors.
Note: If the Vector Timeout has been selected (ARPA/LIMITS & SETTINGS menu),
then the vector mode will revert to the same as the motion mode after
30 seconds.
Chapter 2. Transas Radar/ARPA Imitators
145
BridgeMaster E Radar Imitator
Selecting a Vector Time
The vector time selected will determine the length of the vectors shown on the radar
display. The length of a vector represents the distance the ship/target will travel
in the vector time, for example:
Vector Time
=5 min;
Speed (of ship/target)
=12 kt;
Length of Vector
=1 n mile.
The optimum vector time will depend on the range scale in use.
The Vector Time can be adjusted as follows:
1. Position the screen cursor over the vector time field.
2. Left click to access.
3. Move the cursor control left or right to change the time.
4. Left click to accept.
Alternatively, a right click will reveal a drop-down numeric keypad from which
the vector time can be entered.
Extending the vector time lets you check on CPAs of targets by projecting their
movements further into the future.
Trails Mode
Decaying video trails, showing the history of a targets movements, can be displayed
in addition to the target vectors. The manner in which the trails are displayed
depends on the motion mode in use. In Relative Motion Relative Trails (RM (R)),
the trails indicate the movement of the targets relative to own ship. In True Motion
and Relative Motion True Trails (TM and RM (T)), the trails have own ships speed
applied and show movement over the ground if selected speed is ground locked,
or through the water if the speed is water locked.
The Trail function is only available in Transmit Mode and will not be displayed
in Standby.
When True Motion or Relative Motion True Trails (TM or RM (T)) is selected,
the letter T (True Trails) is displayed at the LH side of the text in the Trails display
field, otherwise R (Relative Trails) is displayed, see below.
Trail Time
This parameter shows the length of the trails.
Selecting a Trails Mode
A left click reveals a drop-down menu containing the trail modes available. The currently
selected mode is highlighted. The options available for selection are as follows:
146
SHORT high rate of decay giving a short trail. Actual trail length will depend
on the range in use (see table below);
LONG low rate of decay giving a long trail. Actual trail length will depend
on the range in use (see table below);
NAVI-TRAINER 5000 (v. 5.00). Navigational Bridge
BridgeMaster E Radar Imitator
PERM permanent trail which does not decay. When the trail length becomes
greater than 99 minutes, it is indicated as PERM;
OFF trails removed from display;
RESET keeps the currently selected mode and clears the video.
Within the menu, position the screen cursor over the required mode; left click
to select.
By pressing the right mouse button you can remove the target trails from the screen
at any time and then restore the trails with another right mouse button click.
The selection of LONG or SHORT alters the speed of decay of the trails and is
dependant on the range scale in use. In the table below, the times given indicate the
length of the trail as displayed on the screen. Trails default to SHORT after power up.
Range Scale (n mile)
Short Time
Long Time
0.125
10 sec
30 sec
0.25
10 sec
30 sec
0.5
15 sec
45 sec
0.75
15 sec
45 sec
1.5
30 sec
90 sec
3.0
30 sec
90 sec
6.0 and above
1 min
3 min
Warning Prompts
Presentation Mode Warnings
If an attempt is made to enter a stabilized presentation mode when the compass
is on alarm, the following prompt is displayed.
EBLs, ERBLs and VRMs
Introduction
Chapter 2. Transas Radar/ARPA Imitators
147
BridgeMaster E Radar Imitator
Two EBLs (Electronic Bearing Lines) and two VRMs (Variable Range Markers) are
available and can be displayed simultaneously in the video circle. They are available
in both Standby and Transmit modes.
VRM 1 is always associated with EBL 1 and VRM 2 with EBL 2. Both VRMs
and EBLs default to OFF.
In Standby mode, ranges and bearings are measured relative to the centre of the
video circle rather than own ship. When switching between Standby and Transmit
modes, all EBLs and VRMs are turned OFF.
The range and bearing values (displayed to the right of the VRM and EBL caption
boxes) are only displayed when the associated VRM or EBL is ON.
If an EBL is turned ON while its associated VRM is turned OFF, then the EBL
is displayed as an ERBL (Electronic Range and Bearing Line).
Electronic Bearing Line (EBL)
EBLs can be turned ON or OFF independently. Any settings are remembered when
they are switched OFF.
Turning EBLs ON and OFF
1. Position the screen cursor over the EBL caption box.
2. Left click to toggle ON or OFF.
An EBL is displayed as a green line in the video circle.
If an EBL is turned ON while its associated VRM is turned OFF, then the EBL
is displayed as an ERBL with a small circle positioned on the bearing line to indicate
the range (providing it is within the range of the video circle).
Changing the Bearing of an EBL or ERBL
1. Position the screen cursor over the bearing.
2. Left click to access.
3. Move the cursor control left or right to change the bearing.
4. Left click to accept.
Alternatively, a right click will reveal a drop-down numeric keypad from which
the bearing can be entered.
The range of an ERBL can be changed in the same way.
Depending on the presentation mode selected, the letter T is displayed to indicate
a true bearing or the letter R for relative.
148
NAVI-TRAINER 5000 (v. 5.00). Navigational Bridge
BridgeMaster E Radar Imitator
Direct ERBL Control
To control the range and bearing of an ERBL from within the video circle:
1. Position the screen cursor (+) over the small VRM circle on the EBL.
2. Press and hold down the left key.
3. Move the cursor control in any direction to change the ERBL settings.
4. Release the key to accept.
Note: If the small VRM circle is over a target, a single key click is associated
with that target. It is therefore essential to keep the left key pressed when
changing the ERBL settings.
Variable Range Marker (VRM)
The two VRMs can be turned ON or OFF independently. Any settings are remembered
when they are switched OFF.
Turning VRMs ON and OFF
1. Position the screen cursor over the VRM caption box.
2. Left click to toggle ON or OFF.
A VRM 1 is displayed as a green ring, and a VRM 2 is displayed as a red ring
in the video circle.
Changing the Range of a VRM
1. Position the screen cursor over the range.
2. Left click to access.
3. Move the cursor control left or right to change the range.
4. Left click to accept.
Alternatively, a right click will reveal a drop-down numeric keypad from which
the range can be entered.
Chapter 2. Transas Radar/ARPA Imitators
149
BridgeMaster E Radar Imitator
Combined VRM and EBL Control
To control a VRM and its associated EBL from within the video circle:
1. Position the screen cursor (+) over the intersection of the VRM and EBL.
2. Press and hold down the left key.
3. Move cursor control in any direction to change the range and bearing.
4. Release the key to accept.
Note: If the intersection of an EBL and its associated VRM is over a target,
a single key click is associated with that target. It is therefore essential
to keep the left key pressed when changing the VRM and EBL.
Options
EBL 2/VRM 2 can be either centered or off-centered (EBL 1/VRM 1 can only be
centered). When centered, EBL 2/VRM 2 are displayed with their origin at the
turning unit position. When off-centered there are two further options, dropped or
carried. When carried in a stabilized mode, the off-centered position is at a constant
true bearing and range from the turning unit. When carried in unstabilized mode,
the off-center position will be at a constant relative bearing and range. When
dropped they remain at a fixed position on the ground or on the water depending on
whether the speed in use is speed over ground or speed through water.
The default settings are Centered and Carried.
Note: The dropped option is not available in H-Up presentation mode.
A letter (D) is displayed in the EBL caption box if dropped is selected.
A letter (C) is displayed in the EBL caption box if carried is selected.
To select the required option (for EBL 2/VRM 2 ONLY) Either EBL 2 or VRM 2
must be ON:
1. Position the screen cursor over the EBL 2 or VRM 2 caption box.
2. Right click to reveal the drop-down menu.
150
NAVI-TRAINER 5000 (v. 5.00). Navigational Bridge
BridgeMaster E Radar Imitator
3. Move the screen cursor to the required option. If OFFCENTRE is selected,
the screen cursor is repositioned at the centre of the video circle leaving
the drop-down menu in place:
Move the cursor (+) to the required off-centre location;
Left click to select; the screen cursor returns to the EBL 2/VRMs caption box
and the EBL/VRM is redrawn at the new position.
Move the cursor to the required (Carry or Drop) option and left click to select.
Defaults
If the video circle is in a stabilized display mode, the bearing of EBLs is true
(i.e., with respect to true north); if unstabilized, the bearing is relative to own ships
heading line. Switching between stabilized and unstabilized modes causes both
EBLs to revert to their default values. They are also turned OFF if previously
set to ON.
The default bearing for EBL 1 is 5.0 and for EBL 2 is 355. The default range
for VRM 1 is 2.5 n mile and for VRM 2 is 4.5 n mile.
Target Functions
Introduction
In Transmit mode, any target that appears on the radar display within 40 n mile can
be tracked. The method used is target acquisition and auto-tracking. Once a target
has been acquired, information relating to the targets proximity to own ship and its
speed, and bearing is maintained until the target is cancelled.
Information on one or more tracked targets can be displayed in a target box
(see Target Data later in this section).
Manual Acquisition of Targets
Manual acquisition is only available on range scales of 0.25 n mile and above.
When a target is acquired, it is automatically assigned an identification number.
Target numbering always starts at 1 and goes up to a maximum of 40. A target is
assigned the next number in the sequence. Gaps which occur due to targets being
cancelled or dropped, are not filled until the maximum number has been reached.
Chapter 2. Transas Radar/ARPA Imitators
151
BridgeMaster E Radar Imitator
Acquiring a Target
1. Position the cursor over the target in the video circle.
2. Left click to acquire the target.
An initial tracking symbol [2] is displayed centred on the targets estimated position.
After 16 good plots, this initial tracking symbol is replaced by the target vector
indicating the acquired targets speed and direction [1] (see Vector Modes
in the paragraph Presentation, Motion, Vector & Trail Modes).
Cancelling Target Acquisition
1. Position the cursor over an acquired target in the video circle.
2. Right click to cancel the target acquisition.
The target vector and associated target information are removed from the target.
Automatic Targeting ARPA Radars
Target Acquisition
Targets can be acquired manually by the operator or automatically using operator
definable auto-acquisition zones. When a target enters an auto-acquisition zone,
an alarm is raised and the target is automatically acquired. Autoacquisition zones
are available in all presentation and motion modes. Targets cannot be acquired
within 0.25 n mile of own ship.
Target Tracking Limitations
When the maximum number of targets are being tracked, the TRACKS FULL
alarm is raised and another target cannot be acquired until one or more targets
are cancelled;
If the radar is switched to Standby, all targets will be cancelled automatically;
Already acquired targets are dead reckoned (DR) when within 0.25 n mile
of own ship.
The integrity of ARPA tracking is a function of many variables which include clutter
conditions, signal-to-noise ratio and sensor errors (log, compass, nav. input, etc.).
The design of the tracker minimises the effects of these errors but the operator must
be aware that such errors will produce discrepancies in derived tracked target
information such as true speed, course, bearing, CPA, and TCPA.
The possibility of target swop is minimised by the use of damped plot predictions
in the tracker. The ARPA tracker employs advanced rain and sea clutter rejection
techniques independent of the display settings. A fully established tracked target will
not be affected by large levels of sea or rain clutter, however attempting to acquire
a target at close range in severe clutter conditions may cause the occasional
appearance of the lost target symbol and its associated alarm.
When changing from one speed mode to another, and particularly between a water
speed and a ground speed mode, the vectors take some time to resettle. Three minutes
should be allowed to obtain full accuracy when switching between speed modes.
152
NAVI-TRAINER 5000 (v. 5.00). Navigational Bridge
BridgeMaster E Radar Imitator
Compass Errors
If targets are being tracked, a compass error will cause affected target tote data
to change from green to red. The affected data being TBRG, CPA, TCPA, COG
(or CSE), SOG (or STW), BCR, and BCT. After 1 minute, all tracked targets will be
cancelled; autoacquisition zones, mapping facilities, the constant radius turn, and
plots will be switched off; and it will not be possible to use these facilities or select
a stabilized mode, until a valid compass heading is available. The system will reset
to the H-Up presentation mode.
Target Alarm Symbols
If an alarm is raised against a target currently in the video circle, an alarm symbol
is displayed. This symbol flashes until the alarm is acknowledged. The alarm symbol
then remains displayed as long as the alarm condition exists.
Even if the target is not currently displayed in the video circle, an alarm will still be
raised. An unacknowledged alarm always has a higher priority than an acknowledged
alarm. The following alarm symbols, listed in order of priority, are used:
if the radar hasnt been able to obtain successfully the position of
a target, which is being used as an echo reference during the last three
radar scans, LOST REF alarm is raised;
if an acquired target infringes the bow crossing limits, BOW CROSSING
alarm is raised;
if an acquired target infringes the CPA and TCPA limits, CPA/TCPA
alarm is raised;
when a target enters an auto-acquisition zone, AZ ENTRY alarm is raised;
if the radar hasnt been able to obtain successfully a targets position
during the last six radar scans, LOST TARGET alarm is raised.
Guard Zones
Two annular guard zones are available which are always displayed relative to own
ships head. Guard zones are active on all ranges in all motion and presentation
modes. When a target enters a guard zone, an alarm is raised.
If 100 infringements have been detected, ZONES FULL alarm is raised.
Chapter 2. Transas Radar/ARPA Imitators
153
BridgeMaster E Radar Imitator
Accessing the Guard Zones Menu
1. Position the screen cursor over the AZ soft key.
2. Left click to reveal the GUARD ZONES menu.
A left click on the EXIT GUARD ZONES soft key will close the GUARD ZONES
menu.
Turning Guard Zones On/Off
Note: Guard zones retain their definitions when turned off.
1. Position the screen cursor over ZONE line in the menu.
2. Left click to toggle the selected zone ON and OFF.
Defining a Guard Zone
Note: A guard zone is not active while it is being defined.
1. Position the cursor over EDIT soft key.
2. Left click to select edit mode for the associated guard zone.
3. Move the cursor to the centre of the video circle from where the zone can be edited.
The other zone will temporarily be displayed at its last setting for reference purposes
(provided the range in use is suitable), but will not detect any infringements unless
it is currently ON. The selected zone is displayed in a different colour,
and the associated ZONE ON/OFF line in the menu shows EDIT.
4. Edit the zone as described in Annular Zone Editing below.
5. Select another soft key (EDIT or EXIT GUARD ZONES) to store the new
zone and automatically switch it on.
Annular Zone Editing
Changing the Start/Stop Bearing
1. Position the cursor over the start or stop bearing as required.
2. Press and hold down the left key.
3. Drag the start or stop bearing to its new position.
4. Release the key.
Changing the Range of a Zone
1. Place the cursor over the inner arc of the annulus.
2. Press and hold down the left key.
3. Drag the entire zone to its new position.
4. Release the key.
154
NAVI-TRAINER 5000 (v. 5.00). Navigational Bridge
BridgeMaster E Radar Imitator
Altering the Depth of the Zone
1. Place the cursor over the outer arc of the annulus.
2. Press and hold down the left key.
3. Drag the outer arc to its new position.
4. Release the key.
Target Data
The target box defaults to showing data for a single target.
Acquired Target Data
The following data is shown:
TARGET target identification number/name;
RANGE range of target from own ship;
T BRG bearing of target from own ship;
CPA closest point of approach to own ship;
TCPA time to closest point of approach;
CSE/COG targets course through the water (CSE) or course over
the ground (COG);
STW/SOG targets speed through the water (STW) or speed over
the ground (SOG);
BCR bow crossing range;
BCT bow crossing time.
The target, for which data is shown, can be selected by left clicking on an acquired
target in the video circle. The selected target [2] is identified in the video circle by
a small [ ] symbol centred on the plot origin.
Chapter 2. Transas Radar/ARPA Imitators
155
BridgeMaster E Radar Imitator
Trial Manoeuvres
A trial manoeuvre can be carried out to see the effect of a proposed manoeuvre
of own ship:
1. Position the screen cursor over the TRIAL soft key.
2. Left click to reveal the TRIAL MANOEUVRE menu.
Note: Own ships course and speed are used as the default settings in the TRIAL
MANOEUVRE menu.
Running a Trial Manoeuvre
Final Course of Own Ship
Enter the proposed course of own ship to be followed after the manoeuvre:
1. Left click on the course line (CSE in the example) to activate.
2. Move the cursor control left or right to set the course required.
3. Left click to accept.
Speed of Manoeuvre
If you intend to change speed, enter the proposed speed of own ship
to be maintained during and after the manoeuvre:
1. Left click on the speed line (STW in the example) to activate.
2. Move the cursor control left or right to set the required speed.
3. Left click to accept.
Manoeuvre Delay
Enter the proposed time delay between switching the trial manoeuvre ON
and actually starting the manoeuvre:
1. Left click on the DELAY line to activate.
2. Move the cursor control left or right to set the required delay.
3. Left click to accept.
Vector Type
Select TRUE or REL (Relative) vector type as follows:
1. Position the screen cursor over the vector type selection field in the TRIAL
MANOEUVRE menu.
2. Consecutive left clicks will toggle the type between true T VECTORS
and relative R VECTORS.
156
NAVI-TRAINER 5000 (v. 5.00). Navigational Bridge
BridgeMaster E Radar Imitator
Vector Time
Enter the proposed vector time:
1. Position the screen cursor over the vector time field in the TRIAL MANOEUVRE
menu.
2. Left click to access.
3. Move the cursor control left or right to change the time.
4. Left click to accept.
Note: Entering a longer vector time will allow you to see further into the trial
manoeuvre. The above procedures (for Vector Type and Vector Time) will
overwrite any selections made earlier (see Vector Modes in the paragraph
Presentation, Motion, Vector & Trail Modes), and will remain in force
until changed. If required, reset the vector time after the trial manoeuvre
is completed.
Manoeuvre Switch-ON
Left click on the RUNNING OFF line to switch the manoeuvre ON.
The manoeuvre delay entered earlier will start to count down.
The manoeuvre vectors are displayed until the time for the manoeuvre expires,
or the manoeuvre is switched-OFF. (When the manoeuvre is running, a left click
on the RUNNING ON line will switch-OFF the manoeuvre.)
The trial manoeuvre vectors are displayed when the trial manoeuvre is running.
If true (T) vectors are selected, the trial vector is shown for own ship only, as shown
in the example below. This shows own ships true course during the manoeuvre.
If relative (R) vectors are selected, the trial vectors are applied to every acquired
target, with own ships vector suppressed, and show the course of the targets
relative to own ship.
Note: Vector type (T or R VECTORS) and vector time may be changed at any
time before or during the manoeuvre.
While the trial manoeuvre is running and the Trial Manoeuvre menu is displayed,
the word TRIAL will appear at the bottom of the video circle. Once the delay has
elapsed, the word TRIAL is removed from the display, and the manoeuvre
is turned OFF.
Exit from TRIAL MANOEUVRE Menu
To exit from the TRIAL MANOEUVRE menu, click the right mouse button on
TRIAL soft key.
Chapter 2. Transas Radar/ARPA Imitators
157
BridgeMaster E Radar Imitator
Display of UAIS Information
Display of UAIS Targets
With the arrival of data from the UAIS transponder, information on targets appears
on the radar display.
With the first appearance of information, a UAIS target is shown as an acute-angled
triangle (sleeping UAIS).
To acquire a UAIS target for tracking, position the cursor on the target mark
and click the left trackball/mouse button. The tracked UAIS target will be shown
as an acute-angled triangle with the relative bearing line.
If a UAIS target is on the turning circle, the tip of the heading line will show the turn
direction.
158
NAVI-TRAINER 5000 (v. 5.00). Navigational Bridge
BridgeMaster E Radar Imitator
COG/SOG vector is shown as a dashed line originating from the centre of the triangle.
UAIS targets can be acquired automatically if they are within the guard zone or
if they are dangerous targets (by CPA\TCPA criterion). In this case, UAIS targets
are shown as red coloured marks flickering with a frequency of 1 Hz.
In the case of lost tracking (data stops arriving), after some time, the UAIS
will be displayed in the form of a blue coloured crossed triangle.
Obtaining UAIS Data
To obtain data on a UAIS target, position the cursor on the target mark and click
the left trackball/mouse button. The Targets panel will display information on
the acquired target.
The triangle next to the target number will indicate availability of data from the UAIS
transponder. The targets course and speed will be shown from the UAIS data.
To display additional UAIS information, position the cursor on the panel and click
the left trackball/mouse button. The screen will display additional UAIS information.
Chapter 2. Transas Radar/ARPA Imitators
159
BridgeMaster E Radar Imitator
Additional UAIS information panel will contain the following lines:
MMSI
Targets MMSI.
HEADING
Heading.
Navigational status.
TYPE
Ship type (as per the standard classification).
IMO NUM
IMO number.
CALL SIGN
Target callsign.
Ship name.
Port of destination.
ARPA Functions
Introduction
As the radar is configured as an ARPA, a large range of additional target related
functions can be provided. Access to these functions is via the programmable
ARPA key.
Accessing ARPA Functions
1. Position the screen cursor over the ARPA soft key.
2. Right click to toggle ARPA data display ON or OFF.
160
NAVI-TRAINER 5000 (v. 5.00). Navigational Bridge
BridgeMaster E Radar Imitator
Note: When the ARPA function is turned-ON, only the options currently ON
in the ARPA menu will be visible. When turned-OFF, all ARPA related
synthetics are removed from the radar picture.
A left click will reveal the ARPA menu.
A left click on the EXIT ARPA soft key will close the menu.
Turning the Display of ARPA Data On or Off
1. Within the menu, position the screen cursor over the ARPA DATA line.
2. Left click to toggle the display of ARPA Data ON or OFF.
Targets Currently Being Tracked
The TRK TARGETS line in the menu indicates the number of targets currently
being tracked.
Past Position Dots
If past position dots are switched on, dots will be displayed indicating the past positions
for all tracked targets. The interval between the dots is selected by the user.
As soon as a target is acquired, the past position data starts to build up. The number
of dots displayed, up to a maximum of 4, is determined by the length of time
the target has been tracked and the time interval selected.
Past position dots are available in all presentation and motion modes providing
the system has a working compass.
To turn the past position dots ON or OFF:
1. Within the menu, position the screen cursor over the PAST POSN line.
2. Left click to toggle the display of past position dots ON or OFF. When the past
position dots are switched ON, the time interval between dots will be displayed
in the menu.
Chapter 2. Transas Radar/ARPA Imitators
161
BridgeMaster E Radar Imitator
To select the past position time interval:
1. Within the menu, position the screen cursor over the PAST POSN line.
2. Right click to reveal a drop-down menu listing the time intervals available.
3. Left click on the time interval required.
Target IDs
This facility enables the operator to select whether target IDs are displayed in
the video circle against the associated tracked targets.
To turn on the display of target identifiers:
1. Within the menu, position the screen cursor over the TARGET ID line.
2. Left click to toggle through the options available, i.e. OFF NUMBER.
or:
1. Within the menu, position the screen cursor over the TARGET ID line.
2. Right click to reveal a drop-down menu.
3. Left click on the option to be displayed, or on OFF to turn the display off.
AIS Information Display
This function allows turning on/off the display of AIS information (by default, the display
of AIS information is always ON).
To turn the AIS information display ON or OFF:
1. Within the menu, position the screen cursor over the AIS DATA line.
2. Left click to toggle the display of AIS information ON or OFF.
162
NAVI-TRAINER 5000 (v. 5.00). Navigational Bridge
BridgeMaster E Radar Imitator
Automatic Dropping of Targets
If Autodrop mode is switched on, targets which are not a danger to own ship
are automatically dropped without any alarm being raised.
Any target, whether it was acquired manually or automatically, will be dropped
if it meets all of the following criteria:
the target is not in an auto-acquisition zone;
it is not the echo reference target;
it doesnt have CPA/TCPA or Bow Crossing alarm raised against it;
the TCPA is more than 3 minutes ago;
the target is astern of own ship;
its range is more than 10 n mile from own ship.
Regardless of whether Autodrop mode is ON or OFF, all targets will be dropped
when the radar is switched to Standby. Also, any target which meets any of the following
criteria will be automatically dropped without an alarm being raised:
its range is more than 40 n mile from own ship;
valid plot data has not been obtained for the last 60 radar scans, i.e., the target
has been lost.
Autodrop
1. Click the left mouse button on LIMITS & SETTING line in ARPA menu:
the screen will display a menu with the same name.
2. The Autodrop facility is selected (ON or OFF) by a left click on the AUTODROP
line in the menu.
Chapter 2. Transas Radar/ARPA Imitators
163
BridgeMaster E Radar Imitator
Vector Timeout
If the selected vector mode does not match the current motion mode, the vector
data is displayed in orange. If VECTOR TIMEOUT has been selected (ON) using
the procedure below, then the vector mode will revert to the same as the motion
mode after 30 seconds.
To turn vector timeout ON or OFF:
1. Within the LIMITS & SETTING menu, position the screen cursor over
the VECTOR TIMEOUT line.
2. Left click to toggle for ON or OFF.
NMEA Targets
The facility is provided to output data on tracked targets. The output data conforms
to the NMEA 0183 standard. Data is output on all tracked targets provided that
Track Table O/P has been selected under initialization:
1. Position the screen cursor on NMEA TARGETS line in LIMITS & SETTING menu.
2. Left mouse clicks switch between the display of data on all targets
(ALL or MULTI TARGETS).
or:
1. Position the screen cursor on NMEA TARGETS line in LIMITS & SETTING menu.
2. Click the right mouse button to display a drop-down menu on the screen.
3. Click the left mouse button either on ALL if you wish to obtain data on all
the tracked targets, or on MULTI TARGET.
Limits of Targets Maximum Approach Point and Bow Crossing
Parameters
Limits of CPA/TCPA and BCR/BCT can be change in the following way:
1. Position the screen cursor on CPA LIMIT, TCPA LIMIT, BCR LIMIT
or BCT LIMIT line in LIMITS & SETTING menu.
2. Click the left mouse button to activate it.
3. Move the cursor to the left or to the right until the required CPA/TCPA
and BCR/BCT limit value is obtained.
4. Click the left mouse button to record the selected value.
164
NAVI-TRAINER 5000 (v. 5.00). Navigational Bridge
BridgeMaster E Radar Imitator
Parallel Index Lines
Introduction
The Parallel Index Line (PI) facility allows either up to four or up to five index lines
to be displayed simultaneously. The lines span the entire video circle, irrespective
of the range scale in use, and are retained in the non-volatile memory. They are
available in all presentation and motion modes.
Note: The radar display has up to four index lines simultaneously if
@PIE 0x0000000(0) parameter is set for Radar task in the Configuration
Editor. If @PIE 0x0000000(1) parameter is set, up to five index lines
can be shown on the radar display (see NAVI-TRAINER 5000 (V. 5.00).
TECHNICAL DESCRIPTION AND INSTALLATION MANUAL).
Index lines are available both in Transmit and Standby modes and are available
on range scales of 0.25 n mile (0.5 km) and above.
Each index line is defined by the range of its closest point to own ship, its bearing
and its line type. Bearings are true when in a stabilized presentation mode, but
relative to own ships head when in an unstabilized mode.
Accessing the Edit Index Lines Menu
1. Position the screen cursor over the PI soft key which is located in the bottom
right corner of the display.
2. Left click to reveal the EDIT INDEX LINES menu.
When the EDIT INDEX LINES menu is displayed, it overwrites the target data and
user data areas, and presents a new set of soft keys.
Note: A left click on the EXIT EDIT LINES soft key will close the menu.
Chapter 2. Transas Radar/ARPA Imitators
165
BridgeMaster E Radar Imitator
Index Line Editing
Within the EDIT INDEX LINES menu, all lines are used for editing, but
are not active until edit mode is selected.
A defined line will be shown at its last position. If not yet defined, it will default
to the bearing of any other defined line. If it is the first line to be defined, it will be
shown as a horizontal line through the centre of the video circle.
Selecting the EDIT Mode
1. Position the screen cursor over one of programmable LINE 1LINE 4 keys
located under the EDIT INDEX LINES menu, thus selecting the line which
should be edited.
2. Left click to access. The menu will show the name of the line which is being
edited (e.g. EDIT LINE 3).
166
NAVI-TRAINER 5000 (v. 5.00). Navigational Bridge
BridgeMaster E Radar Imitator
Changing the Bearing of Selected Line
The range and bearing of a selected line can be changed by dragging the line within
the video circle, or from within the menu using the cursor control or a series
of drop-down keypads:
1. Within the video circle, position the video cursor over any point on the line other
than the pivot point.
2. Press and hold down the left key.
3. Rotate the line about the pivot point by dragging to the required bearing.
The bearing is automatically updated in the menu.
4. Release the left key.
Alternatively, a left click on the BRG line in the EDIT INDEX LINES menu will
allow adjustment using movement of the cursor control. A right click will reveal
a drop-down numeric keypad from where a new bearing can be entered.
Changing the Range of Selected Line
Chapter 2. Transas Radar/ARPA Imitators
167
BridgeMaster E Radar Imitator
1. Within the video circle, place the video cursor over the pivot point of the selected line.
2. Press and hold down the left key.
3. Drag the line to the required range from own ship. The range is automatically
updated in the menu.
Note: Range is the shortest distance from Own Ship to index line.
4. Release the left key.
Alternatively, a left click on the RANGE line in the EDIT INDEX LINES menu will
allow adjustment using movement of the cursor control. A right click will reveal
a drop-down numeric keypad from where a new range can be entered.
Removing a Line
1. Position the screen cursor over the DELETE caption in the EDIT INDEX
LINES menu.
2. Left click deletes the line specified in the menu.
Additional Functions in Five Index Lines Editing Menu
The editing menu for five index lines has the following additional functions:
LOAD to load a previously created and saved group of index lines;
SAVE to save a previously created group of index lines for the future loading;
REMOVE to delete a saved group of index lines.
The group of index lines for any of the aforementioned functions is selected from
SELECT GROUP digital key panel. The panel is opened by clicking the left mouse
button on the selected function key.
The line group number is entered by using digital keys or increase/decrease
keys. The current number is displayed under the keys. After the input of the group
number, press ENTER key to perform the selected function. The selected group
number is displayed in INDEX LINES GROUP editing menu line. To cancel
the selected function, press CANCEL key on the digital panel.
168
NAVI-TRAINER 5000 (v. 5.00). Navigational Bridge
BridgeMaster E Radar Imitator
Exiting from Edit Mode
Edit mode can be exited either by a second left click on the EDIT soft key, or
by a left click on the EXIT EDIT LINES soft key.
When an editing session is ended, all edited data is saved in the radars non-volatile
memory.
Warning Prompt
If an attempt is made to edit or turn index lines ON when an invalid range is
selected, the following prompt is displayed.
System Menu
Introduction
Then programmable SYSTEM key opens the system menu where from BridgeMaster E
radar can be turned off, and another radar selection menu exited to (see the beginning
of section Radar Selection and Adjustment of its Initial Parameters).
Access to the System Menu
1. Position the screen cursor on the programmable SYSTEM key.
2. Click the left mouse button to call the system menu.
In the current version, the system menu contains a single EXIT function. This function
closes BridgeMaster E radar screen and returns you to the selection menu of another
radar available in the simulator.
To exit from the system menu without turning the radar off, click the left mouse
button on EXIT SYSTEM line.
Tools
Introduction
The TOOLS soft key provides access to a number of on-screen tools which allow
the user to:
Display a half or full circle ROTATING CURSOR;
Mark up to 20 points of interest on screen.
Chapter 2. Transas Radar/ARPA Imitators
169
BridgeMaster E Radar Imitator
Accessing the TOOLS
A left click will reveal the TOOLS menu and an EXIT TOOLS soft key.
Note: A left click on the EXIT TOOLS soft key will close the menu.
Rotating Cursor
A HALF circle or FULL circle rotating cursor can be displayed to provide a means
of parallel indexing. The rotating cursor consists of a single white line diameter
plus a number of equally spaced lines, which are perpendicular to the single line.
The spacing of the perpendicular lines corresponds to the range ring spacing
on all ranges. The rotating cursor is always centered on own ship.
The displayed cursor can be rotated by dragging (left click, hold and drag) the end
points of the lines which pass through the video circle centre. The end points are
marked with semi-circle.
To turn the rotating cursor ON or OFF:
1. Within the menu, position the screen cursor over the DISPLAY line under
the ROTATING CURSOR heading.
2. Left click to toggle the cursor ON or OFF.
To select HALF or FULL circle cursor:
1. Within the menu, position the screen cursor over the TYPE line.
2. Left click to toggle the cursor to HALF or FULL.
Marks
Up to 20 position marks can be defined within the video circle. The marks are
available in all motion modes, presentation modes (except H-Up mode) and range
scales, and may be dropped or carried. When carried, the marks remain at
a fixed range and bearing from own ship. When dropped, they remain at a fixed
position on the ground or in the water (depending on the speed mode in use).
170
NAVI-TRAINER 5000 (v. 5.00). Navigational Bridge
BridgeMaster E Radar Imitator
In the menu MARKS: nn line indicates the number of marks currently defined,
and the MODE line indicates whether CARRY or DROP is selected.
To turn marks ON or OFF:
1. Within the menu, position the screen cursor over the DISPLAY line under
the MARKS: nn heading.
2. Left click to toggle marks ON or OFF.
Marks are displayed as small white crosses (x) with rings within the video circle.
To add marks:
1. Within the menu, position the screen cursor over the ADD line.
2. Left click to select.
3. Position the cursor over the position to be marked.
4. Left click to mark.
Chapter 2. Transas Radar/ARPA Imitators
171
BridgeMaster E Radar Imitator
If an attempt is made to add a mark when 20 marks are already defined, the following
prompt is displayed:
To delete individual marks:
1. Within the menu, position the screen cursor over the DELETE line.
2. Left click to select.
3. Position the cursor over the mark to be deleted.
4. Left click to delete.
To delete all marks:
1. Within the menu, position the screen cursor over the DELETE ALL line.
2. Left click to DELETE ALL marks.
WARNING!
This operation cannot be undone.
Note: All marks are cleared automatically if the Drop or Carry mode is altered,
or the presentation mode is changed between stabilized and unstabilized.
172
NAVI-TRAINER 5000 (v. 5.00). Navigational Bridge
BridgeMaster E Radar Imitator
Navigation
Introduction
The display of waypoints, routes, and steering data is switched ON and OFF using
the navigation (NAV) soft key. This key also provides access to the NAVIGATION
menu and the editing facilities for:
defining own ships position;
switching route display ON and OFF.
Accessing the NAVIGATION Menu
1. Position the screen cursor over the NAV soft key.
2. Left click to reveal the NAVIGATION menu.
The Route Display can be switched-ON and OFF from within the menu.
A left click on the EXIT NAVIGATION soft key will close the menu.
Cursor Display
Within the NAVIGATION menu, the CURSOR DISP line relates to the cursor
data displayed when the cursor is within the video circle. The information can be
displayed in Lat/Lon or Range/Bearing format, or in both.
1. Position the screen cursor over the CURSOR DISP line in the NAVIGATION
menu.
2. Left click to toggle for BOTH, LAT/LON or RANGE/BRG.
Alternatively, a right click on the CURSOR DISP line will reveal a drop-down menu
listing the options available. Left click on the option required, or right click to close
the menu without further action.
Turning the Route Display ON and OFF
1. Position the screen cursor over the ROUTE DISPLAY line in the NAVIGATION
menu.
2. Left click to toggle the route display ON or OFF.
Note: If H-Up mode is selected when route display is ON, the route display
is inhibited until a stabilized mode is selected.
Chapter 2. Transas Radar/ARPA Imitators
173
BridgeMaster E Radar Imitator
Warning Prompts
If an attempt is made to turn the route display ON when the system is unstabilized,
outside of the allowed range scale or outside allowed latitudes, an appropriate
prompt is displayed.
Alarms
Introduction
Alarms are displayed at the right side of the video circle in the Alarms display box
which is present in both Standby and Transmit modes.
A list of alarms, together with a brief description and suggested remedial actions
for each alarm, is given at the end of the chapter.
Types of Alarm
There are three types of alarm:
Those which will clear automatically when the condition that caused the alarm is
no longer present. For example, Bow Crossing CPA/TCPA and Position alarms;
Those which will clear as soon as they are acknowledged even if the condition
that caused the alarm is still present. For example, AZ Entry alarms;
Those which will clear only when the alarm has been acknowledged and
the condition that caused the alarm is no longer present. For example, Compass
and Position alarms.
Alarm Display
The Alarm display box provides an indication of the current alarm state and a means
of acknowledging alarms, should any occur. There are three alarm states:
No Alarms;
Unacknowledged Alarms;
Acknowledged Alarms.
No Alarms
If there are no alarms, the caption NO ALARMS is displayed in green.
Unacknowledged Alarms
When an alarm condition is detected, that alarm flashes in red in the Alarm display
box. If more than one alarm condition exists, the alarm with the highest priority is
displayed. The alarm remains displayed until it is either acknowledged, automatically
cleared, or is replaced with an alarm of higher priority.
To Acknowledge an Alarm
1. Position the screen cursor over the Alarm display box.
2. Left click to acknowledge.
If there is more than one alarm, the acknowledged alarm is replaced by the next
HIGHEST priority unacknowledged alarm.
3. Repeat the process until all alarms have been acknowledged. When there are
no further unacknowledged alarms, the caption ALARMS is displayed in red
and is steady (i.e., is not flashing).
174
NAVI-TRAINER 5000 (v. 5.00). Navigational Bridge
BridgeMaster E Radar Imitator
Acknowledged Alarms
If there are acknowledged alarms but no unacknowledged (new) alarms, the caption
ALARMS is displayed in red and is steady.
Alarm Facilities
A right click on the Alarm display box reveals a drop-down list of up to six
acknowledged alarms, arranged in order of priority, and a drop-down alarm menu.
Note: When required, user a right click to exit and remove the list.
The menu offers independent option:
BUZZER when this is switched-ON, a beep is sounded for each new alarm.
The Alarm BUZZER
To turn the alarm BUZZER ON or BUZZER OFF:
1. Within the drop-down menu, position the screen cursor over the BUZZER line.
2. Left click to toggle the buzzer ON or OFF.
3. Right click to close the menu.
List of Alarms
The alarms, which are raised by the system and appear in the ALARM box at
the right-hand side of the display, are given in alphabetical order in the table below.
If more than one alarm exists, the alarm with the highest priority (the most important)
is displayed.
Alarm Message
Brief Description/Remedial Actions
BOW CROSS
Bow Cross limit reached. Check limit left click BC line in TOTE
COMPASS
Compass Alarm. Check wiring and SYSTEM menu TEST DATA
CPA/TCPA
Limit reached. Check limits left click on CPA or TCPA line in TOTE
GZ ALARM
EPA only. Target detected in guard zone
LOG ERROR
NO pulses or NO serial input. Check TYPE selected and wiring
LOST REF
ECHO REF target lost. Select new target or different speed source
LOST TARGET
Tracked target no longer being seen
STBY/TX ERR
Transceiver failed to transmit
TRACKS FULL
Tracking maximum number of targets cancel some
Chapter 2. Transas Radar/ARPA Imitators
175
BridgeMaster E Radar Imitator
Search and Rescue Detection (SART)
WARNING!
A SART will only respond to an X-Band (3 cm) radar. It will NOT be seen
on an S-BAND (10 cm) radar.
Introduction
A Search and Rescue Transponder (SART) may be triggered by any X-Band (3 cm)
radar within a range of approximately 8 n mile. Each radar pulse received causes
it to transmit a response which is swept repetitively across the complete radar
frequency band. When interrogated, it first sweeps rapidly (0.4 ms) through the
band before beginning a relatively slow sweep (7.5 ms) through the band back to
the starting frequency. This process is repeated for a total of twelve complete cycles.
At some point in the sweep, the SART frequency will match that of the interrogating
radar and be within the pass band of the radar receiver. If the SART is within range, the
frequency match during each of the 12 slow sweeps will produce a response on the
radar display, thus a line of 12 dots equally spaced by about 0.64 n mile will be
shown.
Radar Range Scale
When looking for a SART, it is preferable to use either the 6 or 12 n mile range
scale, Range Scales and Range Rings.
SART Range Errors
When responses from only 12 low frequency sweeps are visible (when the SART
is at a range greater than about 1 n mile), the position at which the first dot is
displayed may be as much as 0.64 n mile beyond the true position of the SART.
When the range closes so that the fast sweep responses are seen also, the first of
these dots will be no more than 150 metres beyond the true position.
176
NAVI-TRAINER 5000 (v. 5.00). Navigational Bridge
BridgeMaster E Radar Imitator
Radar Bandwidth
This is normally matched to the radar pulse length and is usually switched with
the range scale and the associated pulse length. Narrow bandwidths of 35 MHz
are used with long pulses on long range scales and wide bandwidths of 1025 MHz
with short pulses on short ranges.
A radar bandwidth of less than 5 MHz will attenuate the SART signal slightly, so it
is preferable to use a medium bandwidth to ensure optimum detection of the SART,
Radar Transmission Pulse Length.
Radar Side Lobes
As the SART is approached, side lobes from the radar antenna may show the SART
responses as a series of arcs or concentric rings. These can be removed by the
use of the anti-clutter sea control although it may be operationally useful to observe
the side lobes as they may be easier to detect in clutter conditions, and also they will
confirm that the SART is near to own ship.
Detuning the Radar
To increase the visibility of the SART in clutter conditions, the radar may be detuned
to reduce the clutter without reducing the SART response. The BridgeMaster E radar
is equipped with automatic/manual frequency control and can be detune manually,
Transceiver Tuning. Care should be taken in operating the radar in the detuned
condition as other wanted navigational and anti-collision information may be removed.
The tuning should be returned to normal operation as soon as possible.
Video Gain
For maximum range SART detection, the normal gain setting for long range
detection should be used, i.e., with a light background noise speckle visible,
Video Processing Controls.
Anti-clutter Sea Control
For optimum range SART detection, this control should be set to the minimum.
Care should be exercised as wanted targets in sea clutter may be obscured.
Note also that in clutter conditions, the first few dots of the SART response may not
be detectable, irrespective of the setting of the anti-clutter sea control. In this case,
the position of the SART may be estimated by measuring 9.5 n mile from the further
dot back towards own ship.
The BridgeMaster E Radar has automatic/manual anti-clutter sea control facilities,
Video Processing Controls. Because of the way in which the automatic sea control
functions, the operator is advised to use manual control initially until the SART has
been detected. The effect of the auto sea control on the SART response can then
be compared with manual control.
Anti-clutter Rain Control
This should be used normally (i.e., to break up areas of rain) when trying to detect
a SART response which, being a series of dots, is not affected by the action of
the anti-clutter rain circuitry. Note that Racon responses, which are often in the form
of a long flash, will be affected by the use of this control.
The BridgeMaster E radar has automatic/manual anti-clutter rain control facilities,
Video Processing Controls. Because of the way in which the automatic control
functions, the operator is advised to use manual control initially until the SART has
been detected. The effect of the auto rain control on the SART response can then
be compared with manual control.
Chapter 2. Transas Radar/ARPA Imitators
177
Furuno Type Radar Imitator
Defaults and Other Operating Conditions
By default, intercepts are from own ship to a target. It is not possible to select
a target which is not established.
The initial default for interceptor speed is 25 kt, but subsequently the last entered
planning speed is used.
FURUNO TYPE RADAR IMITATOR
Running the Program
For radar selection and radar parameters adjusting, see the first section of this chapter.
On the screen of the monitor, after the selection of imitator Furuno you will see the radar
front control panel with Standby message on the plan-position indicator (PPI).
Controls
The outward appearance and arrangement of the radar imitator controls are shown
in fig. below.
They are grouped in three sections:
Principal controls located in the bottom part of the panel;
Instrumentation unit located on the right of the panel top part;
Section of ARPA functions and control menus located in the right bottom part
of the panel.
Controls Located in the Bottom Part of the Panel
POWER/OFF to exit from the imitator program to radar selection
menu.
ST-BY/TX to switch between Standby and Transmit. When
transmitting, radar waves are emitted by the antenna, and returning
echoes appear on the display.
224
NAVI-TRAINER 5000 (v. 5.00). Navigational Bridge
Furuno Type Radar Imitator
BRILL to adjust display brilliance.
ACQ press to acquire target.
AUDIO OFF to silence watch alarm.
VRM rotary encoder. Measure range to a target. Press ON to
display a VRM, then operate rotary encoder to set VRM on the inside
edge of the target. The range appears at the bottom of the display.
RANGE to select radar range.
Ranges (n mile): 0.125; 0.25; 0.5; 0.75; 1.5; 3; 6; 12; 16; 24; 32; 48; 72.
A/C GAIN to adjust so noise just disappears from display.
A/C SEA to reduce sea clutter near own ship.
A/C RAIN to reduce reflections from rain, snow and hail.
ACK ALARM to acknowledge the alarm.
A/C AUTO to automatically reduce sea and rain clutter purpose
(the imitation of this function in the simulator is not completed).
EBL rotary encoder. To measure bearing to a target, press ON
to display an EBL, then operate the rotary encoder to bisect the target
with EBL. Bearing appears at the bottom of the display.
Instrumentation Unit of Display Controls
HM OFF press and hold down to erase heading mark.
ECHO TRAILS to show trails of targets in afterglow (30 s, 1, 3, 6, 15,
30 min, CONTINUE see the right bottom corner of the PPI).
MODE to select the display mode (North-Up, True Motion, Head-Up,
Cursor Gyro Head-Up, Course-Up).
GUARD ALARM to set, disable, cancel the guard alarm.
EBL OFFSET to enable/disable offset EBL.
OFF CENTER to off centre the display.
Chapter 2. Transas Radar/ARPA Imitators
225
Furuno Type Radar Imitator
x2 ZOOM to double the size of area between your ship and a location.
BKGD COLOR to set background colour.
INDEX LINES to show/hide the index lines.
CU, TM RESET in course-up bow bearing is 0; in true motion own
ship position is returned 50% of stern direction.
INT REJECT to reduce interference from other shipborne radars. Set
at 2 for normal use purpose (the imitation of this function in the simulator
is not completed) (see the IR reading in the top left corner of the PPI).
RINGS show/hide range rings and adjust their brightness (range ring
interval: 0.025; 0.05; 0.1; 0.25; 0.5; 1; 2; 4; 8; 12; 20 n mile).
Section of ARPA Functions and Control Menus
RADAR MENU to display radar menus.
E, AUTO PLOT MENU to display the electronic plot menu (manual
plotting) or auto plot menu (option).
NAV MENU to display navigation menus (this function is available with
connection of Furuno Video Plotter, is not implemented in the simulator).
Digit buttons plot marks, to enter numeric data.
CANCEL/- to erase plot marks in electronic or automatic plotting.
ENTER to register option set on menu.
ORIGIN MARK to hide/show origin mark (the imitation of this
function in the simulator is not completed).
VECTOR TRUE/REL to set vector bearing reference.
VECTOR TIME to set vector length (from 1 min to 10 min).
TARGET DATA to display data on acquired target.
TARGET BASED SPEED to display ships speed (the imitation
of this function in the simulator is not completed).
AUTO PLOT to turn auto plotting on/off (the imitation of this function
in the simulator is not completed).
TRIAL to execute trial manoeuvre (to display the trial manoeuvre menu).
226
NAVI-TRAINER 5000 (v. 5.00). Navigational Bridge
Furuno Type Radar Imitator
LOST TARGET to erase lost target.
HISTORY to show past positions of targets being tracked.
Display Markers and Indications
The general view of the display is shown in fig. below.
The display is arranged around the PPI in the following order:
top left corner information on the PPI adjustment and radar cursor position;
middle of the top part information on the vessels course and speed;
top right corner ARPA information;
middle of the right-hand part menus (displayed at the operators request);
bottom right corner information on the guard zone (GUARD ALARM),
afterglow trails (ECHO TRAILS), and variable range rings (VRM);
middle of the bottom part parameters adjusted from the menu (displayed at
the operators request);
bottom left corner information on PPI off centering (OFF CENTER) and EBLs.
Chapter 2. Transas Radar/ARPA Imitators
227
Furuno Type Radar Imitator
Motion Displays and Display Orientations
This radar has the following motion displays and orientation displays:
Relative motion Relative and True bearing Head-Up;
Relative motion Relative and True bearing Cursor gyro Head-Up;
Relative motion Relative and True bearing Course-Up;
True motion Relative and True bearing North-Up.
To switch over use MODE button.
Head-Up Orientation
Head-Up displays own ships heading at the top of the display at all times. It is useful
for navigating in congested areas or narrow channels, since the display provides
a more immediate indication as to whether the largest lies to port or starboard.
A negative aspect of this orientation is the display is not stabilized against yaw
of the vessel; there may be some smearing of echoes.
Cursor Gyro Head-Up
This orientation functions the same as the Head-Up with the addition that
the bearing scale is engaged to the gyrocompass. This lets you know own ships
bearing at a glance.
Course-Up
Course-Up shows ships course at the top of the display. To start Course-Up, steer
vessel in direction desired and then select course-up. The heading mark is first fixed
at zero degrees and then moves with ships movement. Because the direction
desired is always at zero degrees, however, you can know if the vessel is off course.
The display is stabilized against yawing of the vessel, so there is no smearing
of echoes.
To change heading, steer vessel in direction desired and then press the
CU, TM RESET key.
North-Up
North-Up displays North at the top of the display, and the heading marker moves
with ships movement. Targets are painted at their measured distances in true
directions from own ship, appearing as if you are viewing a nautical chart. Since
targets do not move, the picture is stabilized against yawing of vessel. This
orientation is useful for long-range navigation, finding ships position, monitoring
ships movement, etc.
True Motion
True motion displays own ship and moving objects in their true motion.
Since the own ship mark also moves, it freezes when its position is 75%
of the range in use. If you want own ship to move continuously on the
display, you can automatically return the own ship mark to 50%
of the stern direction.
You may return it manually by pressing the CU, TM RESET key.
228
NAVI-TRAINER 5000 (v. 5.00). Navigational Bridge
Furuno Type Radar Imitator
Menu Keys and Menu Description
Menu Keys
This radar has three menu keys: RADAR MENU, E, AUTO PLOT MENU,
and NAY MENU. Table below describes the functions of the menu keys.
Menu Key
Function
RADAR MENU
To display radar function-related menus
E, AUTO PLOT MENU
To set mark size in the electronic target plotting (manual acquisition of target);
To set plotting conditions in the automatic plotting (optional Auto Plotter
required)
NAV MENU
To select/cancel the navigation data to display: data from the navigational
aids, own ship position, cursor data, WP data, WP numbers, WP route;
With Auto Plotter connection (option), it also displays the Video Plotter menu
How to Set Menu Options
The procedure which follows shows how to set menu options:
1. Press appropriate menu key.
2. Press numeral key to select item. Item number selected appears in reverse video.
3. Press the same numeral key pressed in step 2 to select option. Current selection
appears in reverse video.
4. Press the <Enter> key to register option selected.
5. To change option of another item, repeat steps 2 to 4.
6. To finish, press menu key pressed at step 1.
RADAR Menu Description
Table below describes the Radar menu.
Item
Description
PULSEWIDTH
Pulsewidth may be selected for the ranges between 0.5 and 24 n mile.
Two sets of pulsewidths (pulsewidth 1 and 2) are set during installation,
and you may select one here
Chapter 2. Transas Radar/ARPA Imitators
229
Furuno Type Radar Imitator
Note: This setting is independent of the pulsewidth set for the function keys.
Item
Description
ECHO STRETCH
This setting is independent of the echo stretch set for the function keys
(OFF, 1, 2)
ECHO AVERAGE
This setting is independent of the echo averaging set for the function keys
(OFF, 1, 2, 3)
ECHO COLOR
YEL: Echoes appear in 16 gradations of yellow according to strength.
GRN: As above except in green.
COLOR: Echoes appear in red, yellow, or green in descending order
of strength
SHIPS SPEED
Set method of ships speed entry; speed log (LOG) or manual (MAN).
When manual is selected, MAN=**.**KTS appears on display
INDEX LINES
See below for further details (NO.2 VRM or MAN)
RADAR
To call RADAR menu
RADAR menu
[FUNCTIONS]
To return to the previous menu
NO.1 EBL
To set bearing reference for each EBL: true or relative
NO.2 EBL
NO.1 VRM
To select unit of range measurement for each VRM: kilometres, nautical
miles, or statute miles
NO.2 VRM
TRAIL GRAD
To display echo trail in single colour gradation (SGL), or display trails
in multiple gradations (MULT) to show by lighter gradation when trailing
time elapses
PULSEWIDTH 1
To set pulsewidth set No.1, set on PULSEWIDTH 1 in the previous
menu, for the ranges between 0.75 and 24 n mile
PULSEWIDTH 2
To set pulsewidth set No.2, set on PULSEWIDTH 2 in the FUNCTIONS
menu, for the ranges between 0.5 and 24 n mile
NEXT PAGE
To display the next menu page
PREVIOUS PAGE
To return to the previous menu page
CURSOR REF
To display cursor bearing in relative or true bearing
GUARD ALARM
To set alarm type. IN generates alarm when echoes enter the guard
zone, and OUT when echoes exit the guard zone
BEARING SCALE
To show (ON)/hide (OFF) the bearing scale
VRMs
How to Display and Erase the VRMs
To display and erase the VRMs:
1. Press the VRM ON key. The VRM and delineated range reading
will appear in the bottom right-hand corner.
2. Press the VRM ON key again. The second range reading delineated
with a frame, will appear in the right bottom corner of the display.
3. Each press of the VRM ON key now selects the VRM to measure range,
by operating the VRM rotary encoder. The rectangle cursor circumscribes
the active marker.
4. To erase a VRM, press the VRM OFF key. The inactive marker and its readout
are erased. Press the key again to erase remaining VRM.
Selecting Unit of Range Measurement
The unit of range measurement for each VRM can be selected to nautical miles (NM),
kilometres (KM), or statute miles (SM) on the RADAR menu (NO.1/2 VRM).
230
NAVI-TRAINER 5000 (v. 5.00). Navigational Bridge
Furuno Type Radar Imitator
EBLs
How to Display and Erase the EBLs
To display the EBLs:
1. Press the EBL ON key. The EBL and delineated bearing reading
will appear in the bottom left-hand corner.
2. Press the EBL ON key again. The second bearing reading delineated
with a frame will appear in the left bottom corner of the display.
3. Each press of the EBL ON key now selects the EBL to measure bearing, by
operating the EBL rotary encoder. The rectangle cursor circumscribes the active
marker.
4. To erase an EBL, press the EBL OFF key. The inactive marker and its readout
are erased. Press the key again to erase remaining EBL.
Selecting Bearing Reference
The bearing reference for each EBL can be selected to true (TRUE) or relative
(REL) on the RADAR menu (NO.1/2 EBL).
Offset EBL
Predicting Other Targets Course
Follow the procedure below to predict other targets course:
1. Display the No 1 or No 2 EBL.
2. Operate the tracker ball to set the cursor on the target you want
to predict its course.
3. Press the EBL OFFSET key. The EBL whose readout is circumscribed shifts
to the cursor intersection.
4. Press the EBL OFFSET key again to anchor the EBL.
5. Wait several minutes. Operate the EBL rotary encoder to bisect the target
with the EBL.
6. If the EBL passes through own ships position, the target may be on a collision
course with own ship.
7. To cancel the offset EBL, press the EBL OFFSET key.
Measuring Range and Bearing between Two Targets
Follow the procedure below to measure the range and bearing between two targets:
1. Display No 1 or No 2 EBL.
2. Press the EBL OFFSET key. The EBL origin shifts to the cursor
intersection.
3. Operate the tracker ball to set the cursor on the target from which you want
to measure range and bearing.
4. Press the EBL OFFSET key to anchor the EBL.
5. Operate the rotary knob control so it bisects the other target.
Chapter 2. Transas Radar/ARPA Imitators
231
Furuno Type Radar Imitator
6. Operate the VRM rotary encoder to adjust the No 1 (or No 2) VRM to measure
the range to the other target.
7. The bearing and range between the two targets appear at the bottom of the display.
Setting the Guard Alarm
Overview
The guard alarm sounds when a target violates the user-set guard zone. You may
preset the alarm to sound on targets either entering or exiting the zone. The size
of the guard zone may be set between 0 and maximum range for distance, and
between 0 and 360 degrees in bearing.
Notes: The alarm is a useful anti-collision aid, but does not relieve the operator
of the responsibility to also keep a visual look-out for possible collision
situations. The alarm should not be relied upon as the sole means for detecting
possible collision situations. The 1972 Convention on the International
Regulations For Preventing Collisions at Sea (1972 COLREGS) provides
statutory requirements for the operation of any vessel, including the posting
of lookouts. The operator of the vessel is responsible for compliance with those
requirements whether or not a radar is in use.
The alarm sounds to the targets having a certain level of echo strength.
This level does not always imply a landmass, reef, ships or other surface
target, but can mean returns from sea surface or precipitation. As the level
is changeable with the environment, the operator should (proper) adjust
the gain and A/C control. Note that excessively high position of A/C controls
can fail in alerting small targets.
Alarm Types
In Alarm
This alarm sounds when radar targets enter the guard zone. The target which
entered the zone blinks.
Out Alarm
This alarm sounds when radar targets exit the guard zone.
Selecting Alarm Type
You can select the alarm type to IN or OUT on GUARD ALARM in the RADAR menu.
Setting the Guard Zone
To set the guard zone:
1. Operate the trackball to set the cursor where you want the top
left-hand edge (or bottom left-hand) of the guard zone. Press
the GUARD ALARM key. SET GUARD appears at the bottom
right-hand corner of the display.
2. Rotate the trackball in the clockwise direction to set the cursor where you want
the bottom right-hand edge (or top right-hand) of the guard zone. Press the GUARD
ALARM key. GUARD ALM replaces SET GUARD. The guard zone is now set.
Note:
232
You may also set a ring-shaped 360 degree alarm zone. After pressing
the GUARD ALARM key, to set the left-hand edge of the zone, move
the cursor in the counterclockwise direction (rather than clockwise).
NAVI-TRAINER 5000 (v. 5.00). Navigational Bridge
Furuno Type Radar Imitator
Cancelling the Guard Alarm
Press the GUARD ALARM to erase the guard zone and the indication
GUARD ALARM.
Off Centering the Display
How to Off Center the Display
To off center the display in the forward direction:
1. Operate the tracker ball to set the cursor aftward of normal screen centre.
2. Press the OFF CENTER key. The own ship position shifts to the cursor
location, and the view ahead of own ship is lengthened.
Cancelling the Off-center Display
Press the OFF CENTER key. Own ships position shifts to display centre.
Zoom
Turning On
To double the size of the area adjacent to a small island to the starboard side
of own ship:
1. Operate the tracker ball to set the cursor on the location you want to double
in size.
2. Press the x2 ZOOM key. The area between the cursor and own ship is
doubled. ZOOM appears at the bottom left-hand corner of the display.
Cancelling
Press the x2 ZOOM key.
Note: The zoom function is inoperative when the off-center function is turned on.
Index Lines
Introduction
You can display index lines parallel with the No 2 EBL. (The No 2 EBL must be
displayed beforehand.) They are useful for maintaining a constant distance between
own ship and a coastline or partner ship. You control the index lines with the EBL
rotary encoder. The distance between index lines can be adjusted by the No 2 VRM,
or by manual input.
Displaying the Index Lines
To display the index lines:
1. Press the INDEX LINES key. The index lines appear on the display.
2. Operate the EBL rotary encoder to rotate the No 2 EBL
and the index lines.
Chapter 2. Transas Radar/ARPA Imitators
233
Furuno Type Radar Imitator
Setting Distance between Index Lines
To set the interval between index lines.
1. Press the RADAR MENU key.
2. Press the 6 key to select INDEX LINES.
3. Press the 6 key again to select method to enter distance:
No 2 VRM: Adjust distance between index lines by the No 2 VRM.
(No 2 VRM must be displayed);
MAN: Manually input distance between index lines by numeral keys.
4. Press the <Enter> key.
Trailing Echoes
Introduction
You can display the trails of all echoes in afterglow to assess target movement.
The trails can be shown in single or multiple gradation.
Trailing Gradation
Target trails may be shown in single or multiple gradations. The multiple gradation
trail shows when trailing time has elapsed, by lighter gradation.
Procedure:
1. Press RADAR MENU, 7 and 7 to display the FUNCTIONS menu.
2. Press 6 to set TRAIL GRAD to SGL or MULT.
Starting Echo Trailing
Press the ECHO TRAILS key to start trailing echoes. Then:
trailing time appears at the bottom right-hand corner of the display;
the trail of targets starts extending;
when the trailing time elapses, the timer freezes and the oldest trails are erased.
Selecting Trailing Time
The trailing time appears on the display for your confirmation.
When the trailing time elapses, the oldest trails are erased. You can
select trailing time by pressing the ECHO TRAILS key. Each press of
the key within five seconds of previous press changes trailing time in the
sequence of 30 s, 1 min, 3 min, 6 min, 15 min, 30 min and continuous.
Erasing Trails
Press and hold down the ECHO TRAILS key (more than three seconds) until
all trails are erased. Trailing starts again.
Canceling Trailing
Press the ECHO TRAILS key.
234
NAVI-TRAINER 5000 (v. 5.00). Navigational Bridge
Furuno Type Radar Imitator
Electronic Plotting
Introduction
You may manually acquire ten targets and show their data. For each target you
acquire, this radar plots its latest five positions, displays navigation data, and shows
speed and course by vector.
Navigation data are (from own ship):
Range;
Bearing;
Course;
Speed;
CPA;
TCPA.
The latest past four positions of acquired targets are shown on the display by dots.
The dots are erased one by one to make room for latest past position.
Sequence in Plotting
To acquire a target:
1. Operate the tracker ball to set the cursor on the target you want to acquire.
2. Press a plot mark key.
3. Press the ACQ key. The plot mark, associated with the plot mark key pressed
in step 2, appears at the cursor intersection.
4. More than 30 s after acquiring a target, its associated plot mark moves
to new location, and the previous position is marked by a dot.
Note: More than 30 s must elapse before a next position can be plotted.
5. To acquire another target, repeat steps 1 to 3.
Vector Display
After a targets position is plotted more than twice, this radar automatically calculates
the targets speed and course, displaying them by a vector at the latest position.
VECTOR TIME the vector tip shows estimated position after the vector
time elapses. You can select vector time (from 1 to 10 min) by pressing
the VECTOR TIME key.
VECTOR BEARING REFERENCE the bearing of vectors may be shown
in true or relative bearing by pressing the VECTOR TRUE/REL key.
Erasing Acquired Targets
Individually by Tracker ball:
1. Operate the tracker ball to set the cursor on the plot mark you want
to erase.
2. Press the CANCEL/- key.
All
Press and hold down the CANCEL/- key (more than five seconds) until all acquired
targets disappear.
Chapter 2. Transas Radar/ARPA Imitators
235
Furuno Type Radar Imitator
Acquired Target Data
Navigation data for acquired targets appear at the top right-hand corner
of the display. To display data, press plot mark key associated with target:
RNG Range from own ship to latest plot mark position;
BRG Bearing from own ship to latest plot mark position, in relative (R)
or true (T) bearing;
CSE Ships course, relative (R) or true (T);
SPD Ships true speed;
CPA Closest range the target will be from own ship;
TCPA Time to TCPA.
Origin Mark Key
Origin Mark
The origin mark () appears at the cursor position when the ORIGIN
MARK key is pressed. It is fixed against land; namely, its position is
absolute position.
Marking a Waypoint
If there is a danger point (such as a reef) along ships course, for example, you can
use the origin mark to mark where you should change course to avoid the reef:
1. Using a nautical chart, measure the range, and bearing from the location
where to change course to a landmass (for example, cape).
2. Display an EBL and a VRM and then press the EBL OFFSET key.
3. Operate the rotary encoders to match VRM mark range and EBL bearing with
the range and bearing measured in step 1.
4. Operate the tracker ball to set the VRM mark on the cape.
5. Press the ORIGIN MARK key to inscribe the origin mark.
Measuring Range and Bearing between Two Targets
The range and bearing between two targets can be measured by using the origin
mark as well as the offset EBL:
1. Press the ORIGIN MARK key.
2. Operate the trackball to set the cursor on other target.
236
NAVI-TRAINER 5000 (v. 5.00). Navigational Bridge
Nucleus Radar Imitator
NUCLEUS RADAR IMITATOR
To start radar imitator, press the Nucleus button from the radar selection menu.
Note: Radar selection and radar parameters adjusting see the first section of this
chapter.
Introduction
The Nucleus Display facilities are all selected by three pushbuttons and a tracker
ball, which controls the movement of a screen cursor.
Tracker ball, Cursor and Pushbuttons
The tracker ball is used to position the cursor near to, or on, the function
to be activated and to change parameters once a function is activated.
The cursor is shown as a marker (+) inside the radar display area and an arrow ()
outside the radar display area. When a function is activated, by pushbutton
selection, the cursor is repositioned on the selected function.
Pushbuttons are used to activate/select a particular function. On-screen guidance,
as to which button to press, is given in the Pushbutton Selection box located in the
lower centre portion of the display.
When a function is activated (e.g., Range/Rings), the Pushbutton Selection box
displays similar data to that in the pop-down (information) boxes which appear below
the selected function box. Alternatively, a red box appears on the display containing
the legend.
A facility, which has been previously activated, such as EBL, is reselected by
positioning the cursor in close proximity to the required facility and pressing
the centre pushbutton.
Chapter 2. Transas Radar/ARPA Imitators
237
Nucleus Radar Imitator
Power OFF and Screen Illumination
To exit from the imitator program to the radar selection menu, press PWR OFF
pushbutton.
The adjustment of Day/Night brilliance, contrast, levels and Audio alarm levels are
available upon selection of the CRT box displayed in the bottom right-hand of the
screen. At any time, pressing all 3 pushbuttons simultaneously increases the CRT
brilliance and contrast.
Day/Night Operation
The Background colour of the Display Screen and Radar Circle change to Black
when Night operation is selected. All other colours are darkened.
Functions
Zone 1 Radar System
Standby, Run;
Selection of the Radar System;
Short, Medium, Long Pulse;
Tuning of the selected Radar & Performance Monitor;
Correlation & Interference Rejection;
Enhancement of Radar Signals & Sector Scan.
Zone 2 Screen Mode of Operation
238
Range and Rings;
Relative Motion;
True Motion (Optional);
Centre Mode Display (Optional);
North-Up;
NAVI-TRAINER 5000 (v. 5.00). Navigational Bridge
Nucleus Radar Imitator
Course-Up;
Head-Up;
Heading Line.
Note: An Offcentre Facility is also selectable.
Zone 3 Ownship and Plotting Parameters
Ownship Parameters;
Plotting Parameters;
Trail Parameters.
Zone 4 VRM, EBL and Signal Controls
Variable Range Marker;
Electronic Bearing Line;
Gain Setting;
Sea Setting;
Rain Setting.
Zone 5 Data and Menus
Target Data Information;
Menus for CRT Facilities, MAPS, TRAIL and PLOT.
Zone 6 Cursor Control and Mode
Pushbutton Selection;
Cursor Readout Mode.
ZONE 1 Radar System
Standby/Run
Function
Run
TX A X
Run
TX X
TX S
The screen contains a set of instruction boxes as follows:
Go to Run
Select
TX X
Select
TX S
The selected radar information is displayed on the screen, and all functions are
available for selection.
Standby
To change the operational state of the system from Run to Standby, highlight
the TX box and press the left pushbutton.
The screen contains a set of instruction boxes as follows:
TX A X
StndBy
TX X
TX S
Chapter 2. Transas Radar/ARPA Imitators
239
Nucleus Radar Imitator
The display reverts to the Standby condition, no radar is displayed.
Go to
StndBy
Select
TX X
Select
TX S
Cursor Positioning and Initial Pushbutton Facilities after Selecting RUN
The cursor defaults to a particular position, and the initial Pushbutton Selection
is different depending upon whether GO TO RUN is selected after switching the
system ON or selecting RUN, for the second time, via the Standby screen.
If the cursor is outside the radar circle, after 30 seconds of tracker ball/pushbutton
inactivity, the cursor defaults to the park position (set on installation), and
the pushbutton selection boxes show:
Vector
Mode
Reset
Alarms
H/H
OFF
After selecting GO TO RUN from the standby screen, the cursor is positioned
in the centre of the radar circle and the pushbutton selection boxes show:
Enter
Plot
Select
Short Pulse/Medium Pulse/Long Pulse (Master Only)
Function
The following pulse lengths are automatically activated, for the master radar only,
when the following range scales are selected:
Short Pulse (SP) 0.25 to 1.5 n mile ranges;
Medium Pulse (MP) 3 to 24 n mile ranges;
Long Pulse (LP) 48 and 96 n mile ranges.
Note: An underride & override facility exists to manually change the pulse length
from the standard setting set in the DefauIt menu (refer to the front
of the section).
Selection
To select a pulse length setting:
1. Highlight the SP/MP/LP box; a pop-down box displays the options that may
be selected for that specific range (i.e. for the 3 n mile range, the box displays
SP/MP/LP, and the pushbutton selection box duplicates the pop-down box):
2. The pushbutton selection box for the 3 n mile range allows the standard
selection of medium pulse to be changed to either short or long pulse,
and displays:
3. Press the appropriate pushbutton.
240
NAVI-TRAINER 5000 (v. 5.00). Navigational Bridge
Nucleus Radar Imitator
Note: If SLAVE Radars are selected, the SP/MP/LP box reads SLAVE (no change
of Pulse Length is possible).
If the Pulse Length is not normal for the range selected, the SP/LP/MP
box is outlined in red, indicating that underride or override is in use.
If the Pulse Length is changed downwards, i.e. long to medium, the Trails
are automatically cleared.
Video Correlation & Interference Rejection
Function
Signal correlation is used to reduce radar interference (CORR 1) and to reduce
clutter (CORR 2). Three levels of correlation are available:
CORR 0 correlation is switched off, returns are displayed as raw radar;
CORR 1 the Interference Rejection facility only is switched ON. Consecutive
transmissions are compared, and only signals present on both transmissions are
painted. Interference from other radars is suppressed, and Receiver noise reduced;
CORR 2 signal correlation reduces random clutter returns and preserves radar
signals that correlate (are present) for two successive scans of the antenna.
Targets that do not paint consistently, are displayed at the medium echo colour
if one scan is missed, at the weak echo colour if two paints are missed, and not
at all if more than two scans are missed. The Interference Rejection is also
switched ON. Receiver noise is further reduced.
Note: If CORR 2 is selected on short pulse and/or a low range scale, the CORR 2
box outline flashes. This is to warn the user that small targets with a fast
relative speed may not correlate and therefore may be suppressed to
a lower level paint.
Selection
To select Video Correlation and/or Interference Rejection, carry out the following:
1. Highlight the CORR box; 0, 1, 2 pop-down boxes are displayed beneath.
2. Press the appropriate pushbutton for the correlation and/or the interference
rejection required.
a. CORR 0=Scan to Scan Correlation and Interference Rejection OFF.
b. CORR 1=Interference Rejection ON only.
c. CORR 2=Scan to Scan Correlation and Interference Rejection ON.
Note: Fast ships generate high relative target speeds that reduces target correlation.
A faster scanner should be fitted to improve the target update rate.
A target that stays in the same position, or overlaps on two, consecutive scans
correlates (Target A). A target with high relative speed on a low range scale that
does not overlap on two consecutive scans, paints at a lower intensity level
(Target B). A longer pulse length improves correlation, but close targets moving
at a high tangential speed may still not correlate.
Tuning
Function
Allows manual tuning of the Radar Receiver (MASTER Radars Only). The Tune
function is not available and is not shown on Slave displays and has only limited
effect on systems with Automatic Frequency Control.
Chapter 2. Transas Radar/ARPA Imitators
241
Nucleus Radar Imitator
Selection
To manually tune the RADAR, carry out the following:
1. Highlight the tune box.
2. To tune the RADAR, hold down any pushbutton, a red control bar
appears beneath the green tune bar showing the position of the control:
3. Move the tracker ball in the East/West axis to optimise the tuning, the red
control bar moves from side to side as the tuning is changed. The green tune
bar shows maximum when the radar is on tune. Release the pushbutton.
Note: To ensure that the AFC function in the Receiver operates correctly, the red
tune control bar indication is to be set to mid position. If the AFC has failed
to operate on manual tuning, selection is achieved by adjusting the tracker
ball east/west movement for optimum tune bar indication.
Boost
Function
Boost enhances radar signals by stretching the size of strong video signal returns
(in range). The facility may only be selected on the 6 n mile or greater range scales.
To reduce clutter enhancement, targets within 1.5 n mile of ownship are not
boosted.
Selection
To select the Boost function, carry out the following:
1. Highlight the VIDEO NORM (BOOST) box; the pop-down box reads BOOST.
2. Select by pressing any pushbutton.
Note: In excessive sea clutter or precipitation, Boost may reduce target visibility.
A combination of longer pulse length, adjusting SEA/RAIN and CORR 2
produces better target visibility.
ZONE 2 Screen Mode of Operation
Range & Rings
Function
Range.
The displayed range may be changed from 0.25 to 96 n mile in fixed range
steps: 0.25 n mile, 0.5 n mile, 0.75 n mile, and then doubling up to
96 n mile.
Rings.
Range rings may be displayed for each range selected, scaled according
to the range in use. Three rings are displayed on the 0.75 n mile range, five on
the 0.25 n mile and 0.5 n mile ranges, and six on the 1.5 to 96 n mile ranges.
Range Selection
To change the displayed range, listed below, carry out the following:
1. Highlight the RANGE/RINGS box; pop-down boxes are displayed beneath
the RANGE/RINGS box.
2. Press the pushbuttons, left for down and right for up, until the required range
is displayed in the RANG/RINGS box.
242
NAVI-TRAINER 5000 (v. 5.00). Navigational Bridge
Nucleus Radar Imitator
Note: The range is incremented in steps: 0.25, 0.5, 0.75, 1.0, 3.0, 6.0
(normal default value), 12.0, 24, 48, and 96 n mile.
Range Scale
Range Ring
Separation
No of Rings
0.25
0.05
0.5
0.1
0.75
0.25
1.5
0.25
3.0
0.5
6.0
1.0
12.0
2.0
24.0
4.0
48.0
8.0
96.0
16.0
Rings Selection
To turn Rings ON/OFF (number displayed is dependent on range selected), carry
out the following:
Select RANGE/RINGS as above and then press the centre pushbutton
(the pushbutton acts as a switch, i.e. ON or OFF).
PPI Modes & Presentation
Function
The following PPI Mode selections are available for display types:
Modes
Relative Motion;
True Motion.
Presentation
Head-Up;
North-Up;
Course-Up.
Note: In all modes and presentations, the Heading Line (HL) indicates the heading
of ownship.
Relative Motion
The display is in a Relative Motion mode with the PPI positioned in the centre of
the radar screen area, or to any offset position. All targets move relative to ownships
course and speed. Targets have relative past trails, but ownship has no trail.
If ownship changes course or yaws, target direction changes by the same angle.
Any target on a collision course is on a constant bearing with a decreasing range.
Targets appearing stationary are on a parallel course in the same direction
and travelling at the same speed as ownship.
Chapter 2. Transas Radar/ARPA Imitators
243
Nucleus Radar Imitator
True Motion
The display is in a True Motion mode with ownship positioned offcentre and moves
in a direction of the Heading Line (HL) at a true speed, nominally through the centre
of the display. All targets move on screen with true courses, speed and target trails.
Ownship course changes do not affect target directions, but the HL reflects the change
in course. Any targets on a collision course are on a constant bearing with
a decreasing range. As in Relative Motion, ownship may be moved by tracker ball
when Offset by using the tracker ball, selecting ownship, moving the cursor and
pressing button OFFSET.
Head-Up
This display always presents a Relative Motion PPI picture aligned so that the Ships
Head, as indicated by the HL, is 0 degrees on the bearing scale. When ownship
changes course, the PPI rotates by an equal, and opposite amount, to that of
the Ships Head.
While on a steady course, stationary targets move towards the lower part of the screen
at an equivalent rate to ownships speed. Targets that have the same course and
speed as HL ownship appear stationary. All other targets move with a speed
and direction determined by a resultant of own and ownships movement.
Note:
Head-Up is not available in True Motion.
North-Up
North-Up is a compass stabilized presentation that may be selected in Relative
Motion, True Motion modes. The PPI picture is aligned so that north is always at the
top of the screen (000 degrees bearing scale). The HL indicates ownships heading.
In Relative Motion, a ownship is at a fixed position on the screen, centred or offcentred,
and target movements are relative to ownships course and speed. Targets on a parallel
course and at the same speed appear as stationary, while fixed targets produce trails,
which represent the reciprocal of own ships ground track.
Course-Up
Course-Up is a compass stabilized presentation, available in all modes, with the ships
heading aligned to 000 degrees on the bearing scale at the time that the mode is
selected. Subsequent alterations in course result in the HL deviating from 000 degrees,
but the picture does not rotate. The ships HL is course stabilized such that if
ownship yaws, targets maintain direction. The ships HL may be updated at any time
by further selecting Course-Up, whereby the picture realigns on the new heading.
Relative Motion/True Motion/Centred Display Mode Selection
To select Relative Motion, True Motion carry out the following:
1. Highlight the RM/TM box; RM/TM pop-down boxes are displayed beneath.
2. Press the appropriate pushbutton.
North-Up/Course-Up/Head-Up Selection
To select North-Up, Course-Up or Head-Up, carry out the following:
1. Highlight the NUP/CUP/HUP box; N UP/C UP/H UP pop-down boxes are
displayed beneath.
2. Press the appropriate pushbutton.
244
NAVI-TRAINER 5000 (v. 5.00). Navigational Bridge
Nucleus Radar Imitator
Offcentre
Function
The Offcentre facility enables the operator to offset the Radar picture in any direction
up to 70% (except on the 96 n mile range). The offcentre may be used in any
PPI mode: Relative or True Motion, or Centred Display.
Selection
To select the offcentre facility, first ensure that no other function is selected, then
carry out the following:
1. Position the cursor at the Radar origin.
2. Press the centre pushbutton, a highlighted box appears just above the pushbutton
selection box, indicating:
CENTRE
SELECTED
3. The pushbutton selection box displays the following:
RESET
CANCEL
OFFSET
4. To CANCEL the function, press the centre pushbutton.
5. To Offset the Radar origin position the cursor, using the tracker ball, at the required
location and press the right-hand pushbutton.
6. Pressing the left-hand pushbutton RESET moves the Radar origin to the centre
of the screen in Relative Motion or Centred Display modes, and to the maximum
Look Ahead position in True Motion mode.
ZONE 3 Ownship and Plotting Parameters
Gyro
Function
The Gyro heading is normally manually set to the reading taken from the ships
Gyro Repeater.
Selection
To change the Gyro Compass reading:
1. Highlight the GYRO box.
2. Press and hold down simultaneously the left and right pushbuttons, adjust the
reading by moving the tracker ball in the North/South axis. At the correct setting,
release the two pushbuttons.
Speed
Function
The normal displayed speed is ships speed taken from one of two sources; ownships
LOG or manually (MAN) input speeds. A single axis log or manual speed input will give
speed relative to sea. A doppler log (X-Y axis) will give speed over the sea bed.
Chapter 2. Transas Radar/ARPA Imitators
245
Nucleus Radar Imitator
Selection
To change the Speed (Manual):
1. Highlight the SPD box; the pop-down box reads LOG, MAN, DOP
(if Doppler connected), Blank (if Doppler not connected).
Note: If speed is ownship LOG, press centre pushbutton to select Manual.
2. Press and hold down the centre pushbutton, adjust the speed by moving
the tracker ball in the North/South axis.
To change the Speed input (Doppler):
1. Press the right-hand pushbutton to select Doppler.
2. If speed input is always Doppler Log, save this setting in the DEFAULT
SETTINGS.
Note: SPD box has annotation W or G to indicate Water or Ground speed.
Stabilization
Function
Sea Stabilization
Sea stabilization gives the correct heading and speed through the water. No set
and drift information is used (no drift or set/rate). It provides an excellent display
for Coastal Navigation, Pilotage and Anti Collision. The true trails of targets give
an indication of their apparent true motion.
A single axis log (or manual speed input) and gyro provide sensor data for
the stabilisation.
Ground Stabilization
The correct heading and log speed of ownship are fed in, together with an input from
tide, rate, and direction.
A known stationary target (i.e. land fixed target) appears to move in an opposite
direction to that of the set current. The tide set (drift direction) can be adjusted
to ground stabilize the targets.
Note: A known stationary target should not show any movement providing there
is no error in the ground stabilization.
The tide or drift set and rate provide an additional vector which, when added to
ships movement in water, generates a vector representing Course Made Good
(CMG) and Speed Made Good (SMG).
The display can be ground stabilized by interfacing to a position fixing equipment or
by a dual axis Doppler Log, or by manual drift input, or on ARPA displays, using a
fixed target.
The ground stabilized True Motion display can be very useful for pilotage, when it is
important to know ownships and other ships courses made good over ground in
relation to land buoys and beacons.
Note: COURSE MADE GOOD and SPEED MADE GOOD boxes are for
information only.
If the external position fixing system no longer sends information,
then display automatically reverts to SEA Stabilization.
246
NAVI-TRAINER 5000 (v. 5.00). Navigational Bridge
Nucleus Radar Imitator
Selection
The Stabilization Input may be selected as follows:
1. Position the cursor, using the tracker ball, inside the STAB box: the box is now
highlighted and the pop-down box reads SEA, MAN, EXTRN2.
2. Select the required input by pressing the appropriate pushbutton.
Note: If Sea is selected, then CMG and SMG boxes have (in the information
boxes), as NO drift is set.
If Doppler Log and Sea Stabilization are selected, CMG, SMG, Set and Drift
numbers are shown in the information boxes.
Trail, Vector, CPA Limit, TCPA Limit
Function
Trails
The previous track of targets (either True or Relative) are displayed as trails.
The length of the trails may be changed (i.e., three minutes is the normal
default value), or may be switched OFF.
Vector
The vector indicates the predicted direction and speed of the tracked targets
(either True or Relative). The vector is shown as a solid line, proportional to the speed
of the target (i.e., with a 15 minute vector selected, a target speed of 12 kt produces
a vector line length of three miles). The vector may be also be shown in reverse
mode, i.e., True vector in Relative Motion or Relative vector in True Motion.
Closest Point of Approach Limit
This function warns the operator that a target is approaching within the designated area
and that evasive action is to be taken. The CPA limit is selected and then adjusted
to suit the maneuverability of the Ship and the prevailing conditions.
Note: The alarm only activates if both the CPA and TCPA limits are equaled or
broken.
Time to Closest Point of Approach Limit
This function provides a warning to the operator that a target may, within a certain
time, cause possible danger if avoiding action is not taken. The TCPA may be
selected and then adjusted as for the CPA.
Note: The alarm only activates if both the CPA and TCPA limits are equaled
or broken.
Selection
The following parameters are adjusted in a similar manner by selecting
the appropriate box and then holding down the left-hand pushbutton and moving
the tracker ball North/South until the new parameter is reached.
Vectors (VECT min (R or T))
1 min to 30 min, in steps of 1 minute
Trails (TRAILS min (R or T))
0.75, 1.5, 3 to 99 min in 3 min steps
Closest Point of Approach (CPA LIM nautical mile)
0.1 n mile to 6 n mile, in 0.1 n mile steps
Time for Closest Point of Approach (TCPA LIM min)
1 min to 60 min, in 1 min steps
reads Extrn, GPS, LORAN dependent on NAV System source.
Chapter 2. Transas Radar/ARPA Imitators
247
Nucleus Radar Imitator
With VECTOR selected, pressing the centre pushbutton changes the mode, i.e.
R to T or T to R. The right pushbutton returns the vector time to its previous setting.
If the centre pushbutton is held down for more than 2 seconds, the R or T mode is
permanently selected, and the VECTOR box is outlined in red. The warning box
immediately appears on release of the pushbutton to inform the operator that the vector
mode is reversed, i.e. True vector is displayed in Relative Motion, and vice versa.
To revert to normal vectors, press the centre pushbutton (note that the red outline
is removed).
Note: If the Motion mode is changed, the Vector mode automatically revert
to normal operation.
With TRAILS selected, pressing the centre pushbutton switches the trails ON/OFF.
The right pushbutton clears all trails.
With either CPA or TCPA selected, the centre pushbutton sets the minimum limit
and the right pushbutton the maximum limit.
Notes:
1. If no change is made within 30 seconds, the system is deactivated and
the cursor is placed in the default position.
2. LAT and LONG boxes are for information only.
Cursor Readout about Mode
Function
To select the information mode when the cursor is inside the Radar circle.
Selection
To change the type of cursor information:
1. Highlight the CURSOR READOUT MODE box; the pop-down boxes read R/B,
TCPA.
2. The Pushbutton Selection box displays:
Range/
Bearing
Time
To CPA
3. Select the required information.
Note: TCPA is the time taken for the ship to reach the closest point of approach,
assuming that the ships speed is maintained and that it maintains its
present course.
8.70 n mile 212.9 (TM)
The CURSOR READOUT MODE box displays the following if no Navigation
System is present:
8.70 n mile 212.9 (TM)
05437.65 N
01014.67 W
248
NAVI-TRAINER 5000 (v. 5.00). Navigational Bridge
Nucleus Radar Imitator
Measure
To measure the distance and bearing between two points inside the radar circle
(the first point must NOT be a selected function):
1. Position the cursor at the first point.
2. Press and hold down the centre pushbutton and move the cursor to the second
point. The CURSOR READOUT box displays the distance and bearing relative
to the first point.
3. The CURSOR READOUT box returns to normal when the centre pushbutton is
released.
ZONE 4 VRM, EBL, and Signal Controls
Variable Range Marker
Function
The Variable Range Markers (VRM 1 and VRM 2) are used to measure the ranges
of targets from ownship. When selected, the VRMs are displayed as circles green
for VRM 1 and red for VRM 2, the diameters of which are altered by use of the tracker
ball. The range of the last selected VRM is displayed in a box, outlined in green for
VRM 1 or red for VRM 2, located in the lower left-hand corner of the screen.
Selection
To initially select a Variable Range Marker (VRM) facility, carry out the following:
1. Highlight the VRM box.
2. Press any pushbutton.
3. The VRM function (VRM 1 or VRM 2) is now selected, and the tracker ball
is repositioned as a box on the VRM at centre range of the selected range.
4. To set the VRM, initially set the 50% of the range in use, to the desired range
use the tracker ball in the required axis. The range read-out is displayed within
the VRM box and is in nautical miles for all ranges.
5. To deselect the VRM facility, once the required setting is achieved,
press the centre pushbutton.
6. If both VRM 1 and VRM 2 are switched ON, pressing the centre pushbutton
displays the range of the other VRM, i.e. if outline of VRM box is green
(VRM 1), the range for VRM 2 is displayed:
VRM 1
ON/OFF
Display
VRM
VRM 2
ON/OFF
7. To switch OFF the VRM facility, position the cursor inside the VRM box
(the VRM box is highlighted) and press any pushbutton.
Note: To reselect the VRM facility, once activated, position the cursor near to
the VRM and press the centre pushbutton.
Chapter 2. Transas Radar/ARPA Imitators
249
Nucleus Radar Imitator
Electronic Bearing Line
Function
The Electronic Bearing Lines (EBL 1 or EBL 2) are used to measure the bearings
of targets from ownship, either in True or Relative mode. When selected, the EBLs
are displayed as lines, green for EBL 1 and red for EBL 2, originating from the ownship
to the outer edge of the Radar display. The lines are rotated by use of the tracker ball,
and the bearing is displayed in EBL box, outlined in green for EBL 1 and red
for EBL 2 (refer to NAV Menu below in the paragraph ZONE 5 Data and Menus
for details regarding the Curved EBL).
Mobile EBL (offset EBL)
The EBLs may be offset and used to measure the bearings of targets from a point
on the screen other than ownship.
Dual Movement of the VRM/EBL
The VRM and EBL may be selected to move simultaneously to enable the combined
measurement of range and bearing of an echo from ownship. If the EBL is offset,
the facility is used to measure the distance and bearing of one target with respect
to another.
EBL Selection
The Electronic Bearing Line (EBL) facility, only requires to be selected once. To select
an EBL carry out the following:
Highlight the EBL box, press any pushbutton.
The pushbutton selection box displays the following:
Enter
Plot
Deselect
Mobile
EBL
1. The EBL function is now selected.
2. To align an EBL on the required bearing, initially set on the heading line,
use the tracker ball. The bearing of the last selected EBL is displayed within
the EBL box.
Note: A plot may still be entered (with EBL centred) by pressing the left-hand
pushbutton, positioning the cursor over the plot and pressing the left-hand
pushbutton again.
3. If both EBL 1 and EBL 2 are switched ON, pressing the centre pushbutton
displays the bearing of the other EBL, i.e. if outline of EBL box is green
(EBL 1), the bearing for EBL 2 is displayed.
4. To deselect the EBL facility, once the required bearing is achieved, press
the centre pushbutton.
5. To switch OFF the EBL facility, position the cursor inside the EBL box
(the EBL box is highlighted) and then press any pushbutton.
Note: For reselect the EBL facility, once activated, position the cursor near
to the EBL and press the centre pushbutton.
250
NAVI-TRAINER 5000 (v. 5.00). Navigational Bridge
Nucleus Radar Imitator
Mobile EBL Selection
To use the Mobile EBL, place the tracker ball near to the EBL, press the centre
pushbutton and then press the right-hand pushbutton selecting Mobile EBL;
the following may then be carried out:
1. The origin of the EBL is automatically positioned on the cursor symbol within
the display, and the tracker ball may then be used to offset the EBL.
2. Pressing the right-hand pushbutton fixes the EBL in the tracker ball position
(the EBL legend changes to EBLO) and allows free movement of the cursor,
with the EBL still selected.
3. Pressing the right-hand pushbutton again reselects Mobile EBL.
4. To return to normal EBL, press the left-hand pushbutton which puts the EBL
origin at the centre of the display and deselects the EBL.
5. To deselect the Mobile EBL, press the centre pushbutton.
Dual Movement of the VRM/EBL (Centred on Ownship)
The dual movement of the VRM and EBL is possible as follows:
1. Position the cursor over the intersection of the VRM/EBL (strobe marker, only
displayed when both VRM/EBL activated) and press the centre pushbutton.
2. The VRM/EBL may now be moved by using the tracker ball.
3. To deselect the dual movement, once the required range and bearing
is achieved, press the centre pushbutton.
Dual Movement of the VRM/EBL (OFFSET)
This facility is used to measure the distance between two targets/points.
If the EBL is offset, a strobe marks the relative position of the VRM, the following
facility is then available:
position the cursor over the strobe marker;
use the tracker ball to move the EBL; note that the VRM moves in relation
to the strobe marker;
to deselect the facility, press the centre pushbutton.
Gain, Sea, Rain
Function
When Gain, Sea or Rain adjustments are made, care is to be taken as
maladjustment of the settings may result in the loss of weak or close range targets.
Gain
The Gain adjustment sets the signal threshold of Radar signals displayed on
the screen. The GAIN is to be advanced until an even speckled background is just
visible on the screen, with the Correlator switched OFF (CORR 0).
If the setting is too high, a poor quality picture masked by excessive noise results; if
set too low, it results in a loss of weak targets and a reduction in the detection range.
In conditions of high precipitation (rain, hail or snow) a reduction of the GAIN level
reduces clutter and produces a clearer picture.
The GAIN level may be set from 0 (low) to 9 (high), with a typical operational level
of between 6 and 8.
Chapter 2. Transas Radar/ARPA Imitators
251
Nucleus Radar Imitator
ATTENTION!
Do not set too high a level as excess noise on the screen degrades the picture
quality.
Sea (STC)
The SEA (STC) is a manual adjustment that reduces sea clutter returns. Maximum
attenuation takes place at zero range, decreasing until no reduction of signals or
clutter occurs at a maximum range of about 6 miles.
Advancing the SEA setting progressively reduces the near range clutter. The SEA
level may be set from 0 (min) to 9 (max) with a typical operational level of 3 to
5 (medium pulse). Less SEA is to be applied on short pulse, more on long pulse.
Always set the SEA (STC) level with correlation OFF or on CORR 1 (CORR 2
causes a delay before the adjustment becomes visible).
The correct setting for SEA under any given weather condition is only obtained by
experience. If a setting is too high, it may result in the loss of close range targets.
NEVER set the SEA control to clear ALL clutter, but leave a light speckle of sea
returns to indicate optimum sensitivity within the clutter field. Reduction of the remaining
clutter may be reduced by using the correlator in the CORR 2 mode (scan to scan
correlation).
ATTENTION!
When not in use, the SEA clutter control is always to be set to 0.
Note: Pulse length affects the setting, i.e., a shorter pulse length requires a lower
setting.
Set to provide a compromise between reducing sea clutter and retaining targets.
Sea (Auto)
The AUTO facility provides the automatic suppression of clutter. Radar signals are
smoothed to generate a dynamic threshold to ride over the clutter returns, yet preserve
valid target signals. The AUTO level may be finely adjusted with the GAIN level.
The AUTO mode operates efficiently in open sea and in estuaries, though some
land detail may be suppressed (leading edges are preserved). RACON responses
may be reduced, but at least part of the response is normally visible.
The AUTO facility may be used with CORR 2 to further reduce clutter.
Rain (FTC)
The RAIN adjustment reduces clutter from rain, snow, and hail. The function uses
the received radar signals to produce a threshold reference level. The RAIN control
moves the threshold reference level so as to apply more or less attenuation to
the radar signal.
The RAIN facility also provides attenuation of sea clutter, though RACON responses
are likely to be suppressed. The RAIN level may be set from 0 (min to 9 max)
with typical operating level of 3 to 5.
252
NAVI-TRAINER 5000 (v. 5.00). Navigational Bridge
Nucleus Radar Imitator
ATTENTION!
When not in use, the RAIN control is always to be set to 0.
The RAIN setting is to be adjusted to preserve small targets. It is often beneficial
to reduce the GAIN setting slightly to optimise target detection in high precipitation.
The use of S-Band radar is advantageous in very high precipitation conditions.
Note: The RAIN facility also improves short range resolution.
Selection
To set or change the Gain, Rain or Sea settings, carry out the following:
1. Highlight either of the G/R/S boxes:
2. Press and hold down the appropriate pushbutton, left for GAIN, centre for RAIN
or right for SEA.
3. Move the tracker ball, in the North/South axis, until the required setting is
achieved, and then release the pushbutton. Rapid movement of the tracker ball,
when reducing the Gain or increasing the Sea/Rain settings, clears the Trails.
Note: The selected box (G/R/S) changes from dark blue to light blue for
identification.
4. To deselect the G/R/S facility, move the cursor away from the G/R/S box.
Auto Sea Clutter
To set the SEA function to Auto (A):
1. Select the SEA facility as above and then rapidly rotate the tracker ball in the
South axis until A appears in the box. Note that target trails are cleared as
AUTO is selected; this is to remove clutter build up in the trails.
2. To deselect Auto, rapidly rotate the tracker ball in the North axis.
Heading Line
Function
This function allows temporary removal of the Heading Line (HL) and all graphics
from the Radar display. The operator is then presented with a clear picture to enable
targets to be more visible, particularly those on the HL or other screen graphics.
Selection
To suppress the Heading Line, carry out the following:
1. Highlight the HL box.
2. Press and hold down any pushbutton to remove all graphics from the display,
i.e. Heading Line, maps, rings, etc.
Note: All radar signals remain displayed.
3. Release the pushbutton to return the display to normal.
Chapter 2. Transas Radar/ARPA Imitators
253
Nucleus Radar Imitator
Target Plotting Controls
To plot a single target and obtain target data, proceed as follows:
1. Position the cursor over the target, press the ENTER PLOT pushbutton
(left-hand), a plot symbol [] appears over the target position.
Target data, other than Range and Bearing, are not available until the initial plot
has been updated.
Note: Vectors are relative if in the Relative Motion mode and true
if in the True Motion mode.
2. To display target data, position the cursor on or near to the vector origin and
press the SELECT pushbutton. Target data is displayed in the TARGET box
on the right-hand side of the screen.
3. The vector presentation mode may be reversed by pressing the VECTOR
MODE pushbutton, to display true vectors, when the equipment is
in the Relative Motion or Centred Display mode, and relative vectors when
the equipment is in the True Motion mode.
Note: Any change between Relative or True Motion and Head-Up or North-Up
does not result in any loss of plots. Vectors and History correspond to
the motion selected.
Plotting Additional Targets
Up to 20 targets may be plotted on the display at the same time. When selected
and plotted, targets are numerically labelled (on demand only) for ease of recognition.
To plot additional targets first ensure that no other target, map line, or symbol are
selected, then proceed as follows:
1. Position the cursor over the initial target and press the ENTER PLOT
pushbutton, a plot symbol [] appears over the target position.
2. Position the cursor over the 2nd target, press the ENTER PLOT; a plot
symbol [] appears over the 2nd target position. Move the cursor to the next
target.
Deleting Plots
The vector and past positions of any one target may be deleted by positioning
the cursor on the vector origin, pressing the DELETE pushbutton.
Vector Time
The default or initial value of vectors is 15 minutes (divided into three minute
intervals). The length of the vector is proportional to the speed of the target,
e.g. target speed of 12 knots=vector length of three nautical miles.
The vector time may be changed between 1 and 30 minutes by selecting
the VECTOR function and then operating the tracker ball in the vertical plane
to increase or decrease the time shown next to VECTOR in the pop-down box.
Press the centre pushbutton to confirm the change.
254
NAVI-TRAINER 5000 (v. 5.00). Navigational Bridge
Nucleus Radar Imitator
ZONE 5 Data and Menus
Target Data
Function
Data concerning a selected target may be displayed in the TARGET box. The data
for plotted targets using E-PLOT 3 is as follows:
Target Number (automatically allocated);
Bearing (True or Relative);
Range;
Course & Speed (True);
Closest Point of Approach (CPA) & Time to Closest Point of Approach (TCPA)
or Bow Crossing Range (BCR) & Bow Crossing Time (BCT).
E-PLOT 3 tracking is available out to the maximum range of 96 n mile.
Selection
To display data in the TARGET box, position the cursor over the selected target
to be tracked and press the centre pushbutton (Select).
The elapsed time is calculated between successive target returns and a vector
generated on the display to represent the projected course and speed of the target.
Target information appears in the TARGET box as follows:
TARGET 1
Target Number
BEARING
200.6 (T)
RANGE
0.7 n mile
Bearing ((T) or (R))
Range in nautical miles
COURSE
258.5 (T)
Course in degrees
SPEED
0.1 kts
Speed in knots
CPA or BCR
0.3 n mile
Closest Point of Approach (nautical miles) or Bow Crossing Range
TCPA or BCT
-5.1 min
Time of Closest Point of Approach (minutes) or Bow Crossing Time
To cancel a target, position the cursor close to the selected target and press
the centre pushbutton, then press the right-hand pushbutton.
CRT Menu
To select the CRT Facility menu, proceed as follows:
1. Highlight the CRT box. Press any pushbutton.
2. The menu boxes are replaced with function selection boxes. CRT Facilities
menu shown bellow.
BRILL
DAY/NGT
LEVEL
AUDIO
Contrast and Brilliance Adjustment
To adjust either the contrast or brilliance:
1. Position the cursor in the appropriate box; the box is now highlighted.
2. Press and hold down any pushbutton while moving the tracker ball
in the East/West axis.
Chapter 2. Transas Radar/ARPA Imitators
255
Nucleus Radar Imitator
Levels
To alter the levels:
1. Highlight the LEVEL box.
2. Press any pushbutton; the CRT Facilities menu is replaced with function
selection boxes as shown:
D
A
T
A
G
R
A
P
H
P
L
O
T
S
R
A
D
A
R
T
R
A
I
L
END
3. Highlight the appropriate box.
4. Press and hold down any pushbutton and then move the tracker ball in
the North/South axis to set the level as required.
5. To exit the Levels menu and return to the CRT Facilities menu, highlight
the END box and press any pushbutton.
6. To exit the CRT menu, move the cursor inside the radar circle.
Day/Night Selection
To select day or night illumination:
1. Highlight the DAY/NGT box.
2. Press any pushbutton to select either DAY/NIGHT.
Audio
To select the Audio facility (for Alarms):
1. Highlight the AUDIO box.
2. Press any pushbutton to change the Audio ON/OFF.
Menu Deselection
To deselect the CRT menu, position the cursor in the radar circle.
Plot Menu
Provides a selection of functions:
256
History ON/OFF, i.e. when ON shows previous four plot positions;
Guard ring functions, i.e. switching ON/OFF and setting Variable ring range
and bearing;
Zones intended for acquiring automatically marks of previously unacquired targets
or cancelling automatic acquisition of marks of previously unacquired targets;
Deleting all plots;
Selecting Bow Crossing Range (BCR) or Closest Point of Approach (CPA);
Labels allowing up to twenty targets to be labelled numerically;
Box END to exit the PLOT menu.
NAVI-TRAINER 5000 (v. 5.00). Navigational Bridge
Nucleus Radar Imitator
To select the PLOT menu, highlight the PLOT box and press any pushbutton.
The Plot menu boxes appear in the lower right-hand corner of the screen as shown
bellow:
Hist ON/OFF Menu
To change the ON/OFF state of the History facility, highlight the Hist OFF/
Hist 2 min (R) box and press any pushbutton.
REF TGT Menu
To operate the Reference Target function, select a target on the Radar screen,
highlight the REF TGT box, the Pushbutton Selection box displays: FIX, UNFIX.
Press the appropriate pushbutton to fix (unfix) the selected target. An F appears on
the selected target, and the Drift Input changes to Fixed Target.
AIS Menu
To turn on/off the display of AIS information, select the AIS window and press
the necessary button: AIS ON or AIS OFF. To exit from the menu,
press the END button.
Note: By default, the display of AIS information is always ON.
DEL ALL Menu
To delete all plots, highlight the DEL ALL box. Press any pushbutton to delete all
plots. Warning box is displayed: PRESS ANY KEY TO CONFIRM.
BCR/CPA Menu
To change Target Data information as follows:
1. Highlight the BCR/CPA box.
2. Press any pushbutton to change the state of selection.
CPA/TCPA is replaced with BCR/BCT readings in the ranges of -99.9 to +99.9 n mile
and -99.9 to +99.9 min.
LABELS Menu
The LABELs menu is not implemented.
Plot Menu Exit
To leave the PLOT menu, highlight the END box and press any pushbutton.
Guard Menu
Two Guard Zone are available, one a Fixed and the other a Variable. The guard
zones operate by directly Searching the screen for targets inside the zones.
When in use, the following points are to be remembered:
radar Controls GAIN/SEA/RAIN, Correlation, Pulse Lengths and Video Enhance
affect the amount of video on the screen and may be used to enhance
the Searching of the zones;
if the range in use is less than the guard zones range, then the zones do not
operate until the range is increased.
Chapter 2. Transas Radar/ARPA Imitators
257
Nucleus Radar Imitator
Fixed Guard Zone
The Fixed guard zone is preset between 4.0 n mile and 4.5 n mile.
To activate the Fixed and Variable guard zones, select the function in the PLOT menu.
Note: Subsequent operation of the pushbutton turns the Fixed guard zone off,
and the guard zone disappears from the screen.
Targets are acquired and tracked with a symbol when the Guard Zone is
activated, further tracking is to be carried out manually by means of
SELECT and ENTER PLOT for each acquired symbol.
Variable Guard Zone
Activation of the Variable guard zone is automatic when the Fixed guard zone
is turned on. The Variable guard zone appears on the screen at the default
initialisation range of 6 n mile to 6.5 n mile, scaled to the range in use.
The Variable guard zone may be positioned to any range from 5 n mile out to 96 n mile.
To change the Variable guard range, move the tracker ball to anywhere on the ring
(not at the ends) and press the SELECT pushbutton. Movement of the tracker ball
then changes the range. Pressing SELECT again fixes the new range.
Ring Limits
The port and starboard bearing limits of both the Fixed and Variable guard zones
default to 45 deg. relative to ownships heading line.
To change the bearing limits, carry out the following:
1. Select the PLOT menu and GUARD function.
2. Move the tracker ball to the either end of the Variable guard zone
(i.e., port or starboard) and press the SELECT pushbutton.
3. Move the tracker ball to increase or decrease the angle. Minimum port limit
5 deg from ships head. Maximum starboard limit 180 deg from ships head.
4. Press SELECT pushbutton to enter the new value.
5. To de-activate the Variable guard zone, press SELECT, position the tracker
ball anywhere on the ring and then press the right-hand pushbutton.
Zones Menu
The entered zones are sectors intended for:
acquiring automatically marks of previously unacquired targets included in
the sector if it has INCLUSIVE status;
cancelling automatic acquisition of marks of previously unacquired targets
included in the sector if it has EXCLUSIVE status and overlaps the zone
fragment with INCLUSIVE status.
Note: Previously acquired targets do no respond to the entry in these sectors.
Sectors do not have range limitations. The maximum number of sectors is 14.
258
NAVI-TRAINER 5000 (v. 5.00). Navigational Bridge
Nucleus Radar Imitator
To select the necessary sector, use the cursor; in this case, the selected sector
is highlighted. For easier selection of the necessary sector from the list containing
more than 4 sectors, use arrow buttons to the right of the list.
To load the necessary sector, select it from the list of sectors with the mouse cursor
and press LOAD Zone pushbutton.
To delete a sector from memory, select it from the list of sectors with the mouse
cursor and press DEL Zone pushbutton.
Note: LOAD Zone and DEL Zone operations are performed without additional
confirmation.
To create a zone, perform the following procedure:
1. Select the zone type (SHIP/NORTH menu):
SHIP the zone has boundaries saved as relative bearings;
NORTH the zone has boundaries saved as true bearings.
2. Select the zone status (INCLUSIVE/EXCLUSIVE menu):
INCLUSIVE automatic acquisition and tracking of a target
(sector boundaries are shown in the cyan colour);
EXCLUSIVE cancelling automatic target acquisition and tracking
(sector boundaries are shown in the red colour).
3. Use CREATE command.
To edit a zone, perform the following procedure:
1. Position the cursor on the left or right boundary of the sector to be edited, and
press SELECT pushbutton. As this is done, the sector to be edited will be
highlighted on the screen with dashed line.
2. Use the cursor to set the desired sector direction on the screen and press
Deselect pushbutton.
3. Use a similar procedure to set the desired sector direction from the other side.
To turn on the zone, press ZONE ON pushbutton.
To turn off the zone, press ZONE OFF pushbutton: the zone disappears from
the screen, and does not perform its functions any more.
Where necessary to turn off all the zones simultaneously, use CLR command.
END command is used for exiting from this menu to PLOT menu.
Chapter 2. Transas Radar/ARPA Imitators
259
Nucleus Radar Imitator
Trial Menu
The TRIAL menu provides a graphic display of the consequences of an intended
change of course or speed of ownship to be assessed in advance, or avoiding action
be planned, when a potential collision exists.
ATTENTION!
Before selecting the trial manoeuvre function, target vectors should be set to relative so
that the results of an intended course/speed change may be assessed more accurately.
To select the Trial Manoeuvre menu, carry out the following:
1. Highlight the TRIAL box and press any pushbutton.
2. The CPA/TCPA boxes are replaced as shown below.
TRIAL MANOEUVRE
COURSE deg
For
SPEED kts
Information
DELAY min
Only
the cursor is automatically placed in the TRIAL MAN box, and the pop-up
boxes and the Pushbutton Selection box [3] contain the following:
Adjust
Course
Adjust
Speed
Adjust
Delay
ARPA
Only
after selecting GO TO RUN from the standby screen, the cursor is positioned;
if the course/speed/delay requires adjustment, the implications of the changes
can be viewed quickly on the display as other target vectors show their new
directions relative to the ownship.
Note: The delay (ARPA) provides a means of delaying the result
of the Trial/Manoeuvre for the stipulated period.
260
NAVI-TRAINER 5000 (v. 5.00). Navigational Bridge
Nucleus Radar Imitator
to adjust the course, speed, or delay, press the appropriate pushbutton
and move the tracker ball until the required figure is obtained;
to exit the Trial Manoeuvre facility, highlight the TRIAL box and press any
pushbutton. For True Motion, the Trial Manoeuvre facility may be exited by
moving the cursor, using the tracker ball, to the radar circle.
Note: The Trial Manoeuvre facility times out as set by the delay.
NAV Menu
The NAV (Navigation) menu provides access to the following facilities:
Curved EBL on/off (not available in this simulator version);
Wheel over Points WOP (not available in this simulator version);
Parallel Index PI;
Plot;
CRT to adjust daytime/nocturnal brilliance, contrast, light, and acoustic
alarm levels.
To select the navigation menu, position the cursor over the NAV box and operate
any of the pushbuttons. The following option boxes are displayed:
CURVED EBL OFF
WOP
PI
END
PLOT
Curved EBL
Function
An Electronic Bearing Line that graphically displays the rate of turn/radius of turn
that the vessel will take to effect a new course. The turn shown will include the ships
forwarding distance.
Selection
To enable the Curved EBL, position the cursor over the CURVED EBL box and
press any of the three control buttons.
To set the Radius of Turn or Rate of Turn, position the cursor over the required box,
press any of the buttons and, while maintaining pressure on the button, rotate
the tracker ball.
Wheel Over Point
Function
To mark the point at which the wheel is turned, in order to monitor the vessels
progress around a controlled turn.
Selection
As soon as the autopilot has been commanded to turn onto the new course, position
the cursor over the WOP box and press any of the control buttons. As the button
is pressed, the EBL becomes sea stabilized, and progress of the vessel around
the turn can be monitored by comparing the preset position with the curved EBL
lines. The WOP function is automatically cancelled when the gyro heading is within
3 degrees of the curved EBL bearing. It can also be cancelled any time by pressing
the WOP function again. The WOP box is highlighted in red when active.
Chapter 2. Transas Radar/ARPA Imitators
261
Nucleus Radar Imitator
Parallel Index
Function
To enable the operator to use Parallel Lines (Pl) as an aid to entering hazardous
areas (e.g., estuary), the system provides four independent lines.
Selection
To select a Pl:
1. Highlight the Pl box.
2. Press the left-hand pushbutton; a single dotted line appears on the display with
the cursor in mid position on the line. The Cursor Readout box reads the range
of the line to the ownship and the relative direction of the line.
3. Movement of the tracker ball adjusts the range only, pressing the centre
pushbutton deselects the cursor from the line.
4. Pressing and holding down the left-hand pushbutton allows adjustment
of the bearing only. Releasing the pushbutton deselects the cursor from the line.
5. To select a second line, highlight the Pl box; the following appears
in the Pushbutton Selection box.
6. Press the left-hand pushbutton; a second single dotted line, parallel to the first
line, appears on the display with the cursor in mid position on the second line.
Movement of the second line is independent of the first line, but is controlled
in the same manner as the first line.
7. Four lines are selectable; each line selected appears on the display parallel
to the last produced line. Each line is independent.
8. Selecting a line and pressing the right-hand pushbutton deletes that line.
Plot
The Plot facility is exactly the same as that described earlier in this section,
it is duplicated in the NAV menu for operator convenience.
CRT Menu
The CRT Menu is exactly the same as that described earlier in this section,
it is duplicated in the NAV menu for operator convenience.
Maps Menu
Map and Waypoint Positioning the facility is provided to display both maps and
waypoints in one of two projections: True or Relative. The operator is to ensure that
the projection mode for both maps and waypoints is set as required prior to using
this facility.
Maps are either created by drawing, using the Scratch Pad Facility, or optionally
(if fitted) loaded via the Map Directory from the Nav Card. Relative maps are used
as Navigation lines. True maps are effectively used for highlighting features taken
from the navigation charts, i.e. navigation buoys, lighthouses, and depth contours.
Note: When creating a new map, ensure that the correct type of map, True or
Relative, is selected for the application required. Map types cannot be
changed once saved.
262
NAVI-TRAINER 5000 (v. 5.00). Navigational Bridge
Nucleus Radar Imitator
Three possible feature types are available for each map:
Lines
lines and circles may be drawn
in one of four colors and
Circles
one of four styles;
Symbols a selection of 16 symbols may be placed in one of four colours.
To select the Maps function, proceed as follows:
1. Highlight the MAPS box; press any pushbutton.
Note: If a Navigation Card is not installed, the Maps Directory box shows:
NO NAV CARD
2. The Menu boxes are replaced with a Map Directory box, refer to fig. below.
3. To draw a new map, follow the instructions under Creating a New Map below.
4. To display a previously saved map, follow the instructions under Loading a Map
below.
Note: Function MOVE is availed only for True Maps. If the map is moved, the box
is outlined in red.
5. The Pushbutton Selection box displays:
Creating a New Map
To create a map, carry out the following:
1. Position the cursor, using the tracker ball, in the NEW box. The Pushbutton
Selection box allows selection of a True or Relative map, irrespective of
the motion mode selected.
2. The map edit mode shown below, now appears; this is the only mode
that allows selection and alteration to map features:
Chapter 2. Transas Radar/ARPA Imitators
263
Nucleus Radar Imitator
Line Drawing
1. If the Current Feature selected is not the Type, Style, or Colour required,
position the cursor in the Lines box. The Pushbutton Selection box allows
selection of Line Style (centre pushbutton) and colour (right pushbutton).
The left-hand pushbutton is used to select the type of Line.
2. Selection of the Line style produces the following menu; position the cursor
on the required selection and press any pushbutton.
3. Select the Colour by pressing the right-hand pushbutton; the following menu
appears; position the cursor on the required colour and press any pushbutton.
Note: If a feature is to be placed at a designated Lat/Long coordinate, select
the CURSOR function box and change to LAT/LONG. Place the feature at
the required Radar display position using the Lat/Long readout.
4. Move the cursor into the Radar display drawing area and press the left-hand
pushbutton to start the line.
5. Using the tracker ball, draw the line in the direction required until the required
distance is reached, press the right-hand pushbutton to complete the line.
Note: If a series of connected lines is to be drawn, press the left-hand pushbutton
to end the previous line and to start the new line.
6. To change the line types and colours repeat steps 1 to 5.
Symbol Placement
To place a Symbol:
1. If the Current Feature selected is not the Type, Style, or Colour required,
position the cursor in the Symbol box. The Pushbutton Selection box allows
selection of Symbol Style (centre pushbutton) and colour (right pushbutton).
The left pushbutton is used to restore the previously selected Symbol Type.
2. Selection of the Symbol style produces the following menu; position the cursor
on the required selection and press any pushbutton.
3. Symbol colours are selected in the same way as for Lines.
Note: If a feature is to be placed at a designated Lat/Long coordinate, select
the CURSOR function box and change to LAT/LONG. Place the feature
at the required Radar display position using the Lat/Long readout.
4. Using the tracker ball, position the Symbol in the required position and press
the left-hand pushbutton.
5. If the symbol is incorrectly positioned, reselect the symbol by positioning
the cursor over the symbol and pressing the centre pushbutton. To delete
the selected symbol, press the right-hand pushbutton.
264
NAVI-TRAINER 5000 (v. 5.00). Navigational Bridge
Nucleus Radar Imitator
Drawing a Circle
To draw a circle:
1. If the Current Feature selected is not the Type, Style, or Colour required,
position the cursor in the Circle box. The Pushbutton Selection box allows
selection of Circle Style (centre pushbutton) and colour (right pushbutton).
The left pushbutton is used to restore the previously selected Circle Type.
2. Selection of the Circle style produces the following menu; position the cursor
on the required selection and press any pushbutton.
3. Circle colours are selected in the same way as for Lines.
Note: If a feature is to be placed at a designated Lat/Long coordinate, select
the CURSOR function box and change to LAT/LONG. Place the feature
at the required Radar display position using the Lat/Long readout.
4. Move the cursor into the Radar display drawing area and press the left-hand
pushbutton to start the Circle.
5. Using the tracker ball, draw the circle to the required size, press the left-hand
pushbutton to complete the circle.
6. To delete the circle, select by positioning the cursor on the outside of the circle
and press the centre pushbutton and then the right-hand pushbutton.
Loading a Map
To load a map, proceed as follows:
1. Scroll the map selection by positioning the cursor on the Up or Down arrow
(located on the right-hand side of the Map Directory box) and then press and
hold down any pushbutton and rotate in North/South axis until the required map
appears.
2. Position the cursor inside the Map Directory box on the map required, the map
is now highlighted, and then press the left-hand pushbutton.
3. The map is automatically loaded and displayed on screen and may be edited.
The highlighted map colour now changes to indicate the selected map.
4. To return to normal operation, position the cursor using the tracker ball,
in the END box or simply move the cursor into the radar circle.
Editing a Map
To edit a map, proceed as follows:
1. Position the cursor in the EDIT box and press any pushbutton.
2. The Directory box changes to the following:
Chapter 2. Transas Radar/ARPA Imitators
265
Nucleus Radar Imitator
3. Position the cursor in the function required; the function is highlighted
and displayed in the Selected Function box.
4. The Pushbutton Selection box now displays:
Note: The left-hand pushbutton selection box reflects the function selected, i.e.
Line, Symbol (e.g. Waypoint), Circle.
5. Select the required feature by pressing the appropriate pushbutton:
SELECT LINE
to draw lines on the map;
SELECT SYMBOL
to place a symbol, e.g. waypoint on the Map;
SELECT CIRCLE
to draw circles on the Map;
CHANGE STYLE
allows different symbols (16) to be drawn on
the Map, or changes type of line or circle,
i.e. solid, dashed, or dotted;
SELECT COLOUR
when selected, the Directory shows the different
colours available for each function selected.
The colour selected is also shown in the Selected
Function box.
6. The following facilities are also available:
move allows the map to be moved around the screen, e.g. to correct for
GPS positioning errors. Position the cursor in the MOVE box; the box
is highlighted. Press and hold down any pushbutton and move the map
to the new location by using the tracker ball;
clear clears the screen of the selected map (reload if required again).
Position the cursor in the CLEAR box, the box is highlighted; press any
pushbutton.
7. When all editing is completed, position the cursor in the END box and press
any pushbutton. The Directory reappears.
Saving a Map
Position the cursor, using the tracker ball, on the Map number under which the map
is to be saved. Press the centre pushbutton to save the map; the following warning
box is displayed: SAVING MAP.
Note: If the Map is already in the Directory, the warning box displays the message
CLICK AGAIN NOW TO CONFIRM ACTION.
Deleting a Map
Position the cursor, using the tracker ball, on the Map number to be deleted.
Press the right-hand pushbutton; the map is now deleted.
266
NAVI-TRAINER 5000 (v. 5.00). Navigational Bridge
Вам также может понравиться
- 7000 108-011, G, Installation Manual R4 AIS Shipborne Class A Transponder SystemДокумент83 страницы7000 108-011, G, Installation Manual R4 AIS Shipborne Class A Transponder SystemetchegarayfОценок пока нет
- JUE-87 Instruction Manual With SSAS Option (Chinese Model) PDFДокумент48 страницJUE-87 Instruction Manual With SSAS Option (Chinese Model) PDFSaga LabaОценок пока нет
- VHF 4000 Workshop Manual Handset ControlsДокумент148 страницVHF 4000 Workshop Manual Handset Controlsfolkep100% (1)
- AIS SAAB R4 Inland Operator ManualДокумент20 страницAIS SAAB R4 Inland Operator ManualVladymirОценок пока нет
- Operator Manual Compass Standard 22 and Standard 22 CompactДокумент54 страницыOperator Manual Compass Standard 22 and Standard 22 CompactngdnamОценок пока нет
- 180-AIS Em-Trak A200 InstOper Manual 29-1-2018Документ104 страницы180-AIS Em-Trak A200 InstOper Manual 29-1-2018QooОценок пока нет
- Repair Parts For FAR2805 Series RadarДокумент7 страницRepair Parts For FAR2805 Series RadarDen Cakra100% (1)
- 1835 - 1935 - 1945 Installation Manual D 5-9-12Документ48 страниц1835 - 1935 - 1945 Installation Manual D 5-9-12Miguel PerezОценок пока нет
- Selux Installation Manual PDFДокумент75 страницSelux Installation Manual PDFIgorr75% (8)
- SIMRAD GC80/85 Expanded: Instruction ManualДокумент120 страницSIMRAD GC80/85 Expanded: Instruction ManualnzmrsОценок пока нет
- Instruction Manual: VDR Maintenance ViewerДокумент56 страницInstruction Manual: VDR Maintenance ViewerAL HAYAAT MARINEОценок пока нет
- NaviДокумент32 страницыNaviDennis RaidОценок пока нет
- GC80-85-Compact OM EN 20221511 WДокумент114 страницGC80-85-Compact OM EN 20221511 WRestoux LudovicОценок пока нет
- Navigat Mk2 ManualДокумент0 страницNavigat Mk2 ManualPalaKhartikeyan100% (2)
- Navnet3d - DFF - sc30 Sme 44440 b2Документ246 страницNavnet3d - DFF - sc30 Sme 44440 b2VladimirОценок пока нет
- Furuno Fmd3200 Fmd3300 Radar DisplayДокумент139 страницFuruno Fmd3200 Fmd3300 Radar DisplayАлексей СергеевОценок пока нет
- DM200 - DM400 System OverviewДокумент25 страницDM200 - DM400 System OverviewMorimotoSanyoОценок пока нет
- Sg12-Se004 (TG-6000 Maintenance Manual)Документ132 страницыSg12-Se004 (TG-6000 Maintenance Manual)Leonardo GuzmanОценок пока нет
- GC80-85 Dual OM EN 20221537 D WДокумент132 страницыGC80-85 Dual OM EN 20221537 D WRestoux LudovicОценок пока нет
- 3314 Repeater Compass 133-556Документ10 страниц3314 Repeater Compass 133-556Hugo TostesОценок пока нет
- Simrad Ap70 and Ap80 Autopilot Systems: Pending ApprovalДокумент32 страницыSimrad Ap70 and Ap80 Autopilot Systems: Pending ApprovalAIОценок пока нет
- Manual Alphaminicourse Version 2.2Документ68 страницManual Alphaminicourse Version 2.2Du Radu100% (1)
- FAR2XX7 Installation PDFДокумент135 страницFAR2XX7 Installation PDFCarlosMartinezОценок пока нет
- Saab R4 DGPS BrochureДокумент2 страницыSaab R4 DGPS Brochurekrupa kumarОценок пока нет
- R.M. YOUNG MODEL 06206 MARINE WIND TRACKER INSTRUCTIONSДокумент7 страницR.M. YOUNG MODEL 06206 MARINE WIND TRACKER INSTRUCTIONSUshaОценок пока нет
- Technical ManualДокумент68 страницTechnical Manualjadi purwonoОценок пока нет
- Felcom 16 Service Part 1Документ75 страницFelcom 16 Service Part 1emilio gustavo saez duroОценок пока нет
- 62xx 6301-98-133342 B ServiceTool User ManualДокумент28 страниц62xx 6301-98-133342 B ServiceTool User Manualtm5u2r100% (1)
- 3649 RepComp 133-560 NG001-NG010Документ48 страниц3649 RepComp 133-560 NG001-NG010sandroterra100% (1)
- Furuno Fa-150 InstallationДокумент57 страницFuruno Fa-150 Installationpython0202Оценок пока нет
- ED3051G532 Radar+Chartradar+Conning+Trackpilot 1100Документ340 страницED3051G532 Radar+Chartradar+Conning+Trackpilot 1100Sergey RadzivonОценок пока нет
- FEA2107 FEA2807 Installation Manual F 8-19-09 PDFДокумент167 страницFEA2107 FEA2807 Installation Manual F 8-19-09 PDFSignal TecnicaОценок пока нет
- SAILOR 6280/6281 AIS System: Installation ManualДокумент136 страницSAILOR 6280/6281 AIS System: Installation ManualЗабалуев ИльяОценок пока нет
- A1 VHF (RT4800)Документ6 страницA1 VHF (RT4800)Seyyed Amir MohmmadiОценок пока нет
- Furuno Gp170 GpsДокумент4 страницыFuruno Gp170 GpsvedranОценок пока нет
- FM-8700 Sme 56170-A PDFДокумент102 страницыFM-8700 Sme 56170-A PDFHikmat RahimovОценок пока нет
- Furuno GMDSS Installation Manual PDFДокумент64 страницыFuruno GMDSS Installation Manual PDFEric PskdОценок пока нет
- Salwico GS5000 - System Description & Application Examples - M - EN - 2015 - DДокумент58 страницSalwico GS5000 - System Description & Application Examples - M - EN - 2015 - DAdegbola AdedipeОценок пока нет
- Fs 1575Документ609 страницFs 1575Shore ETOsОценок пока нет
- vdr100g3 PDFДокумент434 страницыvdr100g3 PDFredzwan100% (1)
- SKANTI TPR 1250 Technical ManualДокумент98 страницSKANTI TPR 1250 Technical ManualMacro LoveОценок пока нет
- Furuno FleetbroadbandДокумент16 страницFuruno FleetbroadbandneronciОценок пока нет
- Technical Training Course For ECDIS: WarningДокумент84 страницыTechnical Training Course For ECDIS: Warningpsad80Оценок пока нет
- 4.speed Log DS50 PDFДокумент28 страниц4.speed Log DS50 PDFinderОценок пока нет
- GPS Navigator GuideДокумент43 страницыGPS Navigator Guidepython0202Оценок пока нет
- Follow - Up Steering Control Amplifier (Analog Version) : Type 139 - 153 E01Документ24 страницыFollow - Up Steering Control Amplifier (Analog Version) : Type 139 - 153 E01Dharan NarayananОценок пока нет
- JMA 5100技术手册Документ94 страницыJMA 5100技术手册bg2tt100% (1)
- FM8500 Installation Manual MДокумент46 страницFM8500 Installation Manual Mtangocanh80Оценок пока нет
- Technical Manual: Maris™ ECDIS900 SystemДокумент70 страницTechnical Manual: Maris™ ECDIS900 SystemGMОценок пока нет
- Service Manual, Gyro Compass Standard 22Документ267 страницService Manual, Gyro Compass Standard 22Romeish Kelaart100% (1)
- Snx-300 Service Manual (Eg)Документ15 страницSnx-300 Service Manual (Eg)Adriano CarvalhoОценок пока нет
- Far3000 Installation ManualДокумент167 страницFar3000 Installation ManualcostinosОценок пока нет
- SNX-300 Instruction ManualДокумент71 страницаSNX-300 Instruction ManualdotatchuongОценок пока нет
- CONTAINER AND SPHERE NAVIGAT INSTALL MANUAL HG FREE PDFДокумент68 страницCONTAINER AND SPHERE NAVIGAT INSTALL MANUAL HG FREE PDFmrservice7782Оценок пока нет
- Bridge Master E Radar GuideДокумент57 страницBridge Master E Radar Guidewanderson197450% (2)
- BridgeMaster E Quick ReferenceДокумент1 страницаBridgeMaster E Quick ReferencePaulina WójcińskaОценок пока нет
- Radar - FurunoДокумент15 страницRadar - FurunoAngello AlvarezОценок пока нет
- MNDALA 2 User ManualДокумент12 страницMNDALA 2 User ManualelektroMSKОценок пока нет
- ECDIS Functions and ComponentsДокумент52 страницыECDIS Functions and ComponentsKartowel ChannelОценок пока нет
- Fujifilm X-T5: Pocket Guide: Buttons, Dials, Settings, Modes, and Shooting TipsОт EverandFujifilm X-T5: Pocket Guide: Buttons, Dials, Settings, Modes, and Shooting TipsОценок пока нет
- Myers Et Al - Clear and Present ThinkingДокумент214 страницMyers Et Al - Clear and Present ThinkingAEОценок пока нет
- Adss-Eke 150 (Mm12c) eДокумент7 страницAdss-Eke 150 (Mm12c) eYuseidy Rguez PaezОценок пока нет
- Alvi Hanif Adil Ahmed Vveinhardt Impact of Organizational Culture On Organizational Commitment and Job Satisfaction-LibreДокумент11 страницAlvi Hanif Adil Ahmed Vveinhardt Impact of Organizational Culture On Organizational Commitment and Job Satisfaction-LibreLeilane AlvesОценок пока нет
- Textbook List for Sri Kanchi Mahaswami Vidya Mandir 2020-21Документ13 страницTextbook List for Sri Kanchi Mahaswami Vidya Mandir 2020-21drsubramanianОценок пока нет
- Energy Engineering SyllabusДокумент49 страницEnergy Engineering SyllabusKarthiik88Оценок пока нет
- Example4 FatigueTools WS01-SNДокумент23 страницыExample4 FatigueTools WS01-SNJosé Luciano Cerqueira CesarОценок пока нет
- Mental Health Stigma and Help SeekingДокумент4 страницыMental Health Stigma and Help SeekingJane Arian BerzabalОценок пока нет
- Noritz N-063 Installation ManualДокумент66 страницNoritz N-063 Installation ManualbondsupplyОценок пока нет
- PGSuperДокумент71 страницаPGSuperVietanh PhungОценок пока нет
- Katsina Polytechnic Lecture Notes on History and Philosophy of Science, Technology and MathematicsДокумент33 страницыKatsina Polytechnic Lecture Notes on History and Philosophy of Science, Technology and MathematicsHamisu TafashiyaОценок пока нет
- High Current Transistor SpecsДокумент5 страницHigh Current Transistor SpecsamernasserОценок пока нет
- Cascadable Broadband Gaas Mmic Amplifier DC To 10Ghz: FeaturesДокумент9 страницCascadable Broadband Gaas Mmic Amplifier DC To 10Ghz: Featuresfarlocco23Оценок пока нет
- Managing Change Leading TransitionsДокумент42 страницыManaging Change Leading TransitionsSecrets26Оценок пока нет
- Rubrics (Introduction To Human Resource Management) (HRM533)Документ5 страницRubrics (Introduction To Human Resource Management) (HRM533)norshaheeraОценок пока нет
- Automatic Helmet DetectДокумент4 страницыAutomatic Helmet Detectvasanth100% (1)
- Educ 61 Module 5 ActivityДокумент4 страницыEduc 61 Module 5 ActivityMitchille GetizoОценок пока нет
- Life Model For Rolling Contact, Applied To The Optimization of A Tripode Constant Velocity JointДокумент244 страницыLife Model For Rolling Contact, Applied To The Optimization of A Tripode Constant Velocity Jointbee140676Оценок пока нет
- WP 13 General Annexes - Horizon 2023 2024 - enДокумент43 страницыWP 13 General Annexes - Horizon 2023 2024 - enLuchianОценок пока нет
- Research Proposal of SheepДокумент37 страницResearch Proposal of SheepDabalo Garama67% (3)
- Install Steinitz Fractal Breakout Indicator MT4 (39Документ10 страницInstall Steinitz Fractal Breakout Indicator MT4 (39florin_denys-1Оценок пока нет
- Object-Oriented Programming (OOP) Lecture No. 5Документ40 страницObject-Oriented Programming (OOP) Lecture No. 5Muhammad ZeeshanОценок пока нет
- SurveillanceДокумент17 страницSurveillanceGaurav Khanna100% (1)
- Desktop HDD, Processors, and Memory DocumentДокумент13 страницDesktop HDD, Processors, and Memory DocumentsonydearpalОценок пока нет
- PBS CCMD CVMD Administrator GuideДокумент40 страницPBS CCMD CVMD Administrator GuidesharadcsinghОценок пока нет
- Alpha 10 Mini Manual Rev1Документ2 страницыAlpha 10 Mini Manual Rev1k4gw100% (1)
- ISO/TC 46/SC 9/working Group 1Документ4 страницыISO/TC 46/SC 9/working Group 1João Paulo CésarОценок пока нет
- Some Reading Problems of Arab EFL Students: Dr. Kamal R. MourtagaДокумент17 страницSome Reading Problems of Arab EFL Students: Dr. Kamal R. MourtagaANOOOSAОценок пока нет
- Chapter 3Документ12 страницChapter 3Raymond LeoОценок пока нет
- Elements of TQM: Dr. Sanjay MahalingamДокумент7 страницElements of TQM: Dr. Sanjay Mahalingamuday saiОценок пока нет
- Mahusay Module 4 Acc3110Документ2 страницыMahusay Module 4 Acc3110Jeth MahusayОценок пока нет