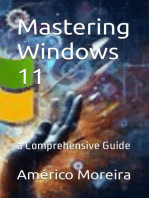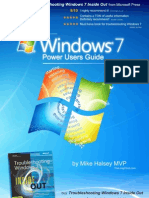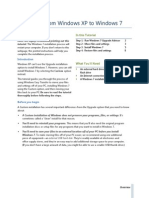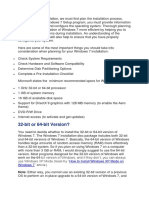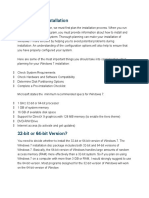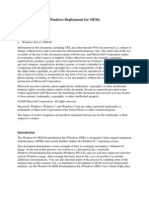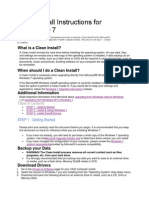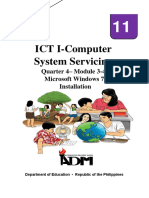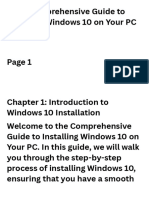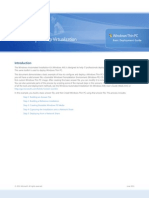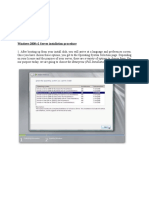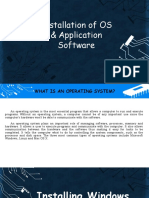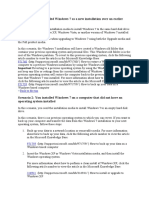Академический Документы
Профессиональный Документы
Культура Документы
Upgrading From Windows XP To Windows 7
Загружено:
jicutuОригинальное название
Авторское право
Доступные форматы
Поделиться этим документом
Поделиться или встроить документ
Этот документ был вам полезен?
Это неприемлемый материал?
Пожаловаться на этот документАвторское право:
Доступные форматы
Upgrading From Windows XP To Windows 7
Загружено:
jicutuАвторское право:
Доступные форматы
Upgrading from Windows XP to Windows 7
We highly recommend that you print this tutorial. Your PC will restart during the
Windows 7 installation process, so having a printed copy will help you follow the steps if you're unable
to return to this webpage.
To upgrade your PC from Windows XP to Windows 7, you'll need to select the Custom option during
Windows 7 installation. A custom installation doesn't preserve your programs, files, or settings. Its
sometimes called a "clean" installation for that reason.
A custom installation is more complex, and it can sometimes take a couple of hours to complete. We
created this five-step tutorial to help guide you through the entire process each step of the way.
What you need.............................................................................................................................................. 3
32-bit or 64-bit: Which version of Windows 7 to install? ......................................................................... 3
Step 1:Make sure that your programs and devices will work with Windows 7 ........................................... 4
Download and install Windows 7 Upgrade Advisor.................................................................................. 4
Run Windows 7 Upgrade Advisor ............................................................................................................. 5
Step 2: Moving files and settings, and gathering your program discs .......................................................... 5
Download and install Windows Easy Transfer .......................................................................................... 7
Open and run Windows Easy Transfer to save your files and settings ..................................................... 7
Gather your program discs and setup files ............................................................................................... 8
Step 3: Installing Windows 7 ......................................................................................................................... 8
Before you begin ....................................................................................................................................... 9
Perform a Custom installation of Windows 7 ......................................................................................... 10
To install a 64-bit version of Windows 7 on a computer running a 32-bit version of Windows XP ....... 10
Troubleshooting installation problems ................................................................................................... 11
Step 4: Moving your files and settings back to your computer .................................................................. 12
Move files and settings back using Windows Easy Transfer ................................................................... 12
Moving DRM-protected content............................................................................................................. 13
To restore rights to files in Windows Media Player: ............................................................................... 14
To restore rights to files in Zune: ............................................................................................................ 14
Step 5: Reinstall your programs and update drivers .................................................................................. 15
Upgrading from Windows XP to Windows 7
Update drivers ........................................................................................................................................ 16
Netbooks and drivers .............................................................................................................................. 16
Post-install clean-up (optional) ............................................................................................................... 16
Page | 2
2009 Microsoft Corporation. All rights reserved.
Upgrading from Windows XP to Windows 7
What you need
An external hard disk. You'll need to move your files off of your PC before you install Windows 7.
To make this easier, we recommend a free download called Windows Easy Transfer, which will
require an external hard disk. Theyre readily available at electronics and office supply stores, and
they provide an easy way to add additional storage space to your computer.
The original installation discs or setup files for the programs that you want to use with
Windows 7. Youll need to reinstall your programs by hand after installing Windows 7. When you
run Windows Easy Transfer you will get a report that lists the programs that you are currently using
with Windows XP.
Overview of the process for upgrading from Windows XP to Windows 7
32-bit or 64-bit: Which version of Windows 7 to install?
Both 32-bit and 64-bit installation discs are included in the Windows 7 package. 64-bit operating
systems can handle large amounts of memorytypically 4 gigabytes (GB) of random access memory
(RAM) or moremore efficiently than 32-bit operating systems. However, not all computers are 64-bit
capable. For more information, see 32-bit and 64-bit Windows: frequently asked questions
(http://windows.microsoft.com/en-us/windows7/32-bit-and-64-bit-Windows-frequently-askedquestions).
You'll probably need the 32-bit version, but to make sure click Start, right-click My Computer, and then
click Properties.
If you dont see "x64 Edition" listed, then youre running the 32-bit version of Windows XP. Step 1
of this tutorial will show you how to run the Windows 7 Upgrade Advisor, which can let you know if
your computer is capable of running the 64-bit version of Windows 7.
If "x64 Edition" is listed under System, youre running the 64-bit version of Windows XP and can
run the 64-bit version of Windows 7.
Page | 3
2009 Microsoft Corporation. All rights reserved.
Upgrading from Windows XP to Windows 7
Step 1: Make sure that your programs and devices will work with Windows 7
To help find potential compatibility problems with your computer's hardware, devices, or programs that
might affect installing Windows 7, download and run the free Windows 7 Upgrade Advisor. It provides a
report listing any issues that it finds and gives recommendations on what to do before you upgrade to
improve your PCs compatibility with Windows 7.
A report lists any actions needed to prepare your computer for Windows 7.
Download and install Windows 7 Upgrade Advisor
Follow the steps below to download the Windows 7 Upgrade Advisor.
1. Go to the Windows 7 Upgrade Advisor (http://go.microsoft.com/fwlink/?LinkId=160680)
webpage.
2. Click Download the Windows 7 Upgrade Advisor.
3. Click Download, and then save the installation file to your PC.
4. Double-click the installation file saved to your PC.
If you're asked to install .NET 2.0
Windows 7 Upgrade Advisor requires .NET Framework 2.0. If your computer doesn't
have it installed, follow these steps. If you're not asked to install .NET 2.0, you can skip
this and proceed to step 5.
1. Click Yes.
2. Click Next.
3. If you agree to the license terms, click Install.
Page | 4
2009 Microsoft Corporation. All rights reserved.
Upgrading from Windows XP to Windows 7
4. Click Finish.
5. If you agree to the license terms, click Install.
6. Click Close.
If you see a pre-selected check box, clicking Close will run Windows 7 Upgrade Advisor.
Run Windows 7 Upgrade Advisor
1. If Windows 7 Upgrade Advisor isn't already running, double-click the Windows 7 Upgrade
Advisor shortcut on your PC's desktop.
2. In the security warning dialog box, click Yes.
3. Click Start check. The Windows 7 Upgrade Advisor will scan your PC's hardware, devices, and
installed software. This might take a few minutes. When finished, it will provide you with a
compatibility report that you can print or save for your reference.
4. Read the report carefully, and make note of any issues that the Upgrade Advisor finds and
what the recommended steps are to fix these issues.
5. If you want to save the report and print or refer to it later, click Save Report, type a name in
the File Name box, and then click Save.
6. Click Close.
You can scan your PC more than once. We recommend running the Windows 7 Upgrade Advisor again
after taking any of the recommended steps or making any changes to your PC's hardware, devices, or
installed software before upgrading to Windows 7. Be sure to save your updated report.
Step 2: Moving files and settings, and gathering your program discs
We recommend using Windows Easy Transfer, a free download, to help you move your files and
settings to another location before you install Windows 7. Then, you can use Windows Easy Transfer
again to move your files and settings back to your PC after Windows installation is completed.
If you don't use Windows Easy Transfer, you'll need to copy your files manually to an external location,
such as CDs, DVDs, an external hard disk, or a USB flash drive before installing Windows 7, and then
move them back after Windows installation is completed.
Page | 5
2009 Microsoft Corporation. All rights reserved.
Upgrading from Windows XP to Windows 7
Windows Easy Transfer helps simplify moving your files and settings.
Windows Easy Transfer creates a single file containing your files and settings. The file could be quite
large depending on the amount of data you have, which is why we recommend using an external hard
disk.
As you prepare to move your files off of your computer to an external storage device, remember the
following:
Windows Easy Transfer doesn't move your programs, only your files and settings. You'll need
to reinstall your programs by hand after Windows 7 installation is complete. Windows Easy
Transfer will provide you with a list of programs that you are currently using with Windows XP.
Don't use the File and Settings Transfer Wizard in Windows XP to move your files. It isn't
compatible with Windows 7, and if you use it, you won't be able to restore your files in
Windows 7. Use Windows Easy Transfer instead.
Windows Easy Transfer can't transfer files from a 64-bit version of Windows to a 32-bit version
of Windows. If you're running a 64-bit version of Windows XP, but you plan to install a 32-bit
version of Windows 7, you'll need to copy your files manually to an external location before
installing Windows 7, and then move them back after Windows installation is completed.
Windows Easy Transfer moves your music and video files, but doesn't migrate the licenses for
content protected by digital rights management (DRM). This means that you'll need to reobtain rights to DRM-protected files from the online store that provided them after you finish
installing Windows 7 and restoring these files to your computer. For more information, see
Step 4: Moving your files and settings back to your computer.
Warning
Page | 6
2009 Microsoft Corporation. All rights reserved.
Upgrading from Windows XP to Windows 7
Some online stores don't restore rights to their DRM-protected files. For details
about store policies, refer to your store's customer support or Help information. If
your music or video was obtained from a store that's no longer in business, you
won't be able to restore your rights to that content.
Youll also need Windows XP Service Pack 2 or higher. If you're not sure of what you have, click Start,
right-click My Computer, and then click Properties. Under System, if you see "Service Pack 2" or
"Service Pack 3," you can use Windows Easy Transfer. If you're not running Service Pack 2 or 3, go to the
Windows XP service pack (http://go.microsoft.com/fwlink/?LinkId=160880) page on the Microsoft
website to update your PC.
Download and install Windows Easy Transfer
1. Download Windows Easy Transfer (http://go.microsoft.com/fwlink/?LinkId=160881) from
the Windows website. If you're running a 32-bit version of Windows XP, under For
Windows XP, click Download 32-bit. If you're running a 64-bit version of Windows XP, click
Download 64-bit.
2. On the Microsoft Download Center webpage, click Download, and then click Run.
3. In the Security Warning dialog box, click Run.
4. In the Software Update Installation Wizard, click Next.
5. If you agree to the license terms, select I Agree, and then click Next.
6. After installation is complete, click Finish.
Open and run Windows Easy Transfer to save your files and settings
1. Make sure your external hard disk or other storage device is connected to your computer.
2. Click Start, click All Programs, and then click Windows Easy Transfer for Windows 7.
3. Click Next.
4. Select An external hard disk or USB flash drive.
5. Click This is my old computer, and then wait while Windows Easy Transfer scans the
computer.
6. Clear the check boxes next to any user accounts that you don't want to transfer data from,
and then click Next.
7. Enter and retype a password, and then write it down and keep it in a safe place; or leave the
boxes blank, and then click Save.
8. Browse to the external hard disk or other storage device where you want to save your Easy
Transfer file, and then click Save.
Warning
You must save the Easy Transfer file to your external hard disk or other storage
device, and not to the default location My Computer. If you don't save the Easy
Transfer file to your external hard disk, the file you just created will be deleted
during the custom installation of Windows 7.
Page | 7
2009 Microsoft Corporation. All rights reserved.
Upgrading from Windows XP to Windows 7
9. Windows Easy Transfer will begin saving your files and settings. Do not use your computer
during this time.
10. When you see the message These files and settings have been saved for your transfer, click
Next.
Windows Easy Transfer displays the file name and location of the Easy Transfer file you just
created. Write down the file name and location so you can easily find it when youre ready
to transfer files to Windows 7.
11. Click Next, and then click Close.
12. Ensure that the file is saved to your external hard disk or storage device, and then
disconnect the device from your computer.
Gather your program discs and setup files
Its important to remember that the Custom installation option doesnt preserve any of your programs,
so youll need to reinstall the programs that you want to use in Windows 7.
Make sure you have the installation discs for the programs you want to keep using in
Windows 7.
You might have downloaded some programs from the Internet. If you still have the
installation files on your computer (often called setup.exe, install.exe, or similar), copy
those setup files to your external hard disk as well. If you dont have the installation files,
youll need to download them again after Windows 7 installation is complete.
If you're running a 64-bit version of Windows and plan to install a 32-bit version of
Windows 7, programs that were designed to run only on a 64-bit operating system might
not work. Check the software manufacturer's website for more information, or go to the
Windows 7 Compatibility Center (http://go.microsoft.com/fwlink/?LinkId=160679)
website. You can search the Compatibility Center for product names or browse many
different categories of hardware and software tested to be compatible with both 32-bit
and 64-bit versions of Windows 7.
Step 3: Installing Windows 7
When you choose the Custom option during installation, you install a new copy of Windows on your PC.
Page | 8
2009 Microsoft Corporation. All rights reserved.
Upgrading from Windows XP to Windows 7
The options for Windows 7 installation
Note
Formatting your hard disk during Windows 7 installation isn't necessary. If you
want to format your hard disk, and you're using an upgrade version of Windows 7,
don't use a program from another software manufacturer to reformat your hard
disk prior to installing Windows 7. Instead, start your PC using the Windows 7
upgrade installation disc or a USB flash drive, click Custom (advanced), and then
click Drive options (advanced).
Before you begin
Connect your PC to the Internet so you can get installation updates during the installation
process. (If you dont have an Internet connection, you can still install Windows 7.)
Update your antivirus program, run it, and then turn it off. After you install Windows 7,
remember to turn the antivirus program back on, or install new antivirus software that works
with Windows 7.
If you have a Windows 7 installation package, choose either the 32-bit or 64-bit Windows 7
installation disc, depending on whether you want to install the 32-bit or 64-bit version of
Windows 7.
If you want to install a 64-bit version of Windows 7 on a PC running a 32-bit version of
Windows XP, follow the instructions in "To install a 64-bit version of Windows 7 on a
computer running a 32-bit version of Windows XP" at the bottom of the page. For more
information, see 32-bit and 64-bit Windows: frequently asked questions
(http://windows.microsoft.com/en-us/windows7/32-bit-and-64-bit-Windows-frequentlyasked-questions).
Page | 9
2009 Microsoft Corporation. All rights reserved.
Upgrading from Windows XP to Windows 7
Find your 25-character Windows product key. You can find it on the installation disc holder
inside the Windows packageor in a confirmation e-mail if you purchased and downloaded
Windows 7 online.
Perform a Custom installation of Windows 7
1. With your computer on and Windows XP running, do one of the following:
If you've downloaded Windows 7, browse to the installation file you downloaded,
and then double-click it (often identified as an Application file under the Type
column).
If you have a Windows 7 installation disc, insert the disc into your computer. Setup
should start automatically. If it doesn't, click Start, click My Computer, open the
Windows 7 installation disc on your DVD drive, and then double-click setup.exe.
If you've downloaded Windows 7 installation files onto a USB flash drive, insert the
drive into your computer. Setup should start automatically. If it doesn't, click the
Start button, click Computer, double-click the drive, and then double-click
setup.exe.
2. On the Install Windows page, click Install now.
3. On the Get important updates for installation page, we recommend getting the latest
updates to help ensure a successful installation, and to help protect your computer against
security threats. Your computer will need to be connected to the Internet during Windows 7
installation to get these updates.
4. On the Please read the license terms page, if you accept the license terms, click I accept the
license terms, and then click Next.
5. On the Which type of installation do you want? page, click Custom.
6. Choose the partition containing Windows XP (this is often the computer's C: drive), and then
click Next. (Do not select your external USB hard drive.)
7. In the Windows.old dialog box, click OK.
8. Follow the instructions to finish installing Windows 7, which include naming your computer
and setting up an initial user account. You can use the same names that you used in
Windows XP, or choose new ones.
To install a 64-bit version of Windows 7 on a computer running a 32-bit version of
Windows XP
1. Insert the Windows 7 installation disc or USB flash drive, and then turn off your computer.
2. Restart your computer.
3. Press any key when prompted, and then follow the instructions that appear.
4. On the Install Windows page, enter your language and other preferences, and then click Next.
If the Install Windows page doesn't appear, and you're not asked to press any key, you might
need to change some system settings. To learn how to do this, see Start your computer from a
Page | 10
2009 Microsoft Corporation. All rights reserved.
Upgrading from Windows XP to Windows 7
Windows 7 installation disc or USB flash drive (http://prev.windows.microsoft.com/enus/windows7/Start-your-computer-from-a-Windows-7-installation-disc-or-USB-flash-drive).
5. On the Please read the license terms page, if you accept the license terms, click I accept the
license terms, and then click Next.
6. On the Which type of installation do you want? page, click Custom.
7. Choose the partition containing Windows XP (this is often the computer's C: drive), and then click
Next. (Do not select your external USB hard drive.)
8. In the Windows.old dialog box, click OK.
9. Follow the instructions to finish installing Windows 7, which include naming your computer and
setting up an initial user account. You can use the same names that you used in Windows XP, or
choose new ones.
Troubleshooting installation problems
If an error message states that Windows can't be installed to the partition you chose, and Show details
reveals a dialog box that says "Windows must be installed to a partition formatted as NTFS," then your
computers hard disk is likely formatted using the older FAT32 file system.
To convert your hard disk to the latest version of NTFS
1. Cancel the Windows 7 installation, and remove the installation disc or USB flash drive.
2. Click Start, point to All Programs, point to Accessories, right-click Command Prompt, and
then click Run as.
3. Select The following user, choose a user with administrator permissions, type the password,
and then click OK.
4. At the command prompt, carefully type convert <drive>: /fs:ntfs where <drive> is the letter
associated with your Windows XP installation. For example, if Windows XP is on your C:
drive, type convert c: /fs:ntfs (When you type, be sure to include a space immediately
before /fs:ntfs)
5. Press Enter.
6. When asked if you would you like to force a dismount on this volume, type Y, and then press
Enter.
Page | 11
2009 Microsoft Corporation. All rights reserved.
Upgrading from Windows XP to Windows 7
7. When asked if you want to schedule the drive to be converted the next time the system
restarts, type Y, and then press Enter.
8. Close the Command Prompt window.
9. Click Start, click Turn Off Computer, and then click Turn Off. (You need to shut down the
computer completely rather than simply clicking Restart.)
10. Turn on your computer. Windows will proceed to convert the hard disk to NTFS and then
restart your computer. Do not use your computer during this time.
11. When Windows XP starts again, return to step 2 under Perform a Custom installation of
Windows 7.
Step 4: Moving your files and settings back to your computer
After youve installed Windows 7, now you're ready to run Windows Easy Transfer again and move your
files and settings back to your computer.
Be sure you run Windows Easy Transfer before you reinstall your programs. That's because Windows
Easy Transfer moves your files back to where your old programs will expect them to be when you
reinstall them.
User accounts from Windows XP are moved to Windows 7.
Move files and settings back using Windows Easy Transfer
1. Make sure your external hard disk or other storage device that contains your Windows Easy
Transfer migration file is connected to your computer.
Page | 12
2009 Microsoft Corporation. All rights reserved.
Upgrading from Windows XP to Windows 7
2. Click the Start button, click Computer, and under Hard Disk Drives, double-click your storage
device.
3. Browse to the location where you saved the Easy Transfer file, called Windows Easy Transfer
Items from old computer, and double click the file.
If you gave the file a different name when you originally created it, browse to that file and
double-click it.
4. If you entered a password when creating the Easy Transfer file, type the password, and then
click Next.
Note
If you receive an error that you don't have enough free disk space to migrate your
files back to your computer using Windows Easy Transfer, you can use Disk
Cleanup to delete temporary files left over from your Windows 7 installation and
free up additional disk space. To learn how to do this, read the "Post-install clean
up (optional)" section at the end of Step 5: Reinstall your programs and update
drivers.
5. On the Choose what to transfer to this computer page, you can decide how the user
accounts from Windows XP are transferred to Windows 7.
To accept the current account mapping, click Transfer.
To change how the Windows XP accounts are mapped in Windows 7, click
Advanced Options.
6. On the Your transfer is complete page, click See what was transferred to view a list of the
user accounts and files that were moved from Windows XP to Windows 7. Click See a list of
programs you might want to install on your new computer to view what was previously
installed on Windows XP.
7. Click Close. If you are prompted to restart your computer, click Restart now.
If you transferred more than one user account, you might be prompted to change the password the next
time you log on. If you're prompted to do so, click OK, and in the dialog box that appears, do one of the
following:
If you want to give the user account a password (recommended), type a new password, retype
it, and then press Enter. Theres no need to type the old password from Windows XP.
If you dont want to give the user account a password, leave the boxes empty, and then press
Enter.
Moving DRM-protected content
Windows Easy Transfer moves your music and video files, including files protected by digital rights
management (DRM), but it doesn't move the licenses for these types of files. To re-obtain rights to the
files, you'll need to contact the provider of the files. Some online stores offer this and might refer to it in
different ways, such as computer activation, computer authorization, library restoration, or license
synchronization.
Page | 13
2009 Microsoft Corporation. All rights reserved.
Upgrading from Windows XP to Windows 7
The procedure for restoring your rights varies from store to store. The store might limit the number of
times that you can restore your rights, or limit the number of computers on which you can use the songs
or videos that you've obtained from them. Some stores don't permit you to restore rights to
DRM-protected files at all. For details about store policies, refer to your store's customer support or
Help information. If your music or video was obtained from a store that's no longer in business, you
won't be able to restore your rights to that content.
To restore rights to files in Windows Media Player:
If you're using Windows Media Player, you can add online stores and try to re-obtain rights to your
music by doing the following:
1. Click the Start button, click All Programs, and then click Windows Media Player.
2. In the Player Library, click the arrow to the right of Media Guide at the bottom of the
navigation pane, and then click Browse all online stores.
3. Click your store, install the store software, and then click a customer service or account
management link on the store's webpage.
Note
If you've recorded DRM-protected TV content using Windows Media Center, you
won't be able to restore your rights to that content after installing Windows 7.
To restore rights to files in Zune:
If you purchased DRM-protected content from the Zune Marketplace, and used Windows Easy
Transfer to move your content to Windows 7, you'll be able to access the content once you
reinstall the Zune software and log in. If you didn't move over your content, you can use the
restore feature in the Zune software to re-obtain the content and the rights to that content. After
you've reinstalled the Zune software, do the following:
1. In the Zune software, click Sign In, type your Windows Live ID and your password, and then
click Sign In again.
2. Do one of the following:
For purchased content, click Settings, click account, and then click Purchase History. To
locate the content that you want to restore, click Songs, Movies, TV, Videos, or Music
Videos, and then browse to the content.
For Rental or Zune Pass subscription content, click Settings, click account, and then click
Rental History or Subscription History. Then, locate the content that you want to restore
rights to.
3. Next to the content, click Download. Or, click Restore All to download all the missing
subscription content.
Note
If you try to restore non-DRM-protected content, you will receive an error
message.
Page | 14
2009 Microsoft Corporation. All rights reserved.
Upgrading from Windows XP to Windows 7
4. View your media collection to confirm that the content has been successfully restored. Some
content might still be downloading and not immediately available.
Step 5: Reinstall your programs and update drivers
After youve run Windows Easy Transfer and your files and settings are back on your computer, you can
reinstall your programs and check for new or updated drivers.
Windows Easy Transfer provides a report detailing the programs you used in Windows XP that you might
want to reinstall. To reinstall your programs, you'll need to use the installation discs or setup files that
you gathered earlier.
A report lists programs that you might want to reinstall.
If your computer came with several programs pre-installed, you might see programs listed in the report
that youve never used before or rarely used. When you begin reinstalling programs, start with the ones
that you know and use regularly, especially new antivirus software for your computer. If you don't have
new antivirus software for your PC running Windows 7, you can look for new programs at the
Windows 7 Compatibility Center (http://go.microsoft.com/fwlink/?LinkId=160679).
If you have a program that you used in Windows XP that isnt compatible with Windows 7, try using the
Program Compatibility troubleshooter. For more information, see Open the Program Compatibility
troubleshooter (http://windows.microsoft.com/en-us/windows7/Open-the-Program-Compatibilitytroubleshooter).
If the troubleshooter cant fix the problem, you might be able to run the program using Windows XP
Mode. For more information, see Install and use Windows XP Mode in Windows 7
(http://windows.microsoft.com/en-us/windows7/install-and-use-windows-xp-mode-in-windows-7).
Page | 15
2009 Microsoft Corporation. All rights reserved.
Upgrading from Windows XP to Windows 7
Note
Some programs such as Windows Mail and Outlook Express are no longer included in
Windows 7. If you used Windows Mail or Outlook Express as your e-mail program, youll need
to install a new e-mail program to read your messages or to send and receive e-mail. For
more information about Windows Live Mail and instructions for importing your e-mail,
contacts, and calendar, see Importing your e-mail, messages, contacts, and calendar into
Windows Live Mail (http://windows.microsoft.com/en-us/windows7/importing-your-e-mailcontacts-and-calendar-into-windows-live-mail).
Update drivers
A driver is software that allows your computer to communicate with hardware or devices. Without
drivers, the hardware you connect to your computerfor example, a video card or a printerwon't
work properly.
In most cases, drivers come with Windows, or you can find them by using Windows Update and
checking for updates. To do so, click the Start button, click All Programs, and then click Windows
Update.
If Windows Update doesn't have the driver you need, check out the Windows 7 Compatibility Center
(http://go.microsoft.com/fwlink/?LinkId=160679), which has direct links to driver downloads and
manufacturer support pages. For more information, see Update a driver for hardware that isn't working
properly (http://windows.microsoft.com/en-us/windows7/Update-a-driver-for-hardware-that-isntworking-properly).
Netbooks and drivers
Some netbooks and laptops that were running Windows XP might not have specific Windows 7 drivers
for features such as function buttons. If Windows Update doesnt find a driver, visit your computer
manufacturers website and search for a download or support page where you can search for drivers for
your PC.
You can try to install a driver made for Windows XP onto your PC running Windows 7. If the Windows XP
driver wont install, you can run the Program Compatibility troubleshooter to try and fix the problem.
1. Download or copy the driver installation file to your computer.
2. Right-click the file, and then click Troubleshoot compatibility.
3. Follow the steps in the Program Compatibility troubleshooter to change the compatibility
settings for the driver.
Post-install clean-up (optional)
During Windows 7 installation, if you dont format the partition, files that were used in Windows XP are
stored in the Windows.old folder. The type of files in this folder depends on your computer.
After youve used Windows 7 for a while, for example one or two weeks, and youre confident that your
files and settings are back to where you want them to be, you can safely reclaim disk space and use Disk
Cleanup to delete the Windows.old folder.
Page | 16
2009 Microsoft Corporation. All rights reserved.
Upgrading from Windows XP to Windows 7
You can also delete the Windows.old folder if you receive an error during Step 4: Moving your files and
setting back to your computer of this tutorial that indicates that you don't have enough free disk space
to transfer your files and settings back to your computer.
Warning
Before you use Disk Cleanup, make sure that all of your files and settings moved correctly to
Windows 7 where you expected them to be. Deleting the Windows.old folder cant be
undone.
1. Click the Start button, and in the search box, type Disk Cleanup. In the list of results, click
Disk Cleanup.
If you're prompted to choose a drive, choose the drive you just installed Windows 7 on, and
then click OK.
2. Click Clean up system files. If you're prompted for an administrator password or
confirmation, type the password or provide confirmation.
If you're prompted again to choose a drive, choose the drive you just installed Windows 7
on, and then click OK.
3. Select Previous Windows installation(s) and any other categories of files you want to
delete.
4. Click OK, and then click Delete Files.
Page | 17
2009 Microsoft Corporation. All rights reserved.
Вам также может понравиться
- Scanner and Ham Radio FrequenciesДокумент67 страницScanner and Ham Radio Frequenciessrtmedic100% (7)
- Scanner and Ham Radio FrequenciesДокумент67 страницScanner and Ham Radio Frequenciessrtmedic100% (7)
- Scanner and Ham Radio FrequenciesДокумент67 страницScanner and Ham Radio Frequenciessrtmedic100% (7)
- Make Your PC Stable and Fast: What Microsoft Forgot to Tell YouОт EverandMake Your PC Stable and Fast: What Microsoft Forgot to Tell YouРейтинг: 4 из 5 звезд4/5 (1)
- Make Backup Copies of Video Games, Movies, CD's, & DVD'sОт EverandMake Backup Copies of Video Games, Movies, CD's, & DVD'sРейтинг: 1 из 5 звезд1/5 (2)
- WinPE SupportДокумент8 страницWinPE Supporteone9Оценок пока нет
- Copy (2) of Lab-Manual-OS (2) .Doc1393Документ127 страницCopy (2) of Lab-Manual-OS (2) .Doc1393great_alltimeОценок пока нет
- How to Setup a Windows PC: A Step-by-Step Guide to Setting Up and Configuring a New Computer: Location Independent Series, #4От EverandHow to Setup a Windows PC: A Step-by-Step Guide to Setting Up and Configuring a New Computer: Location Independent Series, #4Оценок пока нет
- Windows Operating System: Windows Operating System (OS) Installation, Basic Windows OS Operations, Disk Defragment, Disk Partitioning, Windows OS Upgrade, System Restore, and Disk FormattingОт EverandWindows Operating System: Windows Operating System (OS) Installation, Basic Windows OS Operations, Disk Defragment, Disk Partitioning, Windows OS Upgrade, System Restore, and Disk FormattingОценок пока нет
- Product Name:quick Heal Total Security Product key:6Y86B-7BE1F-67207-11610 Pb2Fj-N6Rmh-Qgjwk-Cc92M-BbdhjДокумент16 страницProduct Name:quick Heal Total Security Product key:6Y86B-7BE1F-67207-11610 Pb2Fj-N6Rmh-Qgjwk-Cc92M-BbdhjRohit KambleОценок пока нет
- Unit 3 Lesson 5 - Os InstallationДокумент58 страницUnit 3 Lesson 5 - Os InstallationAldrei BobierОценок пока нет
- CssДокумент9 страницCssSheng Suelto CarpenteroОценок пока нет
- Windows 7 BookДокумент174 страницыWindows 7 BookmaciuciОценок пока нет
- Gramatica Limbii FrancezeДокумент190 страницGramatica Limbii Francezejicutu100% (6)
- Upgrading From Windows Vista To Windows 7 CustomДокумент17 страницUpgrading From Windows Vista To Windows 7 CustomigherОценок пока нет
- Upgrading From Windows XP To Windows 7: in This TutorialДокумент12 страницUpgrading From Windows XP To Windows 7: in This TutorialCer Luigi Dela CruzОценок пока нет
- Windows 7 Installation InstructionsДокумент12 страницWindows 7 Installation Instructionsdidij99100% (1)
- Hardware and Software InstallationДокумент7 страницHardware and Software Installationkevinkingili450Оценок пока нет
- Windows7 SuperguideДокумент60 страницWindows7 SuperguideRichard Canar PerezОценок пока нет
- 4 Information SheetДокумент13 страниц4 Information Sheetapi-196541959100% (1)
- Installing Windows 7 StepsДокумент9 страницInstalling Windows 7 Stepseden josieОценок пока нет
- Install Window 7Документ17 страницInstall Window 7reynald manzanoОценок пока нет
- Windows 7 Inrterview Question and AnswersДокумент4 страницыWindows 7 Inrterview Question and AnswersMahesh KumarОценок пока нет
- Performing P2V Migration For Software AssuranceДокумент4 страницыPerforming P2V Migration For Software AssuranceDeepak Gupta (DG)Оценок пока нет
- 77 Features For Windows 7Документ27 страниц77 Features For Windows 7Blein KidaneОценок пока нет
- 77 Features For Windows 7Документ27 страниц77 Features For Windows 7v_katalinaОценок пока нет
- Step-By-Step: Basic Windows Deployment For Oems: January 2009 Applies ToДокумент13 страницStep-By-Step: Basic Windows Deployment For Oems: January 2009 Applies ToJoel WoodwardОценок пока нет
- Getting StartedДокумент38 страницGetting StartedIvanОценок пока нет
- Step-By-Step - Basic Windows Deployment For IT ProfessionalsДокумент11 страницStep-By-Step - Basic Windows Deployment For IT ProfessionalsFaisal MohammadОценок пока нет
- Ict-Chapter2 Assignment 3Документ39 страницIct-Chapter2 Assignment 3Viknesh ThevarОценок пока нет
- Clean Install Instructions For Windows® 7Документ4 страницыClean Install Instructions For Windows® 7VidruRobertОценок пока нет
- Installing Windows 7: UpgradeДокумент16 страницInstalling Windows 7: UpgradeLalang PalambangОценок пока нет
- ICT I-Computer System Servicing: Quarter 4 - Module 3-4 Microsoft Windows 7 InstallationДокумент14 страницICT I-Computer System Servicing: Quarter 4 - Module 3-4 Microsoft Windows 7 InstallationMarilyn Besawen CulanganОценок пока нет
- MSDNAA Access Guide: Downloading & Installing MSDNAA SoftwareДокумент10 страницMSDNAA Access Guide: Downloading & Installing MSDNAA Softwareyctea91_cw4664Оценок пока нет
- How To Reformat Windows 7Документ3 страницыHow To Reformat Windows 7joel lacay100% (1)
- Lesson 1 Introducing, Installing, and Upgrading Windows 7: Learning ObjectivesДокумент9 страницLesson 1 Introducing, Installing, and Upgrading Windows 7: Learning ObjectivesAlang CoscahazretiОценок пока нет
- Title Comprehensive Guide To Installing Windows 10 On Your PCДокумент26 страницTitle Comprehensive Guide To Installing Windows 10 On Your PCbogdan boceanОценок пока нет
- Building A Standard Image of Windows 7 Step-By-Step GuideДокумент14 страницBuilding A Standard Image of Windows 7 Step-By-Step GuidedanutzitОценок пока нет
- How To Install Software and DriversДокумент7 страницHow To Install Software and DriversMohamed Elfatih FaragОценок пока нет
- How To Format A ComputerДокумент29 страницHow To Format A ComputerMac Dareel UrianoОценок пока нет
- Building A Standard Image of Windows 7 Step-By-Step GuideДокумент14 страницBuilding A Standard Image of Windows 7 Step-By-Step GuideFernando GuarinoОценок пока нет
- Anatheros InstructionsДокумент29 страницAnatheros InstructionsjjrmgОценок пока нет
- Windows 11 Fixes To Common ProblemsДокумент28 страницWindows 11 Fixes To Common Problemskelemework dagneОценок пока нет
- How To Perform A Windows XP Repair InstallДокумент8 страницHow To Perform A Windows XP Repair InstallKiran KumarОценок пока нет
- How To Do A Windows XP - Repair Install - 13 StepsДокумент4 страницыHow To Do A Windows XP - Repair Install - 13 StepsRadu_ISОценок пока нет
- Outline of On-Site Training Program On Basic Computer OperationsДокумент50 страницOutline of On-Site Training Program On Basic Computer OperationsChristian Dela CruzОценок пока нет
- Windows Server InstallationДокумент8 страницWindows Server Installationranga raghunathОценок пока нет
- Inspiron 11 3180 Laptop Setup Guide en UsДокумент24 страницыInspiron 11 3180 Laptop Setup Guide en UsPaul R. MessinaОценок пока нет
- Icse AssignmentДокумент15 страницIcse AssignmentAditya YewleyОценок пока нет
- Recovery3 0 0 A2DocДокумент29 страницRecovery3 0 0 A2DocFazril AminОценок пока нет
- Windows Thin PC Basic Deployment Guide v1 0Документ9 страницWindows Thin PC Basic Deployment Guide v1 0Alan Gregory LillОценок пока нет
- Windows 2008 r2 Server Installation ProcedureДокумент13 страницWindows 2008 r2 Server Installation ProcedureOrihara IzayaОценок пока нет
- COC1 - Installation of OS and Application SoftwareДокумент19 страницCOC1 - Installation of OS and Application SoftwareJohn Rhino Estomagulang SantosОценок пока нет
- How To Install Windows XP On A HP dv6500 Series Laptop:: Download DownloadДокумент7 страницHow To Install Windows XP On A HP dv6500 Series Laptop:: Download Downloadrj5307Оценок пока нет
- RECORD 08 Windows Installation Expt8Документ5 страницRECORD 08 Windows Installation Expt8Vignesh Krishnan SОценок пока нет
- Apex Easy Compliance Software HelpДокумент36 страницApex Easy Compliance Software HelpMichael CОценок пока нет
- Installing Windows 7. On Your Samsung R519Документ16 страницInstalling Windows 7. On Your Samsung R519ADDA ADDAОценок пока нет
- Uninstall w7 N ProgramsДокумент7 страницUninstall w7 N ProgramsgangudangОценок пока нет
- MCTS 70-680 Exam Questions: Microsoft Windows 7, ConfiguringОт EverandMCTS 70-680 Exam Questions: Microsoft Windows 7, ConfiguringРейтинг: 3.5 из 5 звезд3.5/5 (2)
- Evaluation of Some Android Emulators and Installation of Android OS on Virtualbox and VMwareОт EverandEvaluation of Some Android Emulators and Installation of Android OS on Virtualbox and VMwareОценок пока нет
- MF8438Документ7 страницMF8438jicutuОценок пока нет
- Z0 103 MaДокумент10 страницZ0 103 MajicutuОценок пока нет
- User Manual: FunctionalityДокумент4 страницыUser Manual: FunctionalityjicutuОценок пока нет
- Service Manual: Side by Side S20B RSB21-A/GДокумент16 страницService Manual: Side by Side S20B RSB21-A/GjicutuОценок пока нет
- XR06CX: 1. Contents 7. Front Panel CommandsДокумент3 страницыXR06CX: 1. Contents 7. Front Panel Commandsjicutu100% (1)
- Service Manual: Washing Machine Frontloader FL 5105/AДокумент14 страницService Manual: Washing Machine Frontloader FL 5105/AjicutuОценок пока нет