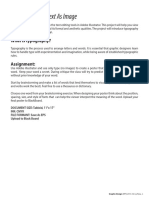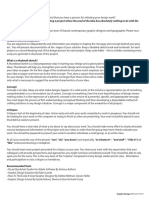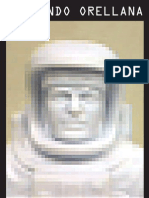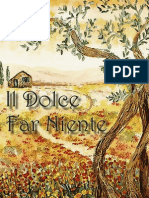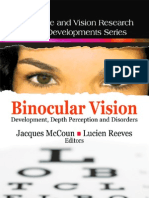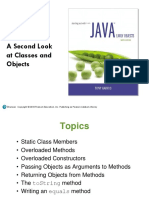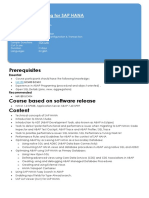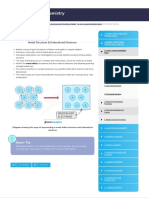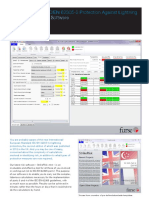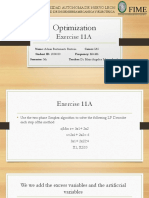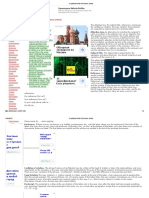Академический Документы
Профессиональный Документы
Культура Документы
Layers in Illustrator
Загружено:
Jesus De La RosaАвторское право
Доступные форматы
Поделиться этим документом
Поделиться или встроить документ
Этот документ был вам полезен?
Это неприемлемый материал?
Пожаловаться на этот документАвторское право:
Доступные форматы
Layers in Illustrator
Загружено:
Jesus De La RosaАвторское право:
Доступные форматы
Adobe Illustrator
Guide
How to use layers in Illustrator
When creating complex artwork, keeping track of all the items in your document window is a challenge. Small items
get hidden under larger items, and selecting artwork becomes difficult. Layers provide a way to manage all the items
that make up your artwork. Think of layers as clear folders that contain artwork. If you reshuffle the folders, you
change the stacking order of the items in your artwork. You can move items between folders and create subfolders
within folders.
The structure of layers in your document can be as simple or complex as you want it to be. By default, all items are
organized in a single, parent layer. However, you can create new layers and move items into them, or move elements
from one layer to another at any time. The Layers panel provides an easy way to select, hide, lock, rename, and
change the appearance attributes of artwork.
Layers panel overview
You use the Layers panel to list, organize, and edit the objects in a document (Figure 1). By default, every new
document contains one layer, and each object you create is listed under that layer. However, you can create new layers
and rearrange items to best suit your needs.
By default, Illustrator assigns a unique color (up to nine colors) to each layer in the Layers panel. The color appears
next to the layer name in the panel. The same color appears in the illustration window in the bounding box, path,
anchor points, and center point of a selected object. You can use this color to locate an object's corresponding layer
quickly Layers panel, and you can change the layer color to suit your needs.
When an item in the Layers panel contains other items, a triangle appears to the left of the items name. Click the
triangle to show or hide the contents. If no triangle appears, the item contains no additional items.
Visibility column
Target column
Selection column
Layer name
Edit column
Figure 1 Layers panel
The Layers panel provides columns to the left and right of the listings. Click in a column to control the following
characteristics:
Visibility column Indicates whether items in the layers are visible or hidden (blank space), or whether they
are template layers or outline layers.
Edit column Indicates whether items are locked or unlocked. The lock icon indicates that the item is locked
and cannot be edited; a blank space indicates the item is unlocked and can be edited.
2013 Adobe Systems Incorporated
How to use layers in Illustrator
This document requires Adobe Illustrator CC, June 2013. Technical instructions may differ depending on your version.
Guide
Adobe Illustrator
Target column Indicates whether items are targeted for application of effects and edit attributes in the
Appearance panel. When the target button appears as a double-ring icon, the item is targeted; a single ring
icon indicates that the item is not targeted.
Selection column Indicates whether items are selected. A color box appears when an item is selected. If an
item, such as a layer or group, contains some objects that are selected and other objects that are unselected, a
smaller selection color box appears next to the parent item. If all of the objects within the parent item are
selected, the selection color boxes are the same size as the marks that appear next to selected objects. You
can use the Layers panel to display some items as outlines and other items as they will appear in the final
artwork. You also can dim linked images and bitmap objects so you can edit artwork on top of the image
more easily. This is especially useful when tracing a bitmap image.
Layer name Indicates the name of the item as it appears in the Layers panel. To edit the layer name, doubleclick the item name in the Layers panel.
How to create a layer and move objects to a different layer:
1. In the Layers panel, click the name of the layer above
which (or in which) you want to add the new layer
(Figure 2).
2. To add a new layer above the selected layer, click the
Create New Layer button in the Layers panel.
Note: You can also create a new sublayer inside the
selected layer by using the Create New Sublayer button.
The new layer is added.
3. To move an object to a different layer, select the object in
the Layers panel.
Create New Sublayer
Create New Layer
Figure 2 Layers panel
Selected-art Indicator
4. Drag the selected-art indicator, located at the right of the
layer in the Layers panel, to the layer you want
(Figure 3).
5. To edit the layer name, double-click the item name in the
Layers panel and type a new name in the text field
(Figure 4).
Figure 3 Dragging a layer in the Layers panel
Figure 4 Renaming a layer in the Layers panel
How to use layers in Illustrator
2013 Adobe Systems Incorporated
This document requires Adobe Illustrator CC, June 2013. Technical instructions may differ depending on your version.
Adobe Illustrator
Guide
How to duplicate a layer:
1. Select one or more layers in the Layers panel.
Layers panel menu
2. Choose Duplicate <layer name> in the Layers panel
menu (Figure 5).
3. The swatch is copied, copy is appended to its name,
and it is added to the Layers panels (Figure 6).
Figure 5 Duplicate a layer in the Layers panel
menu
Figure 6 Duplicated layer in the Layers panel
How to delete a layer:
1. Select one or more layers in the Layers panel.
2. Click the Delete icon at the bottom of the Layers panel
(Figure 7).
Illustrator notifies you that the layer contains artwork and
asks you to confirm that you want to delete the layer
(Figure 8).
3. Click OK to delete the layer.
Delete icon
Figure 7 Layers panel
Figure 8 Start anywhere
Release items to separate layers
The Release To Layers command redistributes all of the items in a layer into individual layers and you can build new
objects in each layer based on the objects stacking order. You can use this feature to prepare files for web animation
work.
2013 Adobe Systems Incorporated
How to use layers in Illustrator
This document requires Adobe Illustrator CC, June 2013. Technical instructions may differ depending on your version.
Guide
Adobe Illustrator
How to release items to separate layers:
1. In the Layers panel, click the name of a layer or group
that contains multiple objects (Figure 9).
Layers panel menu
2. Do one of the following:
To release each item to a new layer, choose Release
To Layers (Sequence) from the Layers panel menu.
To release items into layers and duplicate objects to
create a cumulative sequence, choose Release To
Layers (Build) from the Layers panel menu. The
bottommost object appears in each of the new layers,
and the topmost object only appears in the topmost
layer (Figure 10). For example, assume Layer 2
contains an Atom (bottommost object), Radiation, a
Flask, and DNA (topmost object). This command
creates four layersone with each element added
sequentially. This is useful for creating cumulative
animation sequences.
Figure 9 Layers panel with group selected
Figure 10 Items Released to Layers (Build)
How to use layers in Illustrator
2013 Adobe Systems Incorporated
This document requires Adobe Illustrator CC, June 2013. Technical instructions may differ depending on your version.
Adobe Illustrator
Guide
Consolidate layers and groups
Merging and flattening layers are similar in that they both let you consolidate objects, groups, and sublayers into a
single layer or group. With merging, you can select which items you want to consolidate; with flattening, all visible
items in the artwork are consolidated in a single layer. With either option, the stacking order of the artwork remains
the same, but other layer-level attributes, such as clipping masks, arent preserved.
To merge items into a single layer or group, hold down Ctrl (Windows) or Command (Mac OS) and click the
names of the layers or groups you want to merge. Alternatively, hold down Shift to select all listings in
between the layer or group names you click. Then, select Merge Selected from the Layers panel menu. Note
that items will be merged into the layer or group you selected last. Layers can only merge with other layers
on the same hierarchical level in the Layers panel. Likewise, sublayers can only merge with other sublayers
that are within the same layer and at the same hierarchical level. Objects cant be merged with other objects.
To flatten layers, click the name of the layer into which you want to consolidate the artwork. Then select
Flatten Artwork from the Layers panel menu.
About clipping masks
A clipping mask is an object whose shape masks other artwork so only areas that lie within the shape are visiblein
effect, clipping the artwork to the shape of the mask (Figure 11). The clipping mask and the objects that are masked
are called a clipping set. You can make a clipping set from a selection of two or more objects or from all objects in a
group or layer.
Figure 11 Before masking (left) compared to after masking (right)
Object-level clipping sets are combined as a group in the Layers panel. If you create layer-level clipping sets, the
object on top of the layer clips all of the objects below it. All operations you perform on an object-level clipping set,
such as transformations and alignment, are based on the clipping masks boundary, not the unmasked boundary. Once
you have created an object-level clipping mask, you can only select the clipped content by using the by using the
Layers panel or the Direct Selection tool or by isolating the clipping set.
The following guidelines apply to creating clipping masks:
The objects you mask are moved into the clipping masks group in the Layers panel if they dont already
reside there.
Only vector objects can be clipping masks; however, any artwork can be masked.
If you use a layer or group to create a clipping mask, the first object in the layer or group masks everything
that is a subset of the layer or group.
Regardless of its previous attributes, a clipping mask changes to an object with no fill or stroke.
2013 Adobe Systems Incorporated
How to use layers in Illustrator
This document requires Adobe Illustrator CC, June 2013. Technical instructions may differ depending on your version.
Guide
Adobe Illustrator
How to hide parts of objects with a clipping mask:
1. Create the object you want to use as the mask.
Target column
This object is called the clipping path. Only vector
objects can be clipping paths.
2. Move the clipping path above the objects you want to
mask in the stacking order.
In the example in Figure 12, the blue oval shape will the
clipping path.
3. In the Target column of the Layers panel, select all of the
clipping path and the objects you want to mask
(Figure 12).
4. Choose Object > Clipping Mask > Make.
The clipping mask is applied (Figure 13).
5. To edit a clipping mask, select and target the clipping
path in the Layers panel.
6. Do any of the following:
Move the clipping path by dragging the objects
center reference point with the Direct Selection tool.
Reshape the clipping path by using the Direct
Selection tool.
Apply a fill and stroke to a clipping path
(Figure 14).
Figure 12 Layers panel with objects selected
7. To release objects from a clipping mask, select the group
that contains the clipping mask and choose Object >
Clipping Mask > Release.
Figure 13 Clipping mask applied
Figure 14 Stroke applied to clipping mask
How to use layers in Illustrator
2013 Adobe Systems Incorporated
This document requires Adobe Illustrator CC, June 2013. Technical instructions may differ depending on your version.
Вам также может понравиться
- 2313 Graphic Design TAMUK FALL 2020 Project#3 Text As ImageДокумент1 страница2313 Graphic Design TAMUK FALL 2020 Project#3 Text As ImageJesus De La RosaОценок пока нет
- 3301 Digital Painting Fall 2020 Syllabus PDFДокумент4 страницы3301 Digital Painting Fall 2020 Syllabus PDFJesus De La RosaОценок пока нет
- 2313 Graphic Design TAMUK FALL 2020 Syllabus PDFДокумент4 страницы2313 Graphic Design TAMUK FALL 2020 Syllabus PDFJesus De La RosaОценок пока нет
- 2313 Graphic Design TAMUK FALL 2020 The Creative Process PDFДокумент1 страница2313 Graphic Design TAMUK FALL 2020 The Creative Process PDFJesus De La RosaОценок пока нет
- 4355 ADVGD Project#2AlphabetДокумент1 страница4355 ADVGD Project#2AlphabetJesus De La RosaОценок пока нет
- GD 2313 Project #3Документ1 страницаGD 2313 Project #3Jesus De La RosaОценок пока нет
- Monotype Printmaking Project#1Документ1 страницаMonotype Printmaking Project#1Jesus De La RosaОценок пока нет
- Shortcuts Photoshop PosterДокумент1 страницаShortcuts Photoshop PosterJesus De La RosaОценок пока нет
- Project #2 PatternsДокумент1 страницаProject #2 PatternsJesus De La RosaОценок пока нет
- 2333 Printmaking SPRING 2017 SyllabusДокумент6 страниц2333 Printmaking SPRING 2017 SyllabusJesus De La RosaОценок пока нет
- Fernando Orellana PosterДокумент1 страницаFernando Orellana PosterJesus De La RosaОценок пока нет
- Project #1 GD2313 Ideograph PDFДокумент3 страницыProject #1 GD2313 Ideograph PDFJesus De La RosaОценок пока нет
- Il Dolce Far NienteДокумент4 страницыIl Dolce Far NienteJesus De La RosaОценок пока нет
- Amaris Vargas Project 1Документ22 страницыAmaris Vargas Project 1Jesus De La RosaОценок пока нет
- The Yellow House: A Memoir (2019 National Book Award Winner)От EverandThe Yellow House: A Memoir (2019 National Book Award Winner)Рейтинг: 4 из 5 звезд4/5 (98)
- The Subtle Art of Not Giving a F*ck: A Counterintuitive Approach to Living a Good LifeОт EverandThe Subtle Art of Not Giving a F*ck: A Counterintuitive Approach to Living a Good LifeРейтинг: 4 из 5 звезд4/5 (5795)
- Elon Musk: Tesla, SpaceX, and the Quest for a Fantastic FutureОт EverandElon Musk: Tesla, SpaceX, and the Quest for a Fantastic FutureРейтинг: 4.5 из 5 звезд4.5/5 (474)
- A Heartbreaking Work Of Staggering Genius: A Memoir Based on a True StoryОт EverandA Heartbreaking Work Of Staggering Genius: A Memoir Based on a True StoryРейтинг: 3.5 из 5 звезд3.5/5 (231)
- Hidden Figures: The American Dream and the Untold Story of the Black Women Mathematicians Who Helped Win the Space RaceОт EverandHidden Figures: The American Dream and the Untold Story of the Black Women Mathematicians Who Helped Win the Space RaceРейтинг: 4 из 5 звезд4/5 (895)
- Never Split the Difference: Negotiating As If Your Life Depended On ItОт EverandNever Split the Difference: Negotiating As If Your Life Depended On ItРейтинг: 4.5 из 5 звезд4.5/5 (838)
- The Little Book of Hygge: Danish Secrets to Happy LivingОт EverandThe Little Book of Hygge: Danish Secrets to Happy LivingРейтинг: 3.5 из 5 звезд3.5/5 (400)
- The Hard Thing About Hard Things: Building a Business When There Are No Easy AnswersОт EverandThe Hard Thing About Hard Things: Building a Business When There Are No Easy AnswersРейтинг: 4.5 из 5 звезд4.5/5 (345)
- The Unwinding: An Inner History of the New AmericaОт EverandThe Unwinding: An Inner History of the New AmericaРейтинг: 4 из 5 звезд4/5 (45)
- Team of Rivals: The Political Genius of Abraham LincolnОт EverandTeam of Rivals: The Political Genius of Abraham LincolnРейтинг: 4.5 из 5 звезд4.5/5 (234)
- The World Is Flat 3.0: A Brief History of the Twenty-first CenturyОт EverandThe World Is Flat 3.0: A Brief History of the Twenty-first CenturyРейтинг: 3.5 из 5 звезд3.5/5 (2259)
- Devil in the Grove: Thurgood Marshall, the Groveland Boys, and the Dawn of a New AmericaОт EverandDevil in the Grove: Thurgood Marshall, the Groveland Boys, and the Dawn of a New AmericaРейтинг: 4.5 из 5 звезд4.5/5 (266)
- The Emperor of All Maladies: A Biography of CancerОт EverandThe Emperor of All Maladies: A Biography of CancerРейтинг: 4.5 из 5 звезд4.5/5 (271)
- The Gifts of Imperfection: Let Go of Who You Think You're Supposed to Be and Embrace Who You AreОт EverandThe Gifts of Imperfection: Let Go of Who You Think You're Supposed to Be and Embrace Who You AreРейтинг: 4 из 5 звезд4/5 (1090)
- The Sympathizer: A Novel (Pulitzer Prize for Fiction)От EverandThe Sympathizer: A Novel (Pulitzer Prize for Fiction)Рейтинг: 4.5 из 5 звезд4.5/5 (121)
- Electronic - Banking and Customer Satisfaction in Greece - The Case of Piraeus BankДокумент15 страницElectronic - Banking and Customer Satisfaction in Greece - The Case of Piraeus BankImtiaz MasroorОценок пока нет
- Binocular Vision Development, Depth Perception and DisordersДокумент275 страницBinocular Vision Development, Depth Perception and DisordersJuliana ToméОценок пока нет
- Mobile Communications: Chapter 4: Wireless Telecommunication SystemsДокумент108 страницMobile Communications: Chapter 4: Wireless Telecommunication Systemsradislamy-1Оценок пока нет
- EO Gaddis Java Chapter 06 6e-ClassesObjectsPart2Документ48 страницEO Gaddis Java Chapter 06 6e-ClassesObjectsPart2nyle90009Оценок пока нет
- Fuzzy Hungarian Method For Solving Intuitionistic FuzzyДокумент7 страницFuzzy Hungarian Method For Solving Intuitionistic Fuzzybima sentosaОценок пока нет
- Pipe Fabrication Brochure CompressedДокумент2 страницыPipe Fabrication Brochure CompressedLeDzungОценок пока нет
- A Lightweight Secure Data Sharing SchemeДокумент7 страницA Lightweight Secure Data Sharing SchemeGopi KrishnaОценок пока нет
- Ha400 PDFДокумент1 страницаHa400 PDFZacharias Pavlos50% (2)
- M.C.a.sem III Operation Research 1Документ50 страницM.C.a.sem III Operation Research 1Pankaj SatkarОценок пока нет
- AQA GCSE Chemistry: 2.1.5 Metallic BondingДокумент1 страницаAQA GCSE Chemistry: 2.1.5 Metallic BondingZehmilОценок пока нет
- A Quick Route To Sums of PowersДокумент6 страницA Quick Route To Sums of PowersJason WongОценок пока нет
- Strike RiskДокумент4 страницыStrike RiskAdilson Leite ProençaОценок пока нет
- Quantitative Assessment of Player Performance... (Madan Gopal Jhanwar, MS, 201202018)Документ69 страницQuantitative Assessment of Player Performance... (Madan Gopal Jhanwar, MS, 201202018)Anonymous zwnFXURJОценок пока нет
- Failure Modes For Flooded & VRLA BatteriesДокумент46 страницFailure Modes For Flooded & VRLA Batteriesazhagaan100% (1)
- Exercise 11AДокумент12 страницExercise 11AAdrian BustamanteОценок пока нет
- Chapter OverviewДокумент57 страницChapter OverviewWajiha SharifОценок пока нет
- B.pharmacy Project SD of GlimepirideДокумент12 страницB.pharmacy Project SD of Glimepiridemanvitha varmaОценок пока нет
- II. Optional Parts of Business LettersДокумент4 страницыII. Optional Parts of Business Lettersyelai gutangОценок пока нет
- Deisel Locomotive HaulageДокумент9 страницDeisel Locomotive HaulageAnurag TripathyОценок пока нет
- Bombardier Global 7500 Pilots AcronymsДокумент18 страницBombardier Global 7500 Pilots AcronymsGourav DasОценок пока нет
- Keystone Retaining WallsДокумент98 страницKeystone Retaining WallsWorld Outdoor Emporium100% (1)
- Siegel57Nonparametric PDFДокумент8 страницSiegel57Nonparametric PDFTarisna AryantiОценок пока нет
- SMAC Actuators User ManualДокумент52 страницыSMAC Actuators User ManualGabo DuarОценок пока нет
- OneTen-Frontend Web Development FundamentalsДокумент5 страницOneTen-Frontend Web Development FundamentalsOkpetah Chioma christabelОценок пока нет
- WS-Problems Solved by Quadratic EquationsДокумент1 страницаWS-Problems Solved by Quadratic EquationsNorul AzimОценок пока нет
- Technical DataДокумент246 страницTechnical DataABDUL GHAFOORОценок пока нет
- Metoda Securiti Pada DNP3 ProtokolДокумент16 страницMetoda Securiti Pada DNP3 ProtokolDeny AriefОценок пока нет
- The Role of Cutoffs in Integrated Reservoir StudiesДокумент15 страницThe Role of Cutoffs in Integrated Reservoir StudiesAhmed M. Saad100% (1)
- Notation Composer 3 Users GuideДокумент690 страницNotation Composer 3 Users GuideSvedot MakedonecОценок пока нет
- Dsa Lab 12 064Документ7 страницDsa Lab 12 064Warisha MalikОценок пока нет