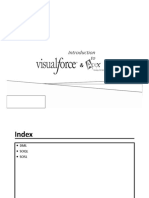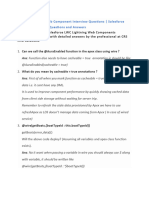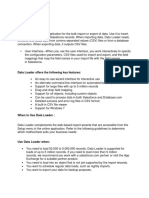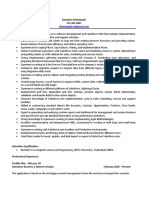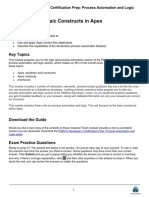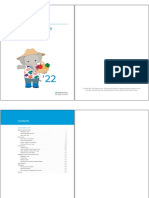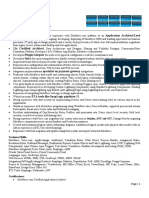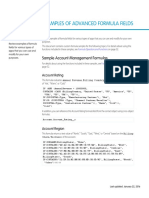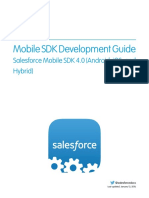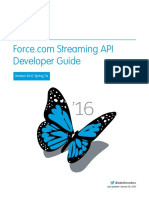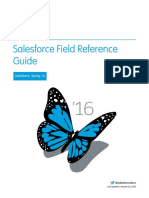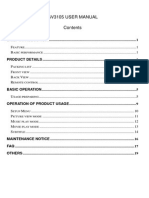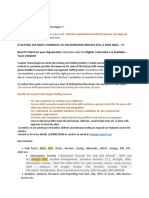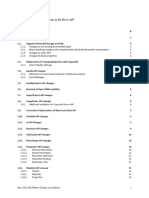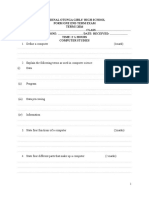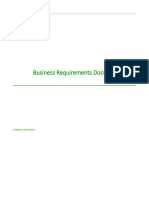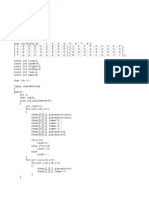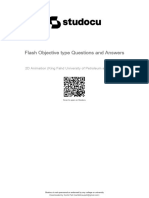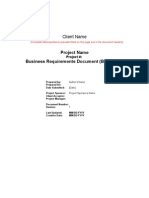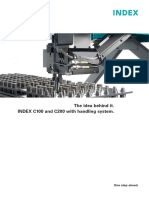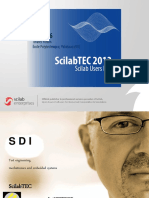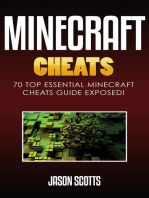Академический Документы
Профессиональный Документы
Культура Документы
Tips & Hints For Record Types
Загружено:
HeatherОригинальное название
Авторское право
Доступные форматы
Поделиться этим документом
Поделиться или встроить документ
Этот документ был вам полезен?
Это неприемлемый материал?
Пожаловаться на этот документАвторское право:
Доступные форматы
Tips & Hints For Record Types
Загружено:
HeatherАвторское право:
Доступные форматы
TIPS AND HINTS FOR RECORD TYPES
Summary
Record types enable you to
customize your users
experiences, depending on
their needs. You can use
record types to offer different
business processes, picklist
values, and page layouts to
different users based on
their profiles.
Tips & Hints for Record Types
Heres an example of how record types can work in your org. Lets say you have two sales divisions,
hardware and consulting, and only your consulting division receives leads through seminars. You can
choose to display the Seminar contact lead source for the consulting division only.
Step 1: Manage master picklists
Define a list of contact Lead Source picklist values that contains all of the values used by both
the Hardware and Consulting divisions, including Seminar.
Step 2: Create record types
Create two contact record types: one called Hardware and another called Consulting. This step includes
adding master picklist values to the record types.
Step 3: Add record types to profiles
Add the Hardware record type to the profiles for all users in the hardware sales division. Add the
Consulting record type to the profiles of all users in the consulting sales division.
Step 4: Set personal options for record types
Allow users of both the hardware and consulting sales divisions to bypass the prompt that asks them
to select a record type when creating a new contact. If you have users that create contact records for
both sales divisions, they can customize their personal settings to always prompt them to select a
record type.
Tip: Renaming a record type doesnt change the list of values included in it.
Managing Master Picklists
Before creating record types, include all of the possible record type values in your master list of picklists.
The master picklist is a complete list of picklist values that can be used in any record type.
1. From the management settings for the appropriate object, go to the fields area.
2. Click Edit next to the appropriate picklist. Alternatively, click New to create a custom picklist.
3. Add any new picklist values to be included in any record type.
4. Click Save.
Note: The master picklist is independent of all record types and business processes. If you add a
picklist value to the master picklist, you must manually include the new value in the appropriate
record types. If you remove a picklist value from the master, it is no longer available when creating
new records, but records assigned to that value are unchanged.
Creating Record Types
Users with the Customize Application permission can create record types. Before you begin, decide how
you would like to categorize the picklist values within each tab.
Last updated: January 22, 2016
Tips and Hints for Record Types
Adding Record Types to Profiles
1. From the management settings for the appropriate object, go to Record Types.
2. Click New.
3. Choose Master from the Existing Record Type drop-down list to copy all available picklist
values, or choose an existing record type to clone its picklist values.
Note: When you create a new record type without cloning an existing one, the new record
type automatically includes the master picklist values for both standard and custom picklists.
You can then customize the picklist values for the record type.
4. Enter a Record Type Label that's unique within the object.
5. Enter a Record Type Name. The Record Type Name refers to the component when using the
Web services API and prevents naming conflicts on package installation in managed packages.
6. For opportunity, case, lead, and solution record types, select a business process to associate with the
record type.
7. Enter a description.
8. Select Active to activate the record type.
9. Select Enable for Profile next to a profile to make the record type available to users with
that profile. Select the checkbox in the header row to enable it for all profiles.
Tip: If each profile is associated with a single record type, users will never be prompted to select
a record type when creating new records.
10. For enabled profiles, select Make Default to make it the default record type for users of that
profile. Select the checkbox in the header row to make it the default for all profiles.
11. Click Next.
12. Choose a page layout option to determine what page layout displays for records with this record type:
To apply a single page layout for all profiles, select Apply one layout to all
profiles and choose the page layout from the drop-down list.
To apply different page layouts based on user profiles, select Apply a different layout
for each profile and choose a page layout for each profile.
13. Click Save to edit the values of the standard and custom picklists available for the record type, or click
Save and New to create another record type.
Note: When you create a new record type without cloning an existing one, the new record type
automatically includes the master picklist values for both standard and custom picklists. You can
then customize the picklist values for the record type.
Adding Record Types to Profiles
A profile can be associated with one or more record types. For example, a user who creates marketing
campaigns for both hardware and consulting divisions can have both Hardware and Consulting record
types available when creating a new campaign record. Assign record types to profiles when creating the
record type or via the profile.
Tip:
When more than one record type is available, choose a default.
Tips and Hints for Record Types
Setting Personal Options for Record Types
The default record type for a profile is indicated in parenthesis.
If each profile is associated with a single record type, users will never be prompted to select a
record type when creating new records.
Setting Personal Options for Record Types
Users can set an option to automatically use their default record type when creating new records, or they
can be prompted for a record type every time they create a new record.
1. In the users personal settings area, click Record Type Selection.
2. Check the appropriate box to automatically use the default record type when creating a new record
of that type. All unchecked boxes in this list indicate that you prefer to select a record type.
3. Click Save.
When users convert, clone, or create records, the following special considerations apply.
When a user converts a lead, the new account, contact, and opportunity records automatically use
the default record type for the owner of the new records.
When a user clones a record, the new record has the record type of the cloned record. If the record
type of the cloned record isnt available in the users profile, the new record adopts the users default
record type.
When a user creates a new case or lead and applies assignment rules, the new record can keep the
creators default record type or take the record type of the assignee, depending on the case and lead
settings specified by the administrator.
Tip: Need help getting started? Go to www.salesforce.com/gettingstarted to access live webinars,
videos, set- up series and more!
Вам также может понравиться
- Ultimate Salesforce LWC Developers’ Handbook: Build Dynamic Experiences, Custom User Interfaces, and Interact with Salesforce data using Lightning Web Components (LWC) for Salesforce Cloud (English Edition)От EverandUltimate Salesforce LWC Developers’ Handbook: Build Dynamic Experiences, Custom User Interfaces, and Interact with Salesforce data using Lightning Web Components (LWC) for Salesforce Cloud (English Edition)Оценок пока нет
- LWC Component Best PracticesДокумент38 страницLWC Component Best PracticesGökhan Lütfü ReyhanОценок пока нет
- Salesforce Supported Browsers CheatsheetДокумент5 страницSalesforce Supported Browsers CheatsheetMadhuri MalayathiОценок пока нет
- Classes SalesforceДокумент54 страницыClasses SalesforceanantvirОценок пока нет
- Apex - Security PDFДокумент5 страницApex - Security PDFkiranОценок пока нет
- Multi Tenant ArchitectureДокумент11 страницMulti Tenant ArchitectureBilbarОценок пока нет
- Course Content: Record Access and Field VisibilityДокумент4 страницыCourse Content: Record Access and Field VisibilityhimanshuОценок пока нет
- Pradyoth Salesforce Developer: Technical SkillsДокумент5 страницPradyoth Salesforce Developer: Technical Skillskiran2710Оценок пока нет
- Governor Limit in SalesforceДокумент3 страницыGovernor Limit in SalesforceSantpa TechnologiesОценок пока нет
- DML SOQL TheoryДокумент40 страницDML SOQL TheoryhimanshuОценок пока нет
- LightningДокумент455 страницLightningzokioОценок пока нет
- SFDC Fullstack Course ContentДокумент14 страницSFDC Fullstack Course ContentSarath KumarОценок пока нет
- Apex Design PatternsДокумент13 страницApex Design Patternsankitnigam0606Оценок пока нет
- Salesforce Notes 1Документ19 страницSalesforce Notes 1mekhushal07Оценок пока нет
- Deepika Khanna NotesДокумент7 страницDeepika Khanna NotesvinodkumarОценок пока нет
- Salesforce Development Training Schedule July - AugustДокумент7 страницSalesforce Development Training Schedule July - AugustTauseef khanОценок пока нет
- 3.4 SFDC Audit PDFДокумент5 страниц3.4 SFDC Audit PDFTauseef khanОценок пока нет
- SF Process Automation Cheatsheet Web PDFДокумент2 страницыSF Process Automation Cheatsheet Web PDFUver Hernan Arcila SilvaОценок пока нет
- Salesforce Virtual Internship - Admin Track HandBookДокумент10 страницSalesforce Virtual Internship - Admin Track HandBookPrajjwal SinghОценок пока нет
- Integration WorkbookДокумент20 страницIntegration WorkbookShekhar GadewarОценок пока нет
- Amanuel: Professional SummaryДокумент5 страницAmanuel: Professional SummaryJoshElliotОценок пока нет
- B2B (Salesforce Platform) Business CaseДокумент2 страницыB2B (Salesforce Platform) Business CaseAkshay JОценок пока нет
- OWD and Data LoaderДокумент5 страницOWD and Data Loadercrazy1357Оценок пока нет
- Integration QUESTIONSДокумент4 страницыIntegration QUESTIONSteja ganeshОценок пока нет
- Salesforce Developer ExperienceДокумент26 страницSalesforce Developer Experienceumaaruna uma11144Оценок пока нет
- SOQL Document 1678387414Документ6 страницSOQL Document 1678387414Vinayak PateriaОценок пока нет
- Administrative Essentials For New Admins in Lightining ExperienceДокумент2 страницыAdministrative Essentials For New Admins in Lightining ExperiencerohitjandialОценок пока нет
- HandbookДокумент12 страницHandbookTanisha JaiswalОценок пока нет
- Lightning Web Component Interview QuestionsДокумент29 страницLightning Web Component Interview QuestionsRamya82 PisipatiОценок пока нет
- Apex Data LoaderДокумент17 страницApex Data LoaderDeepu ReddyОценок пока нет
- Sales Force Formulas Developer CheatsheetДокумент2 страницыSales Force Formulas Developer CheatsheetdeepakjatОценок пока нет
- Lightning Data ServicesДокумент8 страницLightning Data ServicesmadhuОценок пока нет
- Salesforce Virtual Internship Admin Track HandBook Final Cohort 2Документ11 страницSalesforce Virtual Internship Admin Track HandBook Final Cohort 2Lucky Abinash100% (1)
- Profile Summary: SkillsДокумент5 страницProfile Summary: SkillsUma maheswariОценок пока нет
- External ERP Integration With SalesforceДокумент1 страницаExternal ERP Integration With SalesforceMarcelo Mafra100% (1)
- Ravindra BAДокумент3 страницыRavindra BAjaniОценок пока нет
- Ravi Kishore Ranga Cv-1Документ4 страницыRavi Kishore Ranga Cv-1Cr SidОценок пока нет
- Data Loader User GuideДокумент46 страницData Loader User GuideSpencer K WhiteОценок пока нет
- Copado Training Part 6 - Copado CLI and ADDДокумент20 страницCopado Training Part 6 - Copado CLI and ADDeduardoam12Оценок пока нет
- Your Complete Interview Guide To Master Asynchronous ApexДокумент105 страницYour Complete Interview Guide To Master Asynchronous Apexhimabindu.pusalaОценок пока нет
- Salesforce InterviewДокумент1 страницаSalesforce InterviewRamu MalayathiОценок пока нет
- Unit 1: Review Basic Constructs in Apex: Learning ObjectivesДокумент23 страницыUnit 1: Review Basic Constructs in Apex: Learning ObjectivesWasim100% (1)
- LightningДокумент505 страницLightningwawanknОценок пока нет
- Salesforce Apex Developer Guide 2Документ349 страницSalesforce Apex Developer Guide 2NikhilОценок пока нет
- Execution Flow of Trigger/salesforce/apex: This Can Not Be Controlled by ProgrammerДокумент5 страницExecution Flow of Trigger/salesforce/apex: This Can Not Be Controlled by Programmersaurabh pingaleОценок пока нет
- Praveen Murugesan - Salesforce ArchitectДокумент4 страницыPraveen Murugesan - Salesforce ArchitectRahul DevОценок пока нет
- Introduction To Salesforce OmniStudio - Apex HoursДокумент15 страницIntroduction To Salesforce OmniStudio - Apex HoursDaniel O. FreitasОценок пока нет
- Salesforce Einstein PDFДокумент7 страницSalesforce Einstein PDFprakhar kumarОценок пока нет
- LWC Interview Questions: Click HereДокумент33 страницыLWC Interview Questions: Click Hereabc97057Оценок пока нет
- Declarative Model (Page Layouts, Recordtype, Workflows, Validation Rules)Документ2 страницыDeclarative Model (Page Layouts, Recordtype, Workflows, Validation Rules)Ajay GhugeОценок пока нет
- ORM FeatureДокумент10 страницORM Featureaniket somОценок пока нет
- Salesforce Development Class1 and Class2Документ6 страницSalesforce Development Class1 and Class2SivaОценок пока нет
- Salesforce Analytics Overview CheatsheetДокумент4 страницыSalesforce Analytics Overview CheatsheethusainfiveОценок пока нет
- LWCДокумент2 страницыLWCRai DuОценок пока нет
- PLC FSC Academy Workbook - FinalДокумент73 страницыPLC FSC Academy Workbook - FinalDivya ChauhanОценок пока нет
- Admin Project1 RecuitmentДокумент18 страницAdmin Project1 Recuitmentksr131Оценок пока нет
- Vlocity - CopieДокумент4 страницыVlocity - Copiejihane6anibouОценок пока нет
- Salesforce Course OutlineДокумент3 страницыSalesforce Course OutlineSyedОценок пока нет
- SF Formulas Developer Cheatsheet Web PDFДокумент4 страницыSF Formulas Developer Cheatsheet Web PDFTadeОценок пока нет
- Salesforce Data LoaderДокумент49 страницSalesforce Data LoaderHeatherОценок пока нет
- Salesforce Platform Portal Implementation GuideДокумент40 страницSalesforce Platform Portal Implementation GuideHeatherОценок пока нет
- Salesforce Useful Formula FieldsДокумент38 страницSalesforce Useful Formula FieldsHeather100% (1)
- Mobile SDK Developer GuideДокумент387 страницMobile SDK Developer GuideHeatherОценок пока нет
- Streaming APIДокумент82 страницыStreaming APIHeatherОценок пока нет
- Lightning Component Developer GuideДокумент341 страницаLightning Component Developer GuideHeather100% (1)
- Salesforce Packaging GuideДокумент257 страницSalesforce Packaging GuideHeatherОценок пока нет
- Appexchange Publishing GuideДокумент29 страницAppexchange Publishing GuideHeatherОценок пока нет
- Salesforce Placeorder Rest APIДокумент44 страницыSalesforce Placeorder Rest APIHeatherОценок пока нет
- Live Agent Developer GuideДокумент54 страницыLive Agent Developer GuideHeatherОценок пока нет
- Salesforce Large Data Volumes BPДокумент25 страницSalesforce Large Data Volumes BPHeatherОценок пока нет
- Salesforce Knowledge Dev GuideДокумент65 страницSalesforce Knowledge Dev GuideHeatherОценок пока нет
- Salesforce Field Names ReferenceДокумент118 страницSalesforce Field Names ReferenceHeatherОценок пока нет
- Salesforce Report Summary Functions CheatsheetДокумент2 страницыSalesforce Report Summary Functions CheatsheetHeatherОценок пока нет
- Salesforce Analytics Rest APIДокумент108 страницSalesforce Analytics Rest APIHeatherОценок пока нет
- Earn With Paidverts Step by StepДокумент6 страницEarn With Paidverts Step by StepAlbusSeverusОценок пока нет
- V7 User ManualДокумент20 страницV7 User ManualMoeshfieq WilliamsОценок пока нет
- MICREX-SX Programmable Controllers MICREX-SX Series SPH CatalogДокумент114 страницMICREX-SX Programmable Controllers MICREX-SX Series SPH CatalogSyed Moiz NaqviОценок пока нет
- SAP ABAP OOPS Interview Questions-: 1. What Is Abstract ClassДокумент18 страницSAP ABAP OOPS Interview Questions-: 1. What Is Abstract ClassrohanОценок пока нет
- ECG Monitoring System Using Arduino andДокумент4 страницыECG Monitoring System Using Arduino andsalmanОценок пока нет
- Voqeoit Technogies IntroductionДокумент4 страницыVoqeoit Technogies Introductionmanjula puttaswamaiahОценок пока нет
- Revit Platform Api Changes and Additions 2024 01Документ31 страницаRevit Platform Api Changes and Additions 2024 01Wallas EstevamОценок пока нет
- Ubuntu Unity PDFДокумент1 страницаUbuntu Unity PDFadam_tomasОценок пока нет
- Torqo 1502 Operators ManualДокумент131 страницаTorqo 1502 Operators ManualEliot RodriguezОценок пока нет
- Form One Computer ExamДокумент9 страницForm One Computer ExamBenedict Muchenje100% (4)
- Modern Systems Analysis and Design 6Th Edition Hoffer Test Bank Full Chapter PDFДокумент44 страницыModern Systems Analysis and Design 6Th Edition Hoffer Test Bank Full Chapter PDFrorybridgetewe100% (9)
- FRD BRD TemplateДокумент10 страницFRD BRD TemplatearunОценок пока нет
- Mod Menu Log - Com - Tencent.igДокумент132 страницыMod Menu Log - Com - Tencent.igMert KervanОценок пока нет
- PF DocumentaionДокумент18 страницPF DocumentaionMunni SyedОценок пока нет
- Tutorial Compiling Plugins For GMS2Документ10 страницTutorial Compiling Plugins For GMS2Biju KuttanОценок пока нет
- CRBT Subscriber Lucky Winners-Round 1Документ25 страницCRBT Subscriber Lucky Winners-Round 1Yonas D. EbrenОценок пока нет
- RS 485 LibraryДокумент8 страницRS 485 LibraryDiego RubénОценок пока нет
- Compatibilitylist steckerPROДокумент4 страницыCompatibilitylist steckerPROTecu CristiОценок пока нет
- Drop BoxДокумент6 страницDrop BoxAndrés InfanteОценок пока нет
- Step by Step Guide To Flash TWRPДокумент6 страницStep by Step Guide To Flash TWRPHariSetiawan100% (1)
- Pen Testing SyllabusДокумент12 страницPen Testing SyllabusavinashbaadshahОценок пока нет
- Chess Game in C++Документ12 страницChess Game in C++All in OneОценок пока нет
- Flash Objective Type Questions and AnswersДокумент17 страницFlash Objective Type Questions and AnswerskartikbhaupatilОценок пока нет
- Problem Autopipe Error E723-23Документ7 страницProblem Autopipe Error E723-23El riza annamlОценок пока нет
- EPM 1173 Final Quiz Questions With AnswersДокумент12 страницEPM 1173 Final Quiz Questions With AnswersSittie Ainna A. UnteОценок пока нет
- Project Name Business Requirements Document (BRD) TemplateДокумент24 страницыProject Name Business Requirements Document (BRD) TemplatePankaj KumarОценок пока нет
- The Idea Behind It. INDEX C100 and C200 With Handling SystemДокумент2 страницыThe Idea Behind It. INDEX C100 and C200 With Handling SystembaumgconradoОценок пока нет
- Sdi Scilabtec2013Документ33 страницыSdi Scilabtec2013233701Оценок пока нет
- Industrial Training Report: Submitted By: Puru Govind (02bce070) Btech (Cse)Документ21 страницаIndustrial Training Report: Submitted By: Puru Govind (02bce070) Btech (Cse)Er Meghvrat AryaОценок пока нет
- Chapter III - Research Methodology Environment (Only For Org-Specific Capstone Project)Документ6 страницChapter III - Research Methodology Environment (Only For Org-Specific Capstone Project)Almeda AsuncionОценок пока нет
- Skulls & Anatomy: Copyright Free Vintage Illustrations for Artists & DesignersОт EverandSkulls & Anatomy: Copyright Free Vintage Illustrations for Artists & DesignersОценок пока нет
- Excel Essentials: A Step-by-Step Guide with Pictures for Absolute Beginners to Master the Basics and Start Using Excel with ConfidenceОт EverandExcel Essentials: A Step-by-Step Guide with Pictures for Absolute Beginners to Master the Basics and Start Using Excel with ConfidenceОценок пока нет
- 2022 Adobe® Premiere Pro Guide For Filmmakers and YouTubersОт Everand2022 Adobe® Premiere Pro Guide For Filmmakers and YouTubersРейтинг: 5 из 5 звезд5/5 (1)
- Learn Power BI: A beginner's guide to developing interactive business intelligence solutions using Microsoft Power BIОт EverandLearn Power BI: A beginner's guide to developing interactive business intelligence solutions using Microsoft Power BIРейтинг: 5 из 5 звезд5/5 (1)
- NFT per Creators: La guida pratica per creare, investire e vendere token non fungibili ed arte digitale nella blockchain: Guide sul metaverso e l'arte digitale con le criptovaluteОт EverandNFT per Creators: La guida pratica per creare, investire e vendere token non fungibili ed arte digitale nella blockchain: Guide sul metaverso e l'arte digitale con le criptovaluteРейтинг: 5 из 5 звезд5/5 (15)
- The Designer’s Guide to Figma: Master Prototyping, Collaboration, Handoff, and WorkflowОт EverandThe Designer’s Guide to Figma: Master Prototyping, Collaboration, Handoff, and WorkflowОценок пока нет
- Linux For Beginners: The Comprehensive Guide To Learning Linux Operating System And Mastering Linux Command Line Like A ProОт EverandLinux For Beginners: The Comprehensive Guide To Learning Linux Operating System And Mastering Linux Command Line Like A ProОценок пока нет
- How to Create Cpn Numbers the Right way: A Step by Step Guide to Creating cpn Numbers LegallyОт EverandHow to Create Cpn Numbers the Right way: A Step by Step Guide to Creating cpn Numbers LegallyРейтинг: 4 из 5 звезд4/5 (27)
- To Pixar and Beyond: My Unlikely Journey with Steve Jobs to Make Entertainment HistoryОт EverandTo Pixar and Beyond: My Unlikely Journey with Steve Jobs to Make Entertainment HistoryРейтинг: 4.5 из 5 звезд4.5/5 (259)
- AI Monetization of your Faceless YouTube Channel: Ai Side Hustle NicheОт EverandAI Monetization of your Faceless YouTube Channel: Ai Side Hustle NicheОценок пока нет
- Animation for Beginners: Getting Started with Animation FilmmakingОт EverandAnimation for Beginners: Getting Started with Animation FilmmakingРейтинг: 3 из 5 звезд3/5 (1)
- Microsoft SQL Server 2012 Integration Services: An Expert CookbookОт EverandMicrosoft SQL Server 2012 Integration Services: An Expert CookbookРейтинг: 5 из 5 звезд5/5 (1)
- Blender 3D for Jobseekers: Learn professional 3D creation skills using Blender 3D (English Edition)От EverandBlender 3D for Jobseekers: Learn professional 3D creation skills using Blender 3D (English Edition)Оценок пока нет
- iPhone X Hacks, Tips and Tricks: Discover 101 Awesome Tips and Tricks for iPhone XS, XS Max and iPhone XОт EverandiPhone X Hacks, Tips and Tricks: Discover 101 Awesome Tips and Tricks for iPhone XS, XS Max and iPhone XРейтинг: 3 из 5 звезд3/5 (2)
- Excel : The Ultimate Comprehensive Step-By-Step Guide to the Basics of Excel Programming: 1От EverandExcel : The Ultimate Comprehensive Step-By-Step Guide to the Basics of Excel Programming: 1Рейтинг: 4.5 из 5 звезд4.5/5 (3)
- Architectural Design with SketchUp: 3D Modeling, Extensions, BIM, Rendering, Making, and ScriptingОт EverandArchitectural Design with SketchUp: 3D Modeling, Extensions, BIM, Rendering, Making, and ScriptingОценок пока нет
- Minecraft Cheats : 70 Top Essential Minecraft Cheats Guide Exposed!От EverandMinecraft Cheats : 70 Top Essential Minecraft Cheats Guide Exposed!Рейтинг: 3.5 из 5 звезд3.5/5 (7)
- Tableau Your Data!: Fast and Easy Visual Analysis with Tableau SoftwareОт EverandTableau Your Data!: Fast and Easy Visual Analysis with Tableau SoftwareРейтинг: 4.5 из 5 звезд4.5/5 (4)
- The Basics of User Experience Design by Interaction Design FoundationОт EverandThe Basics of User Experience Design by Interaction Design FoundationРейтинг: 4 из 5 звезд4/5 (6)
- Excel 2024: Mastering Charts, Functions, Formula and Pivot Table in Excel 2024 as a Beginner with Step by Step GuideMastering Charts, Functions, Formula and Pivot Table in Excel 2024 as a Beginner with Step by Step GuideОт EverandExcel 2024: Mastering Charts, Functions, Formula and Pivot Table in Excel 2024 as a Beginner with Step by Step GuideMastering Charts, Functions, Formula and Pivot Table in Excel 2024 as a Beginner with Step by Step GuideОценок пока нет
- Autodesk 3ds Max 2020: A Detailed Guide to Modeling, Texturing, Lighting, and RenderingОт EverandAutodesk 3ds Max 2020: A Detailed Guide to Modeling, Texturing, Lighting, and RenderingРейтинг: 5 из 5 звезд5/5 (4)